Giáo trình Quản trị mạng Windows Server
1.1 Giới thiệu và cài đặt windows server 2008
1.1.1 Tổng quan về hệ điều hành Windows Server 2008
- Microsoft Windows Server 2008 là thế hệ kế tiếp của hệ điều hành
Windows Server, có thể giúp các chuyên gia công nghệ thông tin có thể kiểm
soát tối đa cơ sở hạ tầng của họ và cung cấp khả năng quản lý và hiệu lực chưa
từng có, là sản phẩm hơn hẳn trong việc đảm bảo độ an toàn, khả năng tin cậy
và môi trường máy chủ vững chắc hơn các phiên bản trước đây. Windows
Server 2008 cung cấp những giá trị mới cho các tổ chức bằng việc bảo đảm tất
cả người dùng đều có thể có được những thành phần bổ sung từ các dịch vụ từ
mạng. Windows Server 2008 cũng cung cấp nhiều tính năng vượt trội bên trong
hệ điều hành và khả năng chuẩn đoán, cho phép các quản trị viên tăng được
thời gian hỗ trợ cho công việc của doanh nghiệp.
- Windows Server 2008 xây dựng trên sự thành công và sức mạnh của hệ
điều hành đã có trước đó là Windows Server 2003 và những cách tân có trong
bản Service Pack 1 và Windows Server 2003 R2. Mặc dù vậy Windows Server
2008 hoàn toàn hơn hẳn các hệ điều hành tiền nhiệm. Windows Server 2008
được thiết kế để cung cấp cho các tổ chức có được nền tảng sản xuất tốt nhất
cho ứng dụng, mạng và các dịch vụ web từ nhóm làm việc đến những trung tâm
dữ liệu với tính năng động, tính năng mới có giá trị và những cải thiện mạnh
mẽ cho hệ điều hành cơ bản.
1.1.2 Các công cụ quản trị trên Windows server 2008
Server Manager là một giao diện điều khiển được thiết kế để tổ chức và
quản lý một server chạy hệ điều hành Windows Server 2008. Người quản trị có
thể sử dụng Server Manager với những nhiều mục đích khác nhau.
- Quản lý đồng nhất trên một server
- Hiển thị trạng thái hiện tại của server
- Nhận ra các vấn đề gặp phải đối với các role đã đợc cài đặt một cách dễ
dàng hơn
- Quản lý các role trên server, bao gồm việc thêm và xóa role
- Thêm và xóa bỏ các tính năng
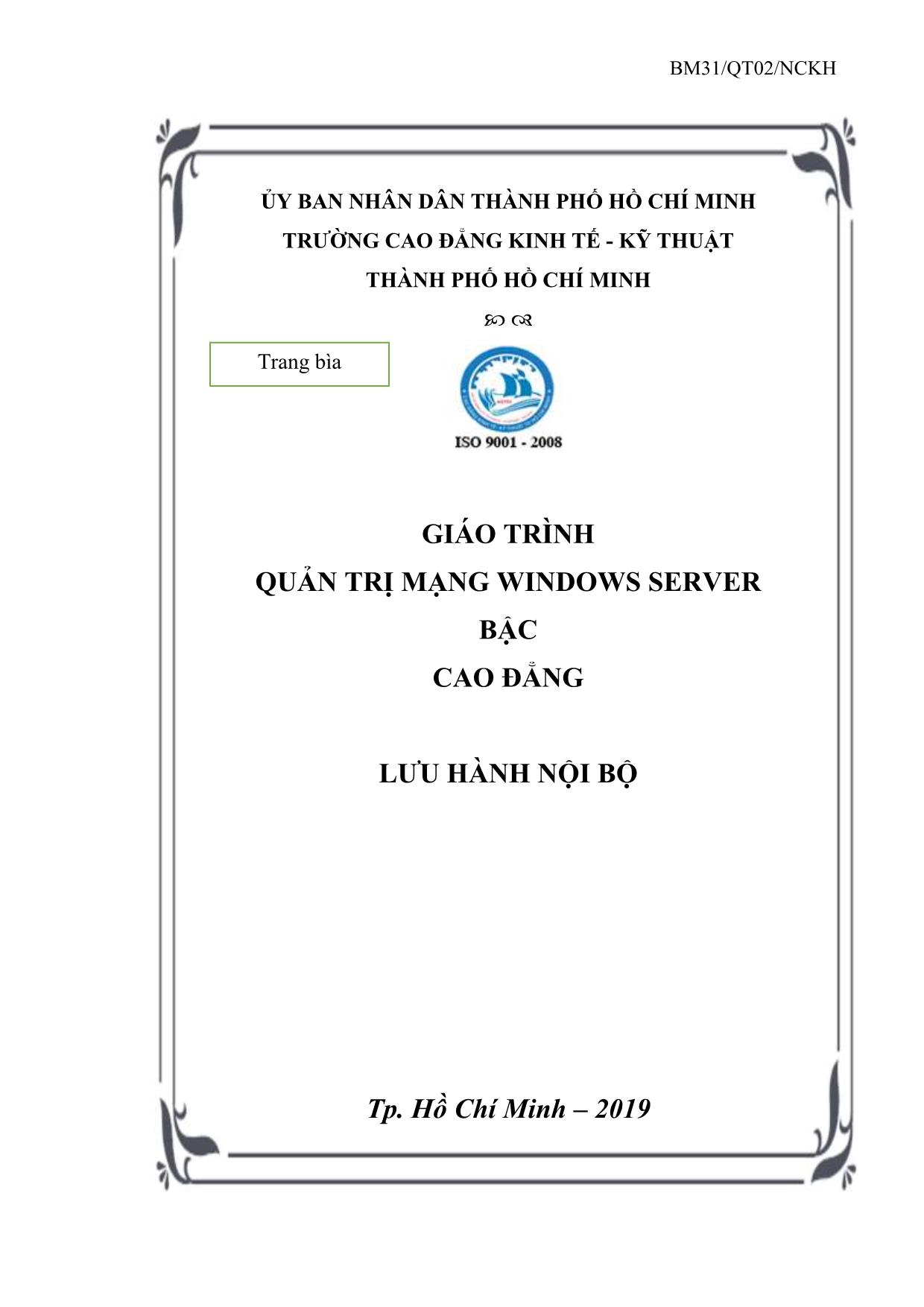
Trang 1
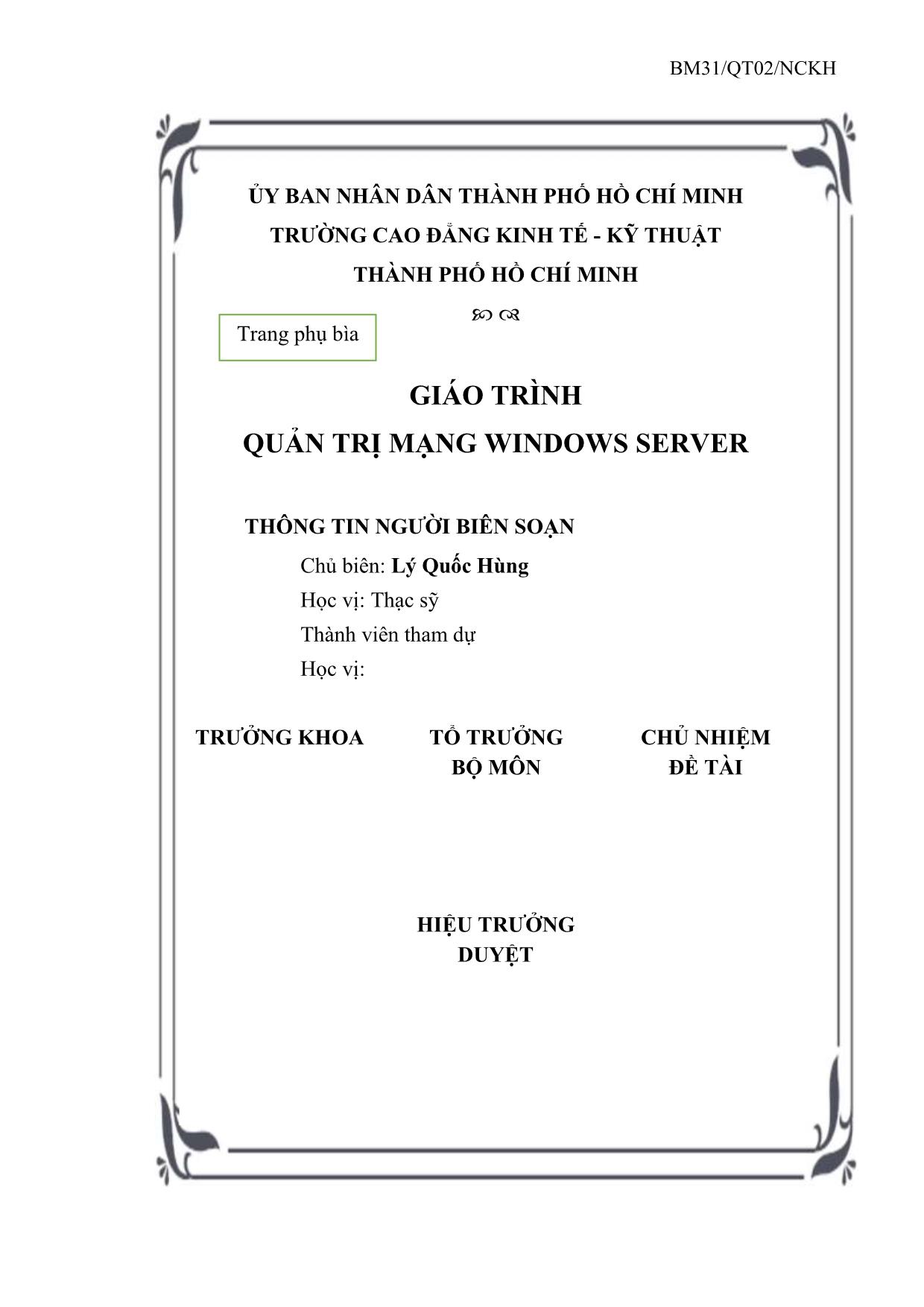
Trang 2
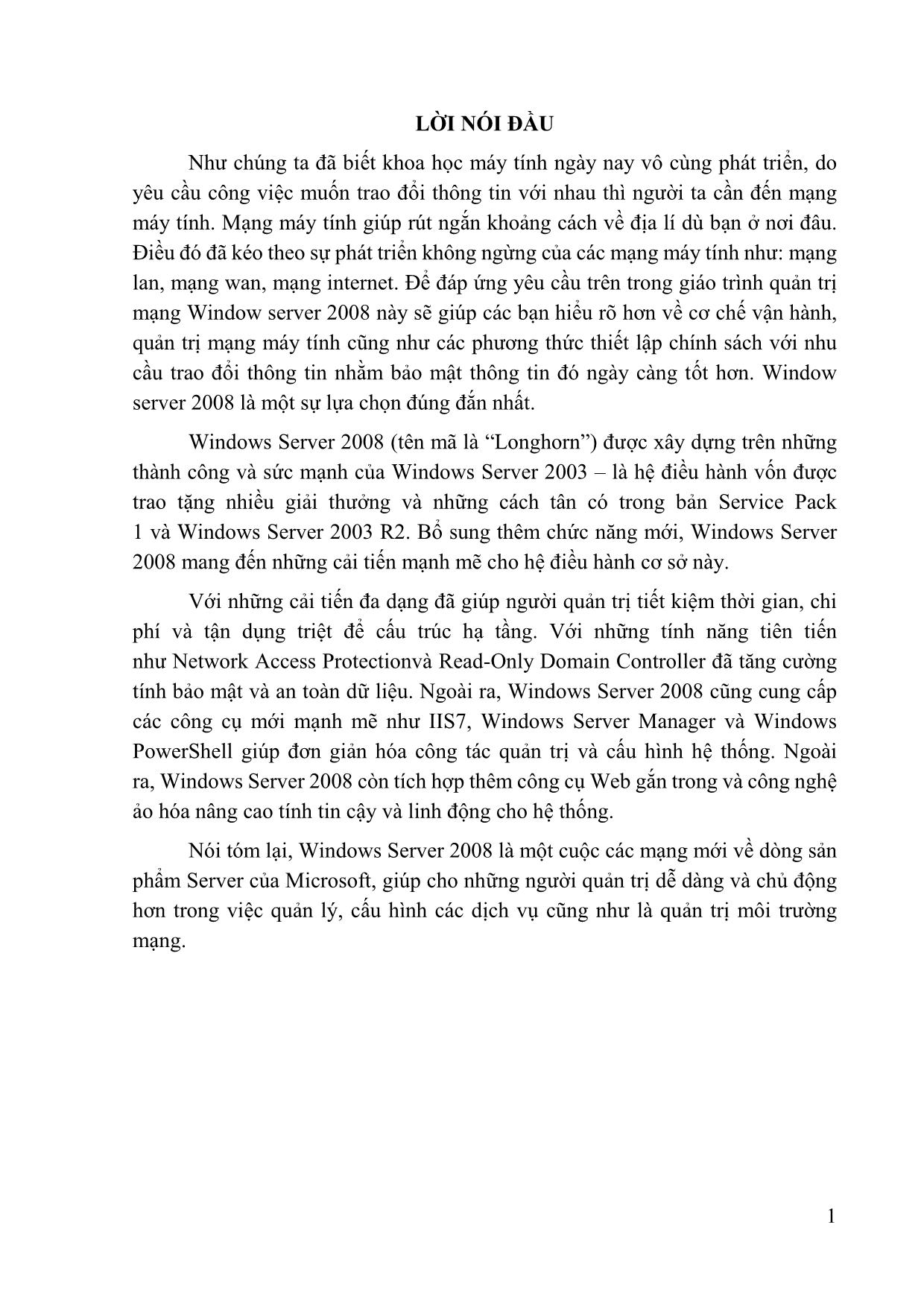
Trang 3
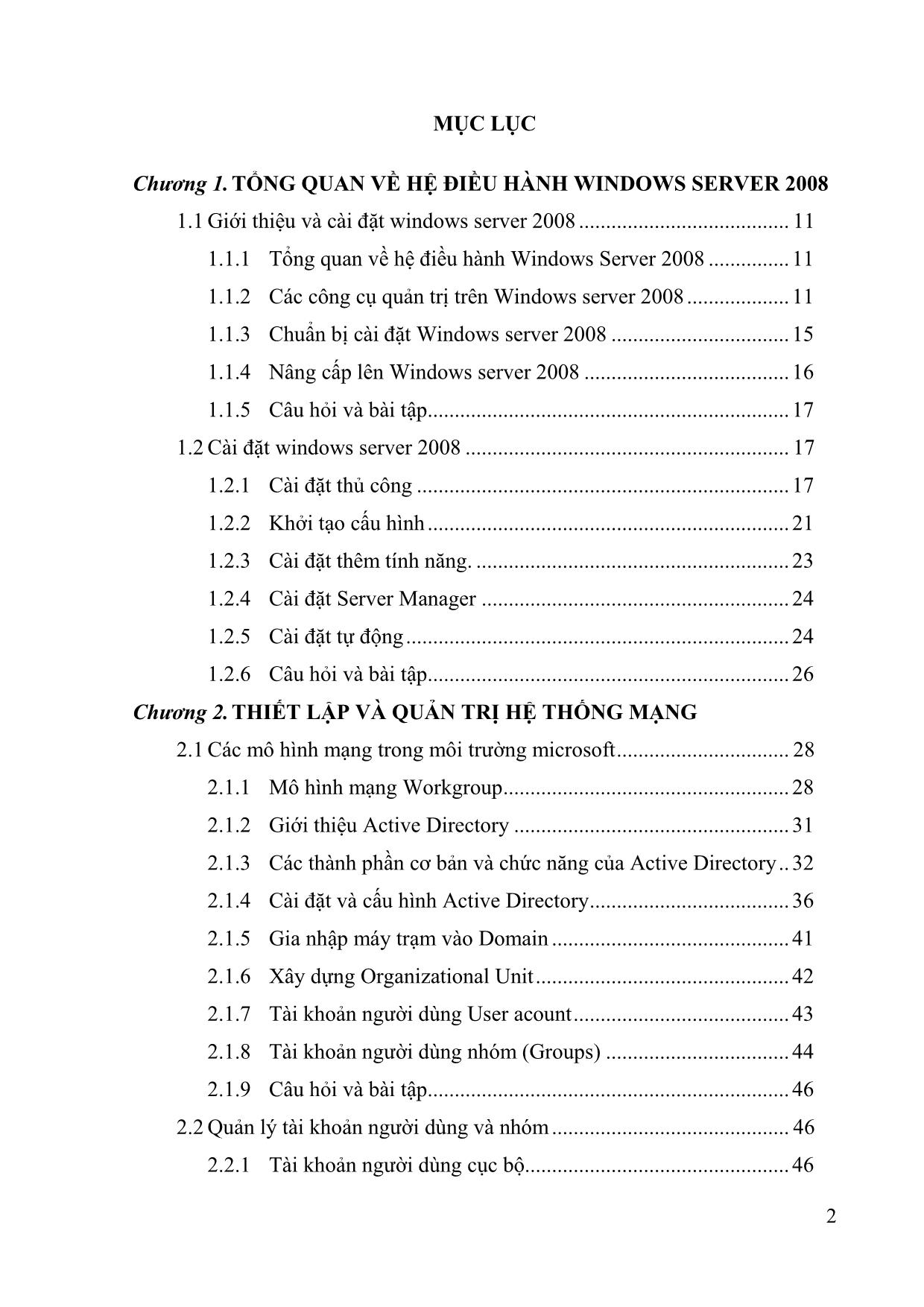
Trang 4
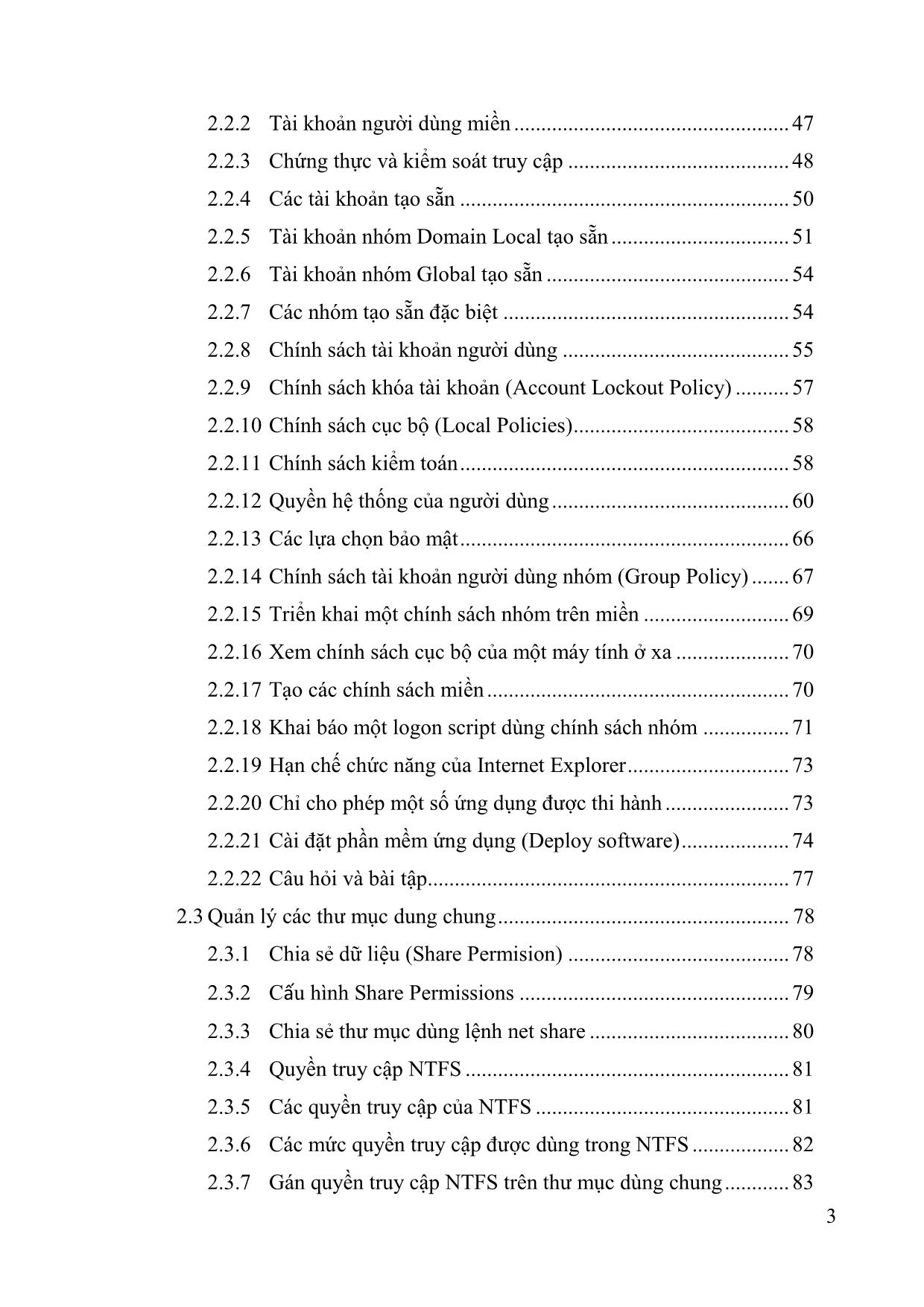
Trang 5
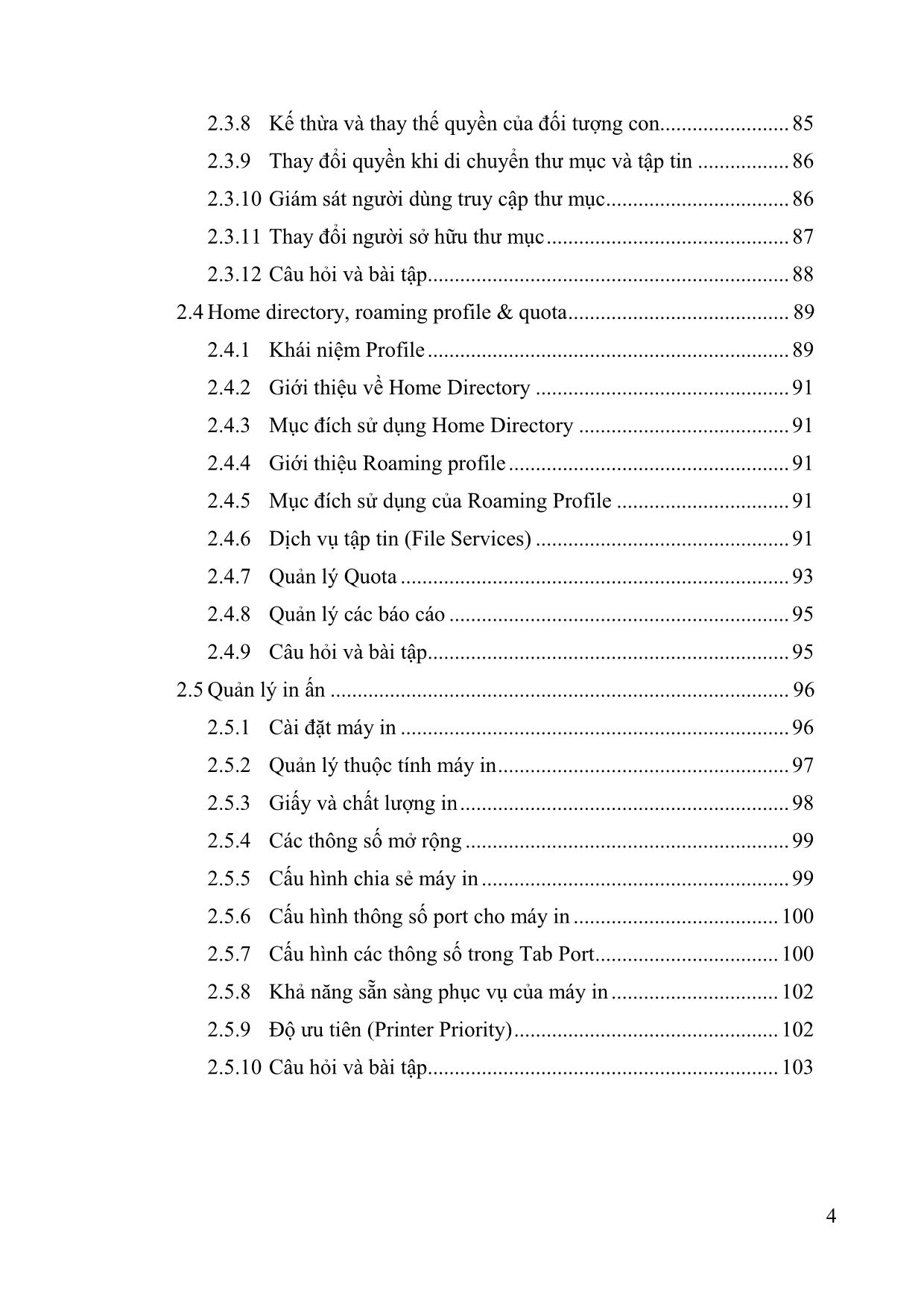
Trang 6
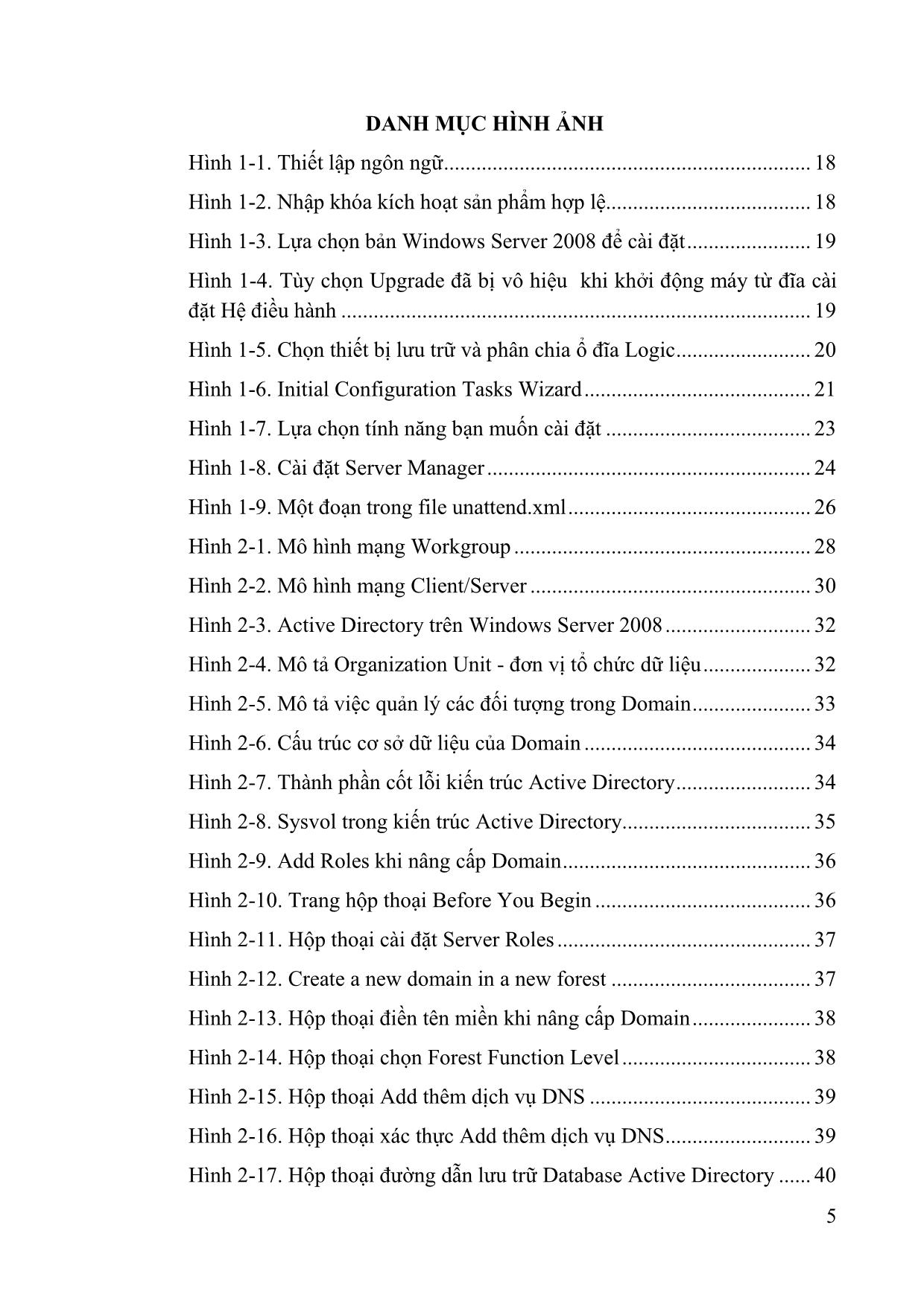
Trang 7
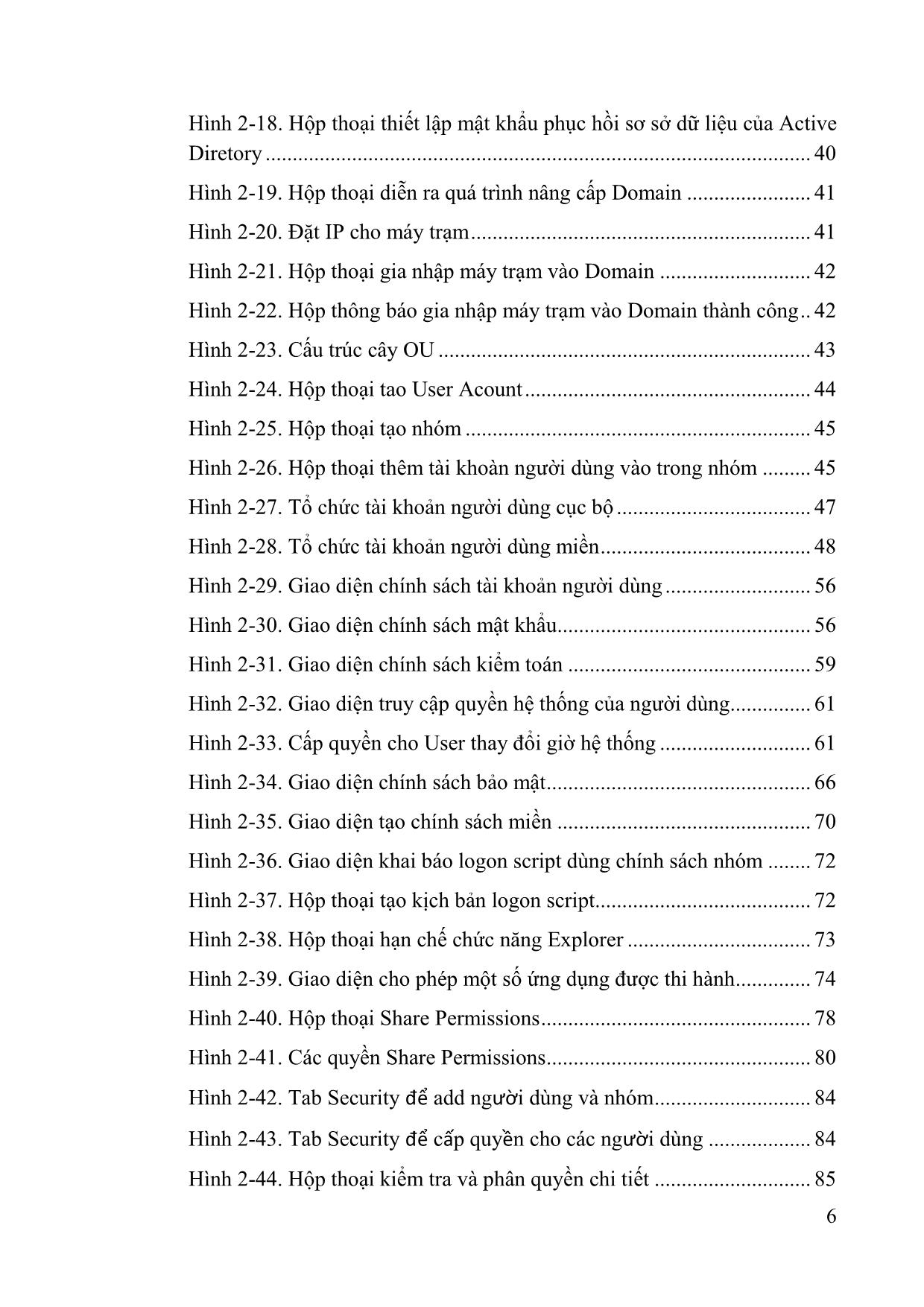
Trang 8
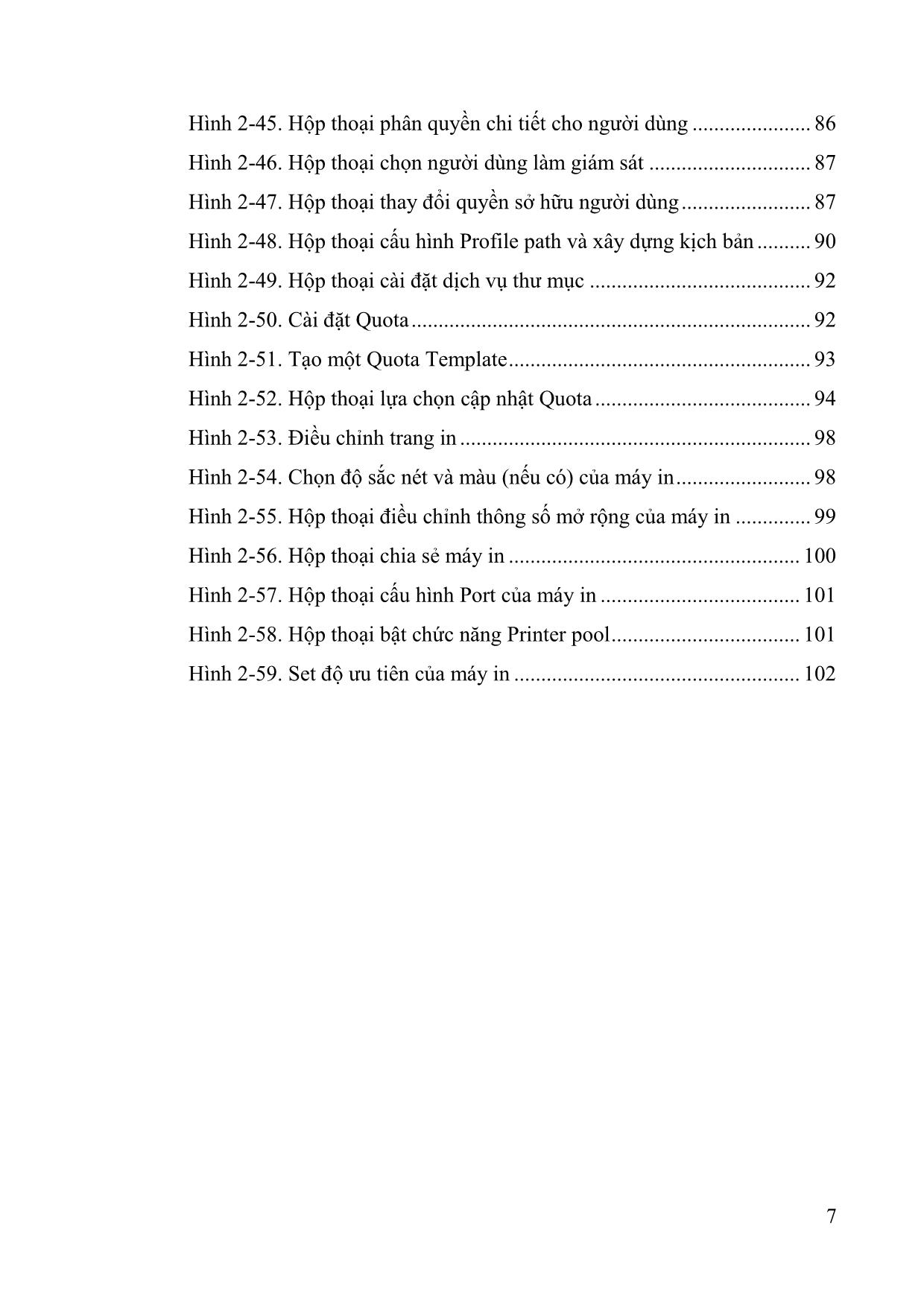
Trang 9
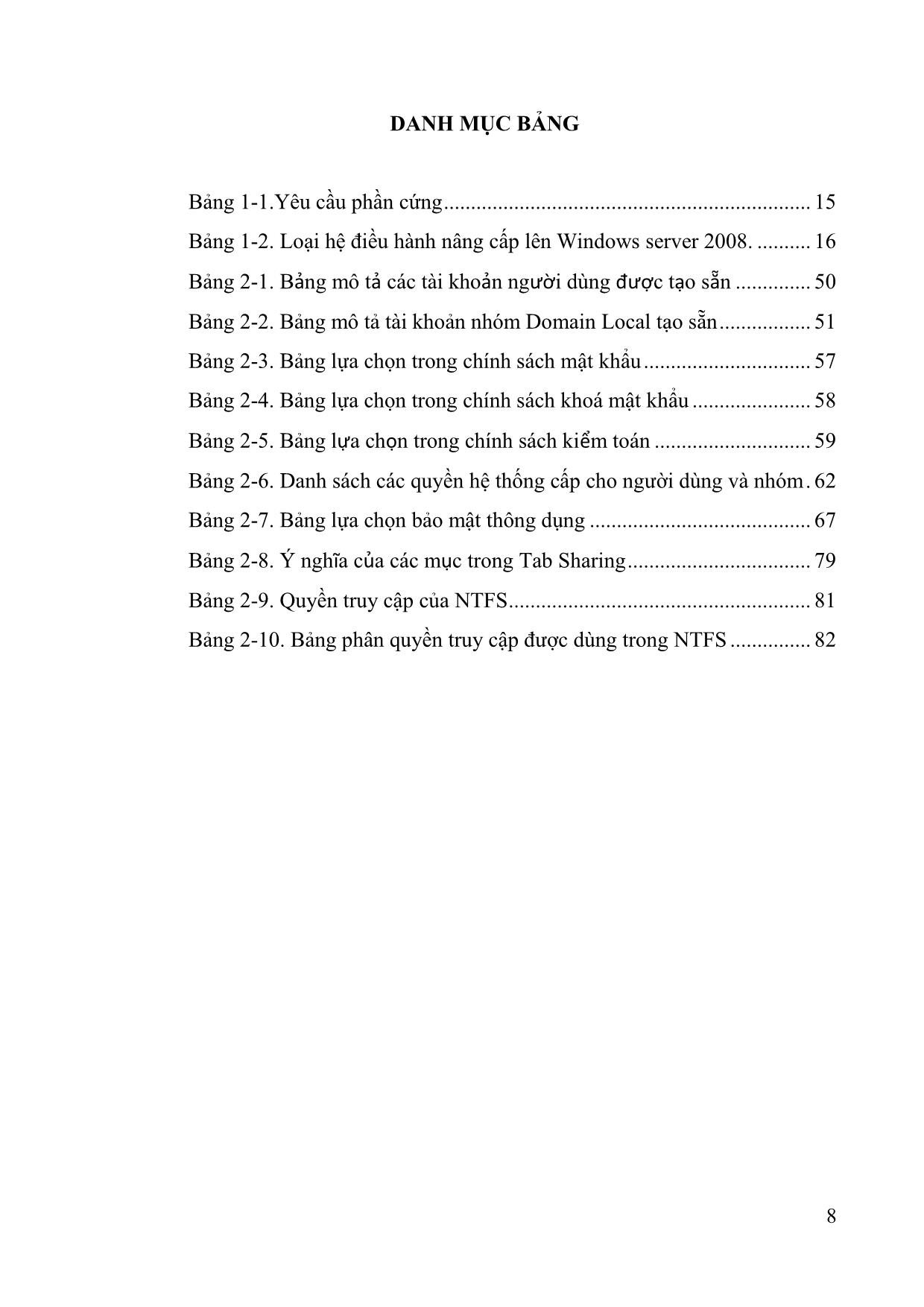
Trang 10
Tải về để xem bản đầy đủ
Tóm tắt nội dung tài liệu: Giáo trình Quản trị mạng Windows Server
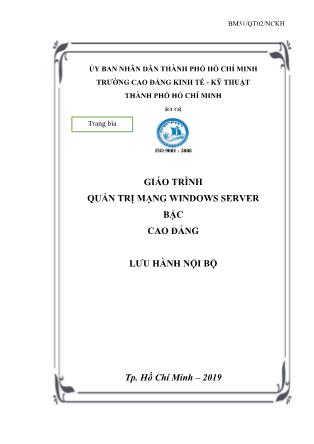
ó thể lưu trữ các tài liệu và tập tin riêng, đồng thời đây cũng là thư mục mặc định tại dấu nhắc lệnh. Muốn tạo một thư mục cá nhân cho người dùng thì trong mục Connect bạn chọn ổ đĩa hiển thị trên máy trạm và đường dẫn mà đĩa này cần ánh xạ đến (chú ý là các thư mục dùng chung đảm bảo đã chia sẻ). 2.4.3 Mục đích sử dụng Home Directory Home Directory là 1 thuộc tính của domain user, cho phép tạo ra nơi lưu trữ dữ liệu của user trên File Server. Sau khi cấu hình Home Directory xong, hệ thống tự động thực hiện: - Tạo Folder tương ứng với tên mỗi user. - Phân quyền NTFS Full Control cho mỗi user tương ứng. - Map Network Drive. 2.4.4 Giới thiệu Roaming profile Roaming Profile: là loại Profile được chứa trên mạng và người quản trị mạng thêm thông tin đường dẫn user profile vào trong thông tin tài khoản người dùng, để tự động duy trì một bản sao của tài khoản người dùng trên mạng. 2.4.5 Mục đích sử dụng của Roaming Profile User lần đầu tiên đăng nhập vào 1 máy trạm nào đó thì nó sẽ tạo ra một Profile. Việc sử dụng Roaming profile khắc phục tình trang tạo ra một local profile cho người dùng 2.4.6 Dịch vụ tập tin (File Services) File Server Resource Manager là một tập hợp các công cụ cho phép người quản trị có thể điều khiển và quản lý dữ liệu trên các server chạy hệ điều hành Windows Server 2008 một cách hiệu quả.Với công cụ này, có thể cấu hình quota trên cả ổ đĩa và thư mục, ngăn cấm sao chép những định dạng mà bạn chỉ định, đồng thời xuất ra các báo cáo giám sát hoạt động của người dùng trên không gian lưu trữ. Chương 2: Thiết lập và quản trị hệ thống mạng KHOA CÔNG NGHỆ THÔNG TIN 92 - Để cài đặt dịch vụ File Services vào Server Manager Roles Add Roles. Hình 2-49. Hộp thoại cài đặt dịch vụ thư mục Hình 2-50. Cài đặt Quota - Chọn Next. Tại bảng Confirm Installation Selections, xem lại các thiết lập, sau đó chọn Install. Chương 2: Thiết lập và quản trị hệ thống mạng KHOA CÔNG NGHỆ THÔNG TIN 93 2.4.7 Quản lý Quota Để tạo một Quota vào Start Administrative Tools File Server Resource Manager Click vào Quota Management Quota Templates Ở khung giữa, nhấp chuột phải vào một template và chọn Create Quota from Template Tại bảng Create Quota, ở mục Quota path chọn đường dẫn đến ổ đĩa hoặc thư mục cần thiết bằng cách click vào Browse. Đánh dấu chọn vào Create quota on path Ở mục Derive properties from this quota template, chọn một template phù hợp - Ở mục Summary of quota properties, xem lại những thuộc tính của template vừa chọn. Chọn Create để tạo một quota mới.Để thay đổi template, nhấp chuột phải vào một template và chọn Edit Template Properties...Tại đây có thể thay đổi các tùy chọn cho phù hợp với yêu cầu của mình như dung lượng đĩa sẽ cấp quota, hình thức quota là hard quota hay soft quota Hình 2-51. Tạo một Quota Template Chương 2: Thiết lập và quản trị hệ thống mạng KHOA CÔNG NGHỆ THÔNG TIN 94 Để tạo một quota template, nhấp chuột phải vào Quota Templates và chọn Create Quota Template Trên bảng Create Quota Template, nếu muốn áp dụng thuộc tính của template đã có vào template của mình chọn một template trong danh sách ở mục Copy properties from quota template (optional) và click chọn Copy. Nhập tên template vào mục Template Name. Nhập thông tin miêu tả vào mục Label (optional). Ở mục Space Limit, bạn nhập dung lượng cần cấp quota và chọn kiểu hard quota hoặc soft quota. Có thể bổ sung các ngưỡng cảnh báo mới cho template của mình bằng cách sử dụng chức năng Add ở mục Notification thresholds. Nếu muốn tùy chỉnh, chọn Edit. Sau đó chọn OK để hoàn tất tạo template. Để tùy chỉnh cho quota template vừa tạo, nhấp chuột phải vào quota template và chọn Edit Template Properties...Sau đó thực hiện các thay đổi cần thiết và chọn OK. Tại bảng Update Quotas Derived from Template có 3 sự lựa chọn: Apply template only to derived quotas that match the original template: cập nhật cho các quota chưa từng được hiệu chỉnh kể từ khi được tạo ra. Apply template to all derived quota: cập nhật cho tất cả các quota sử dụng template này Do not apply template to derived quota: không muốn thực hiện tao tác cập nhật quota. Nhấn OK để hoàn tất. Hình 2-52. Hộp thoại lựa chọn cập nhật Quota Chương 2: Thiết lập và quản trị hệ thống mạng KHOA CÔNG NGHỆ THÔNG TIN 95 2.4.8 Quản lý các báo cáo Vào Start Administrative Tools File Server Resoucre Manager...Right-click vào File Server Resource Manager và chọn Configure Options. Ở tab Storage Reports, mục Configure default parameters, click chọn loại báo cáo muốn tùy chỉnh và click vào Edit Parameters. Sau đó tiến hành thay đổi và chọn OK. Để xem lại các thiết lập vừa rồi, click vào Review Reports Sau đó chọn Close và chọn OK để hoàn tất thiết lập.Để lập lịch xuất ra các báo cáo, trong File Server Resource Manager, right-click vào Storage Reports Management và chọn Schedule a New Report Task. Tại tab Settings, ở mục Scope, lick vào Add để chọn các ổ đĩa hay thư mục cần xuất thông tin báo cáo. Ở mục Report data, chọn các loại báo cáo tương ứng. Với mỗi loại, bạn có thể sử dụng chức năng Edit Parameters để tùy chỉnh các tham số khi cần. Ở mục Report formats, chọn các định dạng lưu trữ báo cáo, mặc định là Dynamic HTML (DHTML). Để gửi báo cáo qua email, mở tab Delivery, đánh dấu chọn vào Send reports to the following Administrators và nhập địa chỉ email của người nhận. 2.4.9 Câu hỏi và bài tập Cho mô hình mạng sau: Thiết lập IP theo mô hình đảm bảo các máy tính liên lạc được với nhau. Thiết lập Local Profile. 192.168.10.0/24 Server Client 1 Client 2 Chương 2: Thiết lập và quản trị hệ thống mạng KHOA CÔNG NGHỆ THÔNG TIN 96 Thiết lập Roaming Profile. Thiết lập Mandatory Profile. Thiết lập Home Dir. 2.5 Quản lý in ấn 2.5.1 Cài đặt máy in Trước khi bạn có thể truy xuất vào thiết bị máy in vật lý thông qua hệ điều hành Windows Server 2008 thì bạn phải tạo ra một máy in logic. Nếu máy in của bạn có tính năng Plug and Play thì máy in đó sẽ được nhận diện ra ngay khi nó được gắn vào máy tính dùng hệ điều hành Windows Server 2008. Tiện ích Found New Hardware Wizard sẽ tự động bật lên. Tiện ích này sẽ hướng dẫn cho bạn từng bước để cài đặt máy in. Nếu hệ điều hành nhận diện không chính xác thì bạn dùng đĩa CD được hãng sản xuất cung cấp kèm theo máy để cài đặt. Ngoài ra, bạn cũng có thể tự mình thực hiện tạo ra một máy in logic bằng cách sử dụng tiện ích Add Printer Wizard. Để có thể tạo ra một máy in logic trong Windows Server 2008 thì trước hết bạn phải đăng nhập vào hệ thống với vai trò là một thành viên của nhóm Administrators hay nhóm Power Users (trong trường hợp đây là một Server thành viên) hay nhóm Server Operators (trong trường hợp đây là một domain controller). Bạn có thể tạo ra một máy in logic cục bộ tương ứng với một máy in vật lý được gắn trực tiếp vào máy tính cục bộ của mình hoặc tương ứng với một máy in mạng (máy in mạng được gắn vào một máy tính khác trong mạng hay một thiết bị Print Server). Muốn thao tác bằng tay để tạo ra một máy in cục bộ hay một máy in mạng, chúng ta lần lượt thực hiện các thao tác sau đây: Nhấp chuột chọn Start, rồi chọn Printers And Faxes. Nhấp chuột vào biểu tượng Add Printer, tiện ích Add Printer Wizard sẽ được khởi động. Nhấp chuột vào nút Next để tiếp tục. Hộp thoại Local Or Network Printer xuất hiện. Bạn nhấp vào tùy chọn Local Printer Attached To This Computer trong trường hợp bạn có một máy in vật lý gắn trực tiếp vào máy tính của mình. Nếu trường hợp ta đang tạo ra một Chương 2: Thiết lập và quản trị hệ thống mạng KHOA CÔNG NGHỆ THÔNG TIN 97 máy in logic ứng với một máy in mạng thì ta nhấp vào tùy chọn A Printer Attached To Another Computer. Nếu máy in được gắn trực tiếp vào máy tính, bạn có thể chọn thêm tính năng Automatically Detect And Install My Plug And Play Printer. Tùy chọn này cho phép hệ thống tự động quét máy tính của bạn để phát hiện ra các máy in Plug and Play, và tự động cài đặt các máy in đó cho bạn. Khi đã hoàn tất việc chọn lựa, nhấp chuột vào nút Next để sang bước kế tiếp. Nếu máy in vật lý đã được tự động nhận diện bằng tiện ích Found New Hardware Wizard. Tiện ích này sẽ hướng dẫn bạn tiếp tục cài đặt driver máy in qua từng bước. Hộp thoại Print Test Page xuất hiện. Nếu thiết bị máy in được gắn trực tiếp vào máy tính của bạn, bạn nên in thử một trang kiểm tra để xác nhận rằng mọi thứ đều được cấu hình chính xác. Ngược lại, nếu máy in là máy in mạng thì bạn nên bỏ qua bước này. Nhấp chuột vào nút Next để sang bước kế tiếp. Hộp thoại Completing The Add Printer Wizard hiện ra. Hộp thoại này đem đến cho chúng ta một cơ hội để xác nhận rằng tất cả các thuộc tính máy in đã được xác lập chính xác. Nếu bạn phát hiện có thông tin nào không chính xác, hãy nhấp chuột vào nút Back để quay lại sửa chữa thông tin cho đúng. Còn nếu nhận thấy mọi thứ đều ổn cả thì bạn nhấp chuột vào nút Finish. Một biểu tượng máy in mới sẽ hiện ra trong cửa sổ Printer And Faxes. Theo mặc định, máy in sẽ được chia sẻ. 2.5.2 Quản lý thuộc tính máy in 2.5.2.1 Cấu hình Layout Trong hộp thoại Printing Preferences, chọn Tab Layout. Sau đó trong mục Orientation, bạn chọn cách thức in trang theo chiều ngang hay chiều dọc. Trong mục Page Order, bạn chọn in từ trang đầu đến trang cuối của tài liệu hoặc in theo thứ tự ngược lại. Trong mục Pages Per Sheet, bạn chọn số trang tài liệu sẽ được in trên một trang giấy. Chương 2: Thiết lập và quản trị hệ thống mạng KHOA CÔNG NGHỆ THÔNG TIN 98 Hình 2-53. Điều chỉnh trang in 2.5.3 Giấy và chất lượng in Cũng trong hộp thoại Printing Preferences, để qui định giấy và chất lượng in, chúng ta chọn Tab Paper/Quality. Các tùy chọn trong Tab Paper/Quality phụ thuộc vào đặc tính của máy in. Ví dụ, máy in chỉ có thể cung cấp một tùy chọn là Paper Source. Còn đối với máy in HP OfficeJet Pro Cxi, chúng ta có các tùy chọn là: Paper Source, Media, Quality Settings và Color. Hình 2-54. Chọn độ sắc nét và màu (nếu có) của máy in Chương 2: Thiết lập và quản trị hệ thống mạng KHOA CÔNG NGHỆ THÔNG TIN 99 2.5.4 Các thông số mở rộng Nhấp chuột vào nút Advanced ở góc dưới bên phải của hộp thoại Printing Preferences. Hộp thoại Advanced Options xuất hiện cho phép bạn điều chỉnh các thông số mở rộng. Chúng ta có thể có các tùy chọn của máy in như: Paper/Output, Graphic, Document Options, và Printer Features. Các thông số mở rộng có trong hộp thoại Advanced Options phụ thuộc vào driver máy in mà bạn đang sử dụng. Hình 2-55. Hộp thoại điều chỉnh thông số mở rộng của máy in 2.5.5 Cấu hình chia sẻ máy in Nhấp phải chuột lên máy in, chọn Properties. Hộp thoại Properties xuất hiện, bạn chọn Tab Sharing. Để chia sẻ máy in này cho nhiều người dùng, bạn nhấp chuột chọn Share this printer. Trong mục Share name, bạn nhập vào tên chia sẻ của máy in, tên này sẽ được nhìn thấy trên mạng. Bạn cũng có thể nhấp chọn mục List In The Directory để cho phép người dùng có thể tìm kiếm máy in thông qua Active Directory theo một vài thuộc tính đặc trưng nào đó. Chương 2: Thiết lập và quản trị hệ thống mạng KHOA CÔNG NGHỆ THÔNG TIN 100 Hình 2-56. Hộp thoại chia sẻ máy in 2.5.6 Cấu hình thông số port cho máy in 2.5.7 Cấu hình các thông số trong Tab Port Trong hộp thoại Properties, bạn chọn Tab Port để cấu hình tất cả các port đã được định nghĩa cho máy in sử dụng. Một port được định nghĩa như một interface sẽ cho phép máy tính giao tiếp với thiết bị máy in. Windows Server 2008 hỗ trợ các port vật lý (local port) và các port TCP/IP chuẩn (port logic). Port vật lý chỉ được sử dụng khi ta gắn trực tiếp máy in vào máy tính. Trong trường hợp Windows Server 2008 đang được triển khai trong một nhóm làm việc nhỏ, hầu như bạn phải gắn máy in vào port LPT1. Port TCP/IP chuẩn được sử dụng khi máy in có thể kết nối trực tiếp vào mạng (trên máy in có hỗ trợ port RJ45) và máy in này có một địa chỉ IP để nhận dạng. Ưu điểm của máy in mạng là tốc độ in nhanh hơn máy in cục bộ và máy in có thể đặt bất kì nơi nào trong hệ thống mạng. Khi đó bạn cần chỉ định một port TCP/IP và khai báo địa chỉ IP của máy in mạng. Cùng với việc xoá và cấu hình lại một port đã tồn tại, bạn cũng có thể thiết lập printer pooling và điều hướng các công việc in ấn đến một máy in khác. Chương 2: Thiết lập và quản trị hệ thống mạng KHOA CÔNG NGHỆ THÔNG TIN 101 Hình 2-57. Hộp thoại cấu hình Port của máy in Để cấu hình một printer pool, bạn nhấp chuột vào tùy chọn Enable Printer Pooling nằm ở phía dưới Tab Port trong hộp thoại Properties. Sau đó, kiểm tra lại tất cả các port mà ta dự định gắn các máy in vật lý trong printer pool vào. Nếu ta không chọn tùy chọn Enable Printer Pool thì ta chỉ có một port duy nhất cho mỗi máy in. Chú ý tất cả các máy in vật lý trong một printer pool phải sử dụng cùng một driver máy in. Hình 2-58. Hộp thoại bật chức năng Printer pool Chương 2: Thiết lập và quản trị hệ thống mạng KHOA CÔNG NGHỆ THÔNG TIN 102 2.5.8 Khả năng sẵn sàng phục vụ của máy in Thông thường, chúng ta cần kiểm tra khả năng sẵn sàng phục vụ của máy in trong trường hợp chúng ta có nhiều máy tính cùng sử dụng một thiết bị in. Mặc định thì tùy chọn Always Available luôn được bật lên. Do đó, người dùng có thể sử dụng máy in 24 tiếng một ngày. Để giới hạn khả năng phục vụ của máy in, bạn chọn Available From và chỉ định khoảng thời gian mà máy in sẽ phục vụ. Ngoài khoảng thời gian này, máy in sẽ không phục vụ cho bất kì người dùng nào. 2.5.9 Độ ưu tiên (Printer Priority) Khi bạn đặt độ ưu tiên, bạn sẽ định ra bao nhiêu công việc sẽ được gửi trực tiếp vào thiết bị in. Ví dụ, bạn có thể sử dụng tùy chọn này khi 2 nhóm người dùng cùng chia sẻ một máy in và bạn cần điều khiển độ ưu tiên đối với các thao tác in ấn trên thiết bị in này. Hình 2-59. Set độ ưu tiên của máy in Trong Tab Advanced của hộp thoại Properties, bạn sẽ đặt độ ưu tiên bằng các giá trị từ 1 đến 99, với 1 là có độ ưu tiên thấp nhất và 99 là có độ ưu tiên cao nhất. Chương 2: Thiết lập và quản trị hệ thống mạng KHOA CÔNG NGHỆ THÔNG TIN 103 2.5.10 Câu hỏi và bài tập Cho mô hình mạng sau: Sử dụng dịch vụ Print Management với Group Policy để tự động cài đặt máy in và driver cho các User hoặc Computer trong doanh nghiệp. Hướng dẫn: - Cài đặt Print Management - Cài đặt Printer - Deploy Printer cho Users - Deploy Printer cho Computer - Cấu hình Group Policy - Client kiểm tra Chương 2: Thiết lập và quản trị hệ thống mạng KHOA CÔNG NGHỆ THÔNG TIN 104 TÀI LIỆU THAM KHẢO I Trung tâm Đào tạo Mạng máy tính Nhất Nghệ, LAB MCSA 2003 70- 270 & 70-290, 2006. II Trung tâm Đào tạo Công nghệ mạng & Lập trình Việt Chuyên, LAB 70-290, 2007. III Dan Holme, Orin Thomas, MCSA/MCSE Self-Paced Training Kit Managing and Maintaining a Microsoft Windows Server 2003 Environment Microsoft, 2004.
File đính kèm:
 giao_trinh_quan_tri_mang_windows_server.pdf
giao_trinh_quan_tri_mang_windows_server.pdf

