Giáo trình môn đun Bảo trì hệ thống mạng
Làm sạch máy tính cùng với các thiết bị ngoại vi sẽ giữ cho chiếc máy tính
hoạt động tốt, tránh những hư hại không đáng có và kéo dài tuổi thọ.
Tùy thuộc vào môi trường vận hành của máy tính có thể định ra khoảng thời gian
làm vệ sinh định kì cho thiết bị.
Những chú ý chung
Không làm dây nước hay phun trực tiếp bất kỳ một loại chất lỏng nào lên bề
mặt của các thiết bị dùng cho máy tính. Nếu trong trường hợp thật cần thiết, hãy
thấm chất lỏng vào một mảnh vải mền rồi lau các thiết bị.
Hình 1.1: không phun chất lỏng vào thiết bị
Có thể sử dụng một chiếc bơm chân không (có nguyên tắc hoạt động tương
tự như máy hút bụi) để làm sạch bụi bẩn hay những cọng tóc rơi vãi bên ngoài case
máy tính hay trên bàn phím. Nhưng tuyệt đối không dùng bơm chân không này
để làm sạch bụi bẩn ở các phần bên trong máy tính, bởi vì nó có thể tạo ra vô số
các hạt điện tích sau đó là tác nhân phá hủy các bộ phận bên trong của máy. Thay
vào đó có thể dùng một chiếc chổi, khăn mềm; hoặc có thể tìm mua một chiếc bơm
cầm tay chạy bằng pin được thiết kế riêng biệt cho công việc này.
Khi làm vệ sinh cho bất kỳ loại thiết bị nào hay toàn bộ máy tính, nhớ tắt
máy trước khi tiến hành công việc này.
Tuyệt đối không để cho các bộ phận bên trong máy tính hoặc bảng mạch bị
ẩm ướt.
Cẩn trọng khi sử dụng bất kỳ một loại dung môi tẩy rửa nào, một số người
dễ mắc dị ứng với các thành phần của dung môi và một số loại có thể là tác nhân
phá hủy case máy tính. Vì vậy nếu cần cọ rửa vỏ ngoài của máy, hãy dùng nước
sạch hoặc các loại dung môi tẩy rửa trung tính.5
Khi làm vệ sinh, cần tránh sơ ý điều chỉnh lại các nút bấm hoặc cần điều
khiển đã được để cố định. Đặc biệt khi bạn làm sạch mặt sau của máy tính, nếu có
các khớp nối đã được cố định, chú ý không làm rời bất kỳ khớp nối nào.
Đối với việc vệ sinh quạt, đặc biệt là các quạt có kích thước nhỏ sử dụng cho
máy tính để bàn hoặc laptop, bạn nên giữ quạt hoặc đặt một vật nào đó vào giữa
các cánh quạt để ngăn không cho nó quay. Xịt khí nén hoặc sử dụng bơm chân
không để làm sạch quạt có thể làm hỏng quạt, hoặc trong một số trường hợp sẽ gây
ra điện áp ngược.
Không được ăn uống và hút thuốc xung quanh khu vực để máy tính
Dụng cụ vệ sinh
Mặc dù rất nhiều nhà chế tạo đã sản xuất các sản phẩm phục vụ việc làm
sạch máy tính và các thiết bị ngoại vi với mục đích cải thiện hiệu quả của công
việc này. Nhưng cũng có thể tự sử dụng các vật dụng thông thường trong gia đình,
dưới đây để làm sạch thiết bị làm việc quan trọng bậc nhất này bên cạnh các thiết
bị chuyên dụng để làm vệ sinh cho từng phần của máy tính.
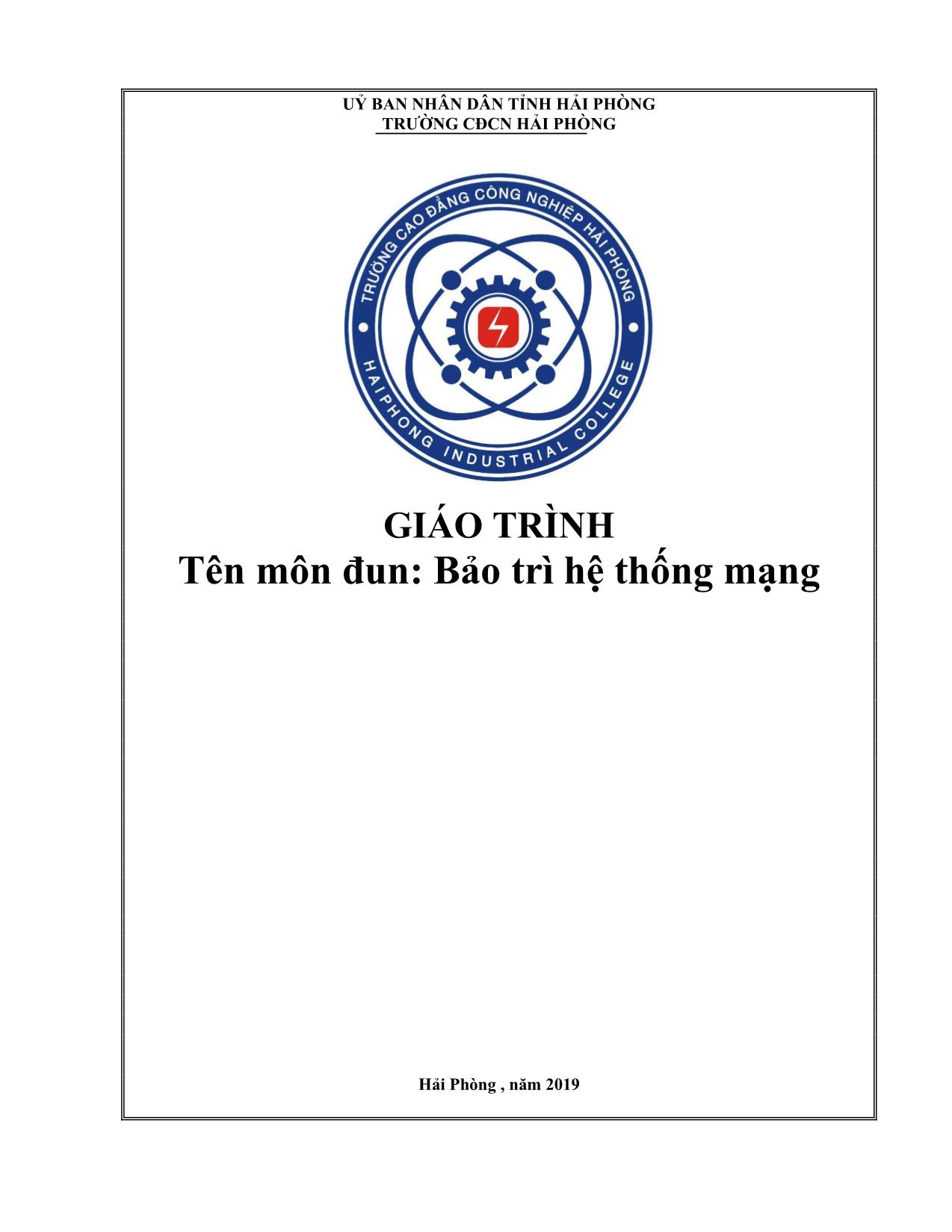
Trang 1
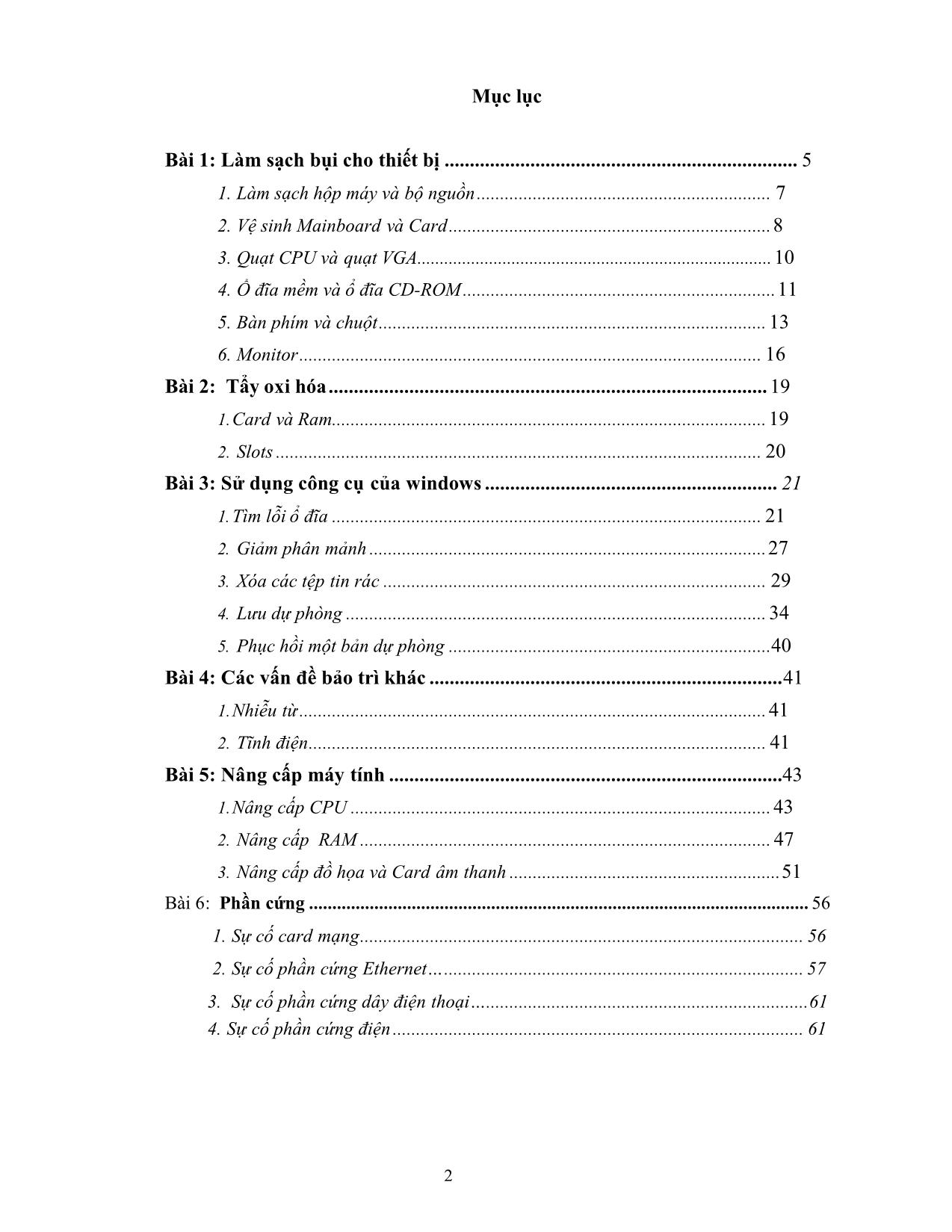
Trang 2
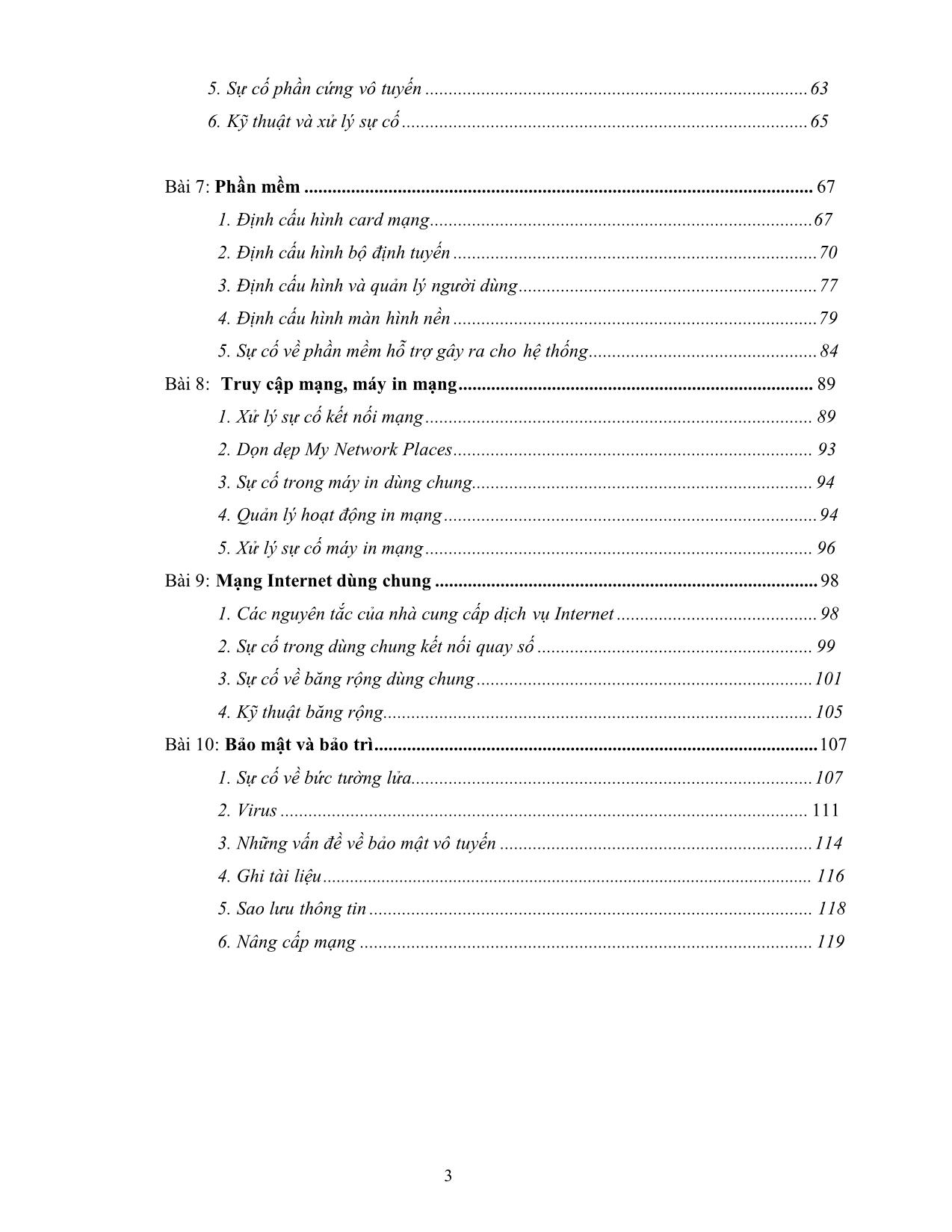
Trang 3
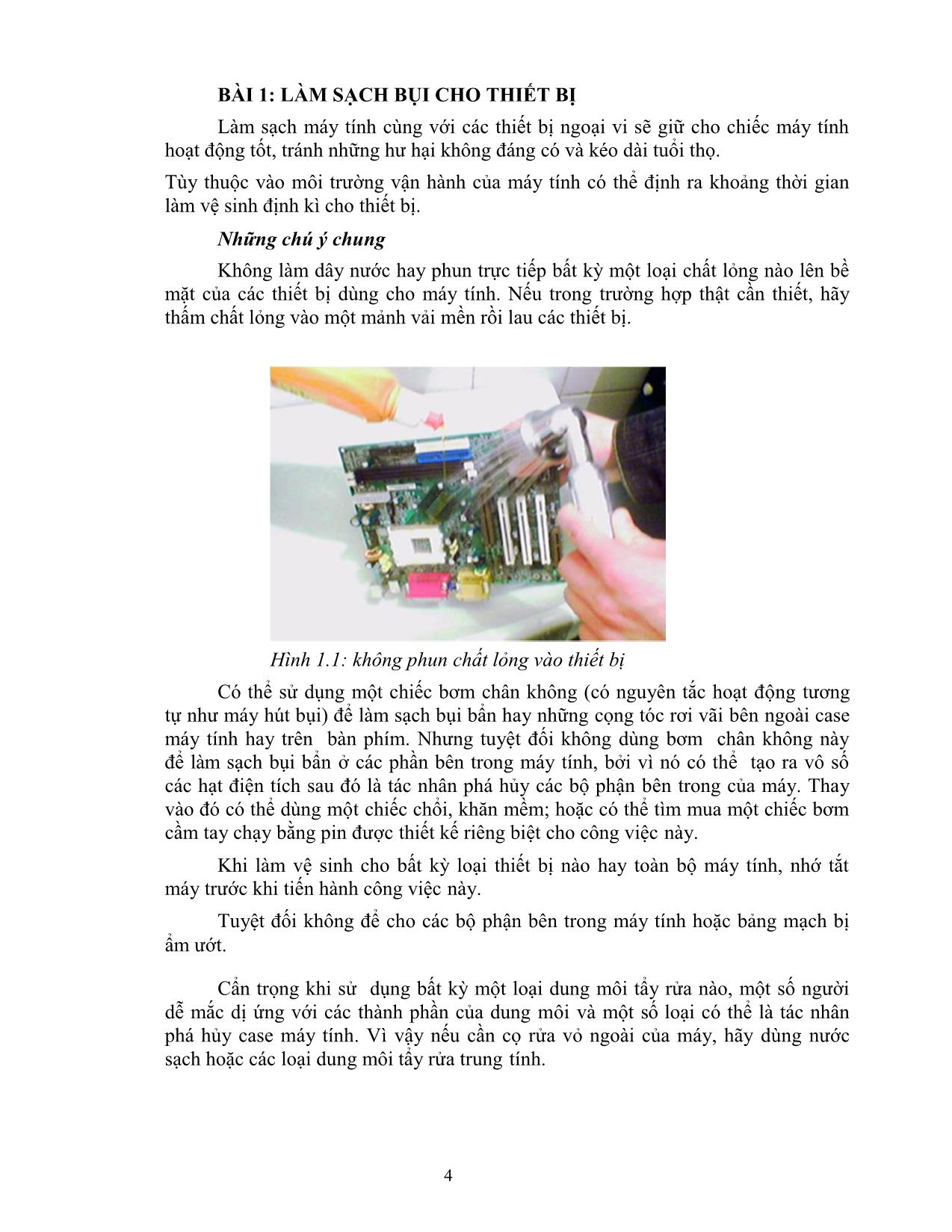
Trang 4
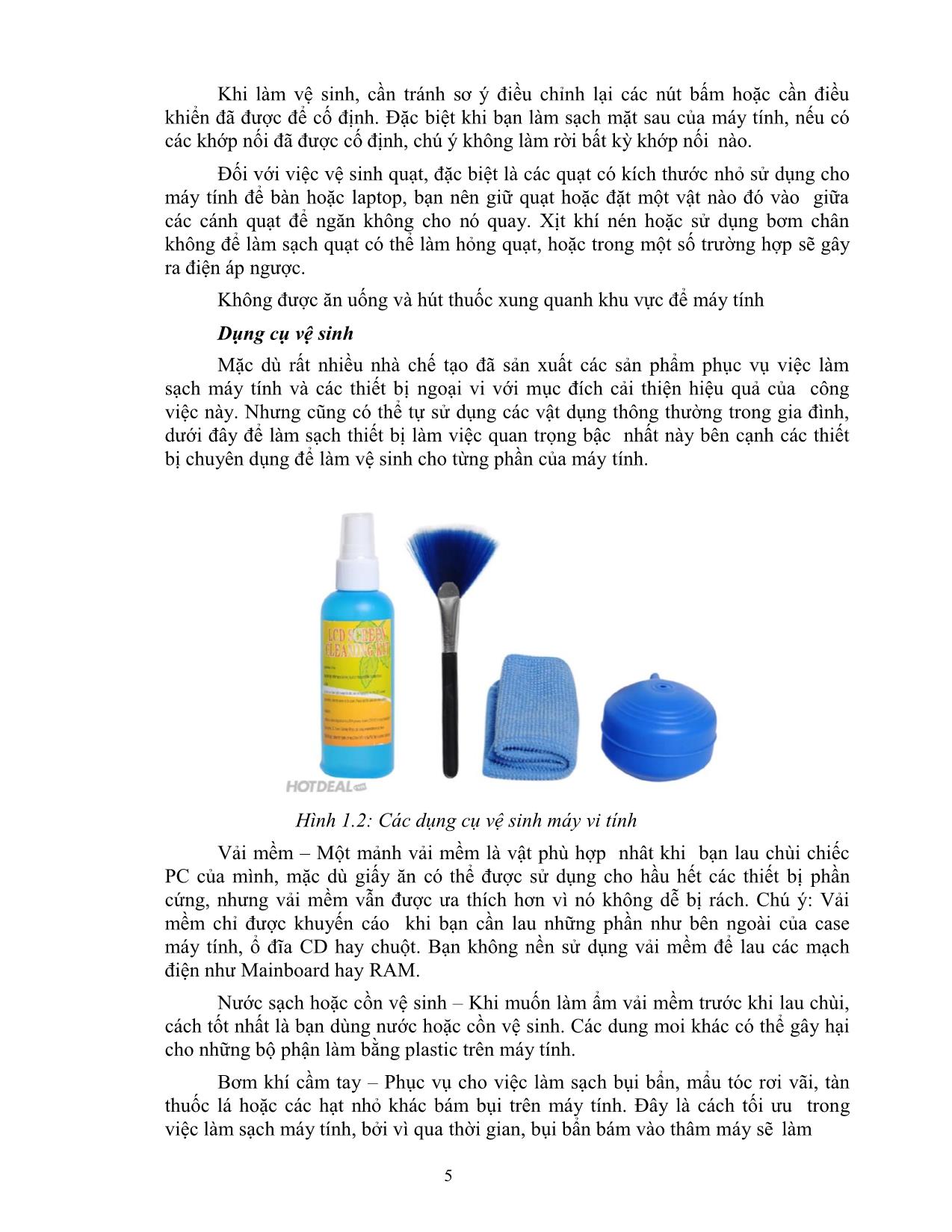
Trang 5
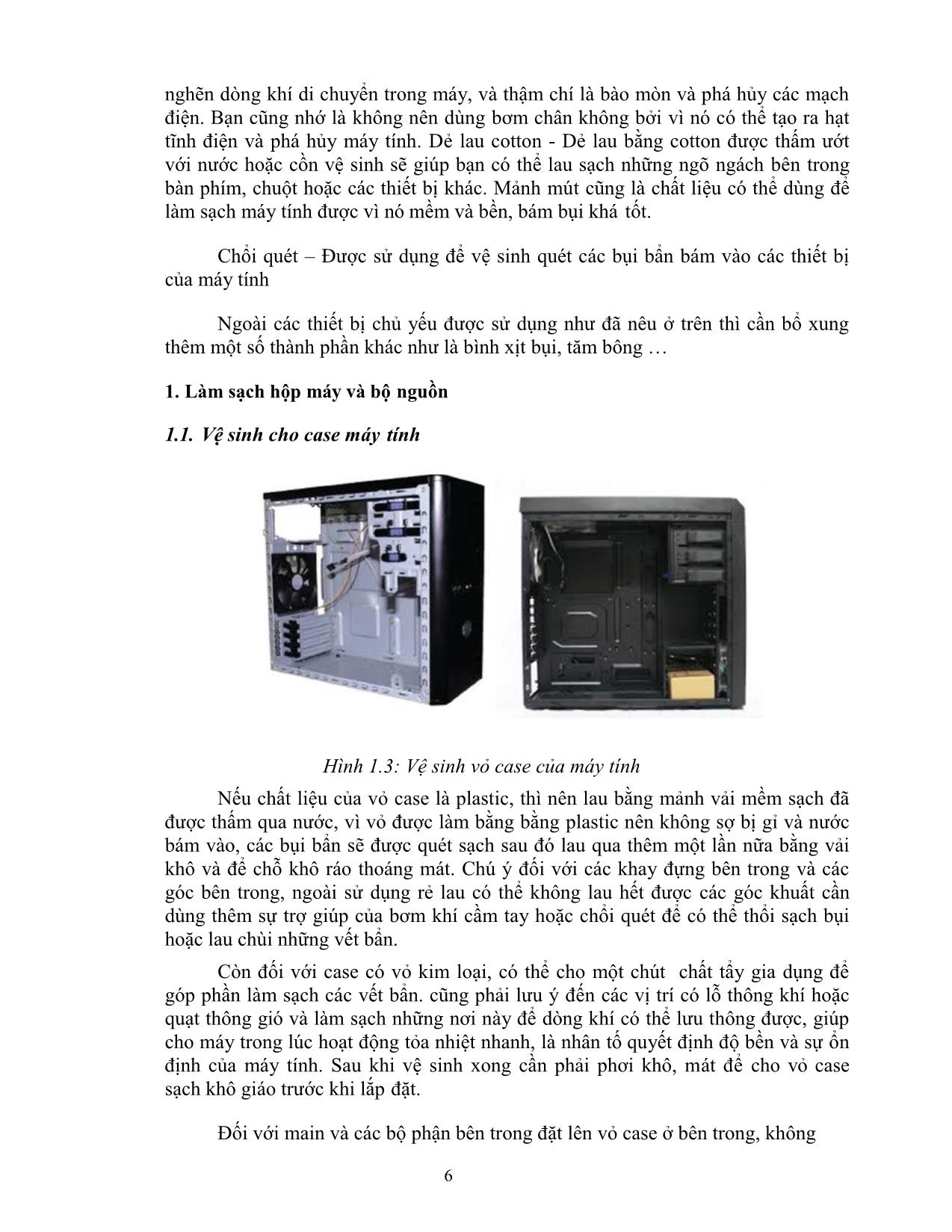
Trang 6
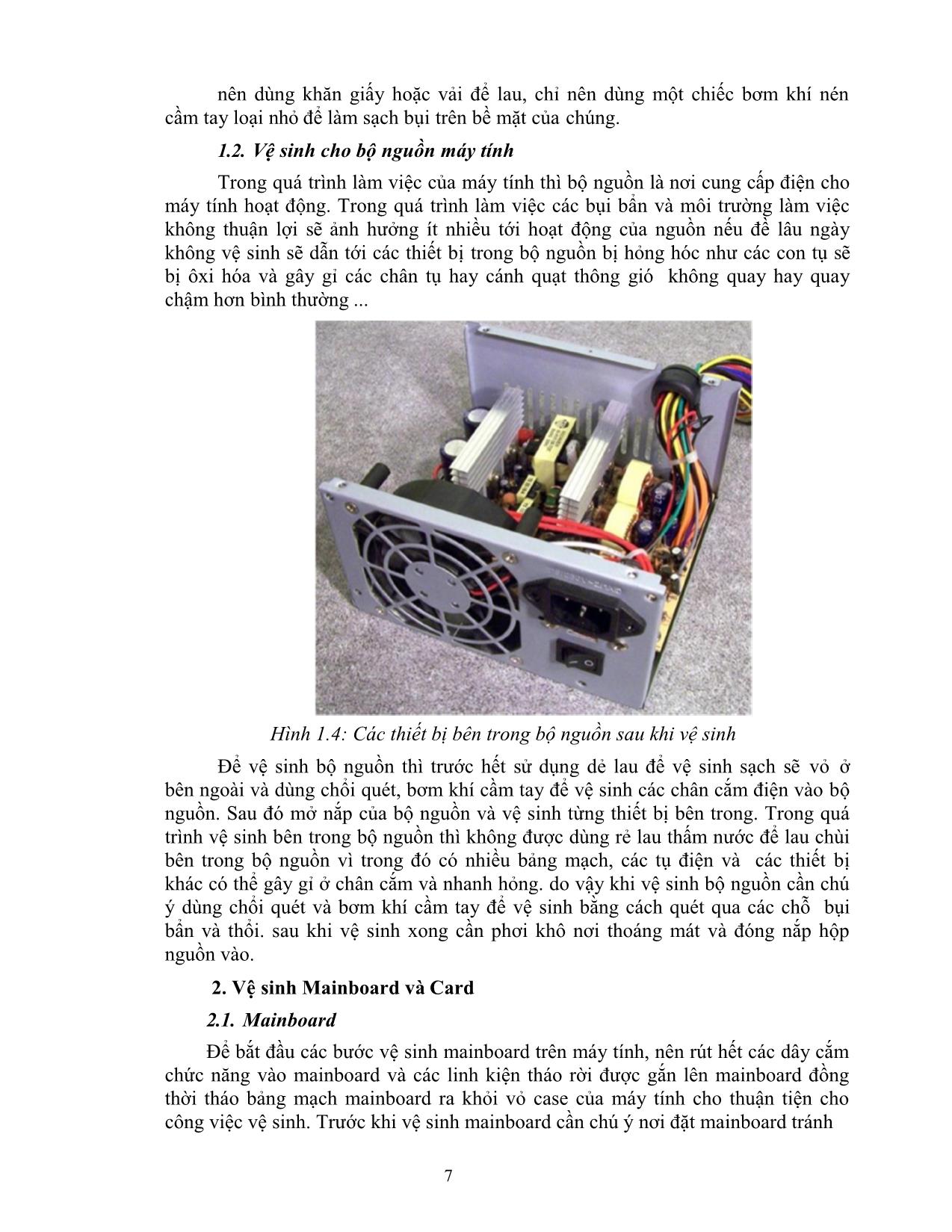
Trang 7
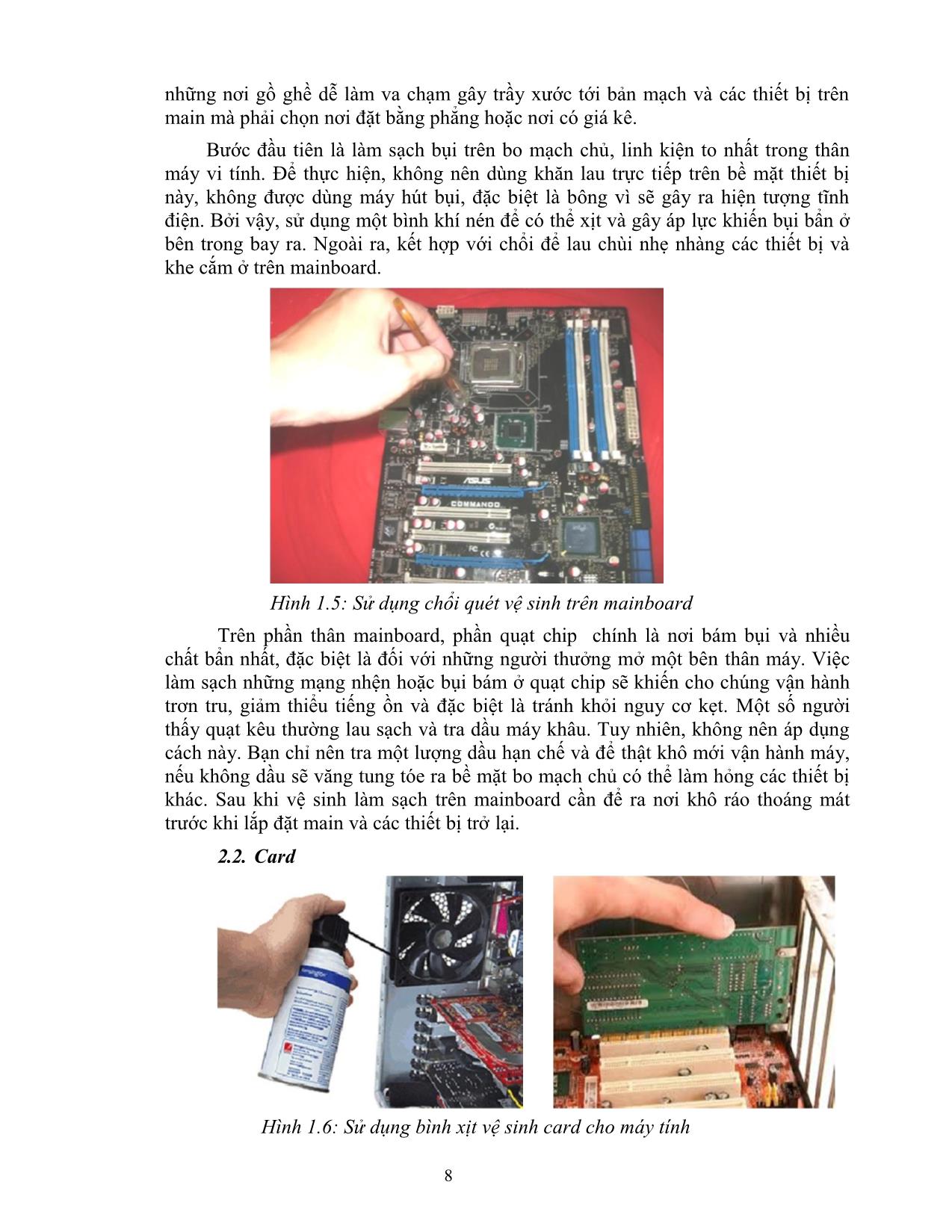
Trang 8
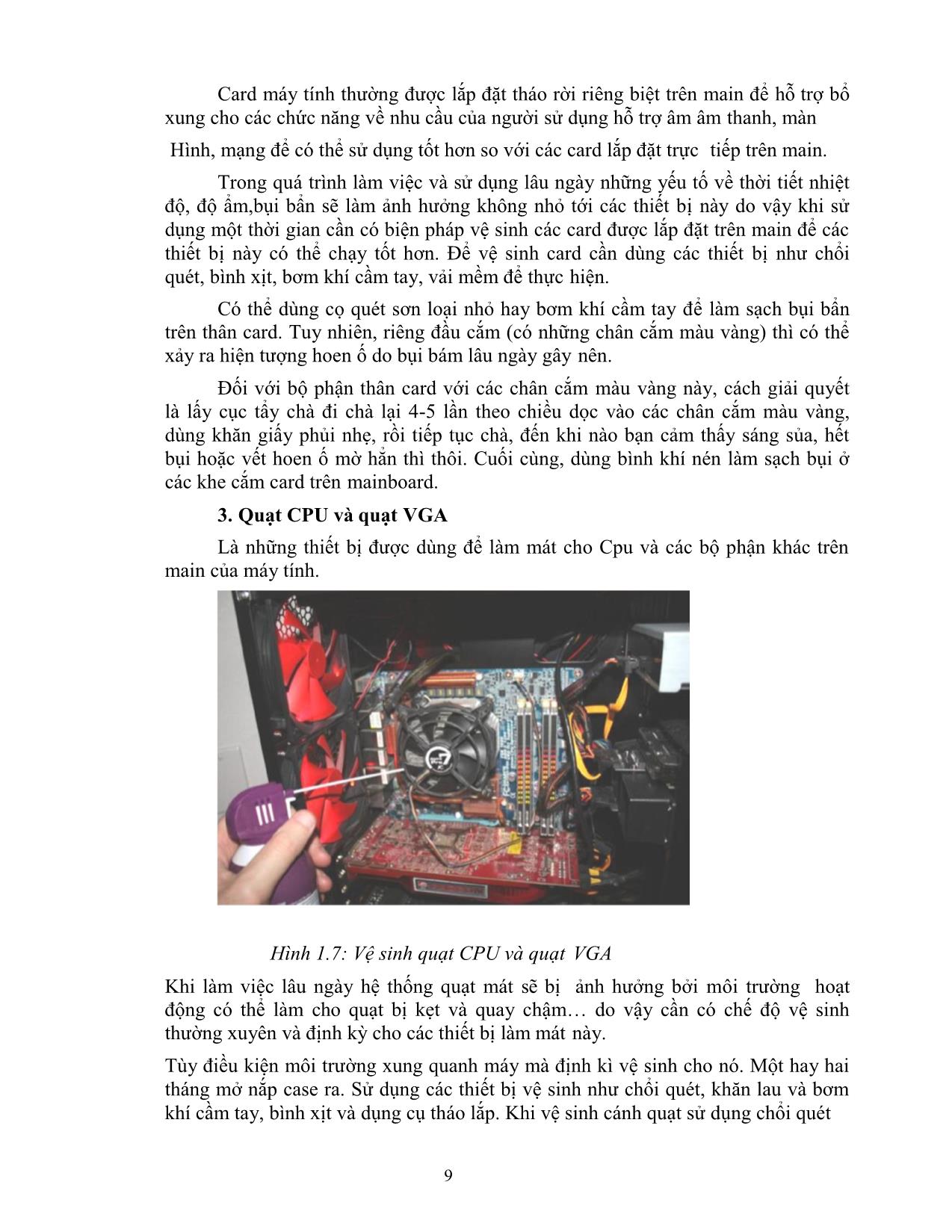
Trang 9
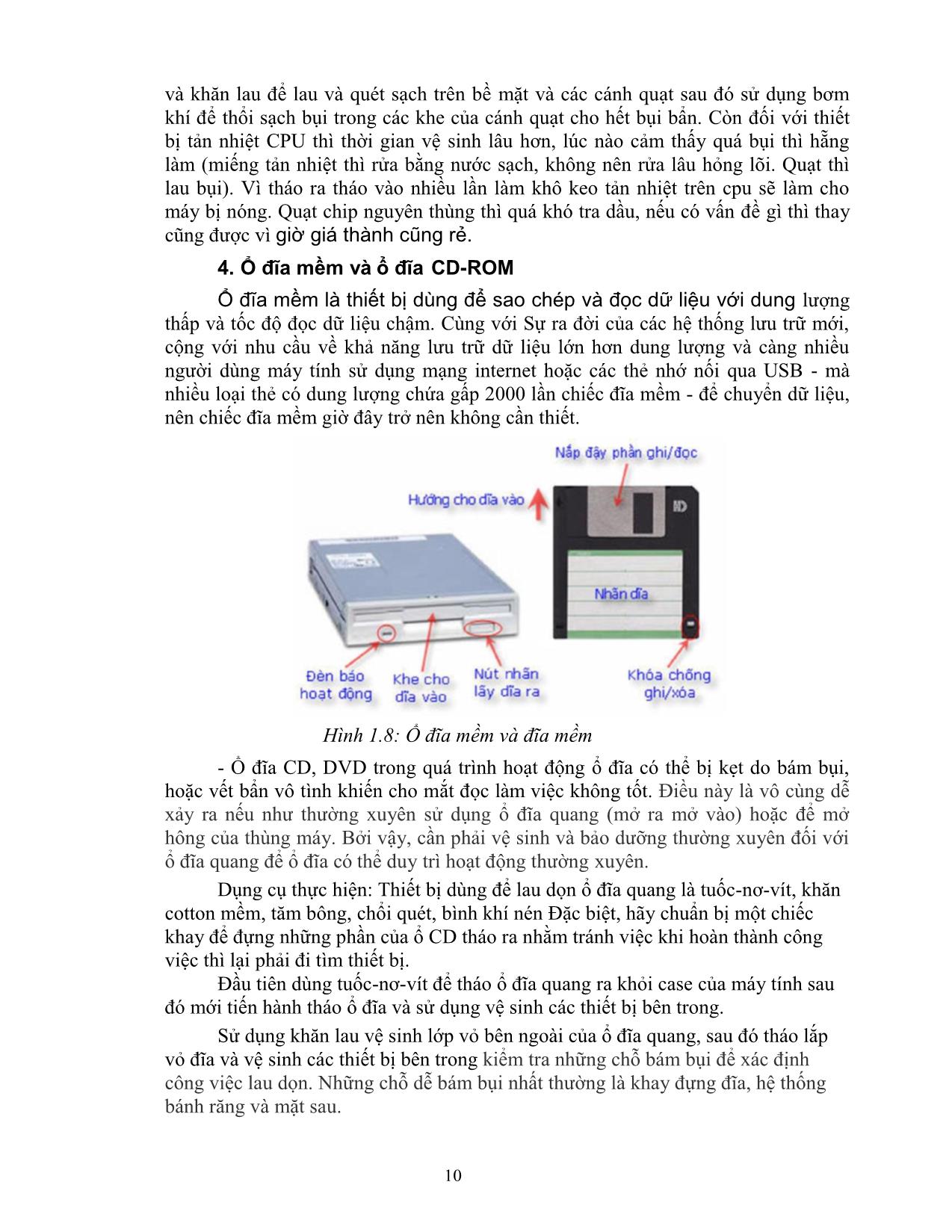
Trang 10
Tải về để xem bản đầy đủ
Tóm tắt nội dung tài liệu: Giáo trình môn đun Bảo trì hệ thống mạng
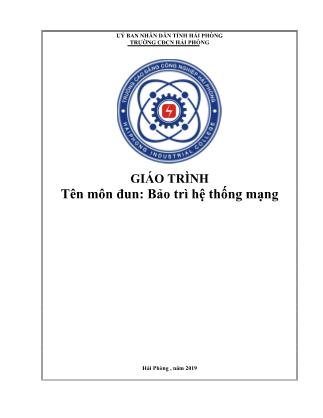
với các thiết kế chân cắm khác nhau. Với mỗi khe DIMM để cắm thanh RAM, bạn cần chọn chỉ một loại bộ nhớ duy nhất để gắn vào mà thôi. Nghĩa là bạn không thể cắm thanh RAM DDR vào khe cắm DDR2 hay DDR3 và tương tự. Hình 5.9. Các đời RAM Nếu bạn nâng cấp PC lên Windows 7 64-bit, bạn có thể trang bị cho hệ thống 8GB RAM hoặc cao hơn. Mặc dù thực tế rằng, năng lực của một hệ thống 64- bit có thể hỗ trợ tối đa lên đến 24GB, nhưng với nền công nghệ sản xuất RAM 50 cũng như các ứng dụng hiện nay, việc nâng lên dung lượng này là không cần thiết. Ngoài ra, bạn cũng cần biết rằng DDR, DDR2 và DDR3 có hiệu quả làm việc khác nhau, chẳng hạn DDR3 nhanh hơn về tốc độ, khả năng tiết kiệm điện năng tiêu hao, hiệu quả năng lực nó lại cao hơn DDR2. Hiện nay, giá DDR3 giảm mạnh trong khi DDR2 đã tăng lên rất cao do nguồn cung chip nhớ khá hiếm. Do đó, nếu chưa thật sự hiểu rõ khi chọn lựa nâng cấp RAM, bạn nên tham khảo thêm từ nhân viên tư vấn để chọn đúng loại RAM cần thiết. Cách nâng cấp RAM Nếu bạn sợ làm ảnh hưởng đến chế độ bảo hành (nếu còn) thì nên mang máy đến cửa hàng để họ nâng cấp giúp. Thực ra, cách thao tác nâng cấp RAM khá đơn giản. Nếu bạn có chút kiên nhẫn và tỉ mỉ thì có thể tự làm được. Bước 1. Tháo các ốc ở viền trái máy và tháo nắp đậy bên hông ra. Bước 2. Tìm đến khu vực các thanh RAM trên mainboard và cẩn thận đẩy hai ngàm ở hai đầu thanh RAM ra. Bước 3. Định hướng cắm thanh RAM cho đúng với khe cắm. Áp thanh RAM vào khe để ướm thử sao cho vết cắt trùng khớp với mấu chắn ngang trên khe. Bước 4. Đưa thanh RAM lọt vào khe và dùng hai ngón tay cái nhấn nhẹ xuống đồng thời hai bên. Khi nào bạn nghe tiếng “rắc” phát ra khi thanh RAM được bám vào khe, hai ngàm màu trắng đóng lại và giữ chặt lấy thanh RAM là thành công. Bước 5. Cuối cùng, bạn hãy khởi động vào Windows để xem máy hoạt động tốt không. Nếu xảy ra tình trạng kêu “bíp” khi nhấn Power thì bạn cẩn thận tháo ra và lắp lại cho đúng. Khi máy vào Windows và chạy ổn định, đồng thời nhận đúng số lượng RAM nâng cấp ở CPU-Z thì bạn hãy đóng nắp máy lại. Một số thông tin thêm về RAM Các loại RAM và khe cắm: Hãy tìm xem mainboard của máy tính sử dụng loại nào trong 4 loại RAM sau đây: DRAM (EDO hoặc FPM), SDRAM, DDR SDRAM, RDRAM. Bốn loại này đều được cắm trên 1 trong 3 loại khe là SIMM, DIMM, RIMM: + DRAM cắm khe SIMM + SDRAM và DDR SDRAM cắm khe DIMM + RDRAM cắm khe RIMM Trong 4 loại trên thì DRAM hầu như không còn được sử dụng, vì vốn nó chỉ được dùng cho các máy đời 386, 486 . Và để nâng cấp loại bộ nhớ này thì rất khó có thể tìm được linh kiện nâng cấp. Hiện nay đa số các loại mainboard chỉ hỗ trợ chạy 1 loại RAM duy nhất (cùng 1 loại khe cắm). Tuy nhiên cũng có vài loại mainboard cho phép bạn cắm và chạy cùng lúc nhiều loại RAM khác nhau. Tốc độ RAM: Các loại SDRAM, DDR SDRAM, RDRAM đều được định tốc độ bằng hoặc hơn tốc độ bus hệ thống (FSB - Front side bus, tốc độ truyền dữ liệu giữa CPU và RAM). Nếu hệ thống bạn đang chạy với SDRAM PC66 thì hãy thay thế nó bằng SDRAM PC100 để đạt tốc độ cao hơn. Tuy nhiên, nếu bạn kết hợp nhiều loại SDRAM ở các tốc độ khác nhau thì hệ thống chỉ chạy được với tốc độ thấp nhất trong số đó. Thứ tự khe cắm (bank): Trong một vài mainboard thì khe gần CPU nhất (thường là bank 0) phải được gắn RAM đầu tiên, sau đó là các bank tiếp theo. 51 Trong khi đó ở một vài loại khác thì bank 0 phải được gắn thanh RAM có dung lượng cao nhất (nếu bạn dùng nhiều thanh cùng lúc). Điều này có vẻ không quan trọng lắm, tuy nhiên hãy tìm hiểu thêm về thông số của loại mainboard mà bạn đang sử dụng nếu bạn có nhiều hơn 1 thanh RAM với kích thước không đồng đều. Xác định đúng loại RAM: Bạn cần xác định được rằng máy tính của mình hỗ trợ loại RAM DDR2 hay DDR3. Thông thường những chiếc máy tính mua từ cách đây 3 năm trở lên thì mainboard (bo mạch chủ) sẽ chỉ hỗ trợ DDR2. Ngoài ra, những máy đời cũ còn sử dụng cả RDRAM hoặc SDRAM, tuy nhiên những loại này rất hiếm trên thị trường. Để xác định được loại RAM mà mainboard hỗ trợ thì người dùng có thể xem xét ở hóa đơn khi mua máy tính. Nếu không còn giấy tờ này thì chúng ta cũng có thể kiểm tra bằng cách tìm kiếm thông tin tại website của hãng sản xuất mainboard mà máy tính của mình đang sử dụng. Tại đây, bạn còn có thể tìm kiếm thông tin về tính tương thích của các sản phẩm với mainboard của mình. Một cách đơn giản hơn bạn có thể kiểm tra là sử dụng phần mềm CPUz để xác định loại RAM hoăcn mainboard mà máy mình đang sử dụng. Nếu máy tính của bạn đang sử dụng RAM DDR2 trong khi bo mạch chủ có hỗ trợ cả RAM DDR3 thì đừng ngần ngại lựa chọn ngay một sản phẩm RAM tối tân hơn. Bởi lẽ hiệu năng thực tế của DDR3 cao hơn nhiều so với DDR2 trong khi giá cả của sản phẩm mới hơn lại thấp hơn bởi DDR2 “cháy hàng” dẫn đến giá bán tăng vọt. Bus của RAM : Điều tiếp theo mà chúng ta cần quan tâm khi lựa chọn RAM là tìm hiểu Bus của RAM. Đặc biệt với những ai có thói quen làm việc với nhiều tác vụ cùng lúc thì việc các ứng dụng này “ăn” nhiều vào bộ nhớ là điều thường xuyên gặp phải. Do vậy, ngoài yêu cầu về dung lượng RAM phù hợp thì mức bus của RAM cao cũng rất quan trọng. Có thể hiểu rằng bus của RAM tựa như tốc độ di chuyển của luồng dữ liệu, khi tốc độ càng lớn thì thời gian hoàn thành công việc càng nhỏ. DDR3 xuất hiện đã mang đến những thay đổi đáng kể về bus RAM với 1066MHz, 1333MHz, 1600MHz Chỉ cần làm một phép tính đơn giản như sau bạn sẽ có con số khá ấn tượng với DDR3. RAM DDR2 bus 800MHz hay 1066MHz thì mức băng thông lần lượt sẽ là 6,4GB/s và 8,5GB/s, trong khi đó RAM DDR3 phổ biến hiện nay trên thị trường với bus 1333MHz và 1600MHz thì ta sẽ có mức băng thông là 10,66GB/s và 12,8GB/s, và mức băng thông này của DDR3 có thể thấy là hơn xấp xỉ 1.5 lần so với DDR2. Một con số vô cùng ấn tượng với người dùng, đặc biệt là đối với các game thủ của chúng ta. Thông thường nếu không quan tâm nhiều đến vấn đề chi phí thì bạn có thể RAM có số bus tối đa ghi trên mainboard. Trong trường hợp muốn tự tính và mua RAM có bus phù hợp với CPU và bo mạch chủ thì theo một cách gần đúng, bạn có thể dùng công thức sau để tính: lấy bus CPU chia 4 rồi đem nhân kết quả với 2 (hoặc ngắn gọn hơn là lấy bus CPU chia 2). Ví dụ: chọn loại CPU có bus 800 MHz tương thích với mainboard, bus RAM của hệ thống sẽ là: (800/4)*2 = 200*2 = 400 MHz. Dung lượng RAM: Bạn cũng nên cân nhắc mà số dung lượng RAM mình cần đến. Đa số những chiếc laptop mới ngày nay đều được trang bị 4GB RAM, với 52 máy bàn thì bạn cũng có thể tự do cấu hình máy tính của mình sao cho phù hợp nhất. Thông thường 2GB là đã đủ để chạy tốt những ứng dụng cơ bản của máy tính. Tuy nhiên, nếu chơi các game nặng hay chạy các chương trình như kiểu Adobe thì có lẽ 4GB mới đủ để bạn không gặp phải vấn đề thời gian khi máy tính hoạt động. Người dùng cũng cần chú ý về HĐH mà mình đang sử dụng để tránh tình trạng lãng phí khi mua RAM. Nếu đang sử dụng một HĐH 32 bit thì chúng ta cần nhớ dung lượng RAM tối đa mà hệ thống có thể hỗ trợ chỉ vào mức 3,2GB hoặc thậm chí ít hơn. Rất nhiều trường hợp đã bỏ tiền ra để mua 6GB hay thậm chí là 8GB cho một OS 32 bit và đây quả thật là một sự lãng phí lớn do thiếu hiểu biết tường tận về vấn đề. Với hệ điều hành 64 bit thì bạn hoàn toàn không cần phải chú ý đến dung lượng RAM hỗ trợ. Chọn RAM thường hay cao cấp? Những loại CPU đời mới hỗ trợ rất tốt chạy kênh đôi RAM. Hiệu suất làm việc, thời gian di chuyển dữ liệu cũng như tốc độ làm việc của hệ thống cũng tăng lên đáng kể khi máy tính của bạn chạy với 2 thanh RAM. Công việc tiếp theo mà bạn sẽ phải quan tâm đến là việc chọn loại RAM nào cho phù hợp: RAM thường hay loại cao cấp có kèm tản nhiệt riêng. Với đa số người dùng thì RAM thường sẽ là sự lựa chọn đơn giản, phù hợp và hợp lý về mặt kinh tế đối với họ. Với một hệ thống tản nhiệt tốt cũng như không quá quan tâm và chạy theo công nghệ thì bạn hoàn toàn có thể làm việc cũng như giải trí tốt với loại RAM thường. Tuy nhiên, đối với những tín đồ của công nghệ cũng như những game thủ thì một chiếc RAM thông thường có lẽ là không đủ thỏa mãn ham muốn của họ. Thiết bị này cần được cung cấp một hệ thống tản nhiệt riêng bên cạnh hệ thống làm mát chung của máy tính nhằm tăng thêm tính ổn định khi hoạt động. 3. Nâng cấp đồ họa và card âm thanh 3.1. Nâng cấp Card đồ họa Card màn hình là thiết bị quan trọng quyết định tốc độ chơi game và xử lý đồ họa trên một PC. Nhiều người dùng hiện vẫn cảm thấy khó khăn trong việc chọn và lắp ráp sản phẩm vào máy tính. Chọn card đồ họa Khi chọn card đồ họa, người dùng nên chú tâm vào kích cỡ, điện năng tiêu thụ và giá cả. Các chip đồ họa mới của cả 2 công ty Nvidia và AMD đều sử dụng cổng kết nối PCI Express, hỗ trợ công nghệ DirectX 11 cho hình ảnh đẹp và tạo nhiều hiệu ứng hơn. Nếu có nhu cầu chơi các game nặng hay xử lý đồ họa phức tạp, người tiêu dùng nên chọn các thiết bị cao cấp từ 300 USD trở lên. Phần lớn thiết bị này sẽ có kích cỡ to, tiêu thụ nhiều điện năng. Yêu cầu để sử dụng được là vỏ case rộng, thoáng cùng bộ nguồn công suất thực từ 500 đến 750W. Nếu không cần xử lý đồ họa quá cao để chơi các game mới mà chỉ phục vụ xem phim HD đơn thuần, người dùng nên chọn những model bình dân giá thấp không cần quạt tản nhiệt, chạy êm và tiêu tốn ít điện năng. Cách tháo lắp vào nâng cấp. 53 Hình 5.10. Các dụng cụ để hỗ trợ trong việc nâng cấp card màn hình. Bước 1: Khi đã chọn được sản phẩm đáp ứng đủ yêu cầu về mục đich sử dụng, không gian và nguồn điện, bước đầu tiên cần phẩi tải driver từ trên website của hãng sản xuất. Người dùng có thể tải dữ liệu từ website của 2 công ty sản xuất chip đồ họa lớn nhất là Nvidia và AMD. Bước 2: Xóa driver của card màn hình cũ. Bước 3: Tắt toàn bộ nguồn điện của PC. Hình 5.11. Nguồn điện trên card đồ họa Bước 4: Gỡ hết các kết nối trên card đồ họa cũ và dùng tua vít tháo ốc vít đính sản phẩm vào vỏ PC. 54 Hình 5.12. Lắp Card đồ họa vào khe cắm trên Main Bước 5: Khi đã tháo hết các kết nối và ốc vít, bắt đầu gỡ card đồ họa cũ ra. Phần lớn bo mạch chủ sẽ có chốt nhỏ (trên hình) có nhiệm vụ giữ chặt chân card vì vậy bắt buộc phải đẩy chốt xuống (hoặc sang bên) mới có thể rút được. Bước 6: Sau khi gỡ được card cũ, lắp sản phẩm mới vào bằng cách dùng lực nhẹ ấn card màn hình vào bo mạch chủ đồng thời để ý không để dây điện chèn ngang qua. Bước 7: Dùng ốc vít để gắn chặt card màn hình mới vào vỏ PC. Hình 5.13. Card đồ họa sau khi lắp xong Bước 8: Cắm nguồn điện phụ, các cổng kết nối với màn hình như VGA hay HDMI... Bước 9: Bật máy tính, nếu nghe thấy tiếng lạch cạnh rất có thể những vật thể lạ đã chạm quạt tản nhiệt trên card. Khi đó tắt máy và kiểm tra lại. Bước 10: Sau khi PC khởi động thành công, bắt đầu cài driver cho card màn hình mới. 3.2. Nâng cấp Card âm thanh 55 Với sự phát triển của công nghệ, máy tính giờ đây có thể thay thế hoàn toàn các thiết bị giải trí trong gia đình. Chẳng hạn như ta có thể kết nối máy tính với dàn âm thanh hifi để thưởng thức và hòa mình vào giai điệu của những bài hát ngọt ngào. Để đạt được âm thanh chất lượng cao máy tính của bạn cần được lắp đặt loại card tốt một chút. Phần này sẽ đề cập đến cách lựa chọn cũng như lắp đặt mới cho những ai muốn nâng cấp card âm thanh. Hình 5.14.Card âm thanh Đầu tiên là cách lựa chọn card. Khi lựa chọn một card âm thanh tốt, bạn cần lưu ý đến ngõ cắm của card. Những loại card thông thường chỉ có ngõ micrô, ngõ tai nghe, cổng Game/MIDI (để gắn các thiết bị như tay cầm hay thanh điều khiển game) và ngõ dành cho loa (thường là loa 2.0). Những loại card này chỉ có thể hỗ trợ cho loa 2.0 nên cho chất lượng âm thanh không được cao. Đối với những loại card chất lượng hơn bạn sẽ để ý đến các ngõ cắm sẽ có các ngõ cắm như ngõ ra cho từng loa hay từng cặp loa (trước/sau/trung tâm) và ngõ vào cho các thiết bị âm thanh ngoại vi cũng như cổng MIDI (In/Out) cho các thiết bị dạng keyboard Đối với một số dòng card âm thanh cao cấp hơn chúng còn được hỗ trợ cổng S/PDIF dành cho các thiết bị âm thanh cho chất lượng cao như đầu DVD. Các loại card này thường hỗ trợ cho các bộ loa từ 2.1/5.1/7.1 trở lên với chế độ âm thanh xoay chiều (surround sound) nên rất thích hợp với xem phim hay chơi game và nghe nhạc thì không còn gì tuyệt bằng. Tùy theo nhu cầu sử dụng và hầu bao mà chọn loại card phù hợp. Sau khi đã chọn được card âm thanh ưng ý chúng ta bắt đầu tiến hành lắp đặt. Trước hết chúng ta cần xác định là card âm thanh cũ là loại gắn rời hay được tích hợp trên bo mạch. Bạn có thể biết được điều này bằng cách xem sách hướng dẫn đi kèm bo mạch hoặc có thể vào System-Hardware-Device Manager- Sound,video and game controllers. Nếu là card gắn rời bạn có thể nhấn chuột phải vào chọn uninstall card âm thanh cũ. Sau đó bạn hãy tắt máy tính, rút nguồn và các thiết bị âm thanh được kết nối với card âm thanh cũ ra. Bạn cần mở nắp thùng máy và xác định vị trí card âm thanh tương ứng với các ngõ cắm ở phía sau thùng máy. Kế đến dùng tuốc-nơ-vít tháo vít cố định trên thùng máy. 56 Tiếp theo bạn tháo card cũ một cách cẩn thận và đặt sang một bên. Sau khi tháo card cũ ra khỏi thùng, bạn dùng hai tay cầm vào cạnh rìa của card mới và gắn nó vuông góc với bo mạch vào chính xác vị trí khe cắm cũ (hoặc mới) sao cho vị trí các ngõ cắm hướng ra phía sau thùng máy. Card được thiết kế để chỉ có thể gắn vào với một chiều duy nhất nên bạn sẽ không sợ gắn sai. Cuối cùng là việc siết vít cố định card lên thùng máy và đóng nắp thùng máy lại. Sau đó bạn chỉ việc cắm nguồn, bật máy tính lên và tiến hành cài đặt trình điều khiển cho card mới. Với sự phát triển không ngừng của bo mạch âm thanh tích hợp, thị phần của bo mạch âm thanh rời đã phần nào bị giảm đáng kể do người dùng đang có xu hướng tiết kiệm trong thời buổi khủng hoảng kinh tế hiện nay. Dẫu vậy, nhu cầu thực sự về âm thanh chất lượng cao vẫn còn đó với những người dùng cần những bo mạch âm thanh thực sự chuyên nghiệp phục vụ cho công việc cũng như giải trí với phim ảnh chất lượng cao như phim HD, âm thanh HD Tất cả sẽ vô nghĩa cho dù người dùng đang sở hữu hệ thống loa tốt nhưng phần phát hay nguồn phát không tốt thì chất lượng âm thanh sẽ khó được như ý. Thị trường bo mạch âm thanh ở Việt Nam hiện nay là khá hẹp, nên chẳng có gì khó hiểu khi dạo quanh các cửa hàng máy tính thì thương hiệu và sản phẩm dễ tìm nhất chỉ có một, đó chính là Creative. Các thương hiệu khác vẫn xuất hiện nhưng không nhiều và thường đi theo đường "xách tay", do đó sẽ khó khăn hơn cho bạn khi muốn chọn lựa một thương hiệu card âm thanh chất lượng (có thể kể đến Onkyo, M-Audio, HAD, AUDIOTRAK) Câu hỏi ôn tập Câu 1: Hãy nêu các bước nâng cấp CPU cho máy tính Câu 2: Hãy nêu các bước nâng cấp RAM cho máy tính Câu 3: Hãy nêu các bước nâng cấp card đồ họa và card âm thanh cho máy tính.
File đính kèm:
 giao_trinh_mon_dun_bao_tri_he_thong_mang.pdf
giao_trinh_mon_dun_bao_tri_he_thong_mang.pdf

