Giáo trình mô đun Sửa chữa máy in và thiết bị ngoại vi
Giới thiệu:
Máy in là thiết bị điện tử vừa phức tạp vừa đơn giản, phức tạp vì máy in chứa hàng triệu phần tử điện tử, nhưng đơn giản vì các thành phần được tích hợp lại dưới dạng module. Vì vậy, việc lắp ráp và bảo trì máy in ngày càng trở lên đơn giản.
Mục tiêu:
Nắm được các rãnh cắm mở rộng, các cổng nối tiếp.
Hiểu được các đặc điểm chung của các cổng.
Phân tích được các tính chất, công dụng của các cổng và nắm bắt một số.
1.1. Sơ đồ khối máy in Laser
Máy in laser là thiết bị in sử dụng tia laser trong quá trình tạo bản in. Sơ đồ
khối tổng quát của máy in Laser như sau:
Hình 1.1 Sơ đồ khối máy in Laser
Cũng có thể biểu diễn sơ đồ khối tổng quát của máy in Laser chi tiết hơn như sau:
Máy in Laser gồm các thành phần chính là:
Hệ thống điều khiển máy (Khối nguồn và khối điều khiển) (ENGINE CONTROL SYSTEM) Hệ thống tạo ảnh – Cartridge (IMAGE FORMATION SYSTEM)
Bộ phận quét tia Laser (Khối quang) (LASER/SCANNER UNIT)
Khối giao tiếp (Data) (FORMATTER)
Hệ thống cung cấp giấy (Khối cơ) (PAPER PICKUP/FEED SYSTEM)
Bộ phận sấy (Khối sấy) (Fuser unit)
Khay đựng giấy ra (Output tray)
1.2. Chức năng nhiệm vụ các khối trong máy in Laser.
1.2.1. Hệ thống điều khiển máy.
- Khối nguồn nuôi. (Power Assembly)
- Khối điều khiển máy – ECU (Engine Control Unit)
Hình 1.3 Sơ đồ khối tổng quát máy in Laser
1.2.2. Nhiệm vụ khối nguồn.
Khối nguồn của máy in Laser có nhiệm vụ cung cấp các điện áp DC 24V, 5V và 3,3V cho các bộ phận khác của máy hoạt động:
- 24V cung cấp cho khối cao áp, mô tơ loading, mô tơ Scaner trên hộp gương.
- 5V cung cấp cho khối giao tiếp và khối quang.
- 3,3V cung cấp cho khối điều khiển.
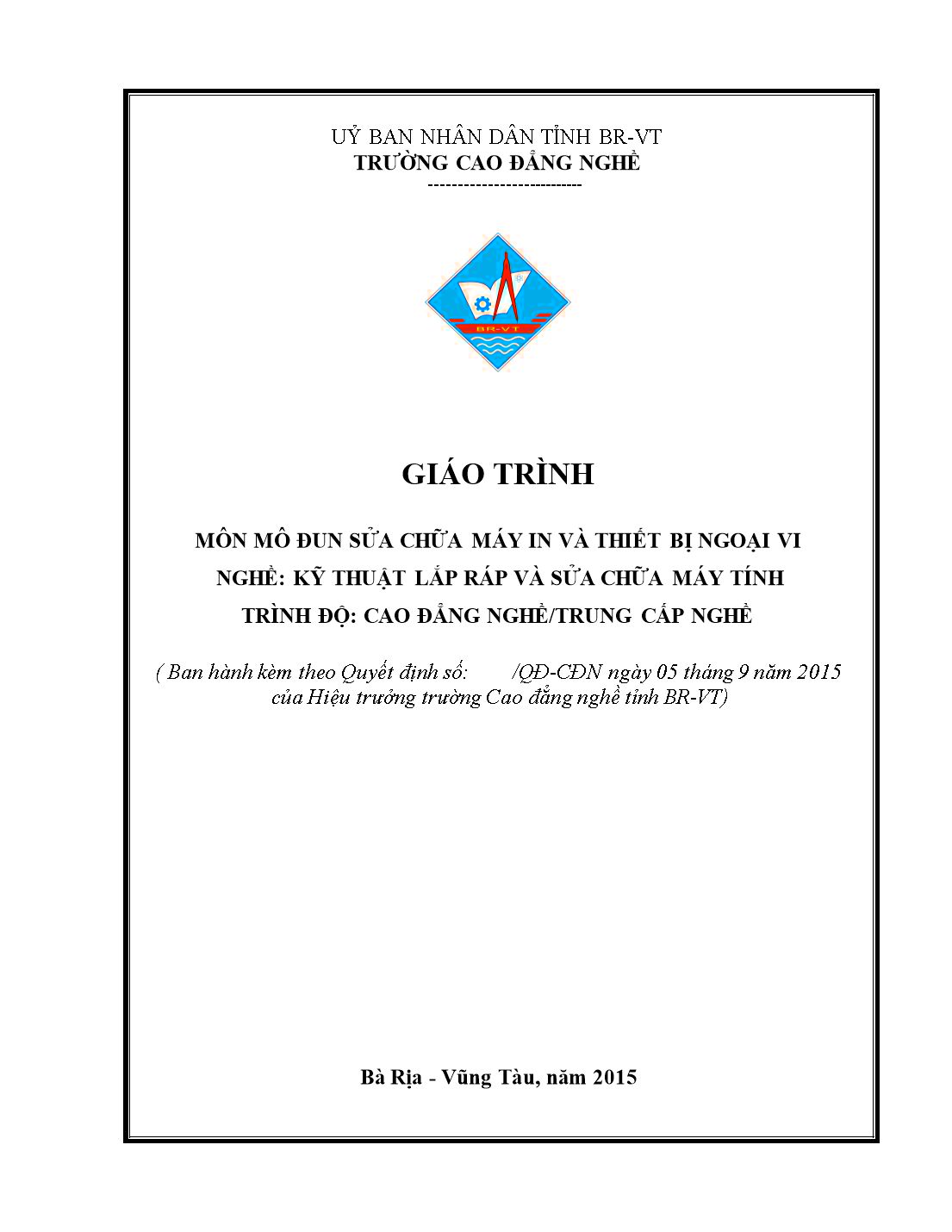
Trang 1
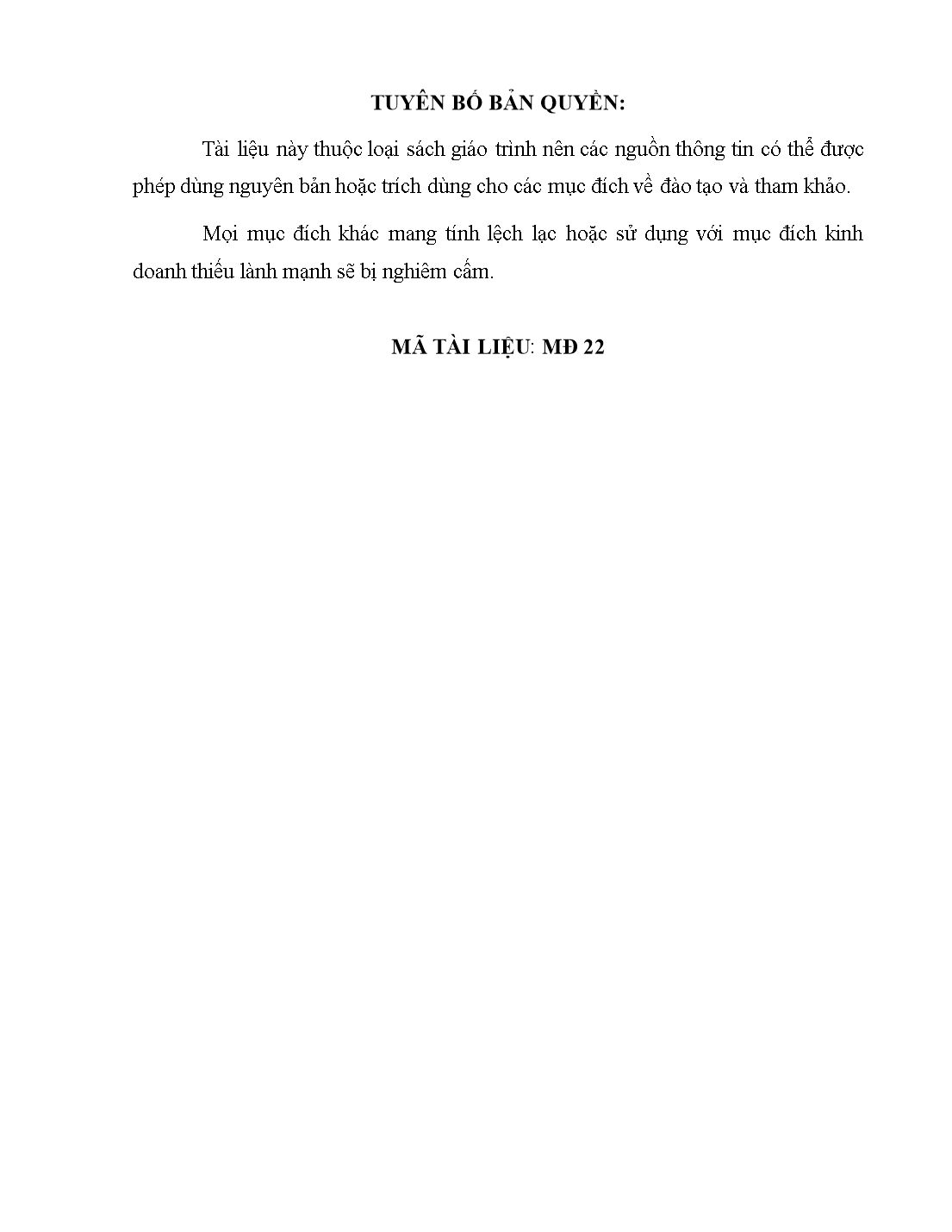
Trang 2
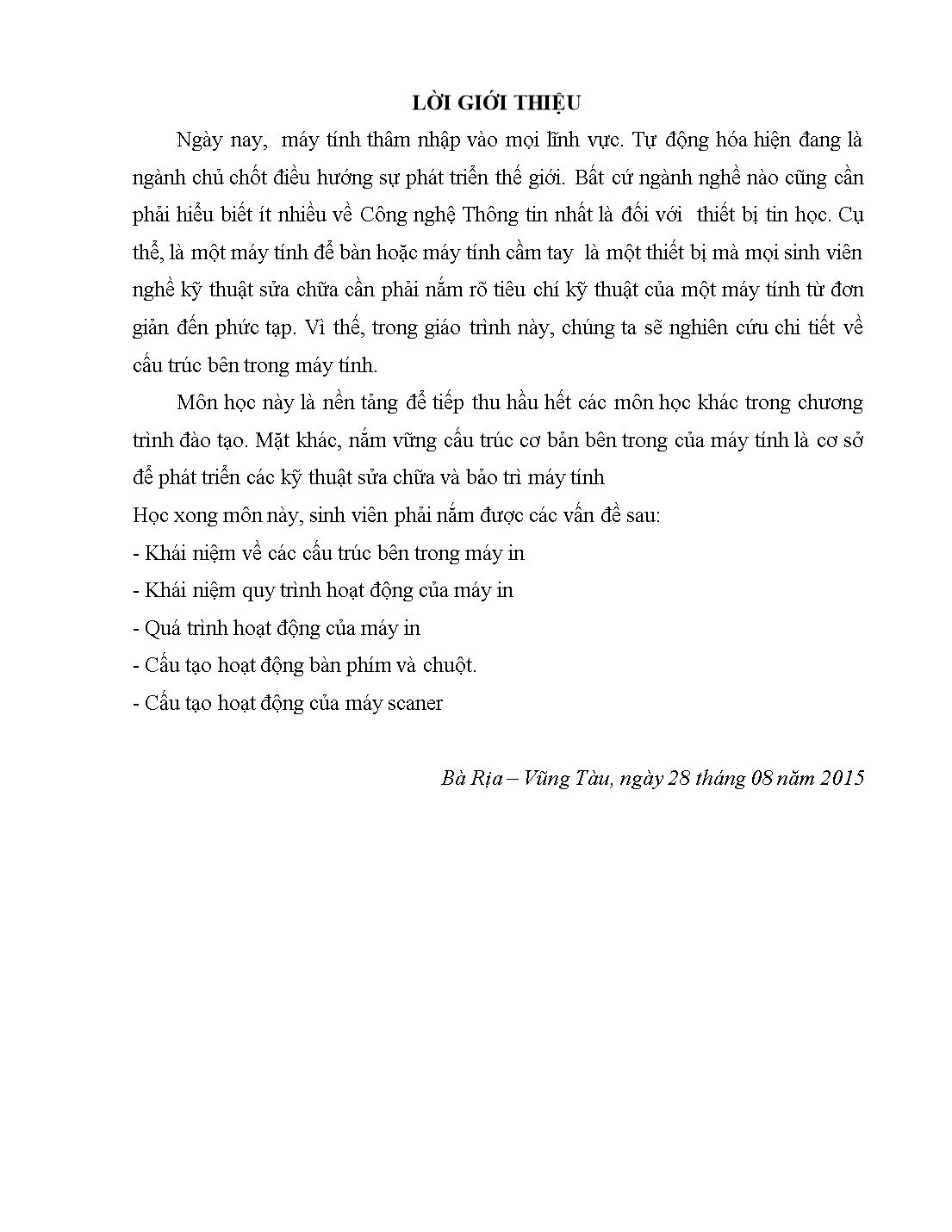
Trang 3
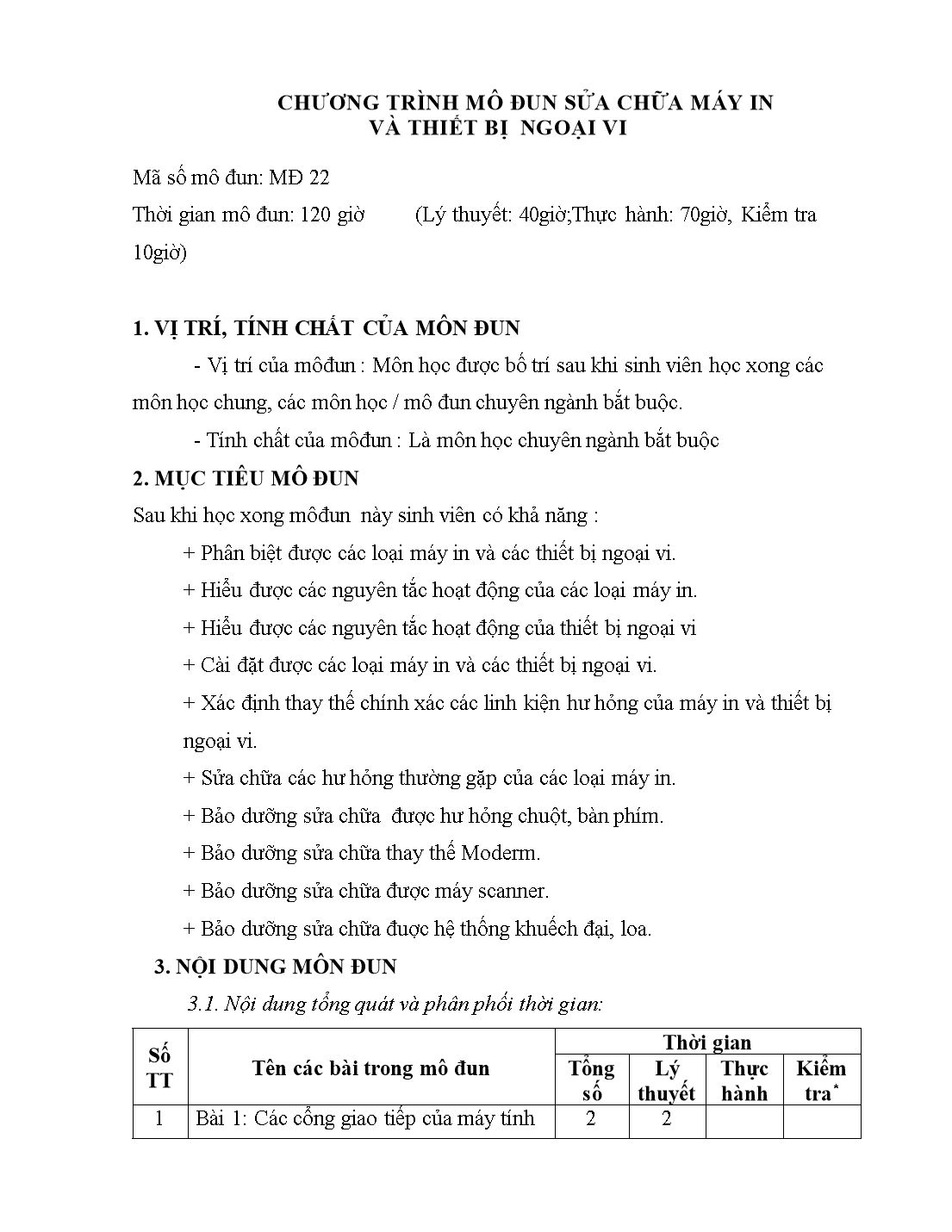
Trang 4
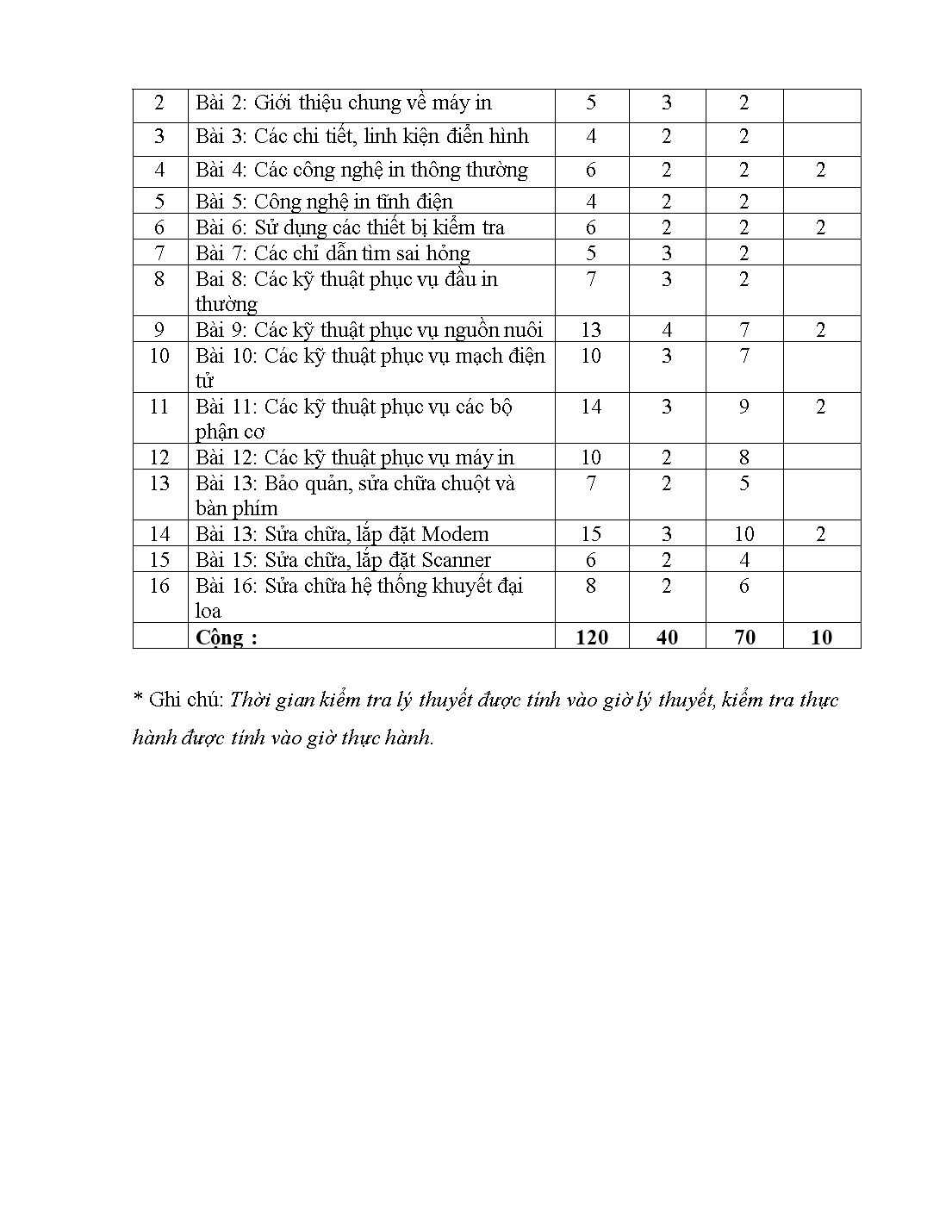
Trang 5
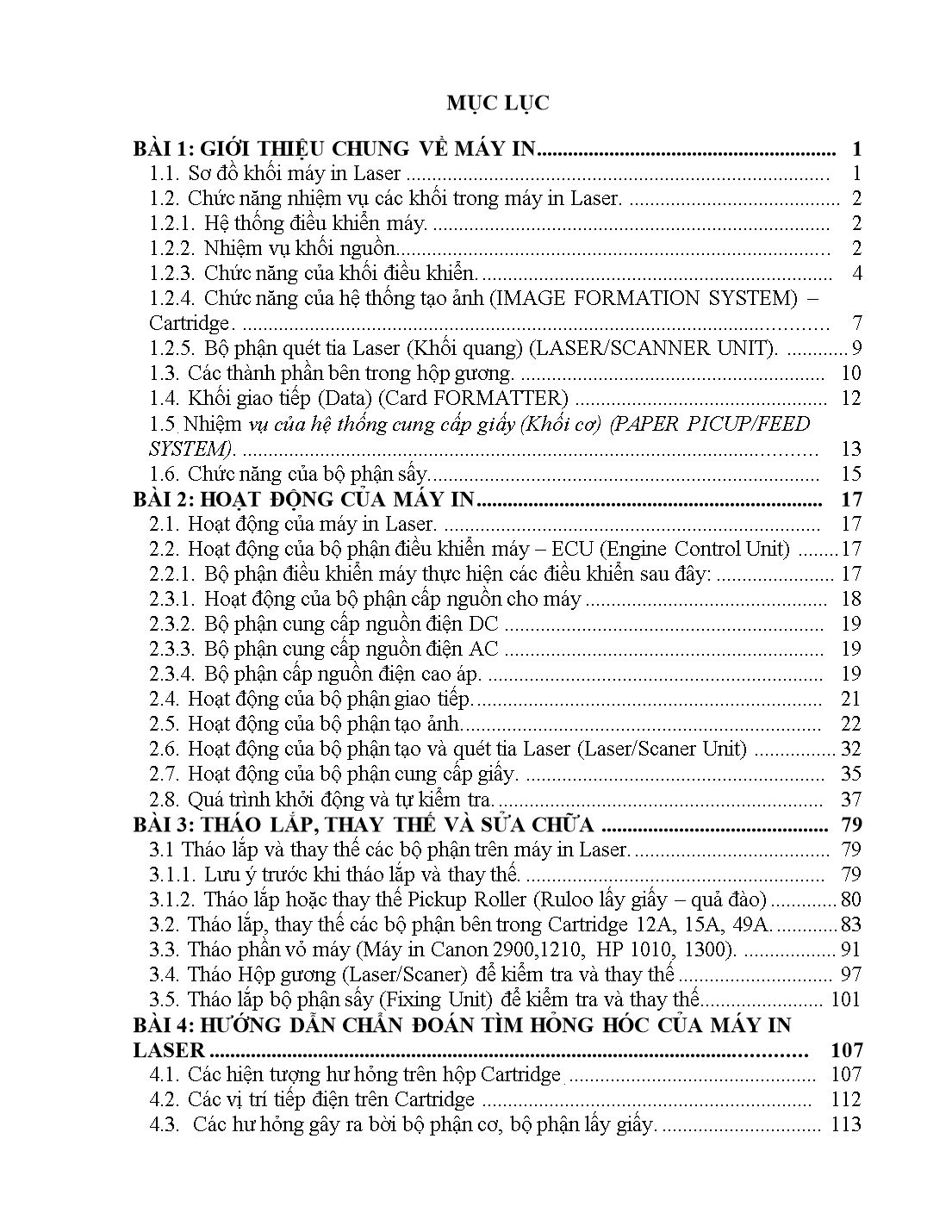
Trang 6
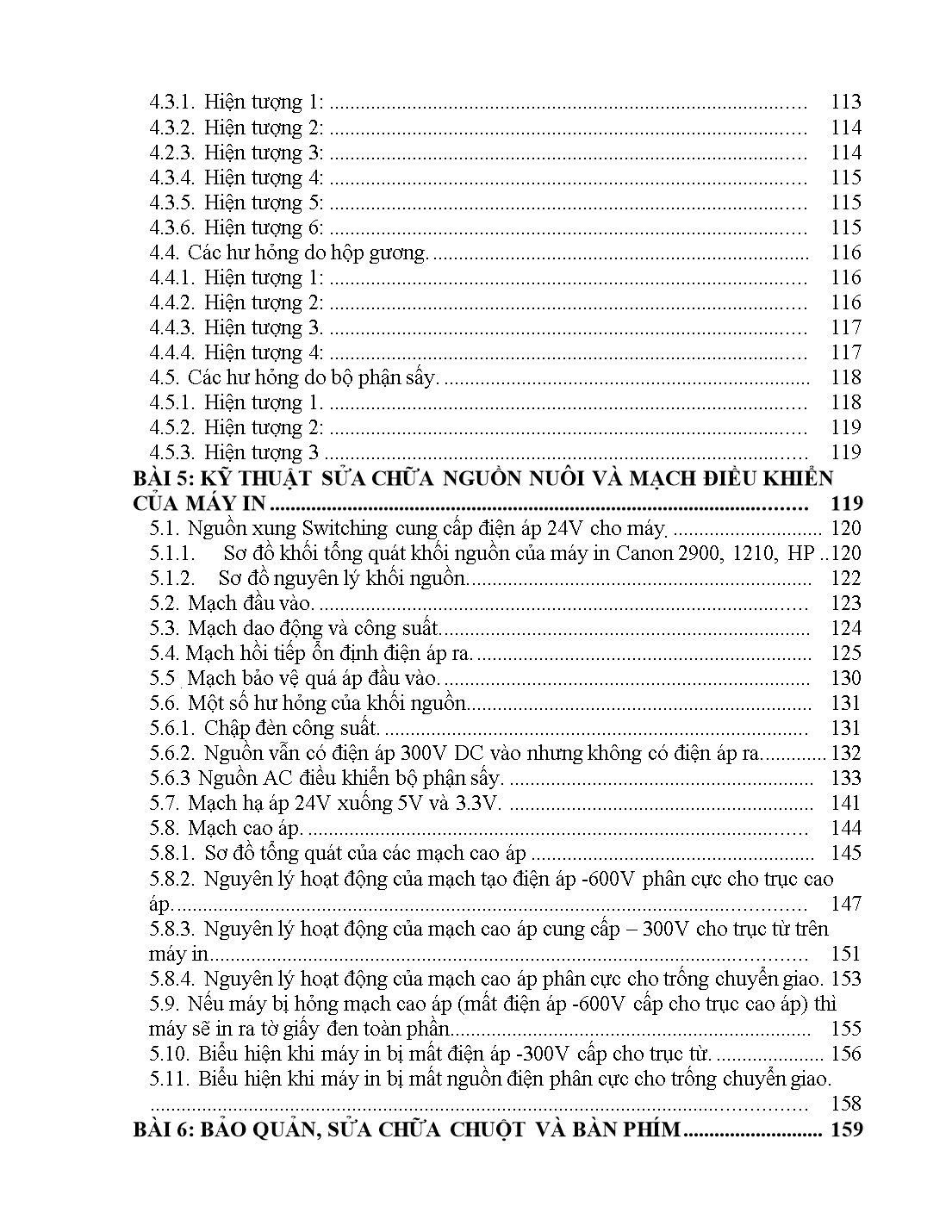
Trang 7
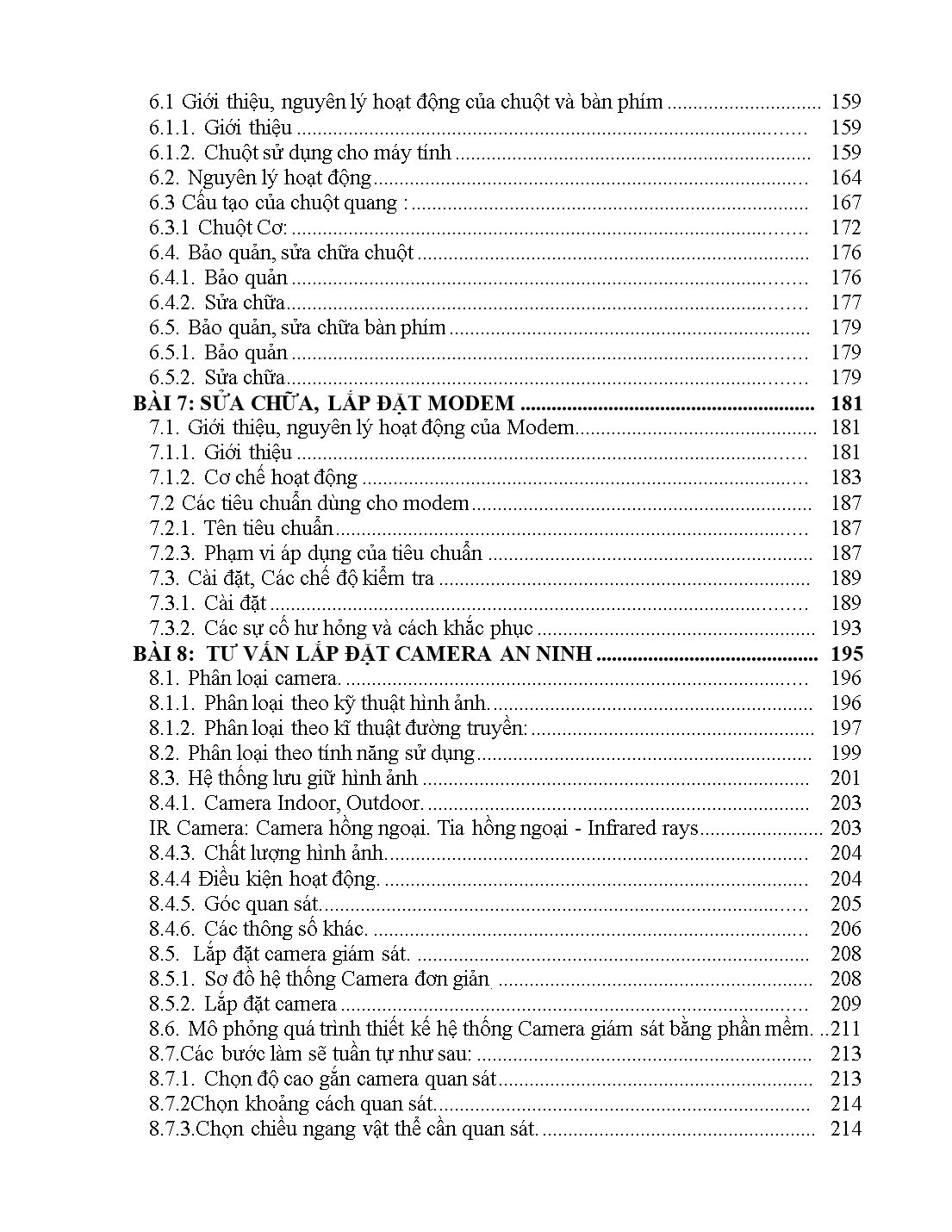
Trang 8
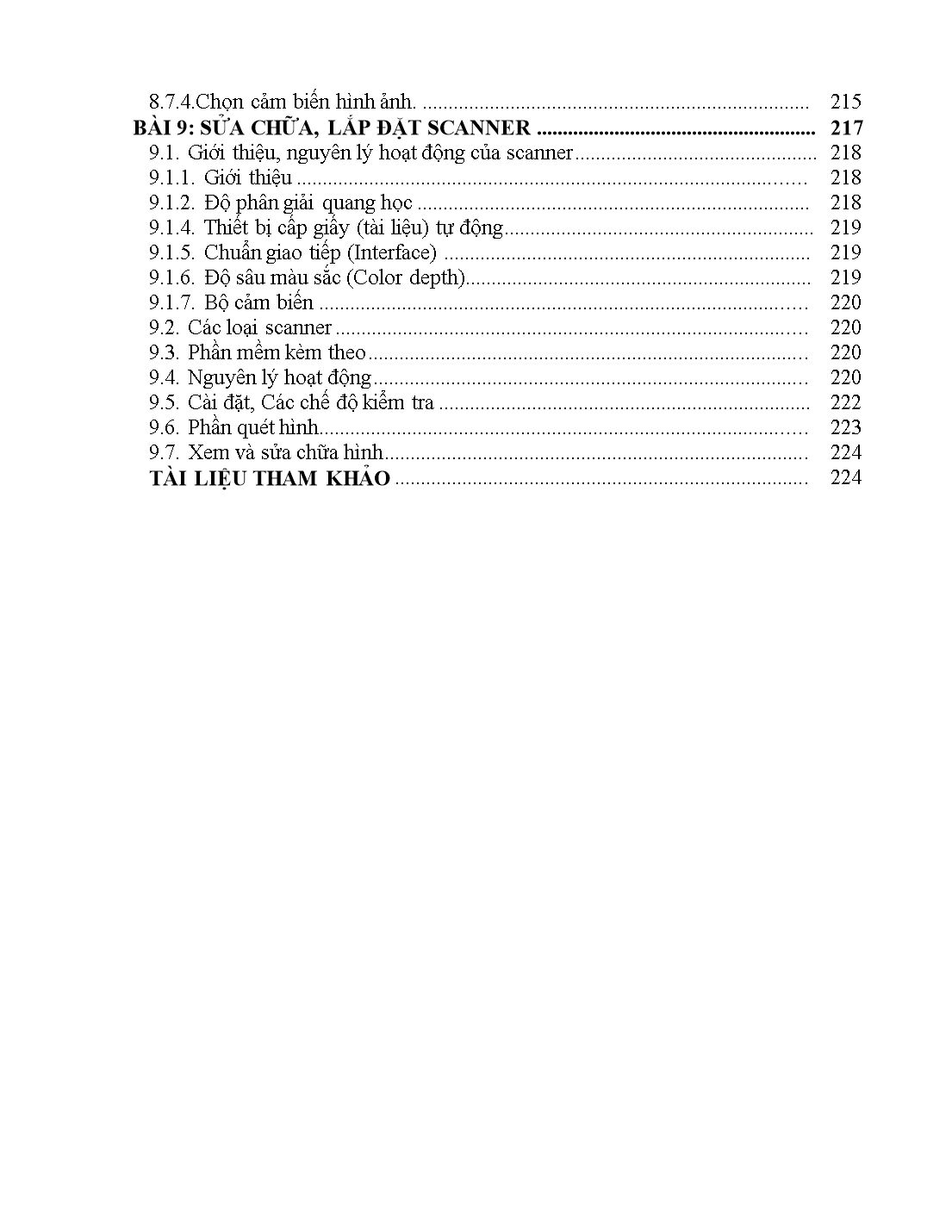
Trang 9
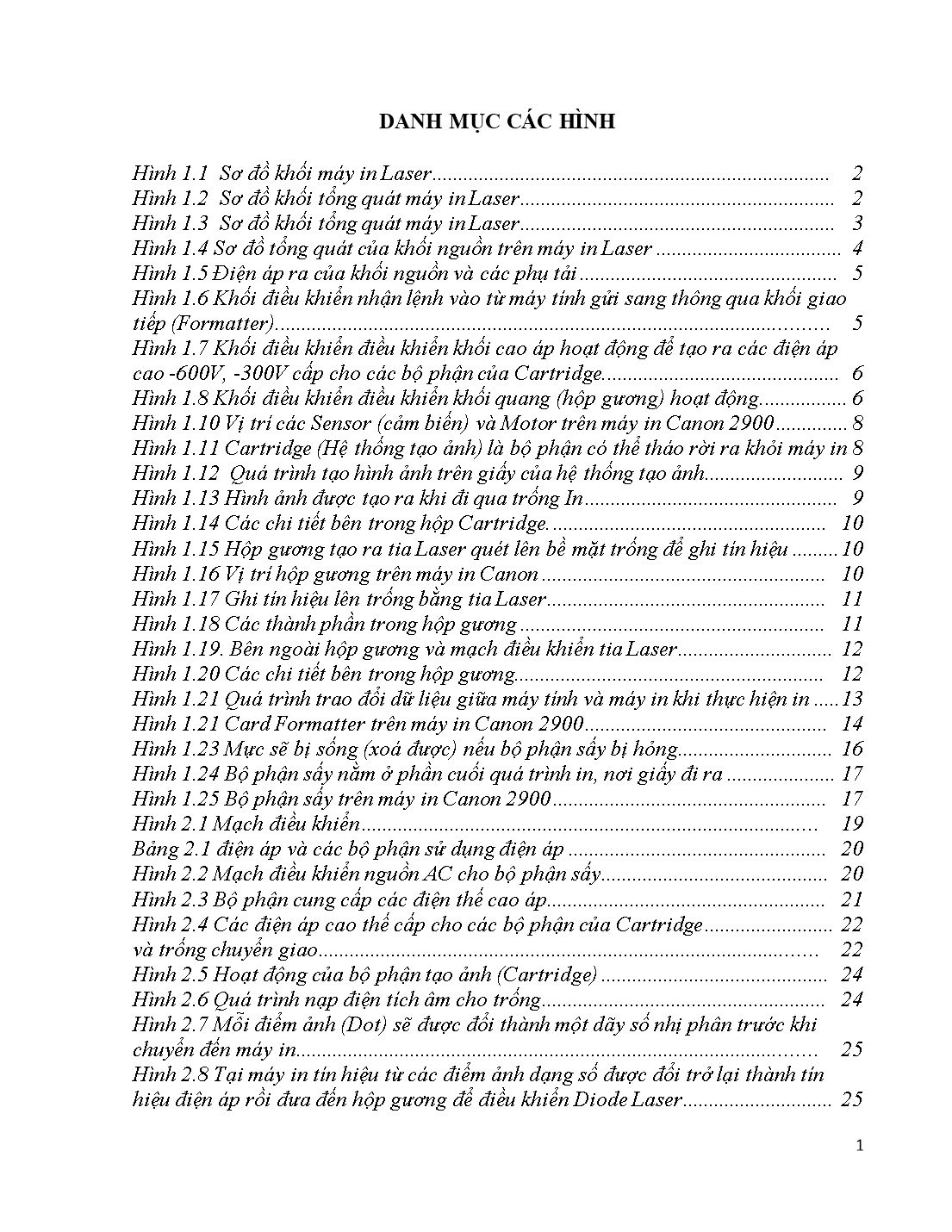
Trang 10
Tải về để xem bản đầy đủ
Tóm tắt nội dung tài liệu: Giáo trình mô đun Sửa chữa máy in và thiết bị ngoại vi
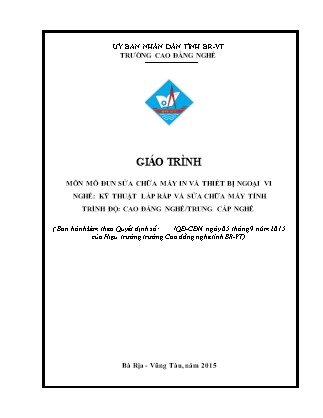
ể xác định vị trí lắp đặt Camera Câu 3: Thiết lập hệ thống camera gồm 6 camera và 1 đầu ghi. BÀI 9 SỬA CHỮA, LẮP ĐẶT SCANNER Giới thiệu: Như bạn đã biết, Scanner là một thiết bị có khả năng quét ảnh và lưu vào đĩa cứng của PC dưới dạng các file ảnh, và thiết bị này đang dần trở nên thông dụng cho người dùng PC thông thường. Vì vậy, trước khi chọn mua cho mình một máy Scanner, bạn hãy cùng tìm hiểu thêm một chút về loại thiết bị này, vốn cũng khá đa dạng về chất lượng, tốc độ, driver và các phần mềm kèm theo. Mục tiêu Hiểu được nguyên lý làm việc của Scanner Cài đặt được máy scanner vào máy vi tính Khắc phục các sự cố hư hỏng thường gặp của máy scanner 9.1. Giới thiệu, nguyên lý hoạt động của scanner 9.1.1. Giới thiệu Hình 9.1 Máy Scan Như bạn đã biết, Scanner là một thiết bị có khả năng quét ảnh và lưu vào đĩa cứng của PC dưới dạng các file ảnh, và thiết bị này đang dần trở nên thông dụng cho người dùng PC thông thường. Vì vậy, trước khi chọn mua cho mình một máy Scanner, bạn hãy cùng tìm hiểu thêm một chút về loại thiết bị này, vốn cũng khá đa dạng về chất lượng, tốc độ, driver và các phần mềm kèm theo. 9.1.2. Độ phân giải quang học Được tính bằng điểm/inch (dpi - dots per inch), tức là số điểm mà máy quét có thể nhận biết được trên 1 inch. Thông thường, để hiển thị ảnh trên Web, in hình thẻ thì độ phân giải 100 dpi là đủ; với các tác vụ như nhận dạng văn bản thì 300dpi là chuẩn, và đa số các máy scanner thông thường trên thị trường đều hỗ trợ được các độ phân giải này. Tuy nhiên, nếu bạn muốn quét các tấm ảnh lớn, hoặc phóng lớn các ảnh nhỏ thì độ phân giải cần thiết phải là 1200 – 2400 dpi. Với các bức ảnh có độ phân giải cao, bạn sẽ dễ dàng biên tập chỉnh sửa lại, tuy nhiên chúng thường có kích thước lớn hơn bình thường. Như một tấm ảnh 4x6 inch 1200dpi chiếm đến 25MB trên đĩa cứng. Hơn nữa, thời gian quét ảnh ở độ phân giải cao thường tốn khá nhiều thời gian. 9.1.3 Transparency adapter Để quét các đoạn slide, phim đòi hỏi máy scanner phải có Transparency adapter – một nguồn sáng dùng để chiếu xuyên qua phim. Thiết bị này có thể được tích hợp trên nắp máy scanner, hoặc ở dạng bộ phận gắn rời được đặt trên mặt kính của máy. 9.1.4. Thiết bị cấp giấy (tài liệu) tự động Để nhận biết các đoạn text lớn, quét nhiều trang tài liệu vượt quá kích thước mặt kính của máy, bạn có thể sử dụng thiết bị cấp tài liệu tự động này nhằm tinh chỉnh tài liệu nằm ngay ngắn trên mặt kính. Thiết bị này có thể đóng vai trò là nắp scanner. Tuy nhiên, đối với các máy quét có bộ phận tự động này thì giá có thể sẽ cao hơn khoảng 200usd. 9.1.5. Chuẩn giao tiếp (Interface) Các loại scanner ngày nay sử dụng cổng USB, thường là USB 2.0, đồng thời đa số máy scanner đều tương thích với các cổng USB 1.1 cũ. Tuy nhiên, sự khác biệt về tốc độ là không nhiều khi so sánh USB 2.0 với USB 1.1 . Ngoài ra, hiện nay còn có các loại scanner không dây, có tốc độ khá tốt và giá thành thì thường cao hơn các loại thông thường, vốn chỉ sử dụng cho người dùng chuyên nghiệp. 9.1.6. Độ sâu màu sắc (Color depth) Đây chính là số lượng màu của ảnh mà máy quét có thể nhận ra được, thường đo bằng đơn vị bits per pixel. Thông thường thì máy quét nhận ra nhiều điểm ảnh hơn so với khả năng lưu lại ảnh của trình điều khiển. Internal hoặc hardware color đặc trưng cho khả năng nhận ảnh của máy scanner, còn external hoặc true color là thông số cho biết khả năng nhận dữ liệu từ scanner của trình driver. Với các nhu cầu thông thường, các máy có độ sâu màu thực (true color depth) 24 bit là khá tốt. 9.1.7. Bộ cảm biến Các máy scanner ngày nay thường có bộ cảm biến thuộc 2 loại : CCD và CIS. Công nghệ cảm biến CCD là cũ hơn, thường được dùng trong các máy camera kĩ thuật số. CIS là công nghệ mới hơn, dù cho hình ảnh không tốt bằng CCD, nhưng các máy scanner sử dụng CIS đang trở nên rất thông dụng vì ít hao năng lượng (cấp điện qua cổng USB) và có kích thước nhỏ gọn. 9.2. Các loại scanner Hầu hết các loại scanner ngày nay là loại máy quét hình phẳng (do có mặt kính quét ở dạng phẳng), ngoài ra còn có các loại khác như: sheet-fed scanner, scanner cầm tay, photo scanner, cả các máy đa năng (3 trong 1) tích hợp máy in, máy quét và cả máy fax vào cùng một thiết bị. 9.3. Phần mềm kèm theo Tất cả các máy quét đều được bán cùng với gói phần mềm kèm theo, hỗ trợ cho người dùng trong việc quét các một vật, lấy ảnh từ máy quét và chuyển dữ liệu vào máy PC. Các phần mềm này còn cung cấp các chức năng biên tập ảnh vừa quét vào, như chỉnh độ sáng, độ tương phản, loại bỏ hiệu ứng “mắtđỏ” khi scan các bức hình thông thường Ngoài ra, một số hãng còn cung cấp thêm các phần mềm chuyên nghiệp khác như Adobe Photoshop; OCR, vốn dùng để quét tài liệu văn bản in và chuyển nó sang các file text trên PC. 9.4. Nguyên lý hoạt động Trước hết bạn phải hiểu máy scaner hay máy quét hình ảnh nó hoạt động như thế nào ? Máy quét hình ảnh tương tự như máy sao chụp (Photocopy). Một thiết bị tích điện kép (Charge-Coupled Device -CCD) sẽ thu lấy hình ảnh điện tử trên trang giấy bằng cách biến cường độ sáng phản xạ từ đó lên thành thông tin số. Bạn có thể lưu bằng phương pháp điện tử những thông tin này trên đĩa, dưới dạng một tập tin, rồi đưa nó ra máy in, hoặc dùng nó như ảnh bitmap để chèn vào một chương trình ấn loát văn phòng. Bạn cũng có thể gửi trực tiếp các tài liệu quét vào mọt chương trình fax, hoặc dùng phần mề m nhận dạng ký tự bằng quang học (optical-character-recognition - OCR) chuyển chúng thành văn bản ASCII để có thể đưa vào trình xử lý văn bản yêu thích của mình. Nói chung, cấu tạo của máy quét gồm ba bộ phận chính: Thấu kính nhạy quang, cơ cấu đẩy giấy cho phép bạn có thể tiến hành quét ở một vùng xác định trên trang, và mạch logic điện tử dùng để biến đổi ánh sáng phản xạ thành hình ảnh điện tử. Với các công nghệ thiết kế khác nhau, máy quét có thể ghi lại các hình đentrắng, theo thang độ xám, hoặc màu của nguồn sáng phản xạ. Các máy quét đơn giản nhất thì ghi hình theo dạng thức đen - trắng, loại tinh vi hơn có thể ghi các mức màu xám khác nhau hoặc ghi màu. Máy quét đen trắng chỉ ghi sự khác biệt về cường độ sáng bằng hai trạng thái: có chấm hoặc không (đen hoặc trắng). Với cùng bức ảnh đó, các máy quét thang màu xám biến đổi cường độ ánh sáng phản xạ thành một loạt các điểm (pixel) có độ xám khác nhau. giống như card video của bạn, máy quét có thể cho số lượng mức xám từ 4 đến hơn 16 triệu mức. Máy quét màu cũng dùng cơ chế quét ba lần để ghi lại các sắc màu bằng cách rọi lần lượt lên tài liệu các nguồn sáng đó, lục, và xanh. Các kiểu mới dùng công nghệ quét một lần hiệu quả hơn. Thông tin màu thu được thông qua các bộ lọc đặc biệt trong CCD hoặc nhờ các lăng kính ba màu có thiết kế đặc biệt . Thành phần quan trọng thứ hai của máy quét là cơ cấu phân phối tài liệu vào bộ phận cảm biến quang. Các phần tử cảm biến quang chạy trên mặt giấy là một quá trình cơ học có thể gây ra méo hình điện tử. Bộ phận quan trọng thứ ba của máy quét là mạch logic dùng để chuyển đổi các thông tin quét được thành ảnh số. Tuỳ mục đích sử dụng, bạn có thể quét một hình với các độ phân giải khác nhau để truyền fax, để biến đổi văn bản bằng OCR, hoặc để dùng với chương trình ch ế bản. Các thuật toán cài bên trong máy quét sẽ gọt giũa kết cấu tổng thể của hình ảnh này bằng cách sửa các chi tiết và loại trừ méo dạng do quá trình quét cơ học gây ra. 9.5. Cài đặt, Các chế độ kiểm tra Thị trường máy scanner rất phong phú. Từ các “đại gia” như HP, Epson cho đến các tên tuổi “bình dân” như Mustek, Prolink đều có rất nhiều dòng sản phẩm khác nhau dành cho người dùng chuyên nghiệp, sử dụng trong văn phòng hoặc gia đình. Nếu không “rủng rỉnh” túi lắm, bạn có thể sắm một chiếc giá chừng 40-50USD. Nhưng nếu bạn muốn mua một chiếc trên 300USD thì cũng chẳng khó khăn gì. Scanner có một tấm kiếng được đậy bởi một nắp nhựa gần giống như máy photocopy nhưng kích thước nhỏ hơn, thường là khổ A4. Chúng ta tạm gọi “khuôn viên” tấm kính để bạn đặt hình cần quét lên này là “khung quét”. Trong lần đầu tiên sử dụng máy mới, việc đầu tiên cần làm là bạn xem scanner có được Unlock (mở khóa) chưa. Hầu như các scanner đều trang bị bộ phận khóa đầu quét (Lock) để đầu quét không bị xê dịch trong quá trình vận chuyển, tránh hỏng hóc cho máy. Bạn nên đọc tài liệ u kèm theo để biết bộ phận đó nằm ở đâu, thường bộ phận Lock/Unlock nằm phía dưới máy. Sau đó, bạn gắn dây cáp nối scanner với máy tính và cắm điện. Các scanner thông dụng hiện nay đa số đều sử dụng cổng USB, có đĩa driver đi kèm rất dễ cài đặt. Đối với một số máy hàng hiệu, Windows XP có thể tự nhận driver. Nếu không, bạn chỉ cần bỏ đĩa vào và cài đặt như các thiết bị phần cứng thông thường khác. Sau khi cài đặt xong, bạn vào phần Device Manager, nếu thấy trong phần Imaging devices có tên scanner (không đi kèm với hình dấu chấm hỏi hay gạch chéo phía trước) thì hãy sang tiếp phần 2, nếu không hãy kiểm tra lại cáp nối, dây điện hoặc cài đặt lại driver cho phù hợp. 9.6. Phần quét hình. Mỗi loại scanner đều có chương trình quét ảnh kèm theo, nhưng ở đây tôi xin giới thiệu cách quét ảnh từ máy scan bằng phần mềm Adobe Photoshop. Sau khi khởi động chương trình, vào File/ Import, sẽ thấy một loạt các nguồn để nhập hình ảnh vào. Ngoài những ng uồn mặc định như PDF Image hay WIA Support, bạn sẽ thấy tên scanner của mình trong danh sách (H1). Nhấp vào đấy, một hộp thoại hiện ra để bắt đầu quét hình. Giao diện hộp thoại gồm một bảng trống đại diện cho nội dung của “khung quét”, bên cạnh có nhiều nút bấm và lựa chọn. Tùy theo scanner mà hộp thoại sẽ có thêm các tính năng xử lý ảnh trực tiếp trong lúc quét, nhưng chắn chắn sẽ có nút Preview (xem trước), Scan (quét), tùy chọn về độ phân giải và chế độ quét gồm có kiểu màu, kiểu xám và kiểu trắng đen. Một số scanner có thể hỗ trợ thêm chức năng quét phim. Bạn hãy đặt thử một tấm hình lên mặt kiếng (nhớ úp mặt có hình cần quét xuống dưới), nhấn Preview, máy sẽ quét sơ qua một lượt nội dung “khung quét” và hình sẽ được chuyển đến khung trống trên hộp thoại. Nếu chưa thấy xuất hiện vùng chọn, hãy nhấn và rê chuột để chọn vùng cần quét. Sau khi “ngắm nghía” thật kỹ vùng cần quét, bạn có thể chọn độ phân giải và bắt đầu quét. Bạn phải chọn độ phân giải tối thiểu 250 dpi nếu muốn in trên khổ 10x15, còn nếu bạn muốn phóng lớn thành khổ 20x30 thì phải đặt tối thiểu 500dpi. Sở dĩ bạn cần đặt như vậy vì nếu số pixel của hình cần in lớn lơn số pixel của hình quét vào, Photoshop sẽ phải sinh thêm các pixel mới bằng thuật toán (Bicubic) có thể dẫn đến tình trạng “bể” hình, có nghĩa là hình xuất hiện những đường răng cưa hay bị nhòe.(H2) Sau khi nhấn vào nút Scan, máy sẽ bắt đầu hoạt động, bạn hãy ngồi chờ chương trình nạp dữ liệu từ “khung quét” vào Photoshop (thời gian chờ đợi tỷ lệ thuận với vùng chọn và độ phân giải). Như vậy là bạn đã đưa được ảnh từ bên ngoài vào máy tính. Giờ chúng ta sẽ sang phần 3 với một số công cụ và thủ thuật cơ bản trong Photoshop để “sửa sang sắc đẹp” cho ảnh vừa quét. 9.7. Xem và sửa chữa hình Bạn có thể xem ảnh ở chế độ Fit on screen (xem gọn trong màn hình), Actual pixels (kích thước thật khi hiển thị trên màn hình) hoặc Print size (kích thước thật lúc in) bằng cách vào mục View trên thanh menu. Nếu bạn cần xoay hình các kiểu, có thể vào Image/ Rotate Canvas với các tùy chọn xoay 180 độ, 90 độ theo chiều kim đồng hồ, 90 độ ngược chiều kim đồng hồ, xoay góc bất kỳ (Arbitrary), lật ngang hình, lật dọc hình. Bạn có thể thay đổi kích thước của hình bằng cách vào Image/ Image Size. Trong phần Document Size, bạn nhập vào thông số mới về Width (chiều rộng), Height (chiều cao) và Resolution (độ phân giải) cho hình. Theo mặc định thì khi bạn thay đổi chiều rộng, Photoshop sẽ thay đổi luôn cả chiều cao hoặc ngược lại theo tỷ lệ tương ứng giữa chúng. Nếu bạn không thích điều này, hãy bỏ tùy chọn Constrain Proportions phía dưới. Nếu dự định đem ảnh đến in tại các trung tâm ảnh màu kỹ thuật số, bạn nên để độ phân giải tối thiểu là 250 dpi. Như vậy, nếu xem ở chế độ Print siz,e bạn thấy ảnh không bị “bể” thì chắc chắn khi in ra bạn sẽ có một tấm hình đẹp.(H3) Ngoài ra, bạn có thể dùng chức năng Crop để thay đổi kích thước của hình. Công cụ cắt xén này nằm phía bên trái, vị trí thứ ba từ trên đếm xuống của thanh công cụ. Một số scanner có các chức năng chỉnh sửa hình ảnh trực tiếp lúc quét, nhưng nếu máy của bạn không có thì cũng không sao, Photoshop sẽ giúp bạn làm tất! Sau khi quét hình, chỉnh kích thước như ý, bạn có thể dùng các chức năng Auto Contrast, Auto Levels, Auto Color trong Image/ Adjustments để chỉnh sửa nhanh các ảnh quá mờ, quá tối hoặc... quá tệ. Bạn chỉ cần ra lệnh, Photoshop sẽ tự “cân đo đong đếm” giùm bạn. Nếu bạn đã quen với Photoshop và tin tưởng vào khiếu thẩm mỹ của mình, bạn có thể dùng các lệnh khác cũng trong trình đơn này đểchỉnh sửa bằng tay như Levels, Curves, Color Balance, Brightness/Contrast, Hue/Saturation... Sau cùng, xin giới thiệu một số bộ lọc hữu ích cho việc chỉnh sửa ảnh. Nếu ảnh của bạn có những vết trầy nhỏ và hơi dơ, bạn có thể dùng bộ lọc Filter/ Noise/ Despeckle. Nếu bạn cảm thấy chưa vừa lòng lắm, có thể chạy thêm lệnh này vài lần hoặc nhấn Ctrl+F để thực hiện nhanh một lệnh trong bộ lọc Filter vừa mới được thực hiện. Bộ lọc Filter/ Noise/ Median tỏ ra hiệu quả với các hình ảnh bị sọc khi scan độ phân giải lớn từ ảnh có chất lượng in thấp. Trong khi đó, Filter/ Blur/ Gaussian Blur làm mờ các khuyết điểm của ảnh nhưng cũng làm giảm chất lượng. Ngoài ra, Filter/ Sharpen/ Unsharp Mask có thể giúp ảnh rõ nét hơn phần nào, nhưng cũng có thể làm ảnh trông “ẹ” đi nếu bạn sử dụng “quá tay”. 9.7. Lưu và quét hình Sau khi đã hoàn tất các bước trên, chúng ta bắt đầu lưu ảnh vừa quét và chỉnh sửa vào máy. Bạn chọn File/ Save hoặc File/ Save As, một hộp thoại sẽ hiện ra để bạn nhập tên tập tin (Filename) và chọn dạng tập tin (Format) cần lưu. Sau khi nhập tên tập tin, bạn nhấn vào mũi tên bên cạnh ô Format và chọn định dạng tập tin là JPEG rồi chọn Save. Trong hộp thoại mới mở ra, bạn di chuyển thanh trượt trong khung Image Options hoặc nhập số vào ô Quality để chọn mức chất lượng của ảnh cần lưu. Thông thường, bạn nên chọn là 8. Nếu bạn cần chất lượng ảnh sau khi lưu cao hơn (cần thiết cho việc phóng lớn ảnh sau này), hoặc cần dung lượng tập tin ảnh sau khi lưu giảm đi (để gởi qua đường e-mail chẳng hạn), bạn có thể tăng hoặc giảm con số này cho phù hợp. Lưu ý con số này tỷ lệ thuận với chất lượng ảnh và dung lượng tập tin. Trong phần Format Options, bạn chọn Progressive với Scan là 3 (theo tôi thì tùy chọn này cho dung lượng tập tin nhỏ nhất mà chất lượng hầu như không thay đổi), sau đó nhấn OK để lưu ảnh. Bài tập thực hành cho học viên Câu 1: Trình bày nguyên lý làm việc của máy Scanner ? Tiến hành cài đặt máy Scanner vào máy tính không có driver. Câu 2: Xác định hư hỏng của máy scanner ? Tiến hành sửa chữa những hư hỏng đó. TÀI LIỆU THAM KHẢO [1] Troubleshooting and repairing – Máy in Vi Tính sự cố & sửa chữa- nhà xuất bản thống kê [2] 238 sự cố khi sử dụng máy in – Nhà xuất bản thống kê
File đính kèm:
 giao_trinh_mo_dun_sua_chua_may_in_va_thiet_bi_ngoai_vi.doc
giao_trinh_mo_dun_sua_chua_may_in_va_thiet_bi_ngoai_vi.doc

