Giáo trình mô đun Hệ thống máy chủ - Nghề: Quản trị mạng
Mục tiêu:
- Kiến thức: Hiểu rõ về một hệ thống máy chủ, chức năng và nhiệm vụ của các
thiết bị trong một hệ thống máy chủ.
- Kỹ năng:
+ Xây dựng đƣợc một hệ thống máy chủ
+ Lựa chọn các thiết bị phần cứng máy chủ phù hợp với ngƣời dùng
- Thái độ: Tích cực tìm hiểu về các hệ thống máy chủ.
Nội dung:
1.1. Đặc điểm của hột hệ thống máy chủ.
Server hay còn gọi là máy chủ là một hệ thống (phần mềm và phần cứng
máy tính phù hợp) đáp ứng yêu cầu trên một mạng máy tính để cung cấp, hoặc
hỗ trợ cung cấp một dịch vụ mạng. Các server có thể chạy trên một máy tính
chuyên dụng, mà cũng thƣờng đƣợc gọi là "máy chủ", hoặc nhiều máy tính nối
mạng có khả năng máy chủ lƣu trữ. Trong nhiều trƣờng hợp, một máy tính có
thể cung cấp nhiều dịch vụ và dịch vụ chạy đa dạng.
Các máy chủ thƣờng hoạt động trong một mô hình client-server, server
(máy chủ) là các chƣơng trình máy tính đang chạy để phục vụ yêu cầu của các
chƣơng trình khác, các client (khách hàng). Do đó, các máy chủ thực hiện một
số nhiệm vụ thay mặt cho khách hàng. Các khách hàng thƣờng kết nối với máy
chủ thông qua mạng nhƣng có thể chạy trên cùng một máy tính. Trong hệ thống
hạ tầng của mạng Internet Protocol (IP), một máy chủ là một chƣơng trình hoạt
động nhƣ một socket listener (giao thức nghe).
Các máy chủ thƣờng cung cấp các dịch vụ thiết yếu qua mạng, hoặc là để
ngƣời dùng cá nhân trong một tổ chức lớn hoặc cho ngƣời dùng nào thông qua
Internet. Các máy chủ máy tính điển hình là máy chủ cơ sở dữ liệu (database8
server), máy chủ tập tin (file server), máy chủ mail (mail server), máy chủ in
(print server), máy chủ web (web server), máy chủ game (game server), máy chủ
ứng dụng (application server), hoặc một số loại khác của máy chủ.
Nhiều hệ thống sử dụng mô hình client/server mạng này bao gồm các
trang web và các dịch vụ email. Một mô hình thay thế, mạng peer-to-peer cho
phép tất cả các máy tính để hoạt động nhƣ một trong hai (client hoặc server) khi
cần thiết.
Ví dụ: trong một văn phòng có 10 máy tính, nếu mỗi máy tính độc lập muốn in
ấn một cái gì đấy thì mỗi máy đó phải tự kết nối đến máy in hay phải cài driver
cho 10 máy, chƣa kể còn phải rút ra rút vào dây cáp kết nối giữa máy in và máy
tính nhiều lần. Nhƣng sử dụng server thì chúng ta không cần phải làm thế, chỉ
cần kết nối máy in với máy chủ rồi nối mạng tất cả các máy còn lại với máy chủ
là các máy cá nhân kia không cần phải in độc lập nữa.
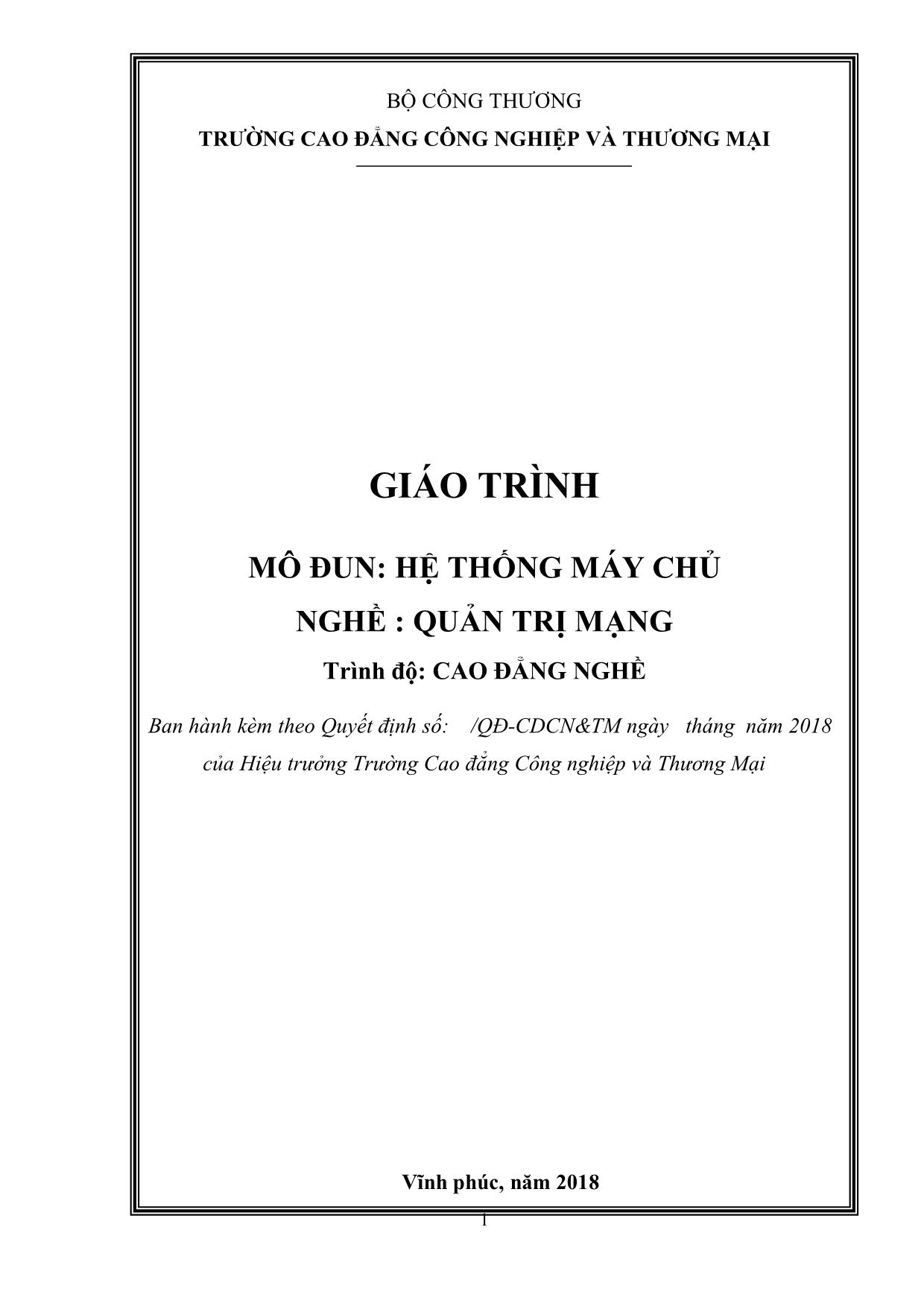
Trang 1
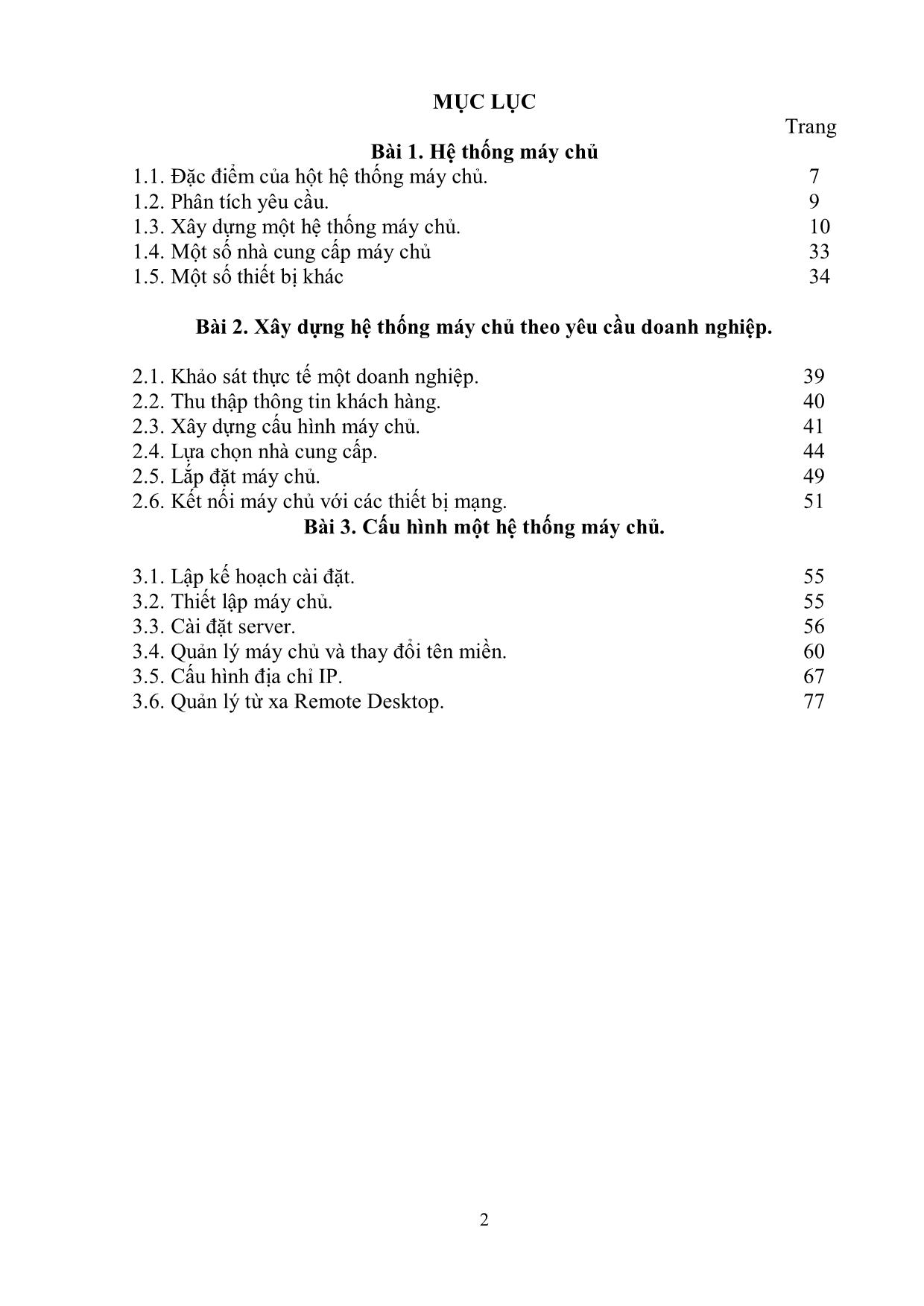
Trang 2
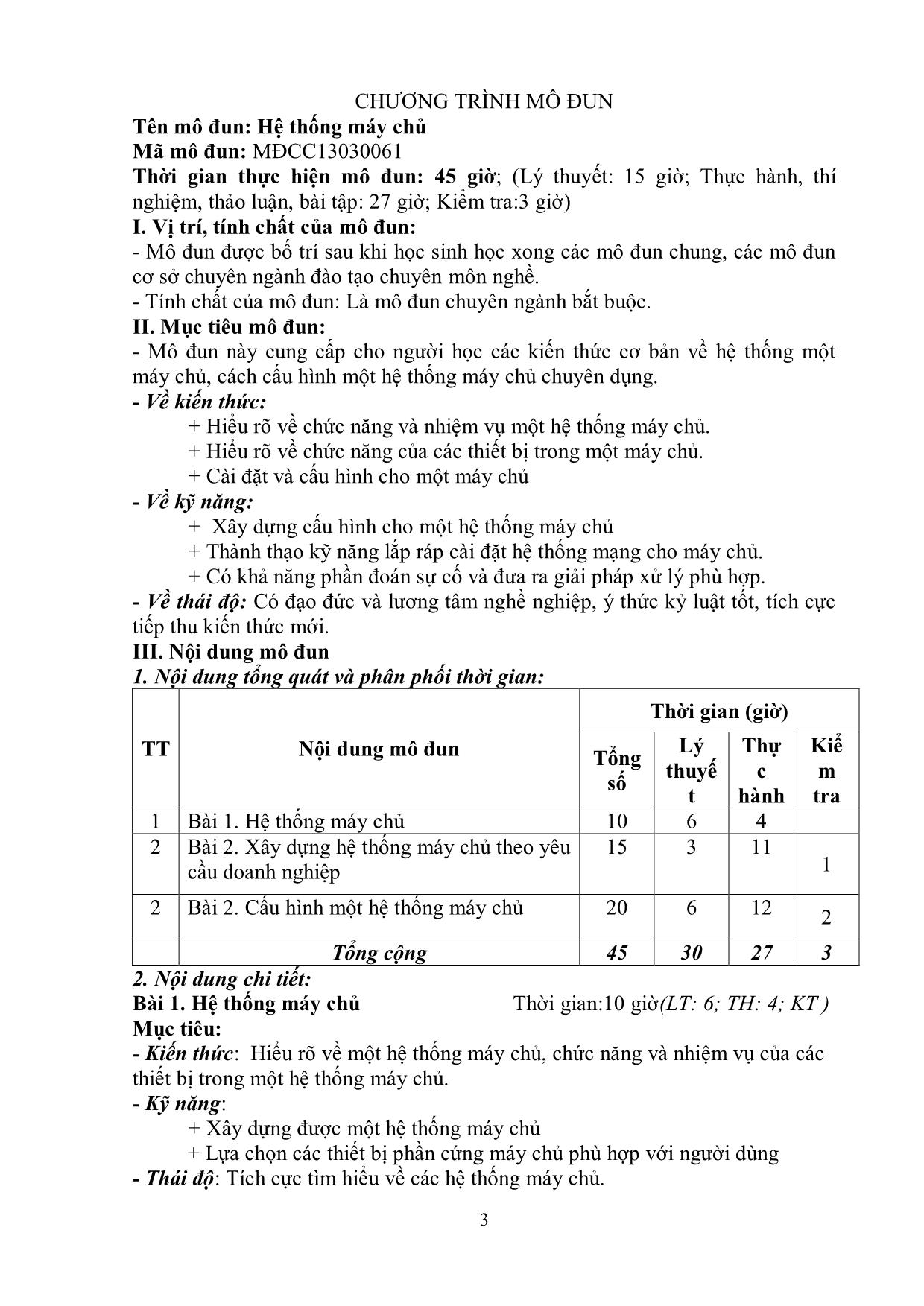
Trang 3
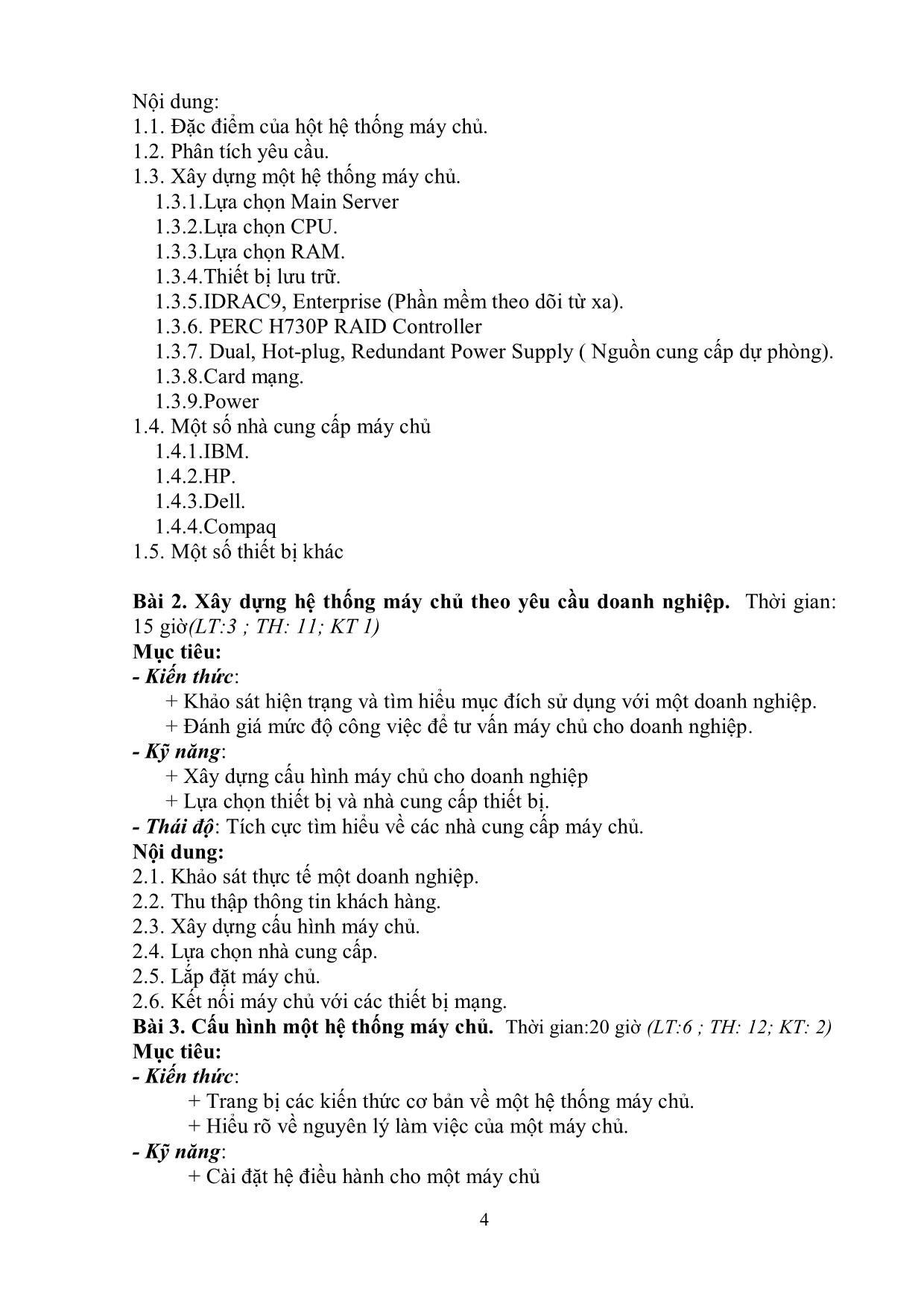
Trang 4
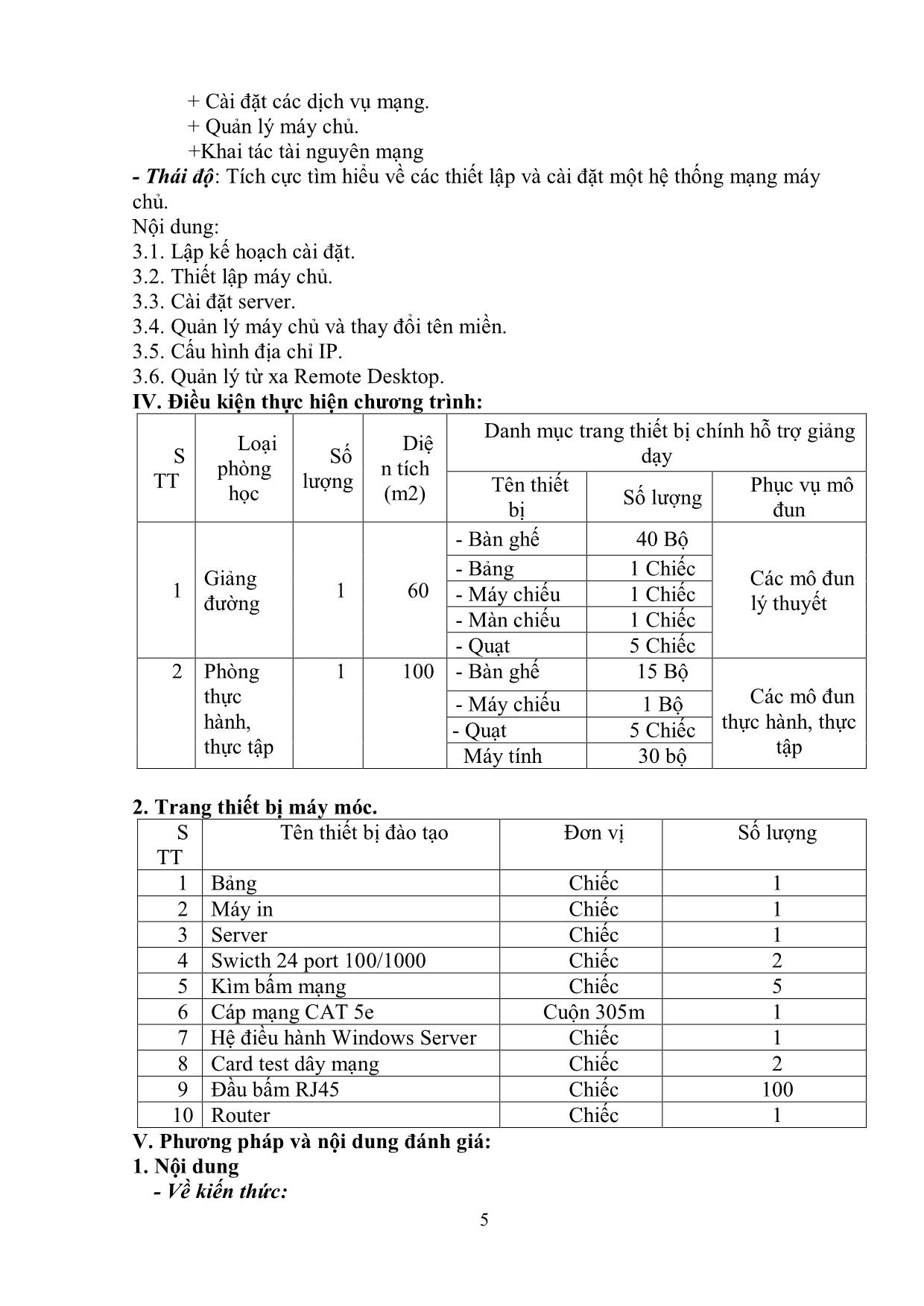
Trang 5
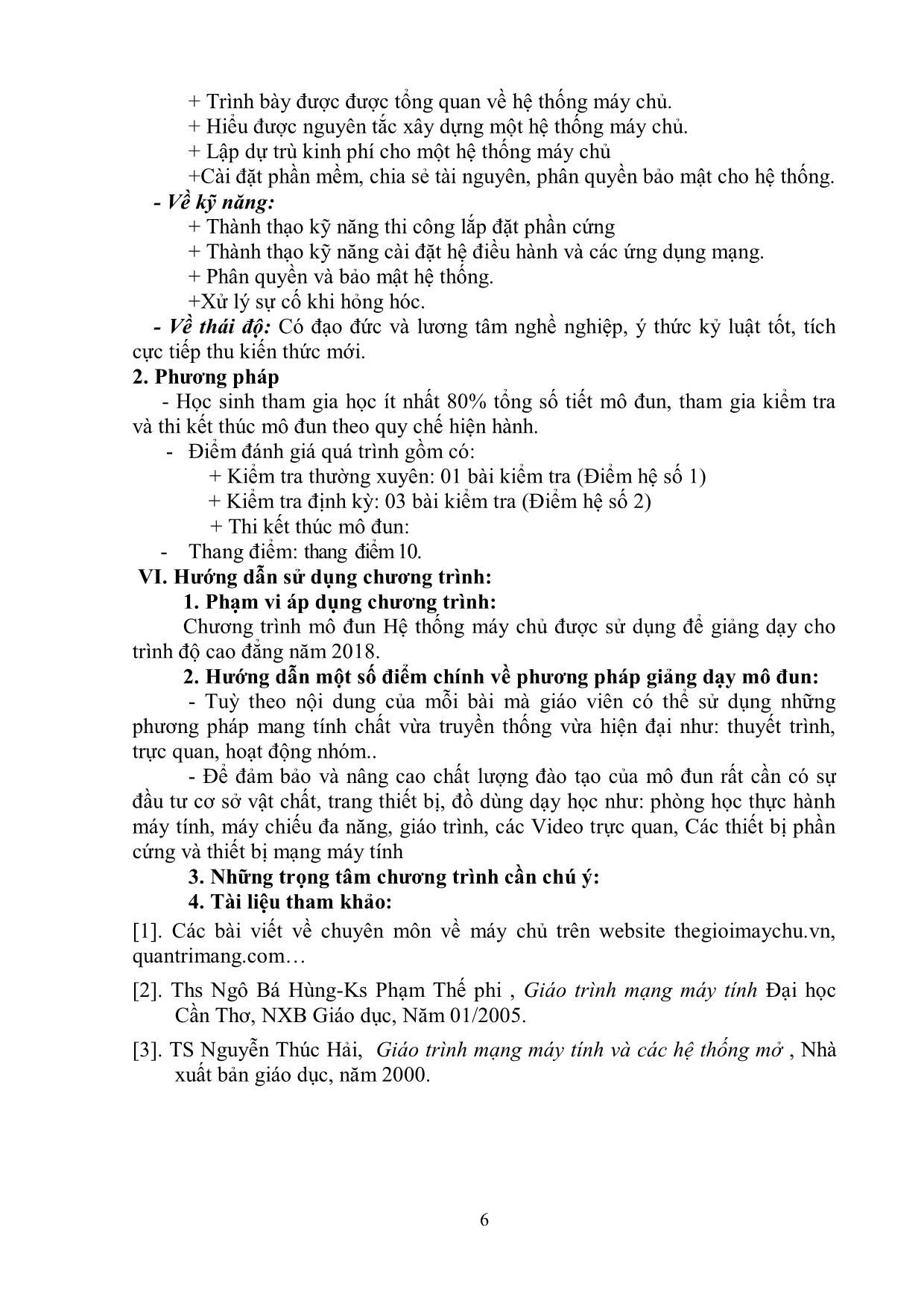
Trang 6
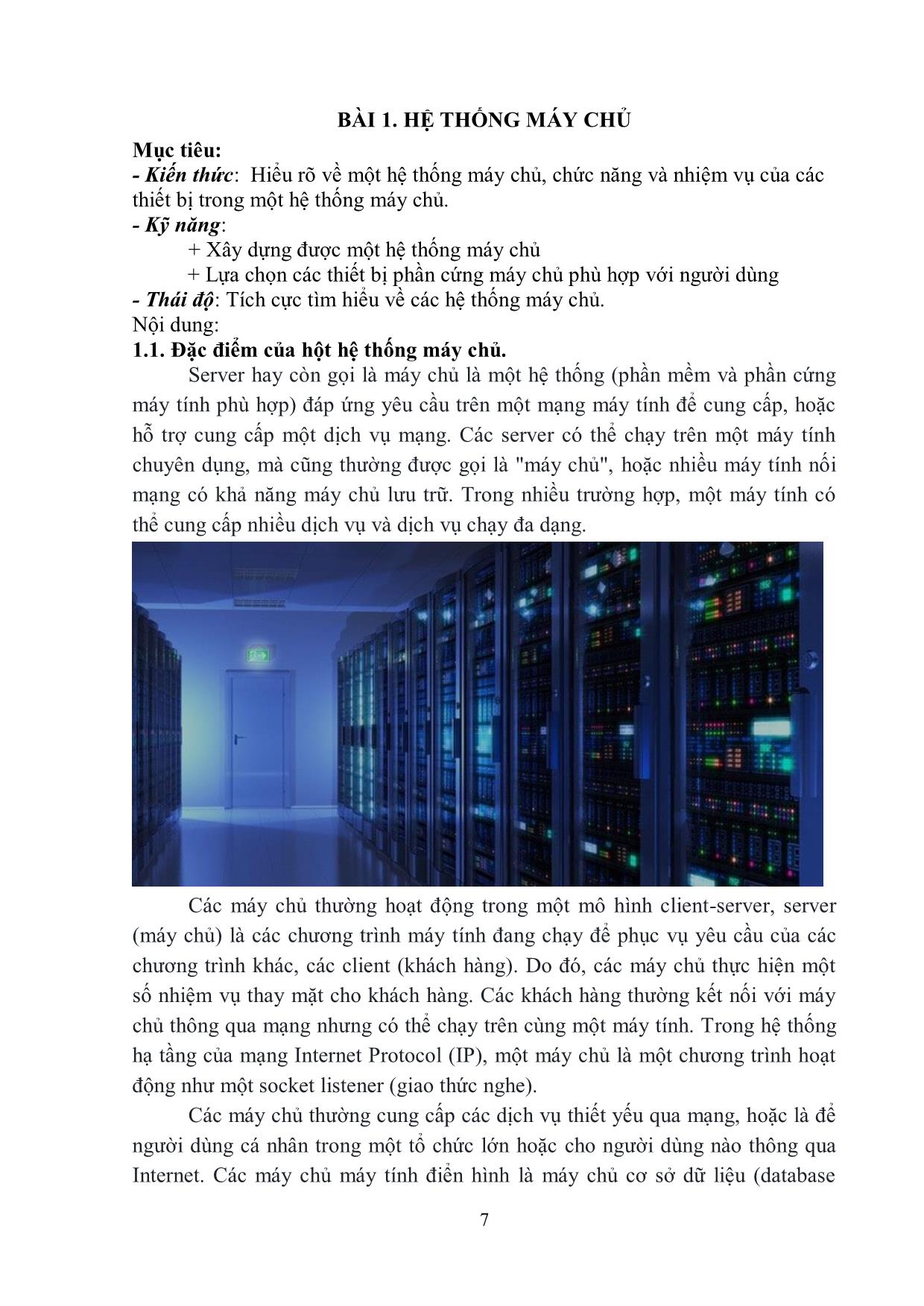
Trang 7
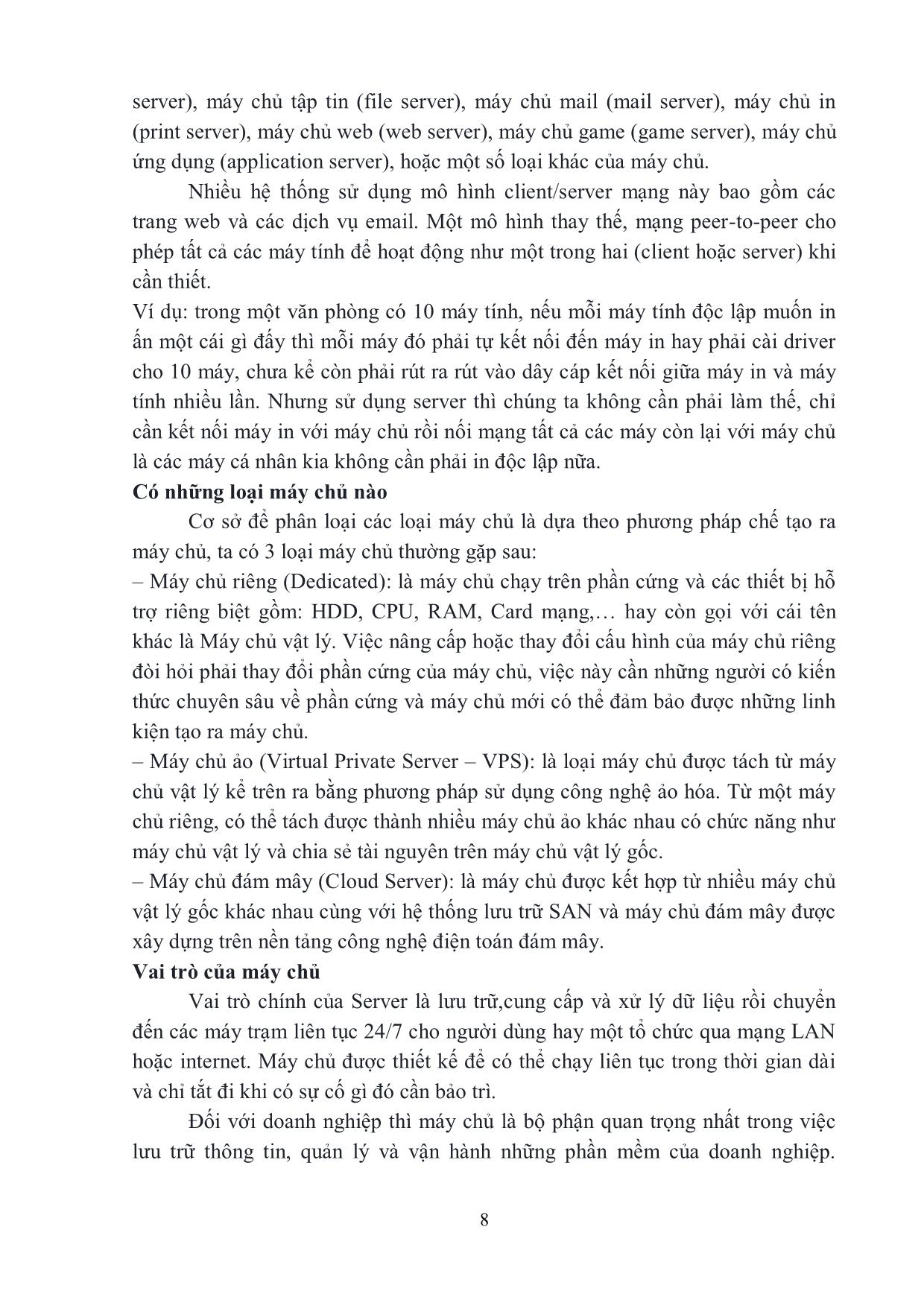
Trang 8
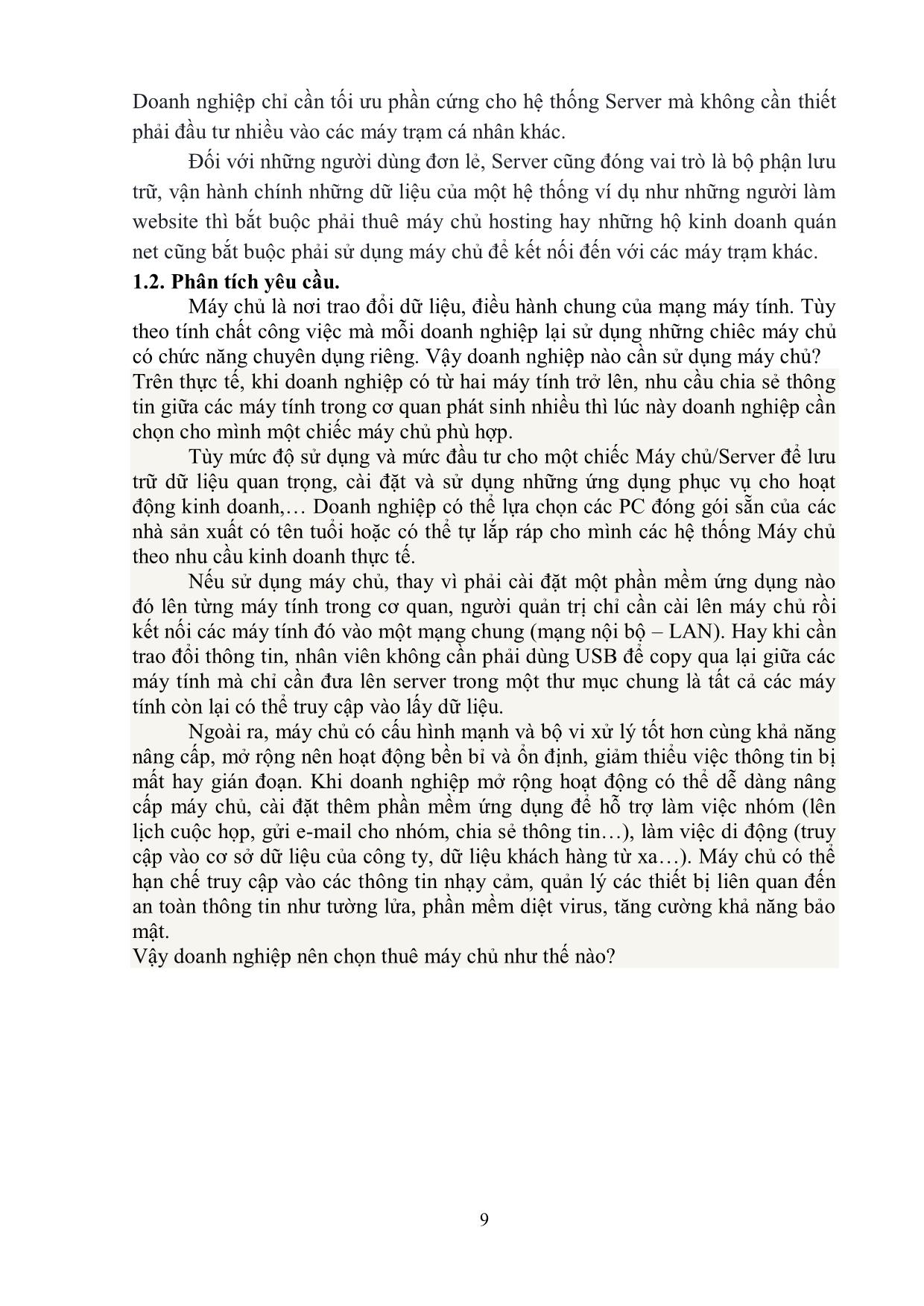
Trang 9
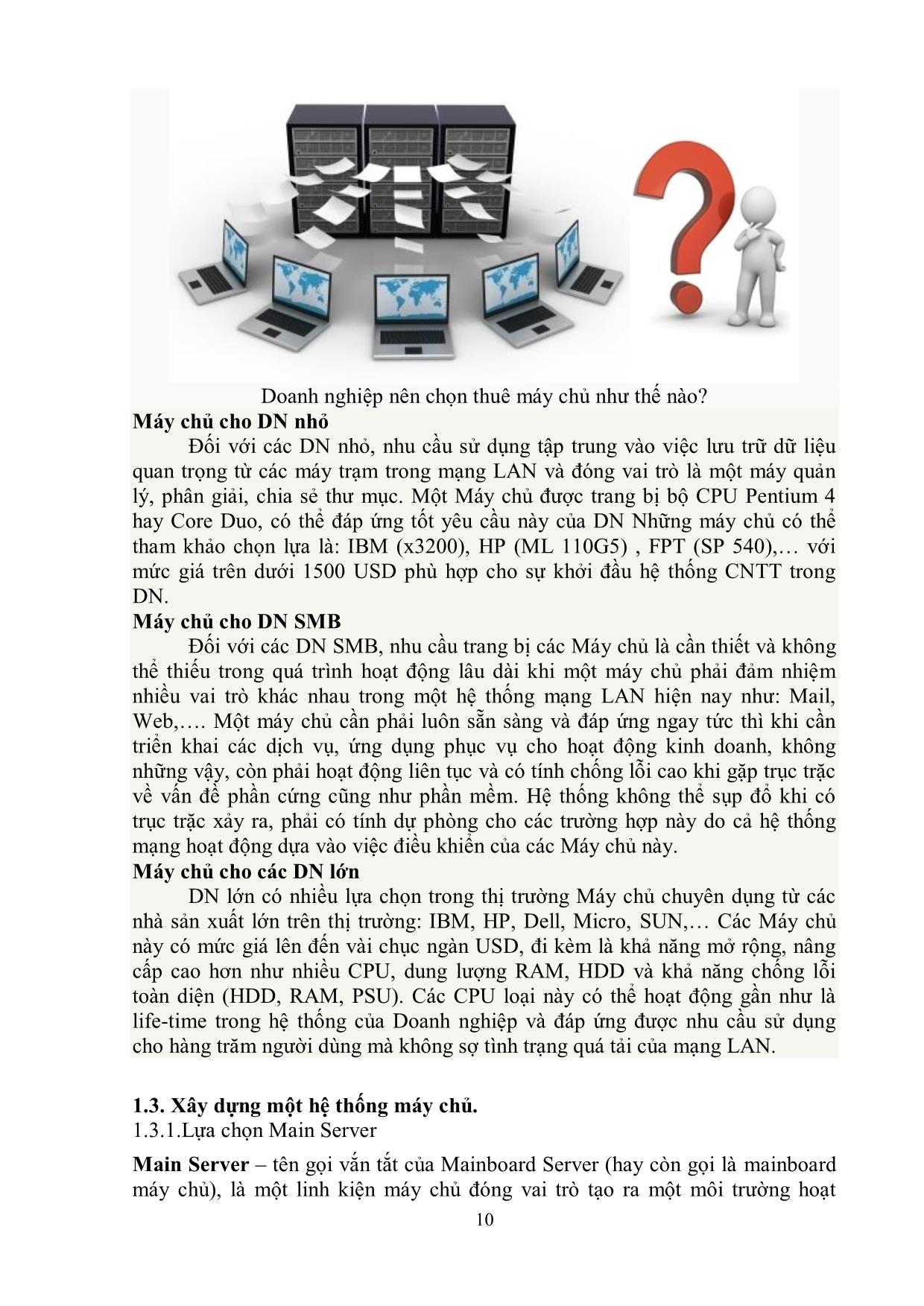
Trang 10
Tải về để xem bản đầy đủ
Tóm tắt nội dung tài liệu: Giáo trình mô đun Hệ thống máy chủ - Nghề: Quản trị mạng
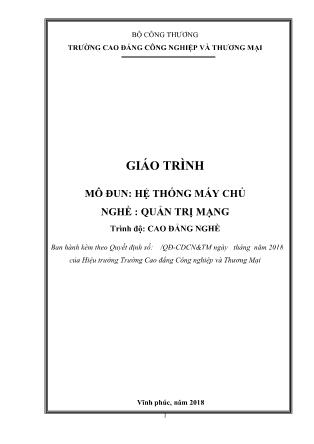
r - Nếu muốn tạo các record khác.Nhấp chuột phải vào zone và chọn Other New Records. 79 - Vào Start Administrative Tools DNS. Nhấp chuột phải vào zone và chọn New - Gõ tên host vào mục Name, gõ địa chỉ IP vào mục IP address. Nếu muốn tạo ra một bản ghi DNS phân giải ngƣợc tƣơng ứng thì đánh dấu chọn Create associated pointer (PTR) record. 80 - Sau đó chọn Add Host.Xuất hiện thông báo thành công. Chọn OK. Bảng New Host tiếp tục xuất hiện, chọn Done để kết thúc tạo bản ghi. Để tạo một bản ghi Alias, nhấp chuột phải vào zone và chọn New Alias (CNAME). Tƣơng tự nhƣ trên, điền các thông tin vào. Tại mục Fully qualified domain name (FQDN) for target host, nếu bạn không nhớ, chọn Browse để tìm tên máy cần thết. - Sau khi đã điền thông tin đầy đủ. Chọn OK để hoàn tất. 81 3.6. Quản lý từ xa Remote Desktop. Nếu có một mạng gia đình hoặc văn phòng cỡ nhỏ với các máy tính đƣợc kết nối, khi đó chắc chắn bạn sẽ có ý định muốn có thể làm việc trên bất cứ máy tính nào. Trong bài này, chúng tôi sẽ giới thiệu cho các bạn cách sử dụng tính năng Remote Desktop trong Windows XP, Vista, và Windows 7, Windows 8, Windows 10 để truy cập, điều khiển máy tính từ xa thông qua kết nối mạng. Thuật ngữ Remote Desktop đề cập đến khả năng kết nối máy tính từ xa đến máy tính khác và kiểm soát màn hình của nó, giống nhƣ ngƣời dùng đang ngồi ở phía trƣớc máy tính từ xa. Remote Desktop thƣờng đƣợc truy cập thông qua cổng 3389 và sử dụng phần mềm đi kèm với Windows hoặc một số chƣơng trình của bên thứ ba, chẳng hạn nhƣ TeamViewer, PC Anywhere, VNC và các phần mềm tƣơng tự khác. Trên các phiên bản hệ điều hành Windows đều đƣợc trang bị sẵn tính năng Remote Desktop. Tuy nhiên để có thể sử dụng tính năng này bạn sẽ phải kích hoạt chúng trƣớc tiên. - Hƣớng dẫn sử dụng Remote Desktop trên Windows 10 - Hƣớng dẫn sử dụng Remote Desktop trên Windows 8 Sử dụng Remote Desktop để truy cập vào các máy tính từ xa qua Internet Trên cùng mạng LAN - WAN - Kích hoạt Remote Desktop trong Vista và Windows 7 - Kích hoạt Remote Desktop trong XP - Sử dụng Remote Desktop Không trên cùng mạng LAN - WAN Tùy chọn 1: Thiết lập VPN Tùy chọn 2: Đƣa máy tính từ xa trực tiếp lên Internet 82 Trên cùng mạng LAN - WAN Kích hoạt Remote Desktop trong Vista và Windows 7 Thứ đầu tiên bạn cần thực hiện để kích hoạt Remote Desktop trên máy tính Windows 7 hoặc Vista là kích phải vào biểu tƣợng Computer trên desktop hoặc từ menu Start và chọn Properties. Sau đó kích liên kết Advanced system settings. Kích tab Remote, bên dƣới Remote Desktop chọn nút dƣới cùng Allow connections only from computers running Remote Desktop with Network Level Authentication (more secure). 83 Bạn cũng có thể chọn ngƣời dùng nào trên mạng có thể truy cập Remote Desktop. Ngoài các kích hoạt Remote Desktopnày thì trên Windows 7, bạn còn có một cách kích hoạt khác là đi từ Control Panel. Chúng tôi đã viết hƣớng dẫn thiết lập và kết nối Remote Desktop trong Windows 7 khá chi tiết. Bạn có thể tham khảo thêm nhé. 84 Kích hoạt Remote Desktop trong XP Việc kích hoạt Remote Desktop trong hệ điều hành XP về cơ bản cũng tƣơng tự nhƣ vậy. Kích phải vào My Computer và chọn Properties, kích tab Remote, bên dƣới phần Remote Desktop, kích vào hộp chọn bên cạnh Allow users to connect remotely to this computer. Sử dụng Remote Desktop Khi một đồng nghiệp hoặc một thành viên trong gia đình bạn cần trợ giúp, hoặc trong trƣờng hợp bạn muốn làm việc trên các máy tính ở những vị trí khác mà không muốn đi đến mỗi máy này, khi đó bạn có thể điều khiển xa tới chúng. Sử dụng Remote Desktop và nhập vào tên hoặc địa chỉ IP của máy tính đó. 85 Thời gian đầu khi bạn kết nối từ xa (trong ví dụ, chúng tôi truy cập từ xa đến một home server), bạn có thể sẽ thấy màn hình bảo mật, trong màn hình này bạn có thể thiết lập để cho phép nó hiển thị lại trong lần truy cập sau hay không. Khi đăng nhập, bạn cần đánh vào tên và mật khẩu trƣớc khi kết nối. Sau đó bạn có thể làm việc trên Windows Home Server từ một desktop trong phòng khách. 86 Đăng nhập vào máy tính Vista cũng hoàn toàn tƣơng tự nhập vào tên và mật khẩu của ngƣời dùng cho máy đó. Sau đó bạn có thể bắt đầu làm việc trên máy tính Vista. 87 Ở đây chúng ta truy cập từ xa từ máy tính Windows 7 vào một máy tính Windows XP trong mạng gia đình, một thông báo bảo mật đƣợc hiển thị. Có một chút khác biệt so với khi đăng nhập từ xa vào máy chủ, tuy nhiên bạn cũng có thể thiết lập để thông báo này có xuất hiện trong lần kết nối sau hay không. Làm việc trên laptop XP 88 Các tùy chọn Khi truy cập từ xa vào một máy tính, có một số tùy chọn mà có thể chọn trƣớc khi bắt đầu để thay đổi trải nghiệm Remote Desktop. Bạn có thể trải nghiệm với các thiết lập này để tìm ra những gì tốt nhất với mình. Nếu đang muốn làm cho quá trình nhanh hơn, đặc biệt trên các phần cứng cũ, bạn hãy giảm kích thƣớc hiển thị và màu sắc của kết nối từ xa. Có thể không đƣợc đẹp khi bạn thực hiện điều chỉnh này nhƣng sẽ giúp bạn có đƣợc tốc độ nhanh hơn khi làm việc. 89 Khi bạn đăng nhâp vào máy tính khác, ngƣời dùng máy tính đó sẽ bị khóa ngoài. Vì vậy bảo đảm cá nhân đang ngồi tại máy mà bạn truy cập từ xa đến không cố gắng đăng nhập vào hệ thống khi bạn truy cập, nếu họ làm vậy thì bạn sẽ bị đăng xuất ngay lập tức. 90 Kết luận Qua những gì chúng tôi giới thiệu trong bài, chắc chắn các bạn đã biết đƣợc vai trò quan trọng của Remote Desktop nhƣ thế nào và nó có thể trợ giúp bạn ra sao. Tuy nhiên cần lƣu ý Remote Desktop không phải tính năng host hay client trong các phiên bản Home của XP, Vista và Windows 7. Bạn có thể sử dụng Remote Desktop để khởi tạo một kết nối từ bất cứ phiên bản nào của Windows. nhƣng không thể sử dụng nó để kết nối với các máy tính đang chạy các phiên bản Starter hoặc Home. Không trên cùng mạng LAN - WAN Tùy chọn 1: Thiết lập VPN Nếu bạn tạo một mạng riêng ảo (VPN), bạn sẽ không phải hiển thị trực tiếp máy chủ Remote Desktop với Internet. Thay vào đó, khi bạn không ở nhà, bạn có thể kết nối với VPN và máy tính hiện bạn đang làm việc sẽ hoạt động giống nhƣ một phần của cùng một mạng cục bộ với máy tính ở nhà, chạy Remote Desktop server. Điều này sẽ cho phép bạn truy cập Remote Desktop và các dịch vụ khác thƣờng chỉ đƣợc hiển thị trên mạng cục bộ. Quantrimang đã trình bày một số cách để thiết lập máy chủ VPN của riêng bạn, bao gồm cách tạo máy chủ VPN trong Windows mà không cần bất kỳ phần mềm hoặc dịch vụ bổ sung nào. 91 Thiết lập VPN là lựa chọn an toàn hơn khi nói đến việc làm cho Remote Desktop có thể truy cập đƣợc qua Internet và với các công cụ phù hợp, thực hiện việc này khá đơn giản. Tuy nhiên, đó cũng không phải là lựa chọn duy nhất của bạn. Tùy chọn 2: Đƣa máy tính từ xa trực tiếp lên Internet Bạn cũng có thể bỏ qua VPN và hiển thị máy chủ Remote Desktop trực tiếp với Internet bằng cách thiết lập router để chuyển tiếp lƣu lƣợng từ Remote Desktop đến PC đang đƣợc truy cập. Rõ ràng, việc này sẽ khiến bạn chịu rủi ro từ các cuộc tấn công tiềm năng trên Internet, vì vậy nếu bạn chọn con đƣờng này, bạn sẽ cần nắm rõ mình sẽ phải đối mặt với những rủi ro gì. Phần mềm độc hại (malware) và các ứng dụng tự động hack hiện xuất hiện khá nhiều trên Internet và liên tục thăm dò router của bạn để tìm điểm yếu nhƣ các cổng TCP mở, đặc biệt là các cổng giống nhƣ Remote Desktop thƣờng sử dụng. Ít nhất, bạn nên đảm bảo mật khẩu trên PC của mình đủ mạnh, nhƣng ngay cả nhƣ vậy thì vẫn có những rủi ro nhất định từ những lỗ hổng chƣa đƣợc vá. Tuy nhiên, dù Quantrimang thành thật khuyên bạn nên sử dụng VPN, nhƣng bạn vẫn có thể cho phép lƣu lƣợng truy cập RDP trên router của mình, nếu đó là điều bạn muốn. Thiết lập một máy tính đơn lẻ để truy cập từ xa Quá trình này khá đơn giản nếu bạn chỉ có một PC mà bạn muốn truy cập qua Internet. Máy tính mà bạn thiết lập Remote Desktop sẽ “lắng nghe” lƣu lƣợng bằng cách sử dụng Remote Desktop Protocol (RDP). Bạn sẽ cần đăng nhập vào router của mình, và chuyển tiếp tất cả lƣu lƣợng truy cập bằng cách sử dụng cổng TCP 3389 đến địa chỉ IP của PC đang chạy Remote Desktop. Vì các router có giao diện khác nhau nên không thể đƣa ra các hƣớng dẫn cụ thể cho bạn. Nhƣng để đƣợc trợ giúp chi tiết hơn, hãy nhớ xem hƣớng dẫn chi tiết của Quantrimang về port forwarding. Ở đây, chúng ta sẽ xem xét một ví dụ nhanh bằng cách sử dụng một router cơ bản. Trƣớc tiên, bạn cần phải biết địa chỉ IP của PC đang chạy Remote Desktop mà bạn muốn kết nối. Cách dễ nhất để làm điều này là kích hoạt Command Prompt và sử dụng lệnh ipconfig. Trong kết quả, tìm phần chi tiết network adapter (bộ điều hợp mạng) kết nối bạn với Internet (trong ví dụ ở bài viết này, đó là “Ethernet Adapter”). Trong phần đó, hãy tìm địa chỉ IPv4. 92 Tiếp theo, bạn sẽ đăng nhập vào router của mình và tìm phần Port Forwarding. Nơi chính xác sẽ phụ thuộc vào router bạn đang sử dụng. Trong phần này, hãy chuyển tiếp cổng TCP 3389 đến địa chỉ IPv4 mà bạn đã đặt trƣớc đó. Bây giờ bạn có thể đăng nhập vào Remote Desktop qua Internet bằng cách kết nối với địa chỉ IP Public mà router hiển thị cho mạng cục bộ của bạn. Hãy nhớ rằng địa chỉ IP có thể khó nắm bắt (đặc biệt nếu nó thay đổi), vì vậy bạn cũng có thể muốn thiết lập một DNS Service động để bạn luôn có thể kết nối với một tên miền dễ nhớ. Bạn cũng có thể muốn thiết lập một địa chỉ IP tĩnh 93 trên máy tính đang chạy máy chủ Remote Desktop. Điều này sẽ đảm bảo rằng địa chỉ IP nội bộ của máy tính sẽ không thay đổi. Nếu có, bạn sẽ phải thay đổi cấu hình port forwarding của mình. Thay đổi số cổng hoặc thiết lập nhiều máy tính để truy cập từ xa Nếu bạn có nhiều máy tính trên mạng cục bộ mà bạn muốn truy cập từ xa qua Internet - hoặc nếu bạn có một PC nhƣng muốn thay đổi cổng mặc định đƣợc sử dụng cho Remote Desktop - bạn có thêm phải làm thêm nhiều bƣớc khác. Thiết lập VPN vẫn là lựa chọn tốt hơn ở đây, xét về tính dễ cài đặt và tính bảo mật, nhƣng có một cách để thực hiện khác, thông qua port forwarding nếu bạn muốn. Bí quyết là bạn sẽ cần phải đi sâu vào phần Registry trên mỗi PC, để thay đổi số cổng TCP mà nó sử dụng để “lắng nghe” lƣu lƣợng truy cập Remote Desktop. Sau đó bạn chuyển tiếp các cổng trên router tới từng máy tính cá nhân bằng cách sử dụng số cổng mà bạn đã thiết lập cho chúng. Bạn cũng có thể sử dụng thủ thuật này ngay cả khi bạn chỉ có một PC và muốn thay đổi từ số cổng mặc định, thƣờng đƣợc sử dụng. Điều này đƣợc cho là an toàn hơn một chút so với việc để cổng mặc định mở. Trƣớc khi bạn đi sâu vào Registry, bạn cũng nên lƣu ý rằng một số router cho phép bạn nghe lƣu lƣợng trên một số cổng ngoài, nhƣng sau đó chuyển tiếp lƣu lƣợng đến một số cổng khác và PC nội bộ. Ví dụ, bạn có thể có router nghe lƣu lƣợng truy cập đến từ Internet trên một số cổng nhƣ 55.000 và sau đó chuyển tiếp lƣu lƣợng truy cập đến một máy tính cụ thể trên mạng nội bộ. Sử dụng phƣơng pháp này, bạn sẽ không phải thay đổi cổng mỗi PC sử dụng trong Registry. Bạn có thể làm tất cả trên router của mình. Vì vậy, hãy kiểm tra xem router của bạn có hỗ trợ điều này không trƣớc tiên. Nếu có, hãy bỏ qua phần Registry trong các hƣớng dẫn này. Giả sử bạn đã thiết lập Remote Desktop trên mỗi PC và nó hoạt động để truy cập cục bộ, bạn sẽ cần phải đi đến từng PC và thực hiện các bƣớc sau: 1. Nhận địa chỉ IP cho máy tính đó bằng cách sử dụng quy trình đã nêu ở trên. 2. Sử dụng Registry Editor để thay đổi số cổng nghe từ xa trên máy tính đó. 3. Ghi chú về việc số cổng đi với địa chỉ IP nào. Sau đây là cách thực hiện phần Registry của các bƣớc đó và cảnh báo tiêu chuẩn thông thƣờng: Registry Editor là một công cụ mạnh mẽ và lạm dụng nó có thể khiến hệ thống của bạn không ổn định hoặc thậm chí không hoạt động đƣợc nữa. Đây là một thủ thuật khá đơn giản và miễn là bạn tuân thủ các hƣớng dẫn, bạn sẽ không gặp phải bất kỳ vấn đề gì. Điều đó có nghĩa là, nếu bạn chƣa bao giờ làm việc với nó trƣớc đây, hãy tìm hiểu về cách sử dụng Registry Editor trƣớc khi bạn bắt đầu và đảm bảo chắc chắn đã sao lƣu Registry (và máy tính của bạn) trƣớc khi thực hiện thay đổi. Mở Registry Editor bằng cách nhấn Start và gõ "regedit". Nhấn Enter để mở Registry Editor và cho phép nó thực hiện thay đổi trên máy tính của bạn. 94 Trong Registry Editor, sử dụng sidebar bên trái để điều hƣớng đến key sau: HKEY_LOCAL_MACHINE\System\CurrentControlSet\Control\Terminal Server\WinStations\RDP-Tcp\PortNumber Ở bên phải, nhấp đúp vào giá trị PortNumber để mở cửa sổ thuộc tính của nó. 95 Trong cửa sổ thuộc tính, chọn tùy chọn “Decimal” và sau đó nhập số cổng bạn muốn sử dụng. Số cổng bạn chọn tùy thuộc vào bạn, nhƣng lƣu ý rằng một số số cổng đã đƣợc sử dụng. Bạn có thể xem danh sách các cổng thông thƣờng của Wikipedia để xem những số nào bạn không nên sử dụng. Tuy nhiên, các ứng dụng mạng đƣợc cài đặt trên máy tính của bạn có thể sử dụng các cổng bổ sung. Số cổng có thể lên tới 65.535 nên nếu bạn chọn số cổng trên 50.000, bạn sẽ an toàn. Sau khi đã nhập số cổng muốn sử dụng, bạn nhấp vào “OK”. Bây giờ bạn có thể đóng Registry Editor. Ghi lại số cổng bạn đã sử dụng, địa chỉ IP và tên của máy tính. Sau đó chuyển sang PC tiếp theo. Khi hoàn tất việc thay đổi cổng trên tất cả các PC, bạn có thể đăng nhập vào router của mình và bắt đầu chuyển tiếp từng cổng đến máy tính đƣợc liên kết. Nếu router của bạn cho phép, bạn cũng nên nhập tên của máy tính. Bạn luôn có thể sử dụng mục nhập “Application” nơi mà hầu hết các router đều có tính năng theo dõi ứng dụng nào đƣợc gán cho cổng. Chỉ cần nhập tên của máy tính kèm một đuôi chẳng hạn nhƣ "_RDP" là đƣợc. 96 Khi đã thiết lập xong mọi thứ, bạn có thể đăng nhập vào Remote Desktop qua Internet bằng cách kết nối tới địa chỉ IP Public mà router sử dụng trong mạng cục bộ, sau đó là dấu hai chấm và số cổng cho máy tính cần kết nối. Ví dụ: IP Public là 123.45.67.89 và thiết lập PC với số cổng 55501, thì sẽ kết nối với “123.45.67.89:55501”. Tất nhiên, bạn luôn có thể lƣu kết nối đó trong Remote Desktop theo tên, để không phải nhập địa chỉ IP và số cổng mỗi lần truy cập. Quá trình này đòi hỏi một chút công sức thiết lập để khiến Remote Desktop làm việc trên Internet, đặc biệt là nếu bạn không sử dụng VPN hay thậm chí bạn có nhiều máy tính muốn truy cập. Tuy nhiên, một khi bạn đã hoàn tất cài đặt, Remote Desktop sẽ mang đến cho bạn một cách mạnh mẽ và đáng tin cậy để truy cập máy tính từ xa mà không yêu cầu bất kỳ dịch vụ bổ sung nào. 97 Tài liệu tham khảo [1]. Các bài viết về chuyên môn về máy chủ trên website thegioimaychu.vn, quantrimang.com [2]. Ths Ngô Bá Hùng-Ks Phạm Thế phi , Giáo trình mạng máy tính Đại học Cần Thơ, NXB Giáo dục, Năm 01/2005. [3]. TS Nguyễn Thúc Hải, Giáo trình mạng máy tính và các hệ thống mở , Nhà xuất bản giáo dục, năm 2000.
File đính kèm:
 giao_trinh_mo_dun_he_thong_may_chu_nghe_quan_tri_mang.pdf
giao_trinh_mo_dun_he_thong_may_chu_nghe_quan_tri_mang.pdf

