Giáo trình Mạng máy tính - Nghề: Quản trị mạng máy tính (Phần 2)
Giới thiệu: Chương 6 trình bày về Internet
Mục tiêu:
Trình bày được công dụng, phương thức hoạt động của một số dịch vụ trên
mạng Internet;
Cài đặt và sử dụng các trình duyệt Internet thông dụng;
Sử dụng được dịch vụ WWW để quản lý, truy cập, tìm kiếm và khai thác thông
tin trên mạng internet;
Sử dụng được một số dịch vụ truyền file FTP trên mạng;
Sử dụng được một số dịch vụ thư điện tử;
Có thái độ chủ động, tích cực.
Nội dung chính:
1.Tổng quan về Internet.
1.1. Khái niệm về Internet
Internet (thường được đọc theo khẩu âm tiếng Việt là "in-tơ-nét") là một hệ thống
thông tin toàn cầu có thể được truy nhập công cộng gồm các mạng máy tính được
liên kết với nhau. Hệ thống này truyền thông tin theo kiểu nối chuyển gói dữ liệu
(packet switching) dựa trên một giao thức liên mạng đã được chuẩn hóa (giao thức
IP). Hệ thống này bao gồm hàng ngàn mạng máy tính nhỏ hơn của các doanh
nghiệp, của các viện nghiên cứu và các trường đại học, của người dùng cá nhân, và
các chính phủ.
1.2. Sử dụng Internet
Sử dụng internet để tìm kiếm thông tin, tạo thư điện tử, truy cập website lấy tin
thức.
1.3. Tìm hiểu về Internet
Internet là "một hệ thống thông tin toàn cầu"có thể được truy nhập công cộng
gồm các mạng máy tính được liên kết với nhau. Hệ thống này truyền thông tin theo
kiểu nối chuyển gói dữ liệu (packet switching) dựa trên một giao thức liên
mạng đã được chuẩn hóa (giao thức IP). Hệ thống này bao gồm hàng ngàn mạng
máy tính nhỏ hơn của các doanh nghiệp, của các viện nghiên cứu và các trường đại
học, của người dùng cá nhân và các chính phủ trên toàn cầu.
1.4. Các dịch vụ Internet
1.4.1. Tổ chức truy cập thông tin:
a. Tổ chức thông tin:
- Siêu văn.
HTML (HyperText Markup Language) tích hợp nhiều phương tiện khác như: văn
bản, hình ảnh, âm thanh, video, . và liên kết với các văn bản khác.
Siêu văn bản được gắn liền với một địa chỉ truy cập gọi là website.69
-Hệ thống WWW được cấu thành từ các trang web và được xd trên giao thức truyền
tin đặc biệt, gọi là giao thức truyền tin SVB:
HTTP (Hyper Text Transfer Protocol) Trang web đặt trên máy chũ tạo thành
website thường là tập hợp các trang web chứa thông tin liên quan đến một đối
tượng, tổ chức.
-Trang chũ:
- Địa chỉ trang chũ là địa chỉ cũa website.
-Có 2 loại trang web: web tĩnh, web động, web tĩnh như tài liệu siêu văn bản, web
động là mỗi khi có yêu cầu cũa máy người dùng yêu cầu, máy chũ sẽ thực hiện tìm
kiếm dữ liệu và tạo trang web có nội dung the uêy cầu gửi về người dùng.
- Trình duyệt web là chương trình giúp người giao tiếp với hệ thống WWW: Duyệt
các trang web, tương tác với các máy chũ trên hệ thống WWW và các tài nguyên
khác trên internet.
- Có nhiều trình duyệt web khác nhau.
b. Truy cập trang web:
- Nhờ đó ta có thể chuyển từ trang web này sang trang web khác một cách dể dàng.
- Để truy cập đến trang web nào ta phải có địa chỉ trang web đó, gỏ địa chỉ vào hộp
(Address).
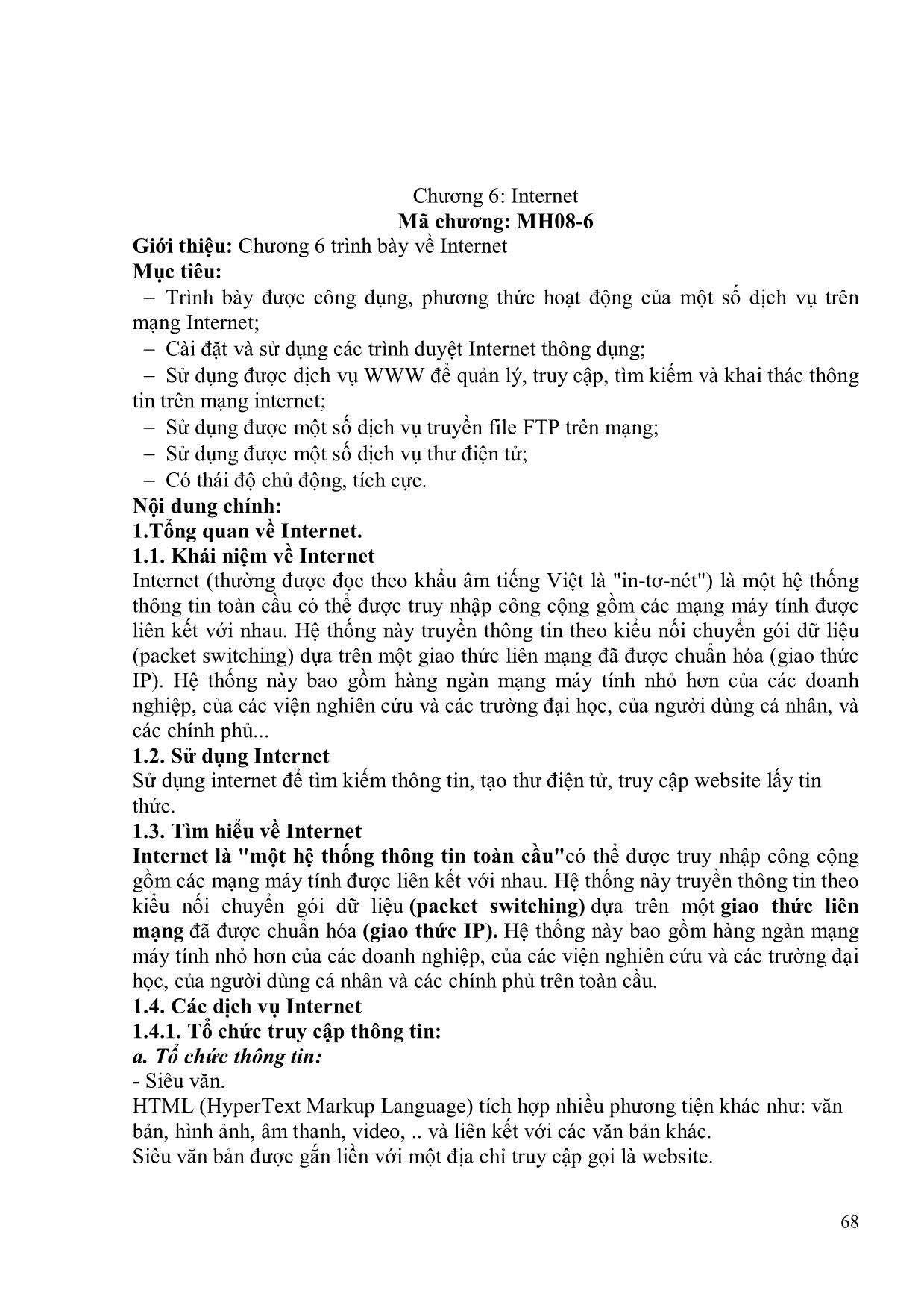
Trang 1
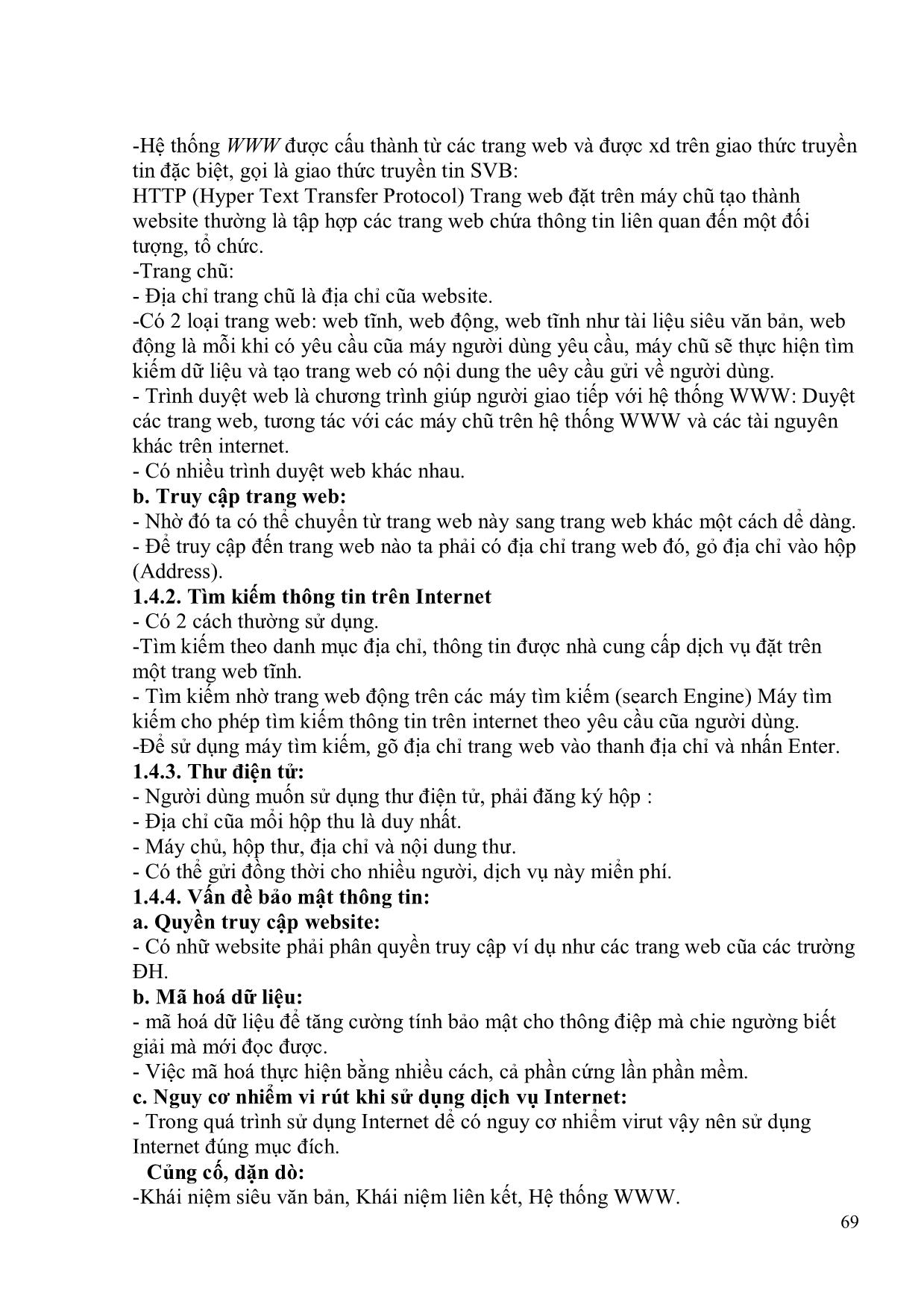
Trang 2
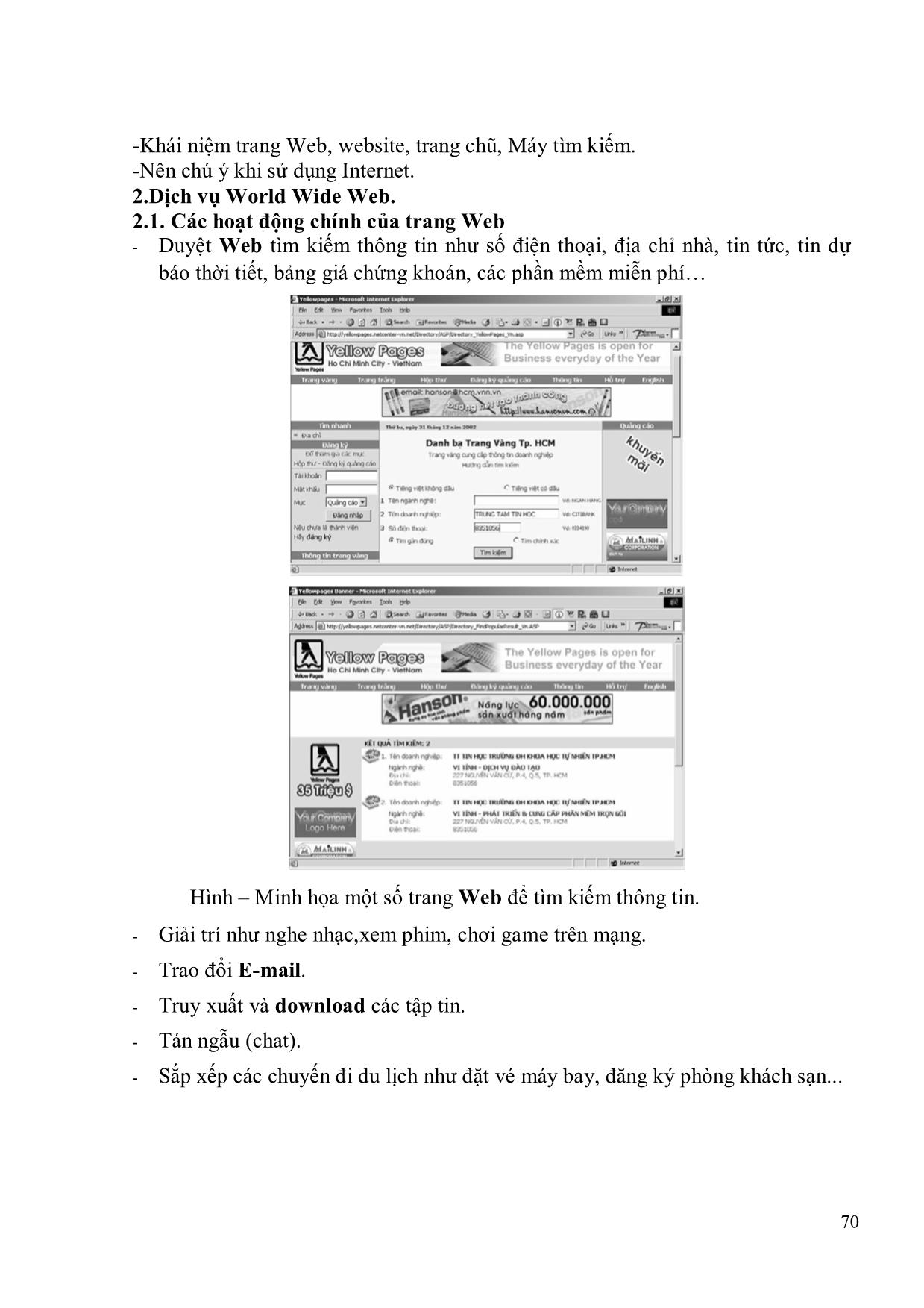
Trang 3
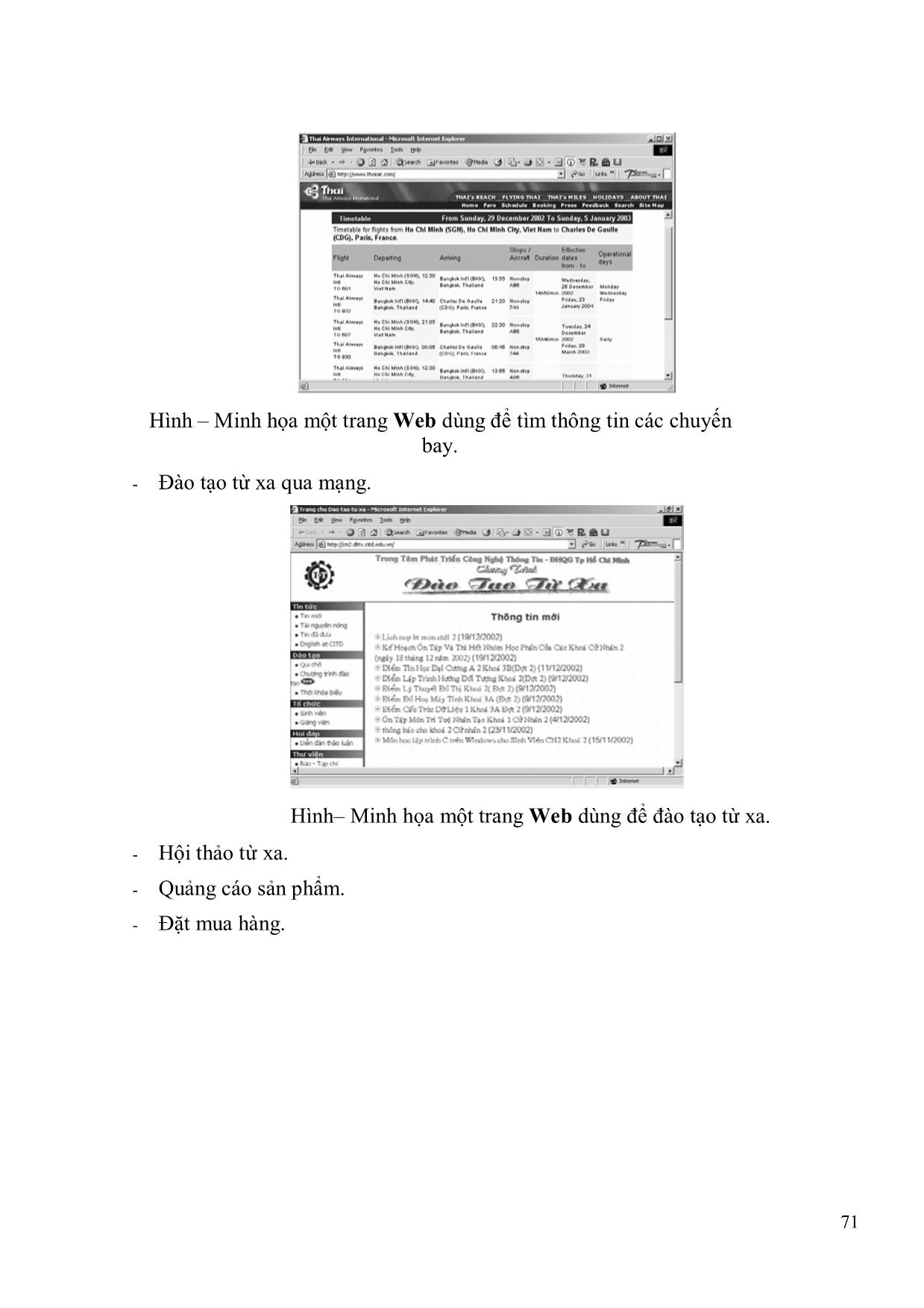
Trang 4
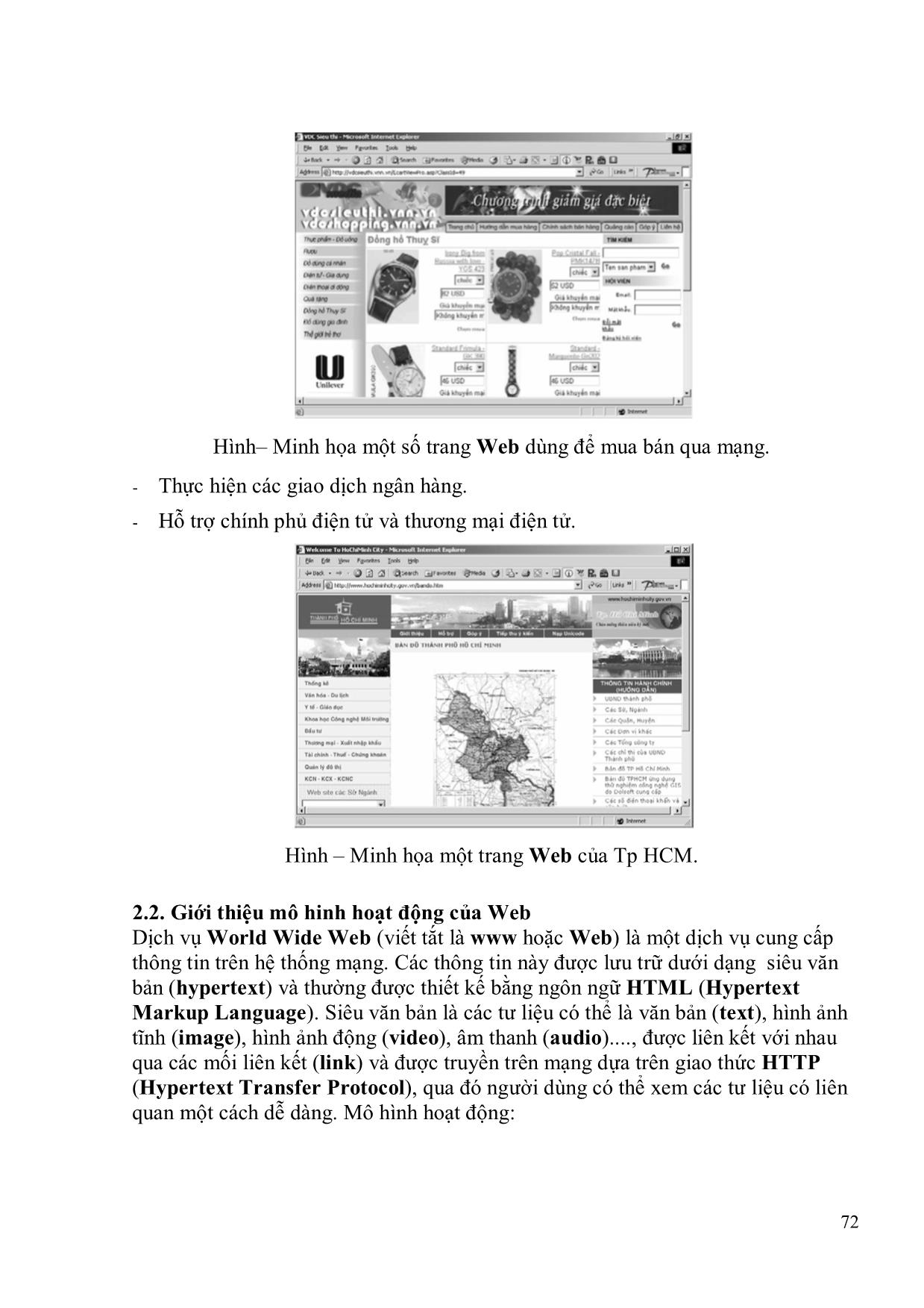
Trang 5
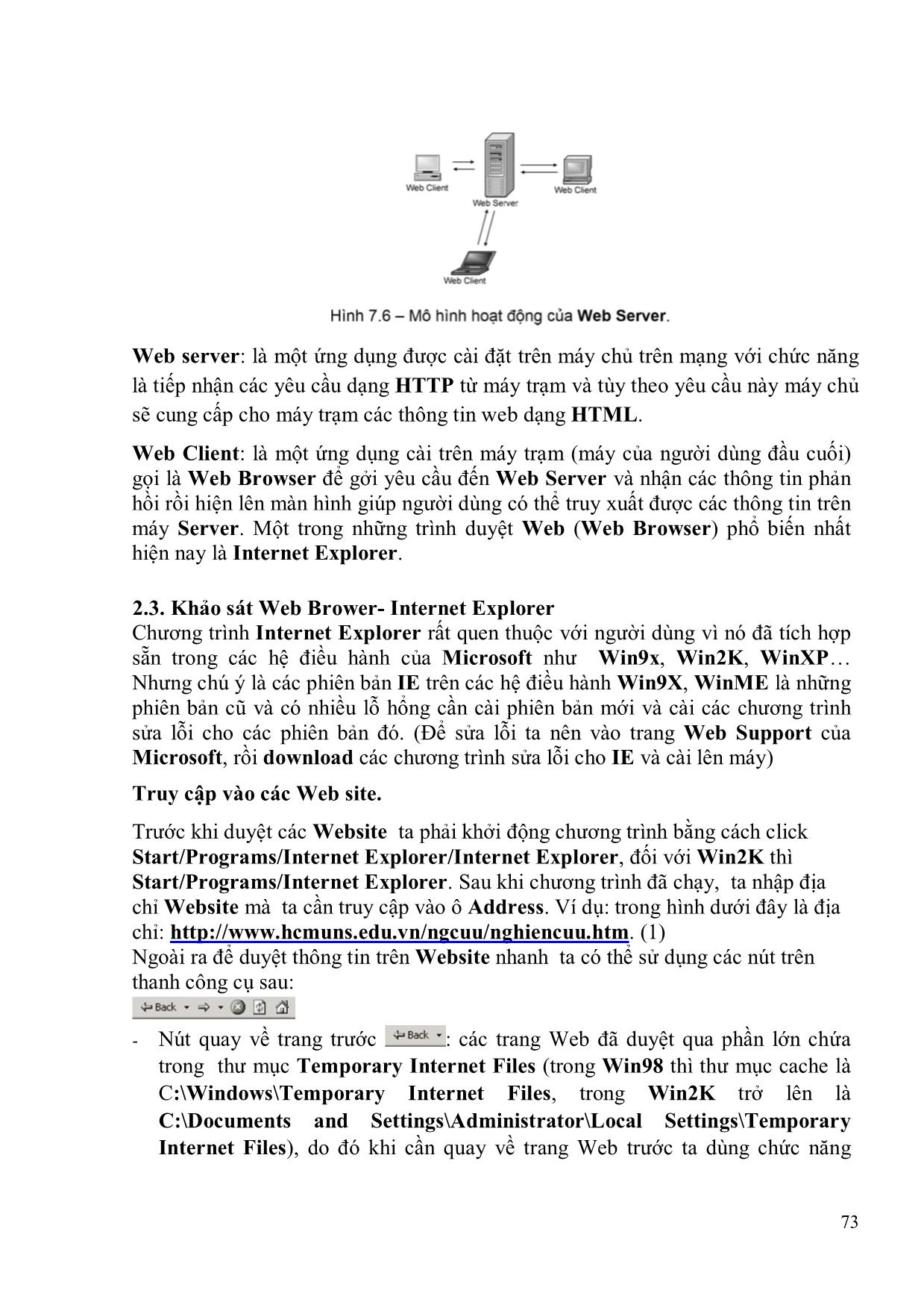
Trang 6
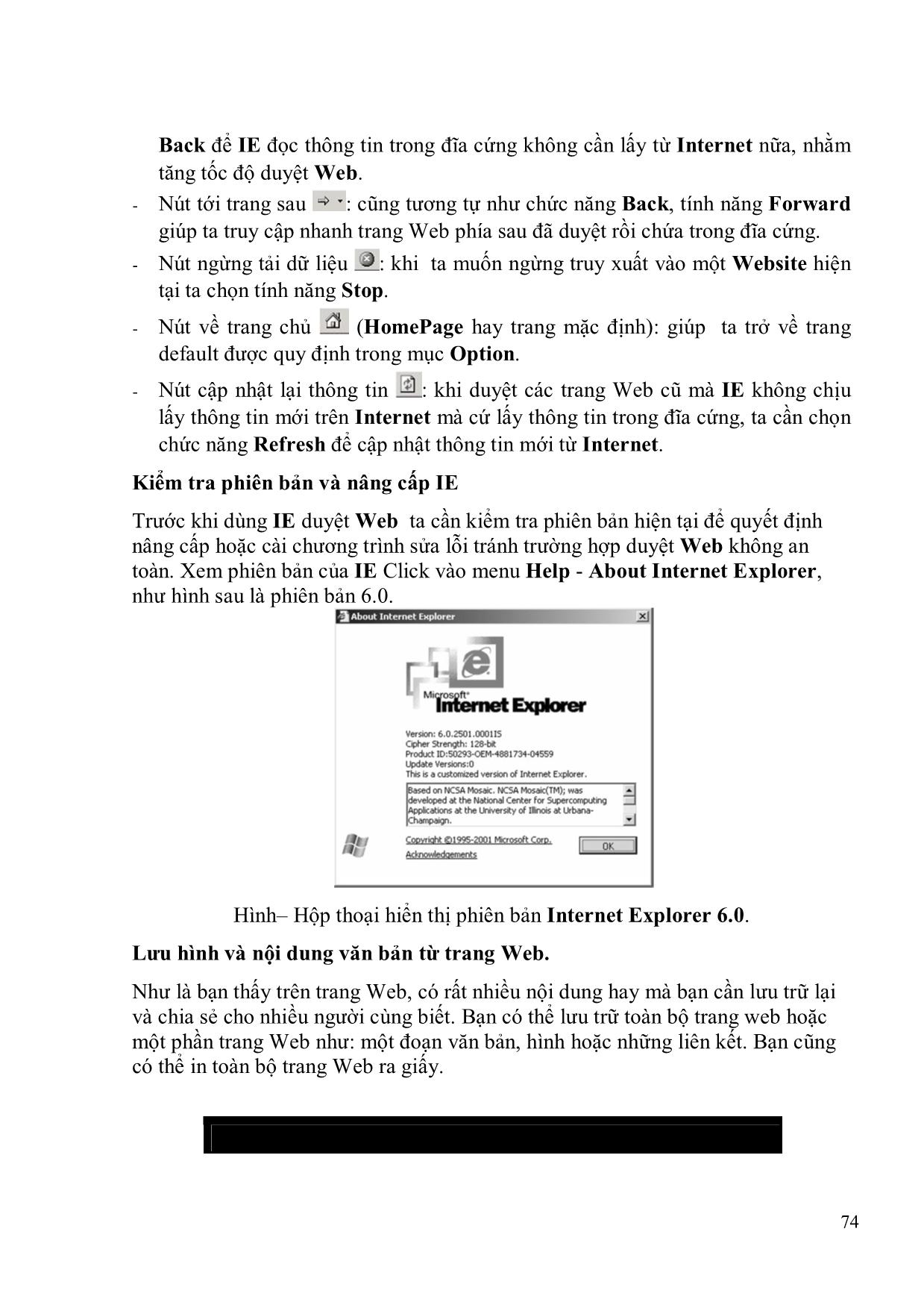
Trang 7
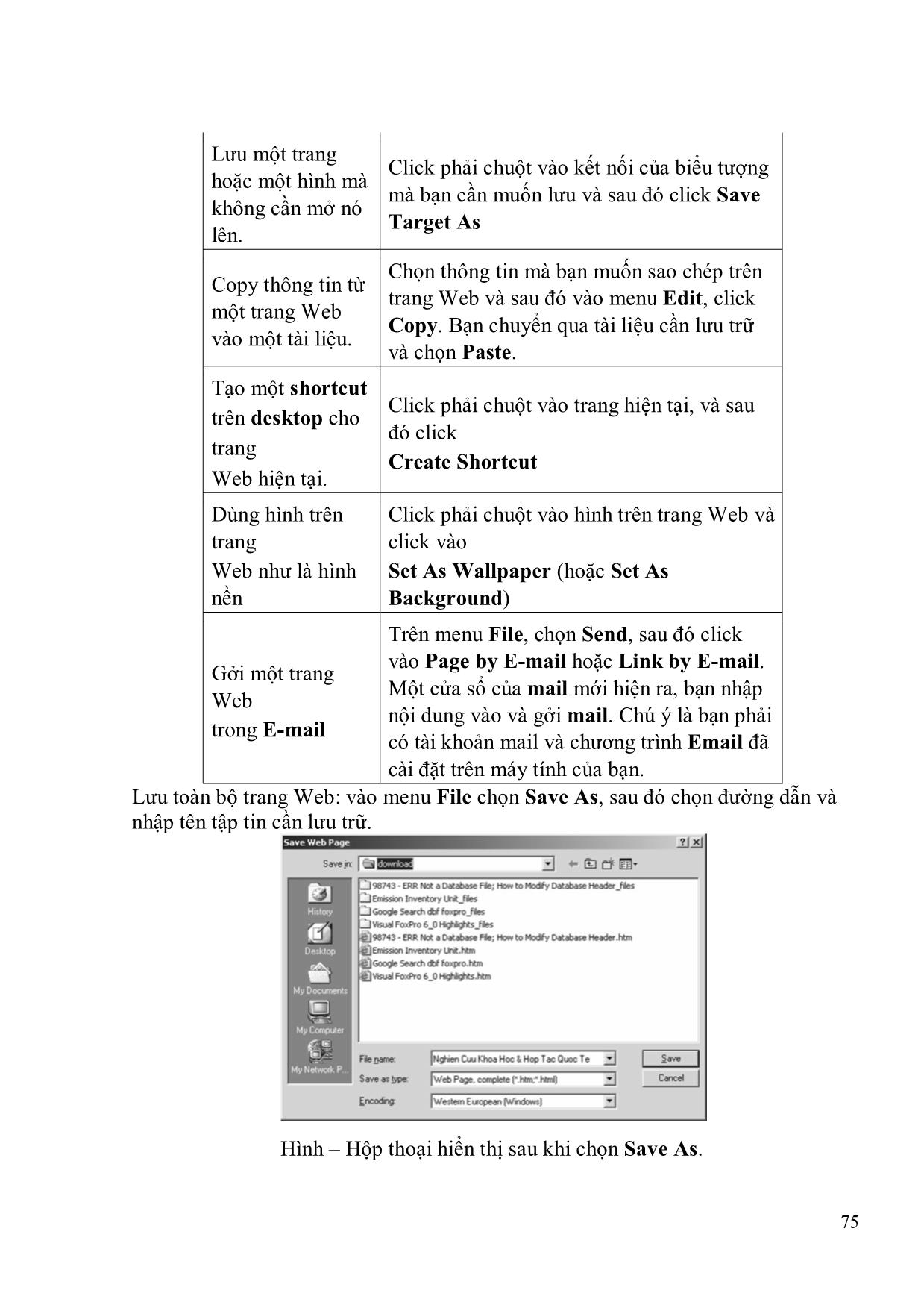
Trang 8
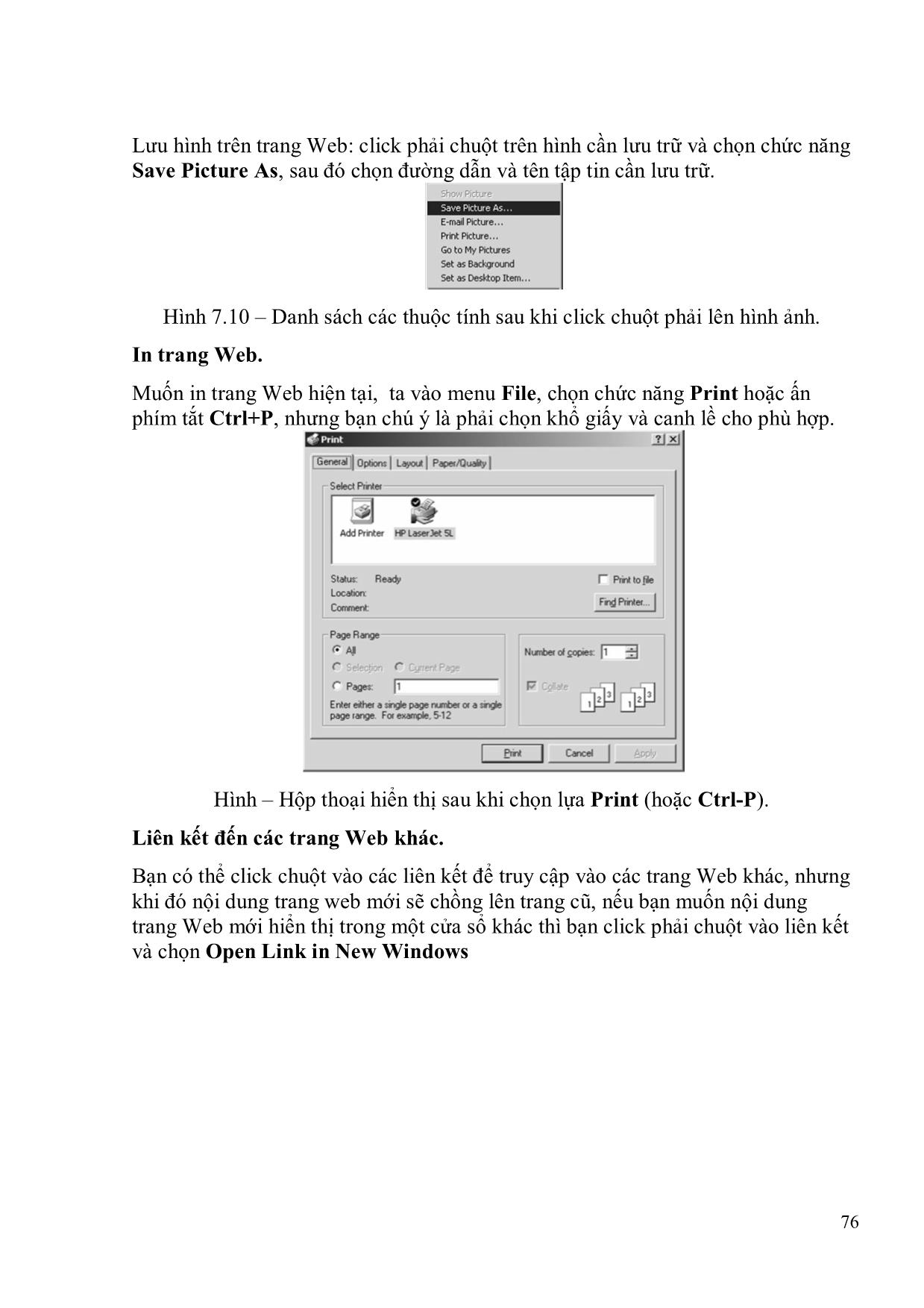
Trang 9
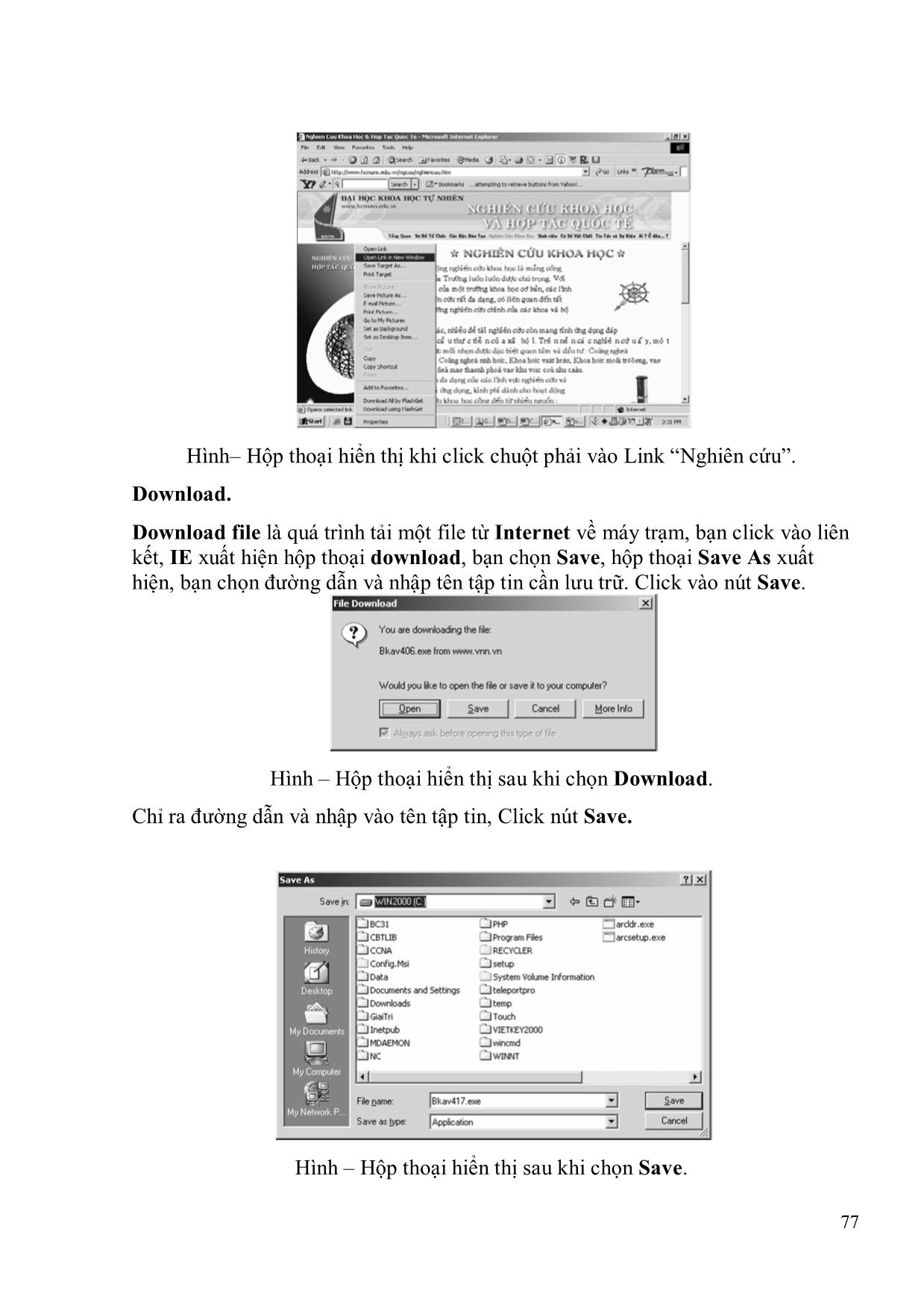
Trang 10
Tải về để xem bản đầy đủ
Tóm tắt nội dung tài liệu: Giáo trình Mạng máy tính - Nghề: Quản trị mạng máy tính (Phần 2)
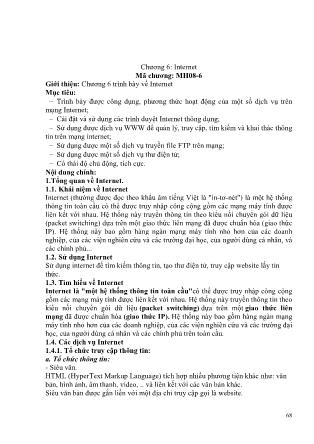
ao gồm, bấm Đính kèm Tệp. Mở và lưu phần đính kèm của email Bạn có thể mở phần đính kèm từ Ngăn Đọc hoặc từ một thư đang mở. Sau khi mở và xem phần đính kèm, bạn có thể chọn lưu thư vào một ổ đĩa. Nếu thư có nhiều phần đính kèm, bạn có thể lưu chúng như một nhóm hoặc lưu lần lượt từng phần. Mở phần đính kèm Bấm đúp vào phần đính kèm. Lưu phần đính kèm Bấm vào phần đính kèm trong Ngăn Đọc hoặc trong thư đang mở. 95 Trên tab Phần đính kèm, trong nhóm Hành động, hãy bấm Lưu Như. Bạn cũng có thể bấm chuột phải vào phần đính kèm, rồi bấm Lưu Như. Thêm chữ ký email vào thư Bạn có thể tạo chữ ký cá nhân hóa cho email của mình, bao gồm văn bản, ảnh, Danh Thiếp Điện tử của bạn, logo hay thậm chí là ảnh chữ ký viết tay của bạn. Tạo chữ ký Mở một thư mới. Trên tab Thư, trong nhóm Bao gồm, bấm Chữ ký rồi sau đó bấm Chữ ký. Trên tab Chữ ký E-mail, hãy bấm Mới. Thêm chữ ký Trong thư mới, trên tab Thư, trong nhóm Bao gồm, bấm Chữ ký rồi sau đó chọn chữ ký mà bạn muốn. Tạo cuộc hẹn trong lịch Cuộc hẹn là những hoạt động mà bạn đặt trên lịch của mình mà không liên quan đến việc mời những người khác hoặc giữ chỗ các tài nguyên. Trong Lịch, trên tab Trang đầu, trong nhóm Mới, bấm Cuộc hẹn Mới. Hoặc bạn có thể bấm chuột phải vào một khối thời gian trong lưới lịch rồi bấm Cuộc hẹn Mới. 96 Lối tắt bàn phím Để tạo một cuộc hẹn, nhấn tổ hợp phím CTRL+SHIFT+A. Lên lịch một cuộc hẹn với người khác Một cuộc họp là cuộc hẹn có sự tham gia của những người khác và có thể bao gồm các tài nguyên, chẳng hạn như phòng hội thảo. Thư trả lời về các yêu cầu họp sẽ xuất hiện trong Hộp thư đến của bạn. Trong Lịch, trên tab Trang đầu, trong nhóm Mới, bấm Cuộc họp Mới. Lối tắt bàn phím Để tạo một yêu cầu họp mới từ bất kỳ thư mục nào trong Outlook, hãy nhấn CTRL+SHIFT+Q. Đặt lời nhắc Bạn có thể đặt hoặc loại bỏ lời nhắc cho nhiều mục, bao gồm email, cuộc hẹn và liên hệ. Đối với các cuộc hẹn hoặc cuộc họp Trong một mục đang mở, trên tab Cuộc hẹn hoặc Cuộc họp, trong nhóm Tùy chọn, trong danh sách thả xuống Lời nhắc, chọn khoảng thời gian mà bạn muốn lời nhắc xuất hiện trước cuộc hẹn hoặc cuộc họp. Để tắt lời nhắc, chọn Không. Đối với email, liên hệ và tác vụ Trên tab Trang đầu, trong nhóm Thẻ, bấm Theo dõi rồi bấm Thêm Lời nhắc. 97 Tạo liên hệ Các liên hệ có thể chỉ đơn giản là một tên hoặc địa chỉ email, hoặc bao gồm thông tin chi tiết bổ sung chẳng hạn như địa chỉ nhà, các số điện thoại khác nhau, ảnh, ngày sinh và bất kỳ thông tin nào khác liên quan đến liên hệ đó. Trong Liên hệ, trên tab Trang đầu, trong nhóm Mới, bấm Liên hệ Mới. Lối tắt bàn phím Để tạo một liên hệ từ bất kỳ thư mục nào trong Outlook, hãy nhấn CTRL+SHIFT+C. Tạo nhiệm vụ Nhiều người giữ danh sách việc cần làm — trên giấy, trên bảng tính hoặc kết hợp cả phương pháp giấy và điện tử. Trong Microsoft Outlook, bạn có thể kết hợp nhiều danh sách thành một, nhận lời nhắc và theo dõi tiến độ của tác vụ. Trong Tác vụ, trên tab Trang đầu, trong nhóm Mới, bấm Tác vụ Mới. Lối tắt bàn phím Để tạo một tác vụ mới, hãy nhấn CTRL+SHIFT+K. 4.2. Cài đặt Outlook Express MS Outlook 2010 là phần mềm quản lý gửi và nhận thư được tích hợp trong bộ phần mềm Ms Office 2010 nổi tiếng. Không chỉ là quản lý thư điện tử MS Outllook trong bộ sản phẩm MS Office 2010 còn giúp bạn quản lý lịch hẹn, các 98 nhu cầu học tập và giải trí cũng như ngày tháng hết sức đơn giản và trực quan. Với các tính năng có sẵn trên MS Outlook 2010, chắc chắn bạn sẽ cảm thấy hài lòng mà nó đem lại cùng với tính năng bảo mật hàng đầu cũng như sau lưu dự liễu liên tục, tính năng push thư nhanh chóng và sao lưu cũng rất dễ dàng. Bạn đọc có thể xem cách sao lưu, backup Outlook 2010 để biết cách thức hoạt động và sau đó hãy cũng Taimienphi.vn cài đặt Outlook 2010 nhé. HƯỚNG DẪN CÀI MS OUTLOOK 2010 TRÊN PC, LAPTOP - Tải Microsoft Office 2010: Office 2010 Bước 1: Click đúp vào phần mềm để cài MS Outlook 2010. Bước 2: Nhập số Serial bản quyền của bạn vào rồi tiếp tục cài MS Outlook 2010. 99 Bước 3: Bạn có thể bấm Install now để cài trọn bộ Office 2010 hoặc bấm vào Customize để tùy chỉnh cài đặt các phần mềm bên trong. 100 Nếu bạn lựa chọn Customize để cài đặt riêng cho Outlook hãy nhớ lựa chọn Run from My Computer với MS Outlook và Not Avalable với các phần mềm không cần thiết còn lại rồi Continue. 101 Bước 4: Đợi phần mềm cài đặt Outlook 2010 xong, là chúng ta bắt đầu có thể sử dụng được. 102 Bước 5: Giao diện phần mềm Outlook 2010 đẹp hơn và thân thiện hơn. 4.3. Thiết lập tham số email trong Outlook Express Bước 1: Khởi động Outlook 2010 từ máy tính. Nhấn nút Next để chuyển sang bước 2. 103 Bước 2: chọn Yes và nhấn Next Bước 3: Chọn Manually configure server settings or additional server types. Sau đó click chọn Next 104 Bước 4: Chọn Internet Email và click chọn Next Bước 5: Điền các thông tin email 105 User Information Your Name: Tên đại diện cho email của bạn E-mail Address: Địa chỉ email (VD mail@domain.com) Server Information Account Type: Chọn POP3 Incoming mail server: Máychủ thưđến (VD tênmiềncủabạn là domain.com thì điền là mail.domain.com) Outgoing mail server (SMTP): Máychủ thưđi (VD tênmiềncủabạn là domain.com thì điền là mail.domain.com) Logon Information User Name: Tên email (VD mail@domain.com) Password: Mật khẩu của email Bước 6: Sau khi điền các thông tin email, Click chọn More Setting để cài đặt 106 Bước 7: Chọn tab Outgoing Server và tích chọn ô My outgoing server (SMTP) requires authentication 107 Bước 8: Chuyển sang tab Advanced, Click chọn Leave a copy of messages on the server Leave a copy of messages on the server Tích chọn. Để lưu một bản copy trên server mail sau khi tải mail về outlook Remove from server affter Tích chọn và điền số ngày. Để xóa mail trên server mail sau số ngày đã điền. Sau đó click chọn OK để lưu lại các thông tin vừa cài đặt 108 Bước 9: Click chọn Next Bước 10: Cửa sổ Test Account Setting xuất hiện. Test Account Setting là chế độ 109 test việc thông tin cấu hình mail và gửi mail. Nếu thành công sẽ xuất hiện như hình bên dưới. Bước 11: Click Finish để hoàn tất việc cài đặt và bắt đầu sử dụng Outlook B: Trường hợp tạo thêm mail trên Outlook 2010 (nếu đã cài mail trên Outlook 2010 trước đó) Bước 1: Click chọn File, Trong mục Info click chọn Account Setting, xuất hiện cửa số Account Setting, Click chọn Account Setting 110 Bước 2: Click chọn New 111 Bước 3: Điền các thông số mail giống như bước 5, mục A Các bước còn lại làm tương tự giống các bước từ 6 đến 11, mục A 4.4. Quản lý hộp thư trong Outlook Express 1: Sử dụng hiển thị hội thoại Conversation view - hiển thị hội thoại - là tính năng mới trong Outlook 2010 có khả năng kết nối tất cả email vào một cuộc hội thoại giữa 2 hoặc nhiều người. Hội thoại này bao gồm cả thư gửi và nhận để bạn có thể dễ dàng nhìn toàn bộ hội thoại. Bật Conversation view bằng cách kích vào thẻ View rồi kích tiếp Conversations. Tiếp đến, chọn Messages In Conversations để bắt đầu. Ngoài ra, bạn cũng có thể đặt một số lựa chọn khác, ví như Always Expand Conversations, trong danh sách Conversations để cài đặt hiển thị hội thoại theo cách bạn muốn. 2: Phớt lờ những hội thoại phiền nhiễu Đã bao giờ bạn được gửi tới một hội thoại khiến bạn phải ngạc nhiên? Hoặc có thể thành viên 2 đội nào đó đang tranh luận cách dùng của dấu phẩy nhưng bạn lại có việc phải làm trong ngày. Bạn có thể phớt lờ một hội thoại và loại bỏ việc nhận những đăng tải “vô vị” sau này. Kích vào message cuối cùng của tin nhắn bạn muốn phớt lờ đi. Sau đó, kích vào thẻ Home rồi kích tiếp vào Ignore trong mục Delete group. Một hộp thoại sẽ hiển thị, hỏi mục đích bạn muốn thực hiện. kích vào Ignore Conversation để hoàn thành công việc. 112 3: Kích hoạt quản lý message với Quick Steps Quick Steps là tính năng mới trong Outlook 2010, cho phép bạn kích hoạt công việc quản lý mail chỉ với một cú kích. Bạn có thể sử dụng Quick Steps với các chương trình - Add To Calendar, To Manager, Done, Team E-mail, và Reply & Delete – để ngay lập tức gửi message tới địa chỉ bạn muốn. Ngoài ra, bạn cũng có thể tạo riêng cho mình một Quick Steps bằng cách kích vào nút More trong Quick Steps gallery và chọn Create New. 4: Tạo file junk mail Điều này có vẻ ngớ ngẩn,nhưng nó rất quan trọng để phải chuột bất kì một junk message nào bạn nhận, chỉ đến Junk và kích vào Block Sender. Theo thời gian, file này sẽ từ chối các file của spam hoặc những người gửi khác bạn không mong muốn. Như vậy, mục thư đến của bạn sẽ không còn thư rác nữa. 5: Giúp công việc trở nên tiện lợi hơn với AutoArchive Tất cả chúng ta khi muốn truy cập nhanh một message quan trọng sẽ cảm thấy không thoải mái khi phải chờ Outlook tìm kiếm email cũ trong một mớ những email và cất chúng vào file archive trên máy tính hoặc server của công ty. Tuy nhiên, AutoArchive có thể giúp bạn giữ cho hòm thư đến được gọn gang. Theo mặc định, AutoArchive sẽ bị tắt. Bạn có thể bật lại tính năng này và điều chỉnh cài đặt của bạn bằng cách kích vào thẻ Folder rồi kích tiếp AutoArchive Settings trong mục Properties group. Trong thẻ AutoArchive, chọn Archive This Folder Using These Settings và điền “tuổi” cho các mục tin bạn muốn lưu trữ, nơi bạn muốn lưu trữ những mục tin đã cũ, và liệu bạn có muốn loại bỏ những mục tin cần phải xóa ở trong mục thư đến hay không. Sau khi đã đưa ra những lựa chọn, kích vào OK để lưu những thay đổi. 113 6: Ai đã tạo ra các rule? Đôi khi rule không phải là một ý tưởng tồi, nhất là khi bạn muốn quản lý một số lượng lớn email và bạn cần phải sắp xếp chúng theo người nhận, theo dự án hoặc theo người liên lạc. bạn có thể dễ dàng tạo ra các rule có thể sắp xếp các message của bạn, để bạn có thể đọc chúng chi tiết hơn hoặc cũng rất dễ dàng khi bạn muốn tìm kiếm một email nào đó. Bắt đầu bằng việc kích vào message từ một người gửi bạn muốn tạo rule để quản lý. Sau đó, kích vào Rule trong thẻ Home và chọn Create Rule. Điền những lựa chọn đã được thiết kế sẵn (Message đến từ ai? Dòng subject ghi cái gì?) và chọn bạn muốn Outlook làm gì với những message này. Kích OK để tạo rule và Outlook sẽ bắt đầu thực hiện các mong muốn của bạn với những email message bạn nhận sau này. 7: Loại bỏ những email thừa Outlook có rất nhiều lựa chọn để bạn có thể cài đặt mail sau khi nhận mail. Một số message bạn thực sự không muốn bỏ vào trong hòm thư mãi mãi. Trong trường hợp này, hãy sử dụng: meeting invitations. Bạn có thể yêu cầu Outlook tự động xóa bất kì một message bạn đã trả lời bằng cách hiển thị hộp thoại Outlook Options (kích File > Options rồi kích tiếp vào thẻ Mail). Kéo chuột xuống trong khu vực Send Messages và kích vào Delete Meeting Requests and Notifications From Inbox After Receiving. Cuối cùng, kích vào OK để lưu lại những thay đổi vừa tạo. 8: Dọn sạch tất cả mọi thứ Bạn đã có một hộp thư đến gọn gàng chưa? Một nơi bạn có thể vào trực tiếp một email bạn muốn mà không phải mất công tìm kiếm hoặc kéo chuột lâu? Bạn đã 114 từng sắp xếp các message theo folder và loại bỏ hoàn toàn những email bạn không cần nữa? Outlook bao gồm một số tính năng dọn dẹp, có thể giúp bạn tạo một không gian rộng rãi trong hòm thư tới. Công cụ này đưa ra cho bạn 3 lựa chọn đối với mục tin bạn muốn loại bỏ. Bạn có thể loại bỏ hội thoại đã được chọn, loại bỏ folder hiện tại hoặc loại bỏ những folder và folder con (nghĩa là xóa toàn bộ). Khi kích vào công cụ, Outlook sẽ cho bạn biết nó đang thực hiện xóa những message không còn dùng đến nữa và cho chúng vào folder Deleted Items của bạn. Bạn có thể thay đổi điều này bằng cách kích vào Settings và điền cài đặt bạn mong muốn. Sau đó, kích vào OK để xóa những email bạn đã lựa chọn và lấy lại được một chút khoảng trống cho những mail sắp tới. 9: Tìm kiếm thông minh với filters Mọi người cảm thấy ngại khi sử dụng Outlook filters bởi họ nghĩ nó có quá nhiều vấn đề để có thể sử dụng thích đáng. Tuy nhiên, sự thật lại ngược lại. Nếu bạn cân nhắc tới khoảng thời gian bỏ ra để quét rất nhiều message chỉ để tìm kiếm một email bạn cần, bạn sẽ hiểu được giá trị của công cụ trên. Bộ lọc trong Outlook sẽ giúp bạn tìm kiếm những message đạt một số tiêu chuẩn. Ví dụ, bạn có thể hiển thị nhanh những message có tệp tin đính kém, hoặc những message bạn đã gửi tới một người nào đó, message có chứa từ “petunia” ở nội dung bên trong, sau khi đã tạo được cài đặt cho những message này, bạn có thể làm bất cứ điều gì với chúng – xóa chúng, cho chúng vào trong một folder để nó không có thể làm rối hộp thư tới của bạn, hoặc bạn có thể in chúng ra và dán chúng trước mặt (rất ít khả năng xảy ra điều này). Bạn có thể tìm thấy bộ lọc này trong công cụ Filter E-mail trong Find group của thẻ Home. Bạn có thể kích vào More Filters để hiển thị thẻ Search Tools để bạn có thể xem được tất cả những bộ lọc. 10: Kết hợp và kiểm soát Điều này có vẻ khác thường nhưng nó thực sự giúp bạn tiết kiệm thời gian khi mang tới tài khoản Outlook 2010 tất cả các tài khoản email trên web của bạn. bạn có thể dễ dàng cài đặt tài khoản của mình bằng cách kích vào thẻ File và chọn Add Account ở giữa dòng trên cùng của thẻ Info trong hiển thị Backstage. Thực hiện theo các bước để email có thể hoạt động chính xác. Sẽ có một folder email mới được tạo ra, dành riêng cho tài khoản email trên web của bạn. Vì vậy, bất cứ khi nào bạn kiểm tra email (hoặc Outlook tự động làm việc này), tất cả các tài khoản được kiểm tra và bạn sẽ không phải thoát ra để truy cập vào trang web mail nào, điền địa chỉ email và mật khẩu rồi tự mình kiểm tra email mới. Tuy vậy, điều này sẽ khiến bạn phải đối mặt với nhiều email hơn. Nhưng sau khi đọc xong 9 bước bên trên trong bài báo này, chắc chắn rằng bạn đã có đủ khả năng để giải quyết với vấn đề này. Như vậy là chúng tôi đã hướng dẫn các bạn cách quản lý hòm thư đến trong Outlook 2010 dễ dàng hơn. Mong rằng những 10 cách trên sẽ tiện ích với bạn. 115 Kiểm tra CÂU HỎI ÔN TẬP Câu 1: Học sinh/ sinh viên hãy trình bày lịch sử phát triển mạng máy tính? Câu 2: Học sinh/ sinh viên hãy Trình bày các loại mạng máy tính? Câu 3: Học sinh/ sinh viên hãy Trình bày được phương thức vận chuyển dữ liệu theo mô hình tham chiếu OSI? Câu 4: Học sinh/ sinh viên hãy Trình bày về địa chỉ IP? Câu 5: Học sinh/ sinh viên hãy Trình bày một số công nghệ của mạng cục bộ (LAN)? Câu 6: Học sinh/ sinh viên hãy Trình bày một số ứng dụng cơ bản của mạng máy tính và Internet? Câu 7: Học sinh/ sinh viên hãy Nhận biết được các thiết bị mạng? TÀI LIỆU THAM KHẢO [1] Giáo trình quản trị mạng – từ website www. ebook4you.org; [2] Ngô Bá Hùng - Phạm Thế Phi (2005), Giáo trình mạng máy tính Đại học Cần Thơ; [3] Nguyễn Thúc Hải (2000), Giáo trình Mạng máy tính và các hệ thống mở, Nhà xuất bản Giáo dục.
File đính kèm:
 giao_trinh_mang_may_tinh_nghe_quan_tri_mang_may_tinh_phan_2.pdf
giao_trinh_mang_may_tinh_nghe_quan_tri_mang_may_tinh_phan_2.pdf

