Giáo trình Internet - Bài 1: Phương thức kết nối Internet
Mã bài: MĐ 10 – 01.
Mục tiêu:
- Trình bày được lịch sử phát triển của Internet.
- Trình bày được các thành phần của Internet.
- Hiểu được các giao thức sử dụng trên Internet, địa chỉ IP, và hệ thống tên
miền DNS.
- Trình bày được các dịch vụ trên Internet.
1. Giới thiệu về Internet
Mục tiêu:
- Trình bày được lịch sử phát triển của Internet.
- Trình bày được các thành phần của Internet.8
1.1. Lịch sử hình thành và phát triển
Lịch sử của Internet bắt đầu từ trước khi hình thành mạng máy tính vào
những nǎm 1960. Một cơ quan của Bộ Quốc phòng Mỹ, cơ quan quản lý dự án
nghiên cứu phát triển (ARPA) đã đề nghị liên kết 4 địa điểm đầu tiên vào tháng
7 nǎm 1968. Bốn địa điểm đầu tiên đó là Viện Nghiên cứu Stamford, Trường
Đại học tổng hợp California ở Los Angeles, UC - Santa Barbara và trường Đại
học tổng hợp Utah.
Trong thuật ngữ ngày nay, chúng ta có thể gọi mạng mà người ta đã xây
dựng như trên là mạng Liên khu vực (Wide area Network) hay WAN (mặc dù
nó nhỏ hơn nhiều). Bốn địa điểm trên được nối thành mạng vào nǎm 1969 đã
đánh dấu sự ra đời của Internet ngày nay: Mạng được biết đến dưới cái tên
ARPANET đã hình thành. Giao thức cơ sở cho liên lạc trên Internet là TCP/IP
và NCP .
Buổi đầu, máy tính và đường liên lạc có khâu xử lý rất chậm, với đường
dây dài thì khu chuyển tín hiệu nhanh nhất là 50 kilobits/giây. Số lượng máy tính
nối vào mạng rất ít (chỉ 200 máy chủ vào nǎm vào nǎm 1981).
Theo thời gian TCP/IP đã trở thành một cách thức thông dụng để trạm làm
việc nối đến trạm khác.
Trong thập kỷ 1980, máy tính cá nhân được sử dụng rộng rãi trong các
công ty và trường Đại học trên thế giới. Mạng Ethernet kết nối các PC trở thành
phổ biến. Các nhà sản xuất phần mềm thương mại cũng đưa ra những chương
trình cho phép máy PC và máy UNIX giao tiếp cùng một ngôn ngữ trên mạng.
Vào giữa thập kỷ 1980, giao thức TCP/IP được dùng trong một số kết nối
khu vực - khu vực (liên khu vực) và cũng được sử dụng cho các mạng cục bộ và
mạng liên khu vực (Campus wide). Giai đoạn này tạo nên một sự bùng nổ phát
triển.
Thuật ngữ "Internet" xuất hiện lần đầu vào khoảng 1974 trong khi mạng
vẫn được gọi là ARPANET cho đến 1980, khi Bộ Quốc phòng Mỹ quyết định
tách riêng phần mạng về quân sự thành "MILNET". Cái tên ARPANET vẫn
được sử dụng cho phần mạng (phi quân sự) còn lại dành cho các trường đại học
và cơ quan nghiên cứu. Vào thời điểm này, ARPANET (hay Internet) còn ở qui
mô rất nhỏ.
Mốc lịch sử quan trọng của Internet được chọn vào giữa thập kỷ 1980, khi
tổ chức khoa học quốc gia Mỹ NSF thành lập mạng liên kết các trung tâm máy
tính lớn với nhau gọi là NSFNET. Nhiều doanh nghiệp đã chuyển từ ARPANET
sang NSFNET và do đó sau gần 20 nǎm hoạt động ARPANET không còn hiệu
quả nữa và đã ngừng hoạt động vào khoảng nǎm 1990.
Sự hình thành mạng backbone của NSFNET và những mạng vùng khác đã
tạo một môi trường thuận lợi cho sự phát triển của Internet. Tới nǎm 1995,
NSFNET thu lại thành một mạng nghiên cứu. Internet thì vẫn tiếp tục phát triển.
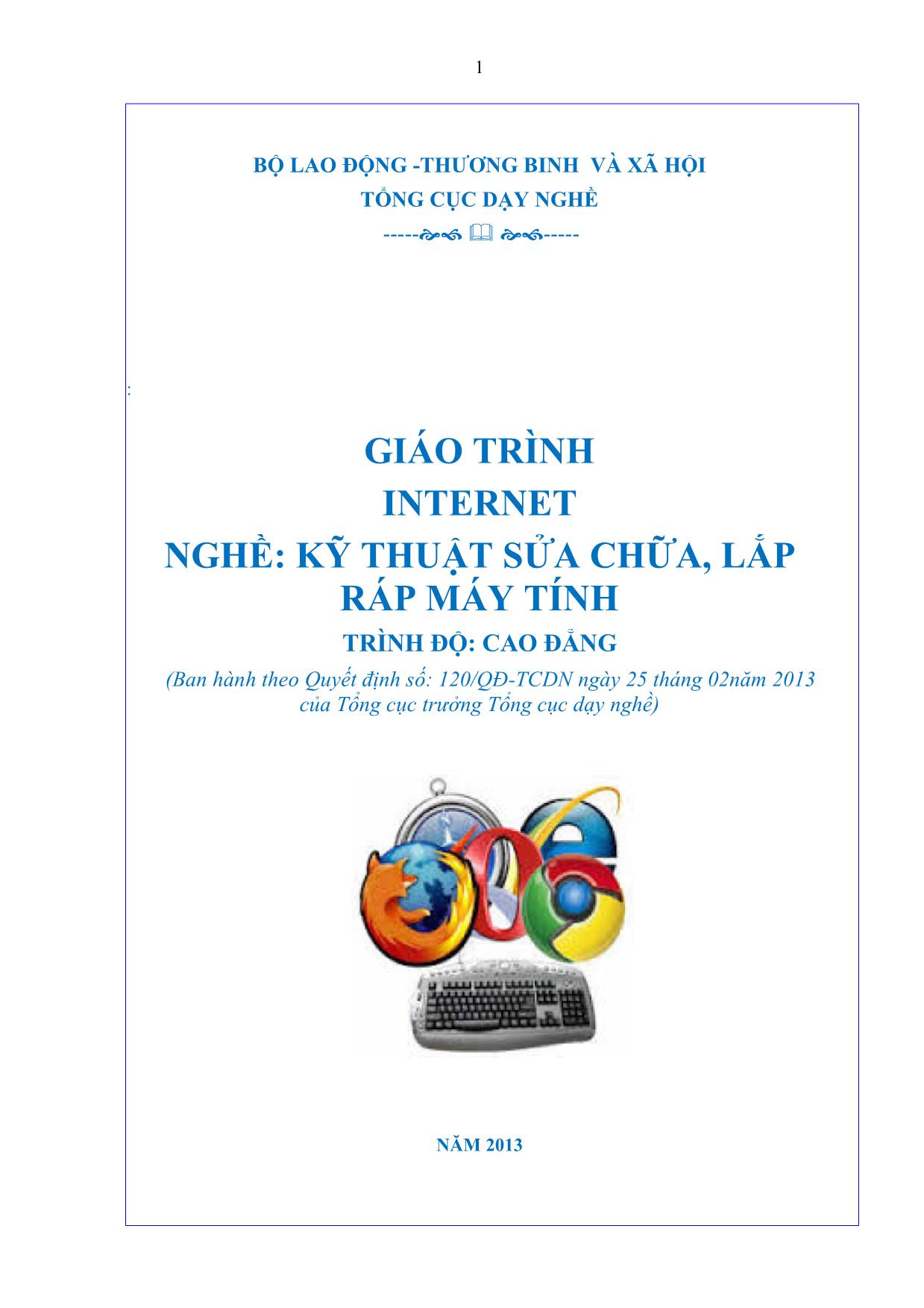
Trang 1
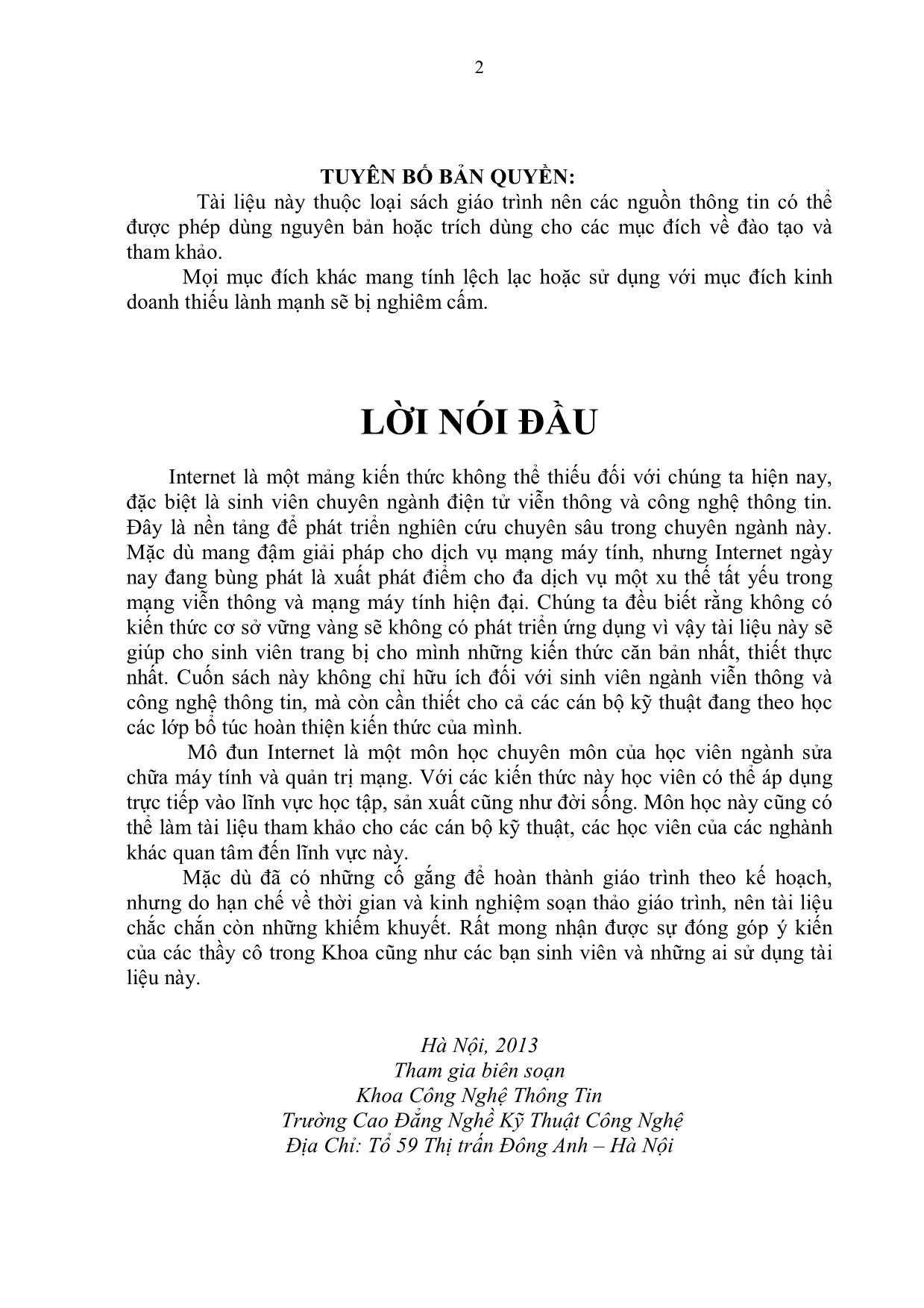
Trang 2
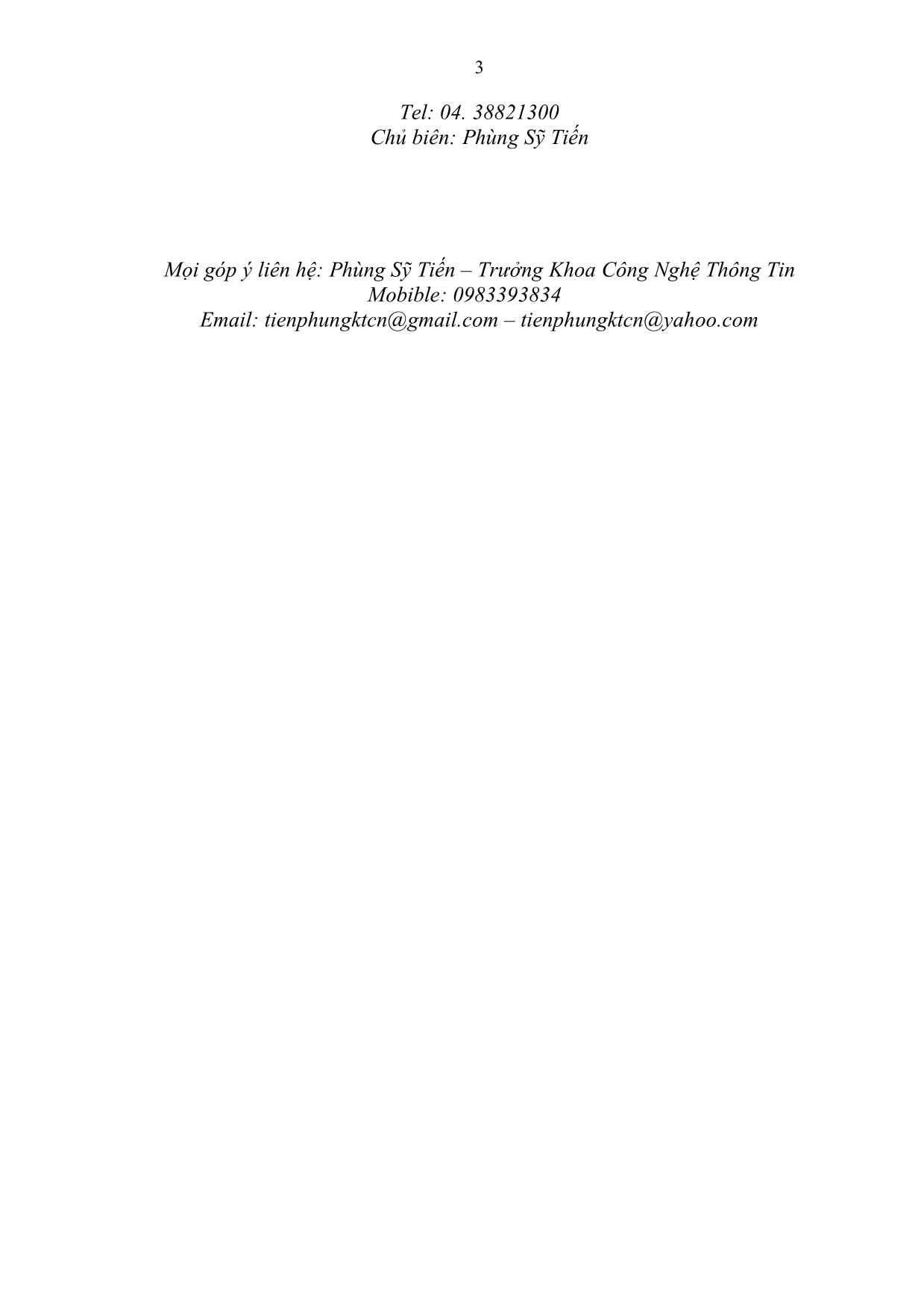
Trang 3
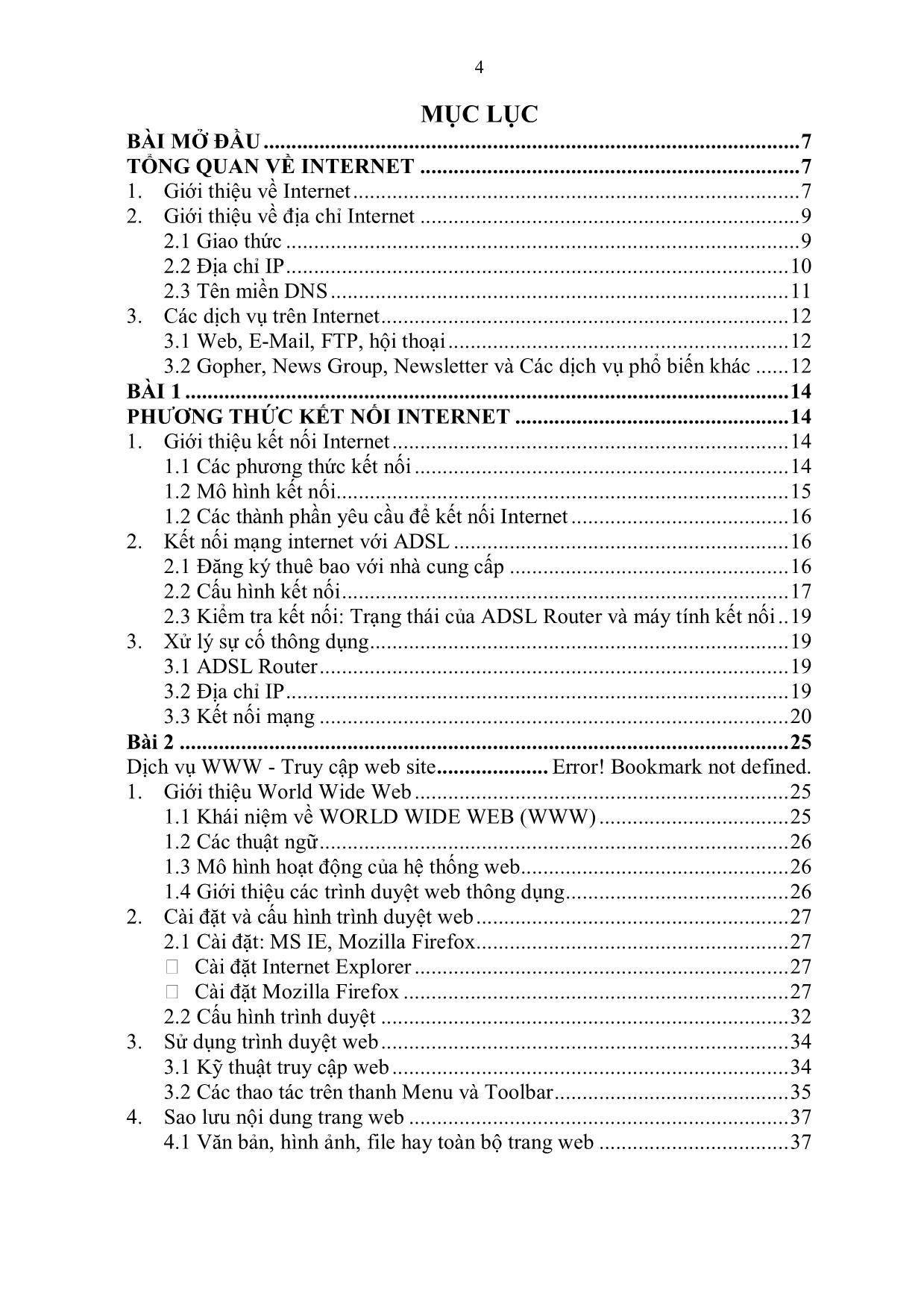
Trang 4
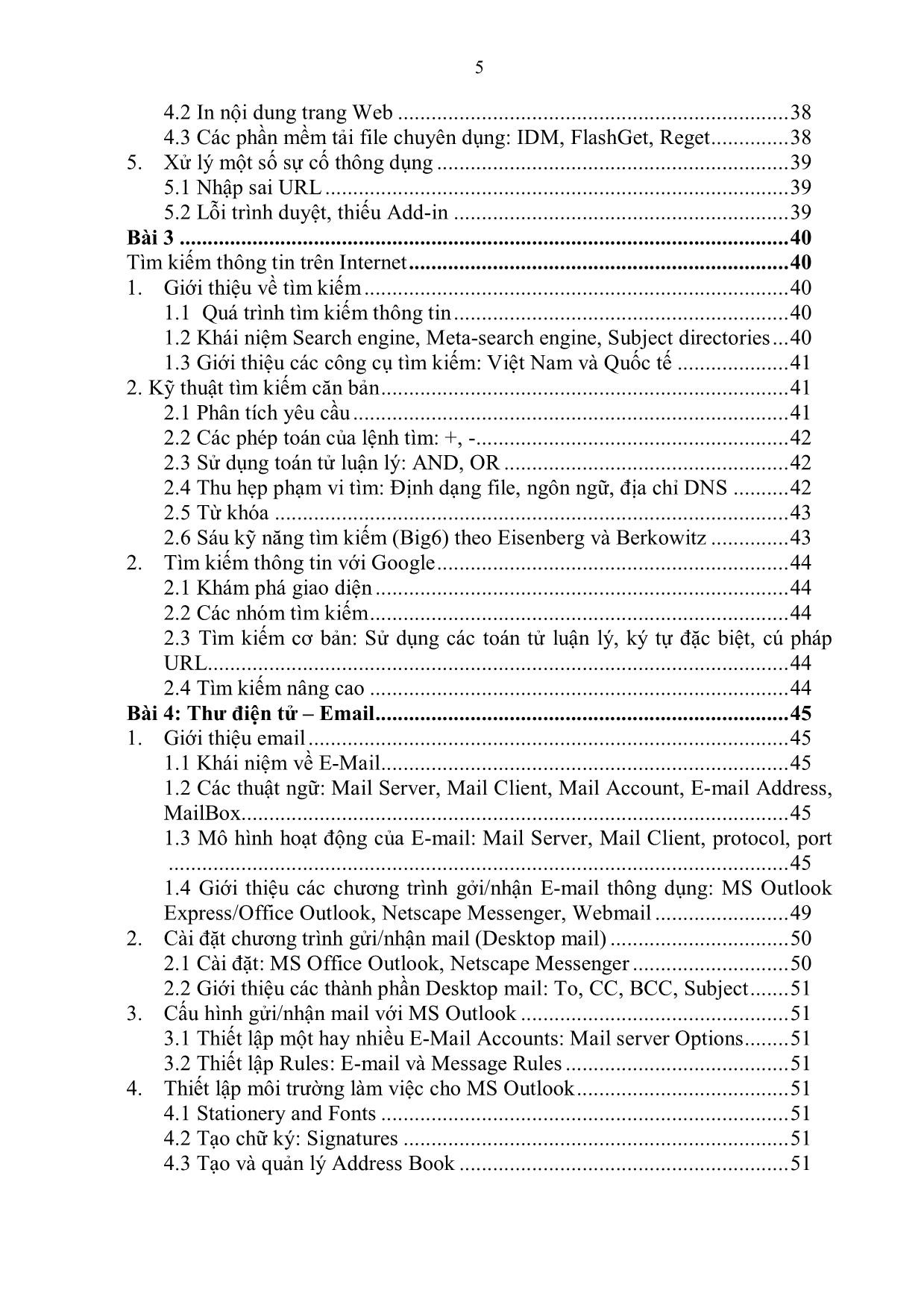
Trang 5
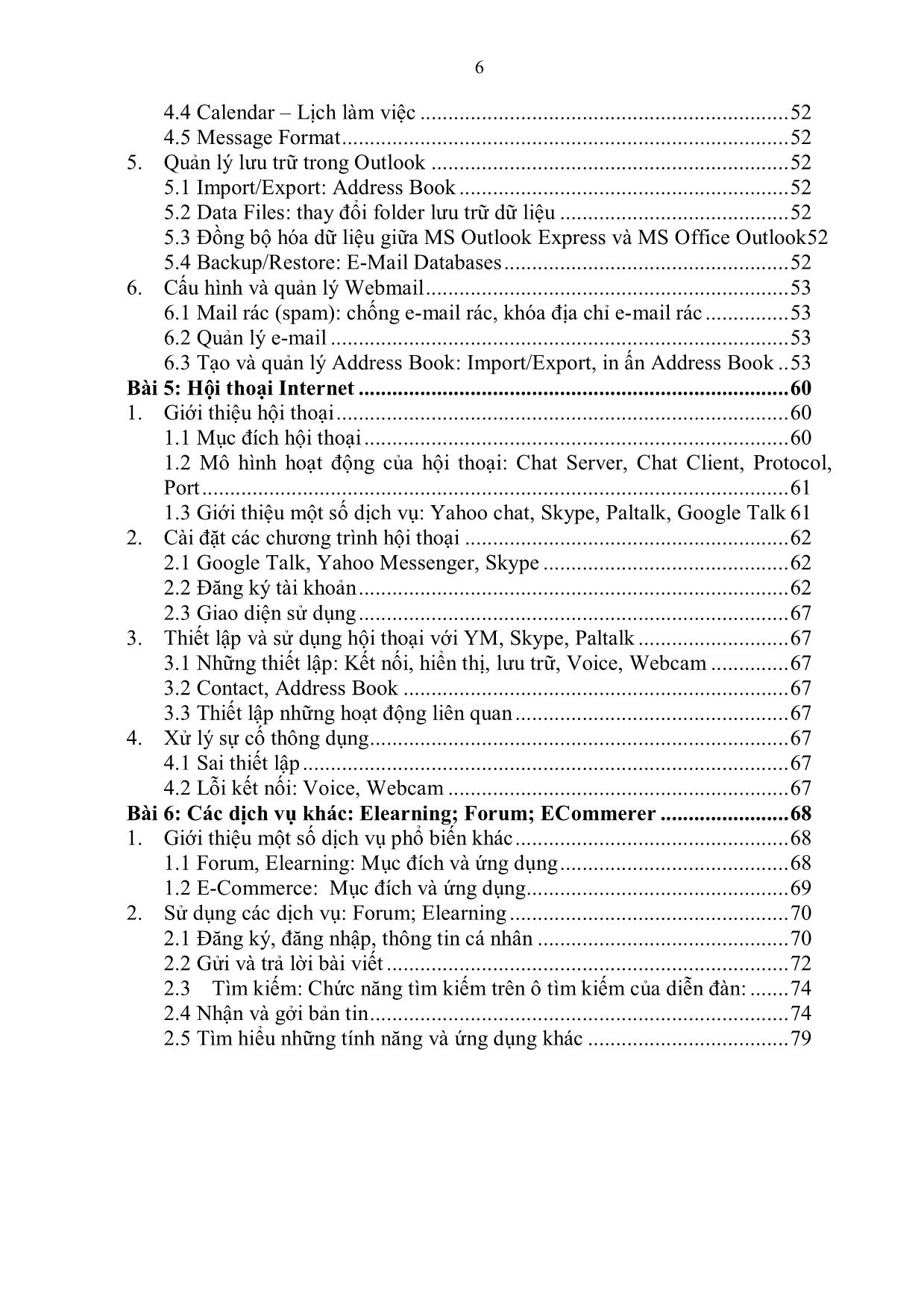
Trang 6
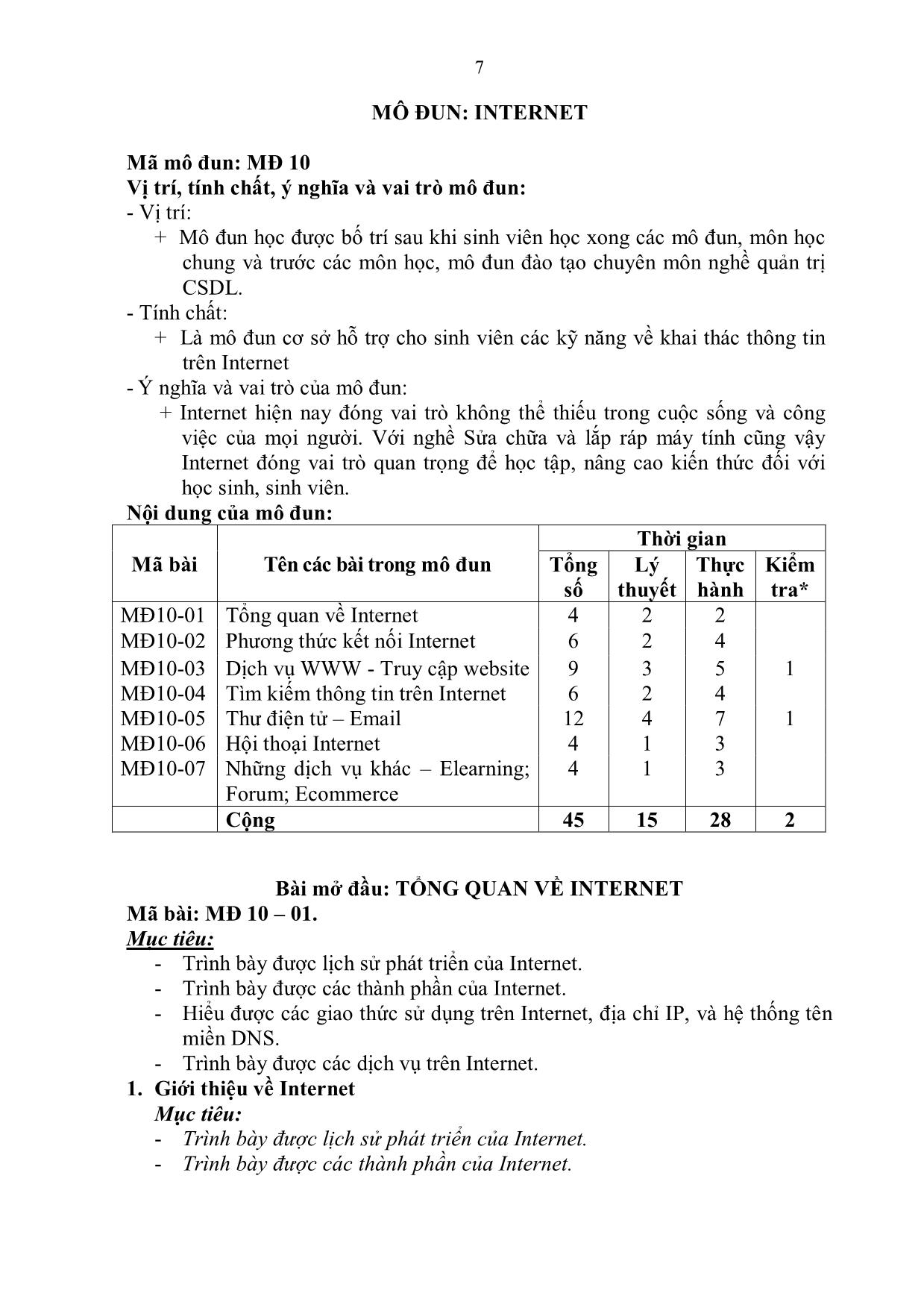
Trang 7
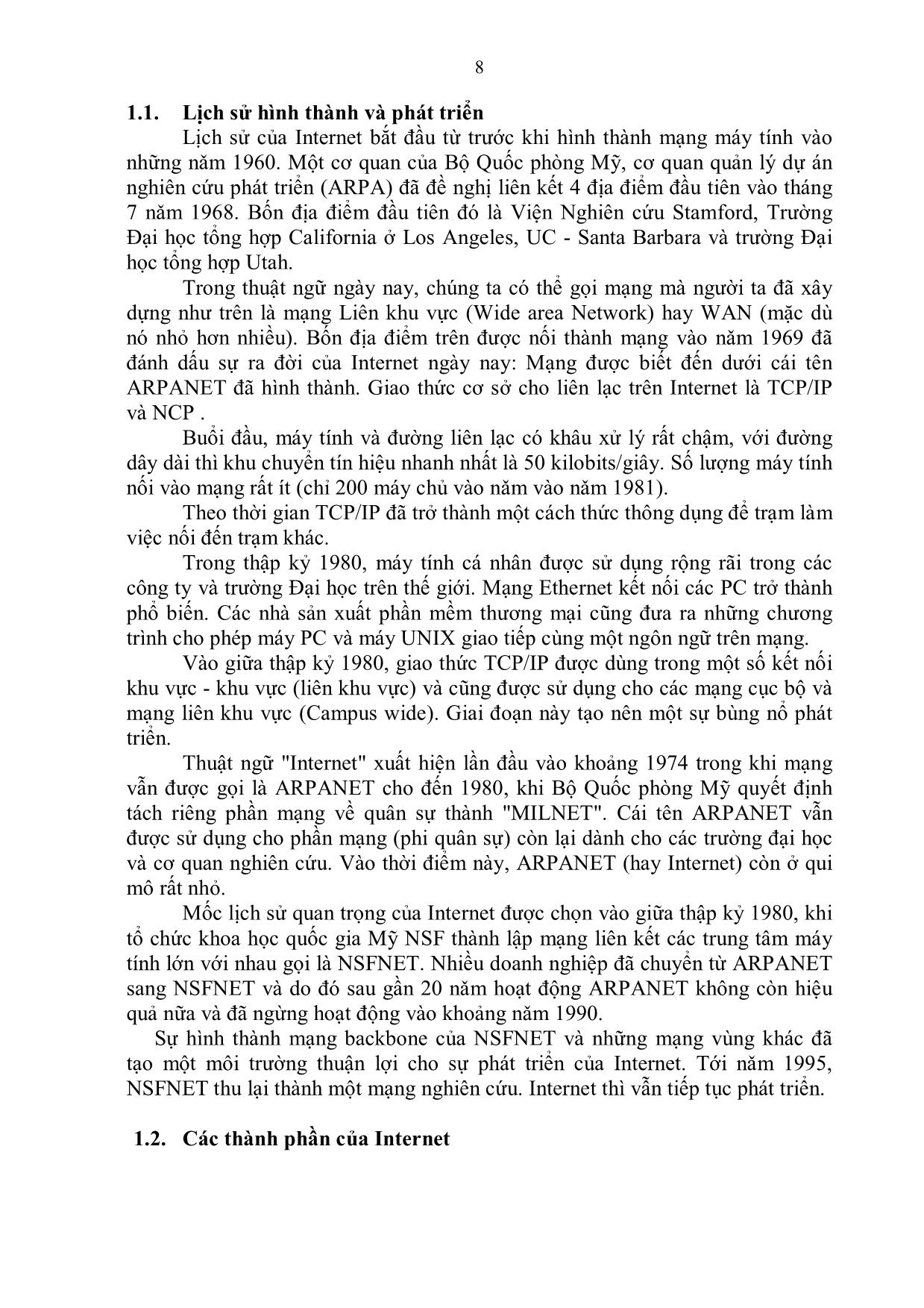
Trang 8
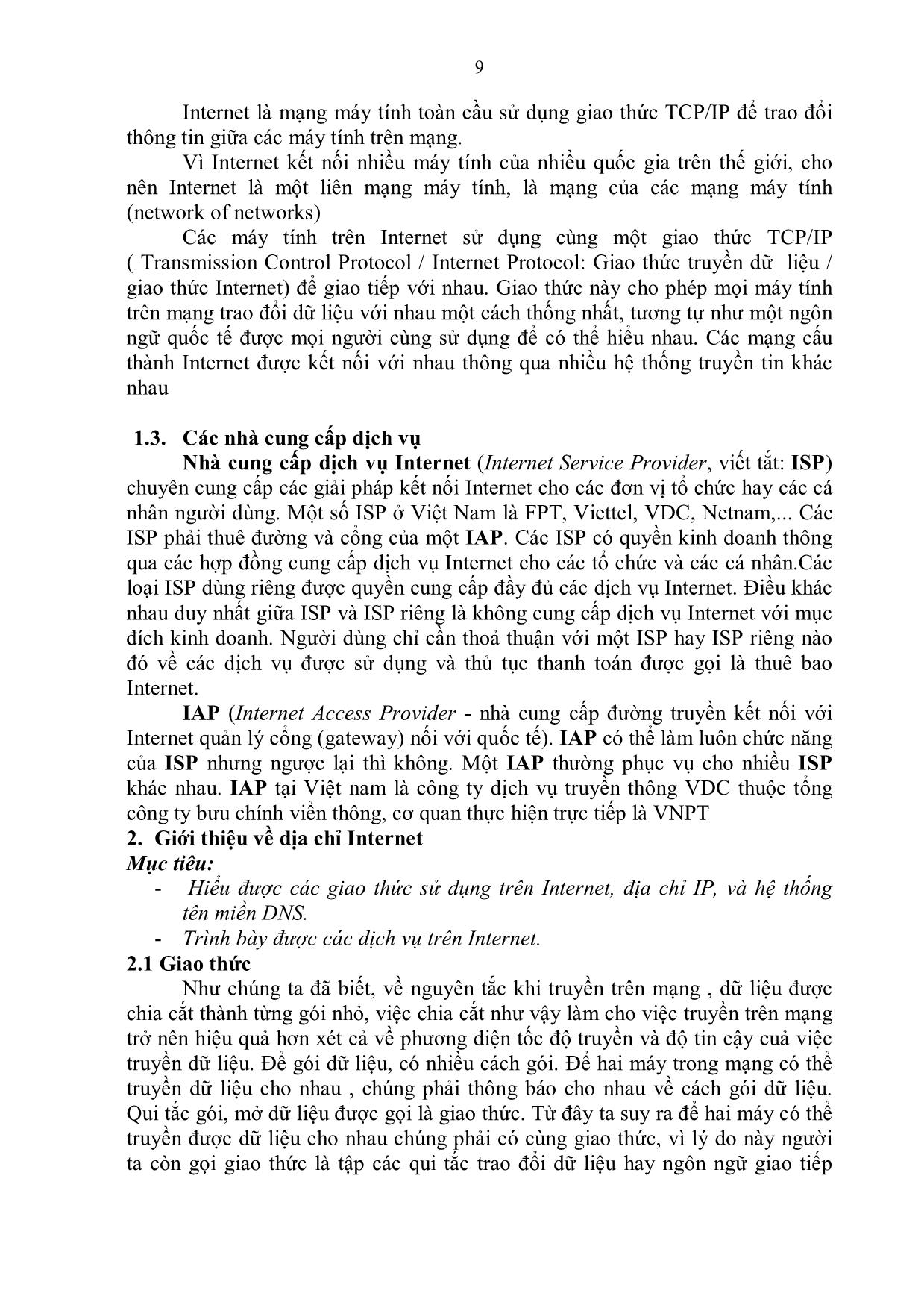
Trang 9
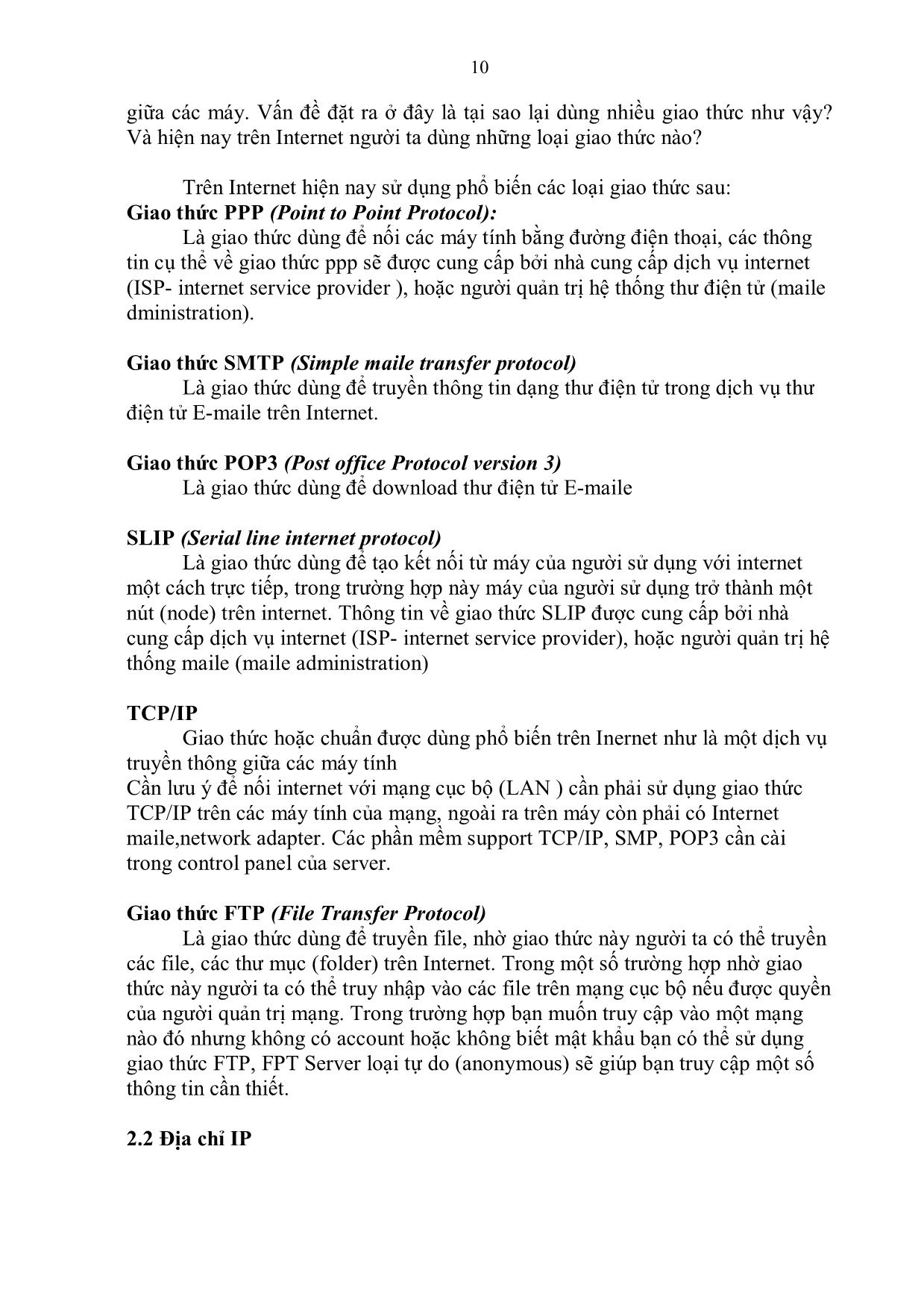
Trang 10
Tải về để xem bản đầy đủ
Tóm tắt nội dung tài liệu: Giáo trình Internet - Bài 1: Phương thức kết nối Internet
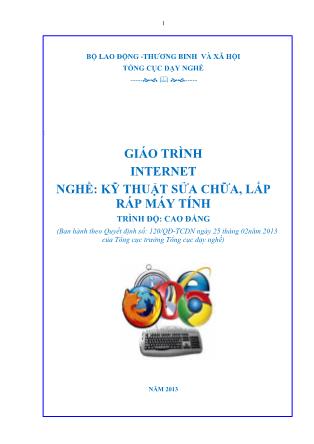
Internet thông qua điện thoại di động. CÂU HỎI VÀ BÀI TẬP 1. Kể tên 1 số giao thức được sử dụng trên Internet? 2. Thế nào là địa chỉ IP? 3. Thế nào là hệ thống tên miền DNS? 4. Kể tên 1 số dịch vụ Internet mà bạn biết? Bài 1: PHƯƠNG THỨC KẾT NỐI INTERNET Mã bài: MĐ 10 – 02. Mục tiêu: Hiểu được các phương thức kết nối. Xác định và thao tác được cách thức kết nối mạng với Internet. Cấu hình thiết bị để kết nối Internet vào hệ thống mạng. Truy cập được vào các website thông dụng. Tự tin trong khắc phục lỗi kết nối internet. 1. Giới thiệu kết nối Internet Mục tiêu: - Hiểu được các phương thức kết nối. 1.1 Các phương thức kết nối 1.1.1. Demand- Dial-up Dial-up networking là phương tiện được sử dụng rộng rãi trong kết nối máy tính tới Internet. Cuối năm 2000, trên ¼ tỷ người đã quay số vào Internet - nhiều gấp 15 4 lần số các user truy cập thông qua giao thức khác như: DSL, cáp quang, ISDN modem. Sau đây là một số các đặc trưng về Dial-up networking: Dial-up networking sử dụng một modem, như giao diện giữa một máy tính PC với một mạng (chẳng hạn như Internet). Tốc độ kết nối có thể nên tới 56 kbps. Quay số với một modem vẫn là phương pháp rẻ nhất và sẵn dùng để kết nối Internet. Tốc độ lớn nhất khi bạn tải dữ liệu sử dụng công dial-up networiking được giới hạn bởi băng thông của hệ thống điện thoại, chất lượng đường truyền, và giao vận trên mạng Internet. Tốc độ kết nối qua khi sử dụng phương pháp quay số Dial-up networking luôn sử dụng truyền thông với ISP sử dụng theo giao thức điểm nối điểm. Trong khi các dịch vụ băng thông khác như DSL, modem cáp, và Internet truyền qua vệ tinh đang trở nên sẵn có trên nhiều quốc gia, dial-up networking vẫn tiếp tục phát triển. Nhiều người ước tính rằng, các kết nối dạng không dây sẽ là đối thủ chính trong việc cung cấp dịch vụ cho người sử dụng truy cập Internet trong tương lai gần. Nhưng theo thống kê chỉ ra rằng, cuối năm 2001, vẫn có nhiều hơn 2 lần số người sử dụng vẫn tiếp tục sử dụng dial-up networking so với sử dụng các dịch vụ băng thông kết nối Internet khác. Hiện nay, ADSL được ưa chuộng hơn do tốc độ nhanh hơn, chi phí hợp lý và luôn luôn kết nối Internet không phải quay số để vào Internet như Dial-up. 1.1.2. Leased Line - Đường truyền kênh thuê riêng Khác với kết nối Internet thông thường, đường truyền kênh thuê riêng có thể cung cấp mọi tốc độ từ 256Kbps đến hàng chục Gbps với cam kết tốt nhất về độ ổn định và tốc độ kết nối. Là đường truyền Internet có cổng kết nối quốc tế riêng biệt dành cho các văn phòng, công ty có yêu cầu cao về chất lượng dịch vụ. Các giao thức sử dụng với đường leased-line là HDLC, PPP, LAPB. HDLC: là giao thức được sử dụng với họ bộ định tuyến Cisco hay nói cách khác chỉ có thể sử dụng HDLC khi cả hai phía của kết nối leased-line đều là bộ định tuyến Cisco. PPP: là giao thức chuẩn quốc tế, tương thích với tất cả các bộ định tuyến của các nhà sản xuất khác nhau. Khi đấu nối kênh leased-line giữa một phía là thiết bị của Cisco và một phía là thiết bị của hãng thứ ba thì nhất thiết phải dùng giao thức đấu nối này. PPP là giao thức lớp 2 cho phép nhiều giao thức mạng khác nhau có thể chạy trên nó, do vậy nó được sử dụng phổ biến. LAPB: là giao thức truyền thông lớp 2 tương tự như giao thức mạng X.25 với đầy đủ các thủ tục, quá trình kiểm soát truyền dẫn, phát triển và sửa lỗi. LAPB ít được sử dụng. 1.2 Mô hình kết nối 16 1.2.1 PC-Internet Để kết nối được Internet sau khi lựa chọn phương thức kết nối ta phải tiến hành lựa chọn mô hình kết nối. Đối với gia đình thông thường nếu chỉ có một máy tính PC nên khi đó mô hình kết nối PC-Internet thường được lựa chọn. Lúc này máy tính chúng ta được kết nối với Internet thông qua Modem bằng cáp UTP và đầu RJ45 hoặc cổng USB, cổng COM,.... 1.2.2. LAN-Internet Đối với các văn phòng, cơ quan hay gia đình có nhiều hơn một máy vi tính (PC) thì mô hình kết nối LAN-Internet được sử dụng. Đối với mô hình này được thiết kế theo mô hình mạng hình sao nên có thể nâng cấp thêm nhiều máy tính. Mô hình kết nối LAN-Internet được kết nối các máy tính thông qua Hub, Switch rồi kết nối với Internet qua Modem ADSL thông qua cáp UTP và đầu chuẩn RJ45. 1.3 Các thành phần yêu cầu để kết nối Internet 1.3.1. Chọn loại kết nối và dịch vụ Tùy vào nhu cầu sử dụng của người sử dụng để có thể đưa ra những yêu cầu cụ thể từ đó sẽ ta có thể lựa chọn được những loại kết nối và dịch vụ. Như đối với gia đình, phần lớn là có nhu cầu đọc tin tức trên Internet thì ta có thể lựa chọn kết nối có tốc độ phù hợp và chi phí hàng tháng tùy theo điều kiện. Ngược lại, đối với những cơ quan, văn phòng có nhu cầu sử dụng Internet đòi hỏi tốc độ cao thì ta phải ưu tiên lựa chọn phương án đường truyền có tốc độ cao. 1.3.2. Đăng ký thuê bao dịch vụ Sau khi đã lựa chọn được loại kết nối và dịch vụ thì ta tiến hành những thủ tục thuê bao dịch vụ, như đăng ký thuê bao Internet với nhà cung cấp, cũng như các dịch vụ mà ta đã lựa chọn. 1.3.3 Các thiết bị phần cứng kết nối Các thiết bị phần cứng để thực hiện kết nối Internet sẽ được nhà cung cấp dịch vụ yêu cầu, hướng dẫn hoặc do nhà cung cấp dịch vụ cho thuê, cho mượn hay khuyến mãi. Những thiết bị phần cứng để kết nối Internet thông thường sẽ là Modem, Router và một số các thiết bị khác. 2. Kết nối mạng internet với ADSL Mục tiêu: - Xác định và thao tác được cách thức kết nối mạng với Internet. - Cấu hình thiết bị để kết nối Internet vào hệ thống mạng. - Truy cập được vào các website thông dụng. 2.1 Đăng ký thuê bao với nhà cung cấp Thông thường, khi đăng ký với một nhà cung cấp dịch vụ Internet, bạn sẽ nhận được hai mẫu hợp đồng soạn sẵn để điền các thông tin cá nhân cũng như 17 các thông tin liên quan khác theo yêu cầu của ISP đó. Đồng thời, bạn cần chuẩn bị một bản sao CMND và một bản sao hộ khẩu có bản chính để đối chiếu. Tuỳ thuộc vào từng ISP mà thủ tục đăng ký có khác nhau đôi chút. Dưới đây là thủ tục đăng ký sử dụng dịch vụ Internet của VNPT + Trường hợp Cá Nhân có CMND tại tỉnh, thành nơi lắp đặt Internet: - 01 bản sao CMND hợp lệ. + Trường hợp Cá Nhân có CMND không phải tại tỉnh, thành nơi lắp đặt Internet: - 01 bản sao CMND hợp lệ. - 01 bản sao Giấy phép lưu trú hoặc giấy bảo lãnh của một tổ chức hoặc cơ quan có tư cách pháp nhân tại tỉnh thành nơi lắp đặt Internet. (Sổ Hộ Khẩu; KT3; Giấy tờ nhà; Giấy tạm trú – tạm vắng; giấy xác nhận của Công An địa phương; .v.v) Đối với cá nhân người nước ngoài đang cư trú và sinh sống hợp pháp: - 01 bản sao Hộ chiếu. - 01 bản sao Giấy phép lưu trú hoặc giấy bảo lãnh của một tổ chức hoặc cơ quan có tư cách pháp nhân. Đối với Doanh nghiệp, Tổ chức hoặc Văn phòng đại diện: - Chữ ký của người có thẩm quyền và con dấu hợp pháp. - 01 bản sao Giấy phép đăng ký kinh doanh; hoặc Bản sao giấy phép hoạt động (nếu doanh nghiệp chỉ có con dấu vuông). - 01 bản sao Hợp đồng thuê văn phòng (nếu có). - 01 bản sao CMND (Hoặc PassPort) của người có thẩm quyền đã ký tên trong hợp đồng. (Người có thẩm quyền để làm hợp đồng có thể là Giám đốc, Phó Giám Đốc, Đại diện văn phòng, Chủ tịch hội đồng Quản Trị,.vv) 2.2 Cấu hình kết nối ADSL Modem Router, máy tính hay mạng LAN Cấu hình Modem ADSL Bước 1: Để vào cấu hình Router bạn nhấp vào biểu tượng Internet Explorer trên Desktop và gõ địa chỉ Bước 2: Nhập UserName và password (mặc định User name: admin; Password: admin) Bước 3: Cấu hình chung để dùng Internet Nhấp vào menu Quick Setup, bỏ dấu tích DSL Auto-connect, điền các thông số sau: - VPI: 0 - VCI: 35 - Nhấp vào Next Bước 4: Chọn giao thức kết nối cho modem - Chọn PPP over Ethernet (PPPoE) 18 - Trong mục Encapsulation chọn LLC/SNAP BRIDGING - Nhấp vào nút Next Bước 5: Cấu hình tên truy nhập và mật khẩu - Mục PPP User name : Tên truy nhập mà bạn đăng ký với nhà cung cấp - Mục PPP Password : Mật khẩu truy nhập mà bạn đăng ký với nhà cung cấp - Nhấp vào nút Next Bước 6: Kiểm tra kết tra lại địa chỉ IP của modem đồng ý hoặc thay đổi lại rồi nhấp vào nút Next Bước 7: Chờ modem ghi lại cấu hình và chờ 1 phút để modem khởi động lại: Bước 8: Kiểm tra lại tình trạng kết nối. Vào mục Device Info chọn Summary và WAN Nếu thấy trạng thái của WAN có địa chỉ IP (ví dụ: 222.252.69.107) thì modem đã kết nối vào Internet, nếu là không thấy có địa chỉ IP của WAN và trạng thái thông báo UP cần kiểm tra lại các thông số (Bước 3, 4, 5). Bước 9: Cấu hình lại địa chỉ IP của modem cho mạng LAN: Cấu hình mặc định địa chỉ IP gateway là 192.168.1.1/255.255.255.0 Nếu thay đổi IP bạn vào mục Advanced Setup chọn LAN. Thay đổi địa chỉ IP theo ý muốn, nếu bạn muốn Router làm server DHCP thì chọn Enabled Bước 10: Nhấp vào nút Save/Reboot để ghi lại cấu hình. Bước 11: Đặt lại mật khẩu vào modem Router: Trong mục Management nhấn vào Access Control, chọn Passwords. Lựa chọn tiếp mục User là Admin rồi nhập mật khẩu cũ, nhập mật khẩu mới và nhập lại mật khẩu mới một lần nữa tại Confirm Password, tiếp theo nhấp vào nút Save/Apply để ghi lại sự thay đổi mật khẩu. Cấu hình máy tính và mạng LAN Cấu hình các máy con để sử dụng chung Internet qua Router: Giả sử có mạng Lan với địa chỉ IP như sau 192.168.1.0/255.255.255.0 định cấu hình kết nối mạng theo từng hệ điều hành như sau: Win9x/Me: Control Panel --> Networking --> General --> TCP/IP --> Properties --> Gateway --> New Gateway, nhập địa chỉ IP 192.168.1.1 và chọn Add, tại DNS Configuration nhập vào 203.162.0.181 và nhấp nút Add sau đó nhập 203.162.0.11 và Add. WinNT: Bạn vào Control Panel --> Network --> Protocol --> General --> TCP/IP --> Properties, tại Default Gateway gõ địa chỉ IP 192.168.1.1 vào, tại DNS nhấp vào nút Add nhập 203.162.0.181 và 203.162.0.11 và nhấp nút Add. Win2000/XP: Control Panel --> Network Connections --> Local Area Connection --> General --> Internet Protocol (TCP/IP) -->Properties, tại Default gateway nhập địa chỉ IP 192.168.1.1 vào, tại Primary DNS Server gõ 203.162.0.181, tại Secondary DNS Server gõ 203.162.0.11 19 Kiểm tra địa chỉ Ip của máy con, Ip Gateway và ping đến DNS server : Chọn Start\Run gõ lệnh CMD, xuất hiện dấu nhắc mời đánh lệnh : Ipconfig rồi Enter sẽ thấy các địa chỉ Ip của máy, gateway, DNS. Sau khi về dấu nhắc mời gõ tiếp lệnh : ping 203.162.0.181 hoặc 203.162.0.11 nếu thấy Reply from 203.162.0.181 : byte = ... thì đã kết nối được Internet. Cấu hình các ứng dụng dùng chung Internet - Internet Explorer: Control Panel --> Internet Options --> Connections, chọn - Yahoo Messenger: chọn Preference --> Connection --> No Proxy 2.3 Kiểm tra kết nối: Trạng thái của ADSL Router và máy tính kết nối Test your Ethernet Connection: Nếu FAIL hoặc là bạn không có gắn dây mạng hoặc dây mạng bị lỗi bạn nên kiểm tra lại dây mạng, đầu cắm và cách bấm dây cable RJ45. Checking ADSL Connection: Kiểm tra thiết lập kết nối xDSL và sự đồng bộ từ Modem ADSL của bạn đến nhà cung cấp dịch vụ nếu FAIL kiểm tra lại line ADSL (kiểm tra lại cách mắc dây điện thoại, line ADSL không chấp nhận mắc song song hay có mắc qua tổng đài, hộp chống sét. Liên hệ nhà cung cấp dịch vụ để biết thêm cách mắc dây điện thoại). Nếu bạn đã kiểm tra line ADSL rồi mà vẫn Fail bạn nên liên hệ nhà cung cấp dịch vụ hỗ trợ. 3. Xử lý sự cố thông dụng Mục tiêu: - Tự tin trong khắc phục lỗi kết nối internet. 3.1 ADSL Router Sau khi cài đặt và thiết lập xong các thông số modem nên kiểm tra cụ thể các tham số : Nhấp vào Diagnostic Test . Nếu đều Pass nghĩa là cấu hình đúng, các thông số đúng. Nếu Fail ở dòng nào kiểm tra lại thông số - ATM OAM Segment Loop Back và ATM OAM End to End Loop Back :Nếu Fail bạn kiểm tra lại VPI/VCI (thường bạn nên gán là 0/35) nếu vẫn Fail bạn nên liên hệ nhà cung cấp dịch vụ. - Check PPP Connection : Nếu Fail bạn kiểm tra lại Username, Password (bạn kiểm tra lại phím caps lock, các bộ gõ tiếng Việt, tiếng Hoa...) nếu vẫn Fail kiểm tra lại Encapsulation Protocol là PPPoE. 3.2 Địa chỉ IP Địa chỉ IP thường được hiểu như địa chỉ nhà của chúng ta nên nếu địa chỉ IP không chính xác hoặc không xác định thì dữ liệu của chúng ta gửi đi (Sent) hoặc nhận lại (Receive) không đến đúng địa chỉ thì kết nối của chúng ta sẽ gặp trục trặc. Nếu gặp trường hợp này chúng ta có một số công cụ để giải quyết như Ping 20 Ping là một ứng dụng kiểm tra kết nối giữa hai điểm trong mạng để xem chúng có thông suốt và hoạt động tốt ko, việc này được thực hiện bằng cách gửi và nhận một chuỗi các gói tin theo giao thức ICMP. Một trong những bước đầu tiên trong quy trình troubleshooting chính là một thao tác tưởng chừng đơn giản: ping địa chỉ loopback 127.0.0.1 để kiểm tra hoạt động của TCP/IP trong chính các local host. Traceroute Traceroute được xây dựng trên nền tảng ứng dụng ping tuy nhiên nó không chỉ kiểm tra hoạt động của các tuyến đường mà còn xác định các chặng cần đi qua trên đường truyền và tính toán được thời gian gói tin được vận chuyển trên từng chặng. Ví dụ khi ta ping một thiết bị đầu xa và nhận thấy độ trễ của gói tin trả lời là rất lớn, muốn biết được gói tin bị trễ ở đâu, cần thực hiện lệnh traceroute. Protocol analyzer/network analyzer Một bộ công cụ phân tích các giao thức (đôi khi còn gọi là các network analyzer) là một công cụ thiết yếu để admin theo dõi được hoạt động của mạng. Các công cụ này thực hiện công việc bắt các gói tin trên đường truyền (mặc định thường là bắt tất cả các gói, có thể cấu hình các bộ lọc để chỉ bắt một số gói nhất định). Các gói tin này sẽ được lưu trong bộ đệm bắt gói, sau đó sẽ được phân tích các thông số trong gói và giải mã thông tin để hiển thị trên màn hình. Một số công cụ như Network Associates' Sniffer Pro còn có khả năng phát hiện ra tiến trình truyền nhận thông tin để phát hiện các động thái tấn công và xâm nhập để báo động với admin. Một số các công cụ khác cũng khá phổ biến là: AG Group's EtherPeek, công cụ Network Monitor của WindowsNT. 3.3 Kết nối mạng Có rất nhiều nguyên nhân khiến máy tính không thể kết nối mạng, trong đó phổ biến nhất là những lỗi liên quan đến thiết lập tài khoản, IP, DNS, Proxy, lỗi đường truyền Proxy không đúng Để tiết kiệm lượng dữ liệu tải về, kiểm soát thông tin và đảm bảo an toàn khi truy cập Internet thì một số hệ thống thiết lập thêm máy chủ proxy (tại trường học, quán cà phê...). Khi đó, nếu muốn kết nối đến Internet từ hệ thống trên, máy tính phải đặt proxy cố định theo yêu cầu. Một trường hợp khác là người dùng sử dụng UltraSurf để vào Facebook, rồi sau đó không vào mạng được nữa. Với lỗi này, mỗi trình duyệt sẽ có những thông báo khác nhau, chẳng hạn Google Chrome là "Unable to connect to the proxy server".
File đính kèm:
 giao_trinh_internet_bai_1_phuong_thuc_ket_noi_internet.pdf
giao_trinh_internet_bai_1_phuong_thuc_ket_noi_internet.pdf

