Bài giảng Bảo trì hệ thống - Chương 4: Cài đặt phần mềm - Nguyễn Lê Minh
1. Sao chép dữ liệu
Sao lưu dữ liệu
- Là một bản sao giống hệt những gì có trên đĩa cứng: tập tin, phần mềm
hiện có.
- Những tập tin thư mục bạn muốn sao lưu gọi là Backup Source, thiết bị
dùng để chứa bản sao là Backup Target
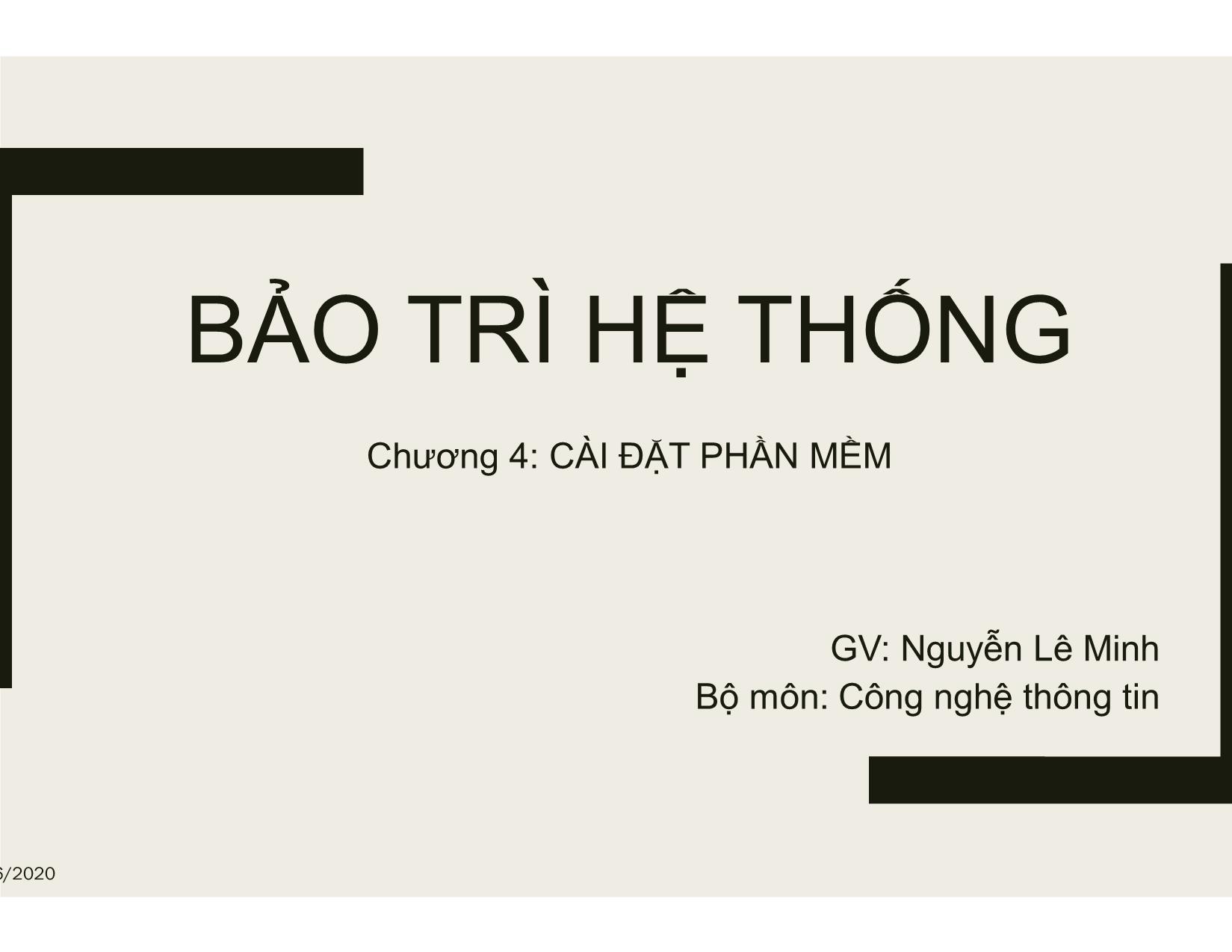
Trang 1

Trang 2
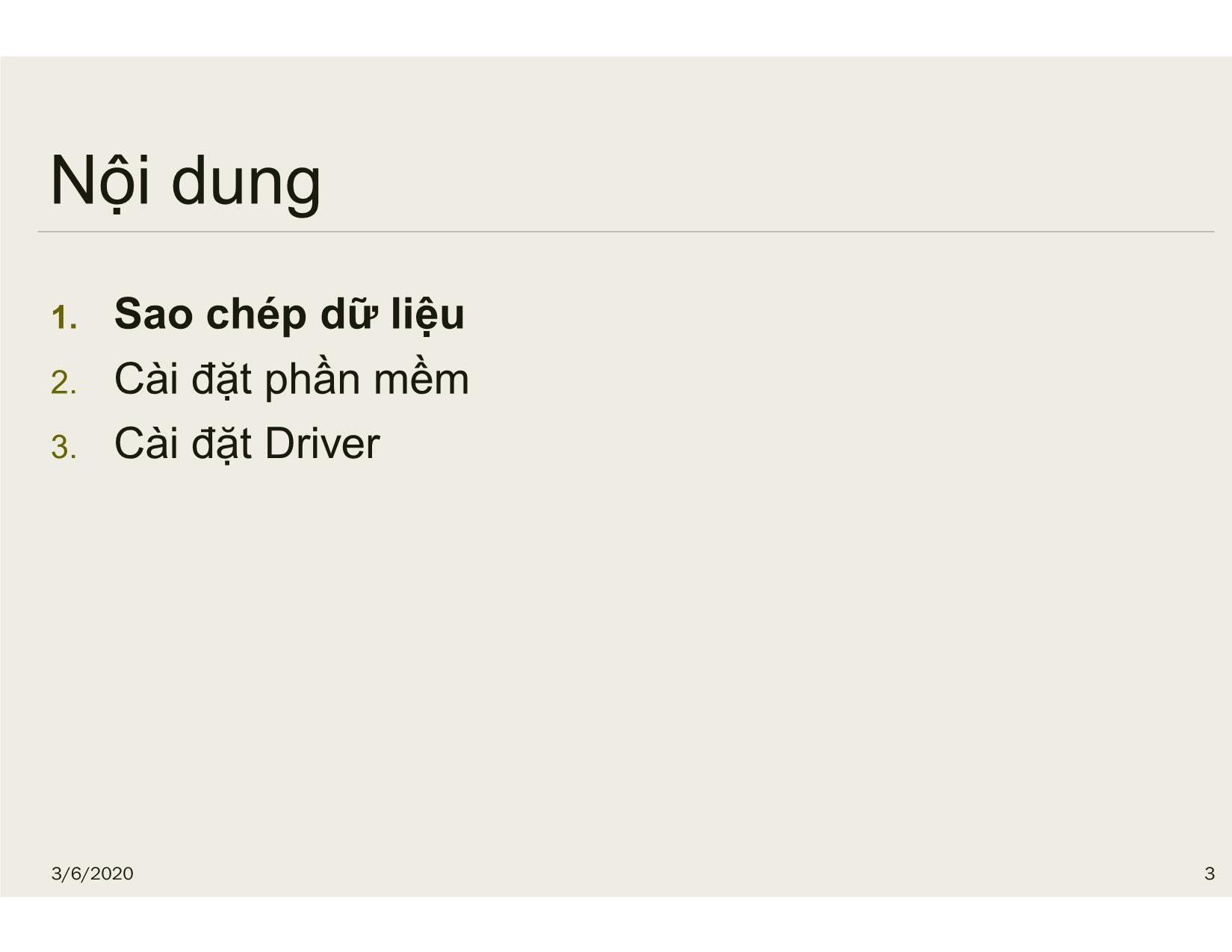
Trang 3
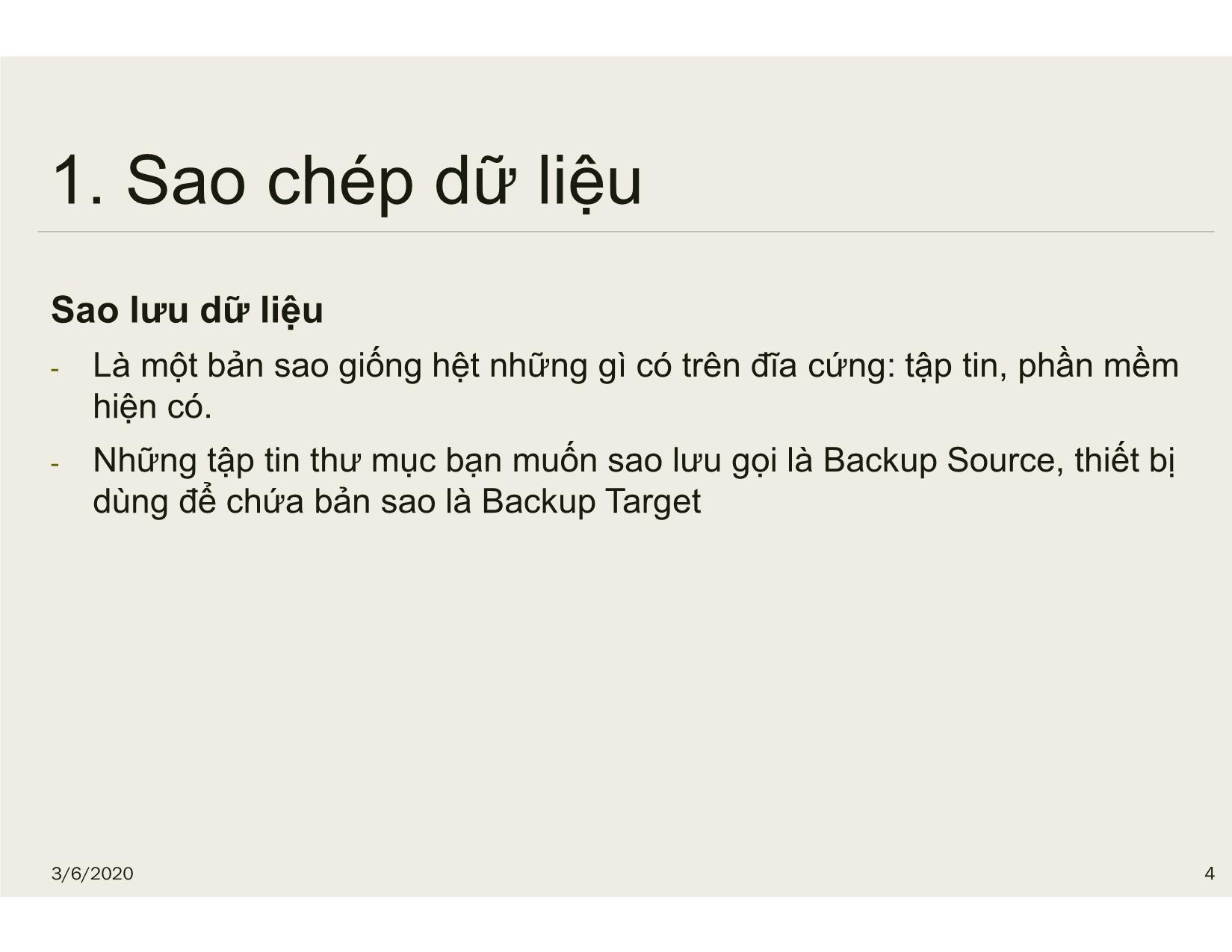
Trang 4
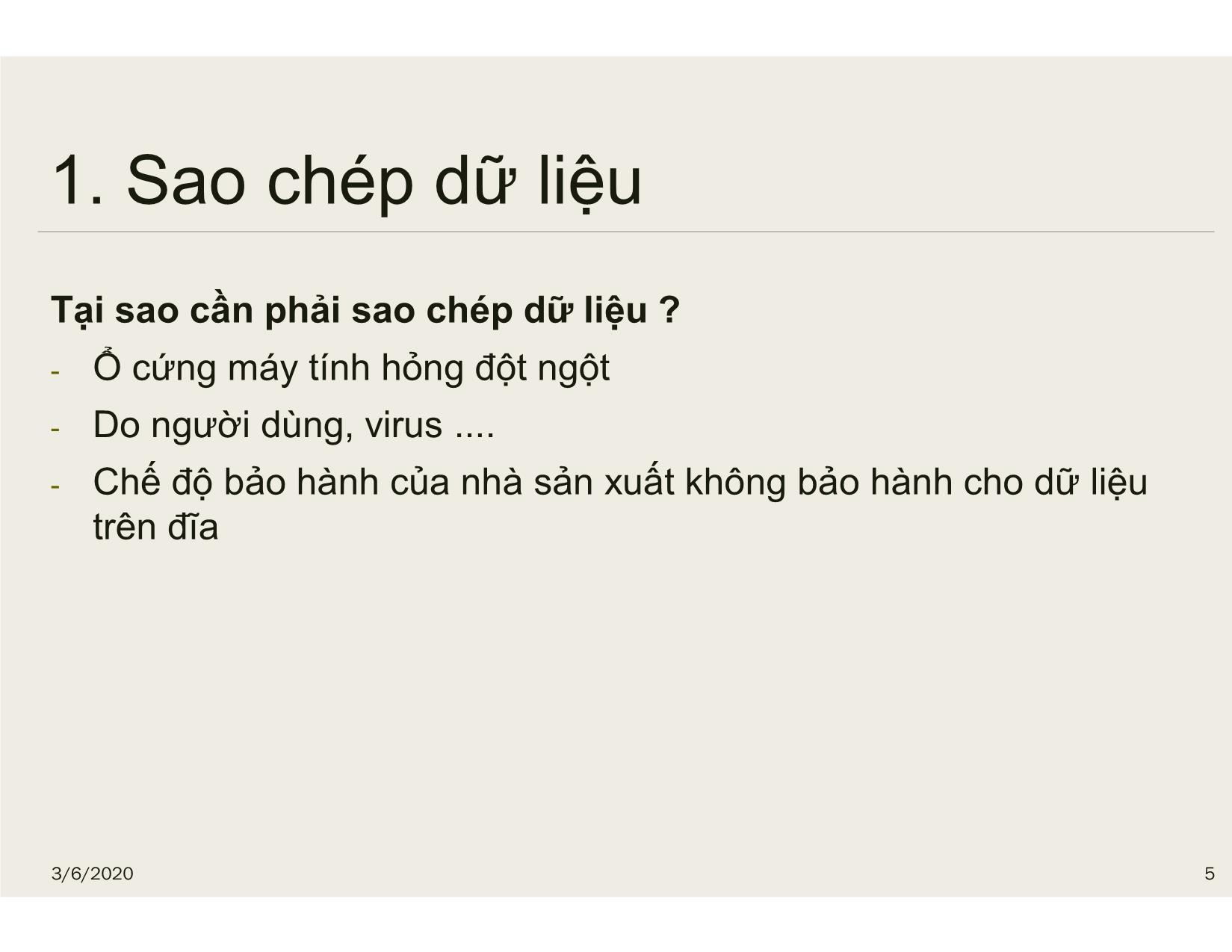
Trang 5
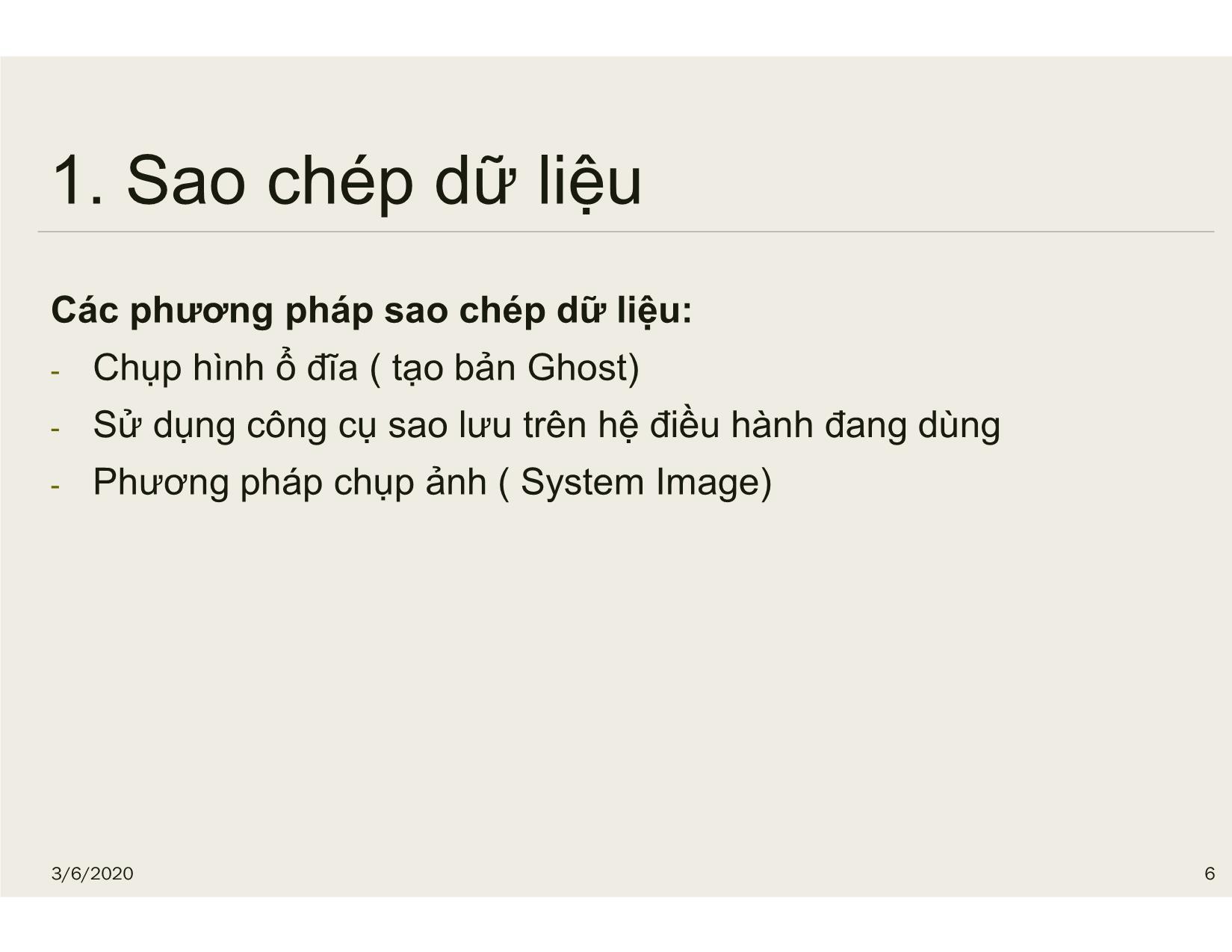
Trang 6
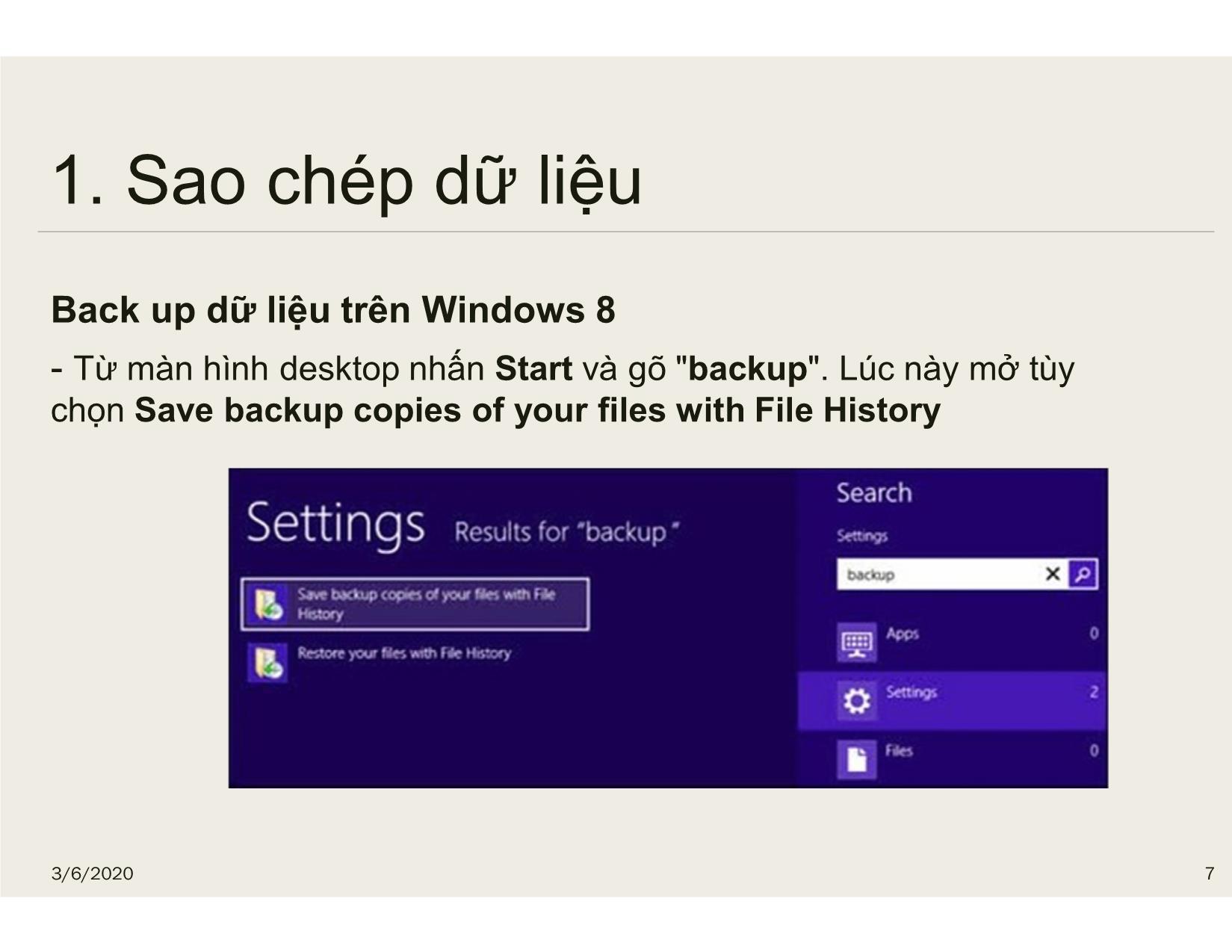
Trang 7
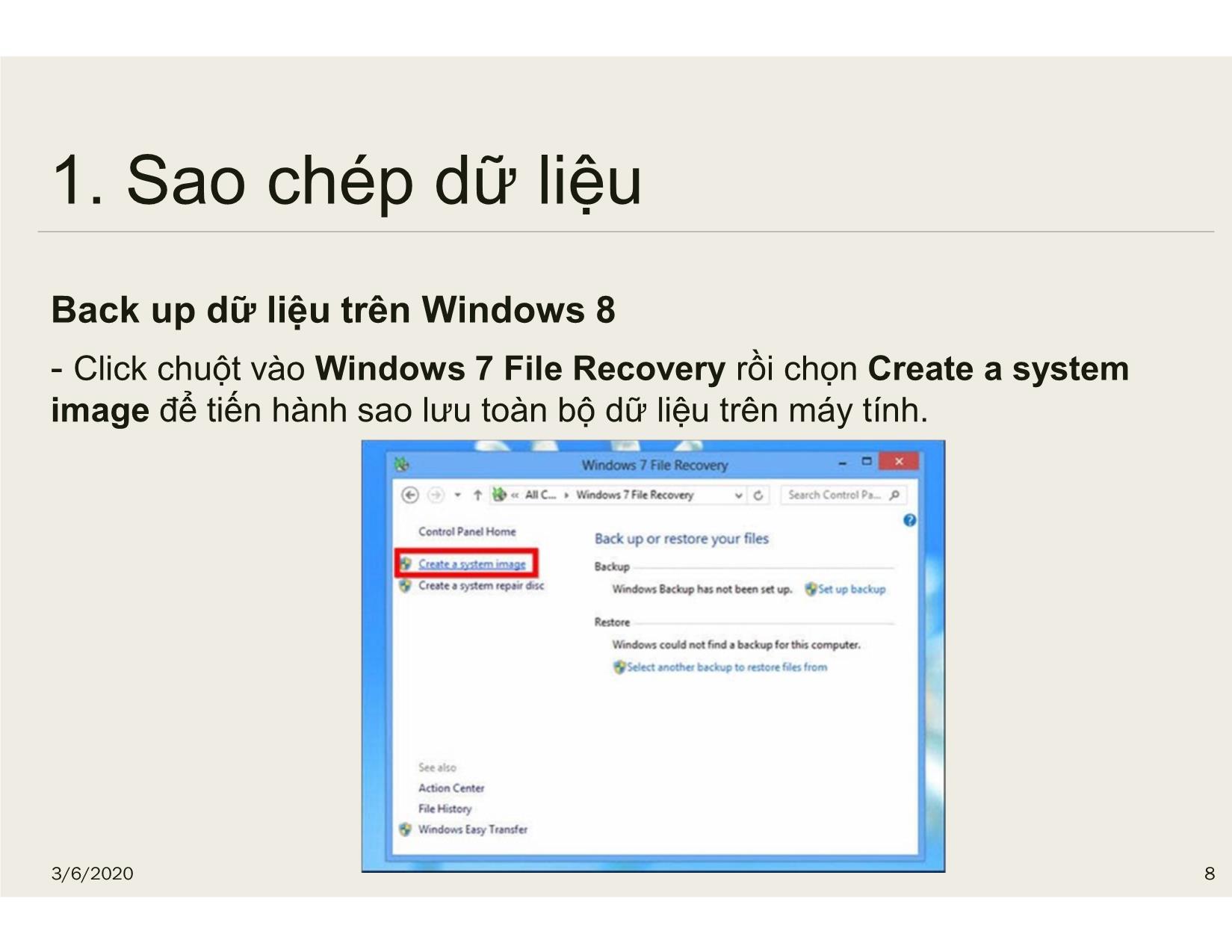
Trang 8
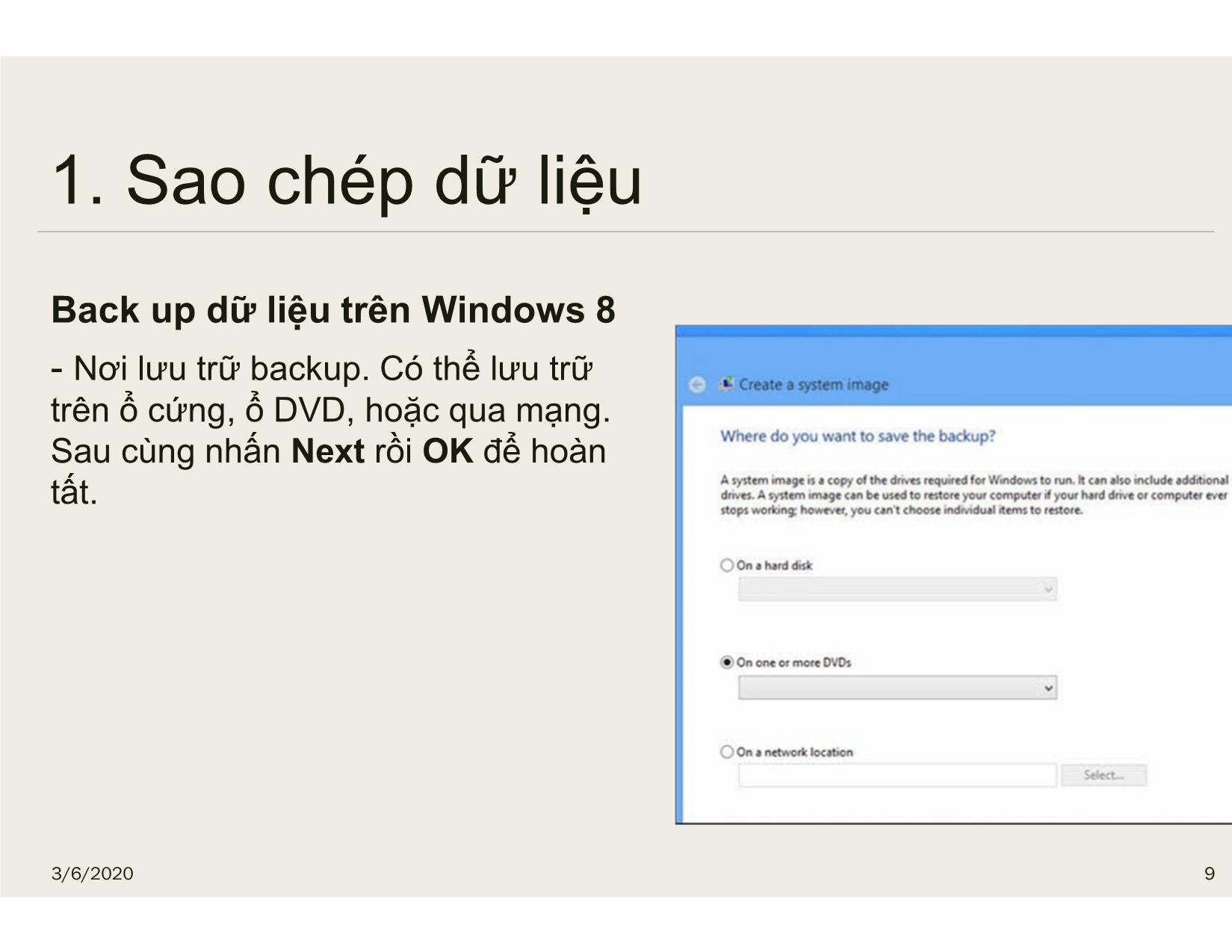
Trang 9
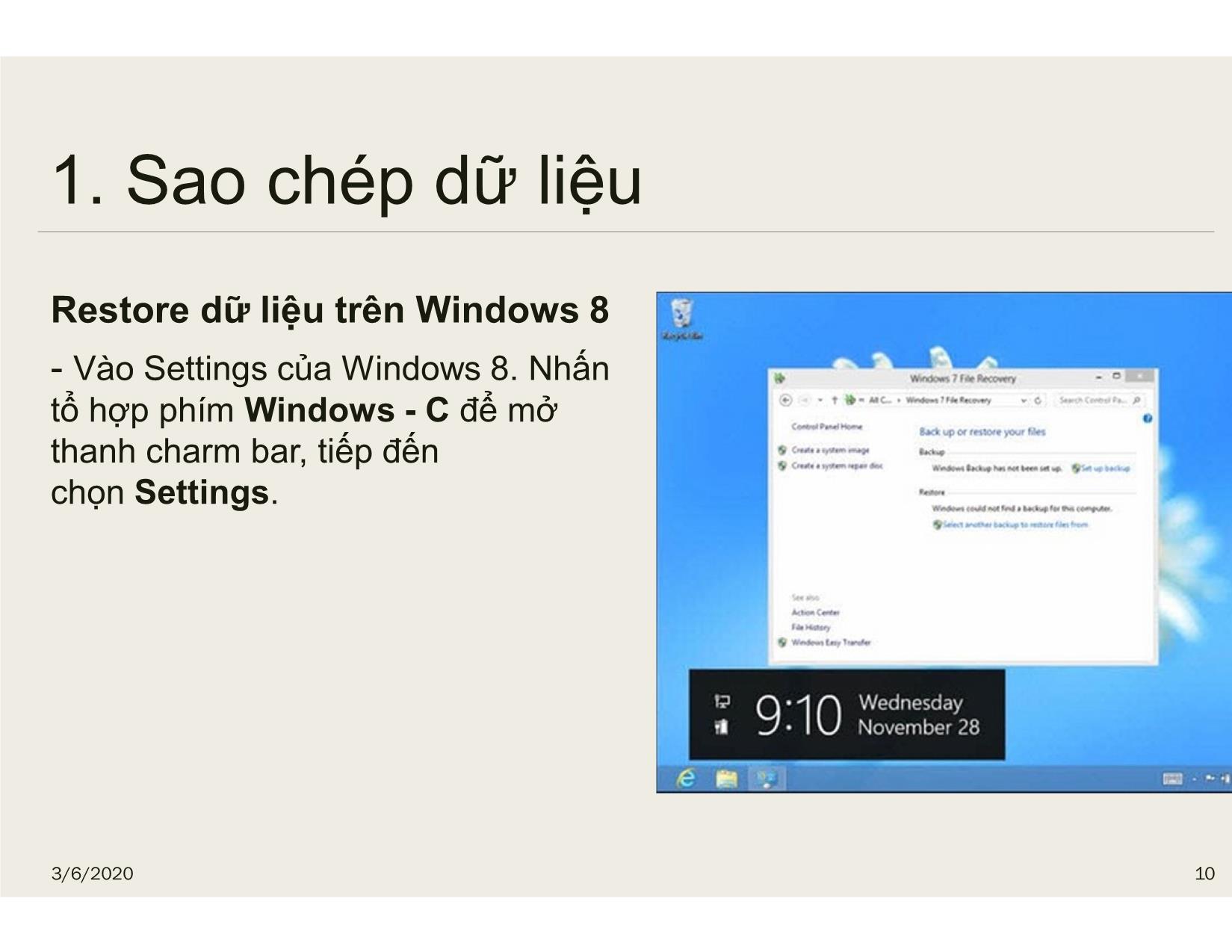
Trang 10
Tải về để xem bản đầy đủ
Bạn đang xem 10 trang mẫu của tài liệu "Bài giảng Bảo trì hệ thống - Chương 4: Cài đặt phần mềm - Nguyễn Lê Minh", để tải tài liệu gốc về máy hãy click vào nút Download ở trên
Tóm tắt nội dung tài liệu: Bài giảng Bảo trì hệ thống - Chương 4: Cài đặt phần mềm - Nguyễn Lê Minh
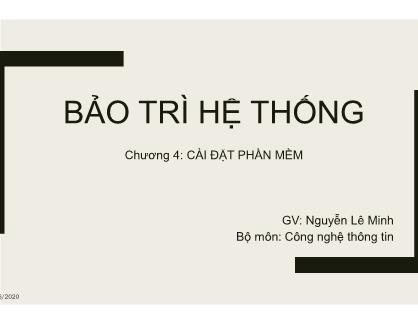
BẢO TRÌ HỆ THỐNG Chương 4: CÀI ĐẶT PHẦN MỀM GV: Nguyễn Lê Minh Bộ môn: Công nghệ thông tin 3/6/2020 Nội dung 1. Sao chép dữ liệu 2. Cài đặt phần mềm 3. Cài đặt Driver 3/6/2020 2 Nội dung 1. Sao chép dữ liệu 2. Cài đặt phần mềm 3. Cài đặt Driver 3/6/2020 3 1. Sao chép dữ liệu Sao lưu dữ liệu - Là một bản sao giống hệt những gì có trên đĩa cứng: tập tin, phần mềm hiện có. - Những tập tin thư mục bạn muốn sao lưu gọi là Backup Source, thiết bị dùng để chứa bản sao là Backup Target 3/6/2020 4 1. Sao chép dữ liệu Tại sao cần phải sao chép dữ liệu ? - Ổ cứng máy tính hỏng đột ngột - Do người dùng, virus .... - Chế độ bảo hành của nhà sản xuất không bảo hành cho dữ liệu trên đĩa 3/6/2020 5 1. Sao chép dữ liệu Các phương pháp sao chép dữ liệu: - Chụp hình ổ đĩa ( tạo bản Ghost) - Sử dụng công cụ sao lưu trên hệ điều hành đang dùng - Phương pháp chụp ảnh ( System Image) 3/6/2020 6 1. Sao chép dữ liệu Back up dữ liệu trên Windows 8 - Từ màn hình desktop nhấn Start và gõ "backup". Lúc này mở tùy chọn Save backup copies of your files with File History 3/6/2020 7 1. Sao chép dữ liệu Back up dữ liệu trên Windows 8 - Click chuột vào Windows 7 File Recovery rồi chọn Create a system image để tiến hành sao lưu toàn bộ dữ liệu trên máy tính. 3/6/2020 8 1. Sao chép dữ liệu Back up dữ liệu trên Windows 8 - Nơi lưu trữ backup. Có thể lưu trữ trên ổ cứng, ổ DVD, hoặc qua mạng. Sau cùng nhấn Next rồi OK để hoàn tất. 3/6/2020 9 1. Sao chép dữ liệu Restore dữ liệu trên Windows 8 - Vào Settings của Windows 8. Nhấn tổ hợp phím Windows - C để mở thanh charm bar, tiếp đến chọn Settings. 3/6/2020 10 1. Sao chép dữ liệu Restore dữ liệu trên Windows 8 - Chuyển qua tab General, tiếp đến chọn nút Restart now dưới cùng màn hình. 3/6/2020 11 1. Sao chép dữ liệu Restore dữ liệu trên Windows 8 - Ở màn hình Advanced options, chuyển tới Troubleshoot > Advanced Options > System Image Recovery. Tại đây có thể chọn các phiên bản đã sao lưu trước đó để khôi phục. 3/6/2020 12 1. Sao chép dữ liệu Các cách lưu trữ dữ liệu: - Trên máy tính - Ổ cứng gắn ngoài - Cloud 3/6/2020 13 Nội dung 1. Sao chép dữ liệu 2. Cài đặt phần mềm 3. Cài đặt Driver 3/6/2020 14 2. Cài đặt phần mềm Cài đặt Win 8.0 Cấu hình tối thiểu: - CPU 1Ghz/ RAM 1GB/ DVD-ROM - HDD: trống 16GB - Hỗ trợ Direct X9 - Kết nối Internet ( Để kích hoạt) 3/6/2020 15 2. Cài đặt phần mềm Cài đặt Win 8.0 - Đưa đĩa CD vào và khởi động máy, quá trình cài đặt sẽ bắt đầu với màn hình như sau 3/6/2020 16 2. Cài đặt phần mềm Cài đặt Win 8.0 Chọn Next và Install để bắt đầu quá trình cài đặt 3/6/2020 17 2. Cài đặt phần mềm Cài đặt Win 8.0 - Tick chọn I accept the license terms → Next. 3/6/2020 18 2. Cài đặt phần mềm Cài đặt Win 8.0 - Chọn Upgrade nếu như đang sử dụng Win 8 hoặc Win7 để nâng cấp hệ điều hành đang có của mình để giữ lại dữ liệu đang có trên phân vùng cài đặt Windows. - Chọn Custom nếu như chỉ muốn cài đặt Windows. 3/6/2020 19 2. Cài đặt phần mềm Cài đặt Win 8.0 - Chọn phân vùng mà muốn cài đặt Windows → Format →Next. 3/6/2020 20 2. Cài đặt phần mềm Cài đặt Win 8.0 - Chọn phân vùng mà muốn cài đặt Windows → Format →Next. Chờ quá trình cài đặt diễn ra 3/6/2020 21 2. Cài đặt phần mềm Cài đặt Win 8.0 - Chờ cho đến khi vào giao diện như hình. Gõ tên cho máy tính → Next. - Thực hiện các bước điền thông tin, và nhận code truy nhập 3/6/2020 22 2. Cài đặt phần mềm Cài đặt Win 8.0 - Xuất hiện màn hình đặc trưng User Screen của Windows 8.0 là cài đặt đã hoàn tất 3/6/2020 23 Nội dung 1. Sao chép dữ liệu 2. Cài đặt phần mềm 3. Cài đặt Driver 3/6/2020 24 3. Cài đặt Driver Sau khi cài đặt xong hệ điều hành, ta cần cài đặt trình điều khiển (driver) cho các thiết bị: - Card màn hình - Card âm thanh - Driver máy in - Card mạng - .... 3/6/2020 25 3. Cài đặt Driver Vào My computer -> Manager -> Device manager để xem các thiết bị đang thiếu driver. 3/6/2020 26 3. Cài đặt Driver Bấm vào Details -> chọn Hardwave ids -> chọn mã thiết bị -> bấm Crtl + C để copy. Sử dụng công cụ tìm kiếm google để tìm kiếm các Driver phù hợp 3/6/2020 27 3. Cài đặt Driver - Sử dụng chức năng ADD Hardware, Chọn mục Search automatically for updated driver software, các driver sẽ được tìm kiếm online và tự động cài đặt. 3/6/2020 28 3. Cài đặt Driver Sử dụng các công cụ tìm kiếm và tự cài đặt Driver như Driver Easy, UpdateDriver, 3Dp Chip 3/6/2020 29 Thảo luận 3/6/2020 30
File đính kèm:
 bai_giang_bao_tri_he_thong_chuong_4_cai_dat_phan_mem_nguyen.pdf
bai_giang_bao_tri_he_thong_chuong_4_cai_dat_phan_mem_nguyen.pdf

