Giáo trình Công nghệ ảo hoá
➢ Giới thiệu chương:
Trong chương này nhằm giúp cho sinh viên có cái nhìn tổng quan về cơ chế
hoạt động của hệ thống ảo hoá, cũng như các mô hình ảo hoá trong hệ thống mạng
máy tính ngày nay. Bên cạnh đó, chương này cũng giới thiệu đến người đọc một
số khái niệm về điện toán đám mây. Vai trò của ảo hoá ngày nay đã chứng minh
cho nhà đầu tư thấy được tính ưu việt và tiết kiệm chi phí trong xây dựng hạ tầng
mạng. Điểm nhấn của chương này là phần mềm cài cho máy ảo hoá vSphere của
VmWare.
➢ Mục tiêu chương:
- Trình bày được vai trò, chức năng và nguyên tắc hoạt động của dịch vụ ảo
hoá.
- Nêu được cấu trúc hạ tầng của ảo hoá
- Cài đặt và cấu hình một máy chủ ảo hoá trên nền vSphere
1.1 Giới thiệu về công nghệ ảo hóa VMware vSphere
1.1.1 Giới thiệu về ảo hoá
Lĩnh vực ảo hoá hiện đang nóng! Nhiều nền tảng ảo hoá mới xuất hiện, có
cả giải pháp phần mềm và phần cứng, ảo hoá từ chip xử lý đến cả hạ tầng Công
nghệ thông tin (CNTT). Cộng đồng CNTT nói chung đang háo hức với công nghệ
này vì những lợi ích mà nó đem lại.
Kỹ thuật "ảo hoá” đã không còn xa lạ với thực tế đời thường kể từ khi
VMware giới thiệu sản phẩm VMware Workstation đầu tiên vào năm 1999. Sản
phẩm này ban đầu được thiết kế để hỗ trợ việc phát triển và kiểm tra phần mềm
và đã trở nên phổ biến nhờ khả năng tạo những máy tính "ảo" chạy đồng thời
nhiều hệ điều hành (HĐH) khác nhau trên cùng một máy tính “thực” (khác với
chế độ “khởi động kép” - Máy tính được cài nhiều HĐH và có thể chọn lúc khởi
động nhưng mỗi lúc chỉ làm việc được với 1 HĐH). Là một phương pháp cho
phép nhiều hệ điều hành cùng chạy trên 1 máy tính vật lý.
Hình 1.1 Giới thiệu về ảo hóa.
Hình 1.2 Giới thiệu về ảo hóa.
VMware, được EMC (hãng chuyên về lĩnh vực lưu trữ) mua lại vào tháng
12 năm 2003, đã mở rộng tầm hoạt động từ PC (desktop) đến máy chủ (server) và
hiện hãng vẫn giữ vai trò thống lĩnh thị trường ảo hoá nhưng không "độc tôn" mà
Máyvật lý
Host Operating System
phải cạnh tranh với sản phẩm nguồn mở Xen, Virtualization Engine 2.0 của IBM,
Virtual Server của Microsoft, Virtuozzo của SWSoft và Virtual Iron của Iron
Software. Và "ảo hoá” cũng không còn bó hẹp trong 1 lĩnh vực mà mở rộng cho
toàn bộ hạ tầng CNTT, từ phần cứng như chip xử lý cho đến hệ thống máy chủ và
cả hệ thống mạng.
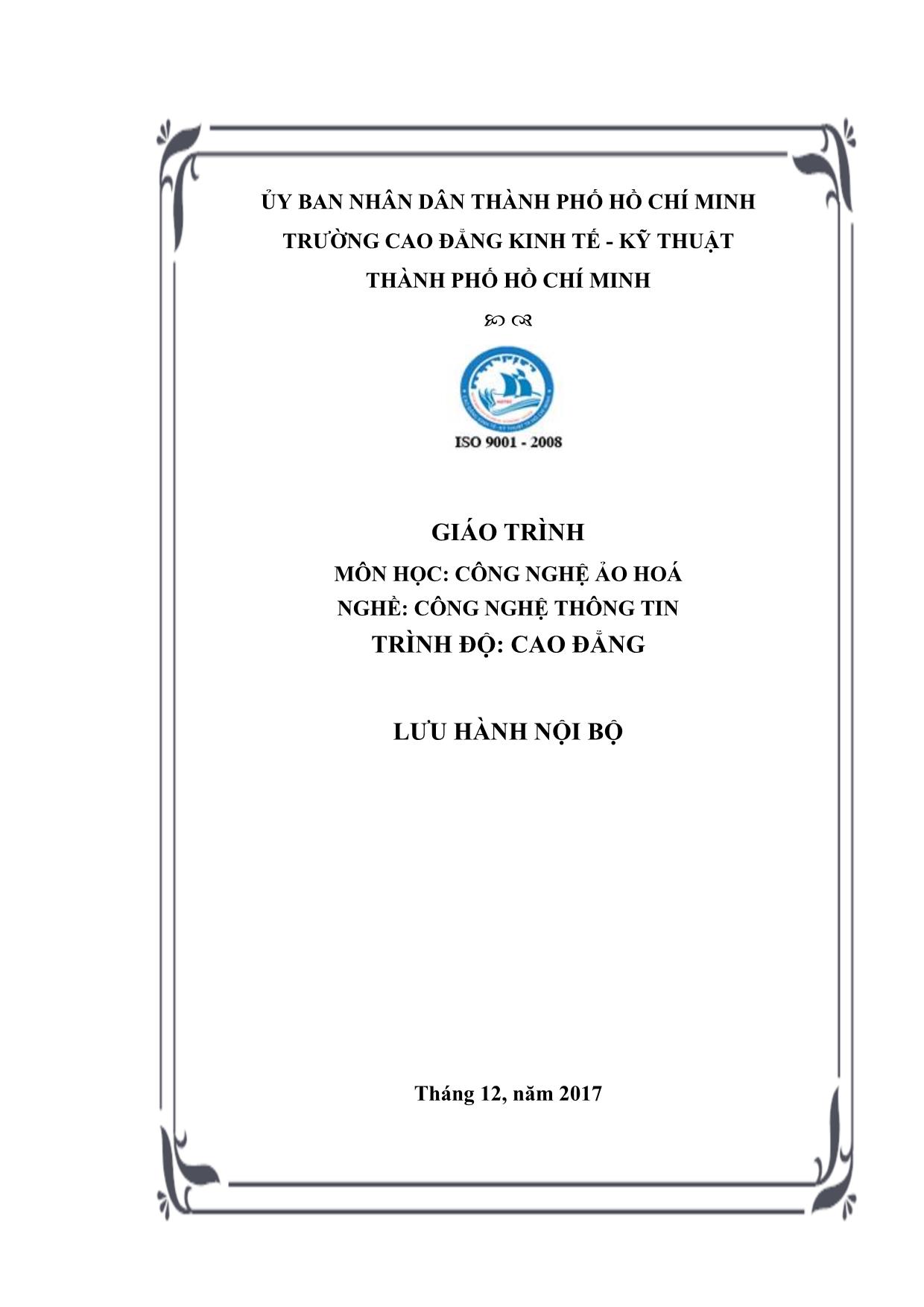
Trang 1
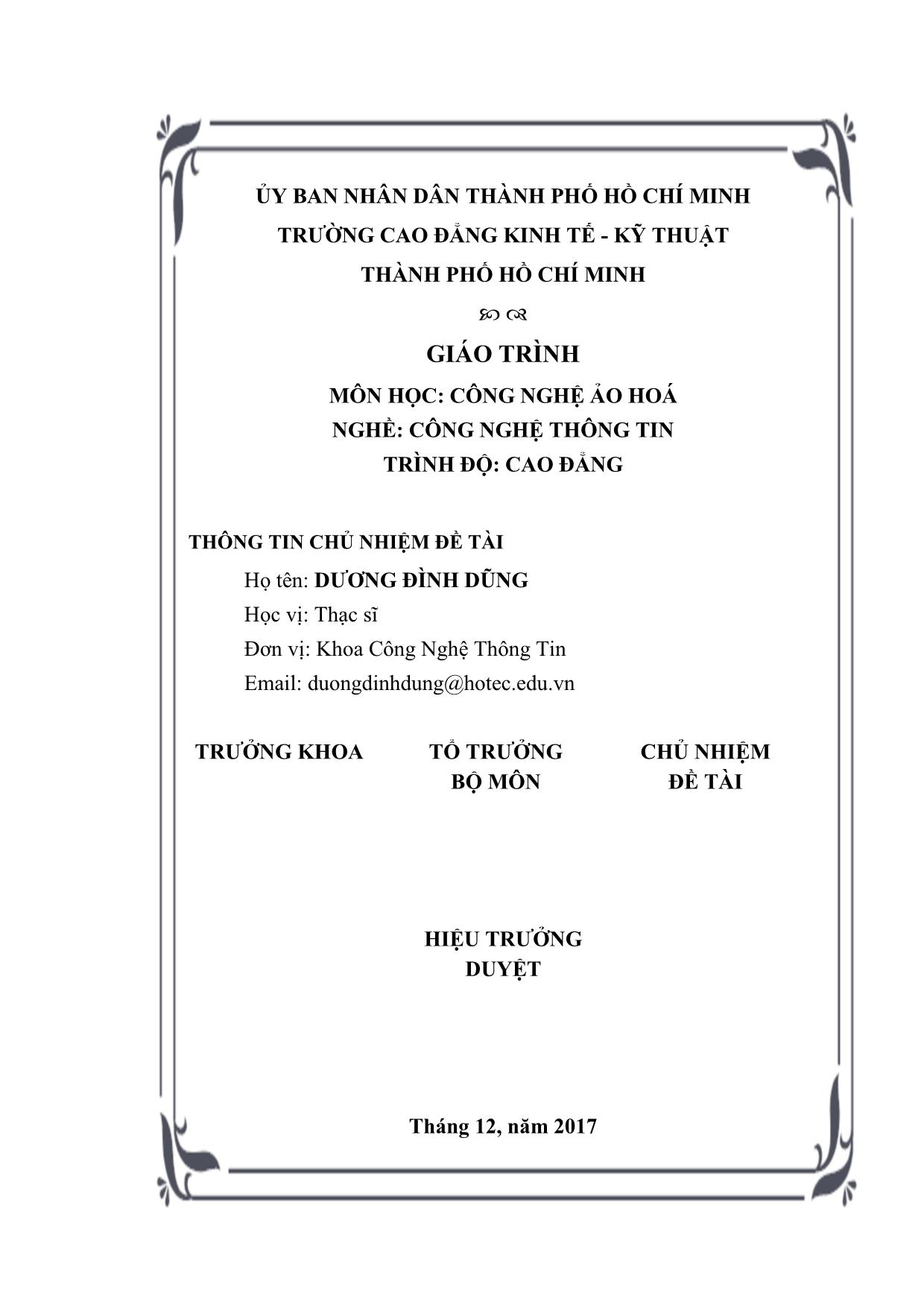
Trang 2
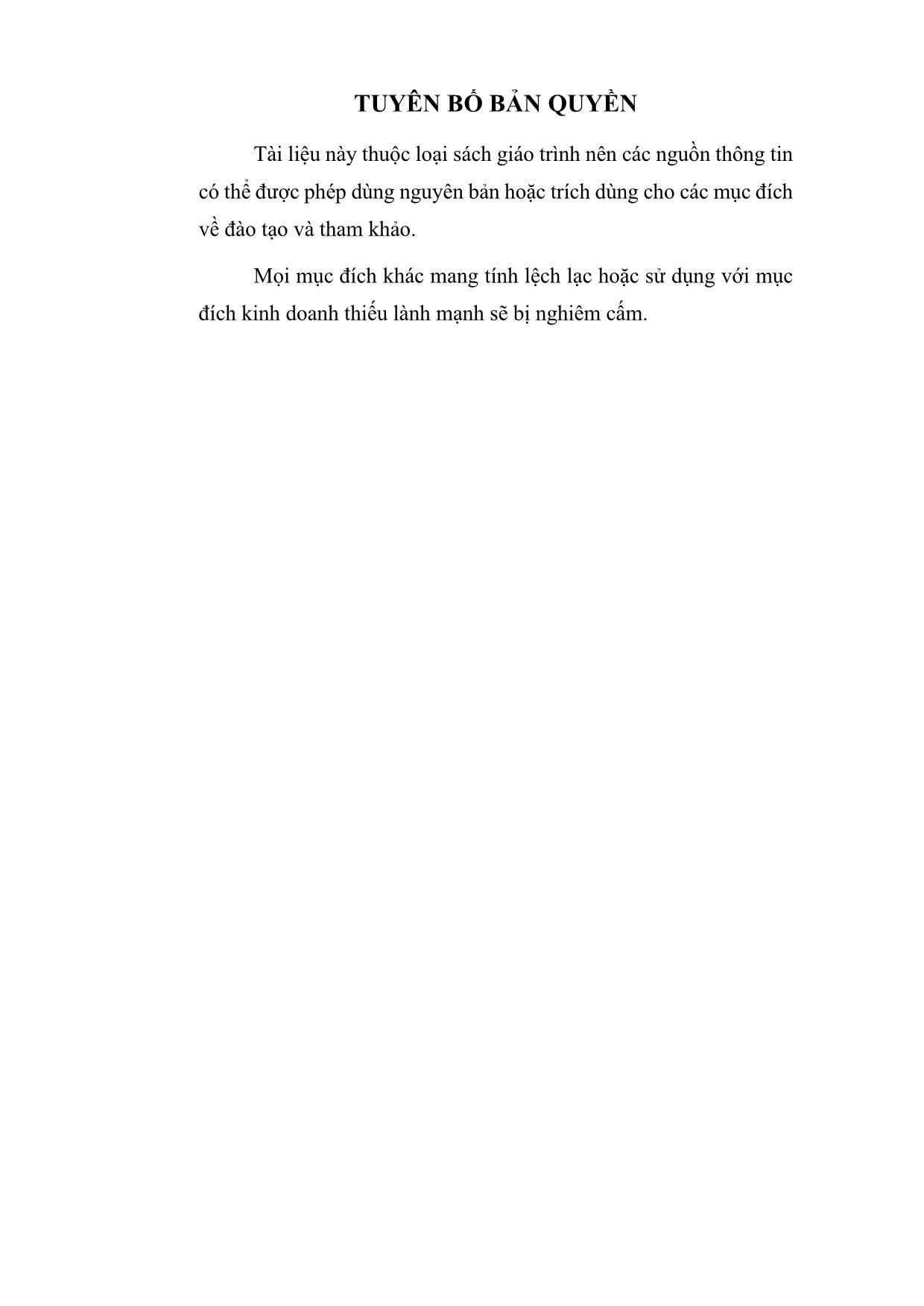
Trang 3
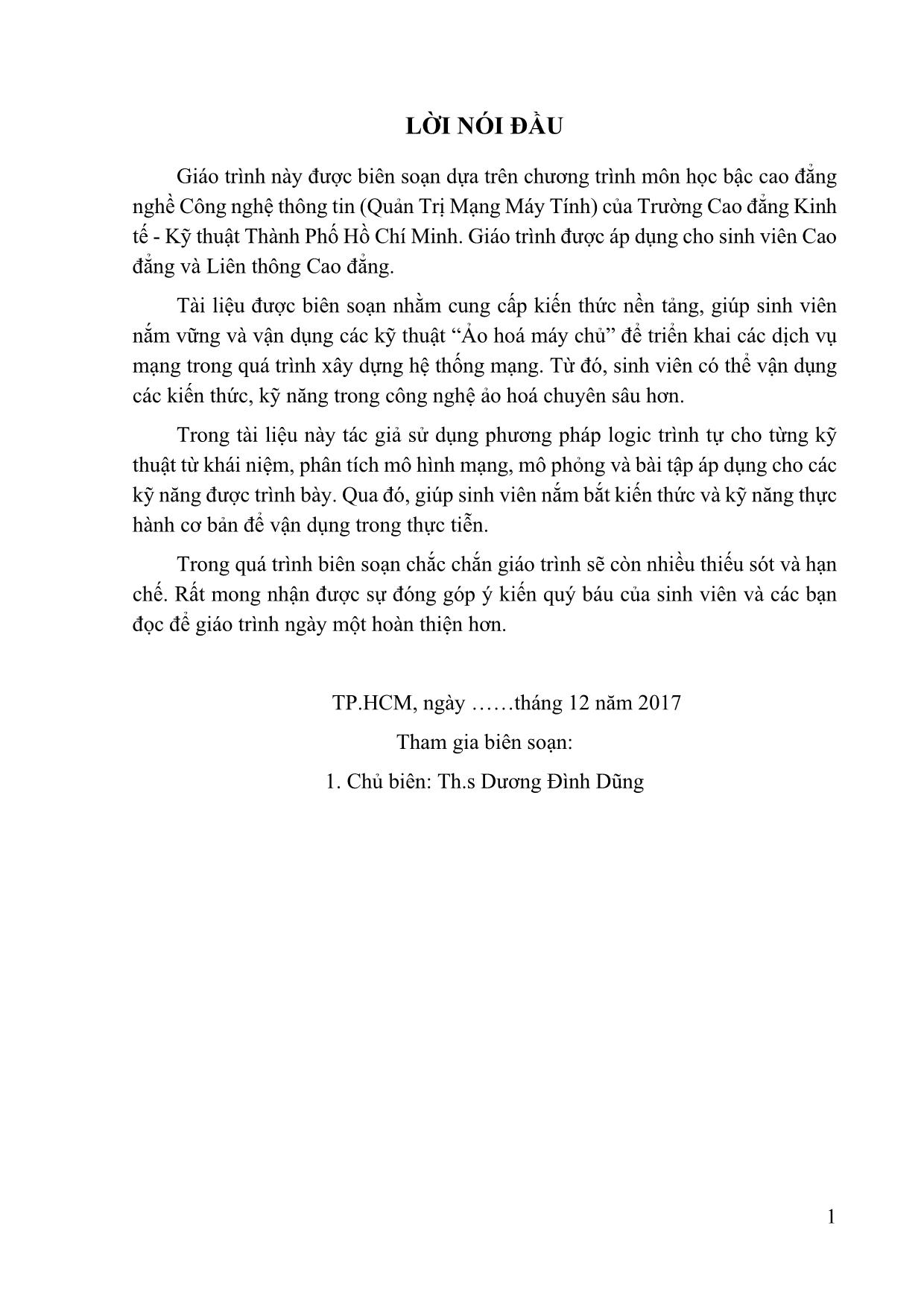
Trang 4
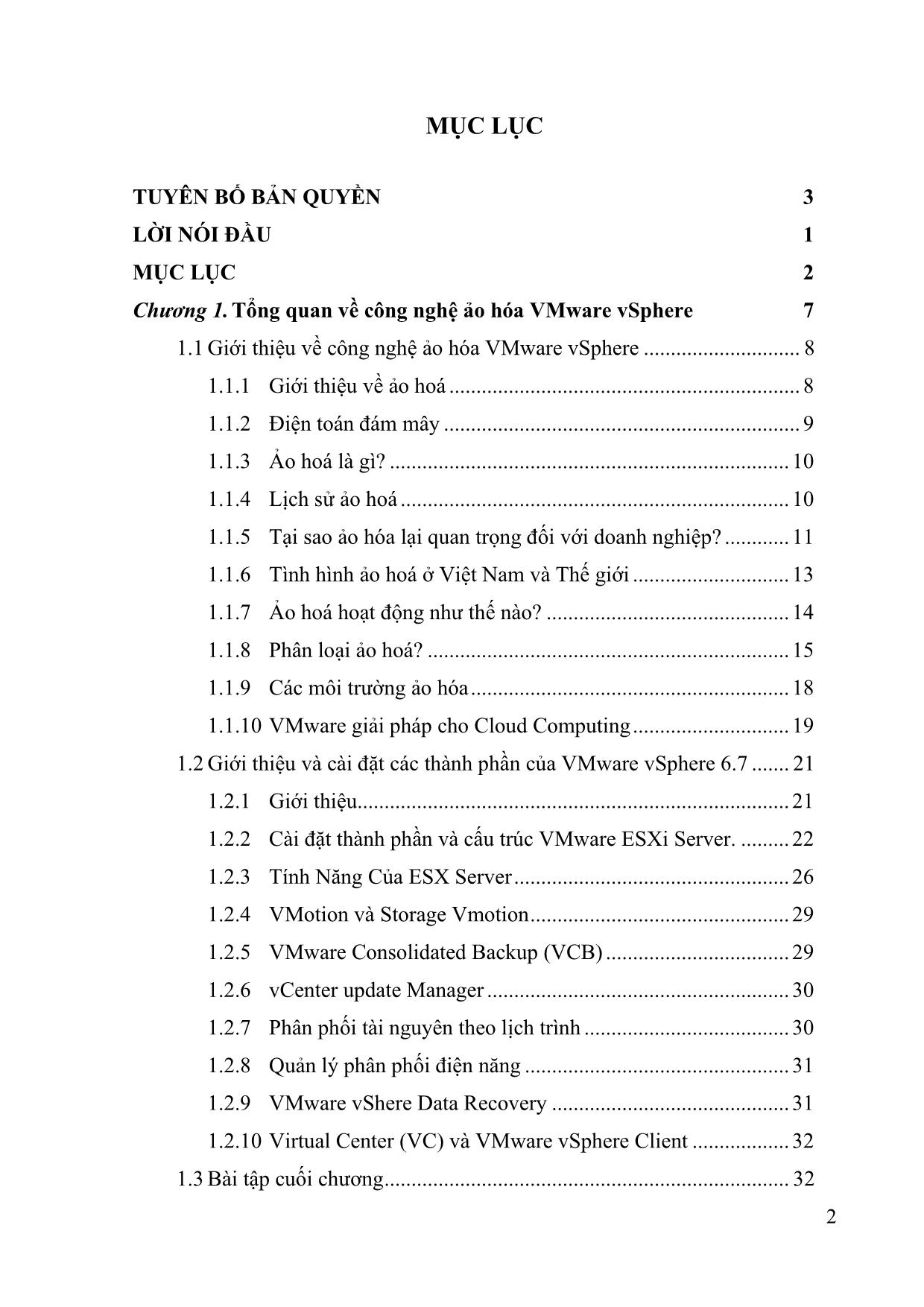
Trang 5
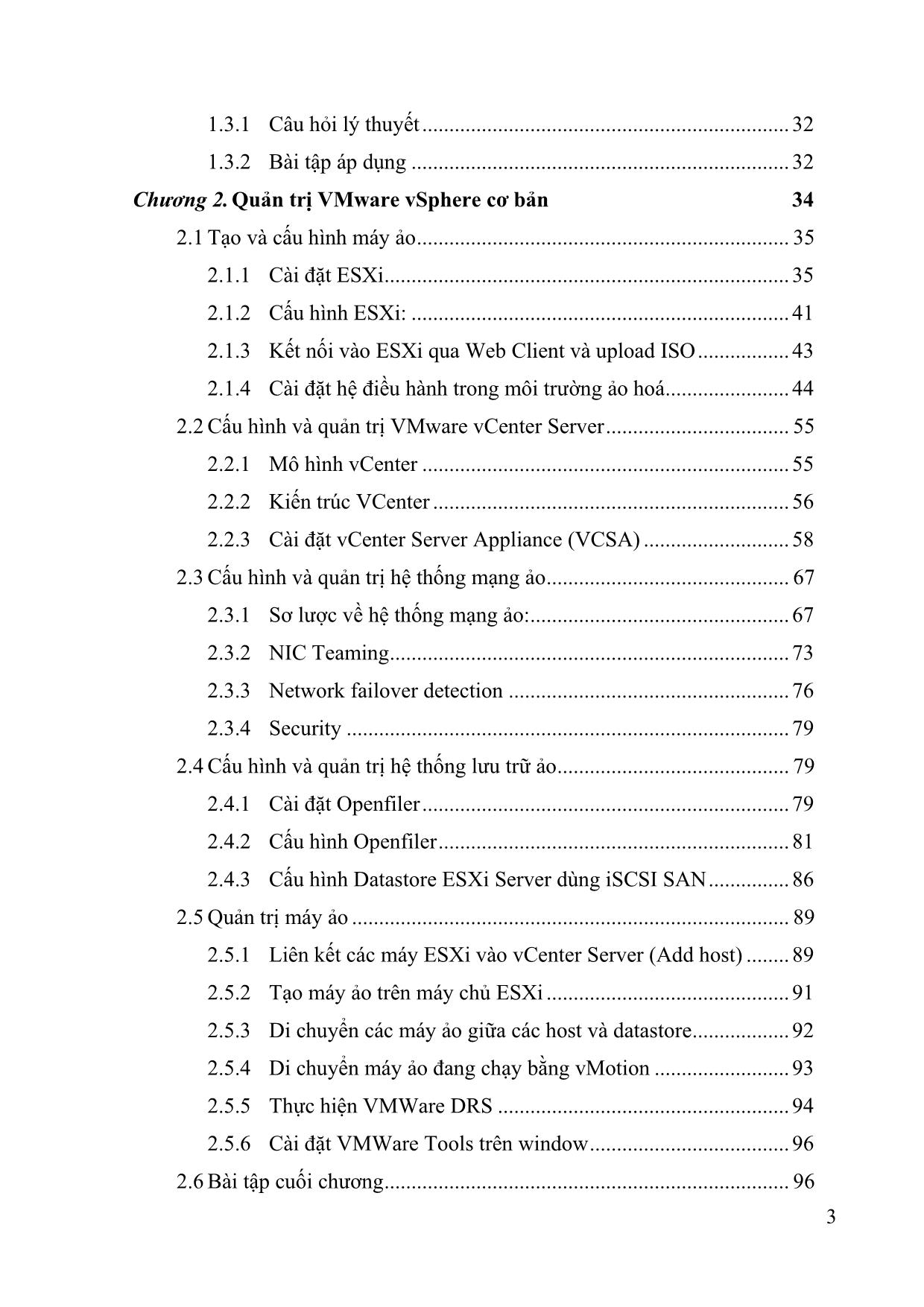
Trang 6
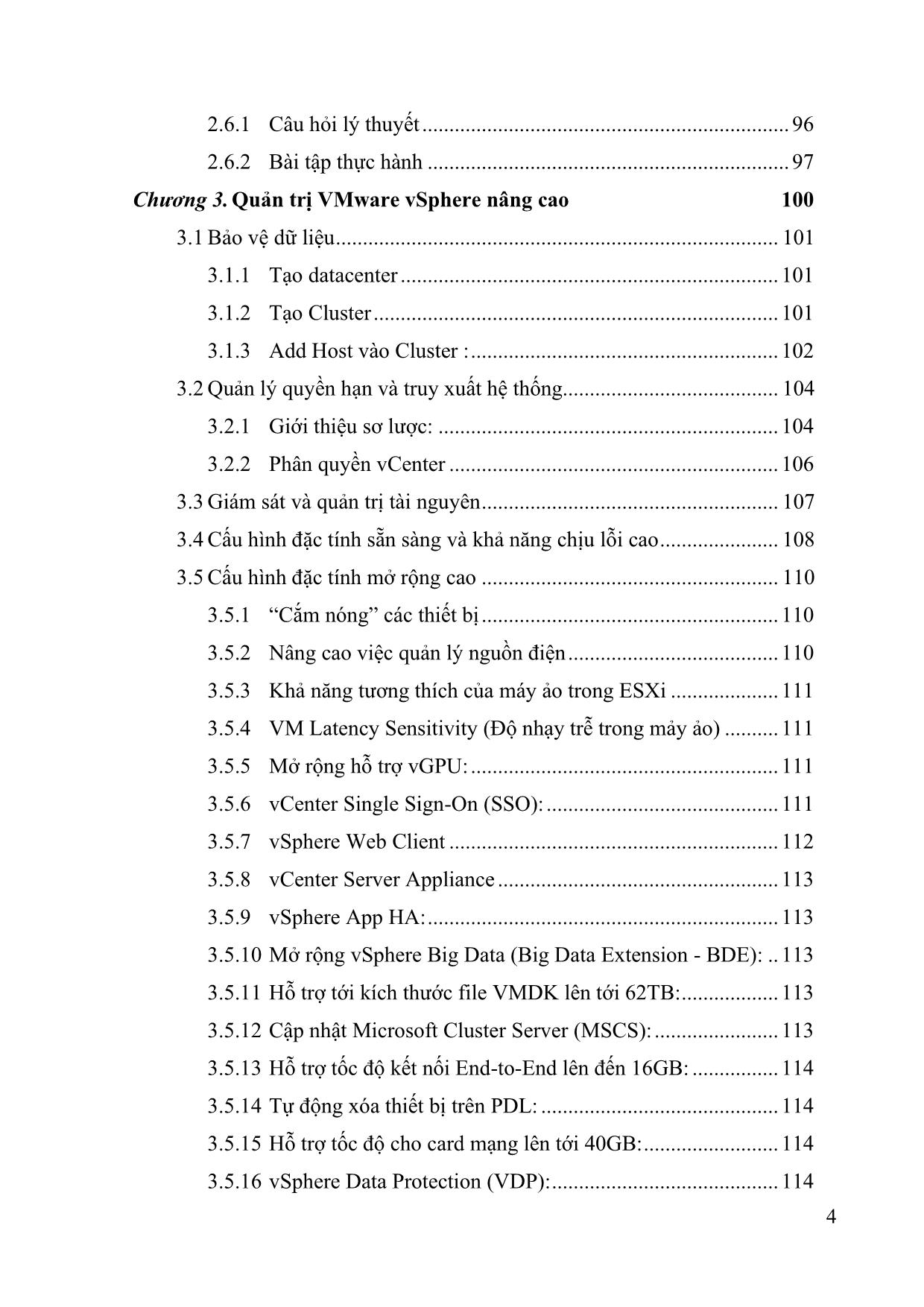
Trang 7
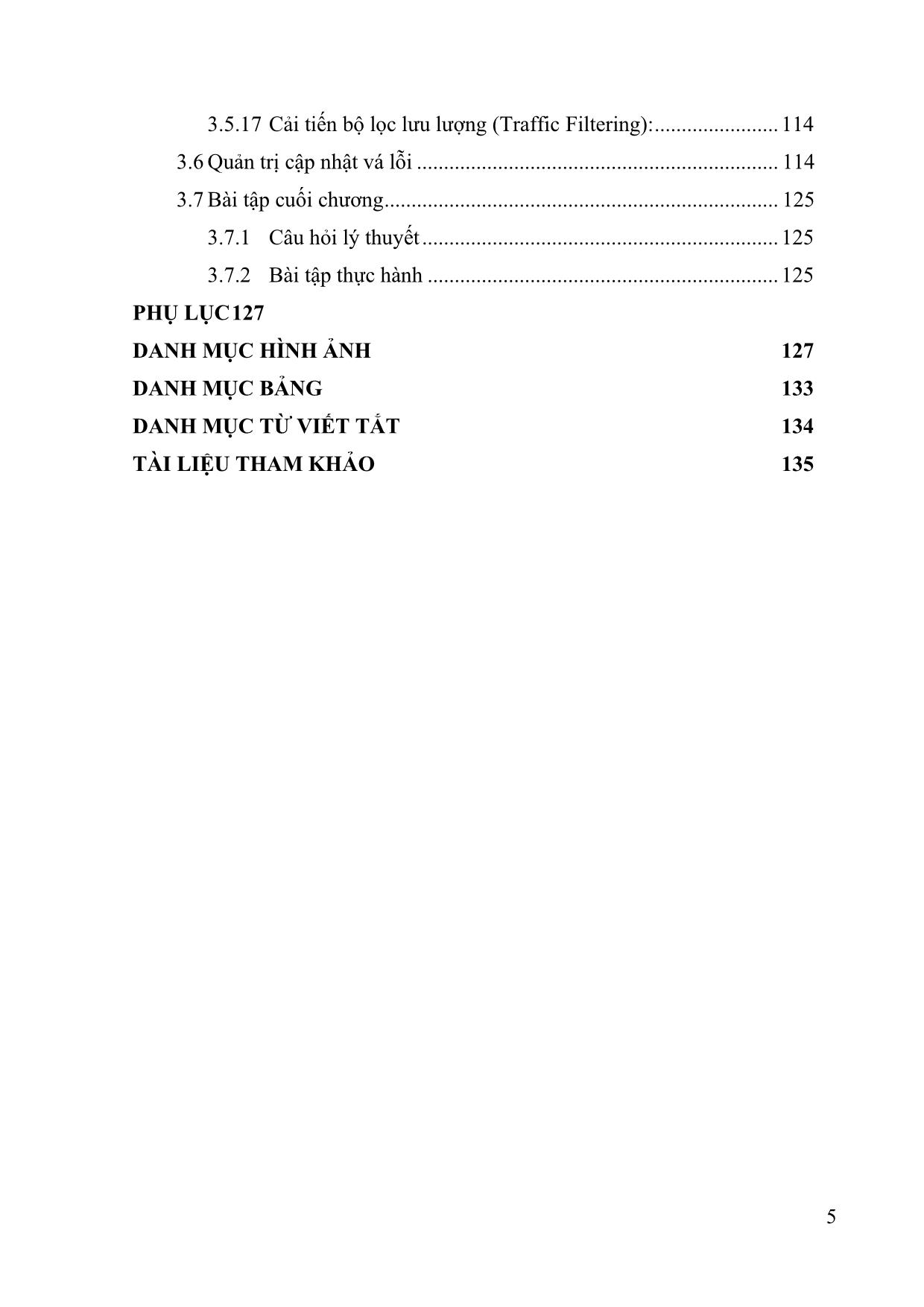
Trang 8
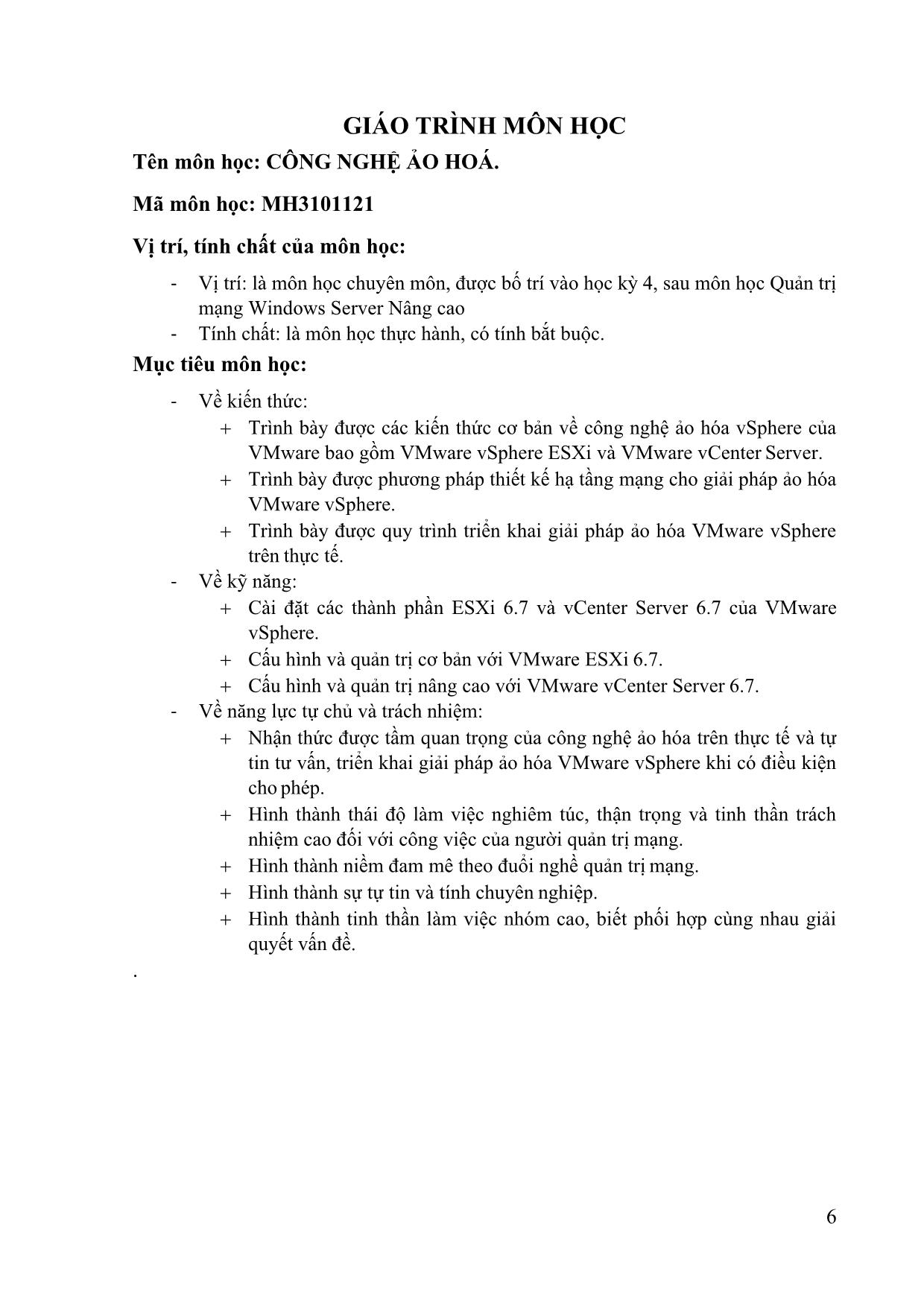
Trang 9
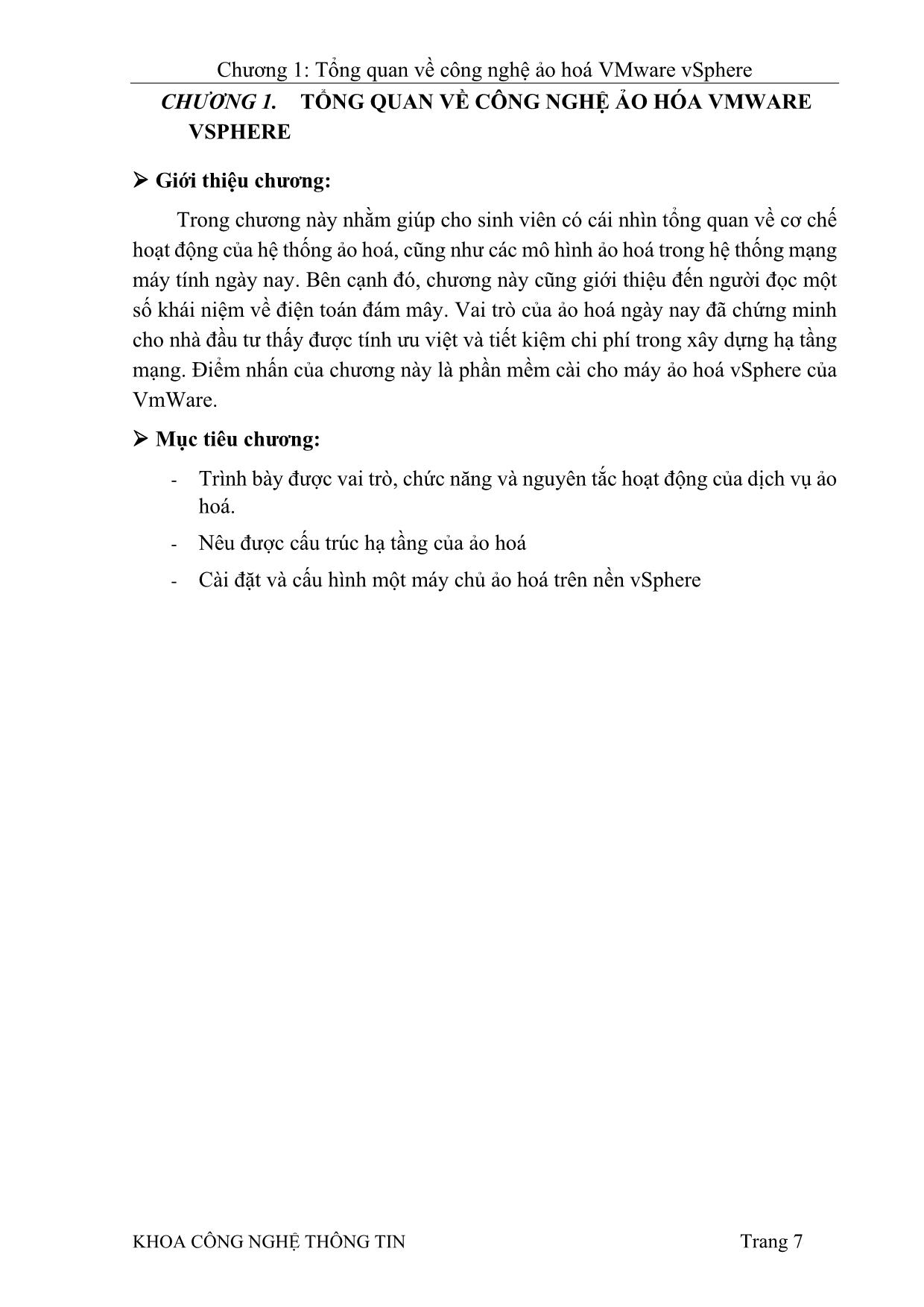
Trang 10
Tải về để xem bản đầy đủ
Tóm tắt nội dung tài liệu: Giáo trình Công nghệ ảo hoá
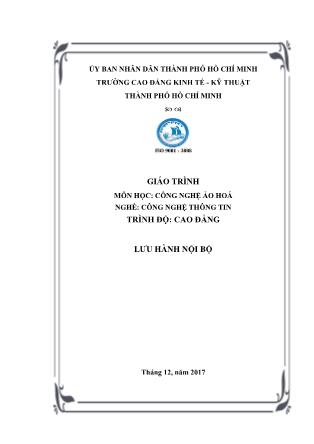
cập tài nguyên đĩa, failover KHOA CÔNG NGHỆ THÔNG TIN 127 PHỤ LỤC DANH MỤC HÌNH ẢNH Hình 1.1 Giới thiệu về ảo hóa. ................................................................ 8 Hình 1.2 Giới thiệu về ảo hóa. ................................................................ 8 Hình 1.3 x86 Virtuallization ................................................................. 10 Hình 1.4 Ảo hóa hoạt động như thế nào ............................................... 15 Hình 1.5 Ảo hóa network. .................................................................... 17 Hình 1.6 Ảo hóa Network ..................................................................... 18 Hình 1.7 Kiến trúc xử lý mới hỗ trợ ảo hóa .......................................... 19 Hình 1.8 Xây dựng một hạ tầng đám mây ............................................ 20 Hình 1.9 Các sản phẩm ảo hóa của Vmware ........................................ 21 Hình 1.10 Các Cấu trúc của ESX Server. ............................................. 23 Hình 1.11 Sơ đồ tương tác trong ESX Server ...................................... 23 Hình 1.12 Sơ đồ phân phối card mạng ................................................. 26 Hình 1.13 Sơ đồ hoạt động của VMFS ................................................. 27 Hình 1.14 sơ đồ hoạt động của VMware High Availability ................. 28 Hình 1.15 Mô hình hoạt động của Vmmonitor . .................................. 29 Hình 1.16 Mô hình hoạt động của VMware Consolidated Backup. . 30 Hình 1.17 Mô hình hoạt động của DRS. .............................................. 31 Hình 1.18 Mô hình hoạt động của VMware vSphere data recovery .... 31 Hình 1.19 Mô hình hoạt động của VirtualCenter Manager .................. 32 Hình 2.1 Quá trình nạp các module ...................................................... 35 Hình 2.2- Khởi tạo quá trình ................................................................. 36 Hình 2.3- Màn hình chào mừng của hệ thống ...................................... 36 Hình 2.4- Thoả thuận bản quyền sử dụng phần mềm ........................... 37 KHOA CÔNG NGHỆ THÔNG TIN 128 Hình 2.5- Chọn thiết bị lưu trữ để cài đặt ............................................. 37 Hình 2.6- Chọn ngôn ngữ ..................................................................... 38 Hình 2.7- Đặt mật khầu bảo vệ cho user root ....................................... 38 Hình 2.8- Xác nhận cài đặt ................................................................... 39 Hình 2.9- Diễn biến quá trình cài đặt ................................................... 39 Hình 2.10- Kết thúc quá trình cài đặt khởi động lại. ........................... 40 Hình 2.11- Thông báo hệ thống Shutdown và Khởi động lại ............... 40 Hình 2.12- Khởi động thành công ........................................................ 41 Hình 2.13-Đặt mật khẩu ........................................................................ 41 Hình 2.14-Cấu hình quản trị mạng (IP, Subnet, DNS, hostname, suffix) ............................................................................................................... 42 Hình 2.15-Gán IP .................................................................................. 42 Hình 2.16-Gán IP tĩnh và Default Gateway.......................................... 43 Hình 2.17-Xác nhận sự thay đổi ........................................................... 43 Hình 2.18-Đăng nhập bằng IP qua Web Client .................................... 44 Hình 2.19-Màn hình làm việc ............................................................... 44 Hình 2.20-Chọn Datastore Browser ..................................................... 45 Hình 2.21-Tạo thư mục chứa iso để upload ......................................... 45 Hình 2.22-Đặt tên thư mục “iso” .......................................................... 45 Hình 2.23-Quy trình thực hiện Upload ................................................. 46 Hình 2.24-Hoàn tất quá trình Upload file iso ....................................... 46 Hình 2.25-Tiến hành tạo hoặc đăng ký máy ảo ................................... 46 Hình 2-26-Chọn kiểu tạo mới máy ảo .................................................. 47 Hình 2-27-Đặt tên và chọn loại hệ điều hành, phiên bản ..................... 47 Hình 2-28-Chọn không gian lưu trữ để cài đặt ..................................... 48 Hình 2-29-Lắp file ISO đã upload lên Storage ..................................... 48 KHOA CÔNG NGHỆ THÔNG TIN 129 Hình 2-30-Chọn file iso để cài hệ điều hành ........................................ 49 Hình 2-31-Chọn được file ISO để cài đặt hệ điều hành ....................... 49 Hình 2.32-Sơ lược cầu hình máy ảo ..................................................... 50 Hình 2-33-Chọn khởi động máy ảo ...................................................... 50 Hình 2-34-Quá trình cài đặt .................................................................. 51 Hình 2-35-Cài driver cho máy ảo bằng VMWare Tools ...................... 51 Hình 2.36-Tóm lược cấu hình máy ảo .................................................. 52 Hình 2.37-Tắt máy ảo muốn tạo file OVF ............................................ 53 Hình 2.38-Tiến hành Export ................................................................. 53 Hình 2.39-Đặt tên file, chọn thư mục và định dạng file ....................... 54 Hình 2.40-Quá trình thực hiện .............................................................. 54 Hình 2.41-Hoàn tất quá trình tạo file OVA .......................................... 54 Hình 2.42-Kết quả thực hiện ................................................................. 55 Hình 2.43-Mô hình vCenter của VMWare ........................................... 55 Hình 2.44-Kiến trúc của vCenter .......................................................... 56 Hình 2.45-Giao tiếp giữa các thành phần trong vCenter ...................... 58 Hình 2.46-Nội dung file iso chứa vCenter ............................................ 60 Hình 2.47-Chọn Install để cài mới ........................................................ 61 Hình 2.48-Giai đoạn 1: Deploy appliance ............................................ 61 Hình 2.49-Chấp nhận thoản thuận bản quyền ...................................... 62 Hình 2.50-Chọn mô hình cài đặt ........................................................... 62 Hình 2.51-Khai báo cổng truy xuất, tên miền mật khẩu root ............... 63 Hình 2.52-Thông tin cơ bản cho máy chủ ảo ....................................... 63 Hình 2.53-Chọn quy mô hệ thống ........................................................ 64 Hình 2.54-Chỉ định vùng lưu trữ vCenter............................................. 64 Hình 2.55-Đặt mật khẩu ........................................................................ 65 KHOA CÔNG NGHỆ THÔNG TIN 130 Hình 2.56-Quá trình cài đặt .................................................................. 65 Hình 2.57-Tạo miền mới trong ............................................................. 66 Hình 2.58-Quá trình cấu hình giai đoạn 2 ............................................ 66 Hình 2.59-Đăng nhập vào vCenter bằng Web Client ........................... 67 Hình 2.60-Màn hình vCenter ................................................................ 67 Hình 2.61-Cấu trúc mạng ảo ................................................................. 68 Hình 2.62-Cấu trúc vSwitch ................................................................. 69 Hình 2.63-Kết nối NIC với eSwitch ..................................................... 70 Hình 2.64-Bộ chuyển mạch phân tán ảo (Virtual Distributed Switch) 71 Hình 2.65-Cấu trúc Cisco Nexus 1000 ................................................. 72 Hình 2.66.Ví dụ thiết kế Virtual Switch ............................................... 72 Hình 2.67-Mô hình NIC Teaming ........................................................ 73 Hình 2.68-Tính năng Teaming ............................................................. 73 Hình 2.69-Bốn cách cân bằng tải VMWare hỗ trợ ............................... 74 Hình 2.70- Kiểu “Route based on the originating virtual port ID” ...... 74 Hình 2.71- Kiểu “Use explicit failover order” ..................................... 76 Hình 2.72-Tuỳ chọn Network Failover Detection ................................ 76 Hình 2.73-Mô hình trạng thái liên kết .................................................. 76 Hình 2.74-Mô hình Beacon Probing ..................................................... 77 Hình 2.75-Chọn tính năng lưu ý trên Switch ........................................ 78 Hình 2.76-Tính năng Failback trên Switch .......................................... 78 Hình 2.77-Bảo mật trong port group .................................................... 79 Hình 2.78-màn hình giới thiệu và hướng dẫn cài đặt Openfiler ........... 80 Hình 2.79- Cấu hình địa chỉ IP cho Openfile. ...................................... 80 Hình 2.80-Giao diện của Openfiler. ..................................................... 81 Hình 2.81- Giao diện overview của Openfiler. .................................... 82 KHOA CÔNG NGHỆ THÔNG TIN 131 Hình 2.82- Cấu hình mạng cho Openfiler. ........................................... 82 Hình 2.83- Các Block Devices ............................................................. 83 Hình 2.84- Tạo Volume Group ............................................................. 83 Hình 2.85- Tạo mới Volume ................................................................. 84 Hình 2.86- Định dạng volume .............................................................. 84 Hình 2.87- Liệt kê các Services Volume .............................................. 85 Hình 2.88- Thêm một iSCSI target ....................................................... 85 Hình 2.89- Khảo sát Tab network ACL (Access Control List) ............ 86 Hình 2.90- LUN mapping thành công. ................................................. 86 Hình 2.91- Tạo Group Port ................................................................... 87 Hình 2.92- VMkernel port mà ta đã thêm............................................. 87 Hình 2.93- Cấu hình Storage Adapters. ................................................ 88 Hình 2.94- Nhập IP của server.............................................................. 88 Hình 2.95- Đặt tên Datastore. ............................................................... 89 Hình 2.96- Storage của host. ................................................................. 89 Hình 2.97- Tạo mới Cluster. ................................................................. 90 Hình 2.98- Thêm host vào Cluster. ....................................................... 90 Hình 2.99- Giao diện vCenter sau khi đã thêm host. ............................ 91 Hình 2.100- Nơi lưu trữ máy ảo. .......................................................... 93 Hình 2.101- Máy ảo đang chạy ở Host 192.168.1.100. ........................ 94 Hình 2.102- Các máy ảo chạy trên host. ............................................... 95 Hình 2.103- Máy ảo may1 đang chạy trên host 192.168.1.100 ............ 96 Hình 3.1- Tạo Datacenter.................................................................... 101 Hình 3.2- Tạo Datacenter.................................................................... 101 Hình 3.3- Tạo Cluster. ........................................................................ 102 Hình 3.4- Tạo Cluster. ........................................................................ 102 KHOA CÔNG NGHỆ THÔNG TIN 132 Hình 3.5- Add Host vào Cluster. ........................................................ 103 Hình 3.6- Add Host vào Cluster . ....................................................... 103 Hình 3.7- Kết quả sau khi add Host vào Cluster. ............................... 104 Hình 3.8- Quản trị user/group. ............................................................ 105 Hình 3.9- Root add vào Group Administrator. ................................... 105 Hình 3.10- Xem Group Administrator chứa các user. ........................ 106 Hình 3.11- Tinh năng HA khởi động lại may1. .................................. 110 Hình 3.12- Cấu hình Task Schedule trên Windows. .......................... 120 Hình 3.13- File backup vCenter. ......................................................... 120 Hình 3.14- Chọn file phục hồi. ........................................................... 121 Hình 3.15- Quá trình đọc file backup để restore. ............................... 121 Hình 3.16- Chi tiết file backup. .......................................................... 121 Hình 3.17- Chọn kiểu restore. ............................................................. 122 Hình 3.18- Cấu hình Task Schedule trên Windows. .......................... 122 Hình 3.19- Chọn chế độ phục hồi. ...................................................... 122 Hình 3.20- Chọn host phục hồi. .......................................................... 123 Hình 3.21- Chỉ định host 10.10.11.70. ............................................... 123 Hình 3.22- Nhật ký (log) khôi phục. ................................................... 124 Hình 3.23- Kết quả khôi phục thành máy mới. .................................. 124 Hình 3.24- Xem ở chế độ Console. .................................................... 125 Hình 3.25- Kiểm tra vSphere. ............................................................. 125 KHOA CÔNG NGHỆ THÔNG TIN 133 DANH MỤC BẢNG Bảng 2.1. So sánh thế mạnh giữa Windows và vSphere ..................... 59 Bảng 2.2-So sánh 2 kiểu mạng ảo ....................................................... 71 Bảng 3.1 Danh mục từ viết tắt ........................................................... 134 KHOA CÔNG NGHỆ THÔNG TIN 134 DANH MỤC TỪ VIẾT TẮT Bảng 3.1 Danh mục từ viết tắt Viết tắt Từ nguyên thuỷ Ý nghĩa VM Virtual Machine Máy ảo SSO vCenter Single Sign-On Chứng thực đăng nhập vCenter HA High Availibility Tính sẵn sàng cao VMDK Virtual Machine disk Đĩa ảo MSCS Microsoft Cluster Server Vùng chứa máy chủ VDP vSphere Data Protection Bảo vệ dữ liệu vSphere PDL Nghi thức chuyển tập tin vGPU Virtual Graphic Processor Unit Bộ xử lý đồ hoạ ảo SAN Storage Area Networking Mạng lưu trữ NIC Network Interface Control Điều khiển giao diện mạng VCSA vCenter Server Appliance phần mềm quản lý cho hạ tầng ảo hoá VCB VMware Consolidated Backup Sao lưu an toàn trong môi trường ảo KHOA CÔNG NGHỆ THÔNG TIN 135 TÀI LIỆU THAM KHẢO [1] Phòng Nội Dung. (2016). "Công nghệ ảo hóa – Xu hướng công nghệ thông tin cho doanh nghiệp". Ha Noi State Datacenter, pp. [2] Phương Uyên. (2014). "Hiện thực ảo hoá". Quản Trị Mạng Sites, pp.
File đính kèm:
 giao_trinh_cong_nghe_ao_hoa.pdf
giao_trinh_cong_nghe_ao_hoa.pdf

