Bài giảng Tin học ứng dụng - Chương 2: Kỹ thuật bảng tính nâng cao
1. Lập và định dạng bảng tính
a. Định dạng có điều kiện
b. Điền dữ liệu tự động
c. Sử dụng công thức mảng
5Định dạng có điều kiện
• Làm nổi bật các ô thỏa mãn
điệu kiện (luật);
• Làm nổi bật các ô giá trị lớn
nhất (Top)/nhỏ nhất (Bottom);
• Chèn thanh dữ liệu;
• Tô màu/chèn biểu tượng theo
khoảng giá trị.

Trang 1

Trang 2
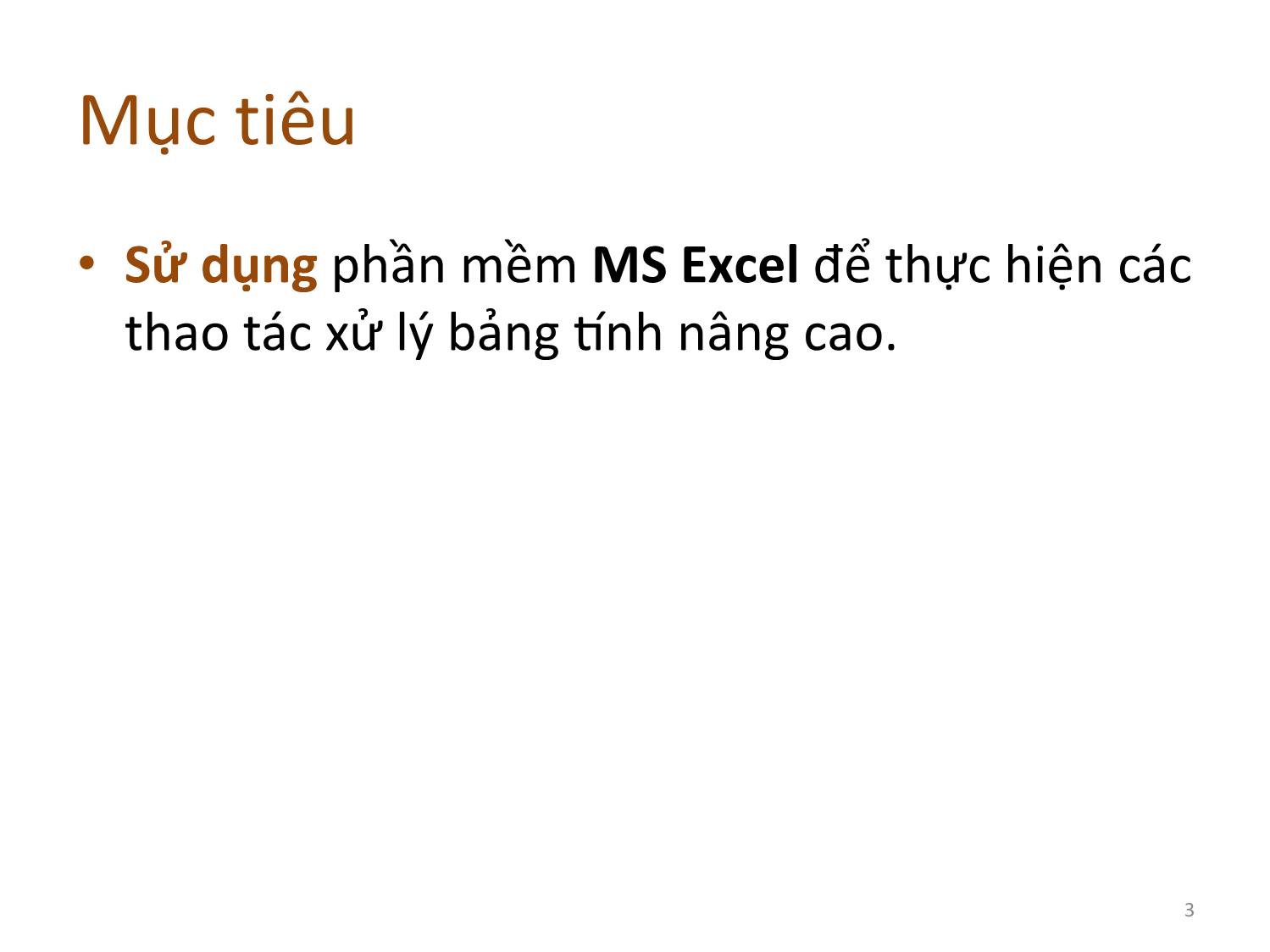
Trang 3
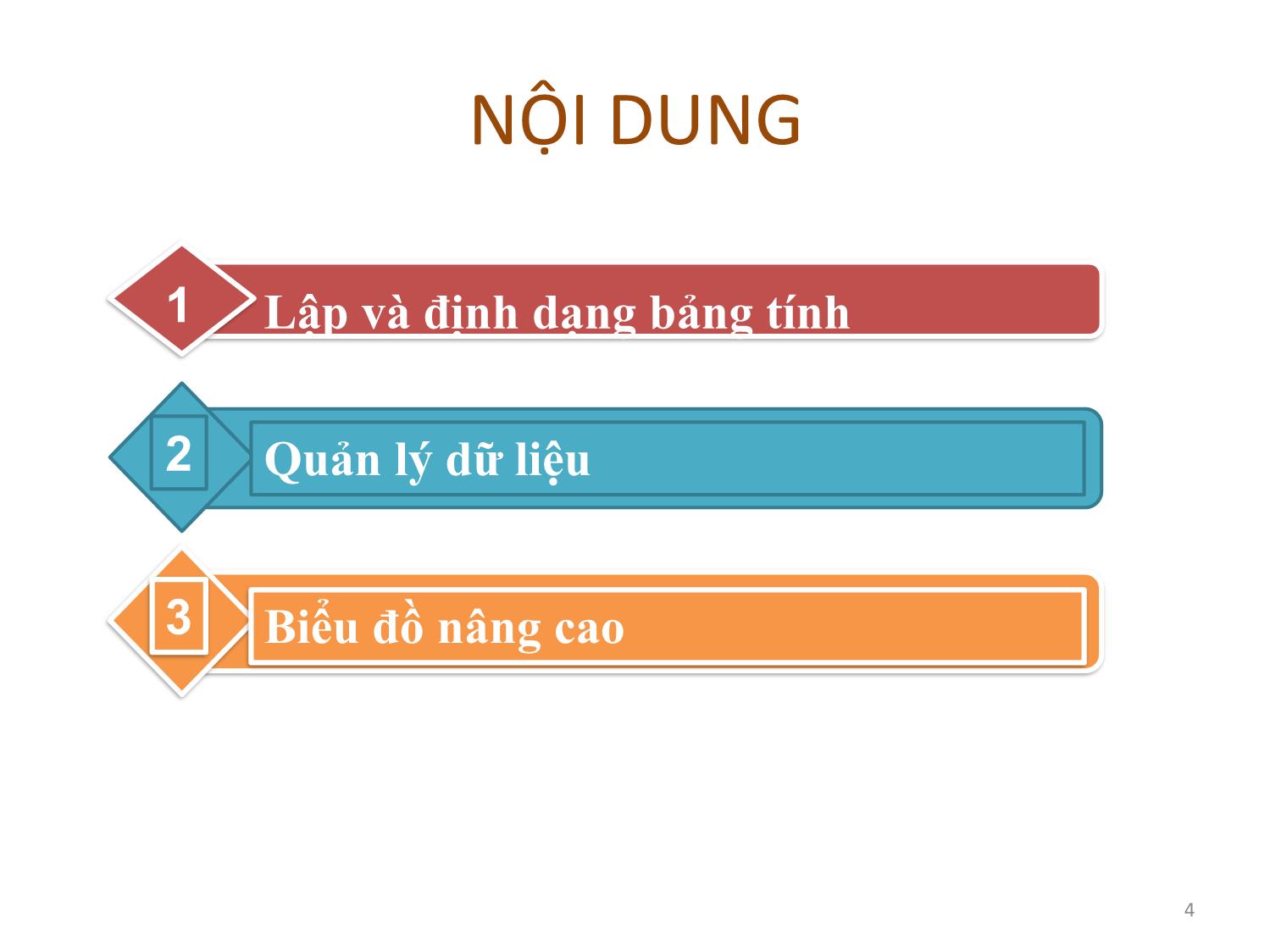
Trang 4

Trang 5
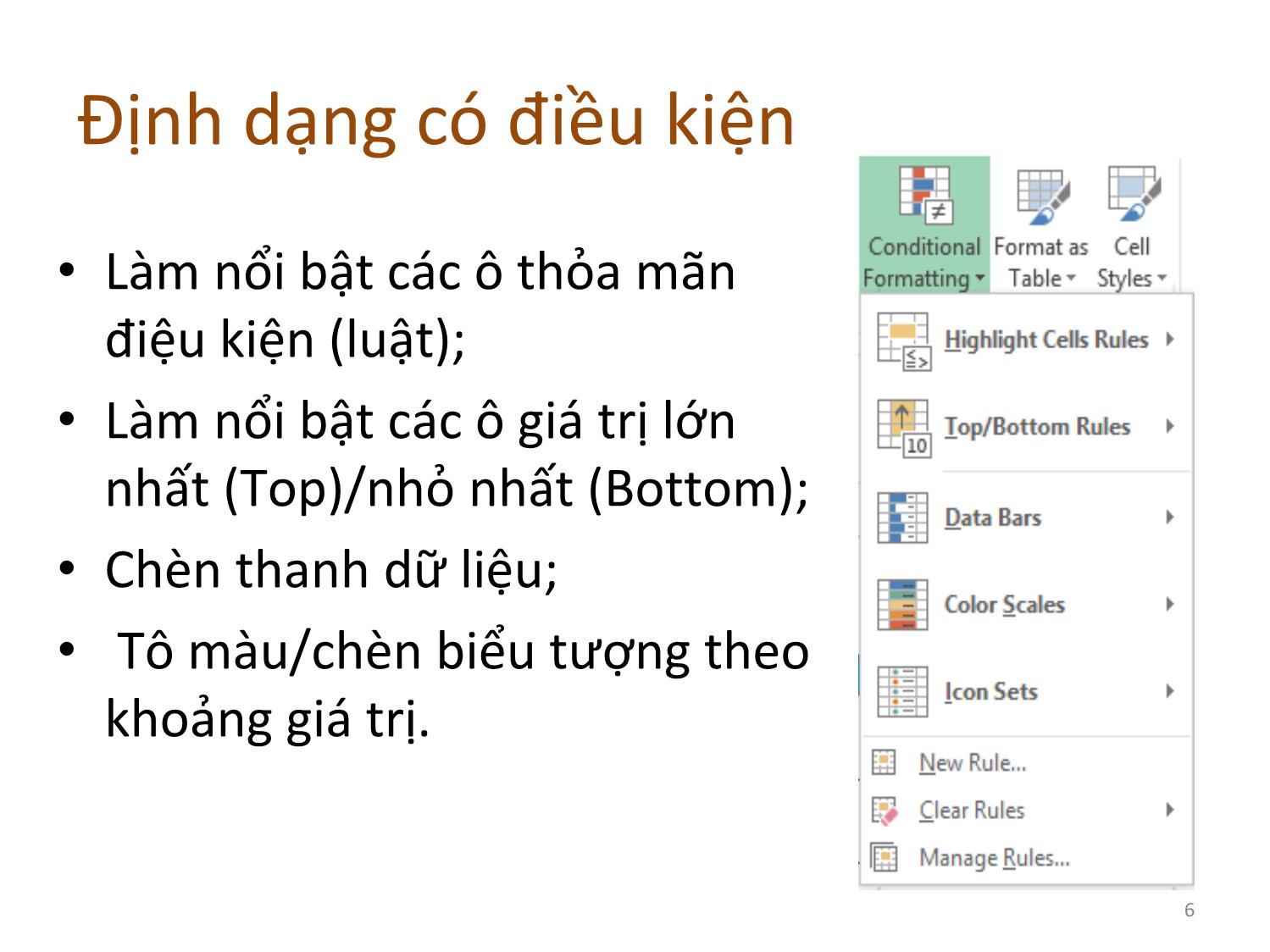
Trang 6
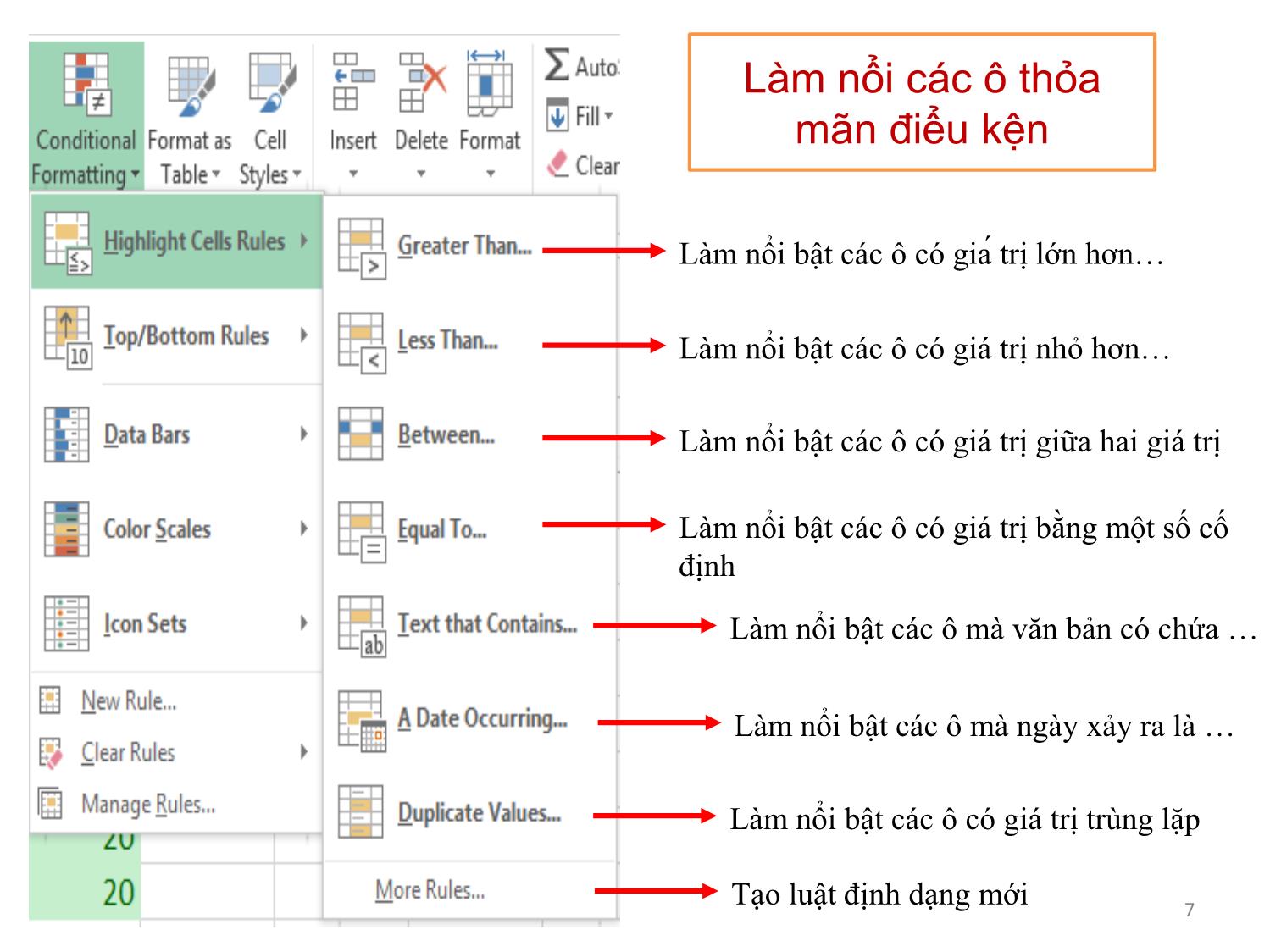
Trang 7
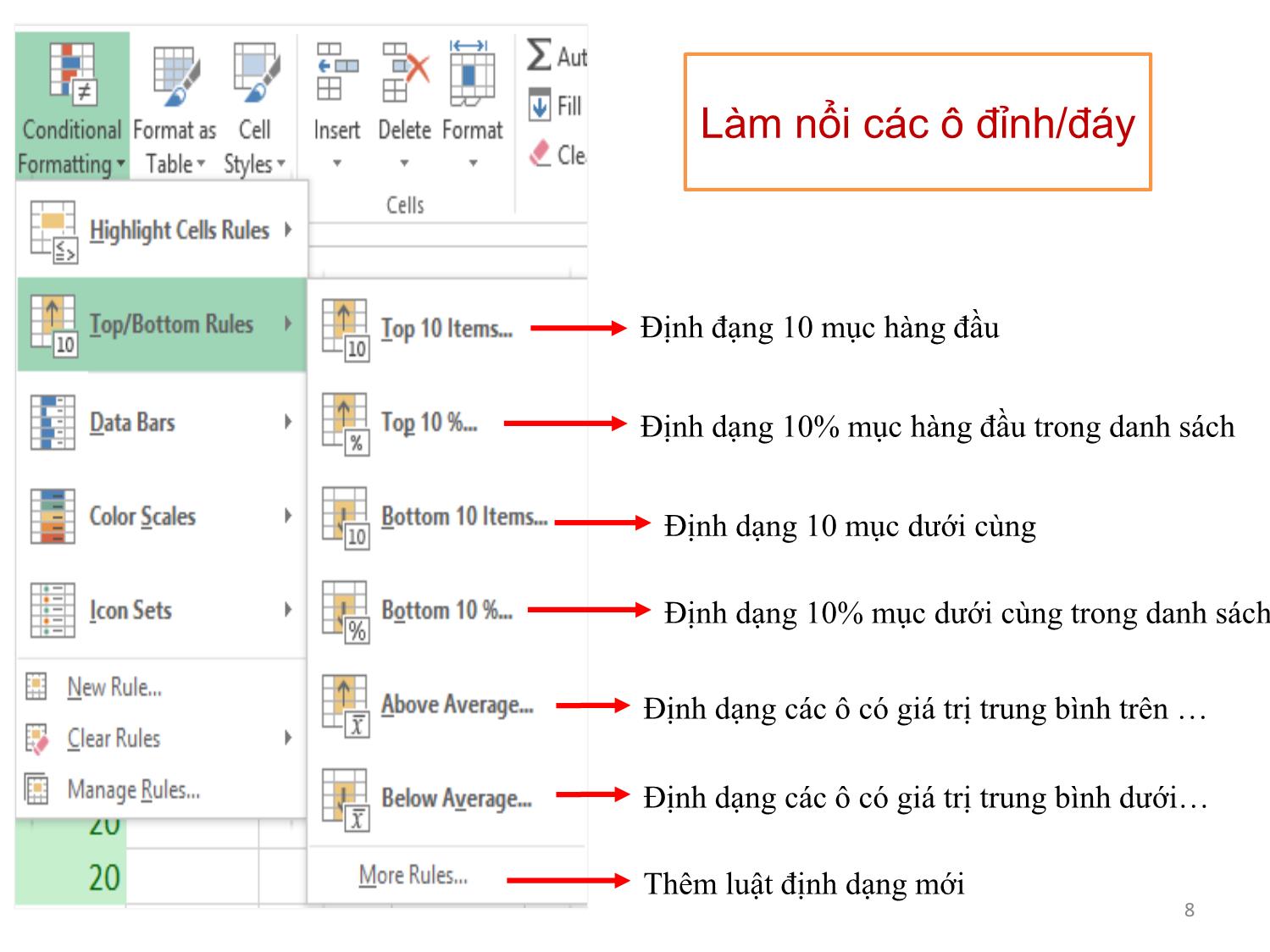
Trang 8
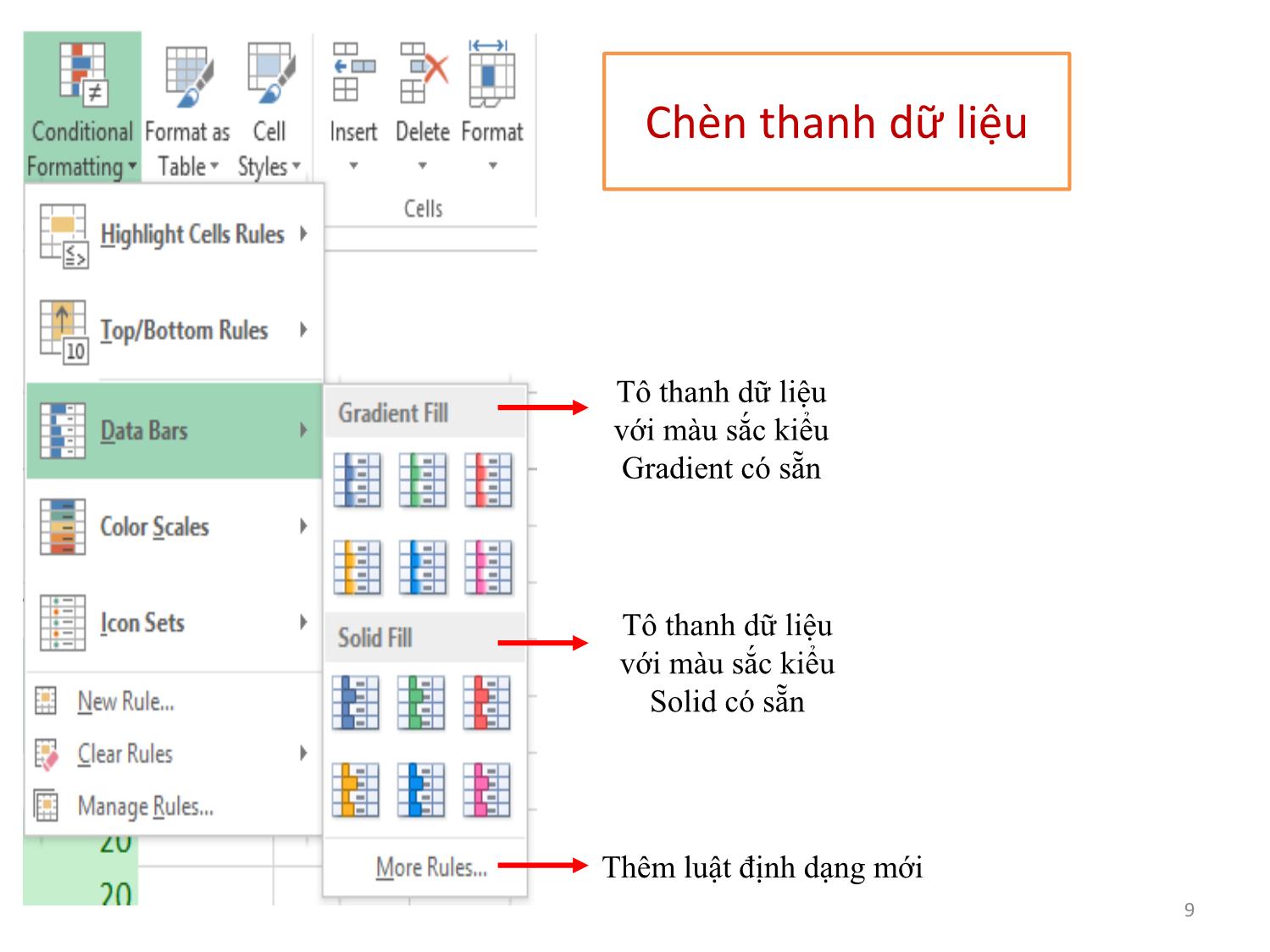
Trang 9
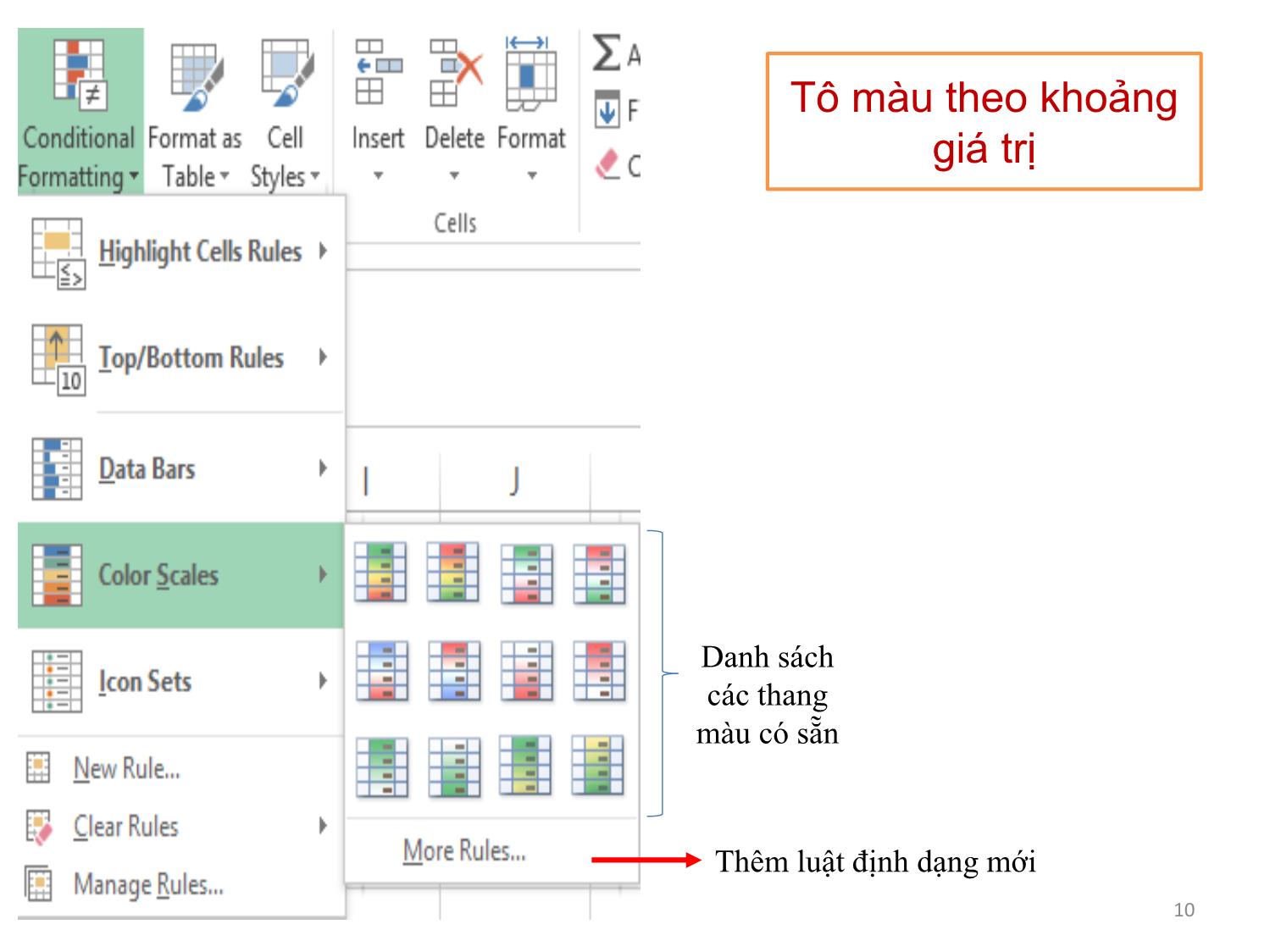
Trang 10
Tải về để xem bản đầy đủ
Bạn đang xem 10 trang mẫu của tài liệu "Bài giảng Tin học ứng dụng - Chương 2: Kỹ thuật bảng tính nâng cao", để tải tài liệu gốc về máy hãy click vào nút Download ở trên
Tóm tắt nội dung tài liệu: Bài giảng Tin học ứng dụng - Chương 2: Kỹ thuật bảng tính nâng cao

BÀI GIẢNG MÔN TIN HỌC ỨNG DỤNG
PHẦN 1
TIN HỌC VĂN PHÒNG
NÂNG CAO
Khoa Hệ thống thông tin quản lý
Trường ĐH Ngân hàng TP. HCM
CHƯƠNG 2
KỸ THUẬT BẢNG TÍNH
NÂNG CAO
2
Mục tiêu
• Sử dụng phần mềm MS Excel để thực hiện các
thao tác xử lý bảng tính nâng cao.
3
NỘI DUNG
1 Lập và định dạng bảng tính
2 Quản lý dữ liệu
3 Biểu đồ nâng cao
4
1. Lập và định dạng bảng tính
a. Định dạng có điều kiện
b. Điền dữ liệu tự động
c. Sử dụng công thức mảng
5
Định dạng có điều kiện
• Làm nổi bật các ô thỏa mãn
điệu kiện (luật);
• Làm nổi bật các ô giá trị lớn
nhất (Top)/nhỏ nhất (Bottom);
• Chèn thanh dữ liệu;
• Tô màu/chèn biểu tượng theo
khoảng giá trị.
6
Làm nổi các ô thỏa
mãn điểu kện
Làm nổi bật các ô có giá trị lớn hơn
Làm nổi bật các ô có giá trị nhỏ hơn
Làm nổi bật các ô có giá trị giữa hai giá trị
Làm nổi bật các ô có giá trị bằng một số cố
định
Làm nổi bật các ô mà văn bản có chứa
Làm nổi bật các ô mà ngày xảy ra là
Làm nổi bật các ô có giá trị trùng lặp
Tạo luật định dạng mới 7
Làm nổi các ô đỉnh/đáy
Định đạng 10 mục hàng đầu
Định dạng 10% mục hàng đầu trong danh sách
Định dạng 10 mục dưới cùng
Định dạng 10% mục dưới cùng trong danh sách
Định dạng các ô có giá trị trung bình trên
Định dạng các ô có giá trị trung bình dưới
Thêm luật định dạng mới
8
Chèn thanh dữ liệu
Tô thanh dữ liệu
với màu sắc kiểu
Gradient có sẵn
Tô thanh dữ liệu
với màu sắc kiểu
Solid có sẵn
Thêm luật định dạng mới
9
Tô màu theo khoảng
giá trị
Danh sách
các thang
màu có sẵn
Thêm luật định dạng mới
10
Chèn biểu tượng
khoảng giá trị
Các bộ biểu
tượng có sẵn
11
Thêm luật định dạng mới
Tạo luật định dạng mới
Chọn loại luật định dạng
Hiệu chỉnh mô tả luật
định dạng
Kiểu định dạng
12
Quản lý các luật định dạng
Sửa luật Sửa luật
định dạng định dạng
Tạo
luật
định
dạng Luật
mới đang
chọn
để
chỉnh
sửa
13
Điền dữ liệu tự động
• Điền giá trị/công thức vào dãy ô được chọn.
14
Fill Series
• Điền dãy cấp số
cộng/nhân/ngày
tháng vào vùng
được chọn:
15
Flash Fill (Excel 2013)
• Công cụ tổng hợp/phân tích nhanh các chuỗi
(không cần sử dụng công thức).
• Ví dụ:
– Phân tích Tên lớp thành Hệ ĐT, Khóa,
Chuyên ngành;
– Phân tích Họ tên => Họ, Họ lót và Tên;
– Tổng hợp Họ, Họ lót và Tên => Họ tên.
16
Flash Fill (tt)
Ctrl + E Dòng mẫu
17
Công thức mảng
• Thực hiện trên một vùng ô (mảng);
• Đặt trong cặp ngoặc móc (“{“, “}”);
• Không xóa/sửa được một phần mảng;
• Viết công thức mảng:
– Chọn vùng ô;
– Gõ công thức;
– Nhấn Ctrl + Shift + Enter.
18
Ví dụ
19
Tham khảo : Phép toán ma trận
• Cộng hai ma trận;
• Nhân ma trận với một số;
• Tính định thức ma trận;
• Tạo ma trận nghịch đảo (Hàm MINVERSE);
• Tạo ma trận chuyển vị (Hàm TRANSPOSE);
• Nhân hai ma trận (Hàm MMULT).
20
2. Quản lý dữ liệu
a. Lập bảng thống kê nhóm với lệnh Subtotal
b. Thống kê dữ liệu bằng Pivot Table và Pivot
Chart
21
Lập bảng thống kê nhóm với lệnh
Subtotal
• Lập bảng thống kê (Sum,
Count, Max, Min, Average,
) cho các nhóm dữ liệu.
• Bảng dữ liệu được sắp xếp
theo nhóm trước khi thực
hiện thống kê.
22
Sử dụng lệnh Subtotal
Sử dụng lệnh Subtotal
24
Thống kê dữ liệu bằng PivotTable và
PivotChart
• Tạo báo cáo tổng hợp từ bảng dữ liệu.
• Tạo bảng Pvot Table:
– Lệnh Insert | Pivot Table;
– Chỉ định nguồn dữ liệu;
– Chỉ định vị trí báo cáo;
– Chọn trường tiêu đề hàng – cột;
– Chọn trường cần thống kê (ô).
25
Thống kê dữ liệu bằng PivotTable và
PivotChart (tt)
Thống kê dữ liệu bằng PivotTable và
PivotChart (tt)
Bảng hoặc
dải dữ liệu
dùng để vẽ
PivotTable
Dùng
Chọn nơi đặt nguồn dữ
PivotTable là ở một liệu bên
trang tính khác ngoài để vẽ
PivotTable
Chọn nơi đặt
PivotTable nằm cùng
bảng/dãi dữ liệu
27
Thống kê dữ liệu bằng PivotTable và
PivotChart (tt)
28
Thống kê dữ liệu bằng PivotTable và
PivotChart (tt)
20
18
Millions 16
14 Công tác phí
12 Hỗ trợ đi lại
10 Lương kỳ 1/12
8 Phụ cấp ngoài giờ
6 Thưởng hoa hồng
4 Tiếp khác
2
0
12/2/2016 12/4/2016 12/7/2016 12/13/2016 12/16/2016 12/17/2016 12/23/2016
29
3. Biểu đồ
• Tạo Sparkline
• Tạo đường xu hướng (Trendline)
• Biểu đồ tích hợp
30
Sparkline
• Sparkline là biểu đồ đường rất nhỏ, thường
được vẽ không có trục hoặc tọa độ. Nó trình
bày hình dạng chung của sự thay đổi trong
một số phép đo, chẳng hạn như nhiệt độ hoặc
giá thị trường chứng khoán, theo một cách
đơn giản và đặc biệt.
• Các thao tác với Sparkline:
– Tạo Sparkline
– Hiệu chỉnh Sparkline.
31
Tạo Sparkline
Vào thẻ Insert => trong nhóm Sparklines, chọn kiểu biểu đồ
Sparkline muốn vẽ. Các kiểu
biểu đồ
Sparkline
Dãi dữ liệu sử
dụng vẽ
Sparkline
Chọn nơi đặt Sparkline
32
Tạo Sparkline
33
Hiệu chỉnh Sparkline
34
Tạo đường xu hướng (Trendline)
• Được bổ sung thêm vào các đồ thị chuỗi thời
gian, thể hiện xu hướng biến động của chuỗi
dữ liệu.
• Công cụ dự dự báo, hỗ trợ phân tích kinh
doanh.
35
Các loại đường xu hướng
• Đường trung bình di chuyển (Moving
Average);
• Đường hồi qui tuyến tính;
• Đường hồi qui ex;
• Đường hồi qui b.xa;
• Đường hồi qui logarithm;
• Đường hồi qui đa thức (bậc n);
36
37
Ví dụ 1: Số trẻ em duy dinh dưỡng
38
Ví dụ 2: Dự báo doanh số
Tháng Doanh số
• Công ty X kinh doanh một 1 10
loại sản phẩm mới. Cho 2 11
doanh số sản phẩm trong 3 12.5
8 tháng đầu, vẽ đồ thị, tạo 4 15
đường xu hướng và dự báo 5 20
doanh số sản phẩm trong 2 6 30
tháng kế tiếp. 7 45
8 70
39
Kết quả của Trendline
40
Biểu đồ tích hợp
• Cho phép thể hiện nhiều dãy dữ liệu khác biệt
(khoảng giá trị, đơn vị đo trên một biểu đồ).
• Mỗi dãy giá trị được biểu diễn với một kiểu
biểu đồ.
• Sử dụng 2 cột giá trị (Primary, Secondary) cho
các dãy dữ liệu khác nhau.
41
Chọn loại
biểu đồ và
trục cho
serie dữ liệu
42
Q&A
43
Chương kế tiếp
ỨNG DỤNG EXCEL GIẢI
CÁC BÀI TOÁN KINH TẾFile đính kèm:
 bai_giang_tin_hoc_ung_dung_chuong_2_ky_thuat_bang_tinh_nang.pdf
bai_giang_tin_hoc_ung_dung_chuong_2_ky_thuat_bang_tinh_nang.pdf

