Bài giảng Tin học đại cương - Chương 4: Soạn thảo văn bản với Microsoft Word - Trần Thị Bích Phương
Soạn thảo văn bản với Microsoft Word
1. Giới thiệu chung
2. Các thao tác cơ bản
3. Định dạng văn bản
4. Một số thao tác hay dùng
5. Định dạng cột
6. Kẻ bảng và định dạng
7. Vẽ hình và chèn công thức
8. In ấn
Microsoft Word
Là sản phẩm của Microsoft, US.
Word là một thành phần trong bộ sản phẩm
Microsoft Office.
Một số phiên bản
Word 2003, 2007, 2010
Word 2013, 2016, 2019
Tại phòng máy thực tập: 2013 trên nền
Windows 7.
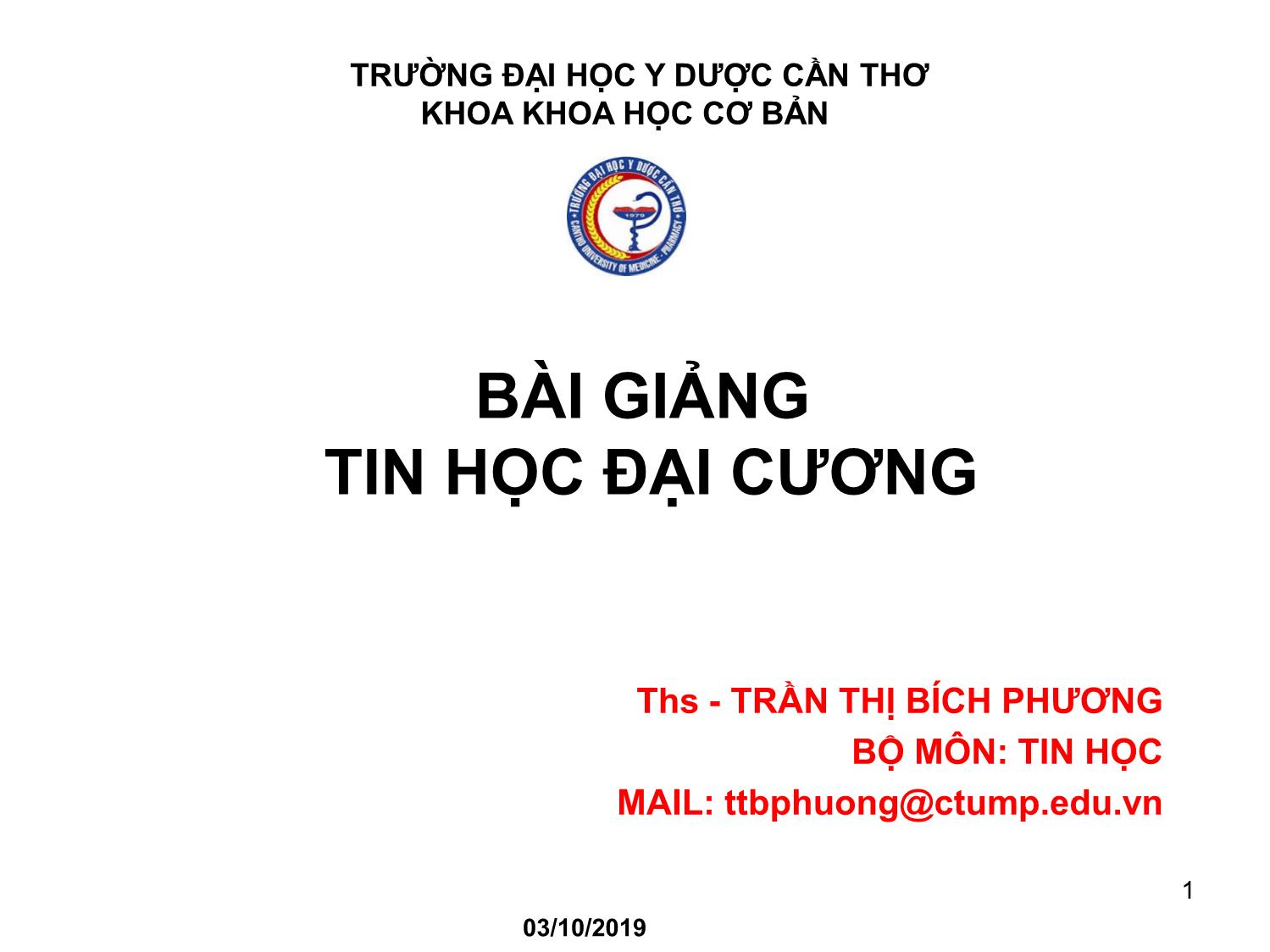
Trang 1
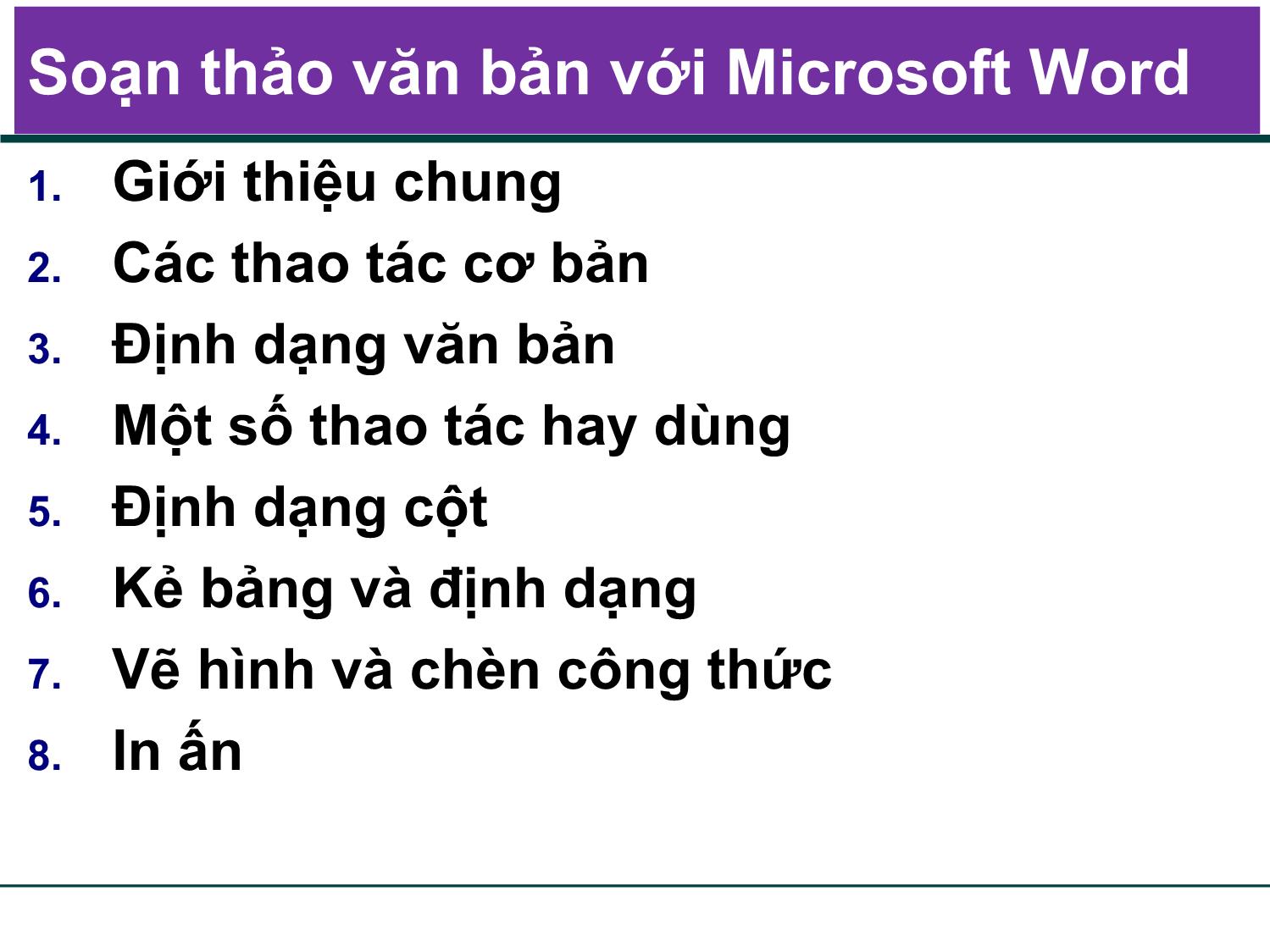
Trang 2
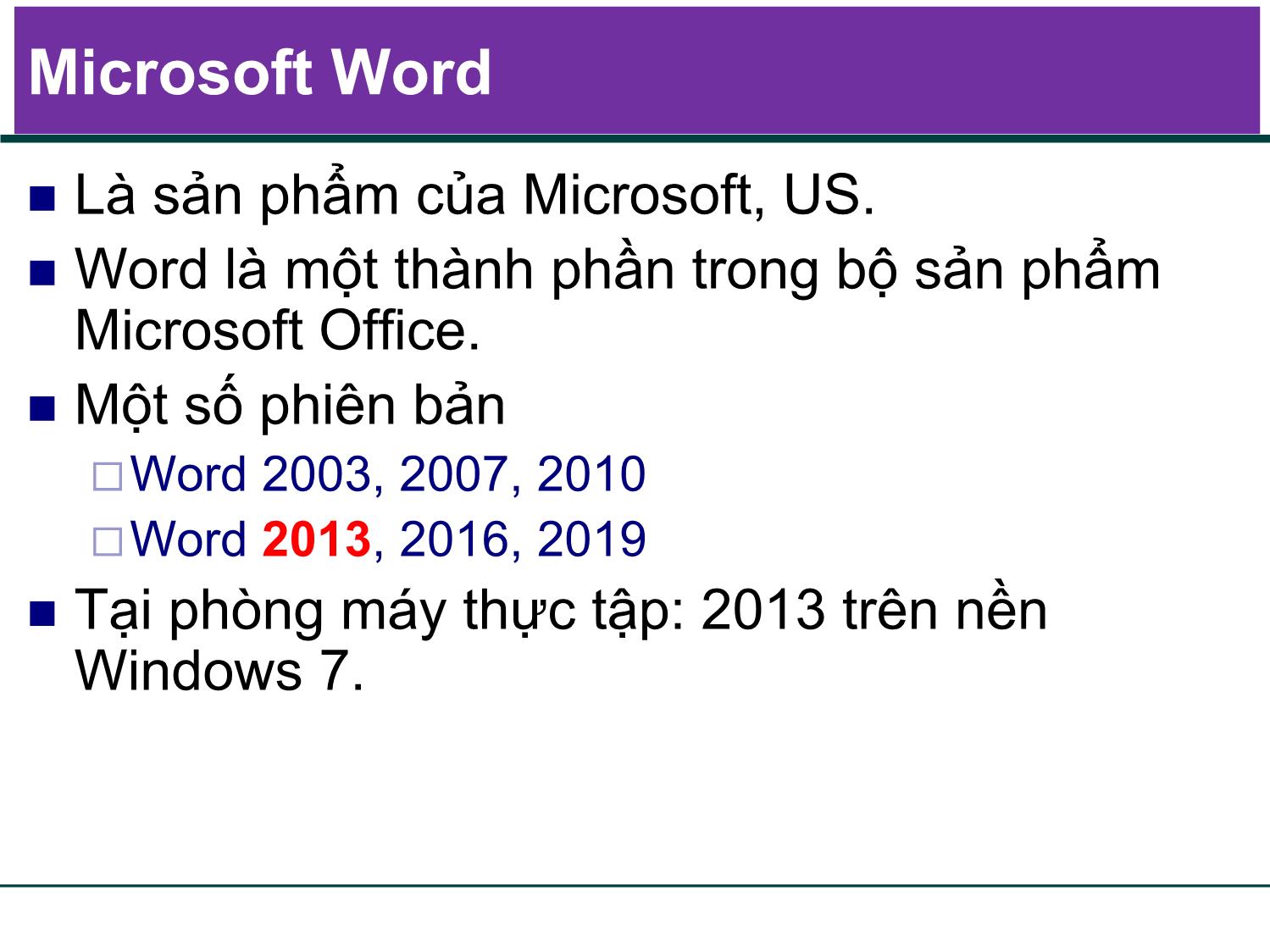
Trang 3
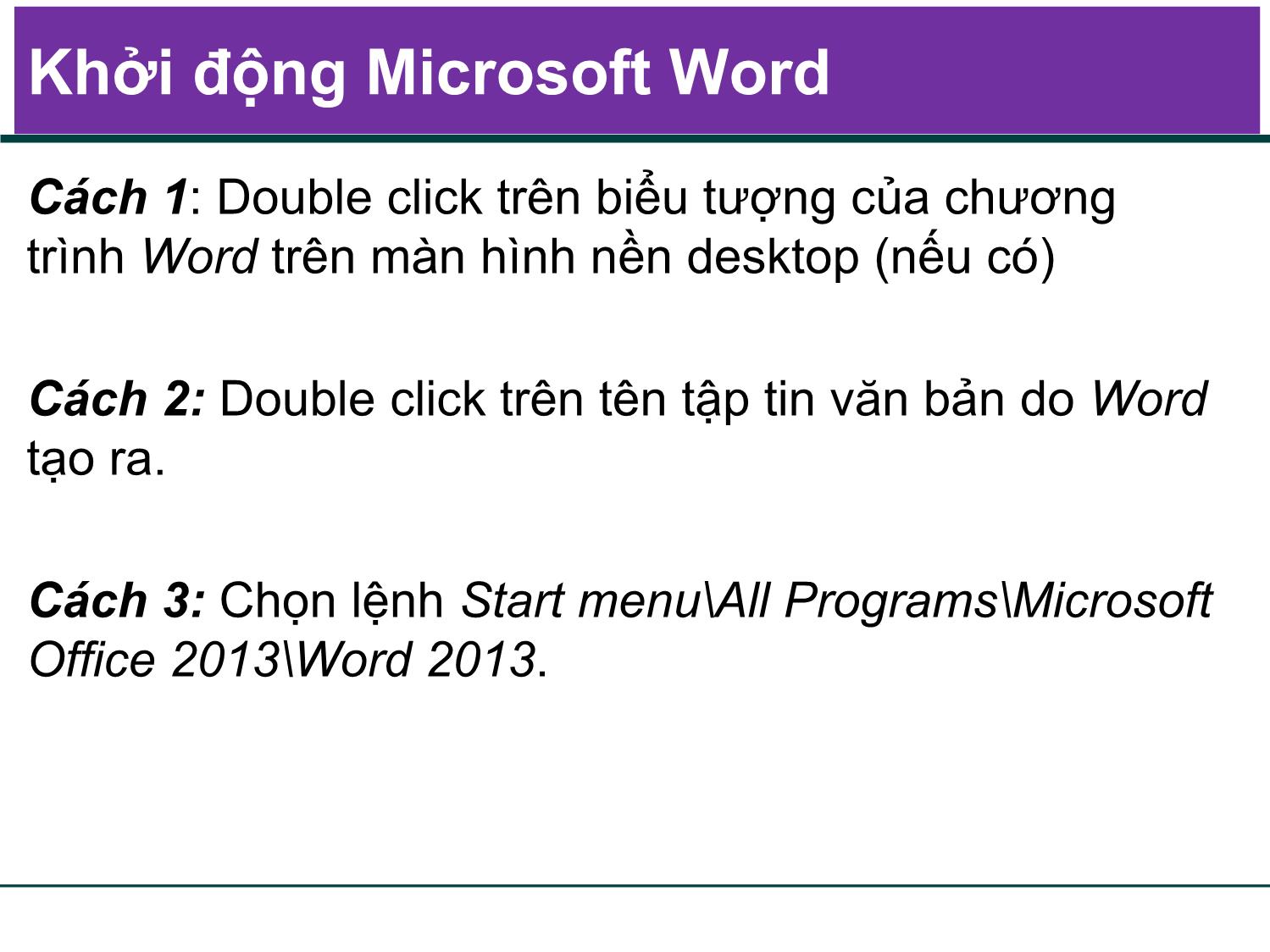
Trang 4
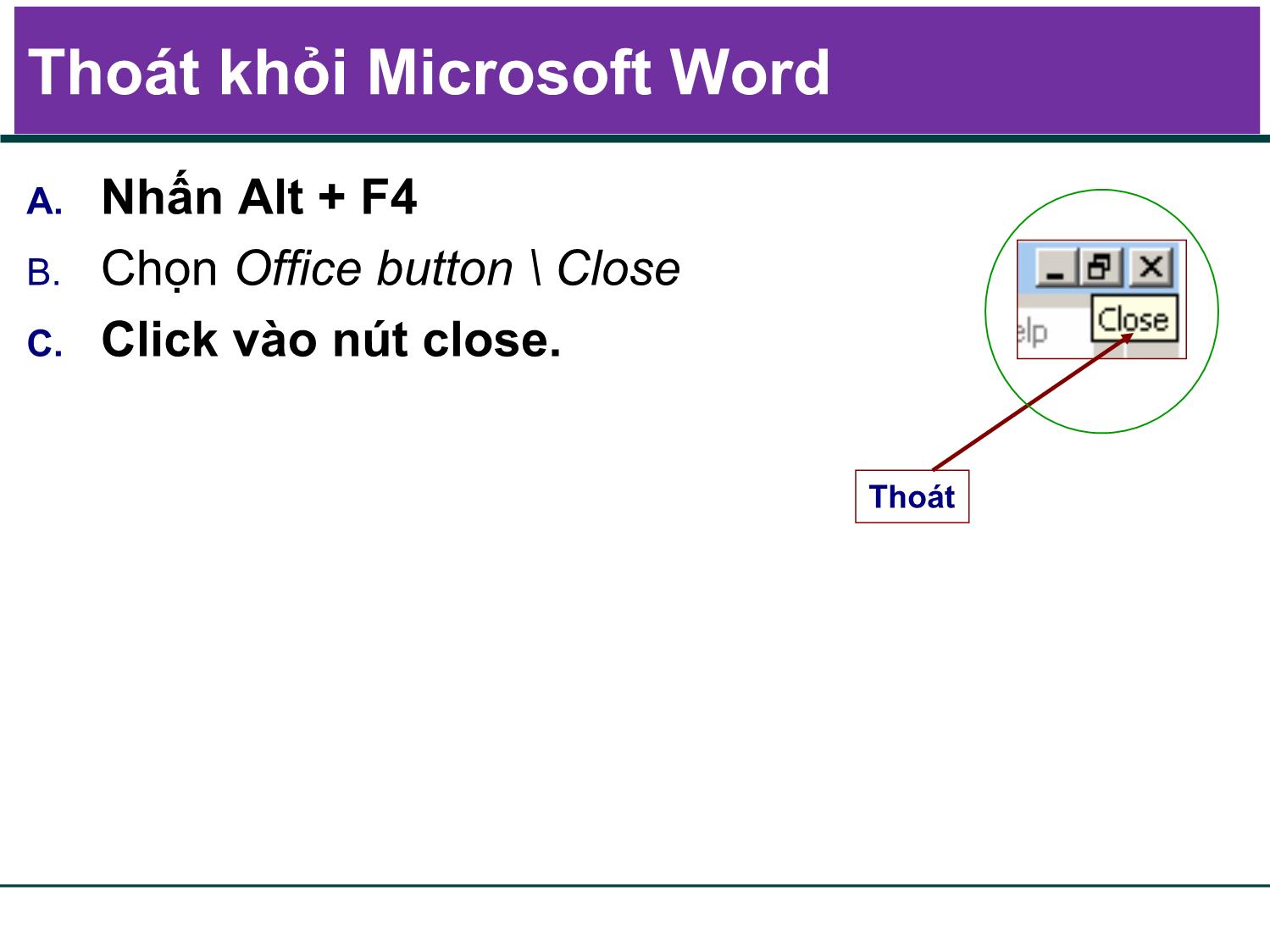
Trang 5
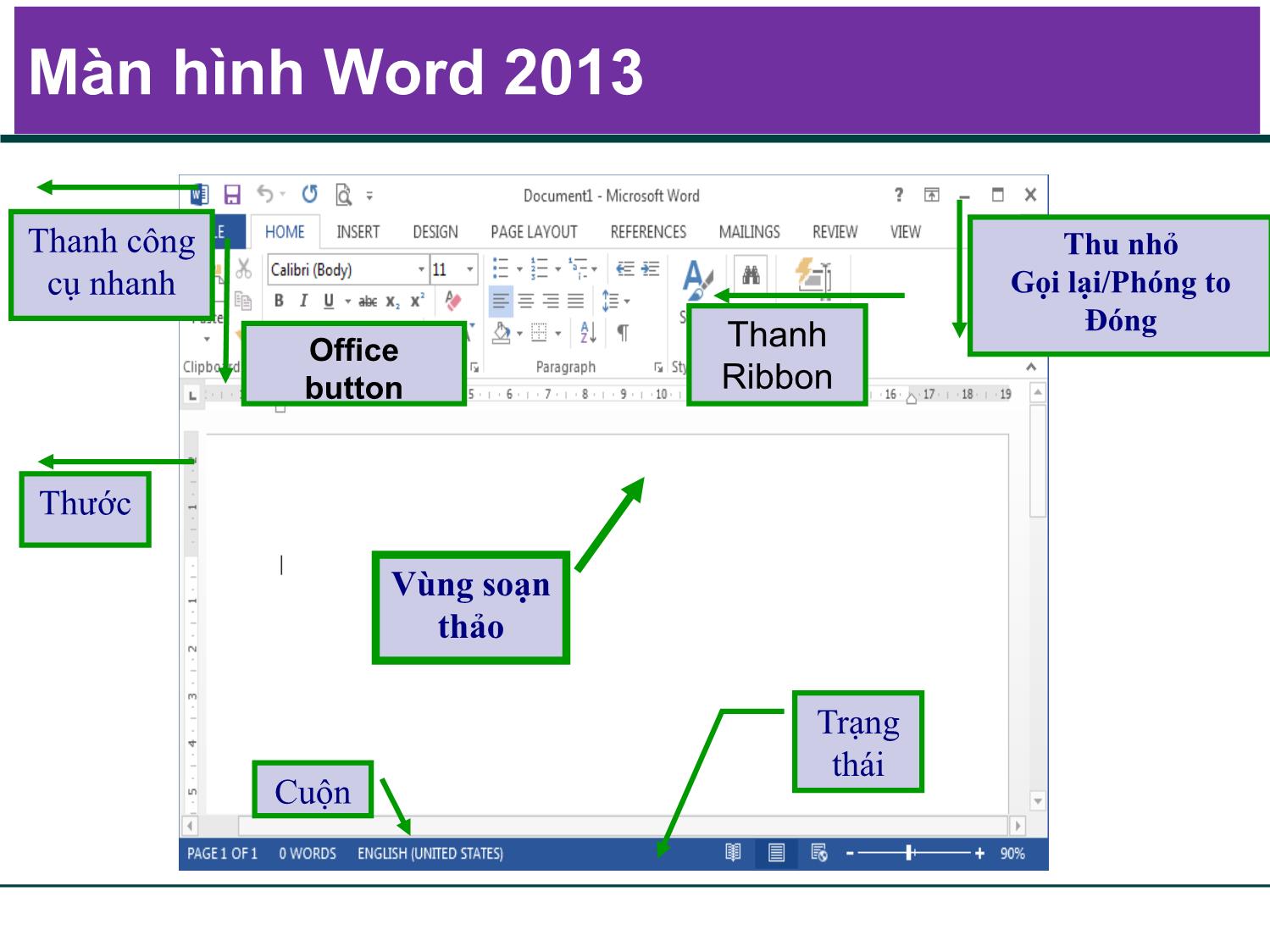
Trang 6
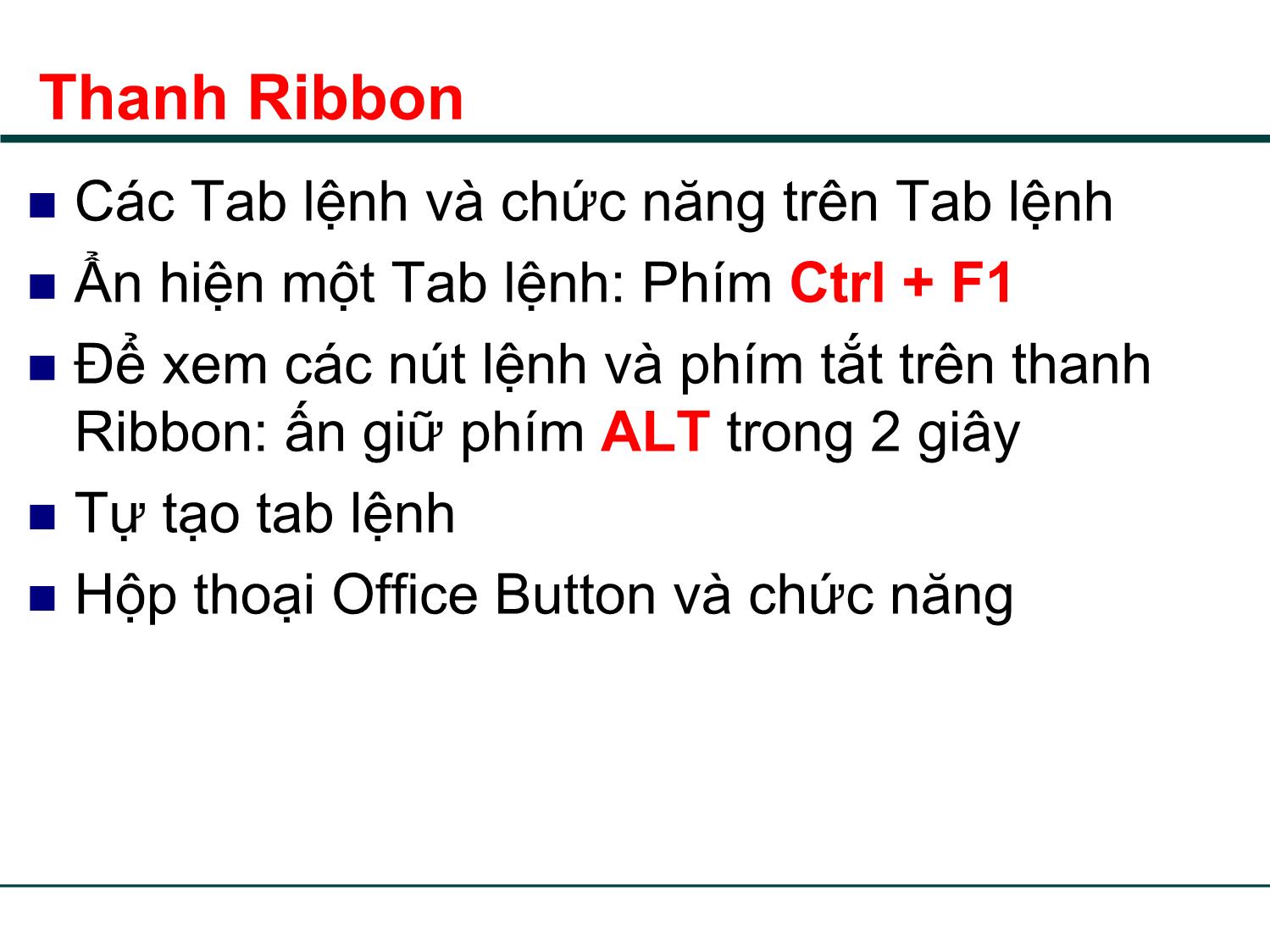
Trang 7
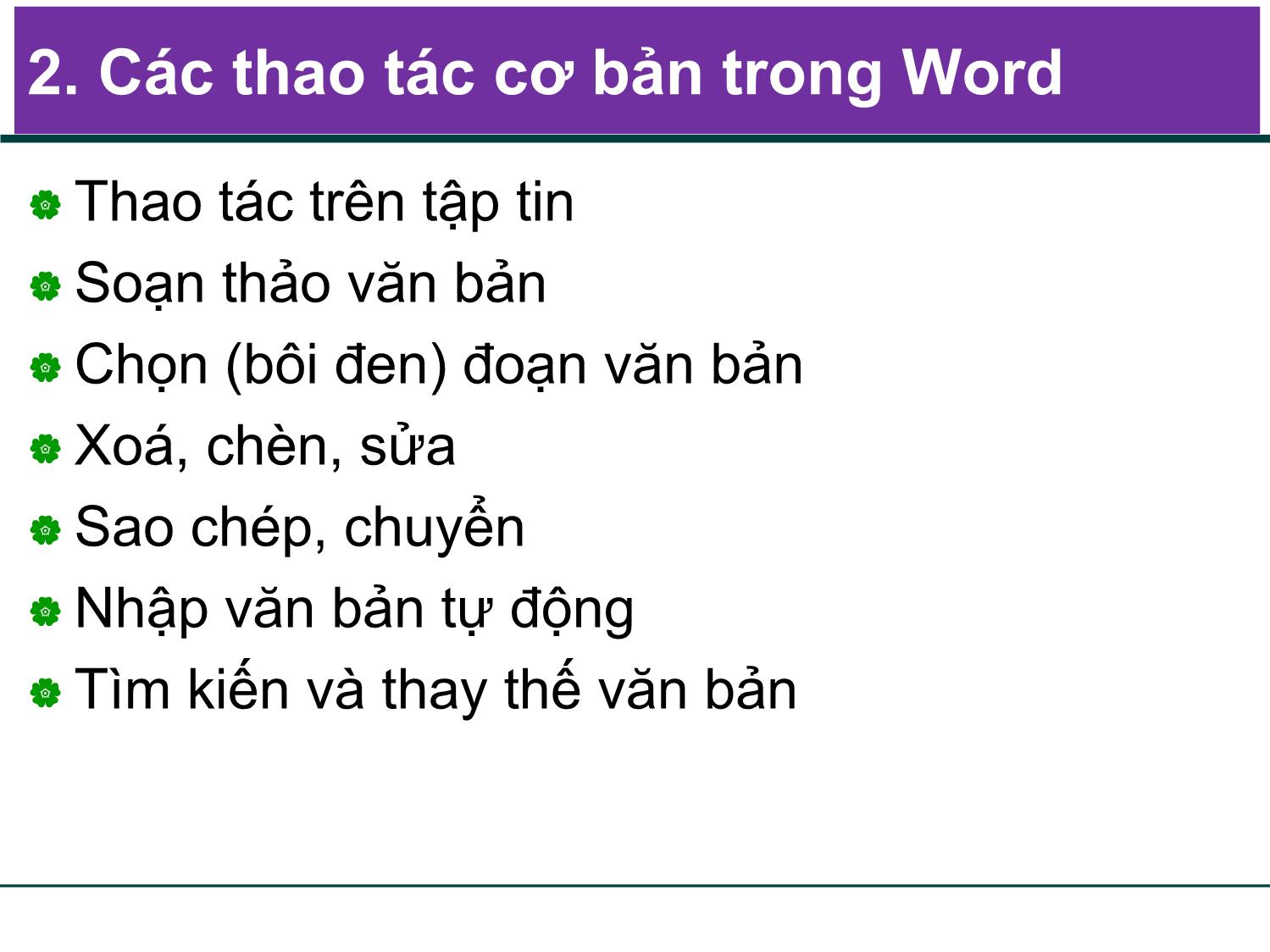
Trang 8
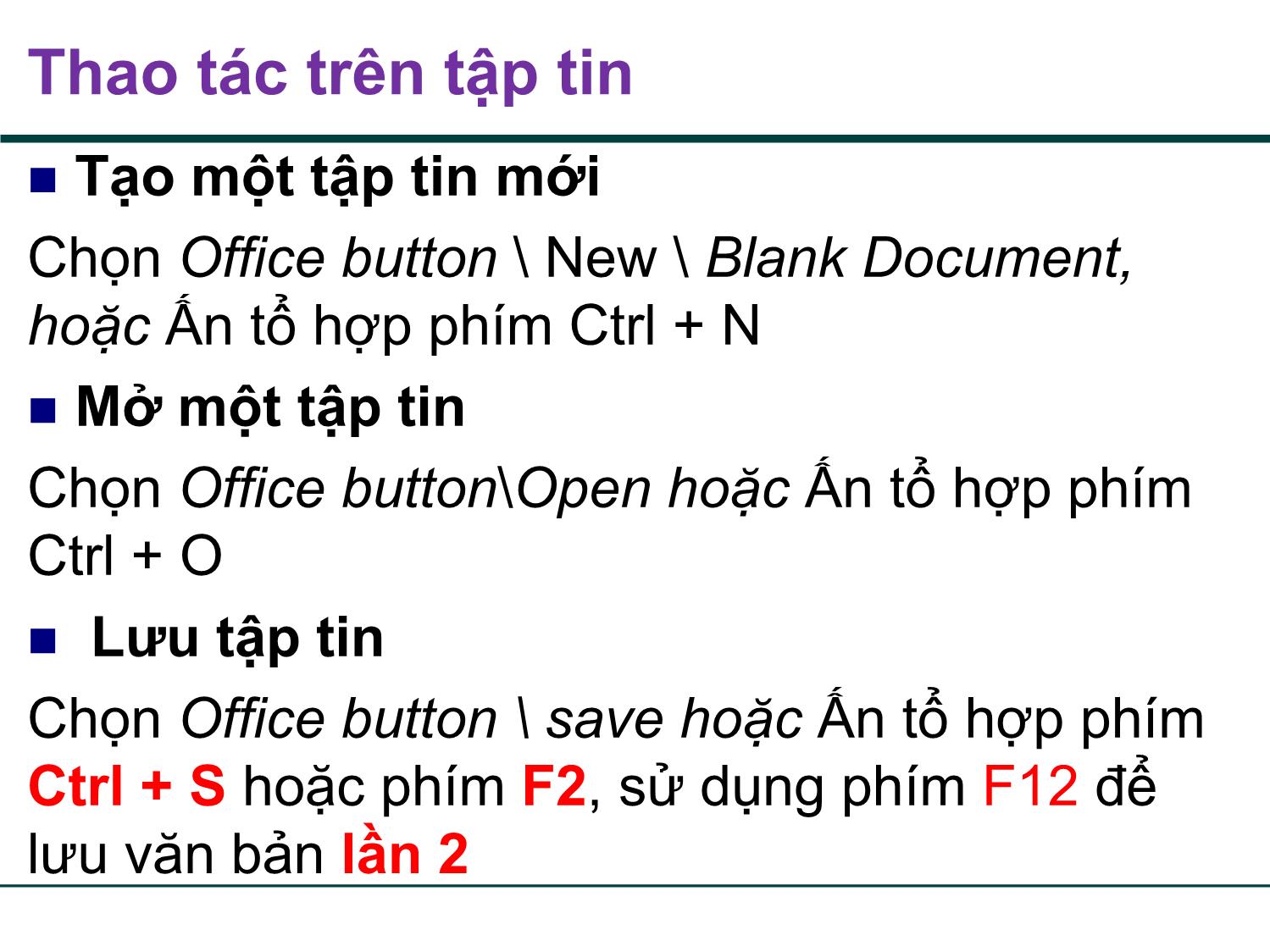
Trang 9
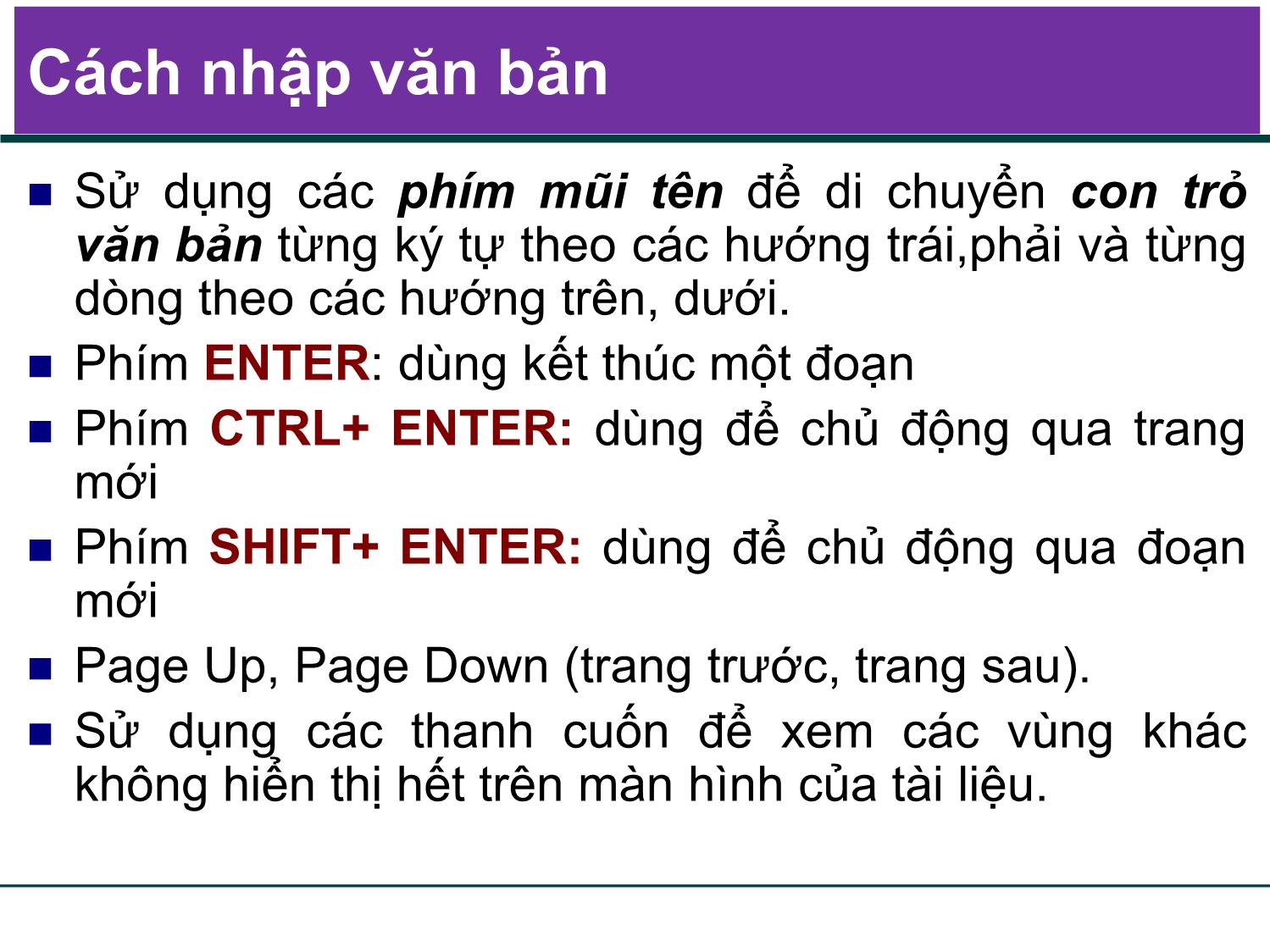
Trang 10
Tải về để xem bản đầy đủ
Bạn đang xem 10 trang mẫu của tài liệu "Bài giảng Tin học đại cương - Chương 4: Soạn thảo văn bản với Microsoft Word - Trần Thị Bích Phương", để tải tài liệu gốc về máy hãy click vào nút Download ở trên
Tóm tắt nội dung tài liệu: Bài giảng Tin học đại cương - Chương 4: Soạn thảo văn bản với Microsoft Word - Trần Thị Bích Phương

: Ấn giữ phím Ctrl và click chuột vào vị
trí bất kỳ nào trong câu.
Chọn một đọan: Double click vào vào khoảng trống
bên trái của đoạn.
03/10/2019 Microsoft Office - Word 11 / 38
Sao chép, chuyển, undo, redo
Bôi đen đoạn văn bản muốn sao chép hoặc
muốn chuyển.
Kích chuột vào menu Edit, chọn Copy (Ctrl +
C) (sao chép) hoặc Cut (Ctrl + X)(chuyển).
Kích chuột vào menu Edit, chọn Paste (dán).
Ctrl + V
Thao tác Undo: tổ hợp phím Ctrl + Z
Thao tác Redo: tổ hộp phím Ctrl + Y
03/10/2019 Microsoft Office - Word 12 / 38
Chèn ký hiệu
Insert Symbol.
Chọn ký hiệu.
Kích chuột vào
nút Insert.
03/10/2019 Microsoft Office - Word 13 / 38
Tạo phím tắt cho symbol
- Thực hiện lệnh [Menu] Insert Symbol...
- Trong hộp thoại Symbol, chọn ký hiệu cần chèn sau đó
nhấn chuột vào nut Shotcut Key
Chọn nhóm ký hiệu
Định nghĩa tổ hợp phím
tắt
03/10/2019 14
Tạo phím tắt cho Symbol
- Nhấn tổ hợp phím cần
định nghĩa (bắt đầu
bằng phím Ctrl hoặc Alt)
- Tiếp đến nhấn nút
rồi nút
để kết thúc.
03/10/2019 Bài giảng Microsoft Word 15
Nhập văn bản tự động
Tạo một mục AutoCorrect
Bước1: Chọn khối văn bản hay đồ họa cần tạo
thành một mục AutoCorrect.
Bước 2: Chọn Office button \ Options \ Proofing \
AutoCorrect Options
Bước3: Gõ tên tắt vào ô Relpace. Click vào nút
Add. OK để hoàn tất
Chèn một mục AutoCorrect vào tài liệu: gõ
tên tắt và ấn phím khoảng trắng, phím Tab
hoặc enter.
03/10/2019 Microsoft Office - Word 16 / 38
Tìm kiếm và thay thế văn bản
- Để tìm kiếm sử dụng Phím Ctrl+ F
hoặc vào Tab Home\Find
- Để tìm kiếm và thay thế văn bản sử
dụng phím Ctrl+H hoặc vào tab
Home\Replace.
- Ví dụ: Tìm và loại bỏ văn bản,
comment, section
03/10/2019 Bài giảng Microsoft Word 17
4. Định dạng văn bản
a. Định dạng ký tự.
b. Định dạng đoạn văn bản.
c. Sử dụng thanh công cụ định dạng.
d. Định dạng trang giấy.
03/10/2019 Microsoft Office - Word 18 / 38
Định dạng ký tự
Bôi đen đoạn văn bản cần
định dạng.
Chọn Tab Home Font.
Hoặc nhấn Ctrl +D
Hộp thoại định dạng font
chữ sẽ xuất hiện
03/10/2019 Microsoft Office - Word 19 / 38
Hộp thoại định dạng phông chữ
Phông chữ FONT
Chữ nghiêng (Italic)
Đậm (Bold)
Kích thước chữ
(Bình thường từ 12-14.)
Màu chữ
Automatic - tự động
Kiểu nét gạch chân
(none – không gạch chân)
Các hiệu ứng khác
(tham khảo trong tài liệu)
03/10/2019 Microsoft Office - Word 20 / 38
Thiết lập nâng cao cho ký tự
Nén dòng: Chọn đoạn văn bản muốn thay đổi, mở
hộp thoại Font\Advanced
Ấn chọn Tab Character Spacing ở hộp thoại này.
Trong mục Spacing, ấn Expanded để mở rộng hay
Condensed để thu hẹp khoảng cách và chỉ định số
khoảng cách trong mục By.
Co giãn theo chiều ngang
Ấn chọn Tab Character Spacing. Tại mục Scale, nhập
vào tỉ lệ % mà mong muốn. Nếu tỉ lệ này lớn hơn 100%
thì đoạn văn bản sẽ được kéo ra, ngược lại, nó sẽ
được thu lại.
03/10/2019 Microsoft Office - Word 21 / 38
Định dạng đoạn văn bản
Đoạn văn bản (paragraph)
là phần nằm giữa hai dấu
xuống dòng.
Đoạn 1 của văn bản tính từ
đầu văn bản tới trước dấu
xuống dòng đầu tiên.
Đoạn cuối của văn bản tính
từ dấu xuống dòng cuối
cùng tới hết văn bản.
03/10/2019 Microsoft Office - Word 22 / 38
Định dạng đoạn văn bản
Bôi đen đoạn văn bản
cần định dạng.
Chọn Tab Home
Paragraph.
03/10/2019 Microsoft Office - Word 23 / 38
Hộp thoại định dạng văn bản
Căn lề văn bản (Left – trái, right - Indent and Spacing
phải, center - giữa, justified – căn
đều)
Khoảng cách tới lề (Left - tới lề
trái, Right - tới lề phải)
First line .. By (dòng đầu tiên thụt
vào so với các dòng khác bao
nhiêu)
Khoảng cách tới các đoạn
trước(Before) và sau (After) là
bao nhiêu điểm (point)
Khoảng cách hai dòng liên tiếp
trong đoạn văn bản (Single – 1
dòng, 1.5 lines – 1.5 dòng)
03/10/2019 Microsoft Office - Word 24 / 38
Định dạng chữ in hoa/thường
Chọn biểu tượng Change Case trên tab Ribbon Home.
+ Sentence case: ký tự đầu là chữ in hoa, còn lại là chữ thường
+ lowercase: toàn bộ là chữ thường
+ UPPERCASE: toàn bộ là chữ hoa
+ Capitalize Eache Word: ký tự đầu mỗi từ là chữ in hoa, còn lại
là chữ thường
+ tOGGLE cASE: đảo ngược chữ thường\chữ hoa so với ban
đầu
Có thể sử dụng tổ hợp phím Shift + F3 lần lượt chuyển đổi giữa
các loại chữ.
03/10/2019 Microsoft Office - Word 25 / 38
Tạo Ký tự DropCap
Chọn tab Insert \ Drop Cap \ Drop Cap Option
Lines to Drop: số dòng ký tự hạ xuống (mặc
định là 3), số dòng này có thể nhỏ hơn hoặc
lớn hơn 3 tùy theo nhu cầu
Distance from text: thiết lập khoảng cách từ ký
tự Drop Cap đến đoạn văn bản.
Mỗi 1 đoạn chỉ 1 DropCap
Không thể định dạng DropCap cho văn bản
trongText Box,..
03/10/2019 Microsoft Office - Word 26 / 38
Đường viền và màu nền
Kẻ đường viền bằng hộp thoại Borders and
Shading: tab Design \ Page Borders
Kẻ đường viền và tô màu nền bằng công
cụ trên thanh Ribbon: Tab Home \ Borders
Định dạng màu nền văn bản: Tab Design \
Page Color
Khi chọn nền cho văn bản Word sẽ tự động
chuyển qua chế độ View\ Online Layout và chỉ
có chế độ này thì mới nhìn thấy nền.
03/10/2019 Microsoft Office - Word 27 / 38
Đề mục (Bullet and numbering)
Home Bullets
Tab Bulleted: Gạch, dấu
chấm, đầu dòng. Bullet
Tab Numbered: Đánh số
đề mục.
Sử dụng thanh định
dạng:
Numbered
03/10/2019 Microsoft Office - Word 28 / 38
Định dạng văn bản dạng cột
Chọn khối văn bản cần chia cột
Thực hiện lệnh [Menu] Format Columns...
Kiểu cột chia sẵn
Gõ số cột cần chia
Kích chọn nếu muốn giữa các
cột có đường phân cách
Độ rộng (Width) và khoảng
cách (Spacing) giữa các cột
Chỉ định phạm vi tác động
Kích chọn nếu muốn các
cột03/10/2019 có độ rộng bằng nhau 29
Định dạng Tab
Canh dữ liệu tại điểm dừng của Tab: Left,
Center, Right, Decimal, Bar
Các loại Leader: 1 None, 2 Dấu chấm, 3 Dấu
chấm dài, 4 Dấu gạch
Mặc nhiên, khoảng cách giữa các Tab là 0.5
inch (tức 1.27 cm)
Clear: Xóa Tab đã chọn
Clear All: Xóa tất cả các Tab hiện có
03/10/2019 Microsoft Office - Word 30 / 38
Chèn ảnh và chữ nghệ thuật vào tài liệu
Insert Picture
From file: Từ tệp ảnh trên đĩa
(*.bmp, *.jpg,)
Insert WordArt
Chọn kiểu chữ
Gõ chữ vào ô text (Your Text
Here).
Chọn font, kích cỡ,
Kích OK.
Insert Shape
03/10/2019 Microsoft Office - Word 31 / 38
Kẻ bảng
a. Chèn bảng vào văn bản Microsoft Word.
b. Một số thao tác với bảng.
03/10/2019 Microsoft Office - Word 32 / 38
Chèn bảng vào trong văn bản
Di chuyển con trỏ văn bản tới nơi
cần chèn bảng.
Vào tab Insert Table.
Hoặc rê chuột chọn số dòng, cột
và chèn vào
Hoặc Chọn chức năng Insert
Table. Hộp thoại chèn bảng sẽ
xuất hiện.
03/10/2019 Microsoft Office - Word 33 / 38
Hộp thoại chèn bảng
Số lượng cột (column)
Số lượng hàng (row)
Độ rộng cột của bảng chèn vào
là cố định.
Độ rộng cột tự động dãn
Cách cho vừa chứa đủ nội dung.
Độ rộng cột tự động dãn cách cho
vừa theo kích thước cửa sổ.
Kích chuột vào đây để chấp nhận
03/10/2019 Microsoft Office - Word 34 / 38
Một số thao tác với bảng
Nhập văn bản và di chuyển.
Chọn vùng.
Thay đổi kích thước.
Định dạng đường viền, tô màu cho bảng.
Hoà nhập nhiều ô thành một ô và ngược lại.
03/10/2019 Microsoft Office - Word 35 / 38
Thay đổi kích thước
Di chuyển chuột đến các đường viền của các
ô tới khi con trỏ chuột chuyển thành các mũi
tên hai chiều.
Bấm và rê chuột theo một trong hai chiều mũi
tên để thay đổi kích thước của ô (hàng, cột)
đó.
03/10/2019 Microsoft Office - Word 36 / 38
Hộp thoại định dạng viền, màu nền (Border)
Một số kiểu định sẵn Border
Kiểu đường viền (border)
Màu đường viền
(automatic - tự động)
Kích thước của đường viền
Các đường viền muốn có (nút
chìm) và không muốn có (nút nổi)
Hình cho phép xem trước hình
thù của bảng sẽ như thế nào
Áp dụng cho toàn bảng (table), Kích chuột vào đây để chấp nhận
chữ (text),
03/10/2019 Microsoft Office - Word 37 / 38
Hộp thoại định dạng viền, màu nền (Shading)
Kích chuột vào tab Shading, ta có:
Shading
Chọn màu của nền (Fill)
(No Fill – không tô màu nền)
Chọn kiểu tô màu nền (style)
(No Fill – không tô màu nền)
Xem trước hình thù của bảng
sau khi tô màu nền
Kích chuột vào đây
để chấp nhận (OK)
03/10/2019 Microsoft Office - Word 38 / 38
Trộn Thư
Bước 1: Soạn mẫu văn bản.
Bước 2: Shọn tab Mailings \ Select Recipients \
chọn dữ liệu nguồn.
Bước 3: Chèn các trường vào vị trí tương ứng bằng
cách đặt con trỏ vào vị trí cần chèn, click chọn Insert
Merge Field và chọn trường dữ liệu tương ứng.
Bước 4: Để xem kết quả Click chọn Finish & Merge.
Có thể gửi mail cùng 1 lúc khi có địa chỉ ?
Trộn nhiều Thư mời trên 1 trang giấy ?
03/10/2019 Microsoft Office - Word 39 / 38
Chèn công thức
Tab Insert Equation Insert new
equation.
Thanh công cụ Equation cho phép chọn các
dạng và ký hiệu của công thức.
03/10/2019 Microsoft Office - Word 40 / 38
TẠO MỤC LỤC TỰ ĐỘNG
Thiết lập các cấp (level) trước
Chọn tab References \ Table of contents \
Custom Tabe of contents
3 cấp 4 cấp
03/10/2019 Microsoft Office - Word 41 / 38
Header/Footer
Header/Footer:Các tài liệu (đặc cóbiệt thể là cáckhác cuốn nhau sách) ở mỗi thông trang thường
Header/Footer:có phần header/footer có thể để vừa hiển chèn thị cácsố trangthông vàtin nộiphụ
dungtrợ (số trang, chương mục,...)
Chọn Tab Insert Header / Footer.
Header
Footer
03/10/2019 Microsoft Office - Word 42 / 38
Đánh số trang
Tab Insert Page Number
Position: Đánh số trang ở đâu?
Bottom of the page (Footer)
Top of the page (Header)
Alignment: Căn lề số trang.
Định dạng số trang: Format Page
Number
Có thể chèn số trang bắt đầu từ trang
1 của văn bản
03/10/2019 Microsoft Office - Word 43 / 38
Định dạng trang giấy (page setup)
Định dạng trang là xác Header/Top
định:
Kích thước giấy (paper size).
Lề (margins).
Hướng (orientation).
Left
Hãy định dạng trang giấy Right
trước khi soạn thảo và đặc
biệt là trước khi in (print).
Chọn Tab Page Setup để
định dạng trang. Footer/Bottom
03/10/2019 Microsoft Office - Word 44 / 38
Page Setup
Margins: Top/Header,
Bottom/Footer, Left, Right, Gutter
Orietation: Portrait (dọc),
Landscape (ngang).
Paper:
Paper size: A4,
03/10/2019 Microsoft Office - Word 45 / 38
In ấn
Trước khi in, cần phải xem lại Page Setup.
In: File Print
Printer: Lựa chọn và cấu hình máy in.
Page range: Chọn trang in.
Copies: Số lượng bản.
03/10/2019 Microsoft Office - Word 46 / 38
NỘI DUNG CẦN LÀM THÊM
1. Định dạng văn bản theo quy định của định
dạng luận văn tốt nghiệp của trường
2. Định dạng văn bản theo quy định của định
dạng bài báo của trường
3. Các bài tập làm them trên Web bộ môn
03/10/2019 Microsoft Office - Word 47 / 38
Một số phím gõ tắt {1}
Alt+F: Chọn menu File. Ctrl+C: Sao chép đối tượng
Alt+E: Chọn menu Edit. được chọn vào Clipboard.
Alt+V: Chọn menu View. Ctrl+V: Dán nội dung trong
Clipboard vào vị trí con trỏ.
Alt+I: Chọn menu Insert.
Ctrl+X: Xoá đối tượng được
Alt+O: Chọn menu Format.
chọn và lưu vào Clipboard.
Alt+T: Chọn menu Tools.
Ctrl+A: Bôi đen cả văn bản.
Alt+A : Chọn menu Table.
Ctrl+B: In đậm.
Alt+W : Chọn menu
Window. Ctrl+I: In nghiêng.
Ctrl+U: Gạch chân.
Alt+H: Chọn menu Help.
03/10/2019 Microsoft Office - Word 48 / 38
Một số phím gõ tắt {2}
Ctrl+]: Tăng kích thước phông Ctrl+Shift+H: Ẩn văn bản.
chữ. Ctrl+Shift+C: Sao chép định
Ctrl+[: Giảm kích thước phông dạng.
chữ.
Ctrl+Shift+V: Dán định dạng
Ctrl+Shift+W: Gạch chân từng từ
bằng nét đơn. Ctrl+SpaceBar: Loại bỏ định
dạng.
Ctrl+Shift+D: Gạch chân cả dòng
bằng nét kép. Shift+End: Bôi đen văn bản
Ctrl+=: Viết chỉ số dưới đến cuối dòng.
(m1,m2,). Shift+Home: Bôi đen đến
Ctrl+Shift+=: Viết chỉ số trên (số đầu dòng.
mũ, x2). Shift+xuống hoặc lên: Bôi
Ctrl+Shift+K: Chữ in hoa nhỏ. đen một dòng.
Ctrl+Shift+A: Tất cả chữ in hoa. Shift+trái hoặc phải: Bôi đen
một ký tự.
03/10/2019 Microsoft Office - Word 49 / 38
Các phím tắt trong Microsoft Word
Các phím xoá:
Phím Chức năng
Delete Xoá ký tự bên phải con trỏ
Backspace Xoá ký tự bên trái con trỏ
Ctrl + Delete Xoá từ bên phải con trỏ
Ctrl + Backspace Xoá từ bên trái con trỏ.
Một số phím thường dùng khác:
Phím Chức năng
Ctrl + Z Phục hồi trạng thái trước đó
Ctrl + A Chọn toàn bộ văn bản
Ctrl + G Nhảy đến trang văn bản nào đó
Ctrl + Y Lặp lại thao tác trước đó
03/10/2019 Bài giảng Microsoft Word 50
Các phím tắt trong Microsft Word
Tên phím: Chức năng:
Ctrl + B Chuyển đổi qua lại giữa chế độ chữ đậm
Ctrl + I Chuyển đổi qua lại giữa chế độ in nghiêng
Ctrl + U Chuyển đổi qua lại giữa chế độ gạch chân
Ctrl + = Chuyển đổi qua lại giữa chế độ Subscript
Ctrl + Shift + = Chuyển đổi qua lại giữa chế độ Superscript
Ctrl + ] Tăng cỡ chữ lên một đơn vị
Ctrl + [ Giảm cỡ chữ đi một đơn vị
Ctrl + Shift + > Tăng cỡ chữ
Ctrl + Shift + < Giảm cỡ chữ
Ctrl + Shift + F Đổi font chữ (hộp thoại font)
Ctrl + Shift + P Đổi cỡ chữ (hộp thoại font)
Ctrl + Spacebar Xóa định dạng chữ
03/10/2019 Bài giảng Microsoft Word 51
Một số phím tắt sử dụng
Tên phím: Chức năng:
Ctrl + L Căn lề trái
Ctrl + R Căn lề phải
Ctrl + E Căn lề giữa
Ctrl + J Căn đều hai bên
Ctrl + 1 Single-space lines
Ctrl + 2 Double-space lines
Ctrl + 5 1.5-line spacing
Ctrl + 0 Thêm/loại bỏ khoảng cách dòng với đoạn trước
Ctrl + M Đưa lề trái đoạn văn bản thụt vào
Ctrl + Shift + M Đưa lề trái đoạn văn bản ra ngoài
Ctrl + Q Xóa định dạng của đoạn văn bản
03/10/2019 Bài giảng Microsoft Word 52
CÂU HỎI TRẮC NGHIỆM
Trong MS Word 2013, đế thiết lập khoảng cách giữa 2 dòng là 1,5 lines
dòng ta thực hiện lệnh nào sau đây?
A. Nhấp biểu tượng Trên Tab lệnh Home và chọn 1,5
B. Nhấn Ctrl-5
C. Nháp chuột phải lên đoạn đang chọn, chọn 1,5 lines
D. Tại thẻ Page Layout, nhấp nút và chọn 1,5.
ĐÁP ÁN:
03/10/2019 Microsoft Office - Word 53 / 38
CÂU HỎI TRẮC NGHIỆM
Trong MS Word 2013. khi nhấn tố hợp phím .
sẽ thực hiện đóng văn bản?
A. Ctrl-v B.Ctrt-W C. Alt-W D. Shift-W
Trong MS Word 2013 cách nào sau đây thực hiện đóng văn bản?
A. Ctrl - F4
B. . Alt + F4
C. Chọn Office button \ Close
D. Cả 3 đáp án A, B, C đều đúng
03/10/2019 Microsoft Office - Word 54 / 38
1 2 3 4
Trong MS Word 2013 chọn phát biểu Đúng trong các phát biểu sau
A.TrongSử dụng MS chức Word năng 2013 vịchức trí số năng 4 để của định vị dạng trí số tăng/giảm nào trong kíchhình thước trên
thể(size) hiện của định văn dạng bản chỉ số dưới của văn bản
B.A.Sử1 dụng chứcB. năng2 vị trí sốC. 3 3 để định dạngD. 4canh đều
C. Sử dụng chức năng vị trí số 2 để định dạng chữ thường/in
D. Sử dụng chức năng vị trí số 1 để định dạng chỉ số trên
03/10/2019 Microsoft Office - Word 55 / 38File đính kèm:
 bai_giang_tin_hoc_dai_cuong_chuong_4_soan_thao_van_ban_voi_m.pdf
bai_giang_tin_hoc_dai_cuong_chuong_4_soan_thao_van_ban_voi_m.pdf

