Bài giảng Tin học đại cương - Chương 2: Hệ điều hành - Ngô Thùy Linh
1. Giới thiệu chung về hệ điều hành
1.1. ĐỊNH NGHĨA
Hệ điều hành là tập hợp các chương trình được tổ chức
thành một hệ thống với nhiệm vụ đảm bảo tương tác giữa
người dùng với máy tính, cung cấp các phương tiện và
dịch vụ để điều phối việc thực hiện các chương trình,
quản lí chặt chẽ các tài nguyên của máy, tổ chức khai thác
chúng một cách thuận tiện và tối ưu

Trang 1

Trang 2
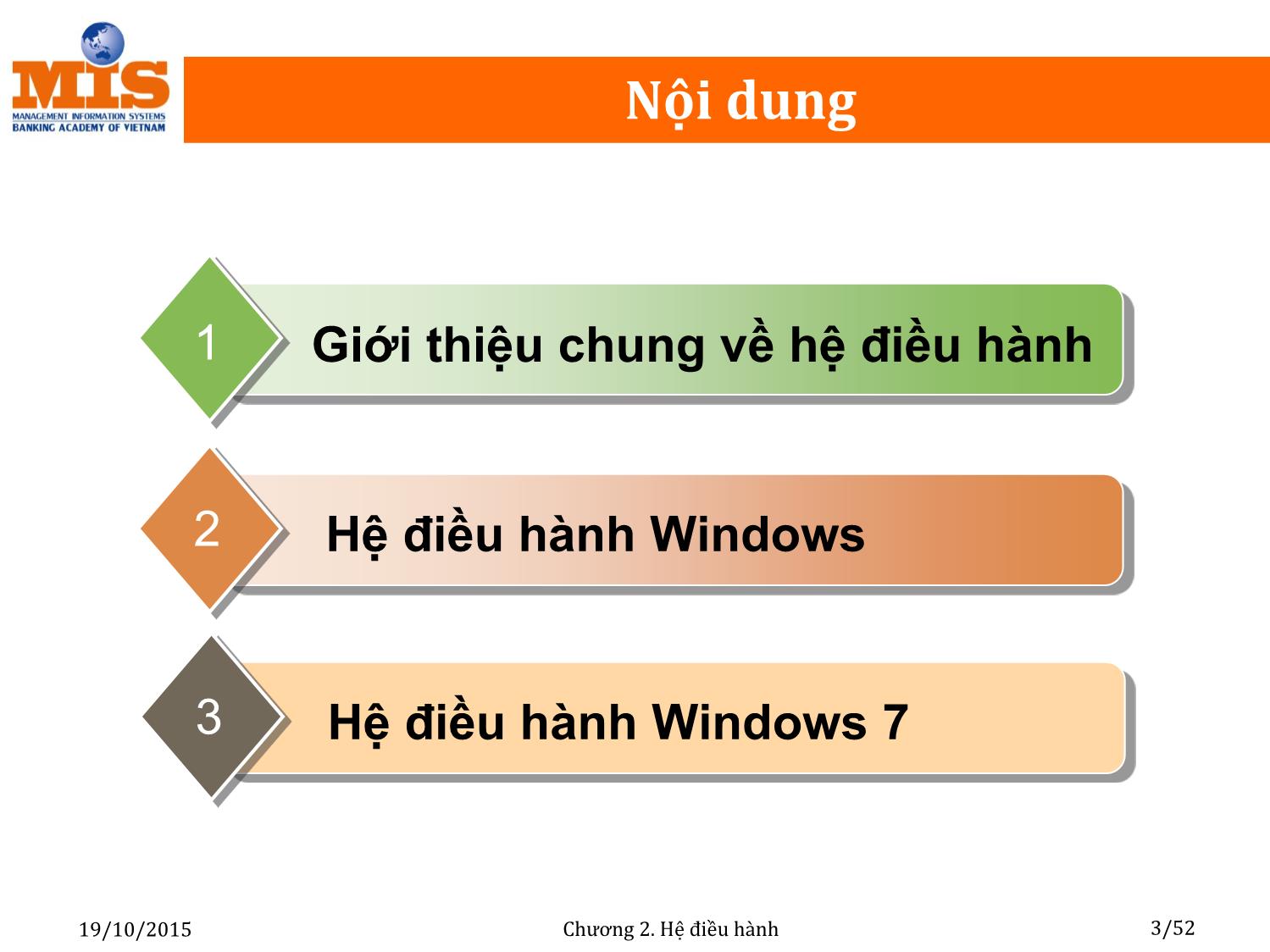
Trang 3

Trang 4

Trang 5
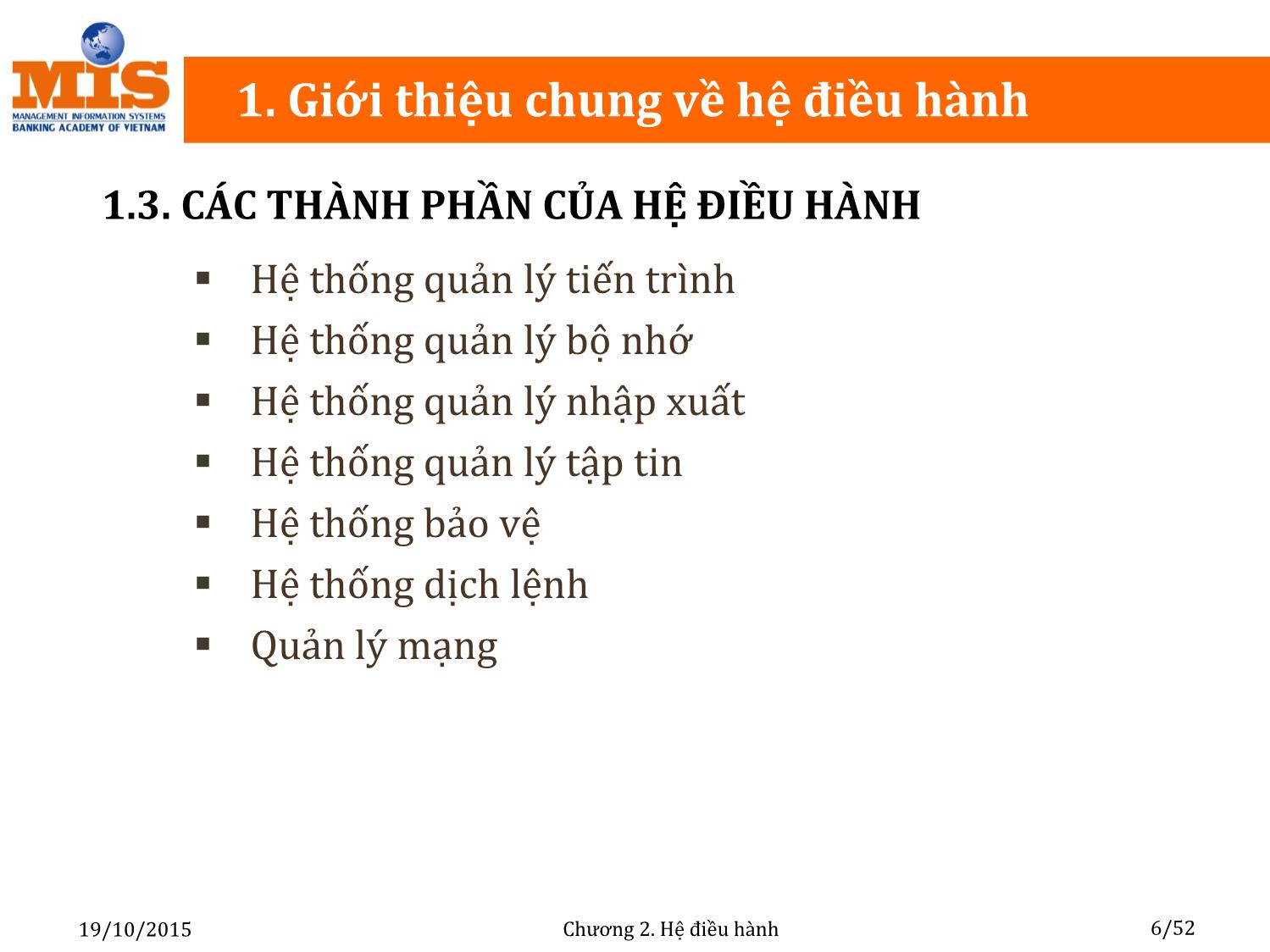
Trang 6

Trang 7
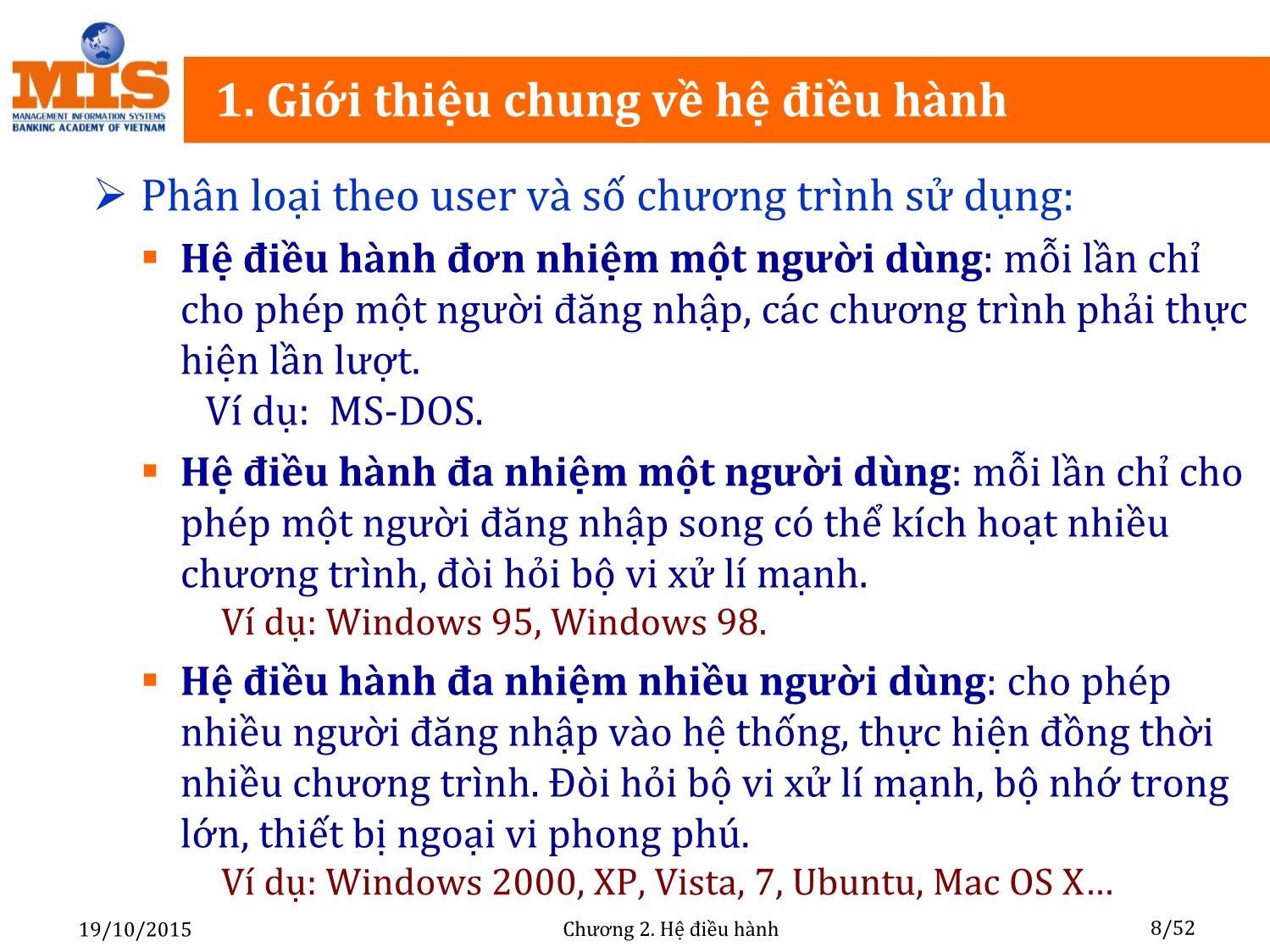
Trang 8
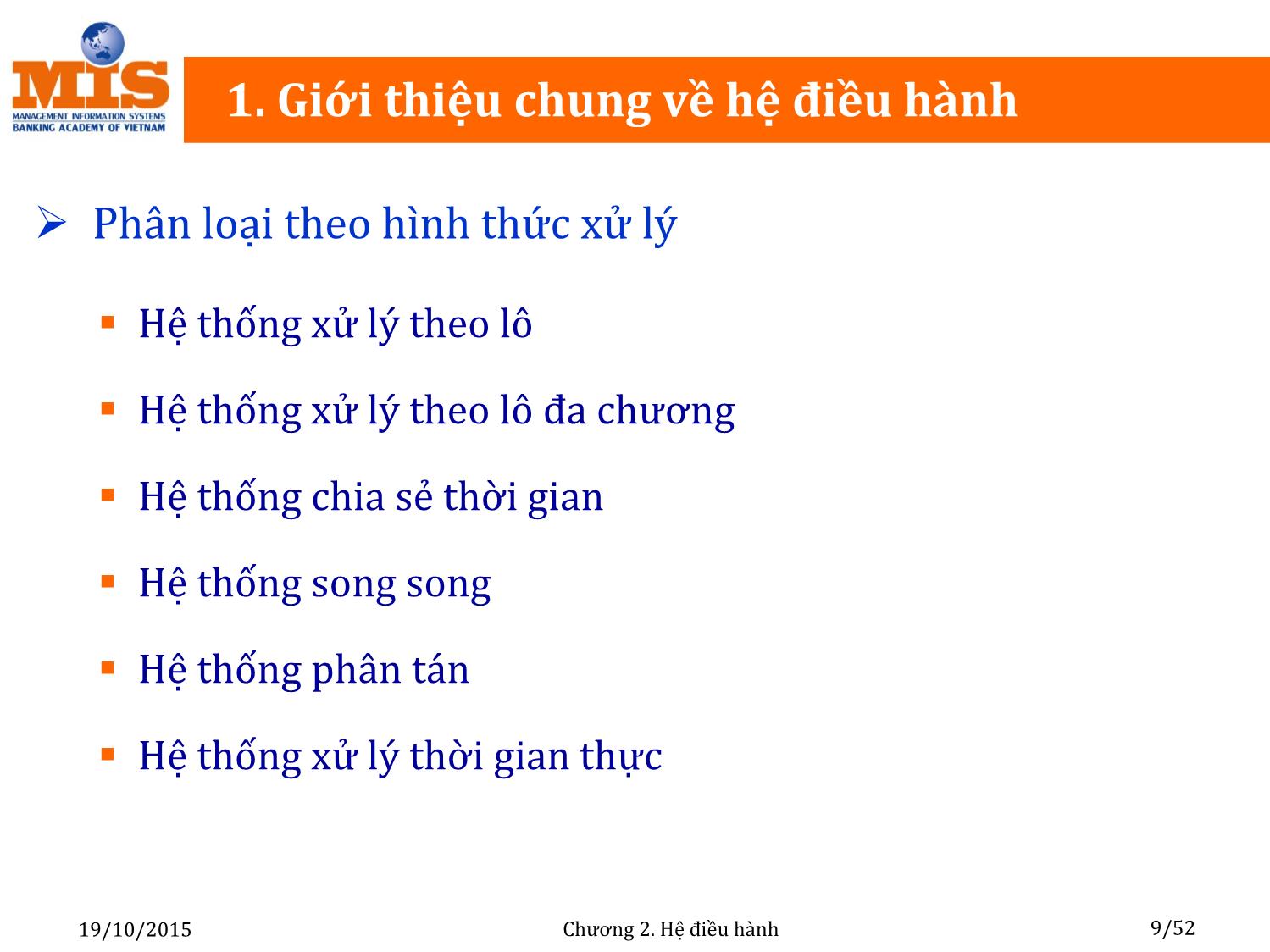
Trang 9

Trang 10
Tải về để xem bản đầy đủ
Bạn đang xem 10 trang mẫu của tài liệu "Bài giảng Tin học đại cương - Chương 2: Hệ điều hành - Ngô Thùy Linh", để tải tài liệu gốc về máy hãy click vào nút Download ở trên
Tóm tắt nội dung tài liệu: Bài giảng Tin học đại cương - Chương 2: Hệ điều hành - Ngô Thùy Linh

n mềm, thông tin người dùng. . Tích hợp nhiều trình ứng dụng như: soạn thảo văn bản, trình đồ họa và các ứng dụng hữu ích như đặt lịch, đồng hồ, máy tính, sổ tay ghi chép, các tiện ích, trình duyệt WEB (Internet Explorer), trò chơi . Hỗ trợ nhiều giao thức mạng khác nhau: TCP/IP, DLC, NWLink, NetBEUI, Appletalk... 19/10/2015 Chương 2. Hệ điều hành 15/52 3. Hệ điều hành Windows 7 3.1. Giới thiệu chung Windows 7 (có tên mã là Blackcomb và Vienna), được phát hành ngày 22/10/2009. Các phiên bản: . Starter: Phiên bản rút gọn các tính năng cao cấp . Home Basic: Lược bỏ một số các chức năng giải trí nâng cao (như Media Center) . Home Premium: Các chức năng giải trí, giao tiếp, kết nối ở mức khá tốt . Professional: Các chức năng kết nối mạng văn phòng cũng như kết nối mạng đầy đủ . Ultimate và Enterprise: Tập hợp đầy đủ các chức năng của tất cả các phiên bản kia cộng lại 19/10/2015 Chương 2. Hệ điều hành 16/52 3. Hệ điều hành Windows 7 3.2. Quy trình khởi động Windows 7 . Nối máy tính với nguồn điện . Bật công tắc trên thân máy, màn hình . Đăng nhập (login) bằng tài khoản (Account) • Username • Password 19/10/2015 Chương 2. Hệ điều hành 17/52 3. Hệ điều hành Windows 7 3.3. Thoát khỏi Windows: nhấn nút Start , chọn Đăng nhập tài khoản khác Đăng xuất phiên làm việc Khoá máy tính (Windows + L) Khởi động lại Ngủ (Giữ máy tính chạy Ngủ đông với ít năng lượng) Tắt máy hoàn toàn (Lưu lại phiên làm việc và tắt máy) 19/10/2015 Chương 2. Hệ điều hành 18/52 3. Hệ điều hành Windows 7 3.4. Màn hình nền Nơi quản lý toàn bộ tài nguyên của máy tính như: ổ đĩa, thư mục, tập tin, Nơi các tập tin tạm thời bị xóa Các tiện ích của window Shortcut của các ứng dụng Nút Start: chứa các chương trình được cài đặt vào máy tính Thanh tác vụ: chứa các chương Khay hệ trình đang được mở thống 19/10/2015 Chương 2. Hệ điều hành 19/52 3. Hệ điều hành Windows 7 Biểu tượng (Icon): có 2 dạng . Biểu tượng mặc định: có sẵn khi cài hệ điều hành, như My Computer, My Documents, Recycle Bin . Biểu tượng tắt (shortcut): do người dùng tạo ra. . Chọn biểu tượng: • Chọn 1 biểu tượng: nháy chuột lên biểu tượng • Chọn nhiều biểu tượng – Chọn các đối tượng rời nhau: nhấn giữ phím Ctrl – Chọn các đối tượng liên tục: nhấn giữ phím Shift • Sử dụng hộp checkbox 19/10/2015 Chương 2. Hệ điều hành 20/52 3. Hệ điều hành Windows 7 Nút Start . Có chứa các menu con, thực hiện được hầu hết các công việc cần thiết trong quá trình sử dụng máy tính . Có thể tự Các chương trình gắn các thường dùng Mở các tài nguyên ứng dụng của máy tính lên nút Start Cấu hình máy tính Trợ giúp Các chương trình Tìm kiếm Tắt máy tính 19/10/2015 Chương 2. Hệ điều hành 21/52 3. Hệ điều hành Windows 7 Thanh tác vụ (Taskbar) chứa nút Start và biểu tượng của các chương trình Chương trình đang mở Chương trình chưa mở Jumplist . Windows tự động ghi nhớ những tập tin, thư mục, tài liệu, chương trình nào thường xuyên mở hoặc vừa mở trước đó . Có thể tự gắn vào Jumplist 19/10/2015 Chương 2. Hệ điều hành 22/52 3. Hệ điều hành Windows 7 Sử dụng chuột Con trỏ chuột thường có hình mũi tên thay đổi theo thao tác di chuyển con chuột của người sử dụng. Ngoài ra có thể có các hình dạng khác: Các thao tác: . Click chuột: nhấn phím chuột trái một lần rồi thả ra . Right click: nhấn phím chuột phải một lần rồi thả ra . Double click: nhấn nhanh phím chuột trái 2 lần liên tiếp. . Drop – drag: nhấn phím chuột trái, giữ nguyên phím và di chuyển con trỏ chuột, thả phím chuột khi kết thúc hành động (thường dùng để di chuyển đối tượng). 19/10/2015 Chương 2. Hệ điều hành 23/52 3. Hệ điều hành Windows 7 3.5. Cửa sổ Nút Close Nút cực đại Nút cực tiểu Biểu tượng Thanh tiêu đề ứng dụng Thanh thực đơn Thanh cuộn dọc Thanh cuộn ngang . Thay đổi kích thước: nhấn rê chuột trên viền và mép góc của cửa sổ. . Di chuyển: nhấn rê thanh tiêu đề đến vị trí mới. . Chuyển đổi giữa các cửa sổ: nhấn Alt + Tab hoặc Windows + Tab 19/10/2015 Chương 2. Hệ điều hành 24/52 3. Hệ điều hành Windows 7 3.6. Quản lý các tài nguyên trong máy tính . Ổ đĩa (vật lý - logic): quy định đặt tên A:, B: ổ đĩa mềm; C: D: E: F: .. ổ đĩa cứng, ổ đĩa CD, ổ USB . Tệp (tập tin): là một tập hợp các thông tin ghi trên bộ nhớ ngoài, tạo thành một đơn vị lưu trữ do hệ điều hành quản lí. Mỗi tệp có một tên để truy cập. Ví dụ: Baitap.doc . Không dùng các kí tự: / \ : * ? “ | để đặt tên tệp . Quy tắc đặt tên tệp của Windows: tên tệp gồm Phần tên.Phần mở rộng <= 255 kí tự dùng để phân loại tệp . Ví dụ: Tên đúng: Tho.doc, Tin hoc.txt, Phan_dinh_phung.xls Tên sai: bt1/5.pas, tin*hoc.ppt 19/10/2015 Chương 2. Hệ điều hành 25/52 3. Hệ điều hành Windows 7 Một số kiểu tệp tin thông dụng .doc, .txt, .rtf: Các tập tin văn bản .xls : Các tập tin bảng tính Excel .exe, .bat: Các tập tin chương trình .com : tập tin lệnh .gif, .jpeg, .bmp, .png: Các tập tin chứa hình ảnh .mp3, .dat, . wav: Các tập tin âm thanh, video .html, .htm: Các tập tin siêu văn bản .sql, .mdb: Các tập tin chứa cơ sở dữ liệu 19/10/2015 Chương 2. Hệ điều hành 26/52 3. Hệ điều hành Windows 7 . Thư mục – Folder (Directory) Để quản lý các tệp, hệ điều hành tiến hành lưu trữ tệp trong các thư mục. Mỗi thư mục là một khoảng không gian trên đĩa và các thư mục được tổ chức theo kiểu hình cây: xuất phát từ thư mục gốc (ổ đĩa), trong mỗi thư mục có nhiều thư mục con. Các thư mục cùng cấp không được trùng tên THƯ MỤC GỐC C:\ HOC TAP Autoexec.bat GAMES OFFICE Config.sys PASCAL VB PIKACHU Turbo.exe Pikachu.exe 19/10/2015 Chương 2. Hệ điều hành 27/52 3. Hệ điều hành Windows 7 . Đường dẫn - Path Là đường chỉ dẫn đến tệp/thư mục theo chiều đi từ thư mục gốc đến thư mục chứa tệp và sau cùng đến tệp. Trong đó, tên các thư mục và tên tệp phân cách nhau bởi kí tự “\” [Tên ổ đĩa:][\][\...\\ ] Ví dụ: C:\HOC TAP\PASCAL\Turbo.exe Chỉ ra tập tin Turbo.exe đang được chứa trong thư mục PASCAL là thư mục con của thư mục HOC TAP thuộc thư mục gốc ổ đĩa C 19/10/2015 Chương 2. Hệ điều hành 28/52 3. Hệ điều hành Windows 7 . Chương trình Windows Explorer Nháy đúp biểu tượng Computer Thanh địa chỉ Tìm kiếm Các nút Back, Khung xem Forward trước Thay đổi kiểu hiển thị Một số lệnh cơ bản Các ổ đĩa 19/10/2015 Chương 2. Hệ điều hành 29/52 3. Hệ điều hành Windows 7 Thanh địa chỉ (Address): có hộp chọn hỗ trợ khả năng hiển thị thư mục theo sơ đồ dạng cây 19/10/2015 Chương 2. Hệ điều hành 30/52 3. Hệ điều hành Windows 7 Thanh công cụ cơ bản: Back-trở về trang trước Forward-đến trang tiếp Chứa các nút lệnh (theo ngữ cảnh) Thay đổi kiểu hiển thị Khung xem trước 19/10/2015 Chương 2. Hệ điều hành 31/52 3. Hệ điều hành Windows 7 Tạo mới tập tin Cách 1: Sử dụng chương trình ứng dụng . Mở chương trình ứng dụng . Soạn nội dung, lưu file Cách 2: Sử dụng Windows Explorer . Đặt con trỏ tại vị trí muốn tạo tập tin, nháy phải chuột . Chọn New . Chọn loại tập tin . Gõ tên tập tin . Nhấn Enter . Chú ý: Tập tin được tạo chỉ là một tập tin rỗng 19/10/2015 Chương 2. Hệ điều hành 32/52 3. Hệ điều hành Windows 7 Tạo mới thư mục Đặt con trỏ tại vị trí muốn tạo thư mục . Cách 1: Nháy phải chuột, chọn New Folder . Cách 2: Nhấn nút New folder Đặt tên thư mục mới tạo . Mặc định là New Folder . Nhấn Enter để chấp nhận 19/10/2015 Chương 2. Hệ điều hành 33/52 3. Hệ điều hành Windows 7 Chọn nhóm tập tin, thư mục Chọn tập tin/thư mục . Các các tập tin/thư mục không liên tục • Nhấn giữ phím Ctrl • Bấm chuột vào tên thư mục cần chọn . Các tập tin/thư mục liên tục • Chọn tập tin/thư mục đầu • Nhấn giữ Shift + bấm chuột vào tập tin/thư mục cuối . Sử dụng hộp checkbox: Hủy chọn . Huỷ toàn bộ: bấm chuột vào vị trí trống bất kì . Huỷ một đối tượng: bấm chuột vào đối tượng đó một lần nữa 19/10/2015 Chương 2. Hệ điều hành 34/52 3. Hệ điều hành Windows 7 Đổi tên tập tin, thư mục Chọn tên tập tin/thư mục cần đổi tên . Cách 1: Chọn menu lệnh File Rename . Cách 2: Nháy phải chuột chọn Rename . Cách 3: Nhấn phím F2 Nhập tên mới Chọn lệnh Rename để đổi tên Biểu tượng ở trạng thái cho phép nhập tên mới 19/10/2015 Chương 2. Hệ điều hành 35/52 3. Hệ điều hành Windows 7 Sao chép, di chuyển tập tin, thư mục Chọn các tập tin/thư mục cần sao chép (di chuyển) . Cách 1: Vào Organize Copy (hoặc Cut nếu muốn di chuyển) . Cách 2: Nháy phải chuột, chọn Copy (hoặc Cut) . Cách 3: Nhấn Ctrl +C (hoặc Ctrl + X) Mở thư mục cần sao chép đến . Cách 1: Vào Organize Paste . Cách 2: Nháy phải chuột, chọn Paste . Cách 3: Nhấn Ctrl + V Chú ý: Có thể dùng Ctr + kéo rê chuột (hoặc Shift+kéo rê chuột nếu muốn di chuyển) 19/10/2015 Chương 2. Hệ điều hành 36/52 3. Hệ điều hành Windows 7 Xoá tập tin, thư mục Chọn các tập tin/thư mục cần xoá . Cách 1: Vào Organize - Delete . Cách 2: Ấn phím Delete . Cách 3: Nháy phải chuột chọn Delete Nhấn Yes để chấp nhận xoá Lưu ý: . Tập tin/thư mục xoá sẽ được bỏ vào thùng rác Thùng rác rỗng Thùng rác có tập tin/thư mục bị xoá . Nếu muốn xóa vĩnh viễn, ta nhấn giữ thêm phím Shift trong khi chọn Delete (hoặc: Shift+Delete). 19/10/2015 Chương 2. Hệ điều hành 37/52 3. Hệ điều hành Windows 7 Khôi phục tập tin, thư mục đã xoá Mở Recycle Bin . Chọn tập tin/ thư mục cần khôi phục . Khôi phục: • Cách 1: Nháy phải chuột, chọn Restore • Cách 2: Nhấn nút Chú ý: Để xoá toàn bộ thùng rác . Nháy phải, chọn Empty Recycle Bin . Nhấn nút 19/10/2015 Chương 2. Hệ điều hành 38/52 3. Hệ điều hành Windows 7 3.7. Thi hành một ứng dụng Cách 1: Bằng biểu tượng . Nháy đúp vào biểu tượng trên màn hình Desktop Cách 2: Bằng menu Start • Nháy chuột vào nút Start - All Programs, nháy chọn ứng dụng cần khởi động • Hoặc gõ tên chương trình trong ô tìm kiếm Cách 3: Bằng Windows Explorer • Duyệt tìm tập tin thực thi của ứng dụng Cách 4: Bằng lệnh Run . Nhấn Windows + R . Gõ tên chương trình cần chạy hoặc nhấn Browse để tìm . Nhấn OK 19/10/2015 Chương 2. Hệ điều hành 39/52 3. Hệ điều hành Windows 7 3.8. Control Panel: là bảng thiết đặt các chế độ hoạt động, các cách làm việc với hệ thống máy tính mà HĐH Windows quy định. 19/10/2015 Chương 2. Hệ điều hành 40/52 3. Hệ điều hành Windows 7 Quản lý tài khoản người dùng: Vào Control Panel - User Account Tạo mới tài khoản . Manage another account - Create a new account . Gõ tên tài khoản . Chọn loại tài khoản • Standard user: không thể thay đổi các thiết đặt với máy tính, cài đặt phần mềm • Administrator: có toàn quyền . Nhấn Create Account Xoá tài khoản . Manage another account, chọn tài khoản cần xoá . Nhấn Delete the account • Delete files: xoá các file của người dùng cần xoá • Keep Files: giữ lại các file của người dùng cần xoá 19/10/2015 Chương 2. Hệ điều hành 41/52 3. Hệ điều hành Windows 7 Quản lý tài khoản người dùng (tiếp): Thay đổi các thiết đặt với người dùng . Đổi ảnh: chọn tài khoản, chọn Change your picture . Đổi loại tài khoản: Change your account type . Tạo mật khẩu: Create a password . Đổi mật khẩu: Change the password Thiết đặt User Account Control . Thay đổi mức độ cảnh báo của Windows . Chọn Change User Account Control setting • Chọn một trong 4 mức cảnh báo (khi thay đổi thiết đặt Windows, cài đặt phần mềm mới) • Khởi động lại máy để có hiệu lực 19/10/2015 Chương 2. Hệ điều hành 42/52 3. Hệ điều hành Windows 7 Thay đổi chế độ hiển thị Control Panel - Appearance and Personalization Thay đổi kiểu (theme) . Chọn Change the theme . Chọn một trong các kiểu 19/10/2015 Chương 2. Hệ điều hành 43/52 3. Hệ điều hành Windows 7 Thay đổi nền . Chọn Desktop Background . Nhấn Browse để chọn thư mục chứa hình nền . Chọn một hoặc nhiều hình ảnh . Picture position: vị trí của hình . Change picture every: thời gian chuyển giữa 2 hình 19/10/2015 Chương 2. Hệ điều hành 44/52 3. Hệ điều hành Windows 7 Thay đổi màu sắc . Chọn Windows color . Enable transparency: trong suốt . Advanced appearance settings: thay đổi các thiết đặt chuyên sâu: màu chữ, font chữ các biểu tượng kích thước . Nhấn Save changes 19/10/2015 Chương 2. Hệ điều hành 45/52 3. Hệ điều hành Windows 7 Cài đặt/gỡ bỏ chương trình Cài đặt chương trình . Sử dụng trình cài đặt của ứng dụng (ví dụ: setup.exe, install.exe, *.msi) . Điền các thông số theo yêu cầu: khoá sản phẩm, thông tin cá nhân . Ví dụ: Cài đặt Office 2010 19/10/2015 Chương 2. Hệ điều hành 46/52 3. Hệ điều hành Windows 7 Gỡ bỏ chương trình . Control Panel Uninstall Program (hoặc Programs and Features) . Chọn ứng dụng cần gỡ bỏ . Nhấn Uninstall/Change, làm theo hướng dẫn 19/10/2015 Chương 2. Hệ điều hành 47/52 3. Hệ điều hành Windows 7 Kết nối mạng: Control panel - Netword and Internet - Netword and Sharing Center 19/10/2015 Chương 2. Hệ điều hành 48/52 3. Hệ điều hành Windows 7 Quản lý các kết nối . Chọn Change adapter settings . Kết nối mạng không dây 19/10/2015 Chương 2. Hệ điều hành 49/52 3. Hệ điều hành Windows 7 Thiết đặt thời gian, ngôn ngữ: Control Panel - Clock, Language and Region Thay đổi thời gian: chọn Date and Time .Change date and time: Thay đổi thời gian, ngày/tháng .Change time zone: thay đổi địa phương. Ở Việt Nam thì chọn (UTC+07:00)-Bangkok, Hanoi,Jakarta. .Internet Time: đồng bộ thời gian 19/10/2015 Chương 2. Hệ điều hành 50/52 3. Hệ điều hành Windows 7 Thay đổi định dạng thời gian . Chọn Region and Language . Chọn định dạng ở mục Format • Vietnamese (Vietnam) • English (United State) . Chọn địa phương • Chọn Location • Chọn Vietnam 19/10/2015 Chương 2. Hệ điều hành 51/52 3. Hệ điều hành Windows 7 Tuỳ chọn định dạng: nhấn Additional settings . Chọn thẻ Number: định dạng dữ liệu kiểu số Dáu chám thạ p phân Dáu ngăn cách hàng nghìn Kí hie ̣u só âm He ̣ thóng đo lườ ng Thiết đặt mặc định 19/10/2015 Chương 2. Hệ điều hành 52/52 3. Hệ điều hành Windows 7 Tuỳ chọn định dạng: nhấn Additional settings . Chọn thẻ Data: định dạng dữ liệu thời gian Ngày tháng dạng ngắn Ngày tháng dạng dài Sử dụng 2 chữ số để viết năm Ngày đầu tuần Thiết đặt mặc định 19/10/2015 Chương 2. Hệ điều hành 53/52
File đính kèm:
 bai_giang_tin_hoc_dai_cuong_chuong_2_he_dieu_hanh_ngo_thuy_l.pdf
bai_giang_tin_hoc_dai_cuong_chuong_2_he_dieu_hanh_ngo_thuy_l.pdf

