Bài giảng Tin học cơ bản - Chương 3: Chương trình soạn thảo văn bản
Bạn thực hiện các bước sau đây để khởi động Word:
1) Nhấp chuột vào biểu tượng START để hiện thị thực đơn START.
2) Chọn PROGRAMS.
3) Chọn thực đơn con MICROSOFT OFFICE rồi chọn biểu tượng
MICROSOFT OFFICE WORD 2003.
Chú ý: Phụ thuộc vào phiên bản hệ điều hành mà biểu tượng MICROSOFT
OFFICE WORD 2003 có thể được đặt tại các vị trí khác nhau.
Bạn cũng có thể khởi động Word bằng cách nhấp đúp chuột vào biểu tượng lối tắt của
Microsoft Office Word 2003 trên màn hình nền.
Sau khi khởi động, màn hình làm việc của word được hiển thị như sau.
Nội dung
1.1 KHỞI ĐỘNG
WORD
1.2 THÁM HIỂM
CỬA SỔ WORDCửa sổ Word gồm các thành phần cơ bản như sau:
• Thanh tiêu đề: Hiển thị biểu tượng, tên ứng dụng và tên tài liệu hiện thời.
• Thanh thực đơn: chứa các nhóm lệnh: File, Edit, View, Insert, Format, Tools,
Table, Window và Help.
• Các thanh công cụ: chứa các nút được gắn sẵn chức năng lệnh.
• Thước: hiển thị độ đo theo đơn vị cm hoặc inch.
• Vùng soạn thảo: là nơi hiển thị nội dung tài liệu đang soạn thảo.
• Thanh trạng thái: cho biết con trỏ nhập dữ liệu đang ở dòng nào, trang nào, cột
nào của tài liệu.
• Thanh cuộn: Gồm thanh cuộn dọc và thanh cuộn ngang, cho phép bạn dễ dàng di
chuyển lên xuống hoặc sang ngang trong quá trình soạn thảo.
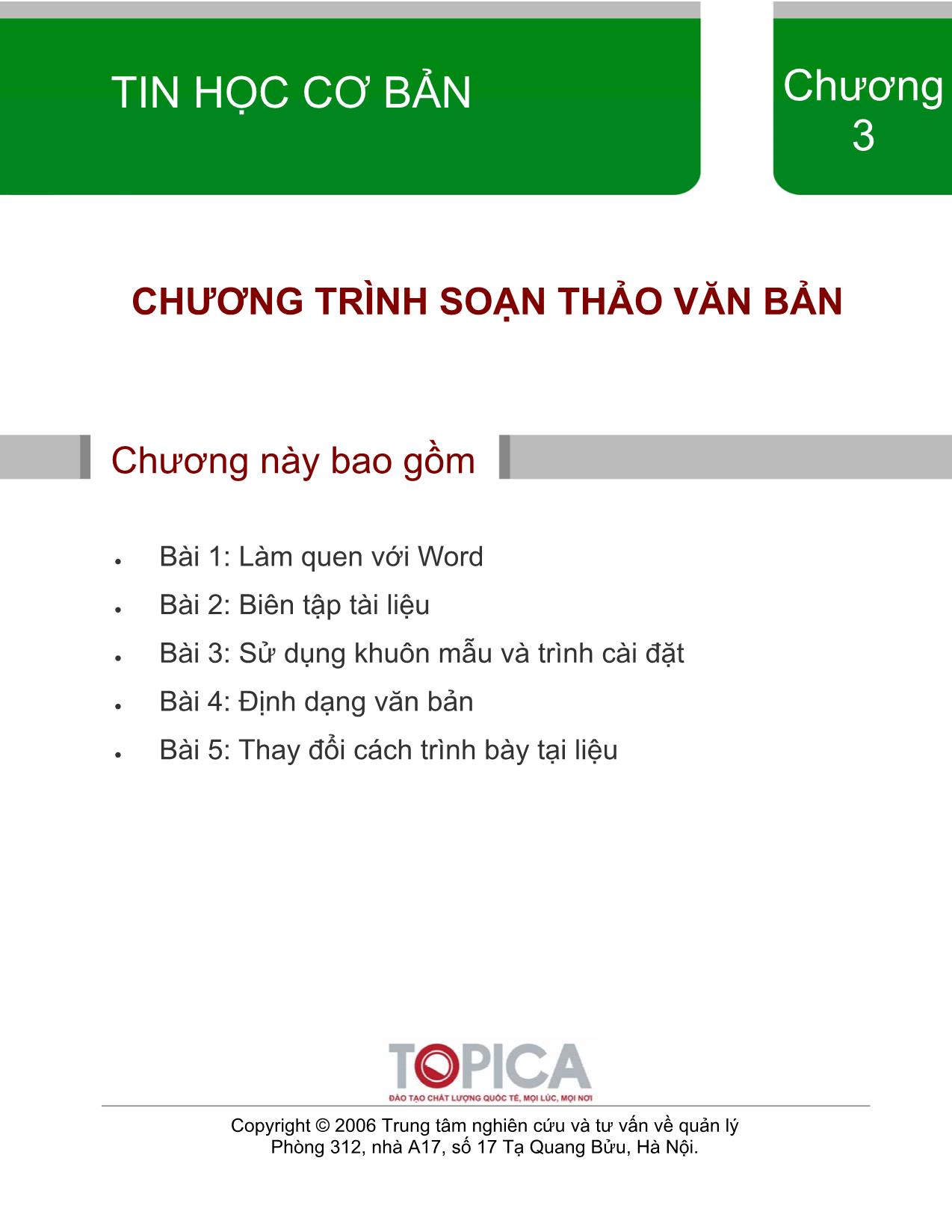
Trang 1
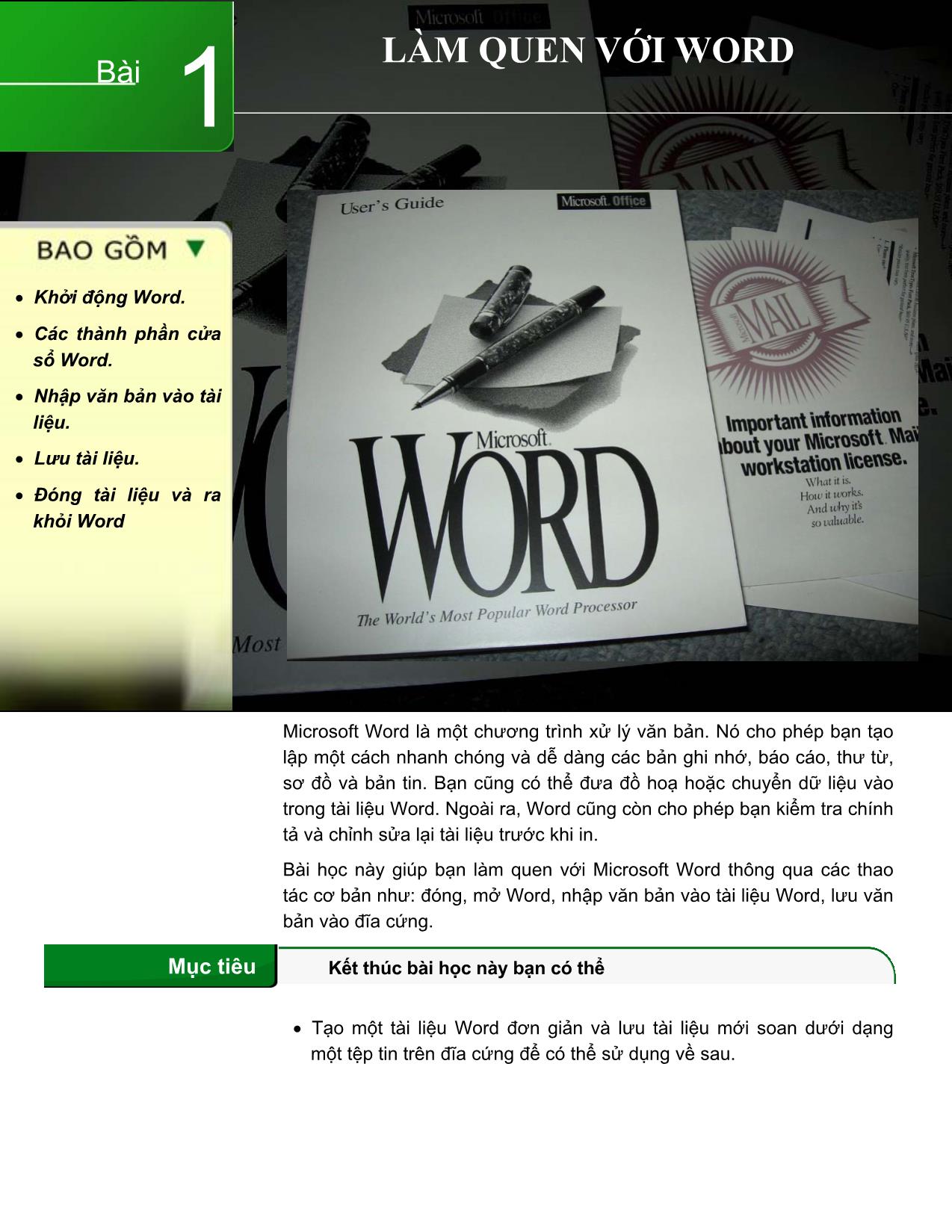
Trang 2
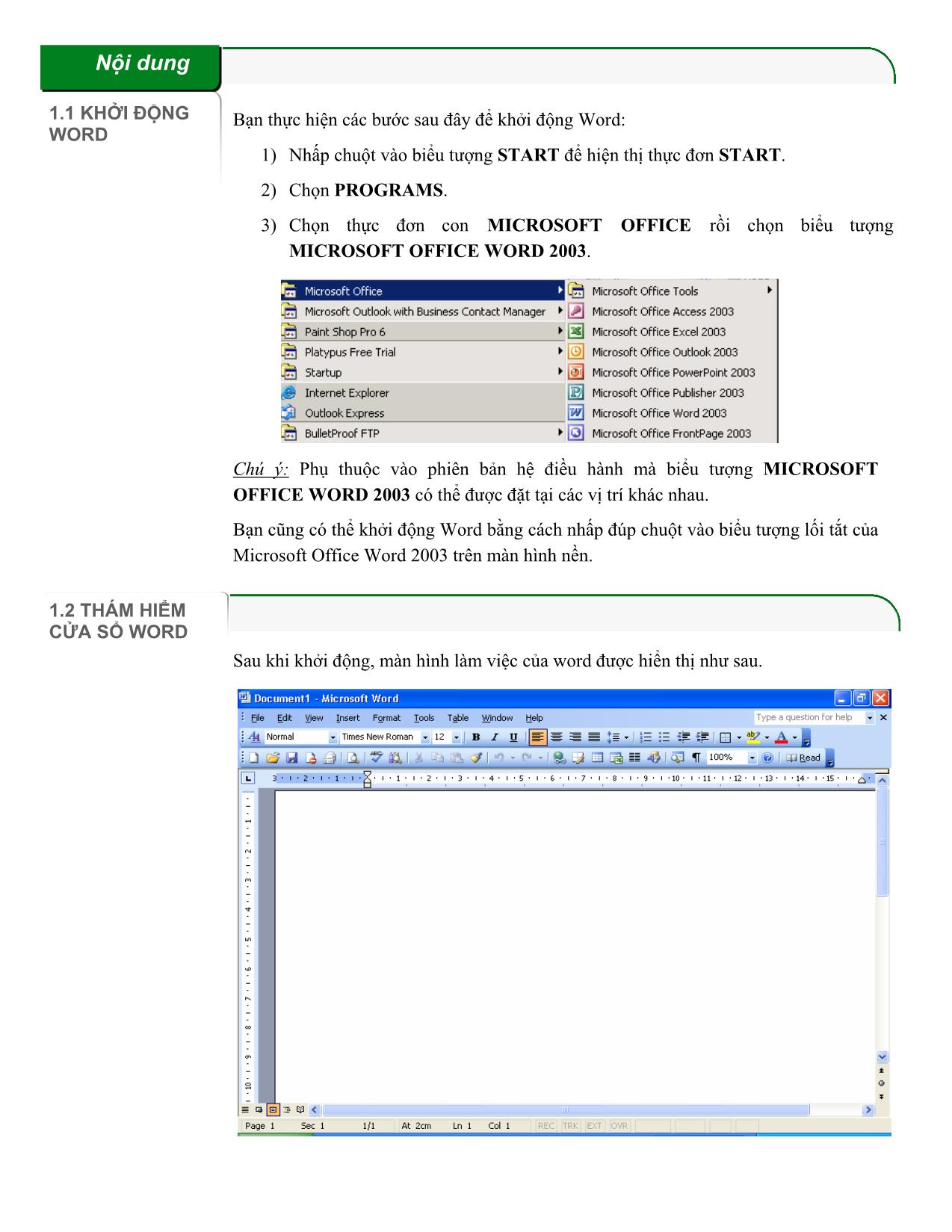
Trang 3
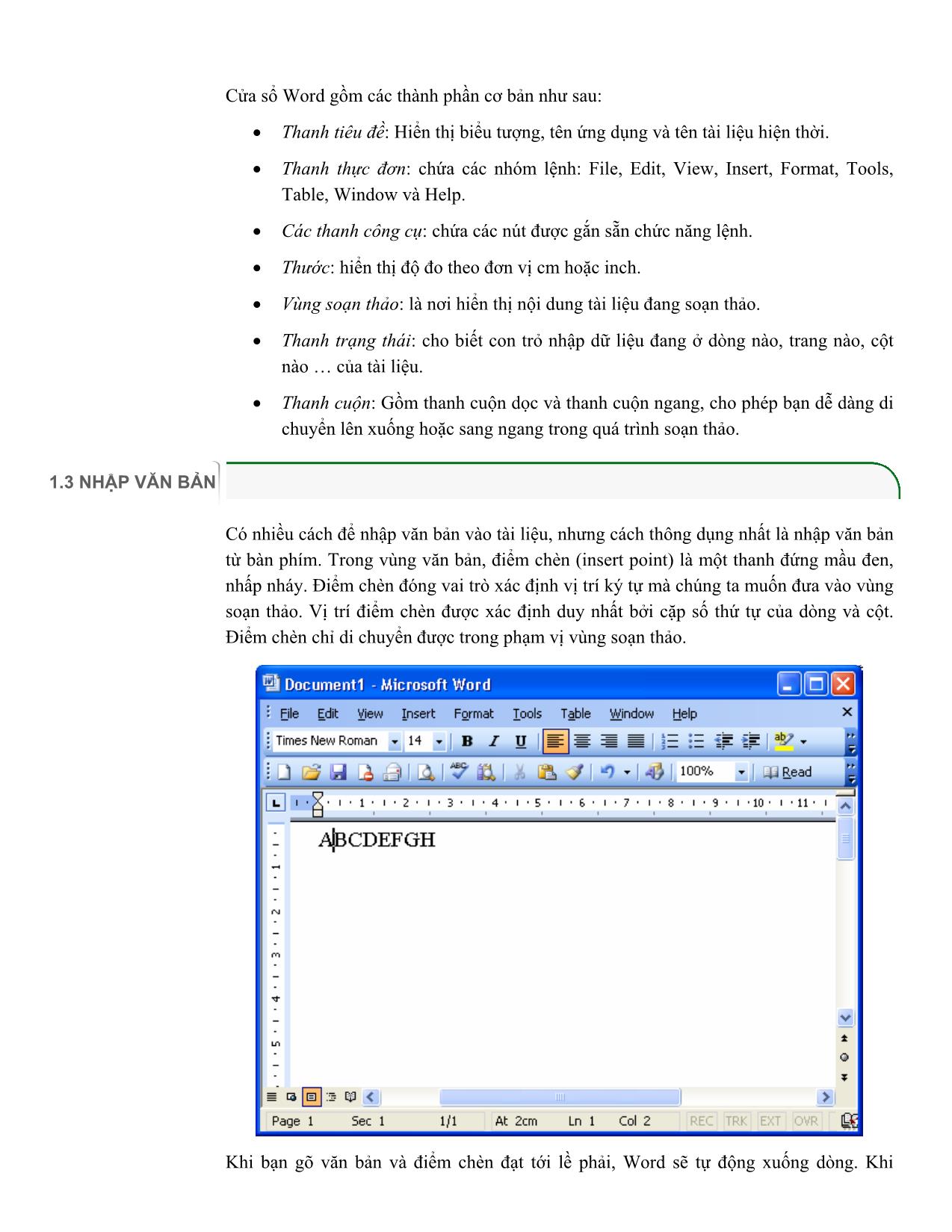
Trang 4
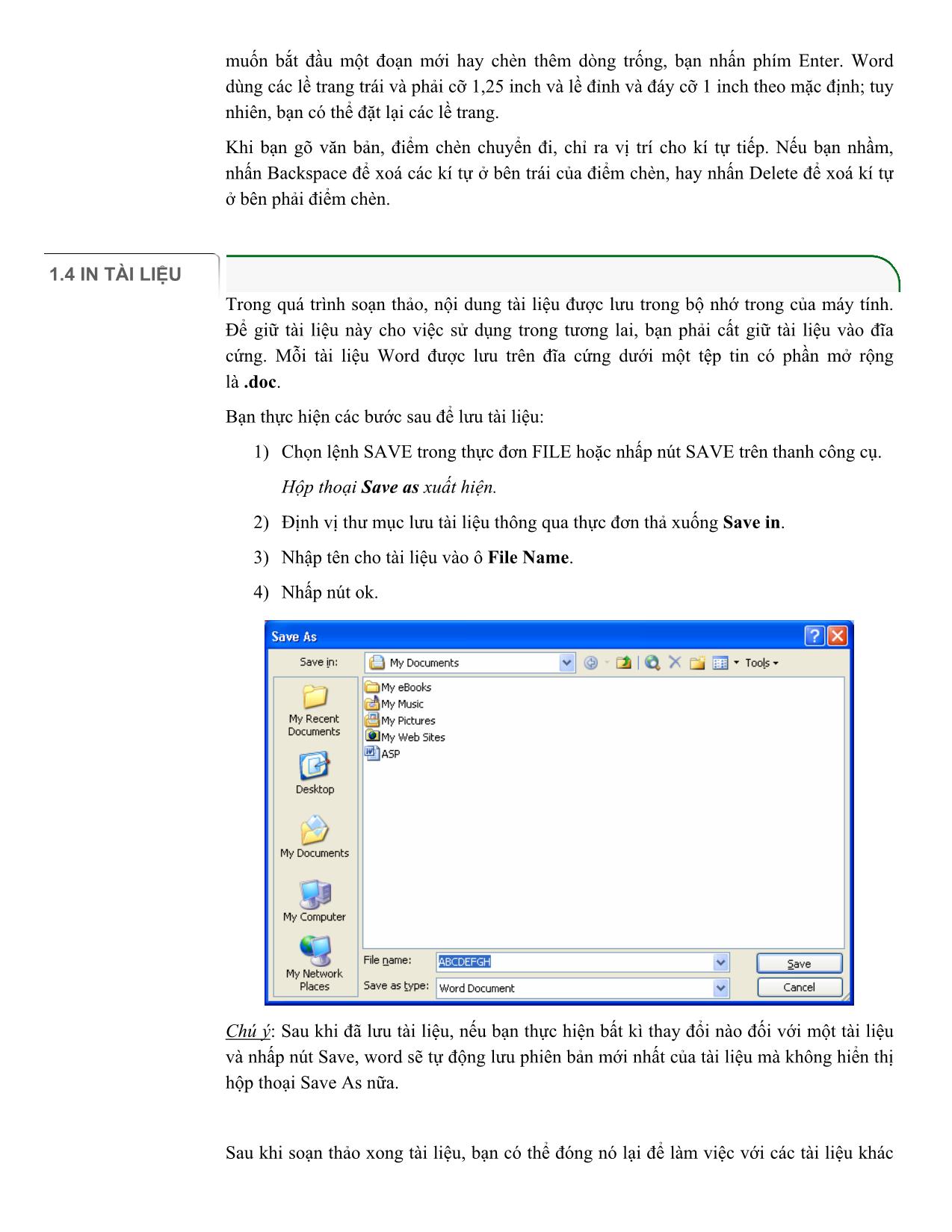
Trang 5
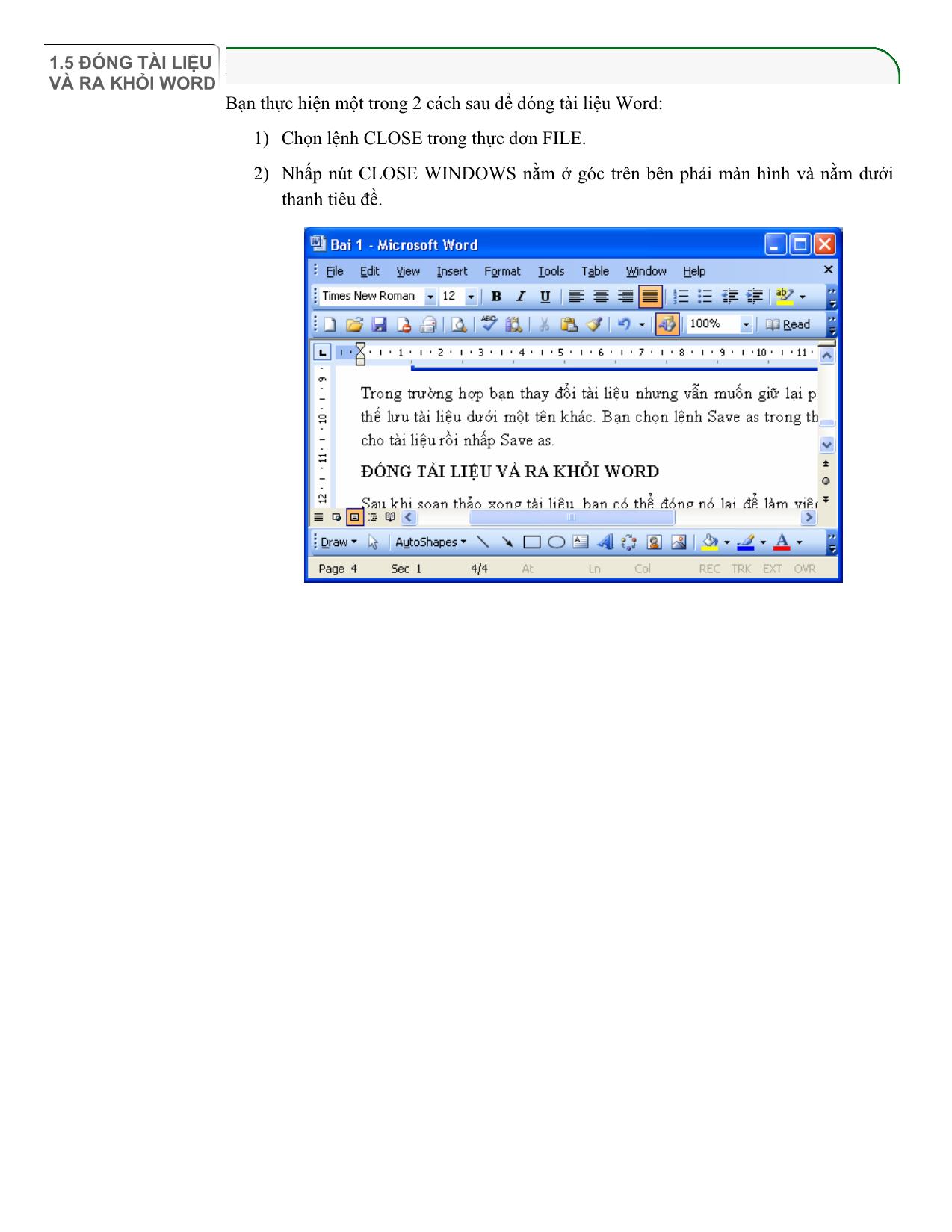
Trang 6
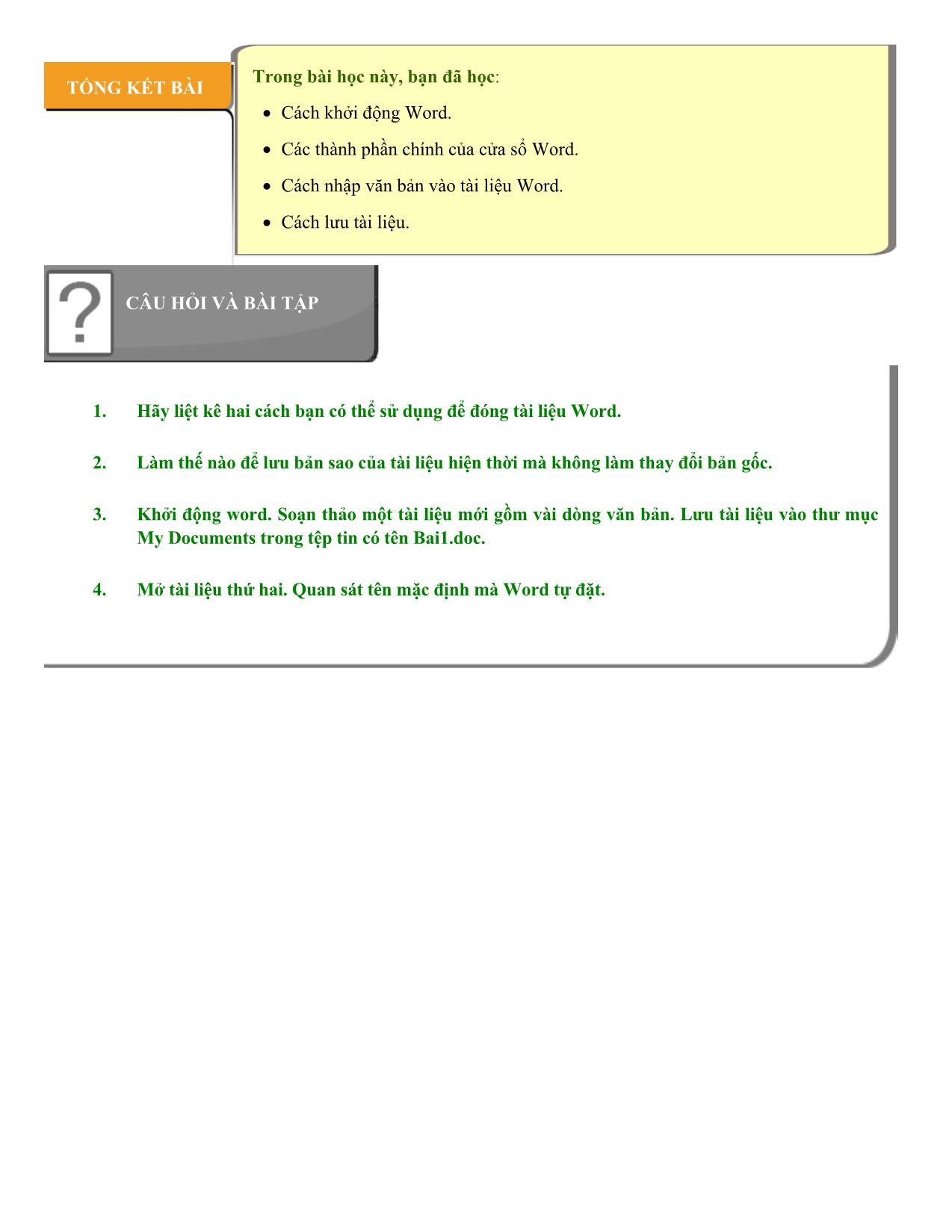
Trang 7
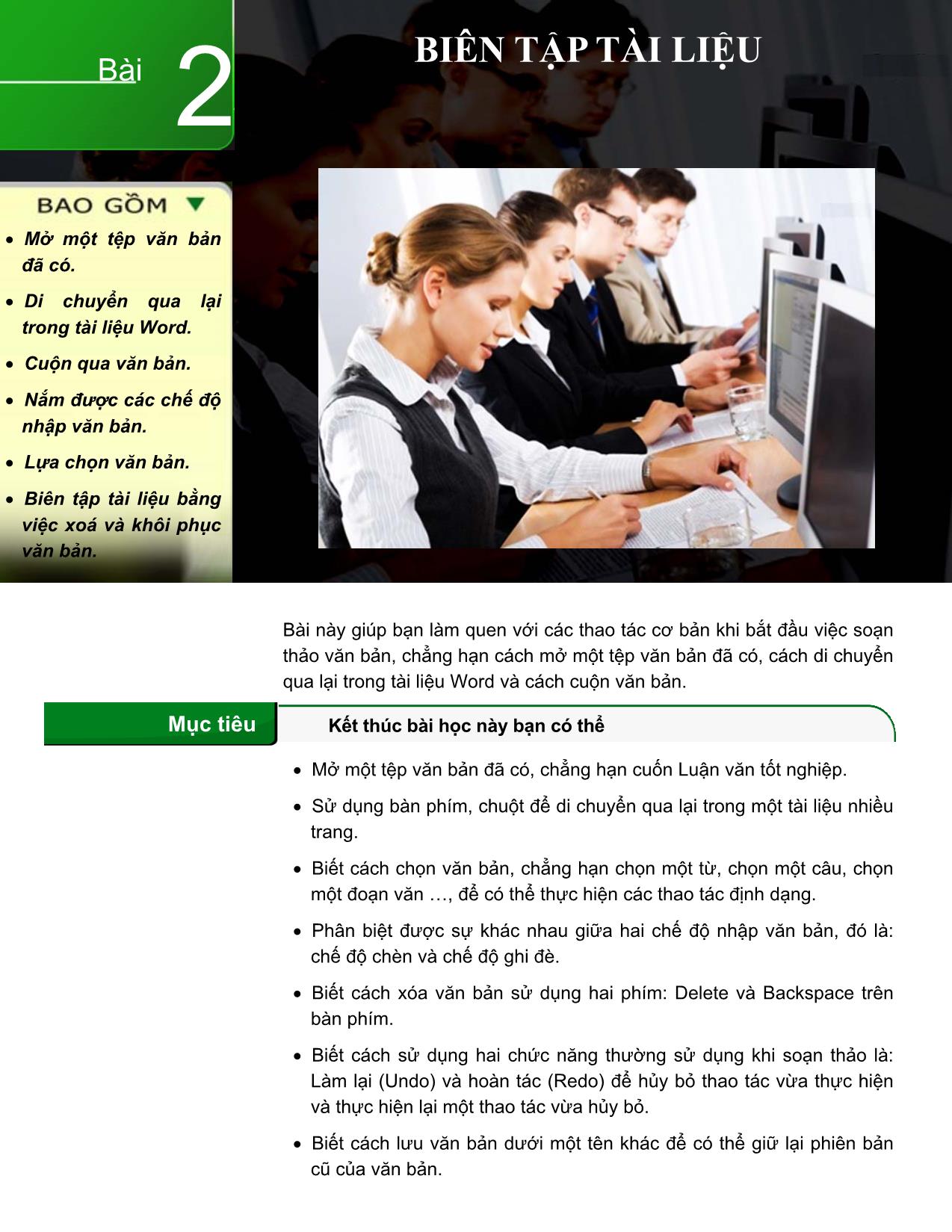
Trang 8
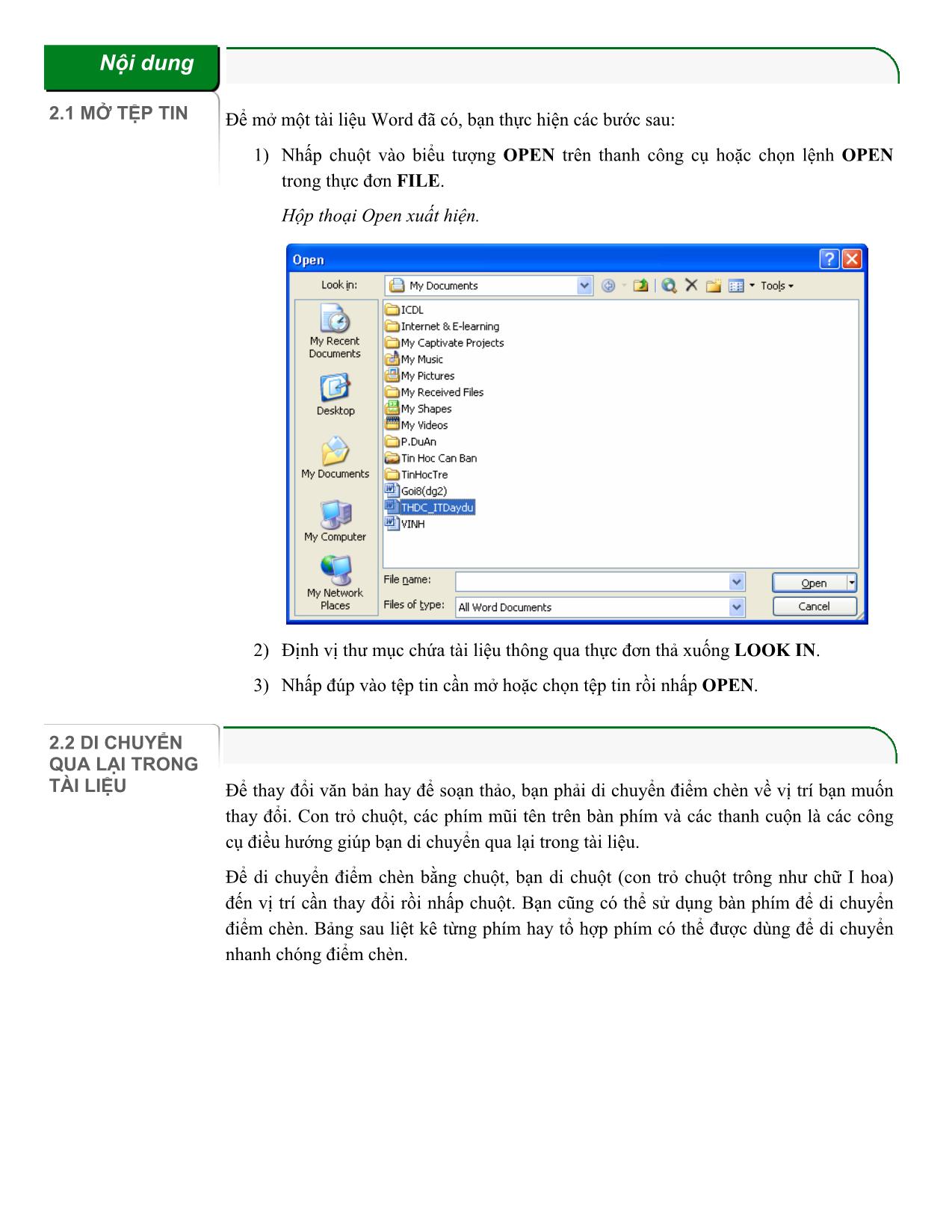
Trang 9
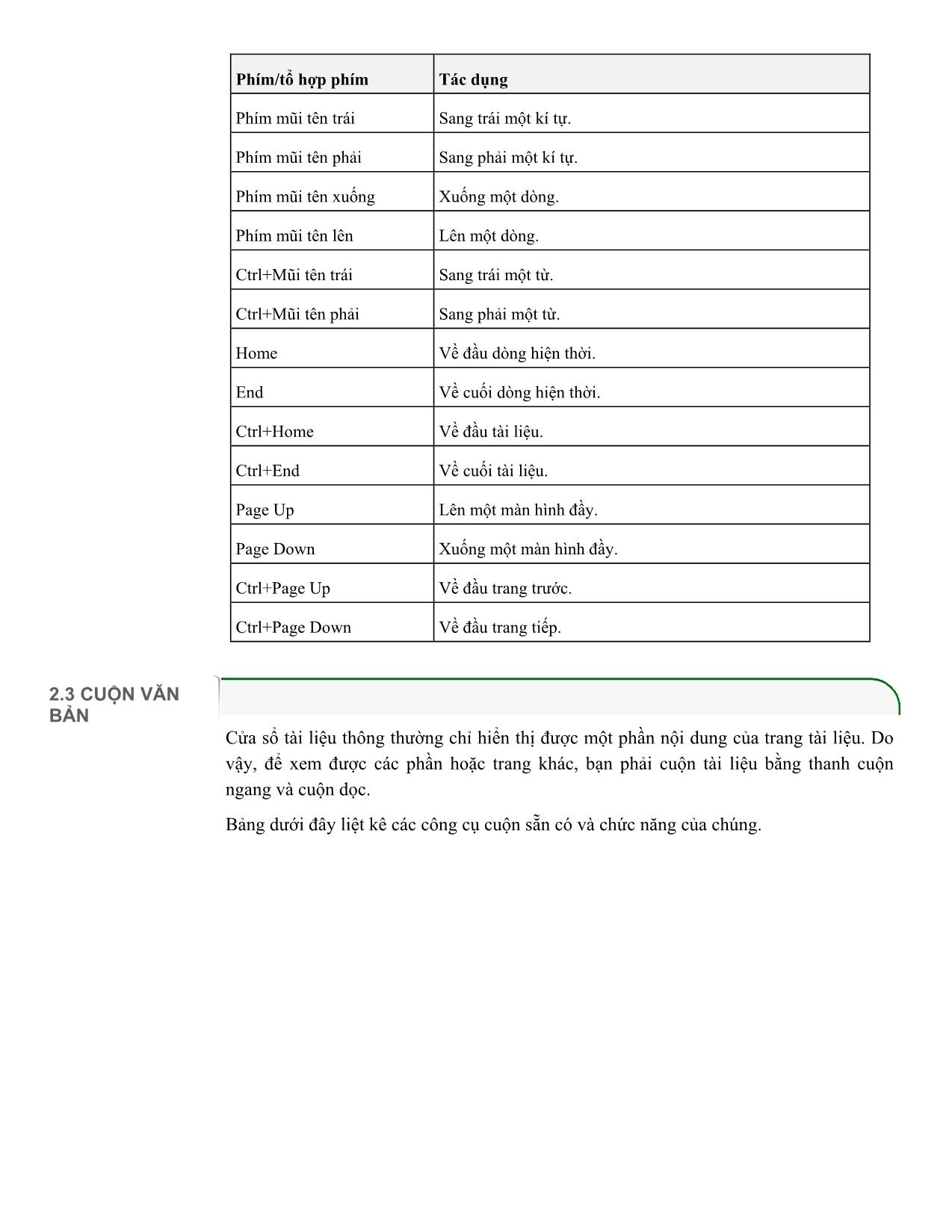
Trang 10
Tải về để xem bản đầy đủ
Tóm tắt nội dung tài liệu: Bài giảng Tin học cơ bản - Chương 3: Chương trình soạn thảo văn bản
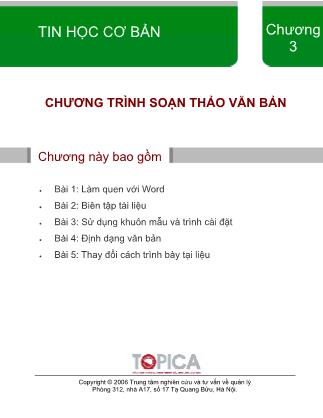
t dấu Tab 2) Nhấp chuột vào dấu Tab tại đầu mút của thanh thước ngang cho đến khi hiển thị biểu tượng dấu tab thích hợp. Có các loại Tab sau: • Tab trái: Văn bản được căn trái từ vị trí đặt dấu tab. Ví dụ: • Tab giữa: Văn bản được căn giữa so với vị trí đặt dấu Tab. Ví dụ: • Tab phải: Văn bản được căn bên phải từ vị trí đặt dấu Tab. Ví dụ: • Thập phân: Dùng để căn các số theo ký hiệu phân tách phần nguyên và phần thập phân. Ví dụ: • Thanh ngăn: Dùng tạo ra một đường kẻ dọc có chiều cao bằng chiều cao của kí tự tại vị trí đặt dấu Tab. Ví dụ: 3) Nhấn chuột vào vị trí đặt tab trên thanh thước ngang. • Đặt dấu Tab có thêm kí tự phía trước 1) Chọn đoạn văn bản muốn đặt dấu Tab. 2) Mở thực đơn FORMAT, chọn TABS Hộp thoại Tabs xuất hiện. 3) Trong ô Tap stop position, đặt ví trí cho dấu tab mới hoặc hoặc chọn dấu tab đã có. 4) Trong mục Alignment, chọn kiểu căn lề cho văn bản sau dấu tab. 5) Chọn kí hiệu đặt trước dấu Tab tại vùng Leader. 6) Nhấp nút Set để đặt vị trí tab mới. 7) Nhấp OK. Chú ý: Trong một đoạn văn bản có thể có nhiều dấu Tab, trong hộp thoại trên bạn có thể tạo ra nhiều dấu Tab, sau khi kết thúc tạo bạn hãy chọn OK. • Di chuyển và xóa dấu Tab Bạn có thể di chuyển hoặc xóa dấu tab đã có bằng cách sử dụng hộp thoại tabs hoặc thao tác trực tiếp với chúng trên thanh thước ngang như sau: - Chọn đoạn văn bản chứa tab cần thao tác. Danh sách các tab đã được thiết lập sẽ hiển thị trên thanh thước ngang. - Để xóa dấu tab: + Nhấp chuột vào ký hiệu tab và kéo nó khỏi thanh thước ngang, hoặc + Mở thực đơn FORMAT, chọn TABS. Trong hộp thoại Tabs, chọn các tab cần xóa ở phần Tab stop position rồi nhấp Clear. - Để di chuyển dấu tab: Nhấp chuột vào ký hiệu tab trên thanh thước ngang, kéo sang phải hoặc sang trái đến vị trí cần thiết. 5.4 CHÈN SỐ TRANG Để chèn số trang vào tài liệu, bạn thực hiện các bước sau: 1) Mở thực đơn INSERT, chọn PAGE NUMBER. Hộp thoại Page numbers xuất hiện. 2) Trong ô Position, chọn vị trí hiển thị số trang, có hai lựa chọn: đỉnh trang (Top of page (header)) và đáy trang ( Bottom of page (footer)). 3) Trong ô Alignment chọn kiểu căn lề cho số trang, có các lựa chọn tương ứng với kiểu căn lề là: Right – căn phải, Center – căn giữa, Left – căn trái. 4) Nếu không cần hiển thị số trang ở trang đầu tiên của tài liệu (trang bìa) thì bỏ chọn ô Show number on first page. 5) Nhấp OK. 5.5 TẠO ĐẦU TRANG VÀ CHÂN Đầu trang (header) và chân trang (footer) là những vùng nằm ở trên và dưới nội dung TRANG văn bản. Vùng này được sử dụng để chứa những thông tin như tên tài liệu, tên tác giả, số trang Nó cho người đọc biết họ đang đọc tài liệu gì và đang ở phần nào bên trong tài liệu. Bạn thực hiện các bước sau để thêm đầu trang và chân trang : 1) Mở thực đơn VIEW, chọn HEADER AND FOOTER. Thanh công cụ Header and Footer xuất hiện và phần không gian dành cho đầu trang và chân trang sẽ nổi lên để bạn nhập nội dung vào. Hiện tại bạn đang ở phần không gian dành cho đầu trang. 2) Nhập nội dung của đầu trang. 3) Nhấp nút Switch Between Header and Footer để chuyển tới chân trang. 4) Nhập nội dung chân trang. 5) Nhấp CLOSE trên thanh công cụ Header and Footer. Chú ý: trong quá trình nhập nội dung đầu trang và chân trang, bạn có thể chèn vào các hình ảnh đồ họa được hỗ trợ trong thanh công cụ Drawing và các tiện ích có sẵn trên thanh header and footer như: thời gian, ngày tháng, số trang, 5.6 THAY ĐỔI HƯỚNG GIẤY Các trang tài liệu word có thể được bố trí theo hai hướng: hướng dọc (portrait) và hướng ngang (landscape). Trong đó hướng dọc là hướng giấy mặc định. Để thay đổi hướng giấy, bạn thực hiện các bước sau: 1) Mở thực đơn FILE, chọn PAGE SETUP. Hộp thoại Page setup xuất hiện. 2) Chọn thẻ margins (thẻ này được chọn mặc định) 3) Trong ô Orientation, chọn Landscape (hướng giấy ngang) hoặc Portrait (hướng giấy dọc – mặc định) . 4) Nhấp OK. TỔNG KẾT BÀI Trong bài học này, bạn đã học: • Cách điều chỉnh lề trang. • Cách định dạng đoạn văn bản. • Cách thiết lập dấu tab. • Cách chèn số trang vào tài liệu. • Cách tạo đầu trang và chân trang. • Cách thay đổi hướng giấy. CÂU HỎI VÀ BÀI TẬP 1. Bạn hãy liệt kê hai cách xóa dấu tab. 2. Số trang được chèn vào phần nào của tài liệu? 3. Hướng giấy nào là hướng giấy mặc định của word. 4. Mở một tài liệu word mới và thực hiện các công việc sau: Đặt lề trang là: Trái (3 cm), phải (2 cm) trên (2 cm), dưới (2 cm). Sử dụng tab để soạn thảo đoạn văn bản dưới đây: MỤC LỤC Bài 1: Làm quen với Word 3 Bài 2: Biên tập tài liệu 10 Bài 3: Sử dụng khuôn mẫu và trình cài đặt 19 Bài 4: Định dạng văn bản 24 Bài LÀM VIỆC VỚI ĐỒ HỌA 6 • Chèn ảnh từ tệp tin • Chèn ảnh từ clip gal- lery • Thay đổi kích thước và bố trí ảnh trong văn bản Các tài liệu chỉ chứa văn bản có thể cung cấp khối lượng thông tin lớn cho người đọc, tuy nhiên, những tài liệu như vậy chưa hấp dẫn về mặt trực quan. Bài học này hướng dẫn bạn thao tác chèn ảnh và các đồ họa khác vào tài liệu. Mục tiêu Kết thúc bài học này bạn có thể • Chèn hình ảnh vào bản và bố trí hình ảnh sao cho phù hợp với văn bản. Nội dung 6.1 CHÈN ẢNH Bạn có thể lựa chọn rất nhiều chương trình để tạo, chỉnh sửa và lưu ảnh, chẳng hạn TỪ TỆP TIN Adobe Photoshop, Adobe Illustrator, Microsoft Paint, Paint Shop Pro. Máy quét hoặc máy ảnh/quay phim kỹ thuật số cũng rất có ích khi bạn muốn chụp và sau đó lưu ảnh vào các tập tin trên đĩa. Và tất nhiên, bạn có thể tải rất nhiều tệp ảnh sẵn có trên Internet. Bạn thực hiện các bước sau để chèn ảnh từ tệp tin: 1) Đặt điểm chèn vào vị trí cần chèn ảnh minh họa. 2) Mở thực đơn INSERT, chọn PICTURE, chọn FROM FILE. Hộp thoại Insert picture xuất hiện. 3) Nhấp chuột vào mũi tên chỉ xuống bên phải ô Look in để mở thư mục có chứa file ảnh cần chèn. 4) Chọn tệp ảnh cần chèn. 5) Nhấp Insert. 6.2 CHÈN ẢNH TỪ CLIP GALLERY Microsoft Office cung cấp hàng trăm ảnh tạo sẵn từ Clip Gallery của Microsoft. Word gọi những ảnh này là hình mẫu. Clip Gallery bao gồm các ảnh thuôc nhiều thể loại, từ phong cảnh cho tới bản đồ, tòa nhà, con người, và một số bức ảnh mà bạn có thể chèn vào bất kỳ tài liệu Word nào. Bạn thực hiện các bước sau để chèn ảnh từ CLIP GALLERY: 1) Đặt điểm chèn tại vị trí cần chèn ảnh. 2) Mở thực đơn INSERT, chọn PICTURE, chọn CLIP ART. Ô Clip Art xuất hiện bên phải màn hình soạn thảo. 3) Nhấp chuột vào mũi tên chỉ xuống bên phải ô Search in để Word khoanh vùng tìm kiếm các tệp ảnh Clip Art (mặc định sẽ tìm kiếm tẩt cả các tệp ảnh có trong máy tính của bạn). 4) Nhấp chuột vào mũi tên chỉ xuống bên phải ô Results should be để lọc các dạng ảnh được hiển thị sau khi tìm kiếm (mặc định là tất cả các ảnh), bỏ chọn các mục khác và chỉ để lại lựa chọn Clip Art. 5) Nhấp Go. 6) Nhấp chuột vào tệp ảnh Clip Art cần chèn. 6.3 THAY ĐỔI KÍCH THƯỚC VÀ BỐ TRÍ ẢNH • Thay đổi kích thước ảnh Sau khi chèn ảnh vào tài liệu, bạn có thể thay đổi kích thước của ảnh để phù hợp với tài liệu. Bạn thực hiện một trong hai cách sau để thay đổi kích thước của ảnh: Cách 1: Dùng chuột. 1) Nhấp chuột vào ảnh cần thay đổi kích thước. Xung quanh ảnh xuất hiện các ô vuông màu đen. 2) Muốn thay đổi kích thước của ảnh theo chiều nào bạn đưa chuột đến một trong các ô vuông tương ứng xung quanh ảnh. Khi còn trỏ chuột biến thành mũi tên hai chiều thì nhấp, giữ và kéo chuột. 3) Khi ảnh đạt đến kích thước mong muốn thì nhả chuột. (ảnh ban đầu) (ảnh sau khi thay đổi kích thước) Cách 2: Thay đổi chính xác kích thước ảnh. 1) Chọn ảnh cần thay đổi kích thước. 2) Mở thực đơn FORMAT, chọn PICTURE Hộp thoại Format picture xuất hiện. 3) Chọn thẻ Size. 4) Trong ô Height: nhập giá trị chiều cao cho ảnh. 5) Trong ô Width: nhập giá trị chiều rộng cho ảnh. 6) Nhấp OK. • Bố trí ảnh trong văn bản Sau khi đã chèn ảnh vào tài liệu, bạn có thể điều chỉnh cách bố trí ảnh theo ý muốn: 1) Chọn ảnh cần điều chỉnh cách bố trí. 2) Mở thực đơn FORMAT, chọn PICTURE. Hộp thoại format picture xuất hiện. 3) Chọn thẻ (LAYOUT) 4) Trong mục Wrapping style: chọn kiểu bố trí ảnh tương ứng: ảnh cắt ngang văn bản (In line with text), chữ vây quanh ảnh (Square hoặc Tight), ảnh chìm dưới văn bản (Behind text), ảnh nổi phía trên văn bản (In front of text). 5) Trong mục Horizontal alignment: chọn các kiểu căn lề cho ảnh tương ứng: trái (left), phải (right), giữa (center), ví trí tự do (other). 6) Nhấp OK. TỔNG KẾT BÀI Trong bài học này, bạn đã học: • Cách chèn ảnh từ tệp ảnh. • Cách chèn ảnh từ Clip Art. • Cách thay đổi kích thước và bố trí ảnh trong văn bản. • Cách đóng tài liệu và ra khỏi Word. CÂU HỎI VÀ BÀI TẬP 1. Bạn hãy nêu hai cách có thể sử dụng để thay đổi kích thước ảnh. 2. Khi bạn chọn ảnh, các ô vuông nhỏ mầu đen xuất hiện xung quanh đường viền. Những ô vuông này dùng để làm gì? 3. Tạo đoạn văn bản dưới đây (sử dụng font chữ: Tahoma, cỡ 12). MỘT CỘNG ĐỒNG KINH TẾ ASEAN Ý tưởng này sẽ hoàn thành vào năm 2020 với việc thiết lập một thị trường tự do trong thương mại, dịch vụ, đầu tư và tiêu chuẩn sản phẩm, giao thông vận tải và bưu chính viễn thông. Để biến chương trình hành động đó thành hiện thực, các nước ASEAN cần phải đáy nhanh hơn nữa quá trình hội nhập khu vực, rút ngắn khoảng cách giữa các nước thành viên, thắt chặt quan hệ song phương trên nhiều lĩnh vực kinh tế, thương mại, đầu tư Bài LÀM VIỆC VỚI BẢNG BIỂU 7 • Chèn bảng vào văn bản • Di chuyển giữa các ô trong bảng • Chọn ô trong bảng • Tách và hợp ô • Chèn, xóa cột và hàng Bảng được tạo thành từ các hàng (Row) và các cột (column), giao điểm của một hàng và một cột là một ô (cell). Đây là đối tượng rất cần cho công việc soạn thảo, chẳng hạn bạn muốn thêm bảng phân công nhiệm vụ, bảng lương vào tài liệu. Bài học này hướng dẫn bạn các thao tác đối với bảng biểu, như: chèn bảng biểu và tài liệu, di chuyển giữa các ô trong bảng, tách và hợp ô. Mục tiêu Kết thúc bài học này bạn có thể • Thêm bảng biểu vào văn bản để thể hiện những nội dung như: bảng lương, thời khóa biểu, bảng điểm. Nội dung 7.1 CHÈN BẢNG Bạn thực hiện một trong hai cách sau để chèn bảng vào văn bản: VÀO VĂN BẢN Cách 1: sử dụng nút INSERT TABLE trên thanh công cụ chuẩn. 1) Di chuyển điểm chèn đến vị trí cần chèn bảng. 2) Nhấp chuột vào biểu tượng INSERT TABLE trên thanh công cụ chuẩn, giữ phím chuột và kéo di chuột xuống phía dưới để chọn số hàng cột cho bảng. Cách 2: Sử dụng lệnh INSERT TABLE . 1) Di chuyển điểm chèn đến vị trí cần chèn bảng. 2) Mở thực đơn TABLE, chọn INSERT, chọn TABLE. Hộp thoại Insert table xuất hiện như sau: 3) Nhập số cột cho bảng trong ô Number of columns. 4) Nhập số hàng cho bảng trong ô Number of rows. 5) Nhấp OK. 7.2 DI CHUYỂN GIỮA CÁC Ô TRONG BẢNG Khi nhập dữ liệu vào bảng, bạn cần biết cách di chuyển từ ô này sang ô khác. Bạn có thể sử dụng nhiều phương pháp để di chuyển trong một bảng, ví dụ như nhấn các phím mũi tên, nhấp chuột hoặc nhấn phím Tab. Nếu bạn đang sử dụng chuột, bạn có thể nhấp vào ô mà bạn muốn di chuyển đến để đặt vị trí của điểm chèn trong ô này. Nếu bạn đang sử dụng bàn phím, bạn có thể sử dụng một số tổ hợp phím để di chuyển trong bảng và đặt vị trí của điểm chèn. Dưới đây là các phím hoặc tổ hợp phím mà bạn có thể sử dụng để di chuyển giữa các ô trong bảng. Phím, tổ hợp phím Tác dụng Tab Đến ô tiếp theo hoặc thêm vào một hàng mới nếu điểm chèn nằm ở ô phía dưới bên phải của bảng. Nhấn phím Tab để chọn dữ liệu của ô tiếp theo. Shift+Tab Đến ô trước đó. Phím mũi tên chỉ lên Đến hàng trước đó. Phím mũi tên chỉ xuống Đến hàng tiếp theo. Phím mũi tên trái Đến ký tự trước đó. Phím mũi tên phải Đến ký tự tiếp theo. Alt+Home Đến ô đầu tiên trong hàng Alt+End Đến ô cuối cùng trong hàng Alt+Page Up Đến ô đầu tiên trong cột. Alt+Page Down Đến ô cuối cùng trong cột. 7.3 CHỌN Ô TRONG BẢNG Để thực hiện định dạng văn bản trong bảng, bạn cần biết cách chọn ô. • Chọn một hoặc nhiều ô: Di chuyển con trỏ chuột đến lề trái của ô cho đến khi hiển thị mũi tên mầu đen thì nhấp chuột. Nếu muốn chọn nhiều ô thì giữ và kéo chuột sang các ô cần chọn. • Chọn một hoặc nhiều hàng: Nhấp chuột vào vùng chọn ở bên trái của hàng. Để chọn nhiều hàng, giữ và kéo chuột sang vùng chọn của các hàng cần chọn. • Chọn một hoặc nhiều cột: Di chuyển con trỏ chuột đến mép lề trên đỉnh cột. Khi con trỏ có dạng mũi tên mầu đen chỉ xuống thì nhấp chuột. Để chọn nhiều cột, giữ và kéo chuột sang các cột cần chọn. 7.4 TÁCH VÀ HỢP Ô Bạn có thể hợp nhất hai hay nhiều ô liền nhau thành một ô duy nhất hoặc tách một ô thành nhiều ô. • Tách một ô thành nhiều ô Bạn thực hiện các bước sau để tách một ô thành nhiều ô. 1) Đưa điểm chèn đến ô cần tách ô. 2) Mở thực đơn TABLE, chọn SPLIT CELLS. Hộp thoại Split cells xuất hiện: 3) Nhập số cột cần tách trong ô Number of columns. 4) Nhập số hàng cần tách trong ô Number of rows. 5) Nhấp OK. Ví dụ: (bảng trước và sau khi tách ô) • Gộp nhiều ô thành một ô Bạn thực hiện các bước sau để gộp nhiều ô liền nhau thành một ô. 1) Chọn các ô cần gộp. Mở thực đơn TABLE, chọn MERGE CELLS. Ví dụ: (bảng trước và sau khi gộp) 7.5 CHÈN, XÒA CỘT HÀNG Chèn hàng Đặt điểm chèn tại vị trí cần chèn hàng. Mở thực đơn TABLE, chọn INSERT. Chọn Rows Above: hàng mới thêm sẽ được chèn vào phía trên của hàng chứa điểm chèn. Chọn Rows Below: hàng mới thêm sẽ được chèn vào phía dưới của hàng chứa điểm chèn. Chèn cột Đặt điểm chèn tại vị trí cần chèn cột. Mở thực đơn TABLE, chọn INSERT Chọn Column to the left: cột mới thêm sẽ được chèn vào bên trái cột chứa điểm chèn. Chọn Column to the right: cột mới thêm sẽ được chèn vào bên phải cột chứa điểm chèn. Chú ý: Để thực hiện thao tác chèn nhiều hàng/cột cùng lúc, bạn phải chọn số hàng/cột cần chèn rồi thực hiện như thao tác ở trên. Xóa hàng Đặt điểm chèn tại ô bất kỳ trong hàng cần xóa. Mở thực đơn TABLE, chọn DELETE, chọn ROWS. TỔNG KẾT BÀI Trong bài học này, bạn đã học: • Cách chèn bảng vào văn bản • Cách di chuyển giữa các ô trong bảng • Cách chọn ô trong bảng • Cách tách và hợp ô • Cách chèn, xóa cột và hàng trong bảng • Cách đóng tài liệu và ra khỏi Word. CÂU HỎI VÀ BÀI TẬP 1. Bạn hãy nêu hai cách chèn bảng vào tài liệu. 2. Làm thế nào để xóa một cột hoặc một hàng khỏi bảng? Soạn thảo đoạn văn bản dưới đây: KẾT QUẢ THI MÔN TIN HỌC CĂN BẢN Ngày thi 20/07/2006 Điểm thi Ghi STT Họ và tên Trắc Thực hành Trung bình chú nghiệm 1 Nguyễn Thị Nhiễu 9 9 9 2 Trần Thu Hà 10 8 9 3 Phạm Thị Hải 8 9 8,5 4 Nguyễn Ngọc Tú 9 8 8,5 5 Lê Văn San 9 9 9
File đính kèm:
 bai_giang_tin_hoc_co_ban_chuong_3_chuong_trinh_soan_thao_van.pdf
bai_giang_tin_hoc_co_ban_chuong_3_chuong_trinh_soan_thao_van.pdf

