Bài giảng Máy tính căn bản - Bài 2: Tập tin và Thư mục
Mục tiêu bài học
• Cách làm việc với một cửa sổ điển hình
• Thế nào là tập tin hoặc thư mục
• Lựa chọn các tập tin hoặc thư mục
• Sao chép hoặc di chuyển các tập tin hoặc thư mục
• Thay đổi cách quan sát các ổ đĩa, tập tin hay thư mục
• Cách tạo, tùy biến hay thay đổi các thuộc tính của
một thư mục
• Đổi tên tập tin hay thư mục
• Tìm kiếm tập tin
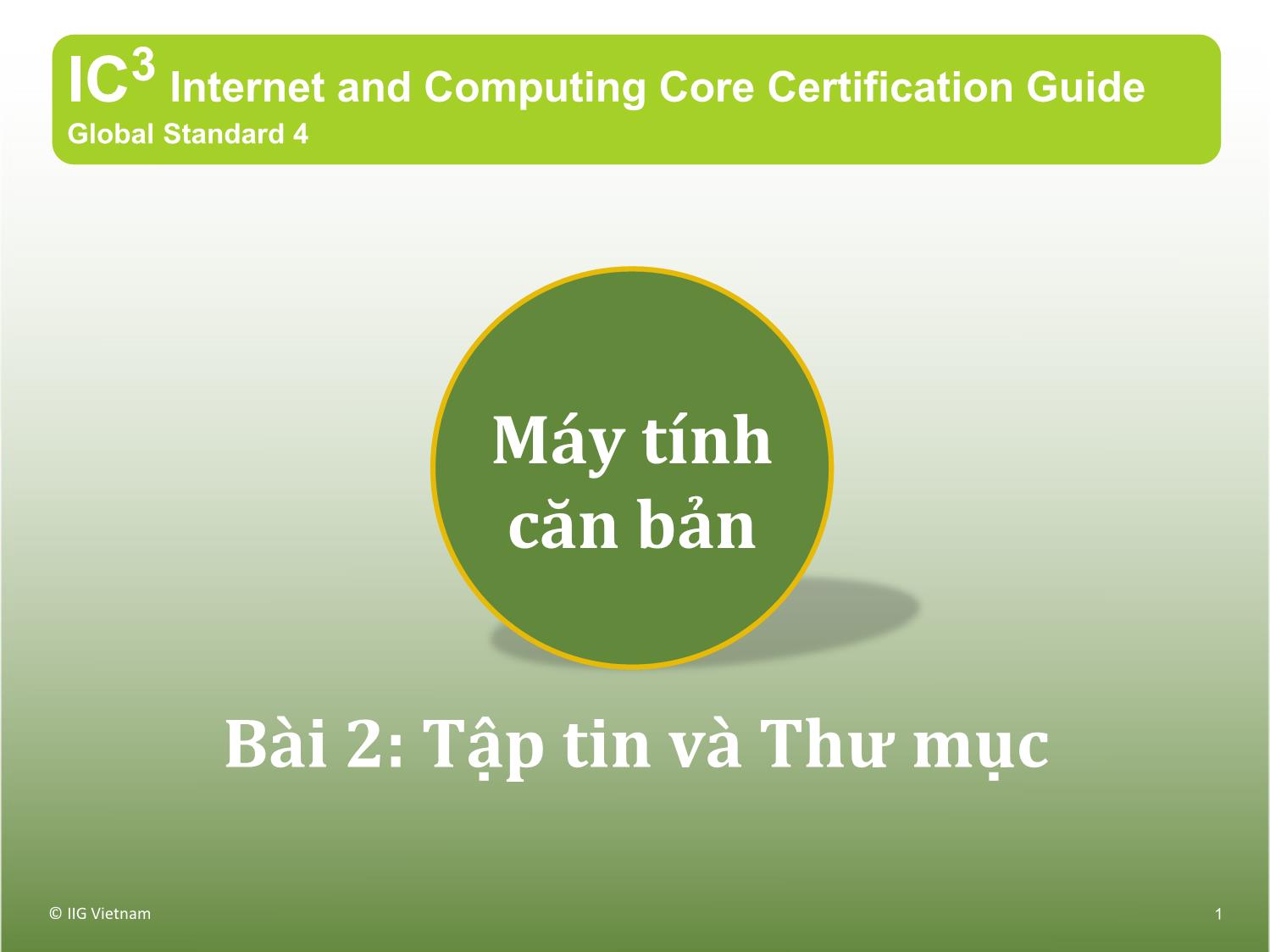
Trang 1

Trang 2
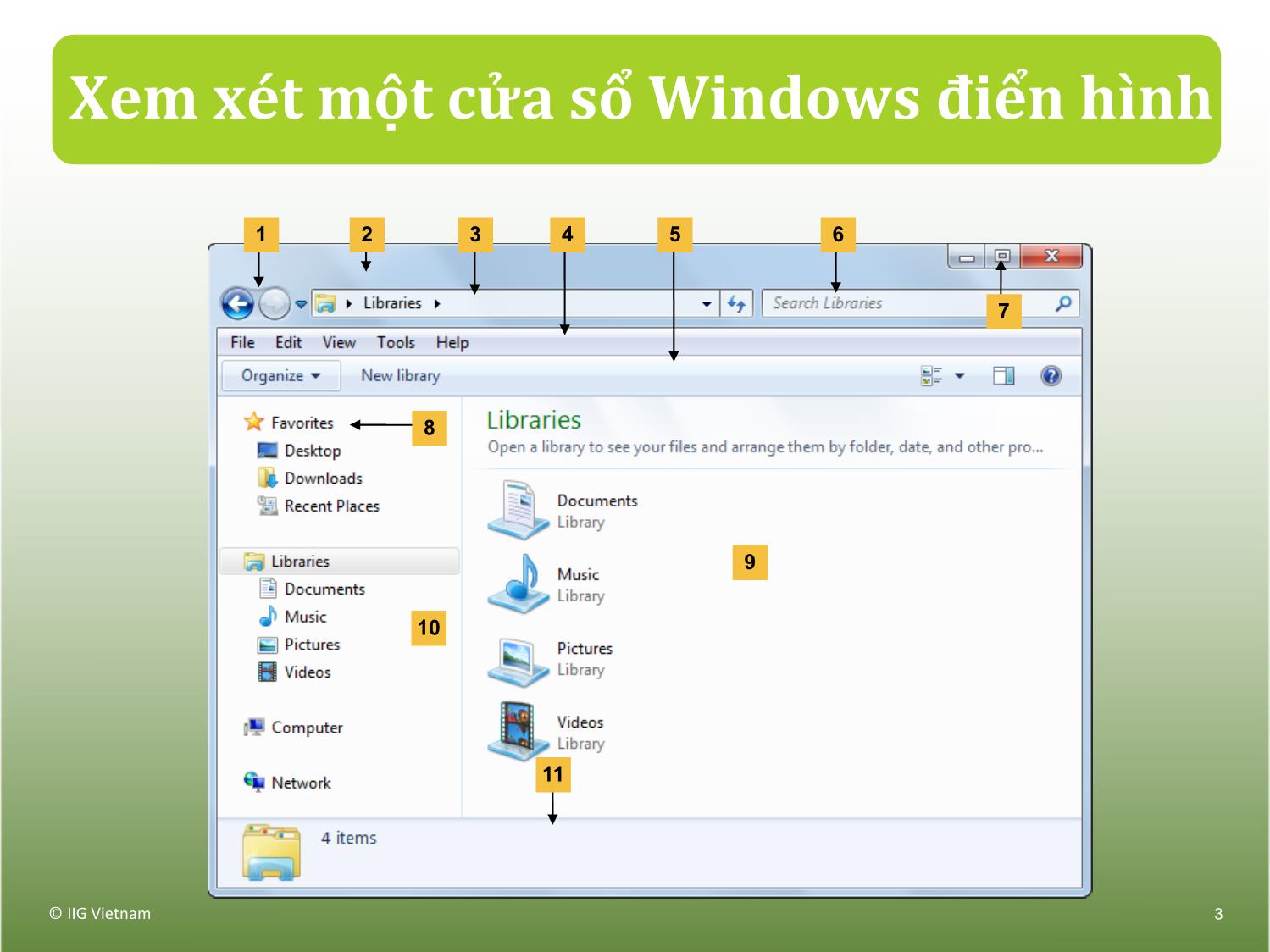
Trang 3

Trang 4
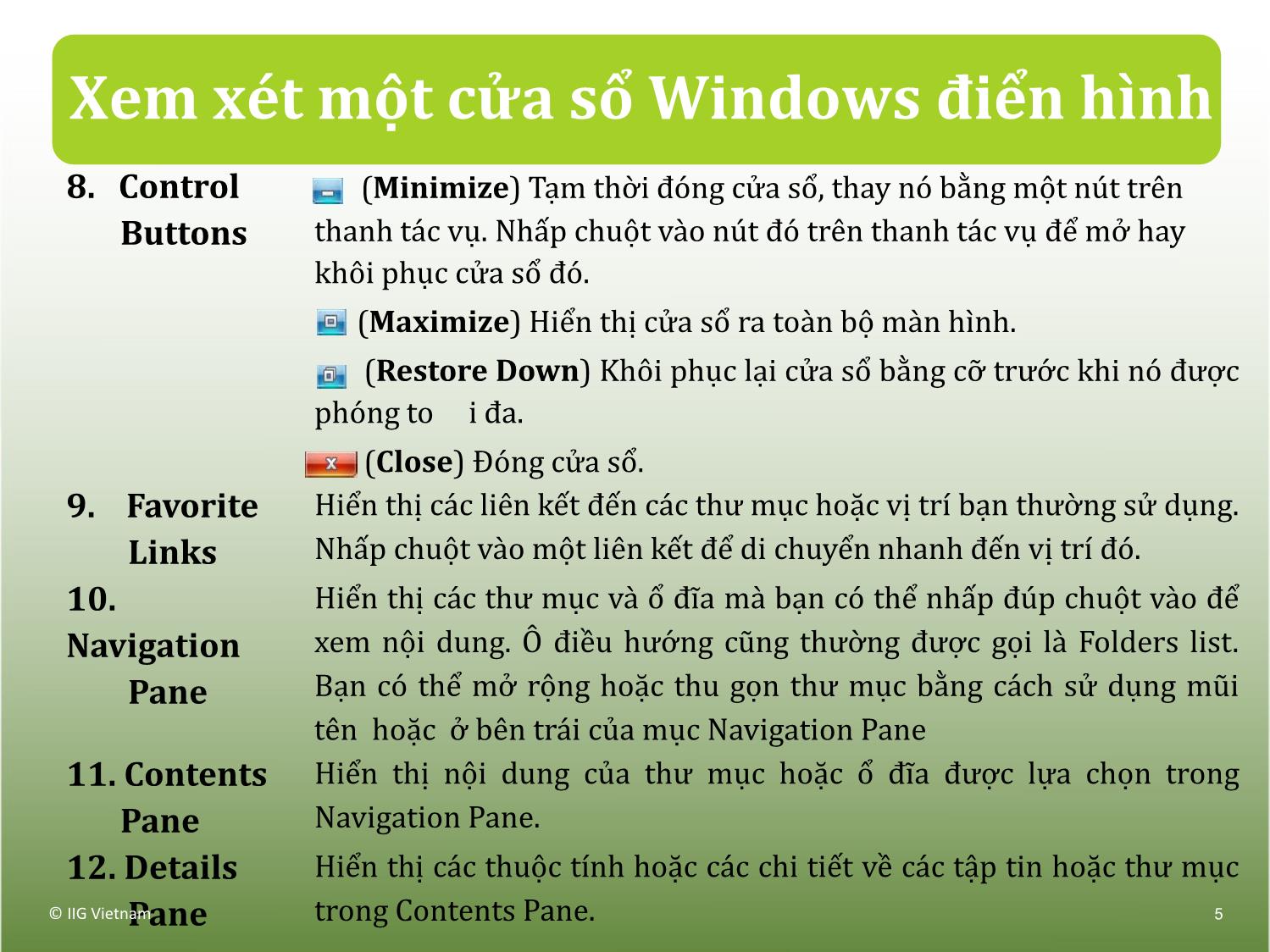
Trang 5
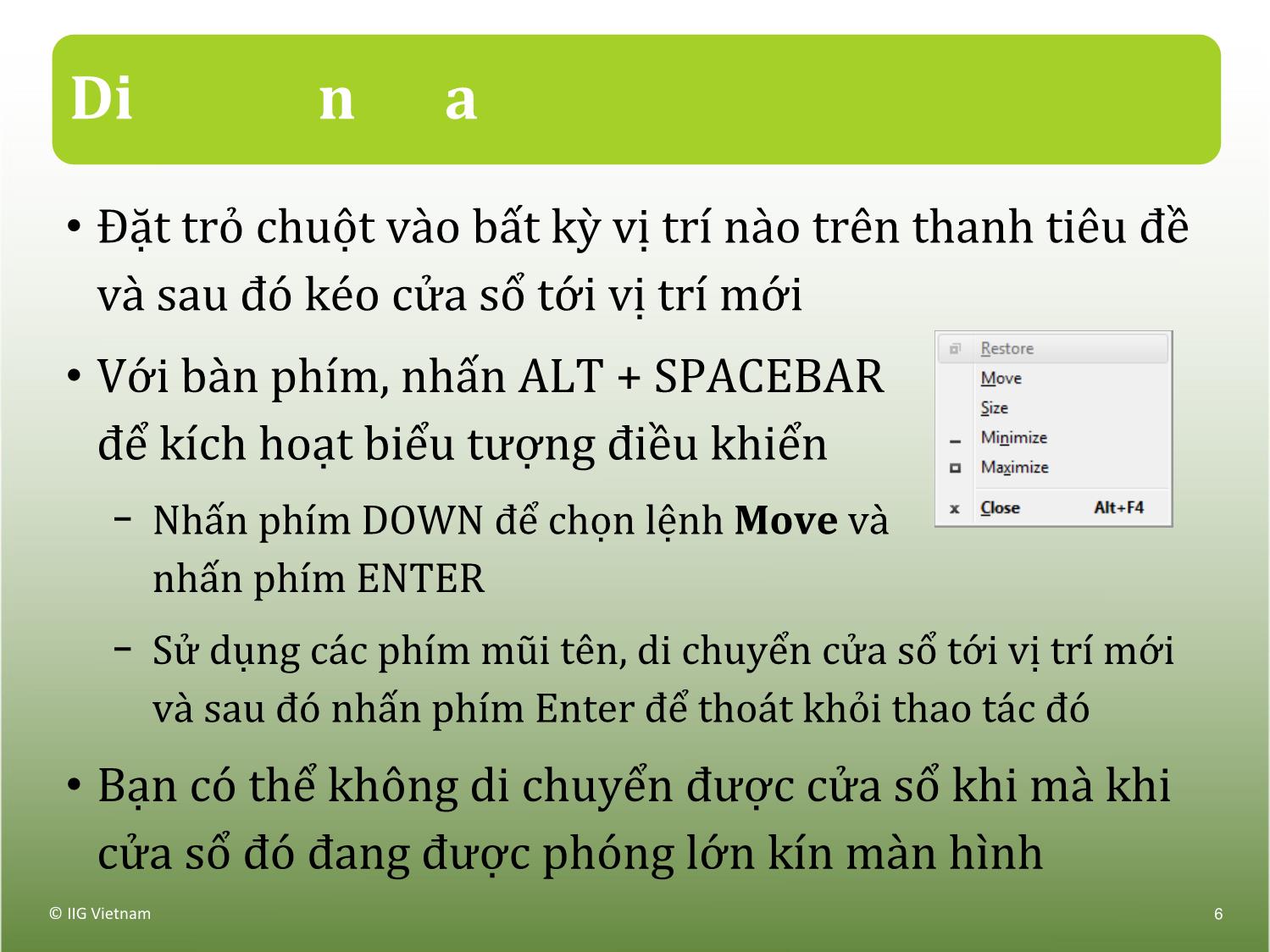
Trang 6
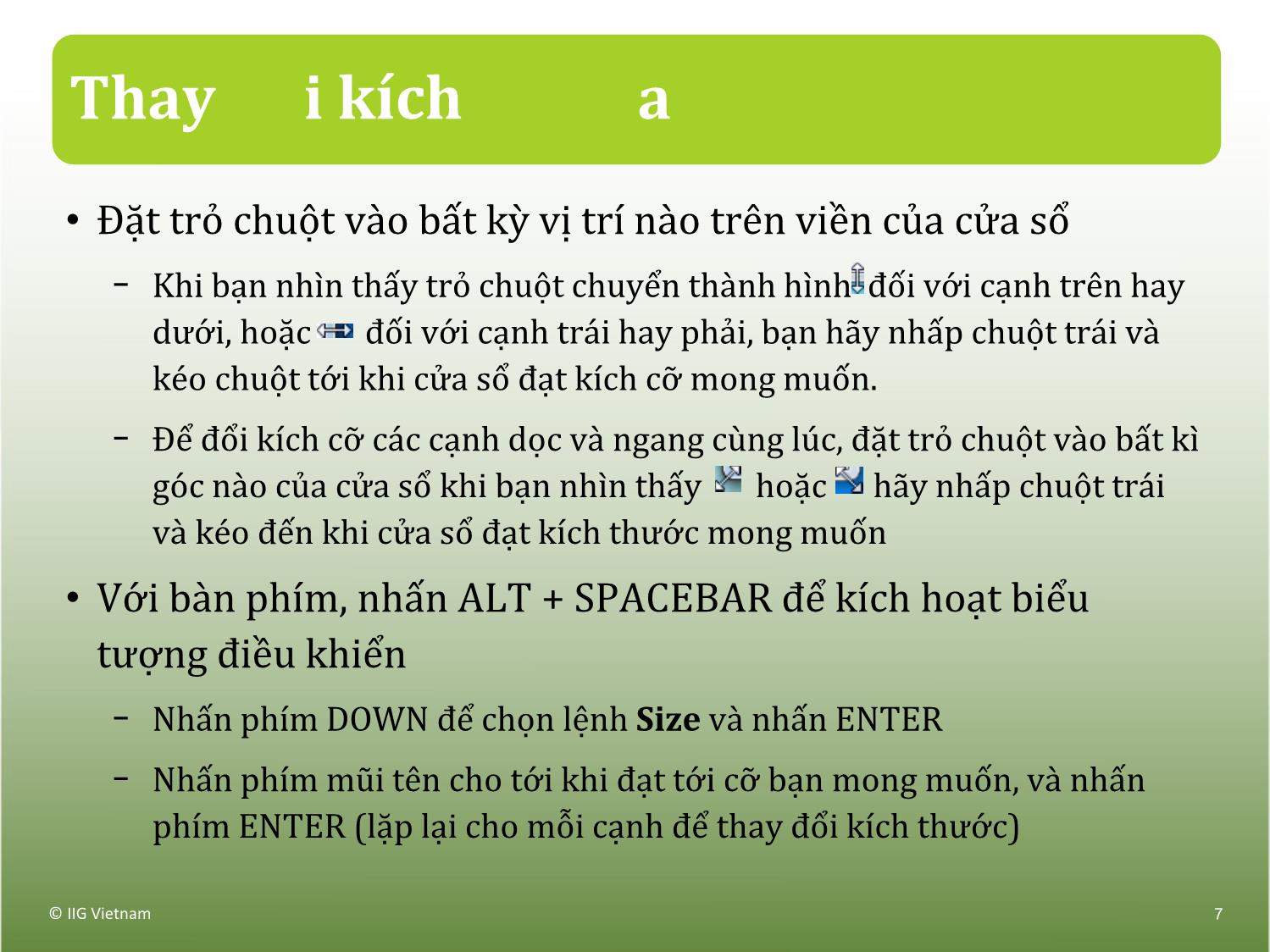
Trang 7

Trang 8

Trang 9

Trang 10
Tải về để xem bản đầy đủ
Bạn đang xem 10 trang mẫu của tài liệu "Bài giảng Máy tính căn bản - Bài 2: Tập tin và Thư mục", để tải tài liệu gốc về máy hãy click vào nút Download ở trên
Tóm tắt nội dung tài liệu: Bài giảng Máy tính căn bản - Bài 2: Tập tin và Thư mục

mở cung cấp thông tin chi tiết về tập tin thư mục bên trong nó bao gồm tên kiểu cỡ ngày chỉnh sửa © IIG Vietnam 27 Thay đổi chế độ xem (View) • Tiles − các và các các Hiển thị tập tin thư mục bằng biểu tượng cỡ và − trung bình có tên tập tin ở bên phải biểu tượng Định dạng tập tin kích cỡ tập tin cũng được hiển thị. © IIG Vietnam 28 Thay đổi chế độ xem (View) • Content − và . Hiển thị một số thuộc tính nội dung tham chiếu của tập tin © IIG Vietnam 29 Thay đổi chế độ xem (View) • Sử dụng các tiêu đề cột để sắp xếp nội dung hoặc − thao tác xem: Để điều chỉnh độ rộng của cột, con trỏ chuột lên vị trí − đường thẳng đứng tại cạnh phải của cột để điều chỉnh Nhấp chuột và kéo sang trái hoặc phải để làm cho cột hẹp hơn − hoặc rộng hơn Type − Để sắp xếp nội dung theo loại đối tượng, bấm Mũi tên chỉ ra nếu các đối tượng được sắp xếp theo thứ tự tăng hoặc giảm dần © IIG Vietnam 30 Tìm hiểu phần mở rộng của tập tin • là máy và cáchMột phần mở rộng một ( tiếp vĩ ngữ (suffix) được thêm vào tên− Xcơác sở (base name) của một tập tin và vàtính được phân bởi một dấu chấm dấu “.”) định chương trình nào đã tạo ra tập tin chương trình nào có • thể được cácdùng để mở tập tin các và các Hầu cáchết hệ điều hành tự động nhận diện phần mở rộng phổ biến kết hợp chương trình ứng dụng cụ thể • B với phần mở rộng cụ thể −iểu tượng của một ứng dụng ở bên trái của tên tập tin, cho biết chương trình nào được kết hợp với loại tập tin này Gợi nhớ trực quan về chương trình phần mềm được dùng để tạo hoặc − truy xuất tập tin © IIG Vietnam Nếu Windows hiển thị một biểu tượng tập tin chung chung thì nó 31 không biết ứng dụng nào dùng để mở chương trình Tìm hiểu phần mở rộng của tập tin • Các tập tin âm thanh (Audio Files) − T các các hường là cácđược tạo ra bởi ứng dụng chuyên dụng nhưng có thể được mở bởi ứng dụng miễn phí sẵn có được .au máy . gọi chương trình phát âm thanh (players) .aiff Định dạng âm thanh Filetrên chủ Unix .mp3 và m4a Audio Interchange Format .ra Motion Picture Experts Group MPEG .wav RealAudio File XMMS Waveform Audio Format . © IIG Vietnam Định dạng tập tin sử dụng trên hệ thống dựa trên Unix32 Tìm hiểu phần mở rộng của tập tin • Các tập tin video (Video Files) − T các các hường là cácđược tạo ra bởi ứng dụng chuyên dụng nhưng có thể được mở bởi ứng dụng miễn phí sẵn có được .avigọi chương trình phát âm thanh (players) QuickTime và .mov and .qt Audio Video Interleave . Định dạng video chuẩn cho Apple .mpg hay .mpeg hệ điều hành Macintosh .ram Motion Picture Experts Group và Real Audio Metadata file .swf các - Tập tin hoạt hình được tạo bởi Adobe Flash © IIG Vietnam phát trên trình duyệt web thông qua plug in 33 Flash Player Tìm hiểu phần mở rộng của tập tin • Các tập tin đồ họa (Graphics Files) − Các là các . các và các tập tin đồ họa hình ảnh Nhiều định dạng đồ họa các xem được hỗ trợ trong trình duyệt web hầu hết hệ điều máy máy − hành có sẵn chương trình hình ảnh đồ họa máy cách Có thể được nhập vào hệ thống từ một ảnh hoặc một các và scan; hoặc được tạo ra trên một tính bằng sử dụng .gif chương trìnhGrahicsthao Interchange tác Formattạo hình - định ảnhdạng đđồồ họhọaa dùngchuyên cho vẽ đườdụngng và các minh họa. .jpg hay .jpeg Joint Photograhics Experts Group - định dạng đồ họa dùng cho nhiếp ảnh và các đồ họa phức tạp. .png Portable Network Graphics - định dạng đồ họa dùng chung trên các trang web. .tif or.tiff Tagged Image File Format - định dạng đồ họa dùng chung cho xuất bản và hình ảnh y khoa. © IIG Vietnam 34 Tìm hiểu phần mở rộng của tập tin • Các tập tin văn bản (Document Files) − cách các Thường.asc đượcASCIItạo ra bằng sử dụng ứng dụng chuyên.doc / .docxbiệt như Microsoft Office hoặc OpenOffice . .htm or .html Định dạng tập tin mặc định cho Microsoft Word hoặc WordPad .pdf Hypertext Markup Language .ppt / .pptx Portable Document Format .rtf Định dạng tập tin mặc định cho Microsoft PowerPoint .txt hay .text Rich Text . .xls / .xlsx Định dạng tài liệu hỗ trợ văn bản không định dạng. .one . © IIG Vietnam Định dạng bảng tính mặc định cho Microsoft Excel 35 Định dạng mặc định cho Microsoft OneNote Tìm hiểu phần mở rộng của tập tin • Các tập tin thực thi được (Executable Files) − Là các . .bat tập tin khởi lý động lômột chương trình hoặc một thủ tục nào đó .cgi Tập tin xử theo (batch file) .cmd tập tin kịch bản để tạo ra nội dung web .com Tập tin lệnh của Windows (Windows command file) là các .dll Tập tin lệnh của DOS (DOS command file) các chúng thư viện của mã chương trình được gọi bởi .exe chương trình thực thi được cài .msi Chương trình thực thi được của Windows .vbs Tập tin đặt của Windows © IIG Vietnam 36 Tập tin kịch bản Visual Basic Tìm hiểu phần mở rộng của tập tin • Các tập tin định dạng nén (Archive/Compressed File Formats) − Là các − tập tin theo định dạng nén làm Được dùng chủ yếu trên Internet, định dạng tập tin nén .bz orgiảm .bz2 thờiCác gian cần thiết để tải về một tập tin .rar tập tin nén được dùng bởi ứng. dụng Bzip/Bunzip .tar Một chuẩn nén chạy trên đa nền các .zip Tập tin nén được sử dụng trên các hệ thống PKZIPUnix. và Tập tin nén được sử dụng bởi ứng dụng © IIG Vietnam WinZip. 37 Tìm hiểu phần mở rộng của tập tin • Hệ điều hành khởi chạy ứng dụng cần thiết và sau đó mà • mở tập tin trong ứng dụng cài : Nếu bạn thử mở một tập tin không có ứng dụng kết hợp được đặt, Windows hiển thị © IIG Vietnam 38 Tìm hiểu phần mở rộng của tập tin • xác : Nhấp− vào lựa chọn phù hợp để cài định một chương trình− sẽ được sử dụng để mở tập tin chọn một chương ,trình đã được đặt Nếu bạn không chắc chắn chương trình nào được sử dụng kiểm tra với người quản trị mạng của bạn hoặc chuyên − viên kỹ thuật và Đối vớiOpen chương trình khác, mở chương trình − nhấn , hoặc Open with nhấp chuột phải vào tập tin trong Windows Explorer và nhấn © IIG Vietnam 39 Tìm hiểu phần mở rộng của tập tin • Xem phần mở rộng − là Thiết lập mặc định trong Windows để ẩn phần mở rộng − : của tên tập tin − Để luôn hiển thị phầnFoldermở andrộng search optionstrên thanh và lệnh nhấp chuột Viewvào , Nhấp chuột sáchvào Advanced settings, sau đó vào thẻHide trongextensionsdanh for known file types. bỏ dấu tích ở − Khi xem các , Hide protectedbạn cần operatingtập systemtin ẩn filesbạn có (Recommended)thể bỏ chọn tùy chọn © IIG Vietnam 40 Chọn các tập tin hay thư mục Một tập tin/thư mục Tất cả tập tin/thư Trỏ vào tập tin hay thư mụcSelect đó. all, mục Chọn , sau đó chọn Các tập tin/thư mục hoặc nhấn CTRL + A. liên tục Trỏ vào tập tin/thư mục đầu tiên, nhấn và giữ phím SHIFT, Phương pháp Lasso sau đó trỏ đến tập tin/thư mục cuối cùng trong danh sách. Trỏ vào ở bên phải/trái của tập tin/thư mục đầu tiên để chọn, sau đó nhấn chuột và kéo để chọn các tập tin/thư Các tập tin/thư mục mục. không liên tục Trỏ vào tập tin/thư mục đầu tiên để lựa chọn, bấm và giữ Thay đổi lựa chọn phím CTRL, sau đó chỉ vào mỗi tập tin/thư mục để chọn. Bỏ chọn Sử dụng phím SHIFT hoặc CTRL để bỏ chọn phần lựa chọn. © IIG Vietnam Nhấp chuột ra khỏi lựa chọn. 41 Sao chép và di chuyển các tập tin, thư mục • Sao chép các tập tin hay thư mục − Khi , và − bạn sao chép tập,tin hay thư mục gốc vẫn còn cácở vị trí nguồn một,bản sao được đặt vào vị trí đích Để thực hiện việc này trước tiên bạn phải chọn tập tin hay thư − , và Copy, di mục vàsau đó: , Paste, − Nhấp chuột vào sau đó chọn chuyển tới vị trí mới, sau đó nhấp chuột vào chọn hoặc − Nhấn phím Ctrl + C, di chuyển đến vị tríCopy mới ,và sau đó nhấn Ctrl+V hoặc Paste − Nhấp chuột phải vào lựa chọn và chọn chuyển đến vị trí mới, nhấp chuột phải và chọn , hoặc − Nếu từ một ổ đĩa khác, Windows sẽ tự động sao chép phần chọn khi bạn kéo phần các tập tin/thư mục đã chọn tới vị trí mới, hoặc © IIG Vietnam Nếu trong cùng một ổ đĩa, nhấn Ctrl khi bạn kéo chọn đến vị trí mới42 Sao chép và di chuyển các tập tin, thư mục • Khi các Windows, sao chép xem tập tin từ vị trí khácnguồn sang vị trí đích nó sẽ kiểm tra có tập tin nào có cùng tên− với tập tin bạn đang sao chép ở vị trí này hay không Thông điệp chỉ ra rằng đối − tượng với cùng tên đã tồn tại Luôn luôn kiểm tra lại xem có nên thay thế tập tin hiện có − bằng tập tin mới Có thể giữ cả hai bản sao nếu cần thiết © IIG Vietnam 43 Đặt lại tên tập tin • Hộp đen xung quanh tên có nghĩa là bạn đang ở trong chế độ − và F2 Edit − Chọn tập tin sau đó nhấn − và Rename Chọn tập tin và sau đó nhấp vào một lần trong tên tập tin. • Nhấp chuột phải vào tập tin sau đó nhấp vào − Nhớ những hạn chế của quy ước đặt tên tập tin/thư mục: − \ Tối đa 255 ký tự • Không thể sử dụng /: * " | trong tên tập tin hoặc thư mục Không đổi tên tập tin chương trình hoặc thư mục, © IIG Vietnamhoặc phần mở rộng ủa tập tin 44 Tìm các tập tin • khác Bạn có thể cáctìm kiếm một tập tin hay thư mục ở nhiều ổ đĩa hay thư mục nhau trong hệ thống của bạn − các ô sử dụng tiêu chí cụ thể • nhập tiêu chí tìm kiếm vào Search Nhấp chuột vào các trong trường để xóa tất cả kết quả tìm kiếm © IIG Vietnam 45 Tìm hiểu về thùng rác (Recycle Bin) • là các và một vùng lưu trữ tạm thời dành cho tập tin thư − Các và , mục bạn xóa khỏi đĩa và cứng khôi tập tin thư mục bị xóa khỏi đĩa bên ngoài hay từ ổ mạng − thì bị xóa vĩnh viễn không thể phục từ Thùng rác khôi làm Cho biết có những tập tin trong Thùng rác có thể được − phục hoặc Thùng rác có thể được trống • Cho biết Thùng rác rỗng máy , máy Nếu nhiều người cùng sử dụng tính mỗi tài khoản • và , người dùng trên sẽ có một Thùng Rác riêng và SHIFT khi Để xóa một tập tin vĩnh viễn bỏ qua Thùng rác nhấn © IIG Vietnam giữ phím trong xóa tập tin đó 46 Tìm hiểu về thùng rác (Recycle Bin) • Xóa các tập tin và thư mục − Khi các , . − khi bạn không cần tập tin hay thư mục nữa bạn có thể xóa chúng Hãy luôn kiểm tra nội dung thư mục trước bạn xóa toàn bộ thư • Khimục các , . bạn không cần tập tin hay thư mục nữa bạn có thể • khi xóa chúng : Hãy−luôn kiểm tra nội dung thư mục Deletetrước, bạn xóa toàn bộ thư mục , − Nhấp chuột vào sau đó chọn hoặc − Chọn tập tin hay thư mục sau đó nhấnDeleteDELETE, hoặc − Nhấp chuột phải và nhấp chuột vào , hoặc Kéo tập tin hay thư mục vào biểu tư ng Thùng rác trên Desktop © IIG Vietnam 47 Tìm hiểu về thùng rác (Recycle Bin) • Khôi phục tập tin hay thư mục − khôi Bạn có thể phục một tập tin hay thư mục đã bị xóa về − khôi , vị trí ban đầu Chọn tập tin hay thư mục cần phục sau đó nhấp chuột vào − khôi , các ,hoặc , , Để phục nhiều tập tin hay thư mục chọn tập tin hay thư − mục đó sau đó khôinhấp chuột vào các hoặc, , Nếu bạn muốn phục tất cả mục nhấp chuột vào − hoặc Restore. Nhấp chuột phải vào tập tin hay thư mục đã chọn, sau đó nhấp chuột vào © IIG Vietnam 48 Tìm hiểu về thùng rác (Recycle Bin) • Xóa dữ liệu trong Thùng Rác − Các khi khi tập tin bị xóa sẽ nằm trong Thùng rác cho tới bạn − các và xóa chúng khỏi thùng các rác hay nó đầy Nếu đầy, Windows sẽ tự động xóa tập tin thư mục cũ để có − Khi , khoảng trống chứa tập tin hay thư mục mới tập tin hay thư mục bị xóa khỏi Thùng rác chúng bị xóa vĩnh − viễn : − , , Để xóa tất cả dữ liệu trong Thùng rác − Trên thanh lệnh nhấp chuột vào hoặc Empty Recycle Bin Nhấp chuột phải vào khoảng trống của cửa sổ Thùng rác và nhấp − Thùng rác , chuột vào , hoặc Empty Recycle Bin. © IIG Vietnam Nhấp chuột phải vào biểu tượng trên màn hình sau đó 49 nhấp chuột vào Những điểm cần lưu ý khi làm việc với tập tin • quy khi các • là duy Sử dụng một ước đặt tên tiêu chuẩn lưu tập tin • Đảm bảo mỗi tên tập tin nhất Không ghi đè lên tập tin cũ trừ khi chắc chắn phiên bản gốc không • cần thiết Tuân thủ các tiêu chuẩn quản lý tập tin để những người khác có • các xác thể tìm thấy các tập tin/thư mục dễ dàng Sử dụng tên tập tin giúp bạn định nội dung của một tập tin • Khi di disau này chuyển tập tin, đặc biệt cẩn thận để đảm bảo rằng bạn đang • các chuyển, đúng tập tin đến đúng vị trí Sao lưu tập tin của bạn đề phòng trường hợp một tập tin bị mất hoặc bị hư hỏng © IIG Vietnam 50 Những điểm cần lưu ý khi làm việc với tập tin • khi các xem • Không bỏ qua Thùng rác xóa tập tin . Nếu bạn không có đủ quyền truy cập để hoặc lý mở một mục nào đó Bạn có thể cần phải liên hệ với người quản /người giám sát hoặc cán bộ quản trị mạng của bạn để có được quyền truy cập vào mục tập tin hoặc thư mục © IIG Vietnam 51 Tóm tắt bài học • Cách làm • là việc với một cửa sổ điển hình • các Tập tin hoặc thư mục gì • di các Lựa chọn tập tin hoặc thư mục • cách xem các , Sao chép hoặc chuyển tập tin hay thư mục • Cách xem các Thay đổi ổ đĩa tập tin hay thư mục hay thay đổi thuộc tính của một thư • mục • Tìm các Đổi tên tập tin hay thư mục © IIG Vietnam kiếm tập tin 52 Câu hỏi ôn tập 1. Có thể xem đường dẫn của một tập tin hoặc một thư mục có ích như thế nào? b. a. Cho bạn biết tập tin hoặc thư mục được lưu trữ trên ổ đĩa nào. c. Cho bạn biết có tập tin hoặc thư mục được lưu trữ trên một mạng không. Cho bạn biết tên của thư mục và có bao nhiêu cấp bạn phải đi qua để đến thư d. mục đó. 2. Tất cả những điều trên Hình mũi tên nào chỉ cho bạn có thể thay đổi kích thước hai viền của một cửa sổ tại b. c. cùng một thời điểm? 3. a. . Thư viện trong Windows Explorer là gì? b. a Giống như một thư mục c. Tên của một ổ đĩa d. Một thư mục để lưu vết các tập tin Internet của bạn khác . Một tập hợp các mục, như là các tập tin và thư mục, được tập hợp lại từ nhiều nơi nhau và thể hiện tại một nơi trung tâm © IIG Vietnam 53 Review Questions 4. Trên hình sau, đánh dấu vị trí của Navigation Pane (danh sách các thư mục) và Contents Pane. © IIG Vietnam 54 Review Questions Khi 5. bạn thấy một tập tin hoặc một thư mục xuất hiện tương tự như hình sau, điều này có ý nghĩa là gì? . b. a Tập tin hoặc thư mục sẽ bị xóa. c. Tập tin hoặc thư mục sẽ đổi tên. d. Tập tin hoặc thư mục sẽ được sao chép. 6. Tập tin hoặc thư mục sẽ được in. . Các mục được lưu trong Recycle Bin bao lâu một khi bạn xóa chúng? b. a 30 ngày c. 60 ngày d. . Cho tới khi bạn xóa các mục này hoặc làm rỗng Recycle Bin Mãi mãi. © IIG Vietnam 55
File đính kèm:
 bai_giang_may_tinh_can_ban_bai_2_tap_tin_va_thu_muc.pdf
bai_giang_may_tinh_can_ban_bai_2_tap_tin_va_thu_muc.pdf

