Bài giảng Mạng công nghiệp và SCADA - Đỗ Văn Cần
1.1 Hệ thống thông tin công nghiệp
1.1.1 Khái niệm
Mạng truyền thông công nghiệp hay mạng công nghiệp là một khái niệm chung chỉ các
hệ thống mạng truyền thông số, truyền bít nối tiếp, được sử dụng ghép nối các thiết bị công
nghiệp.
Hình 1: Sơ đồ mạng PCS7(Siemens) trong công nghiệp
Ngoài ra, có rất nhiều mạng công nghiệp của các tập đoàn trên thế giới như: Mạng
PlantScape(Honeywell), DeltaV(Fisher-Rosermount), ProcessLogix(Allen-Bradley)
1.1.2 Trúc cơ bản một hệ thống điều khiển và giám sát (HTĐK&GS)
Hình 2: Sơ đồ mạng PCS7 (Siemens) trong công nghiệp1.1.3 Đặc điểm của mạng truyền thông công nghiệp
Đơn giản hóa cấu trúc liên kết giữa các thiết bị công nghiệp
Tiết kiệm dây nối và công thiết kế, lắp đặt hệ thống
Nâng cao độ tin cậy và độ chính xác của thông tin
Nâng cao độ linh hoạt, tính năng mở của hệ thống
Đơn giản hóa, tiện lợi hóa việc tham số hóa, chẩn đoán, định vị lỗi, sự cố của các thiết bị
Mở ra nhiều chức năng và khả năng ứng dụng mới của hệ thống
Hình 3: Mô hình mạng truyền thống và mạng truyền thông công nghiệp
1.2 Mô hình phân cấp chức năng
1.2.1 Mục đích phân cấp
- Định nghĩa các cấp theo chức năng, không phụ thuộc lĩnh vực công nghiệp cụ thể. Mỗi
cấp có chức năng và đặc thù khác nhau.
- Với mỗi ngành công nghiệp, lĩnh vực ứng dụng có thể có các mô hình tương tự với số
cấp nhiều hoặc ít hơn.
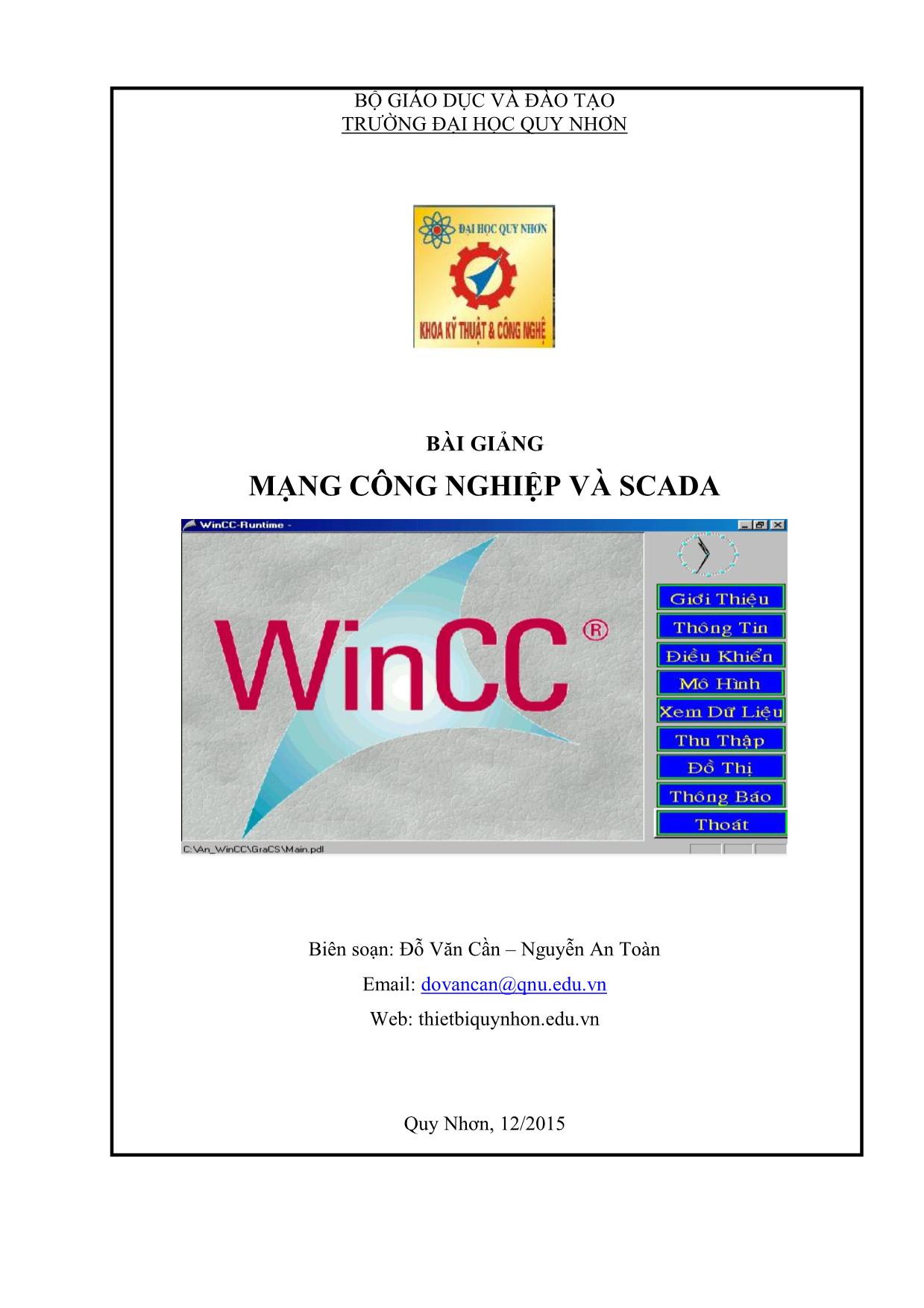
Trang 1
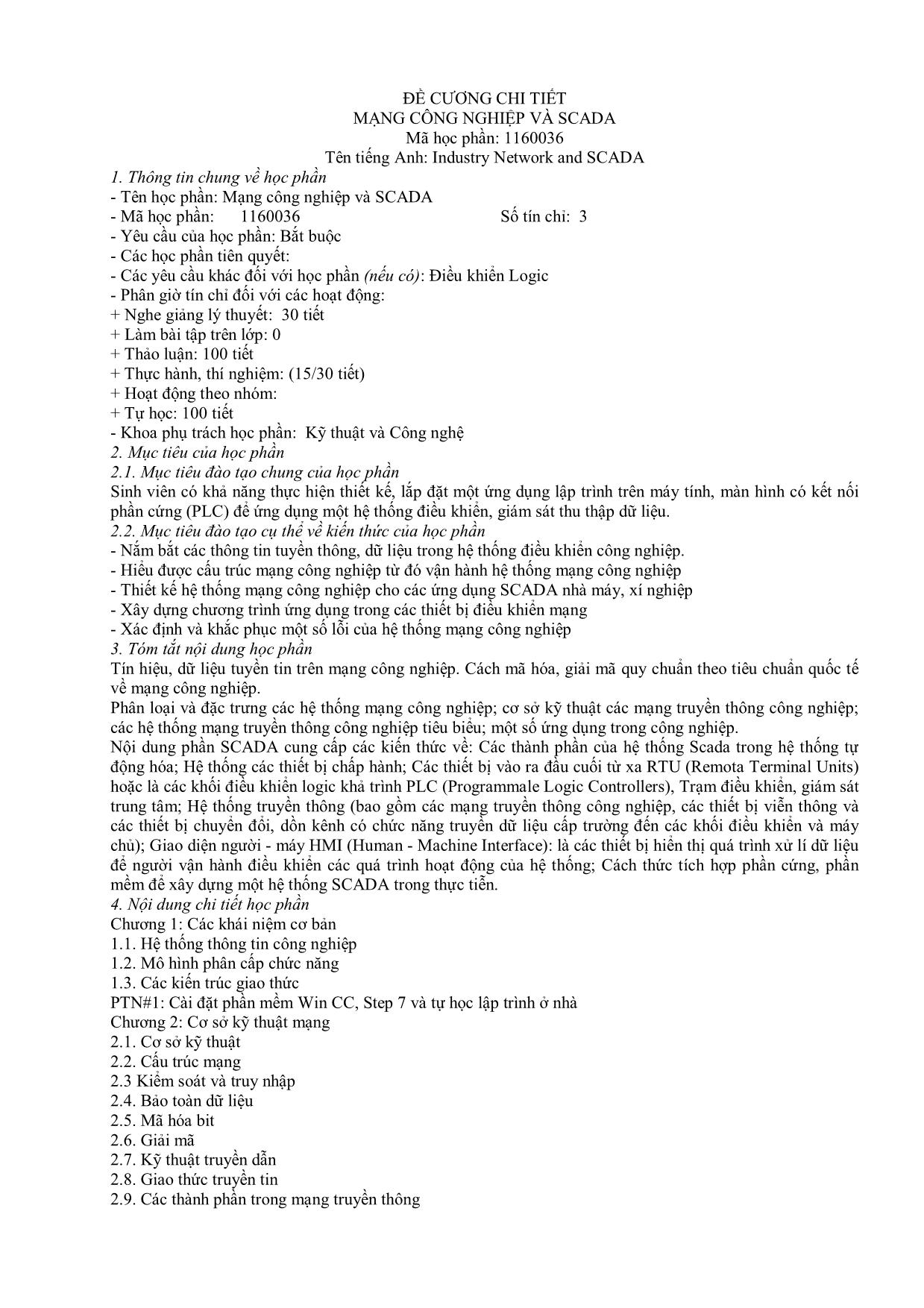
Trang 2
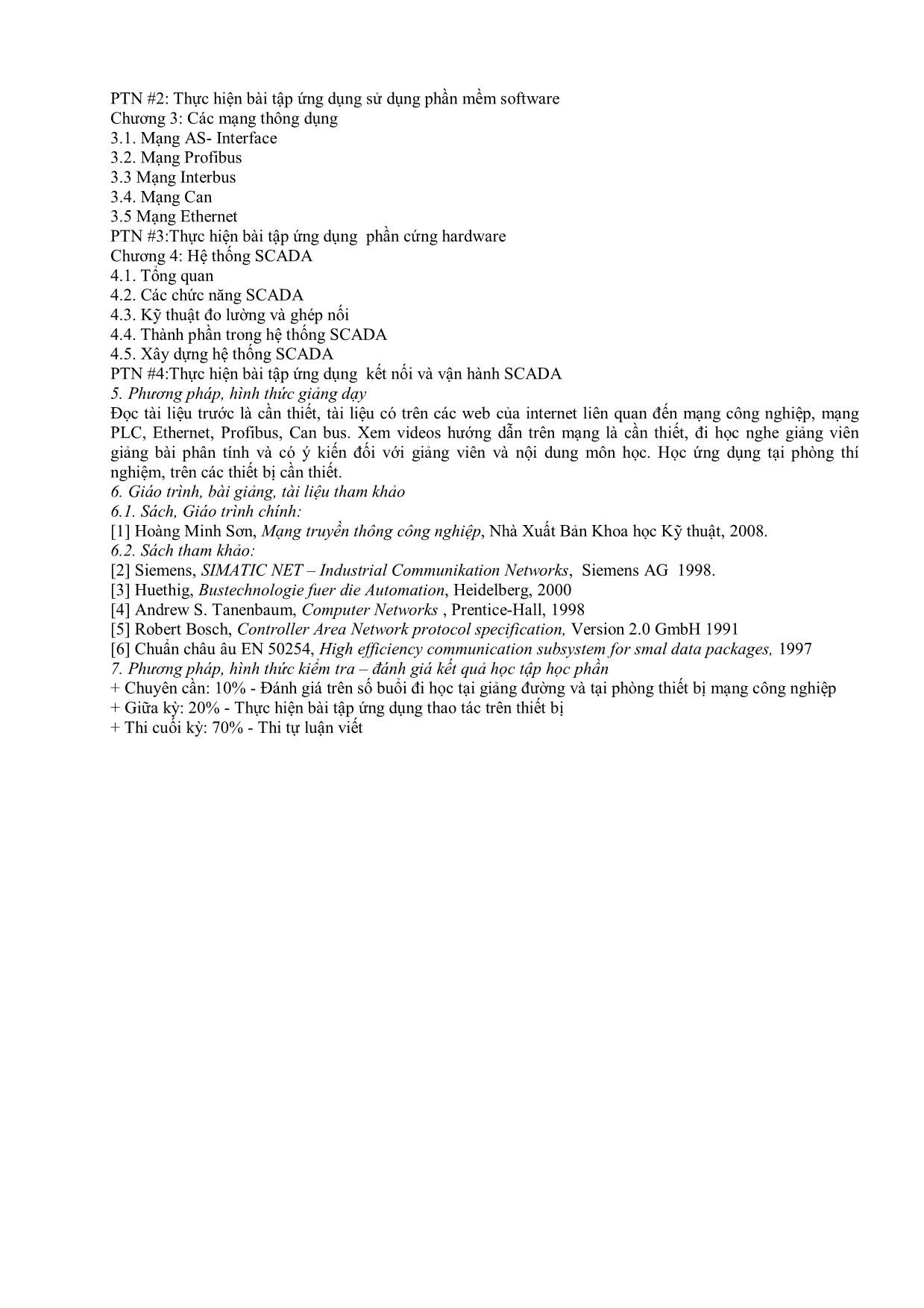
Trang 3
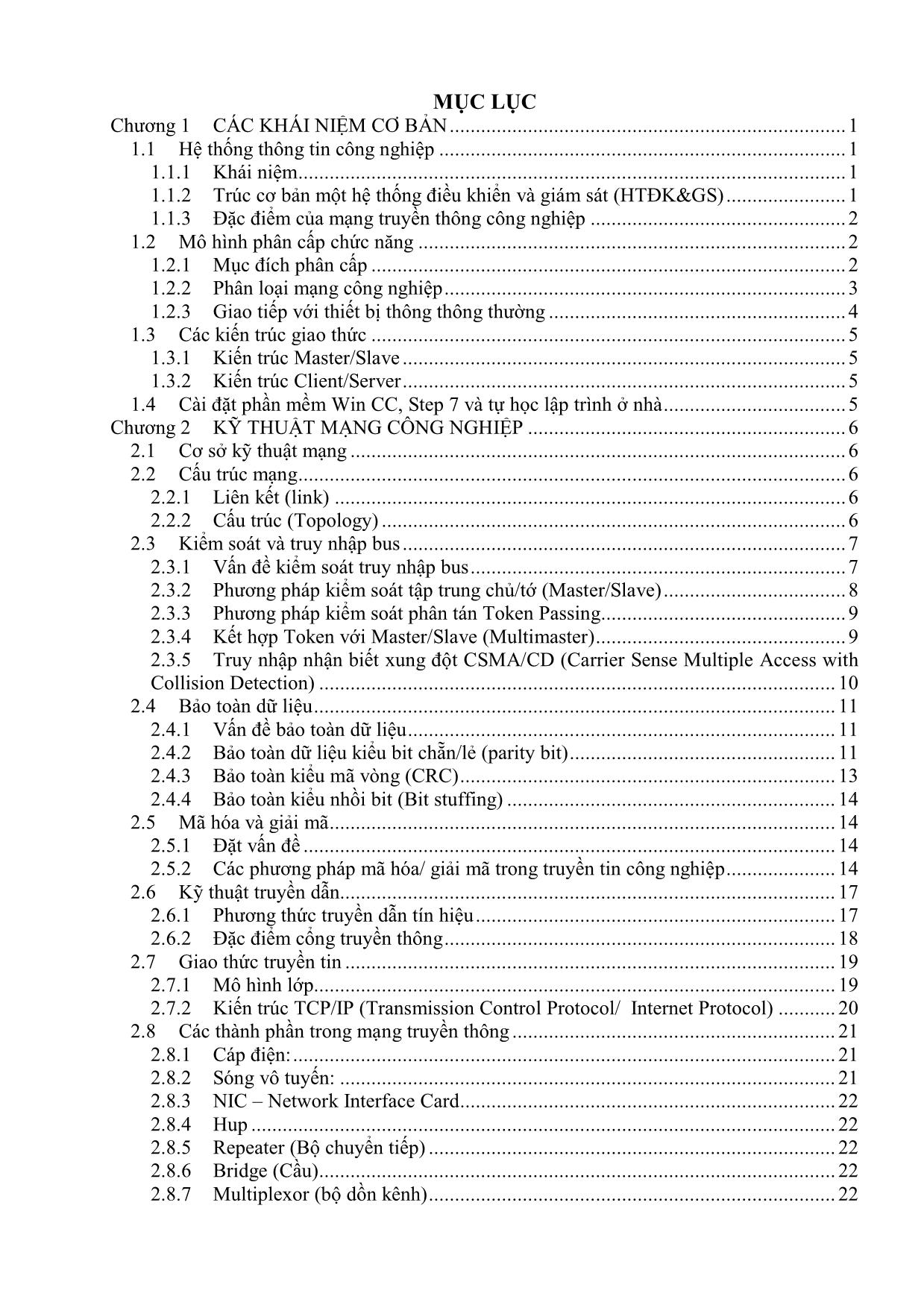
Trang 4
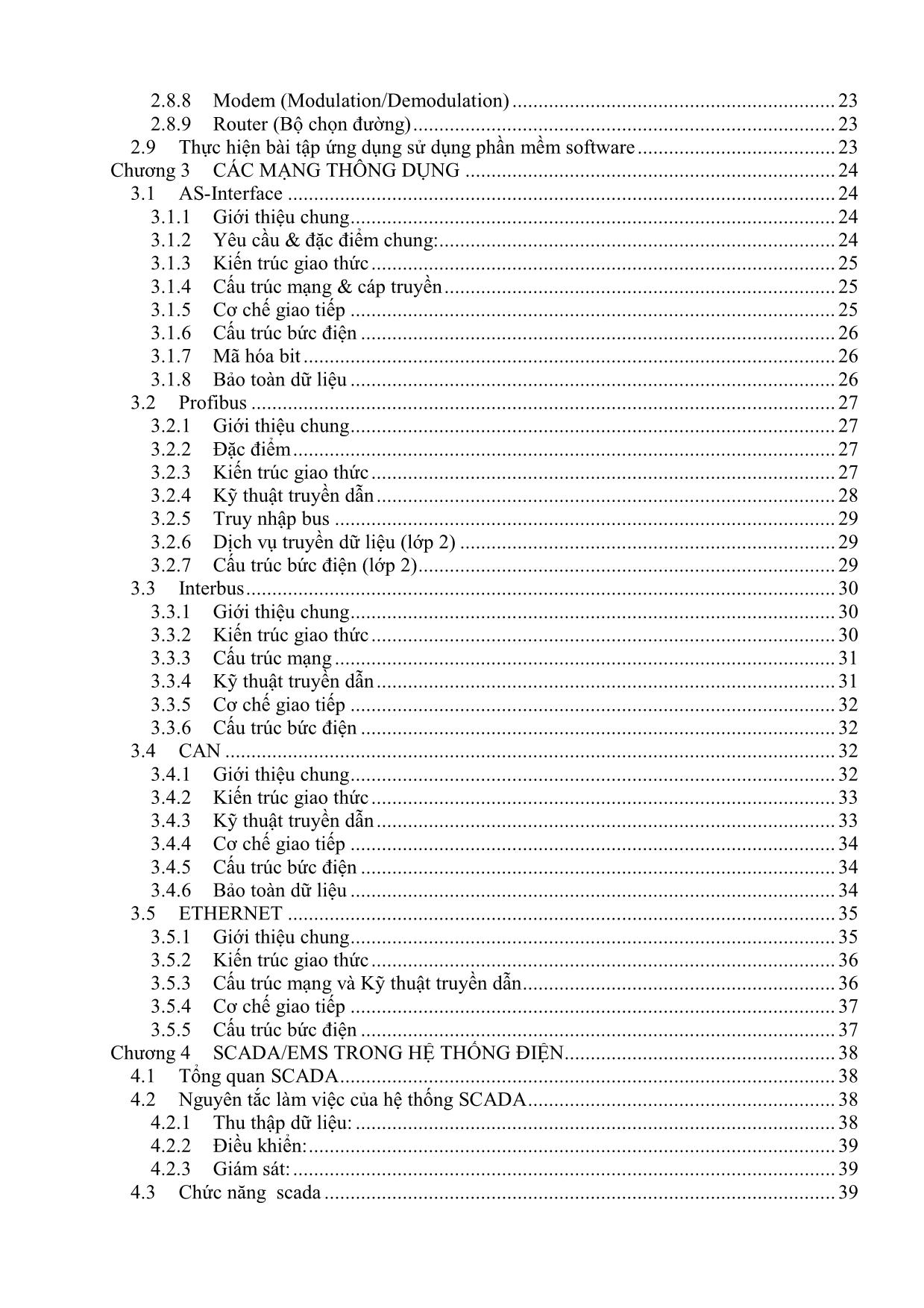
Trang 5
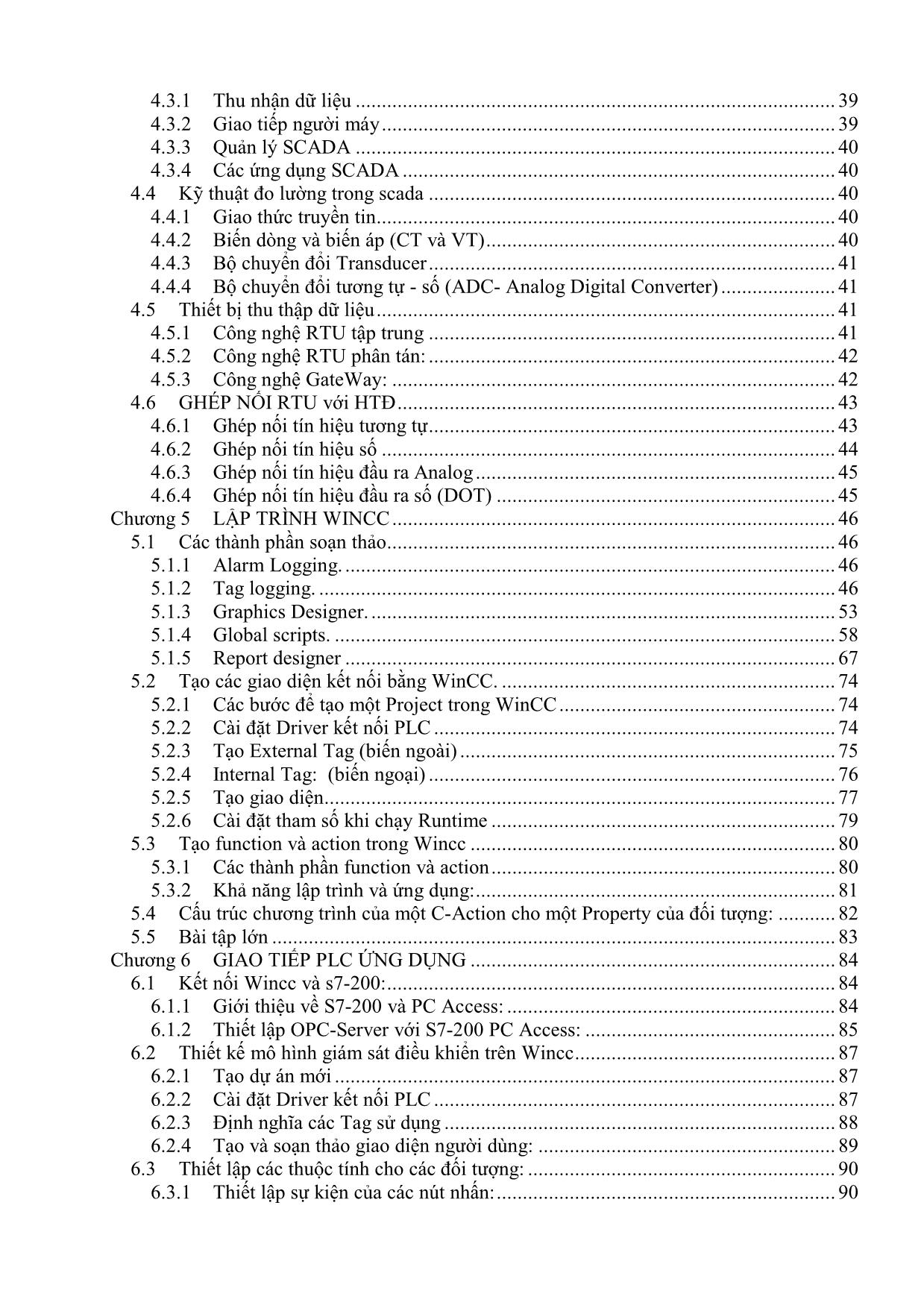
Trang 6
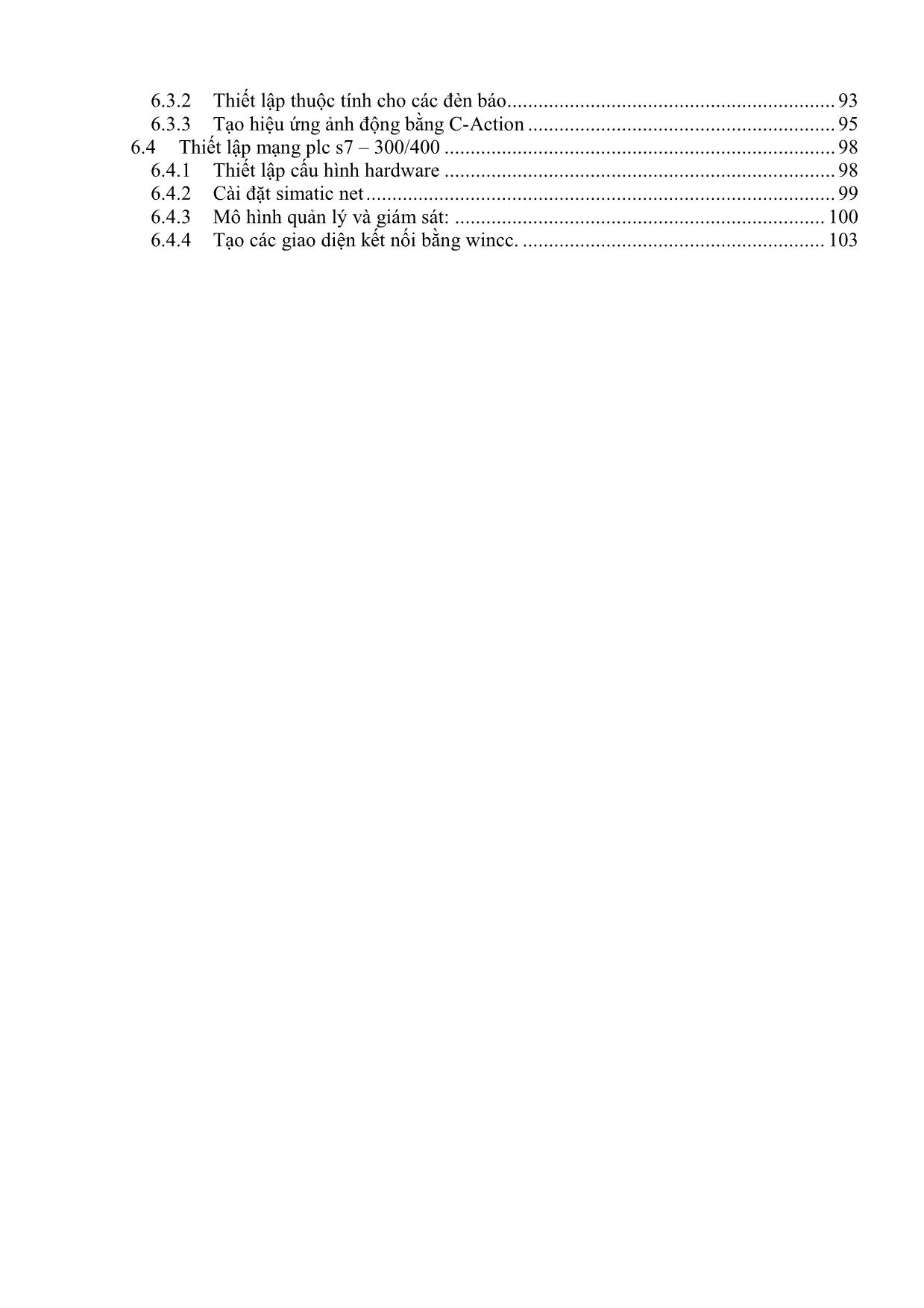
Trang 7
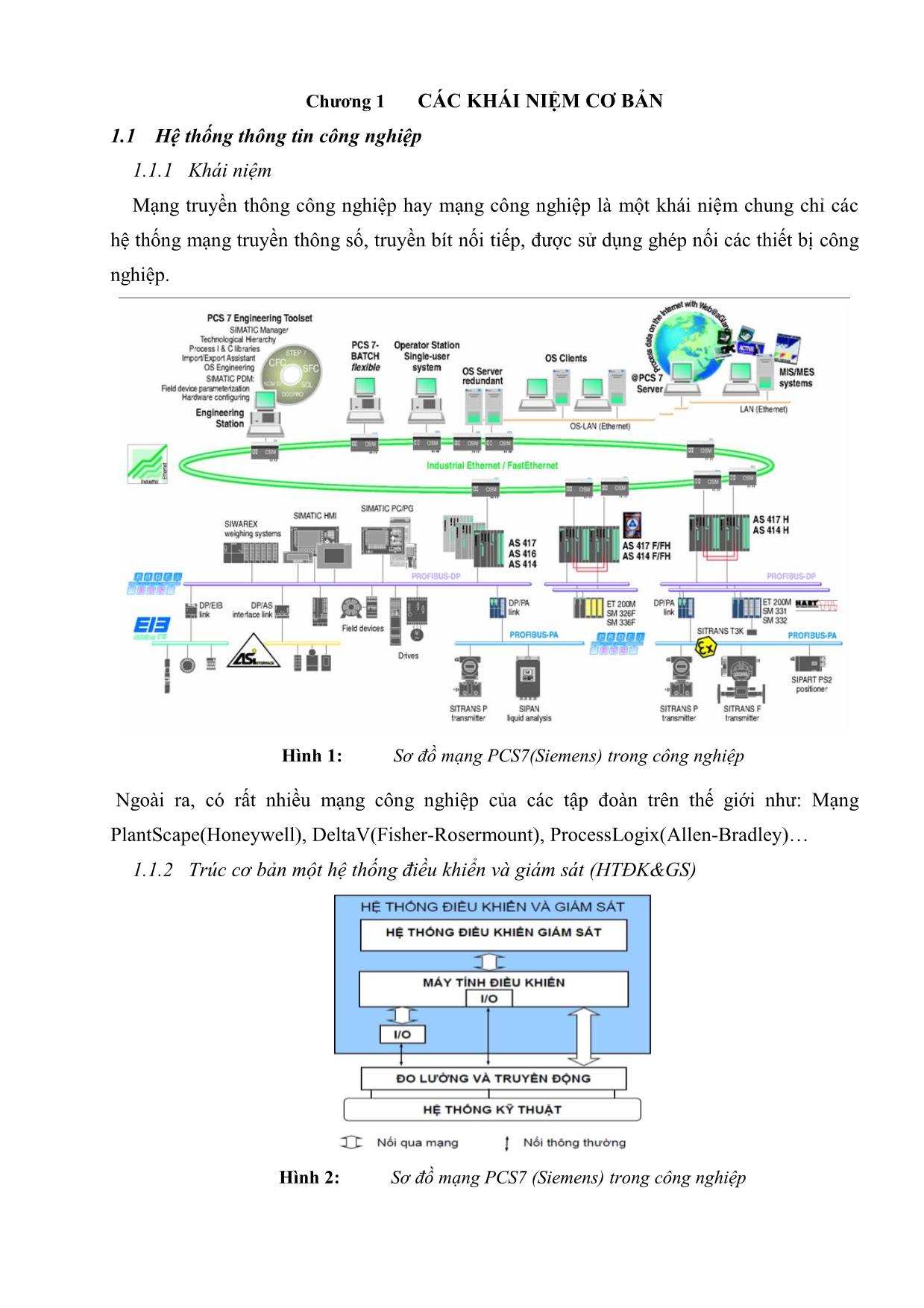
Trang 8
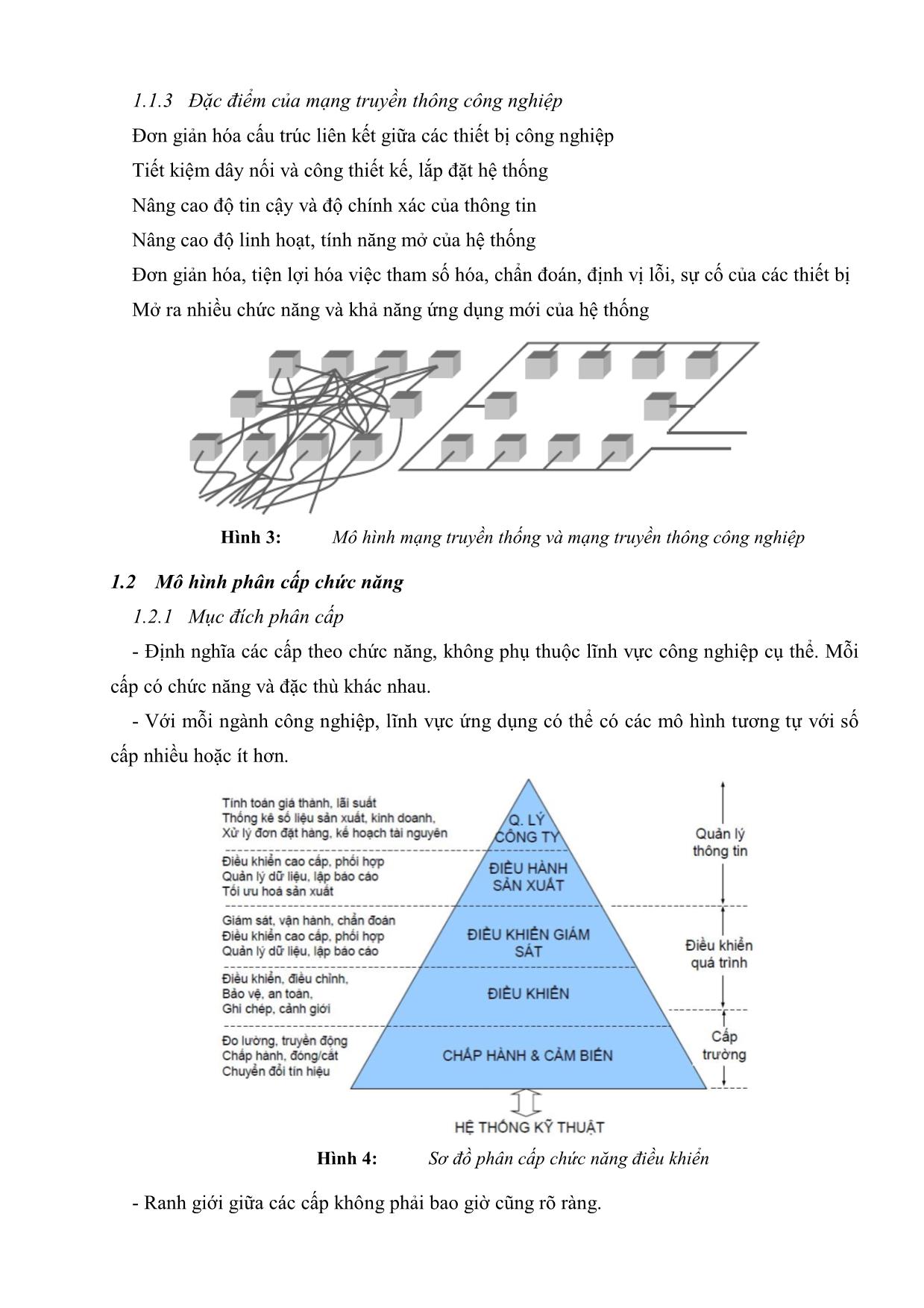
Trang 9
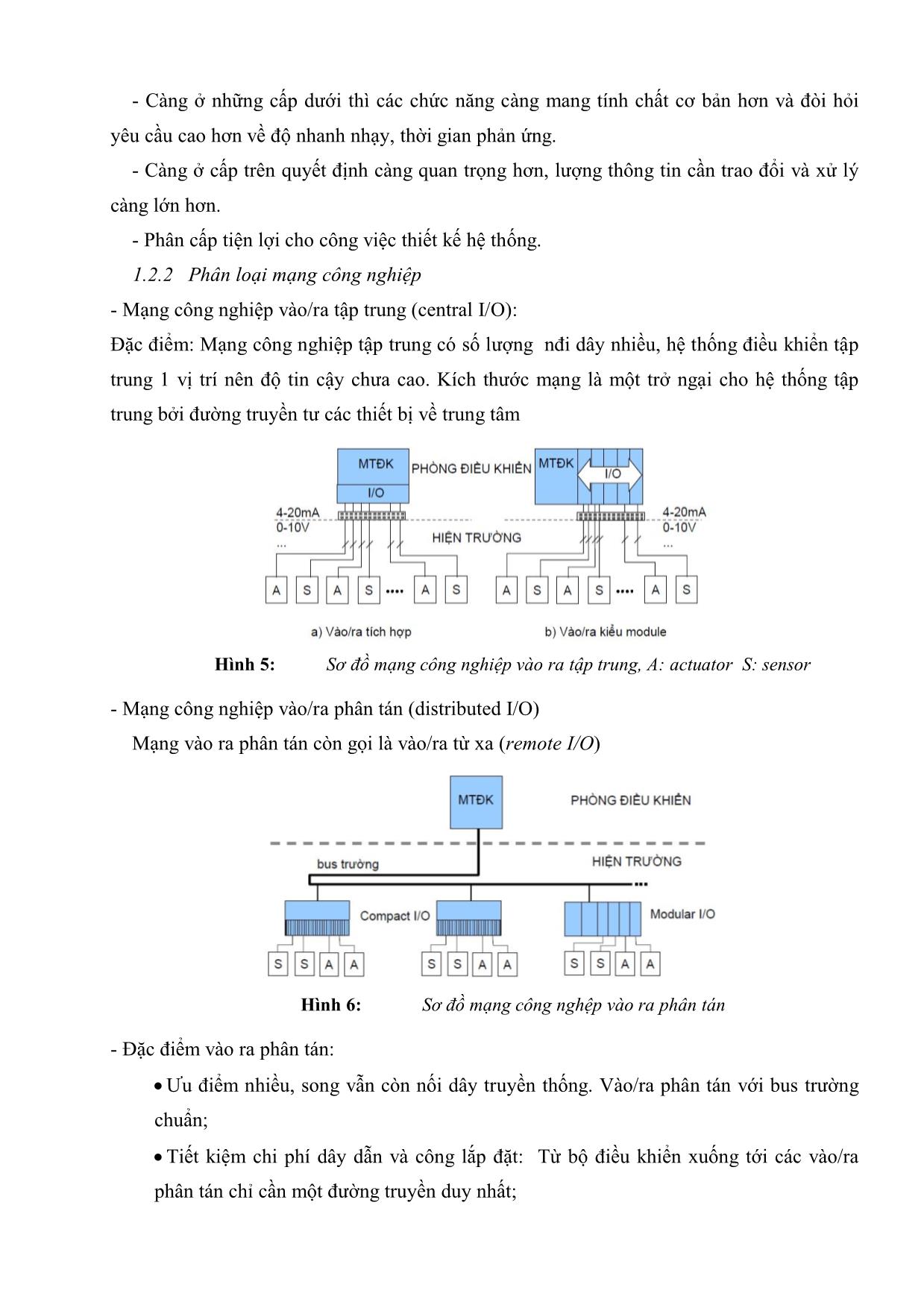
Trang 10
Tải về để xem bản đầy đủ
Tóm tắt nội dung tài liệu: Bài giảng Mạng công nghiệp và SCADA - Đỗ Văn Cần
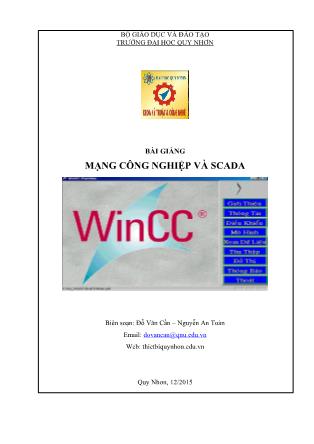
erver rồi
đọc/ghi dữ liệu lên thiết bị.” OPC được viết tắt từ chữ “OLE for Process Control”.
6.2.3 Định nghĩa các Tag sử dụng
Cần phân biệt hai loại Internal Tag và External (Process) Tag. Internal Tag là Tag địa
phương chỉ để dùng cho tính toán và mô phỏng trong nôi bộ của Project. Còn External Tag
là Tag dùng để liên kết giữa PLC và Project.
Tạo External Tag: Trong mục Tag Management, nhấp phải vào driver OPC để hiện
cổng kết nối. Sau đó, nhấp phải vào cổng OPC Groups chọn System Prameter.
Hình 76: Tạo External Tag và Hộp thoại OPC Item Manager
Sau khi hộp thoại OPC Item Manager hiện ra, chờ vài giây ta được hộp thoại OPC Item
Manager. Chọn Browse Server, hiện ra hộp thoại Filter Criteria. Nhấp Next. Hộp thoại
Filter Criteria. Hộp thoại bên dưới sẽ xuất hiện. Ta lần lượt nhấp đôi vào S7200.OPCServer,
MicroWin, PLC S7-200. Chọn tất cả các Item ở cột Items (Các Item được ta tạo ở PC
Access).
Hình 77: Hộp thoại S7200.OPCServer
Tiếp theo, nhấp vào nút Add Items trong cửa sổ. Tiếp tục chọn Yes và chọn Finish.
Đóng cửa sổ S7200.OPCServer và đóng OPC Item Manager hoàn tất việc tạo External Tag.
6.2.4 Tạo và soạn thảo giao diện người dùng:
Sau đây là các bước tạo giao diện chính điều khiển toàn bộ dây chuyền. Trên
WinCCExplorer, nhấp phải vào Graphics Designer chọn New picture.
Hình 78: Tạo một giao diện người dùng mới và Mở GiaoDienChinh.pdl
Một giao diện người dùng (picture) với tên mặc định là NewPdl.pdl được tạo ra. Ta đổi
tên tại thành GiaoDienChinh.pdl bằng cách nhấp phải vào tên mặc định NewPdl.pdl, chọn
Rename picture.
Để tiến hành thiết kế giao diện cho GiaoDienChinh.pdl, ta nhấp phải vào
GiaoDienChinh.pdl chọn Open picture.
Giao diện Graphics Designer mở ra. Dùng các công cụ của ,
và các đối tượng có sẵn của Library , Em thiết kế được giao diện điều
khiển giám sát dây chuyền như hình dưới.
Hình 79: Thiết kế giao diện chính
6.3 Thiết lập các thuộc tính cho các đối tượng:
6.3.1 Thiết lập sự kiện của các nút nhấn:
Để thiết lập sự kiện (Event) cho nút nhấn START trên giao diện Graphics Designer -
[GiaoDienChinh.pdl], ta nhấp phải vào nút nhấn START, chọn Properties.
Hình 80: Thiết lập sự kiện của nút START
Tạo sự kiện Press Left: Hộp thoại Object Properties xuất hiện. Ta chọn tab Events > Mouse
> Press Left, sau đó nhấp phải vào mũi tên chọn C-Action.
Hình 81: Tạo sự kiện Press Left của nút START bằng C-Action
Hộp thoại Edit Action xuất hiện. Để viết hàm cho sự kiện, ta chọn Internal Functions >
Tag > Set. Sau đó, nhấp đúp vào SetTagBit. Hộp thoại Assigning Parameters xuất hiện.
Hình 82: Hộp thoại Edit Action và Chọn hàm cho sự kiện Press Left nút START
Ta nhấp vào nút vuông trong cột Value của hàng Tag_Name, chọn Tag selection.
Hộp thoại Tags - Project xuất hiện. Chọn tag Bien_Start nằm trong S7200_OPCServer.
Sau đó nhấp OK
Hình 83: Chọn Tag selection và Chọn tag Bien_Start trong hộp thoại Tags - Project
Ở đây, tag Bien_Start chính là một biến M0.7 (Phụ lục A) được sử dụng trong chương
trình viết cho PLC S7-200. Biến này đã được kết nối với WinCC nhờ S7-200 PC Access và
driver OPC đã trình bày trên.
Trở lại hộp thoại Assigning Parameters, Bien_Start đã được chọn. Ở hàng value, ta đặt
giá trị là 1 ở cột Value. Sau đó nhấp OK chấp nhận như hình 7.18.
Hình 7.18: Tag Bien_Start được chọn và Kiểm tra lỗi chương trình C-Action
Lúc này, trong phần soạn thảo của hộp thoại Edit Action ta thấy xuất hiện dòng lệnh
SetTagBit(“Bien_Start”,1). Dòng lệnh này sẽ được thực hiện khi có sự kiện Press Left
chuột trên nút nhấn START. Khi đó tag Bien_Start sẽ được set lên 1. Để kiểm tra lỗi dòng
lệnh vừa viết, ta nhấp vào công cụ Create action trên thanh công cụ của Edit Action. Nếu
không có lỗi thì trên thanh Status của hộp thoại sẽ xuất hiện thông báo 0 Error(s), 0
Warning(s). Khi đó, nhấp OK chấp nhận như hình 7.18.
Tạo sự kiện Release Left:
Trở lại hộp thoại Object Properties (tab Events), trong hàng Release Left, ta nhấp phải
vào mũi tên chọn C- Action như hình 7.19.
Hộp thoại Edit Action xuất hiện. Ta viết hàm SetTagBit(“Bien_Start”,0) vào phần soạn
thảo của hộp thoại Edit Action và kiểm tra lỗi chương trình tương tự mục trên. Sau đó nhấp
OK chấp nhận.
Hình 84: Tạo sự kiện Release Left nút START bằng C-Action và Viết hàm cho sự kiện
Release Left nút START bằng C-Action
Trở lại hộp thoại Object Properties, ta sẽ thấy hai sự kiện Press Left và Release Left đã
được thiết lập. Ta đóng hộp thoại Object Properties, hoàn thành việc thiết lập sự kiện của
nút nhấn START.
Hình 85: Hoàn thành việc thiết lập sự kiện của nút nhấn START
Việc thiết lập sự kiện của các nút nhấn khác trên giao diện cũng tương tự như việc thiết
lập sự kiện của nút nhấn START, chỉ khác ở chỗ là việc chọn biến phải phù hợp với nút
nhấn được thiết lập sự kiện.
6.3.2 Thiết lập thuộc tính cho các đèn báo
Để thiết lập thuộc tính (Properties) cho đèn báo START trên giao diện Graphics
Designer - [GiaoDienChinh.pdl], ta nhấp phải vào đèn báo START chọn Properties.
Hình 86: Thiết lập thuộc tính cho đèn báo START và Flashing Background Active
Hộp thoại Object Properties xuất hiện. Tab Properties được chọn mặc định. Ta chọn
thuộc tính Circle > Flashing. Trong bảng thuộc tính Flashing, ở hàng Flashing Background
Actice, nhấp phải vào static No chọn Edit. Khi đó, static No của thuộc tính Flashing
Background Actice sẽ chuyển thành Yes như hình.
Tiếp tục, ta nhấp phải chuột vào biểu tượng (ở hàng Flashing Background
Actice), chọn Tag hình
Hộp thoại Tags - Project hiện ra. Chọn tag Den_StartStop nằm trong
S7200_OPCServer. Sau đó nhấp OK.
Hình 87: Liên kết biến cho thuộc tính Flashing Background Active Chọn tag
Den_StartStop trong hộp thoại Tags - Project
Ở đây, tag Den_StartStop chính là đầu ra Q0.4 được sử dụng trong chương trình viết cho
PLC S7-200. Biến này đã được kết nối với WinCC nhờ S7-200 PC Access (mục trên) và
driver OPC hình 7.23.
Hình 88: Hộp thoại Object Properties sau khi chọn tag Den_StartStop và Thay đổi tốc
độ cập nhật tag Den_StartStop
Trở lại hộp thoại Object Properties. Ở cột Current của thuộc tính Flashing Background
Active có giá trị là 2s, ta nhấp phải vào nó chọn tốc độ cập nhật là Upon change.
Lúc này, trong hộp thoại Object Properties, ta sẽ thấy thuộc tính Flashing Background
Active đã được thiết lập tương đối hoàn thiện. Ta tiếp tục thiếp lập hai thuộc tính Flashing
Background Color Off và Flashing Background Color On.
Ta nhấp phải vào màu của thuộc tính Flashing Background Color Off chọn Edit. Sau đó,
một bảng màu sẽ hiện ra, ta chọn màu xanh lam.
Hình 89: Chọn màu cho thuộc tính Flashing Background Color Off
Cũng tương tự, ta chọn màu xanh lam cho thuộc tính Flashing Background Color On.
Hình 90: Hoàn thành việc thiết lập thuộc tính cho đèn START
Bây giờ trong hộp thoại Object Properties, ta sẽ thấy thuộc tính Flashing của đèn báo
START đã được thiết lập tương đối hoàn thiện. Ta đóng hộp thoại Object Properties, hoàn
thành việc thiết lập thuộc tính cho đèn báo START.
Việc thiết lập thuộc tính cho đèn báo START trên giao diện Graphics Designer -
[GiaoDienChinh.pdl] như trên nhằm mục đích làm cho đèn báo START trên giao diện sẽ
chuyển nền sang màu xanh lam khi tag Den_StartStop có mức logic là 1 (Q0.4 = 1).
Thiết lập thuộc tính cho các đèn báo khác trên giao diện cũng tương tự như việc thiết lập
thuộc tính cho đèn báo START, chỉ khác ở chỗ là việc chọn tag và màu Flashing
Background phải phù hợp với đèn báo được thiết lập thuộc tính.
6.3.3 Tạo hiệu ứng ảnh động bằng C-Action
Trên giao diện Graphics Designer - [GiaoDienChinh.pdl], ta nhấp phải chuột vào một
sản phẩm trên băng tải 1, chọn Properties hình
Hộp thoại Object Properties mở ra, tab Properties được chọn mặc định. Nhấp chọn
Group, tiếp tục nhấp đúp vào Group1 (ở cột Attribute). Hộp thoại Text Input hiện ra, nhập
tên BangTai1_SanPham1, sau đó nhấp OK hình .
Hình 91: Thiết lập thuộc tính cho sản phẩm của băng tải 1 và Đổi tên cho Group1
(đối tượng sản phẩm)
Trở lại hộp thoại Object Properties, ta thấy Group1 đã được đổi thành
BangTai1_SanPham1. Tiếp theo ta đóng hộp thoại Object Properties để hoàn thiện việc đổi
tên cho đối tượng sản phẩm của băng tải 1.
Hình 92: Hoàn thành việc đổi tên cho Group1 và Mở giao diện Global Script C
Quay lại giao diện WinCCExplorer, ta chọn Global Scirpt > C-Edition. Tiếp tục nhấp
phải vào C-Edition, chọn Open hình .
Giao diện Global Scrip C mở ra. Để tạo một C-Action mới, ta vào menu File > New
Action hình.
Lúc này, một Action mới sẽ được mở ra. Để tạo hiệu ứng ảnh động cho đối tượng
BangTai1_SanPham1, ta viết đoạn chương trình sau vào vùng soạn thảo của Global Scirpt.
Chương trình C-Action cho đối tượng BangTai1_SanPham1:
#include "apdefap.h"
int gscAction( void )
{
int BangTai1_ViTriSanPhamDau, BangTai1_ViTriSanPhamCuoi,
BangTai1_DenTaSanPham = 10;
int BangTai1_ViTriSanPham1;
BangTai1_ViTriSanPhamDau = 975;
BangTai1_ViTriSanPhamCuoi = 795;
if (GetTagBit("BangTai1") == 1)
{
BangTai1_ViTriSanPham1 =
GetLeft("GiaoDienChinh.pdl","BangTai1_SanPham1");
BangTai1_ViTriSanPham1 = BangTai1_ViTriSanPham1 -
BangTai1_DenTaSanPham;
SetLeft("GiaoDienChinh.pdl","BangTai1_SanPham1",BangTai1_ViTriSanPham1);
}
if (BangTai1_ViTriSanPham1 == BangTai1_ViTriSanPhamCuoi)
{
SetLeft("GiaoDienChinh.pdl","BangTai1_SanPham1",BangTai1_ViTriSanPhamDau);
}
return 0;
}
Hình 93: Soạn thảo chương trình trong Global Script C
Để kiểm tra lỗi của chương trình vừa viết, ta nhấn tổ hợp phím Shift + F8. Nếu thấy
thông báo 0 Error(s), 0 Warning(s) thì chương trình không bị lỗi. Tiếp theo, ta chọn menu
File > Save để lưu chương trình C-Action lại với tên SanPham_BangTai1.pas. Sau khi lưu
xong, ta sẽ thấy tên chương trình nằm trong mục Global actions trên giao diện Global Script
C.
Để tạo thời gian Trigger cho chương trình vừa viết, ta vào menu Edit > Info hình 7.29
Hộp thoại Properties mở ra, tab Info được chọn mặc định. Ta chọn tab Trigger, rồi vào
Timer > Cyclic.
Hình 94: Hộp thoại Properties Trigger
Tiếp tục, ta nhấp vào nút Add. Hộp thoại Add trigger hiện ra. Ở mục Cycle, giá trị 2s
được chọn mặc định, ta chọn lại giá trị 250ms (tức là thời gian Trigger của chương trình là
250ms). Nhấp Apply, OK để chấp nhận hình . Trở lại hôp thoại Properties, ta thấy trong
mục Cyclic xuất hiện giá trị 250ms. Nhấp Apply, OK để hoàn thành việc tạo thời gian
Trigger cho chương trình SanPham_BangTai1.pas.
Hình 95: Chọn thời gian Trigger cho chương trình Hoàn thành việc tạo thời gian
Trigger
Cuối cùng, ta chọn menu File > Save để lưu các thiết lập vừa thực hiện. Đến đây, ta đã
hoàn thiện việc tạo hiệu ứng ảnh động cho đối tượng là một sản phẩm trên băng tải 1.
6.4 Thiết lập mạng plc s7 – 300/400
6.4.1 Thiết lập cấu hình hardware
Sau khi cài đặt Step7 Micro Win version 5.0 trở lên phục vụ cho PLC S7-300, S7-400 ta
có giao diện sau:
Nửa cửa sổ bên trái sắp xếp dạng thư mục, kích chuôt vào đó để mở ra các mục con.
Bấm vào dòng SIMATIC 300 STATION bên trái rồi bấm tiếp vào Hardware bên phải để đặt
cấu hình phần cứng của PLC (công việc này cũng có thể thực hiện sau)
Hình 96: Thiết lập cấu hình hardware S7-300
Giả sử cấu hình đơn giản gồm các module DI/DO, AI/AO, ta kích chuột vào dòng
SIMATIC 300, SM- 300 , chọn các module phù hợp, dùng chuột kéo vào các slot của
Station từ số 4 trở đi, (slot 3 dùng cho module IM), sau đó vào menu Station – Save rồi
Close. Ta sẽ trở lại vấn đề cấu hình ở mục.
Hình 97: Mô hình cài đặt và kết nối PLC vào mạng công nghiệp
6.4.2 Cài đặt simatic net
B1: Installing SIMATIC NET Software
B2: Installing hardware (PC modules)
B3: Initial configuration
B4: Check the configuration (hệ thống)
B5: Optional Data export
B6: Project engineering (this is not dependent on the previous steps but is
necessary for step 7).
B7: Downloading the project engineering data to the PC station
B8: Check the configuration
Hình 98: Khai báo tham số trong SIATIC NET
6.4.3 Mô hình quản lý và giám sát:
Để có được mô hình quản lý và giám sát trên Step7 thì ta có giao diện của phần mềm
cấu hình mạng là NetPro - Configuring Networks được mở theo hai cách:
1. Start All Programs SIMATIC STEP7
2. Khởi động theo hình sau:
Nháy kép chuột trái
Hình 99: Giao diện chứa công cụ NetPro-Configuring Networks
Khi đó ta có giao diện như sau:
Trạm được quy định trước
Hình 100: Giao diện truyền thông NetPro-Configuring Networks được mở
Dựa vào những phân tích thiết kế trên ta đi vào cấu hình cho các modul phân tán trên
Subnet Profibus-DP.
Theo hình trên ta có giao diện DP của PLC S7-300 được quy định trước là DP
master. Khi đó các DP slave là các modul phân tán ET200 hay các thiết bị trường khác có
giao diện DP.
Trước hết ta tạo hệ thống DP master như sau:
Là nơi để các DP slave
kết nối vào hệ thống DP
master
Hình 101: Cách thiết lập một DP master trong Hardware Config
Ta vẫn có thể tạo đường Bus bằng cách đưa trực tiếp, kéo biểu tượng PROFIBUS ở
phần Subnets bên phải vào màn hình truyền thông bên trái như sau:
Hình 102: Cách thiết lập trực tiếp một Profibus
Theo bài toán thiết kế thì các DP slave là các S7-300. Do đó các DP slave ở đây
chính là các I Slave (slave thông minh) được tích hợp giao diện DP.
Thực hiện cấu hình cho các Slave và kết nối ta có giao diện truyền thông các modul
như sau:
Hình 103: Mạng truyền thông cho nhà máy nhựa sản xuất đồ chơi trẻ em
Có hai cách vận hành hệ thống: điều khiển bằng các công tắc vật lý (giả lập làm nút
nhấn) hoặc điều khiển trên máy tính nhờ phần mềm WinCC.
6.4.4 Tạo các giao diện kết nối bằng wincc.
Các tags và nhóm tag đã tạo trong chương trình:
Các nhóm tag gồm có: nhóm tag “điều khiển”, nhóm tag “thời gian thực thi” và
nhóm tag “thể tích”.
Các tag độc lập: tag “giá trị đặt”, tag “số thùng”.
Hình 104: Khai báo đặt các biến (Tag)
Các tags trong nhóm tag”điều khiển”:
Hình 105: Khai báo nhóm Tag
Tương tự cho các tags trong nhóm tag “thời gian thực thi” và “thể tích”:
Giao diện cho chương trình.
Hình 106: Kết quả chương trình
Tài liệu tham khảo
[1] Hoàng Minh Sơn; Mạng truyền thông công nghiệp; nhà xuất bản Khoa học và Kỹ thuật;
năm 2006.
[2] Lê Ngọc Bích, Phạm Quang Huy; SCADA mạng tryền thông công nghiệp; Nhà xuất bản
Dân trí; năm 2011.
[3] Trần Thu Hà, Phạm Quang Huy; Tự động hóa trong công nghiệp với S7 và Win CC; Nhà
xuất bản giao thông; năm 2011.
[4] Keith Stouffer, Joe Falco, Karen Kent; Guide to Supervisory Control and Data
Acquisition (SCADA) and Industrial Control Systems Security; National Institute of
Standards and Technology Special Publication 800-82 Natl. Inst. Stand. Technol. Spec.
Publ. 800-82, 164 pages (September 2006) File đính kèm:
 bai_giang_mang_cong_nghiep_va_scada_do_van_can.pdf
bai_giang_mang_cong_nghiep_va_scada_do_van_can.pdf

