Tài liệu Hướng dẫn thực hành quản trị mạng - File server resource manager
Chuẩn bị:
- Máy Windows Server 2008 (chưa nâng cấp Domain): Server 1
NIC 1: 192.168.1.1/24
- Máy Windows XP: PC 1
NIC 1: 192.168.1.2/24
Mô hình:
Mục tiêu bài LAB:
- Cấu hình File Server Resource Manager
- Mục tiêu cuối cùng: Cấu hình File Server Resource Manager
Lưu ý:
Khi thực hiện trên máy ảo VM-ware, các card mạng sẽ thiết lập ở chế độ HOST ONLY,
Nên tắt tính năng Windows Firewall trên các máy Server và PC.
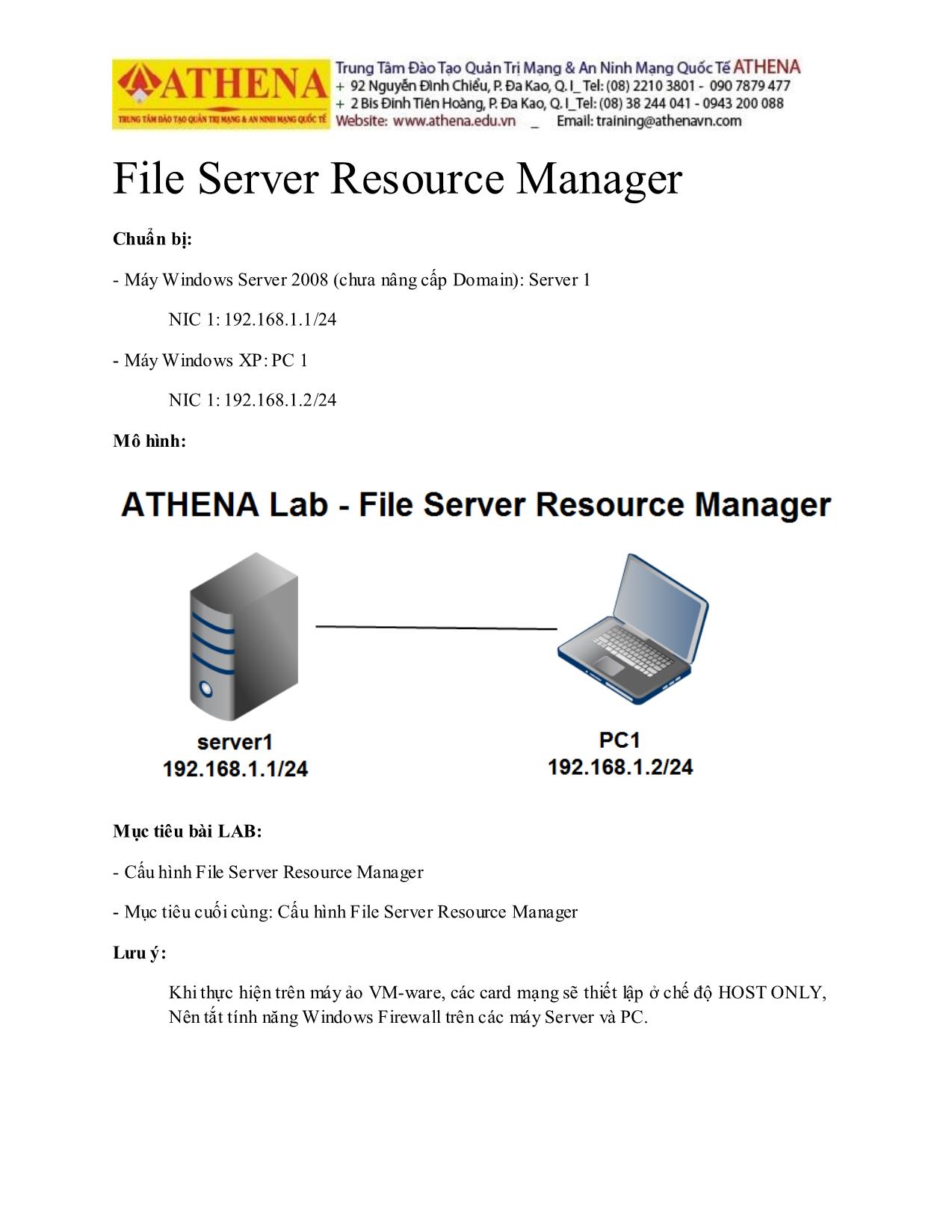
Trang 1
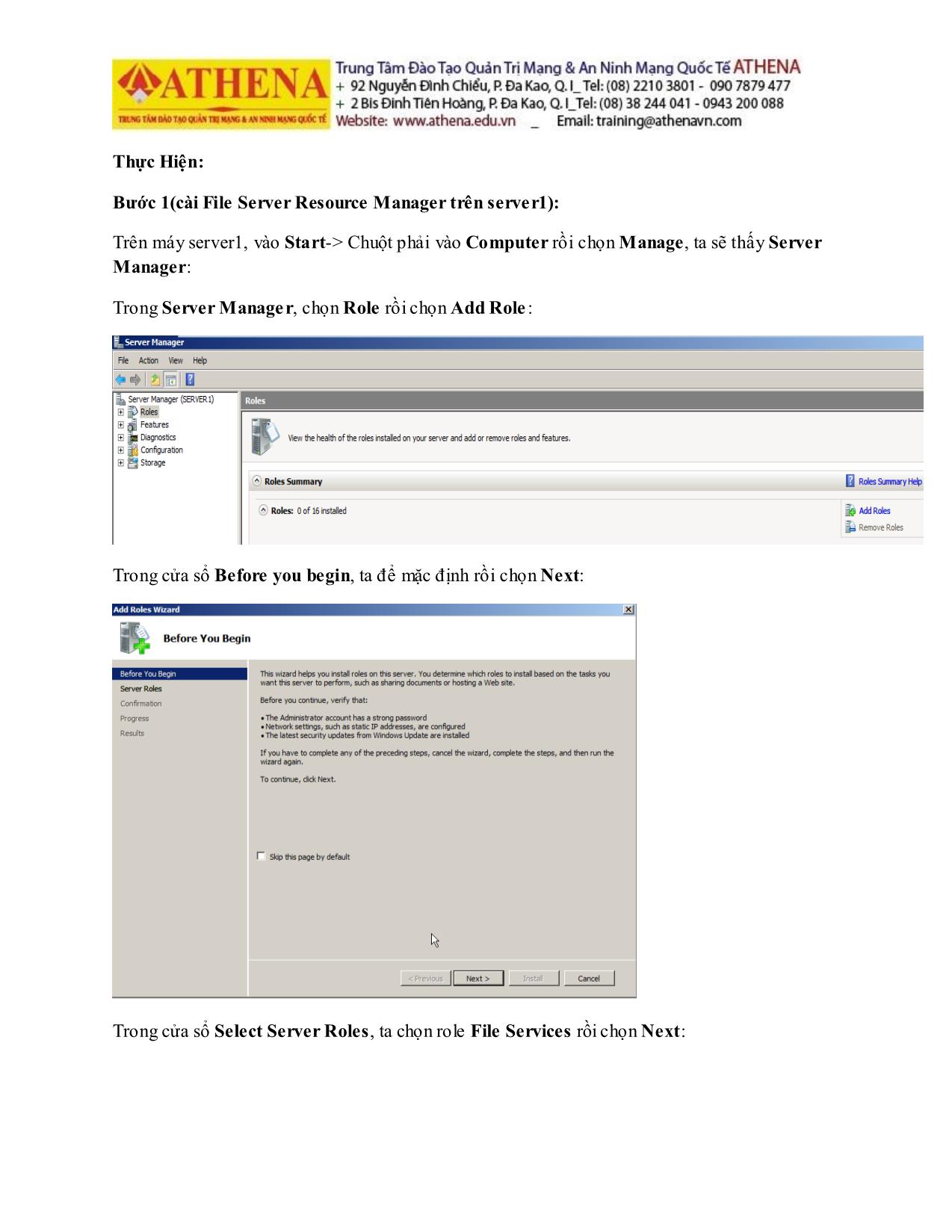
Trang 2
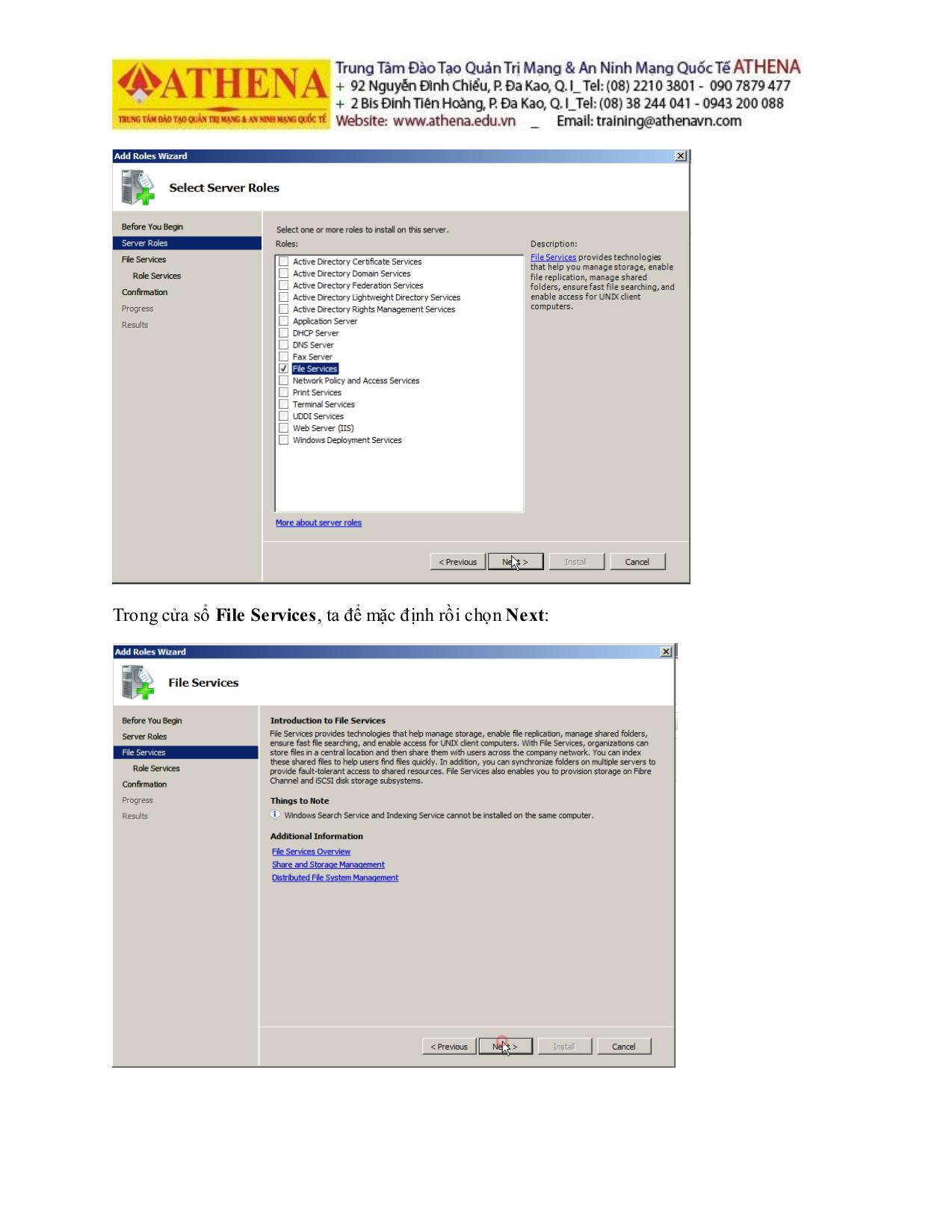
Trang 3
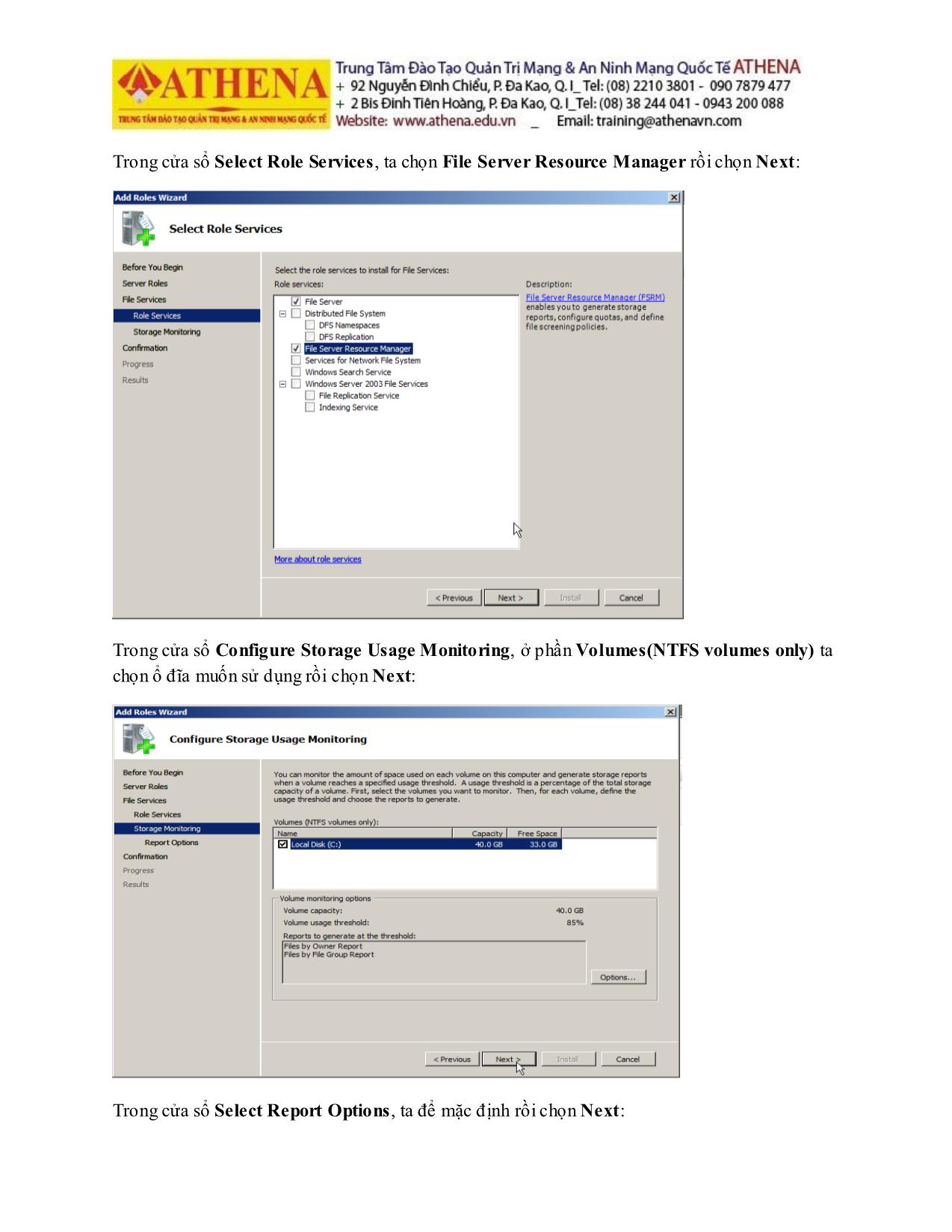
Trang 4
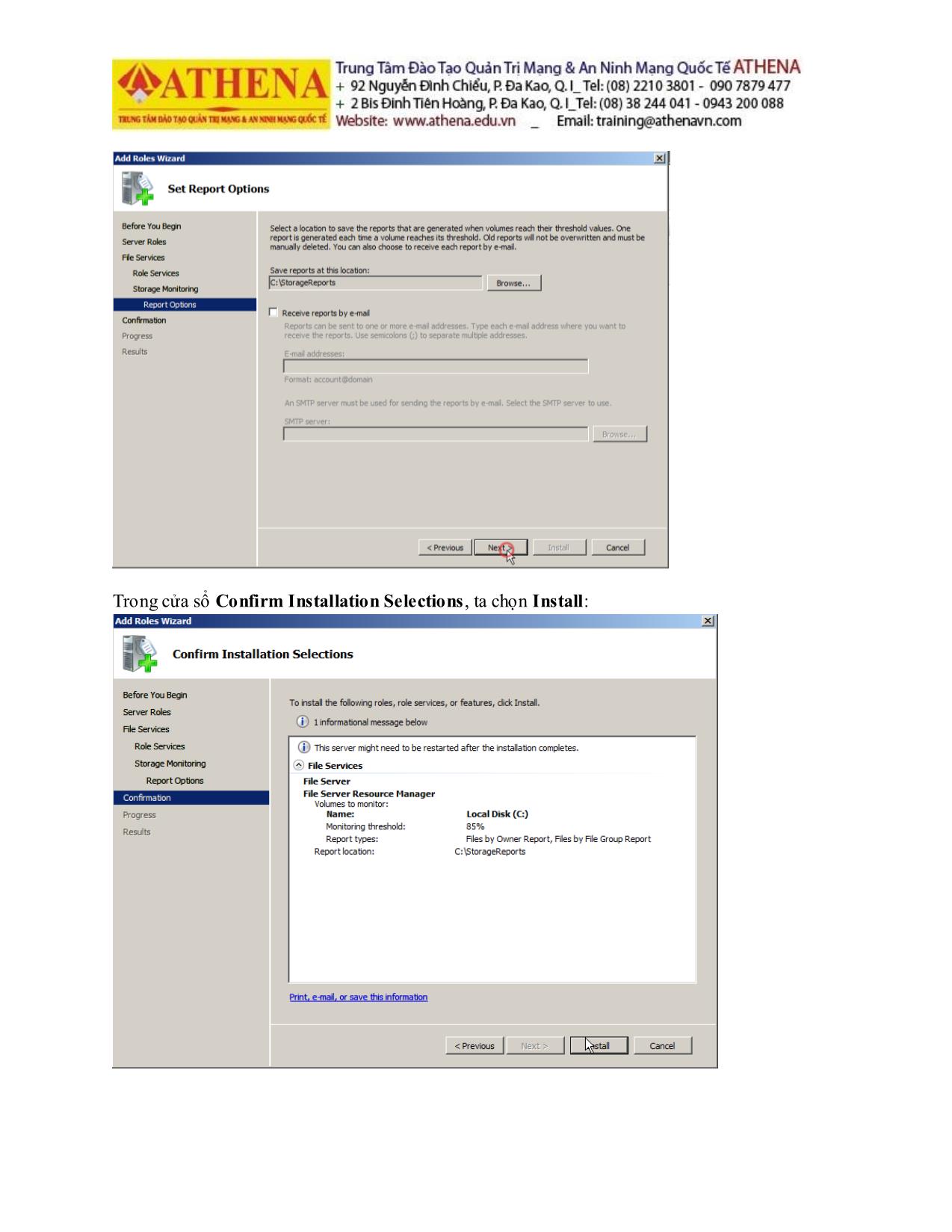
Trang 5
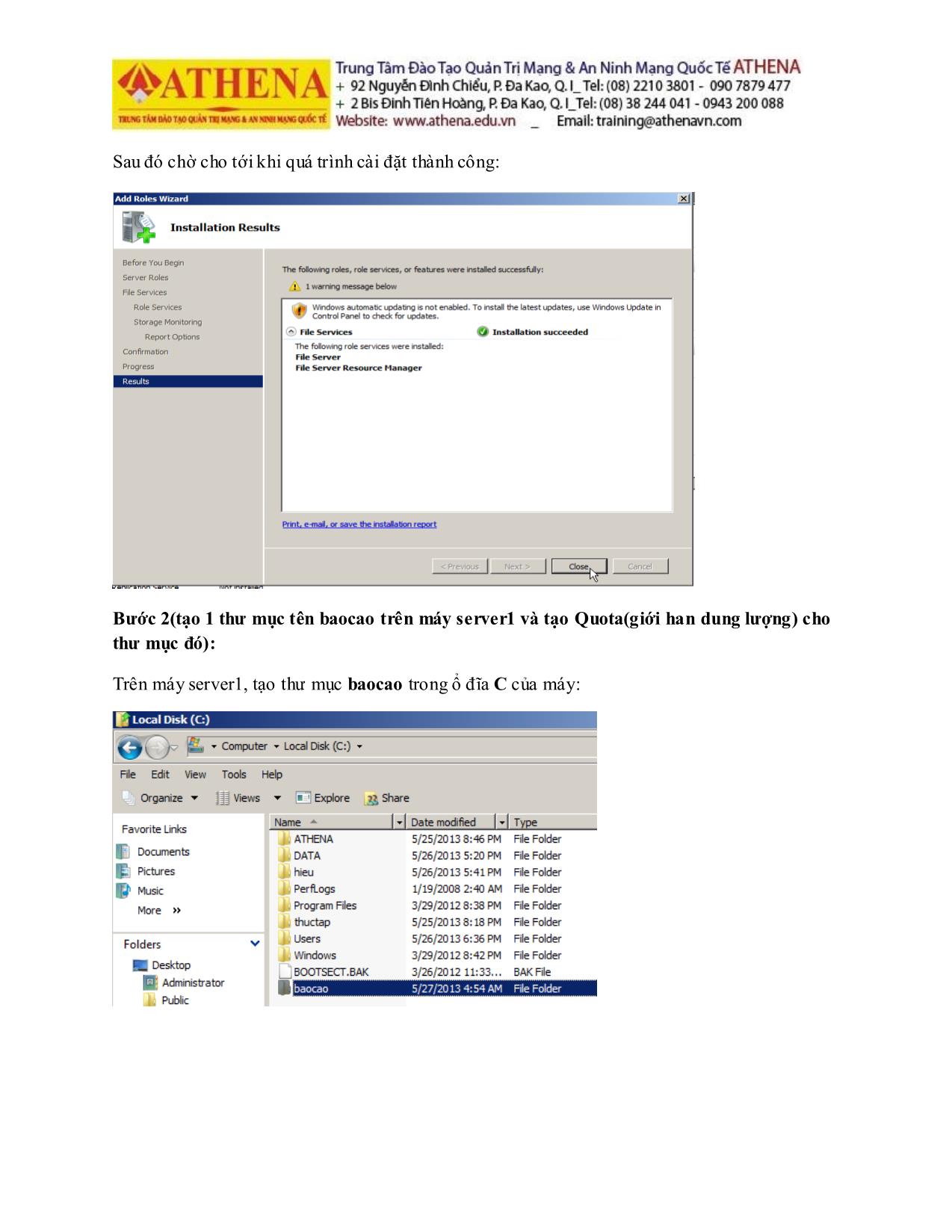
Trang 6
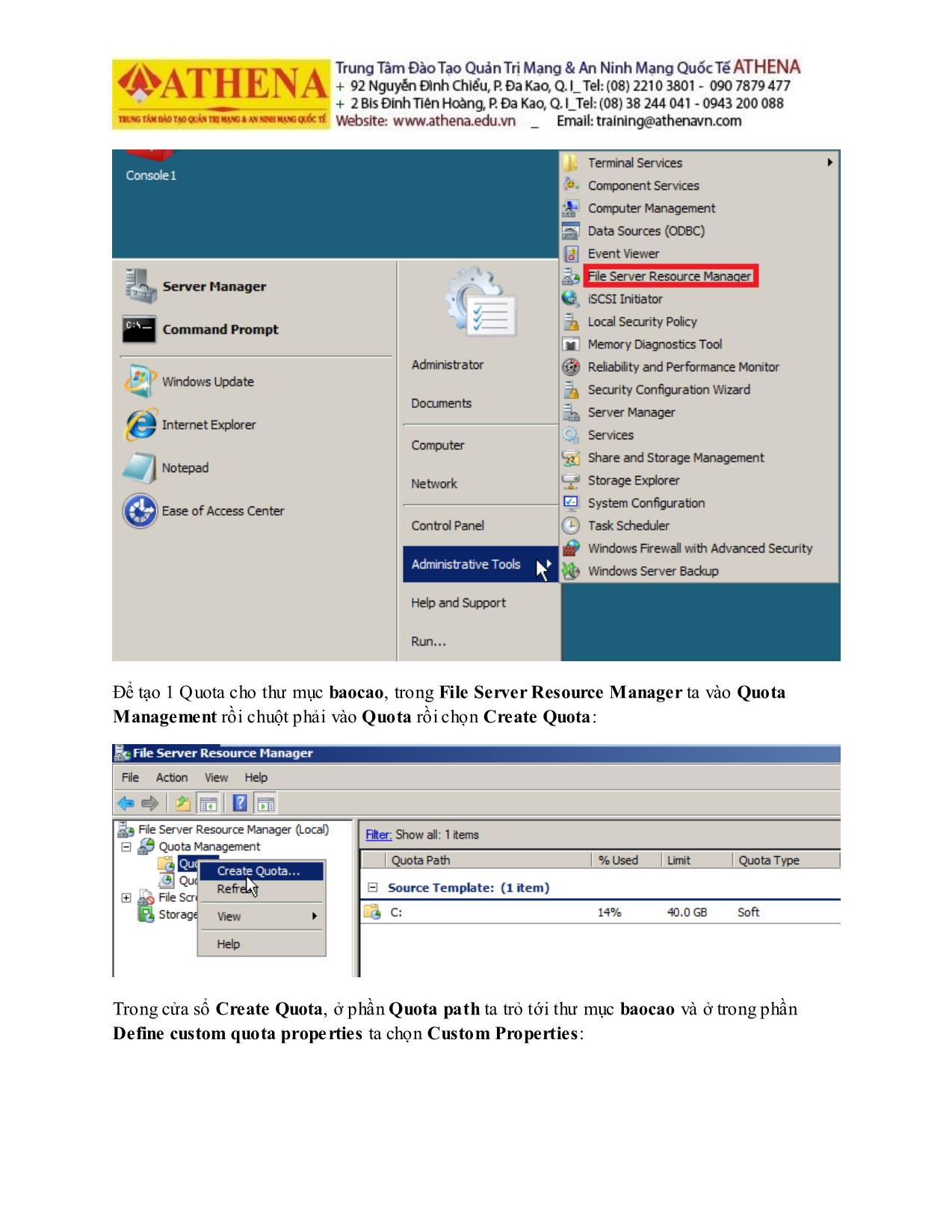
Trang 7
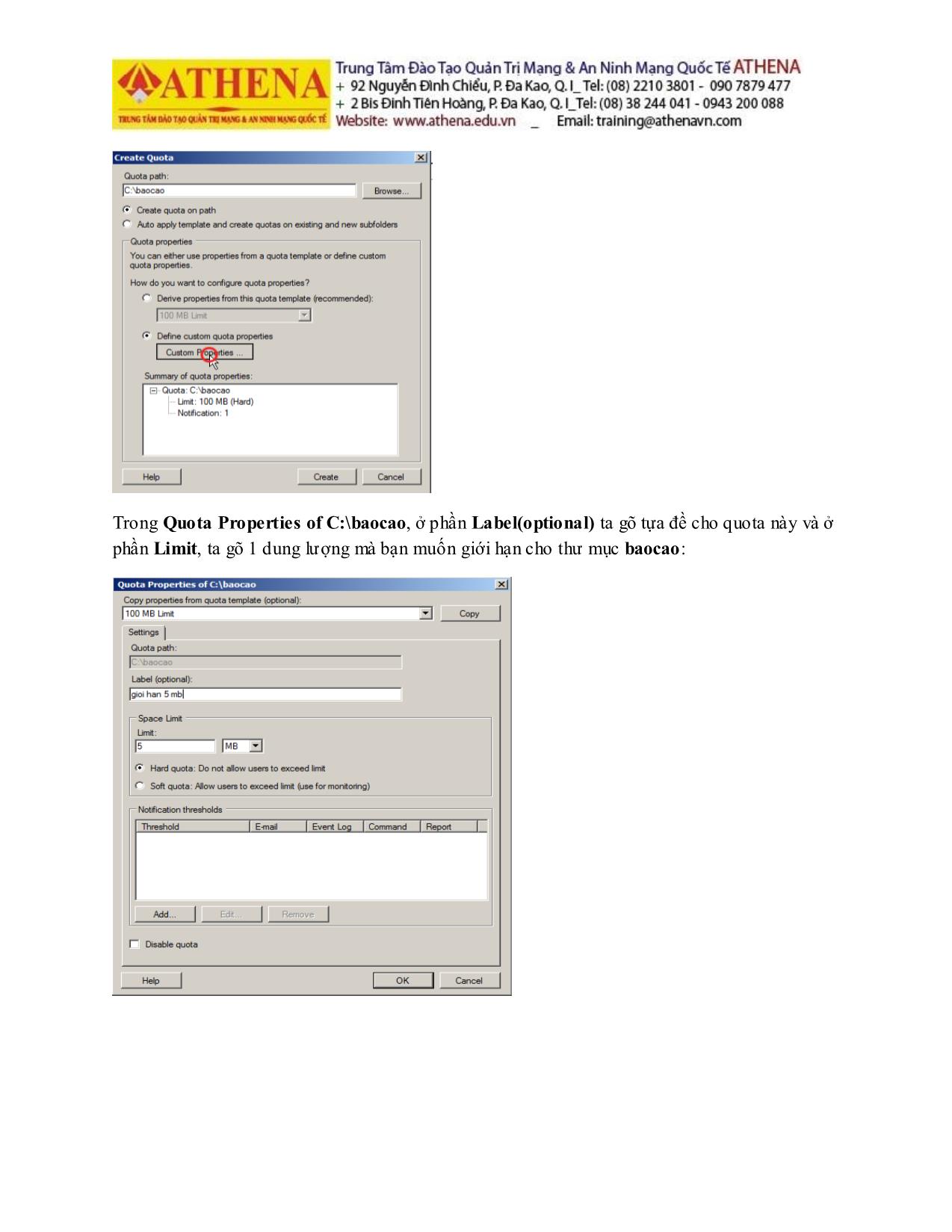
Trang 8
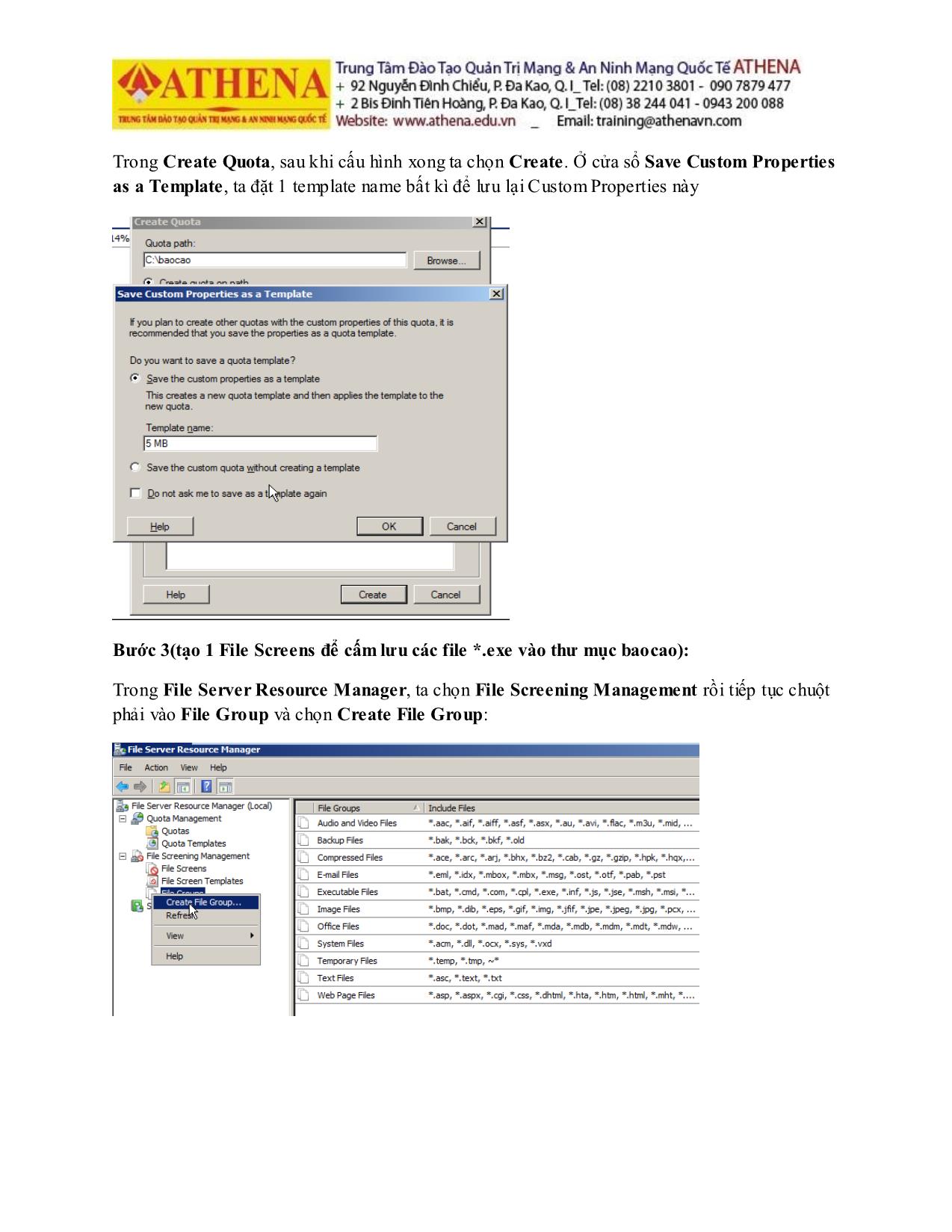
Trang 9
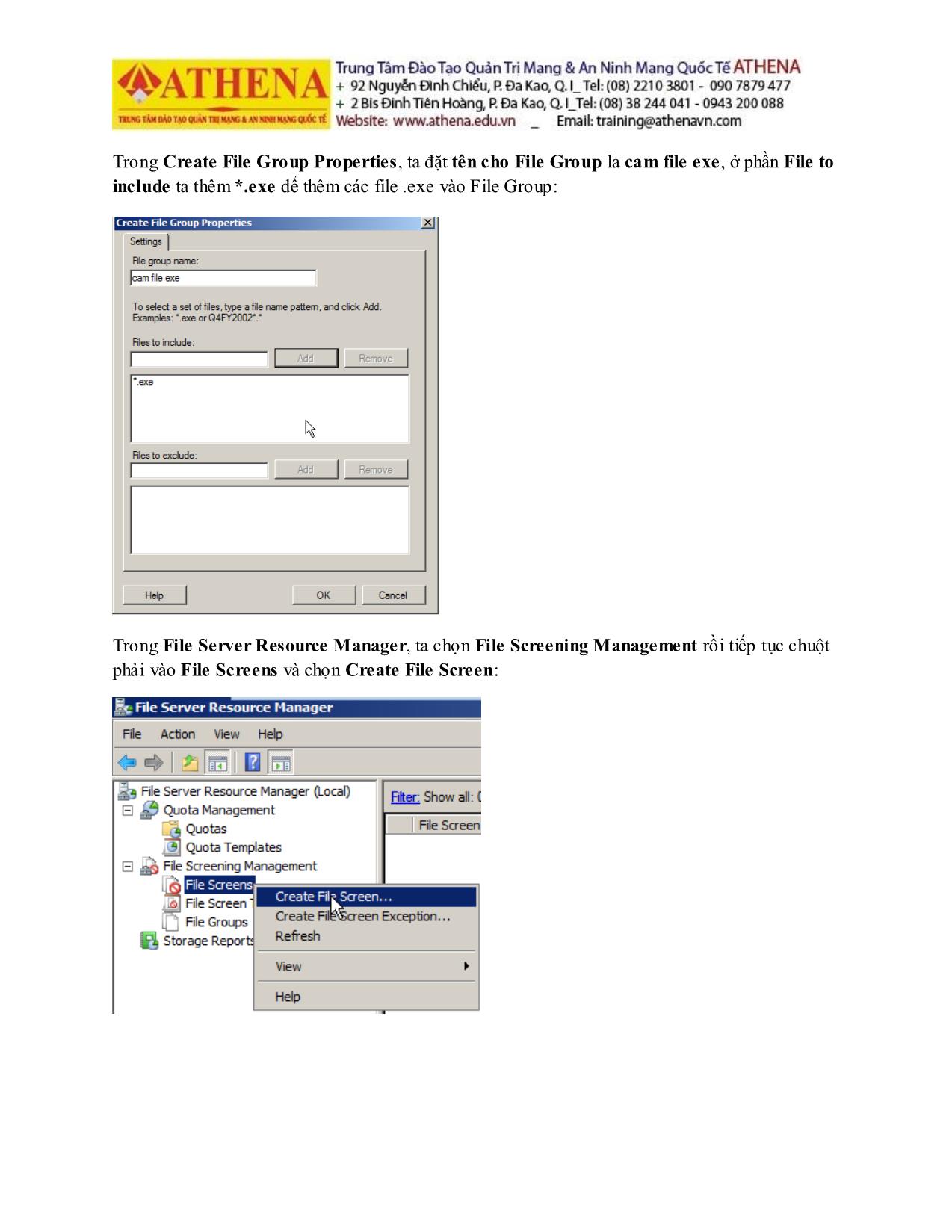
Trang 10
Tải về để xem bản đầy đủ
Bạn đang xem 10 trang mẫu của tài liệu "Tài liệu Hướng dẫn thực hành quản trị mạng - File server resource manager", để tải tài liệu gốc về máy hãy click vào nút Download ở trên
Tóm tắt nội dung tài liệu: Tài liệu Hướng dẫn thực hành quản trị mạng - File server resource manager
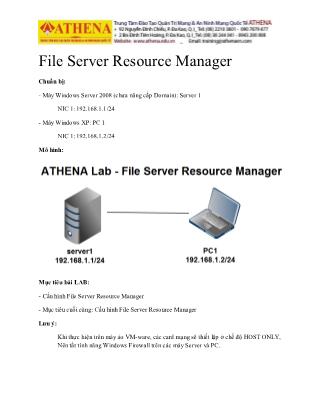
File Server Resource Manager Chuẩn bị: - Máy Windows Server 2008 (chưa nâng cấp Domain): Server 1 NIC 1: 192.168.1.1/24 - Máy Windows XP: PC 1 NIC 1: 192.168.1.2/24 Mô hình: Mục tiêu bài LAB: - Cấu hình File Server Resource Manager - Mục tiêu cuối cùng: Cấu hình File Server Resource Manager Lưu ý: Khi thực hiện trên máy ảo VM-ware, các card mạng sẽ thiết lập ở chế độ HOST ONLY, Nên tắt tính năng Windows Firewall trên các máy Server và PC. Thực Hiện: Bước 1(cài File Server Resource Manager trên server1): Trên máy server1, vào Start-> Chuột phải vào Computer rồi chọn Manage, ta sẽ thấy Server Manager: Trong Server Manager, chọn Role rồi chọn Add Role: Trong cửa sổ Before you begin, ta để mặc định rồi chọn Next: Trong cửa sổ Select Server Roles, ta chọn role File Services rồi chọn Next: Trong cửa sổ File Services, ta để mặc định rồi chọn Next: Trong cửa sổ Select Role Services, ta chọn File Server Resource Manager rồi chọn Next: Trong cửa sổ Configure Storage Usage Monitoring, ở phần Volumes(NTFS volumes only) ta chọn ổ đĩa muốn sử dụng rồi chọn Next: Trong cửa sổ Select Report Options, ta để mặc định rồi chọn Next: Trong cửa sổ Confirm Installation Selections, ta chọn Install: Sau đó chờ cho tới khi quá trình cài đặt thành công: Bước 2(tạo 1 thư mục tên baocao trên máy server1 và tạo Quota(giới han dung lượng) cho thư mục đó): Trên máy server1, tạo thư mục baocao trong ổ đĩa C của máy: Để tạo 1 Quota cho thư mục baocao, trong File Server Resource Manager ta vào Quota Management rồi chuột phải vào Quota rồi chọn Create Quota: Trong cửa sổ Create Quota, ở phần Quota path ta trỏ tới thư mục baocao và ở trong phần Define custom quota properties ta chọn Custom Properties: Trong Quota Properties of C:\baocao, ở phần Label(optional) ta gõ tựa đề cho quota này và ở phần Limit, ta gõ 1 dung lượng mà bạn muốn giới hạn cho thư mục baocao: Trong Create Quota, sau khi cấu hình xong ta chọn Create. Ở cửa sổ Save Custom Properties as a Template, ta đặt 1 template name bất kì để lưu lại Custom Properties này Bước 3(tạo 1 File Screens để cấm lưu các file *.exe vào thư mục baocao): Trong File Server Resource Manager, ta chọn File Screening Management rồi tiếp tục chuột phải vào File Group và chọn Create File Group: Trong Create File Group Properties, ta đặt tên cho File Group la cam file exe, ở phần File to include ta thêm *.exe để thêm các file .exe vào File Group: Trong File Server Resource Manager, ta chọn File Screening Management rồi tiếp tục chuột phải vào File Screens và chọn Create File Screen: Trong Create File Screen, ở phần File screen path ta trỏ về thư mục baocao, ở phần How do you want to configure file screen properties? ta chọn Custom Properties. Sau đó, trong File Screen Properties on C:\baocao ta chọn cam file exe trong phần File Groups:
File đính kèm:
 huong_dan_thuc_hanh_quan_tri_mang_file_server_resource_manag.pdf
huong_dan_thuc_hanh_quan_tri_mang_file_server_resource_manag.pdf

