Tài liệu Hướng dẫn sử dụng thư điện tử tài nguyên và môi trường
Với Outlook 2010, có 3 giao thức có thể sử dụng để kết nối với hệ thống thư điện
tử Monre, bao gồm:
- Outlook anywhere
- IMAP
- POP3
Vài nét về giao đặc điểm các giao thức
- Outlook anywhere
Một cách đơn giản, MAPI (Outlook anywhere) là một cách cho các ứng dụng và
email client giao tiếp thông qua Microsoft Exchange server, với chức năng khá giống
IMAP, nó có thể đồng bộ hóa email, danh bạ, lịch và những tính năng khác đến các
email client hay ứng dụng nào đó. Tính năng này được đặt tên là “Exchange
ActiveSync”.
Vì Exchange và MAPI là công nghệ độc quyền của Microsoft nên chỉ những công
ty nào sở hữu máy chủ email Exchange hoặc sử dụng dịch vụ Live Hotmail mới có thể
sử dụng Exchange. Tuy nhiên nhiều client kể cả trình duyệt mail mặc định của Android
và iPhone đều có khả năng sử dụng Exchange ActiveSync.
Sử dụng Outlook anywhere ta có tính năng tương tự IMAP, đồng thời được bổ
sung thêm các tính năng như đồng bộ danh bạ và chứng chỉ số.
- IMAP
So sánh với POP3, IMAP cho phép người dùng đăng nhập vào nhiều email client
hay nhiều webmail để xem cùng một email, bởi vì email này được giữ trên một máy chủ
email cho đến khi người dùng xóa chúng. Trong thế giới ngày nay, khi mà chúng ta
check mail thông qua trình duyệt, email client, điện thoại, IMAP đã trở nên cực kỳ phổ
biến. Nhưng nó cũng có vấn đề của nó.
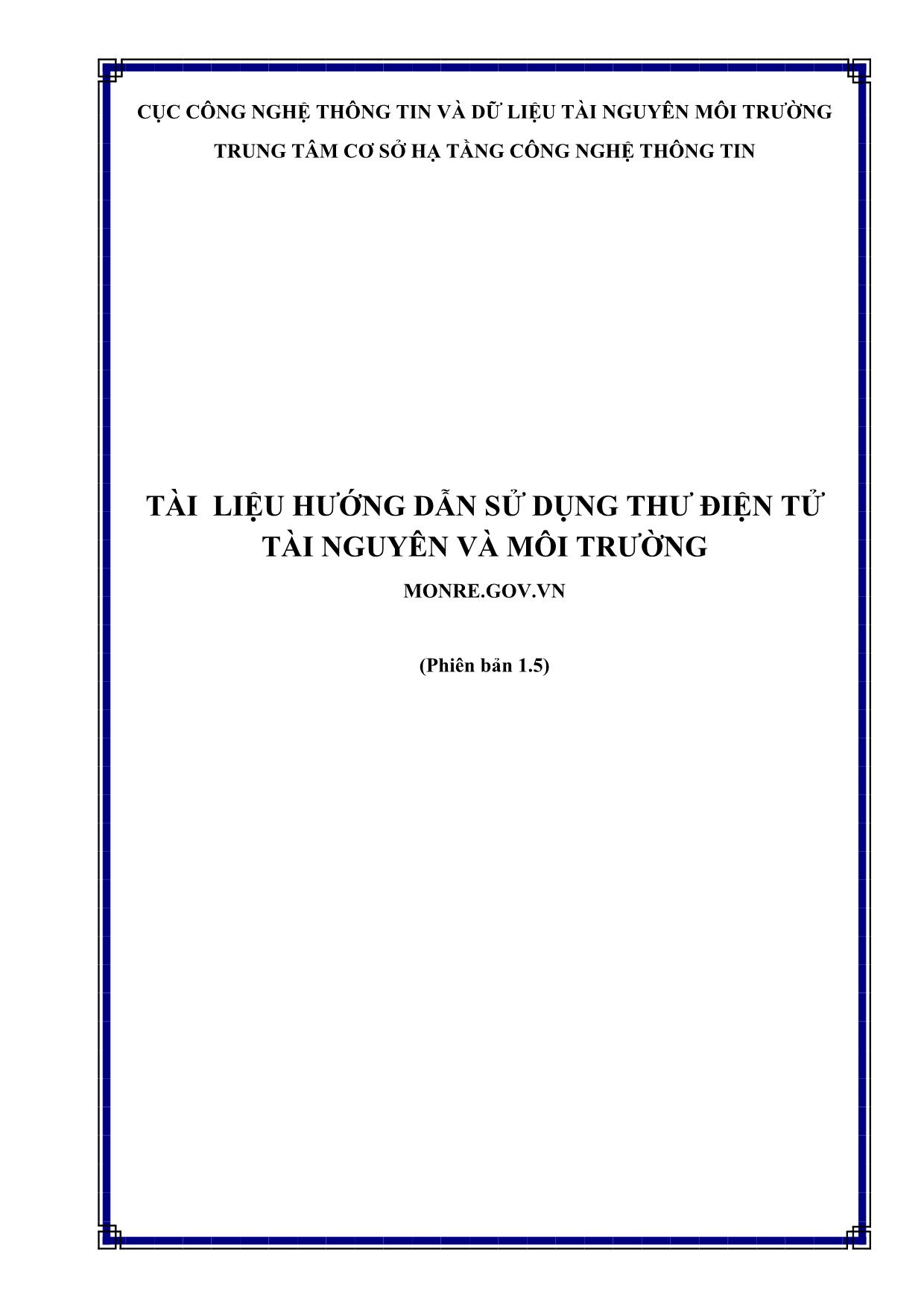
Trang 1
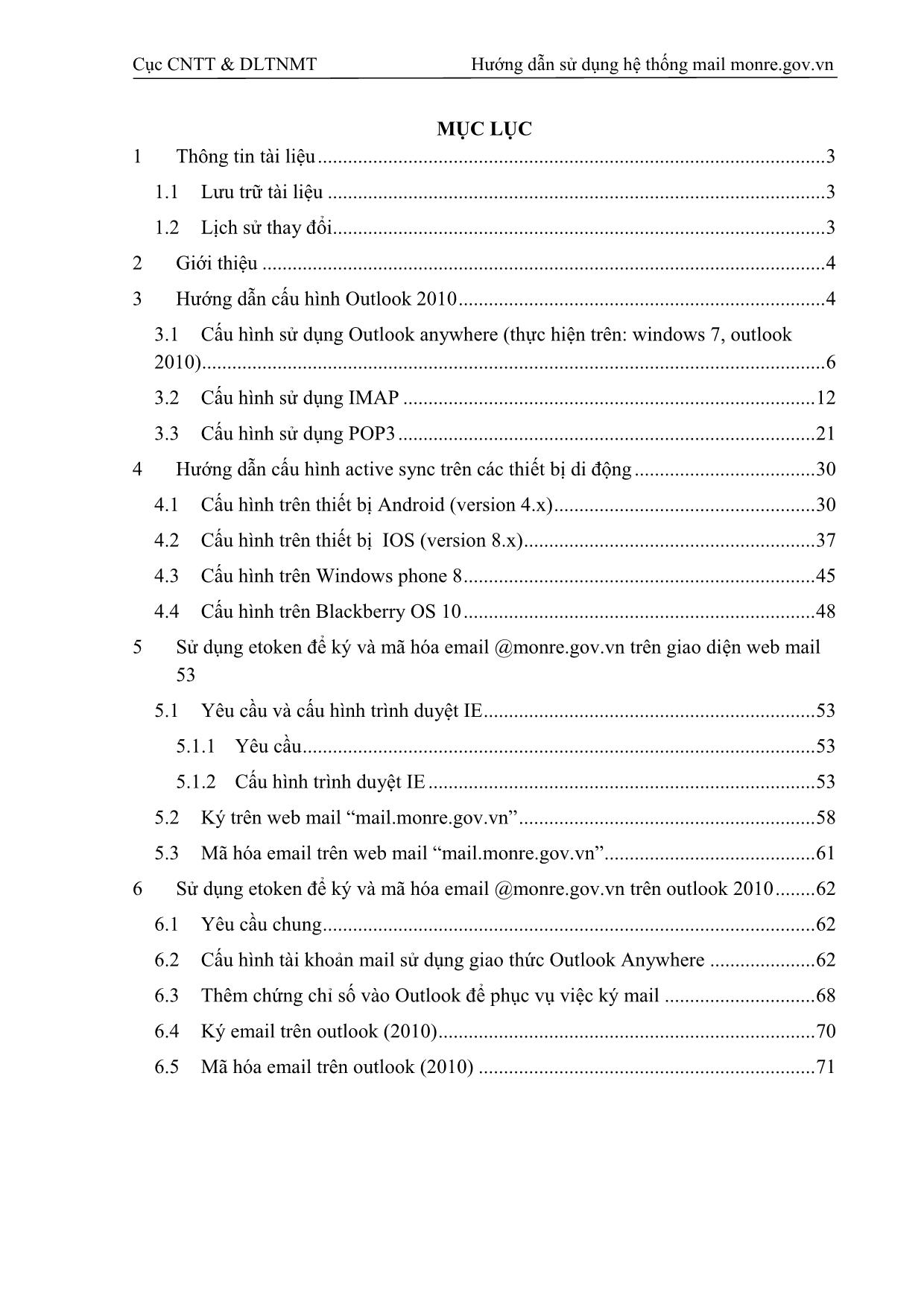
Trang 2
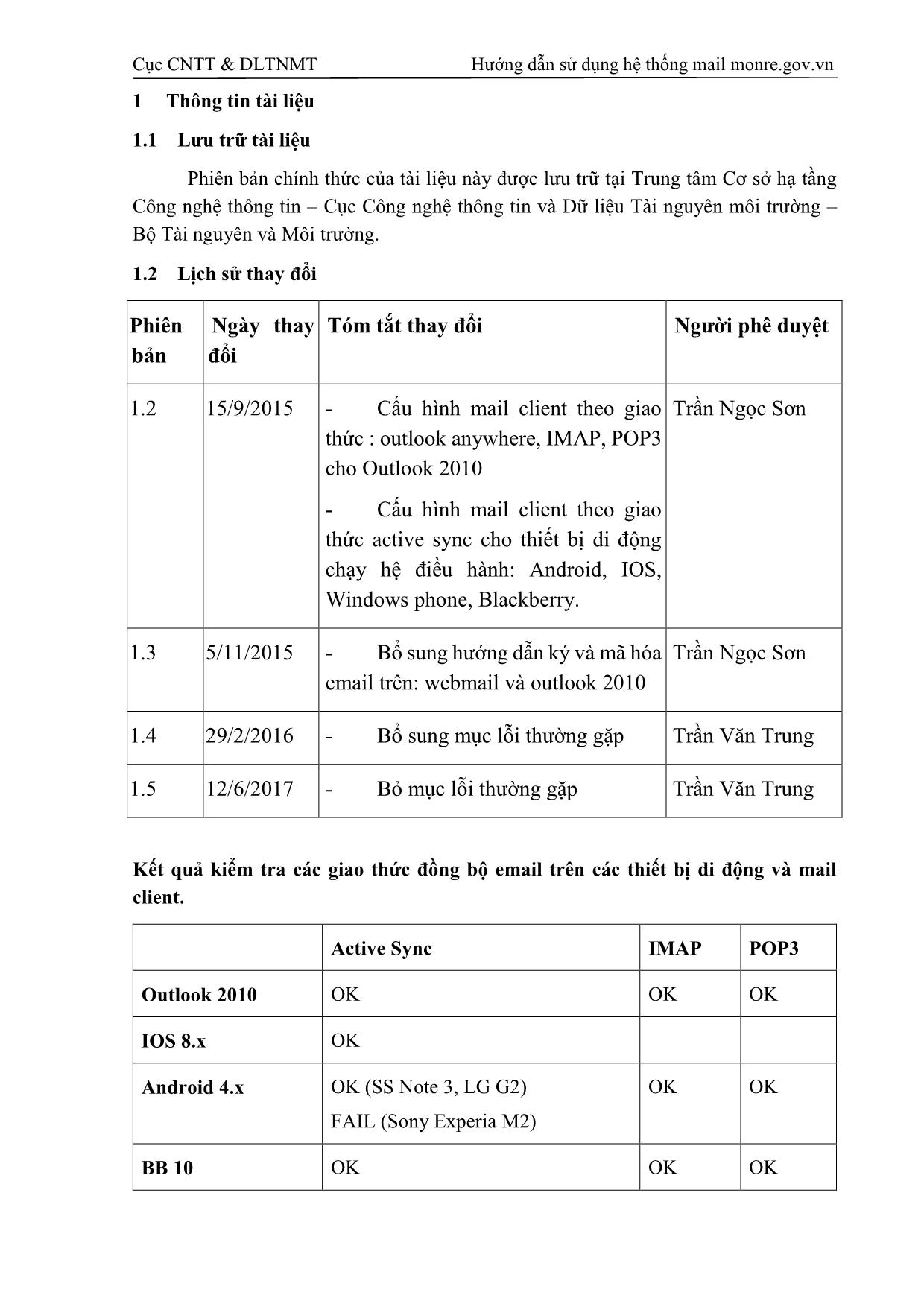
Trang 3
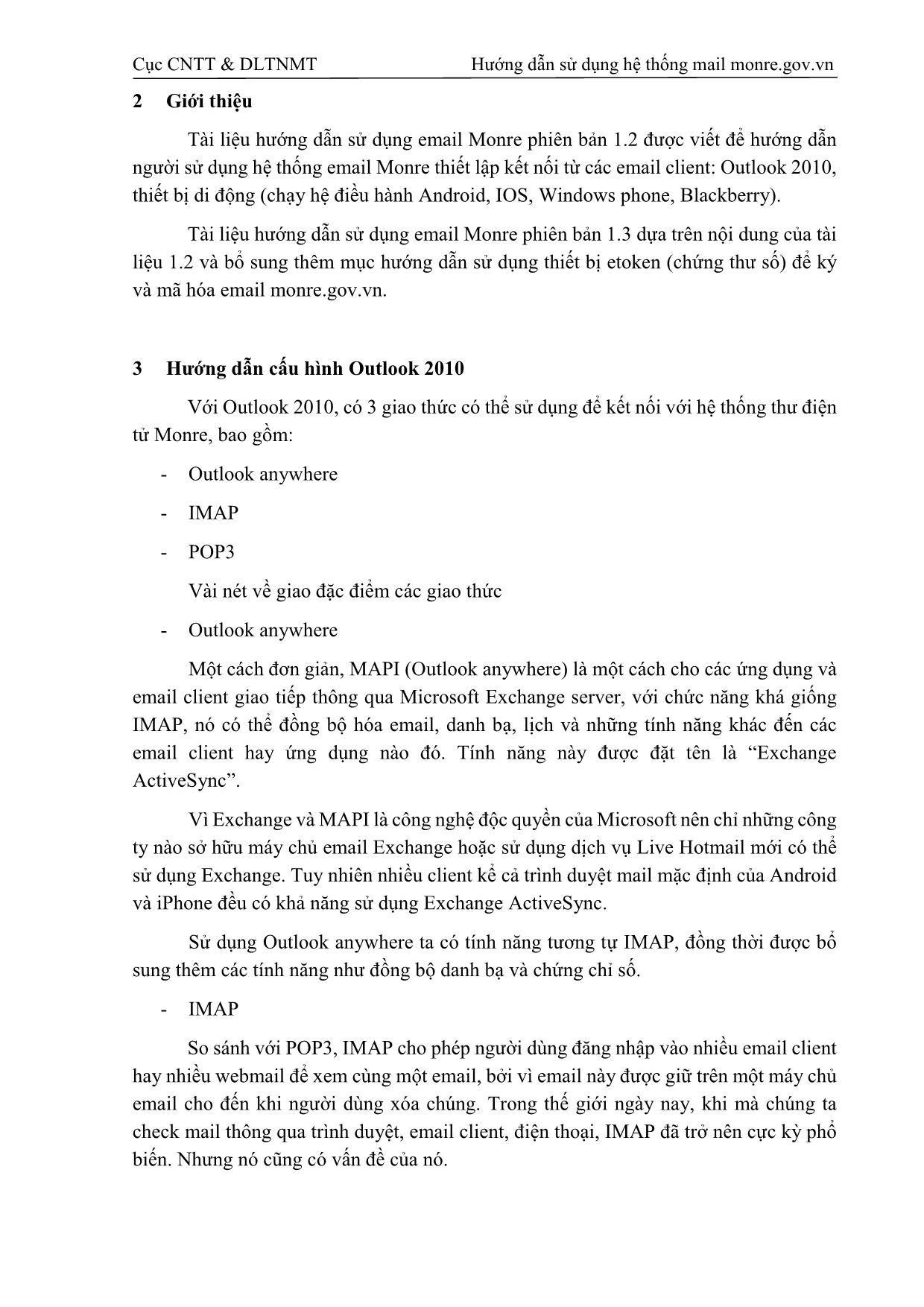
Trang 4
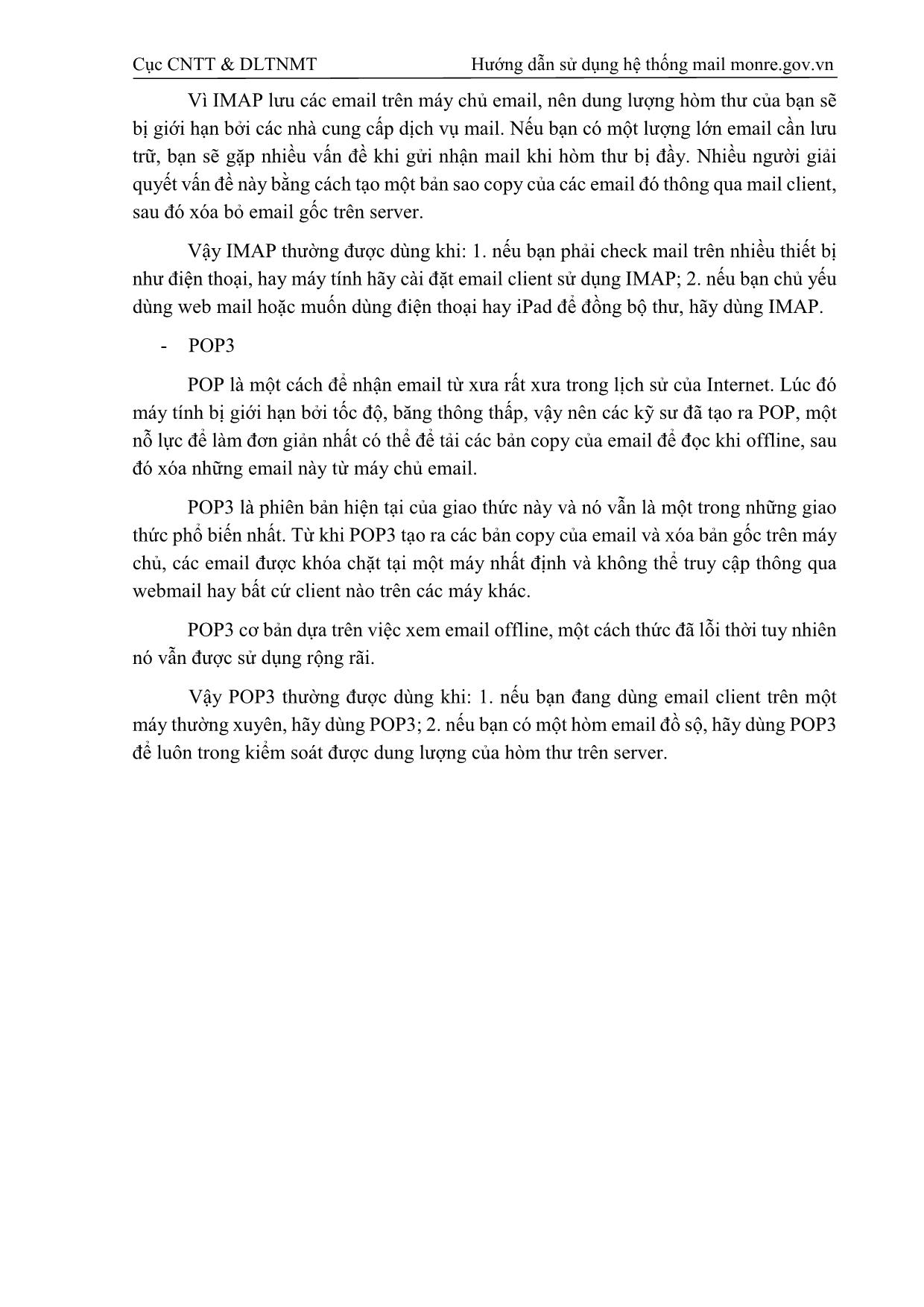
Trang 5
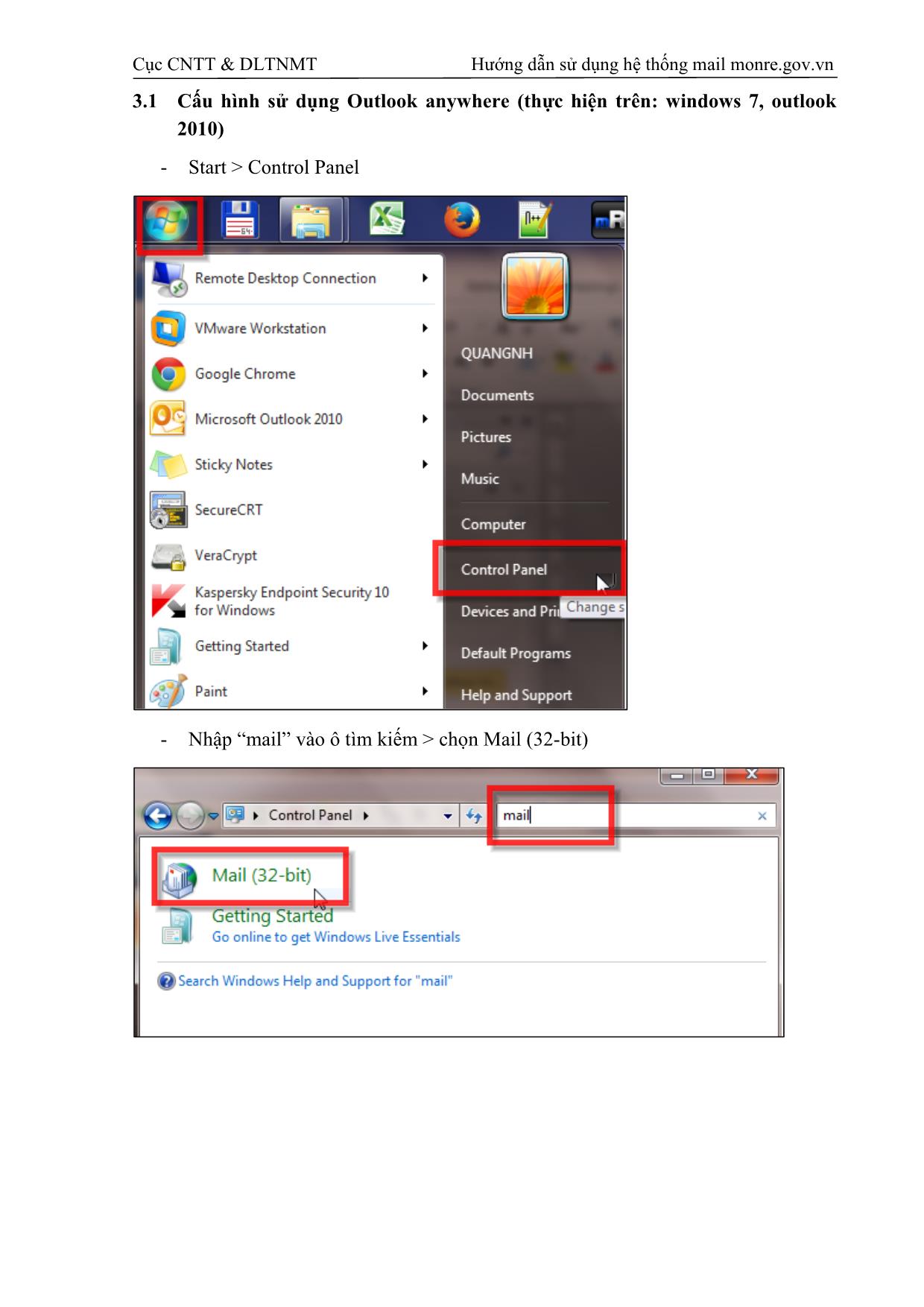
Trang 6
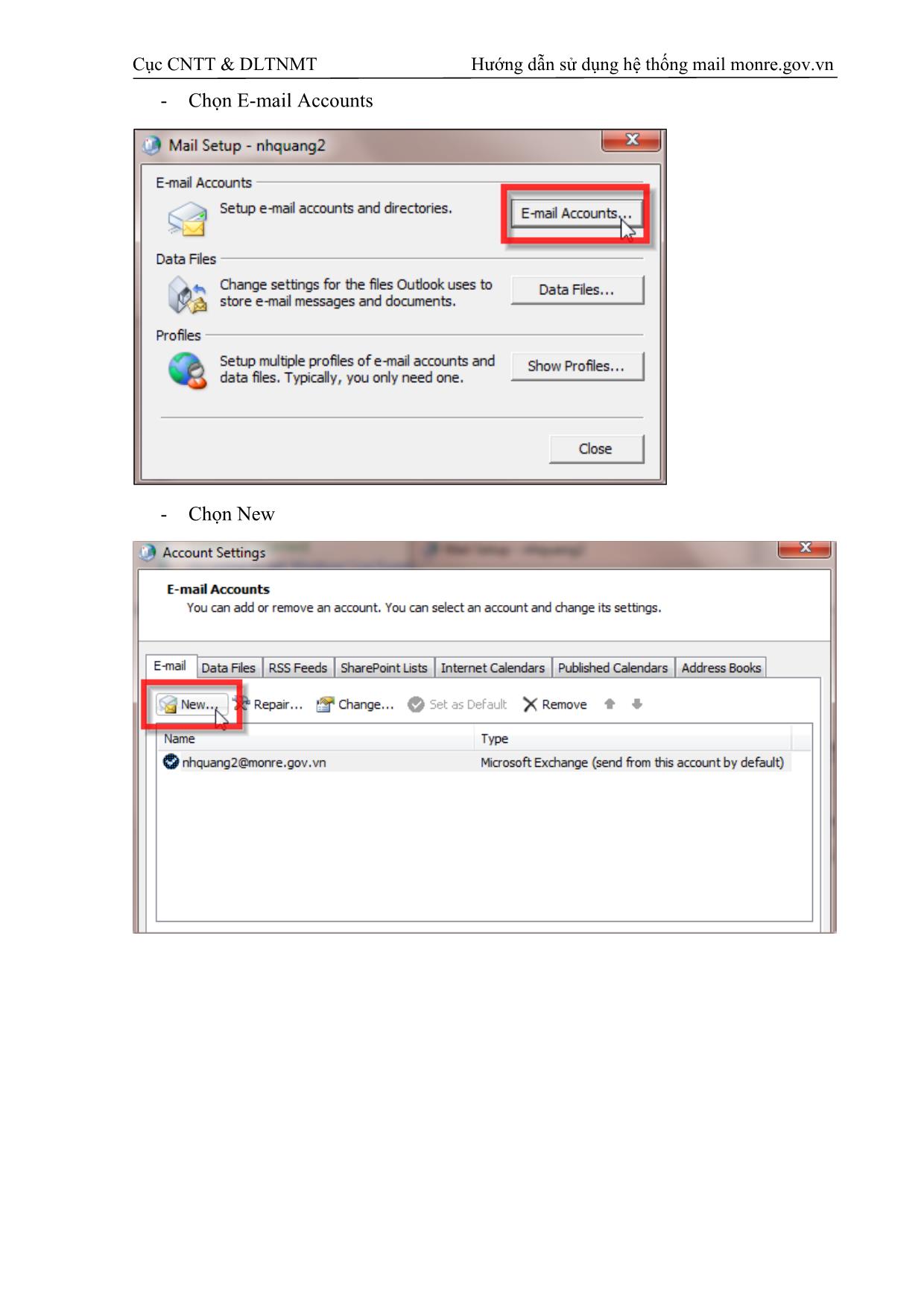
Trang 7
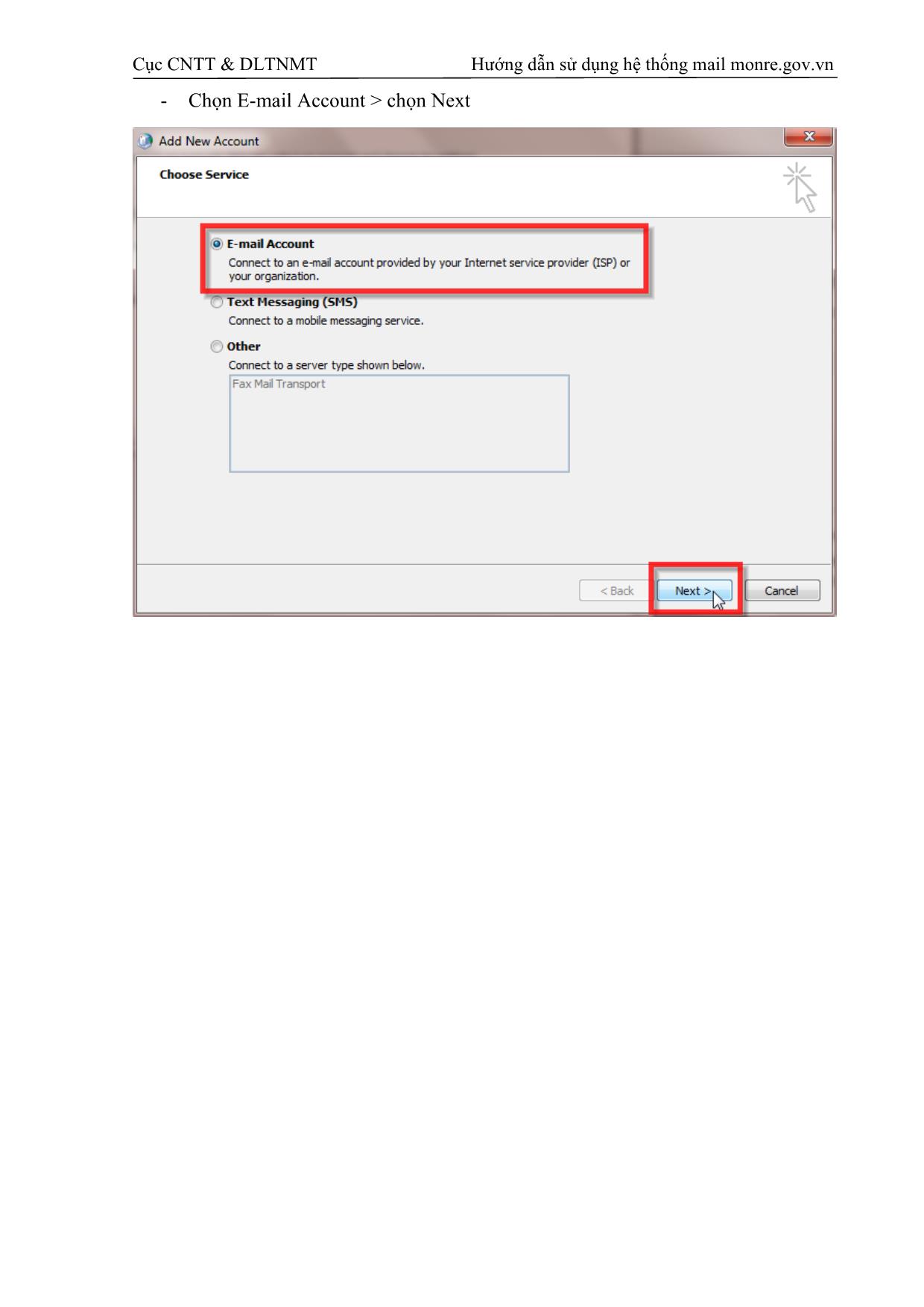
Trang 8
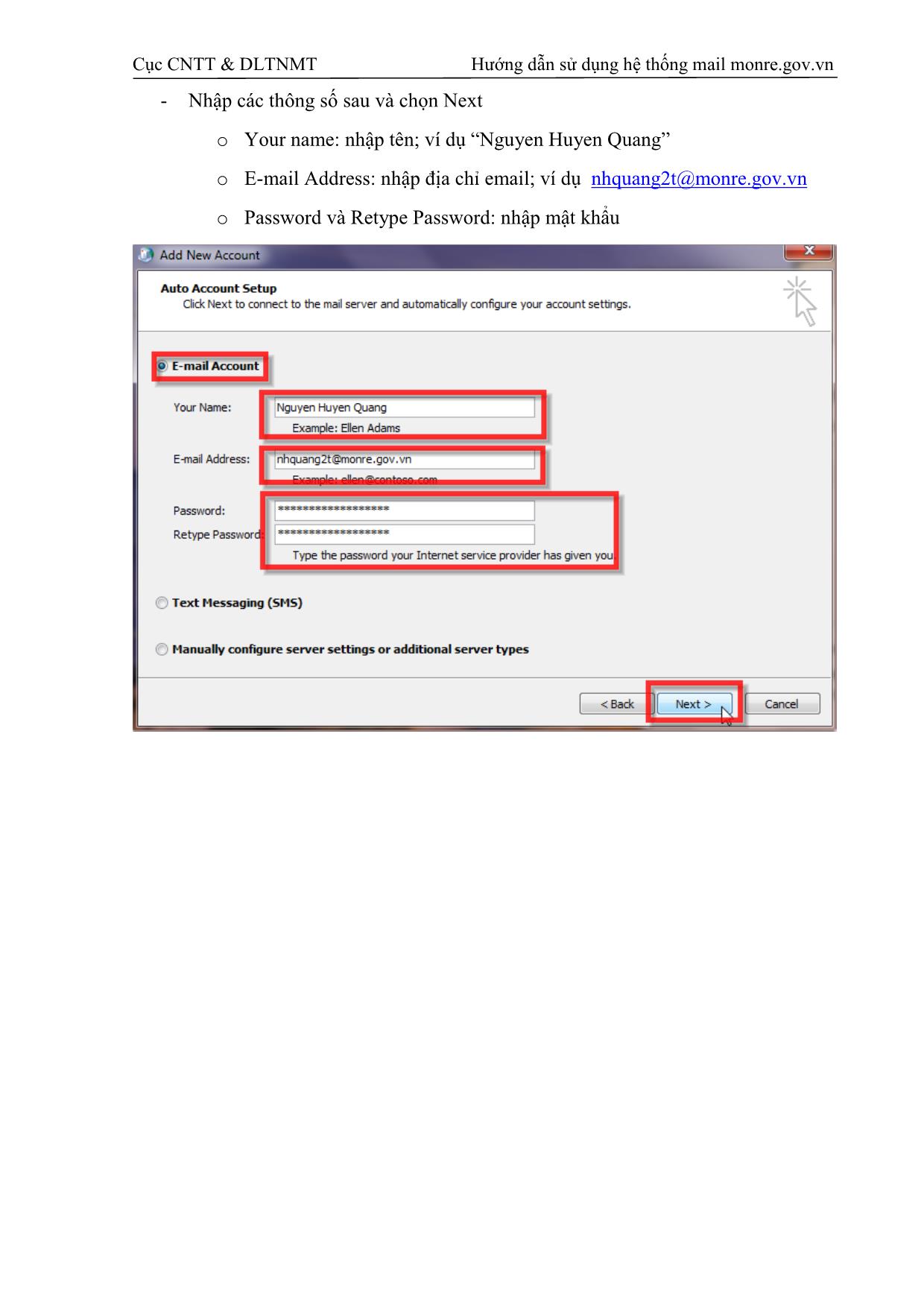
Trang 9
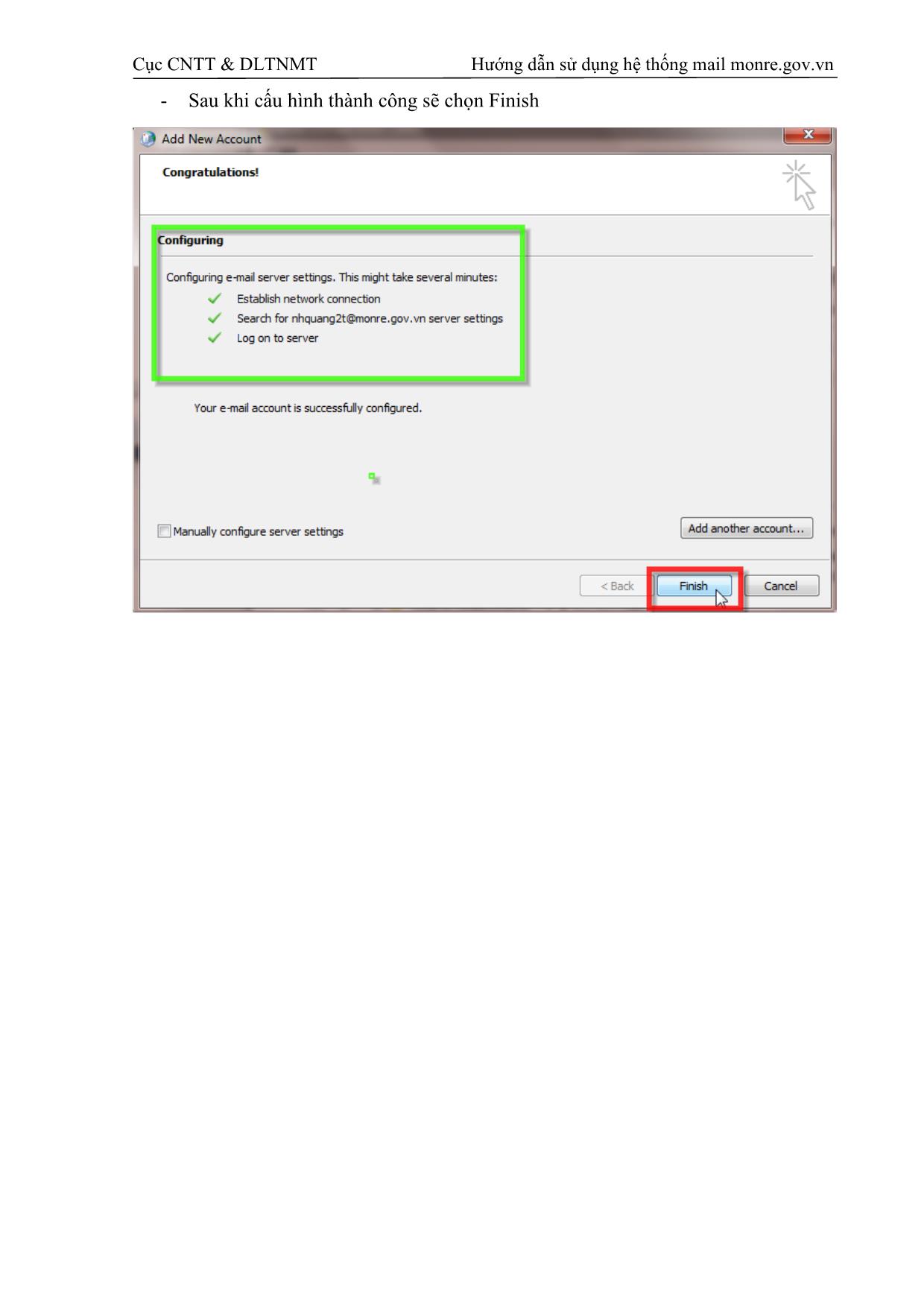
Trang 10
Tải về để xem bản đầy đủ
Tóm tắt nội dung tài liệu: Tài liệu Hướng dẫn sử dụng thư điện tử tài nguyên và môi trường
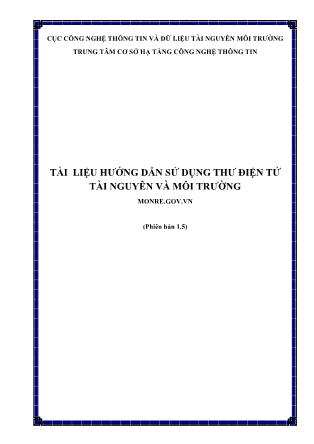
g dẫn sử dụng hệ thống mail monre.gov.vn - Trong tab Advanced nhập các thông số sau và chọn OK o Incoming server (IMAP): 993 o Use the following type of encrypted connection: SSL o Outgoing server (SMTP): 587 o Use the following type of encrypted connection: Auto Cục CNTT & DLTNMT Hướng dẫn sử dụng hệ thống mail monre.gov.vn - Chọn Test Account Settings để kiểm tra các thông số đã cấu hình - Kiểm tra thông số cấu hình thành công cho kết quả như hình dưới đây > chọn Close Cục CNTT & DLTNMT Hướng dẫn sử dụng hệ thống mail monre.gov.vn - Chọn Next để xác nhận lại cấu hình - Sau khi xác nhận cấu hình, quá trình kiểm tra được thực hiện 1 lần nữa và kết thúc như hình dưới đây > chọn Finish Cục CNTT & DLTNMT Hướng dẫn sử dụng hệ thống mail monre.gov.vn - Cửa sổ Account Settings sau khi kết thúc cấu hình trông như hình dưới đây > chọn Close để kết thúc cấu hình - Mở Outlook 2010 sau khi cấu hình IMAP cho tài khoản nhquang2t@monre.gov.vn trông như hình dưới đây Cục CNTT & DLTNMT Hướng dẫn sử dụng hệ thống mail monre.gov.vn 3.3 Cấu hình sử dụng POP3 - Start > Control Panel - Nhập “mail” vào ô tìm kiếm > chọn Mail (32-bit) Cục CNTT & DLTNMT Hướng dẫn sử dụng hệ thống mail monre.gov.vn - Chọn E-mail Accounts - Chọn New Cục CNTT & DLTNMT Hướng dẫn sử dụng hệ thống mail monre.gov.vn - Chọn E-mail Account > chọn Next - Chọn Manually configure server settings or additional server types > chọn Next Cục CNTT & DLTNMT Hướng dẫn sử dụng hệ thống mail monre.gov.vn - Chọn Internet E-mail > chọn Next - Nhập các thông số sau và chọn More Settings: o Your name: nhập tên (tùy ý) o E-mail Address: nhập địa chỉ email (ví dụ: nhquang2t@monre.gov.vn) o Account Type: POP3 o Incoming mail server: mail.monre.gov.vn o Outgoing mail server (SMTP): mail.monre.gov.vn o User Name: nhập tên tài khoản (ví dụ: nhquang2t) o Password: nhập mật khẩu o Remember password: chọn Cục CNTT & DLTNMT Hướng dẫn sử dụng hệ thống mail monre.gov.vn - Trong tab Outgoing chọn My outgoing server (SMTP) requires authentication và Use same settings as my incoming mail server Cục CNTT & DLTNMT Hướng dẫn sử dụng hệ thống mail monre.gov.vn - Trong tab Advanced nhập các thông số sau và chọn OK o Incoming server (IMAP): 995 o This server requires an encrypted connection (SSL): chọn o Outgoing server (SMTP): 587 o Use the following type of encrypted connection: Auto o Leave a copy of messages on the server: chọn o Remove from server after (tùy chọn): nhập số ngày mà sau đó email được Outlook tải về máy sẽ bị xóa trên máy chủ email. Cục CNTT & DLTNMT Hướng dẫn sử dụng hệ thống mail monre.gov.vn - Chọn Test Account Settings để kiểm tra các thông số đã cấu hình - Kiểm tra thông số cấu hình thành công cho kết quả như hình dưới đây > chọn Close Cục CNTT & DLTNMT Hướng dẫn sử dụng hệ thống mail monre.gov.vn - Chọn Next để xác nhận thông số đã cấu hình - Sau khi xác nhận cấu hình, quá trình kiểm tra được thực hiện 1 lần nữa và kết thúc như hình dưới đây > chọn Finish Cục CNTT & DLTNMT Hướng dẫn sử dụng hệ thống mail monre.gov.vn - Cửa sổ Account Settings sau khi kết thúc cấu hình trông như hình dưới đây > chọn Close để kết thúc cấu hình - Mở Outlook được kết quả như hình dưới đây Cục CNTT & DLTNMT Hướng dẫn sử dụng hệ thống mail monre.gov.vn 4 Hướng dẫn cấu hình active sync trên các thiết bị di động 4.1 Cấu hình trên thiết bị Android (version 4.x) - Thiết bị đã kiểm tra thành công: Samsung note 3, LG G2 - Chọn Cấu hình > Cài đặt chung > Tài khoản > Thêm tài khoản Cục CNTT & DLTNMT Hướng dẫn sử dụng hệ thống mail monre.gov.vn - Nhập thông số cho tài khoản và chọn Tiếp tục: o Ô 1: nhập địa chỉ email (ví dụ: tttung@monre.gov.vn) o Ô 2: nhập mật khẩu - Chọn loại tài khoản là Microsoft Exchange ActiveSync Cục CNTT & DLTNMT Hướng dẫn sử dụng hệ thống mail monre.gov.vn - Nhập các thông số sau và chọn Tiếp tục: o Địa chỉ email: nhập lại địa chỉ email (ví dụ: tttung@monre.gov.vn) o Domain\Tên đăng nhập: monre\tttung@monre.gov.vn o Mật mã: nhập mật khẩu o Exchange server: mail.monre.gov.vn o Sử dụng kết nối an toàn SSL: chọn Cục CNTT & DLTNMT Hướng dẫn sử dụng hệ thống mail monre.gov.vn - Chọn OK khi nhận thông báo dưới đây - Chọn OK khi nhận thông báo dưới đây Cục CNTT & DLTNMT Hướng dẫn sử dụng hệ thống mail monre.gov.vn - Nhập các thông số về đồng bộ email và chọn Tiếp tục: o Chu kỳ đồng bộ email: là độ cũ của email được đồng bộ (ví dụ: 1 tháng tức là chỉ đồng bộ email trong vòng 1 tháng trở lại đây) o Lịch trình đồng bộ: khoảng thời gian giữa các lần đồng bộ (ví dụ: Push tức là đồng bộ liên tục; 15 phút tức là cứ 15 phút đồng bộ 1 lần) o Lịch trình giờ cao điểm: khoảng thời gian giữa các lần đồng bộ trong khung giờ cao điểm o Kích thước khôi phục email: để mặc định 50KB o Chu kỳ đồng bộ lịch: là độ cũ của lịch được đồng bộ (ví dụ: 3 tháng tức là chỉ đồng bộ những lịch trong vòng 3 tháng trở lại đây) o Thông báo khi email đến: chọn o Đồng bộ email: chọn o Đồng bộ danh bạ: tùy chọn o Đồng bộ Lịch: tùy chọn o Đồng bộ nhiệm vụ: tùy chọn Cục CNTT & DLTNMT Hướng dẫn sử dụng hệ thống mail monre.gov.vn - Đặt tên hiển thị cho tài khoản (ví dụ: Tran Thanh Tung) và chọn Xong - Chọn OK khi nhận được thông báo dưới đây - Chọn Bật Cục CNTT & DLTNMT Hướng dẫn sử dụng hệ thống mail monre.gov.vn - Sau khi cấu hình thành công kết quả như hình dưới đây Cục CNTT & DLTNMT Hướng dẫn sử dụng hệ thống mail monre.gov.vn 4.2 Cấu hình trên thiết bị IOS (version 8.x) - Thiết bị đã thực hiện thành công: Iphone 5 - Chọn Settings > Mail, Contacts, Calendars - Chọn Add Account Cục CNTT & DLTNMT Hướng dẫn sử dụng hệ thống mail monre.gov.vn - Chọn Exchange - Nhập các thông số sau và chọn Next: o Email: nhập địa chỉ email (ví dụ nmduc@monre.gov.vn) o Password: nhập mật khẩu o Description: nhập mô tả (tùy ý, ví dụ Exchange) Cục CNTT & DLTNMT Hướng dẫn sử dụng hệ thống mail monre.gov.vn - Khi nhận thông báo dưới đây chọn OK - Khi nhận thông báo dưới đây chọn Save Cục CNTT & DLTNMT Hướng dẫn sử dụng hệ thống mail monre.gov.vn - Chọn Save - Chọn Exchange Cục CNTT & DLTNMT Hướng dẫn sử dụng hệ thống mail monre.gov.vn - Nhập thông số Domain: monre.gov.vn - Chọn Advanced Settings Cục CNTT & DLTNMT Hướng dẫn sử dụng hệ thống mail monre.gov.vn - Bật Use SSL > chọn Account để trở về trang trước - Chọn Done Cục CNTT & DLTNMT Hướng dẫn sử dụng hệ thống mail monre.gov.vn - Chọn Keep on My iPhone Cục CNTT & DLTNMT Hướng dẫn sử dụng hệ thống mail monre.gov.vn - Chọn No Limit cho thông số Mail Days to Syncs (để đồng bộ tất cả các email không phân biệt ngày tháng). Hoặc có thể chọn khoảng thời gian đồng bộ khác nếu muốn. Sau đó, chọn Mail để kết thúc cài đặt. Cục CNTT & DLTNMT Hướng dẫn sử dụng hệ thống mail monre.gov.vn 4.3 Cấu hình trên Windows phone 8 - Thiết bị đã thực hiện thành công: Nokia Lumia 620 - Settings > chọn emailaccounts Cục CNTT & DLTNMT Hướng dẫn sử dụng hệ thống mail monre.gov.vn - Chọn Exchange - Nhập các thông số sau và chọn Sign in o Email address: nhập địa chỉ email (ví dụ: ptminh2@monre.gov.vn) o Password: nhập mật khẩu Cục CNTT & DLTNMT Hướng dẫn sử dụng hệ thống mail monre.gov.vn - Chọn Outlook > chọn Done - Sau khi đăng ký thành công ta thấy kết quả như hình dưới đây Cục CNTT & DLTNMT Hướng dẫn sử dụng hệ thống mail monre.gov.vn 4.4 Cấu hình trên Blackberry OS 10 - Thiết bị đã thực hiện thành công: BB Q10 - System Settings > Accounts - Chọn Email, Calendar and Contacts Cục CNTT & DLTNMT Hướng dẫn sử dụng hệ thống mail monre.gov.vn - Chọn Advanced ở phía dưới - Chọn Microsoft Exchange ActiveSync Cục CNTT & DLTNMT Hướng dẫn sử dụng hệ thống mail monre.gov.vn - Nhập các thông số sau và chọn Next o Description: nhập mô tả (thường nhập tên) o Domain: monre.gov.vn o Username: nhập tài khoản; ví dụ “nhquang2t” o Email Address: nhập địa chỉ email; ví dụ nhquang2t@monre.gov.vn o Password: nhập mật khẩu tài khoản email o Server address: mail.monre.gov.vn o Port: 443 o Use SSL: chọn tùy chọn này o Sync interval: thời gian kiểm tra đồng bộ email (tùy ý, đặt 15 phút tức là cứ 15 phút đồng bộ email 1 lần) o Sync timeframe: độ cũ của email (tùy ý, đặt 30 ngày tức là chỉ lưu email trong 30 ngày gần nhất) o Calendar sync timeframe: độ cũ của lịch (tùy ý, đặt 3 tháng tức là chỉ lưu lịch trong 3 tháng gần nhất) Cục CNTT & DLTNMT Hướng dẫn sử dụng hệ thống mail monre.gov.vn Cục CNTT & DLTNMT Hướng dẫn sử dụng hệ thống mail monre.gov.vn - Chọn những mục cần đồng bộ - Kết quả sau khi cấu hình thành công Cục CNTT & DLTNMT Hướng dẫn sử dụng hệ thống mail monre.gov.vn 5 Sử dụng etoken để ký và mã hóa email @monre.gov.vn trên giao diện web mail 5.1 Yêu cầu và cấu hình trình duyệt IE 5.1.1 Yêu cầu - Kết nối thiết bị etoken vào cổng usb của máy tính đang sử dụng - Trình duyệt sử dụng: Internet explorer (phiên bản 11 trở lên) - Bỏ chọn sử dụng phiên bản Light của Outlook Web App trong giao diện web đăng nhập “mail.monre.vn” - Cài đặt S/MIME tool cho IE để phục vụ ký số 5.1.2 Cấu hình trình duyệt IE 5.1.2.1 Cài đặt trình duyệt IE 11 trở lên - Kiểm tra phiên bản trình duyệt IE để đảm bảo phiên bản sử dụng từ 11 trở lên Cục CNTT & DLTNMT Hướng dẫn sử dụng hệ thống mail monre.gov.vn - Trong trường hợp phiên bản IE nhỏ hơn 11, tiến hành cài đặt IE 11 Cục CNTT & DLTNMT Hướng dẫn sử dụng hệ thống mail monre.gov.vn 5.1.2.2 Cấu hình tương thích cho cho trình duyệt IE - Mở trình duyệt IE > truy cập địa chỉ “mail.monre.gov.vn” > chọn “Tools” > “Compatibility View settings” - Nhập “monre.gov.vn” > chọn Add Cục CNTT & DLTNMT Hướng dẫn sử dụng hệ thống mail monre.gov.vn - Chọn Close để đóng trình cửa sổ cấu hình - Hình ảnh webmail sau khi cấu hình tương thích Cục CNTT & DLTNMT Hướng dẫn sử dụng hệ thống mail monre.gov.vn 5.1.2.3 Cài đặt plugin S/MIME cho IE - Đăng nhập vào tài khoản email @monre.gov.vn > chọn Xem tất cả các tùy chọn - Chọn Thiết đặt > S/MIME > Tải xuống kiểm soát S/MIME - Chọn Run - Chọn Allow - Sau khi cài đặt S/MIME, kiểm tra lại ta được kết quả như sau Cục CNTT & DLTNMT Hướng dẫn sử dụng hệ thống mail monre.gov.vn 5.2 Ký trên web mail “mail.monre.gov.vn” - Truy cập địa chỉ “mail.monre.gov.vn”, nhập user và password cho tài khoản mail monre - Soạn thư mới > chọn vào tùy chọn hêm chữ ký điện tử cho thư này” > chọn Gửi Cục CNTT & DLTNMT Hướng dẫn sử dụng hệ thống mail monre.gov.vn - Nhập mật khẩu vào cửa số yêu cầu và chọn Đồng ý - Tại máy người nhận email, mở mail và chọn Nhấp vào đây để xem chữ ký số trên email. Cục CNTT & DLTNMT Hướng dẫn sử dụng hệ thống mail monre.gov.vn - Biểu tượng ký số được hiện lên như hình dưới đây - Có thể chọn Thêm thông tin để xem thông tin chữ ký Cục CNTT & DLTNMT Hướng dẫn sử dụng hệ thống mail monre.gov.vn - Thông tin chi tiết về chứng thư số của người ký được hiển thị 5.3 Mã hóa email trên web mail “mail.monre.gov.vn” - Tại máy người gửi > Soạn thư mới > chọn vào tùy chọn vào biểu tượng mã hóa - Tại máy người nhận email, mở email và chọn Nhấp vào đây để mở email đã được mã hóa. (Lưu ý, người nhận cần có token đã kết nối vào máy tính và nhập đúng mã PIN của token nếu được hỏi) Cục CNTT & DLTNMT Hướng dẫn sử dụng hệ thống mail monre.gov.vn - Nội dung mail được hiển thị sau khi giải mã 6 Sử dụng etoken để ký và mã hóa email @monre.gov.vn trên outlook 2010 6.1 Yêu cầu chung - Phiên bản outlook sử dụng từ 2007 trở lên - Khuyến nghị cấu hình tài khoản email trên outlook sử dụng giao thức MAPI (Outlook Anywhere) để thuận tiện cho việc ký và mã hóa email. - Việc cấu hình outlook sử dụng các giao thức khác: POP3, IMAP không ảnh hưởng đến việc ký email, tuy nhiên sẽ gặp bất tiện nếu sử dụng mã hóa email do (do chứng chỉ công cộng của người nhận cần phải được thêm thủ công vào outlook client) 6.2 Cấu hình tài khoản mail sử dụng giao thức Outlook Anywhere - Start > Control Panel Cục CNTT & DLTNMT Hướng dẫn sử dụng hệ thống mail monre.gov.vn - Nhập Mail vào ô tìm kiếm > chọn Mail (32-bit) Cục CNTT & DLTNMT Hướng dẫn sử dụng hệ thống mail monre.gov.vn - Chọn E-mail Accounts - Chọn New Cục CNTT & DLTNMT Hướng dẫn sử dụng hệ thống mail monre.gov.vn - Chọn E-mail Account > chọn Next - Nhập các thông số sau và chọn Next o Your name: nhập tên; ví dụ “Nguyen Huyen Quang” o E-mail Address: nhập địa chỉ email; ví dụ nhquang2t@monre.gov.vn o Password và Retype Password: nhập mật khẩu Cục CNTT & DLTNMT Hướng dẫn sử dụng hệ thống mail monre.gov.vn - Sau khi cấu hình thành công sẽ chọn Finish - Trong tab Account settings ta thấy tài khoản mới được tạo nhquang2t@monre.gov.vn , giao thức Micrsoft Exchange. Chọn Close để đóng cửa sổ Account Settings Cục CNTT & DLTNMT Hướng dẫn sử dụng hệ thống mail monre.gov.vn - Chọn Close để đóng cửa số Mail Setup - Mở Outlook và ta thấy tài khoản email nhquang2t@monre.gov.vn đã được cấu hình. Cục CNTT & DLTNMT Hướng dẫn sử dụng hệ thống mail monre.gov.vn 6.3 Thêm chứng chỉ số vào Outlook để phục vụ việc ký mail - Mở outlook > chọn File > chọn Options - Chọn Trust Center > chọn Trust Center Settings Cục CNTT & DLTNMT Hướng dẫn sử dụng hệ thống mail monre.gov.vn - Chọn E-mail Security > chọn Settings - Nhập các thông số sau và chọn OK o Security Settings Name: nhập tên bất kỳ; ví dụ “Trần Ngọc Sơn” o Signing Certificate: chọn Choose chọn chứng thư số để ký; ví dụ chứng thư số Trần Ngọc Sơn o Encryption Algorithm: chọn Choose > chọn chứng thư số dùng để mã hóa; ví dụ chứng thư số Trần Ngọc Sơn (M) Cục CNTT & DLTNMT Hướng dẫn sử dụng hệ thống mail monre.gov.vn - Sau khi cấu hình xong, khi tạo 1 email mới, trong tab Options /Permission sẽ có biểu tượng ký và mã như hình dưới đây 6.4 Ký email trên outlook (2010) - Tạo email > chọn Options > chọn biểu tượng ký Sign > gửi email. Lưu ý, để ký email, thiết bị token cần được kết nối vào máy tính người gửi và nhập mã PIN khi được hỏi. Cục CNTT & DLTNMT Hướng dẫn sử dụng hệ thống mail monre.gov.vn - Người nhận nhận được email với dấu hiệu đã ký, và có thể kiểm tra thông tin chữ ký - Bảng dưới đây thông báo chữ ký được ký bởi tnson@monre.gov.vn và chữ ký đó là hợp lệ và tin tưởng 6.5 Mã hóa email trên outlook (2010) - Tạo email > chọn Options > chọn Encrypt > soạn nội dung email và gửi. Cục CNTT & DLTNMT Hướng dẫn sử dụng hệ thống mail monre.gov.vn - Người nhận muốn đọc email đã được mã hóa, cần kết nối thiết bị token vào máy tính và nhập mã PIN nếu được hỏi.
File đính kèm:
 tai_lieu_huong_dan_su_dung_thu_dien_tu_tai_nguyen_va_moi_tru.pdf
tai_lieu_huong_dan_su_dung_thu_dien_tu_tai_nguyen_va_moi_tru.pdf

