Tài liệu học tập Tin ứng dụng trong kinh doanh
Sau khi nghiên cứu và học tập chương này sinh viên nắm được:
Các chức năng cơ bản của bảng tính.
Các thao tác định dạng trên bảng tính.
Phân biệt được địa chỉ tương đối và địa chỉ tuyệt đối.
Cách sử dụng các hàm cơ bản.
NỘI DUNG CHưƠNG
1.1. Lập trang tính đơn giản
1.1.1. Lập một trang tính đơn giản
1.1.1.1. Giới thiệu về Microsoft Excel:
Phần mềm Microsoft Excel là sản phẩm tiêu biểu nằm trong bộ Microsoft Office nổi
tiếng của hãng Microsoft. Microsoft Excel được coi là mạnh nhất trong tất cả các phần
mềm tương tự như Lotus, Quattro. và rất phù hợp với các công việc văn phòng, quản trị
dữ liệu của các công ty. Ba chức năng cơ bản nhất của Microsoft Excel là:
Tạo lập và tính toán trên các bảng tính (Spreadsheet).
Quản lý các cơ sở dữ liệu đơn giản (Simple database).
Thống kê và tạo lập các biểu đồ, đồ thị (Graph).
Bên cạnh những chức năng truyền thống của một bảng tính thông thường, Microsoft
Excel còn có một loạt các chức năng đặc biệt hơn các phần mềm khác là các chức năng tạo
bảng tổng hợp (Pivot Table), tạo báo cáo theo tình huống (Scenario manager), phân tích và
đánh giá số liệu (Goal seek, Solver manager) .Các công cụ nâng cao này sẽ được tiến hành
trong thực tập nâng cao trên bộ số liệu các bạn được thu thập khi đi doanh nghiệp.
1.1.1.2. Khởi động
Sau khi khởi động Windows làm theo một trong các cách sau:
Nếu dùng Win 98, nháy vào Start / Programs / Microsoft Excel.
Nếu dùng Win XP, chọn Start /All Programs /Microsoft Office /Microsoft Office4
Excel 2003.
1.1.1.3. Màn hình
* Các thành phần của màn hình Excel:
Màn hình của Excel là một cửa sổ đã được phóng to và trông gần giống màn hình của
Word, bao gồm các thành phần sau :
Thanh Tiêu đề (Title bar): ở dòng trên cùng của màn hình, khi mới khởi động
Excel tại đây ghi Microsoft Excel - Book1, khi ta đặt tên cho bảng tính, tên này kèm theo
phần mở rộng .xls sẽ thay thế từ Book1.
Các thanh Menu, Công cụ, Định dạng giống như của Word. Phần lớn các biểu
tượng trên các thanh này có công dụng ý nghĩa như trong Word, ý nghĩa của một số biểu
tượng dùng riêng cho Excel được giải thích ở phần dưới.
Thanh Công thức (Formula bar): Là dòng thứ năm của màn hình hiển thị toạ độ
(địa chỉ hoặc tên) ô, nút huỷ bỏ, nút lựa chọn, nội dung dữ liệu trong ô hiện tại (ô có khung
viền chung quanh).
Thanh Trạng thái (Status bar): Là dòng cuối cùng hiển thị các chế độ hoạt động
của Excel :
- Ready: Đang sẵn sàng làm việc.
- Enter: Đang nhập dữ liệu hay công thức.
- Pointer: Đang ghi công thức tham chiếu đến một địa chỉ.
- Edit: Đang điều chỉnh dữ liệu hay công thức trong ô hiện tại.
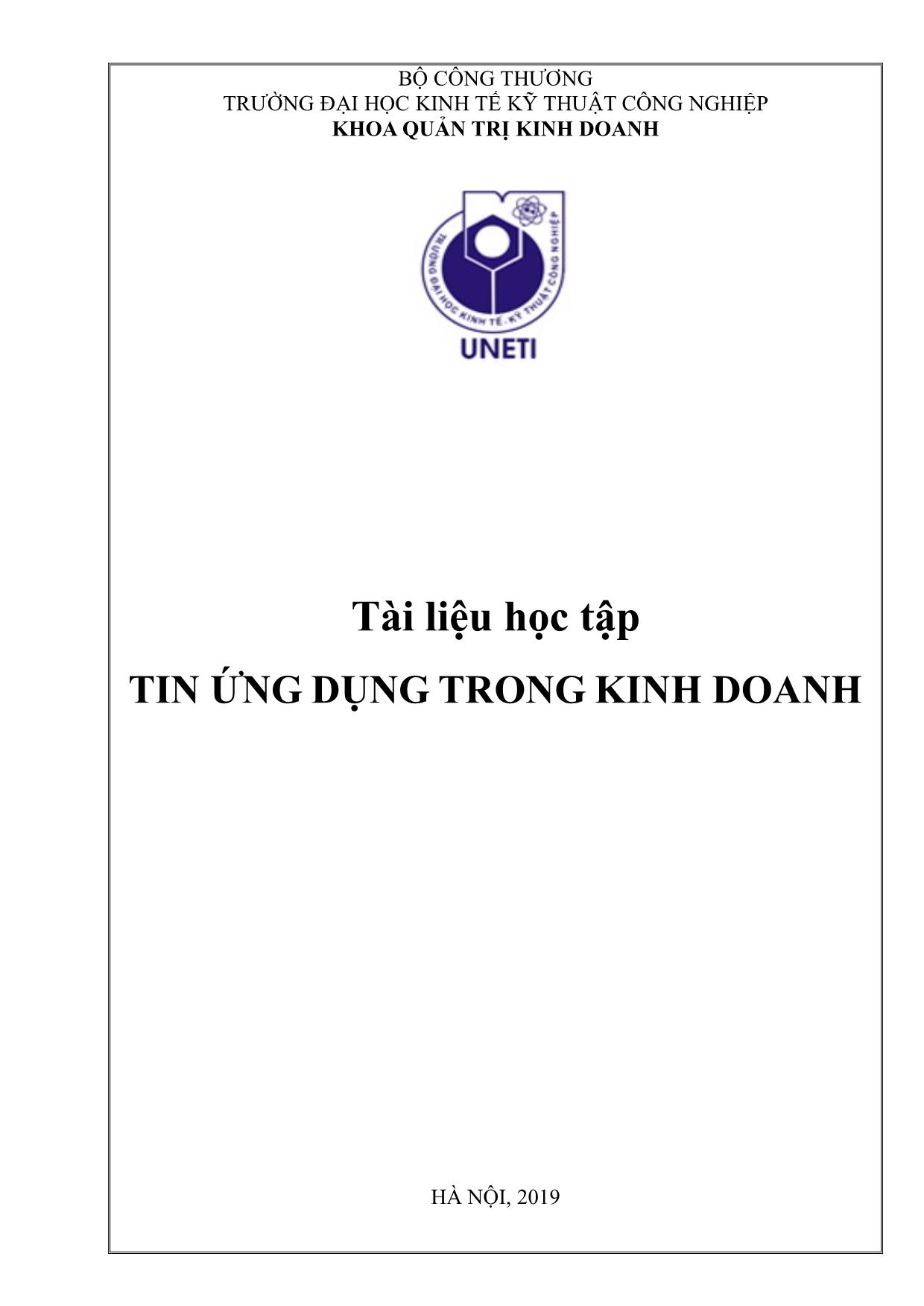
Trang 1
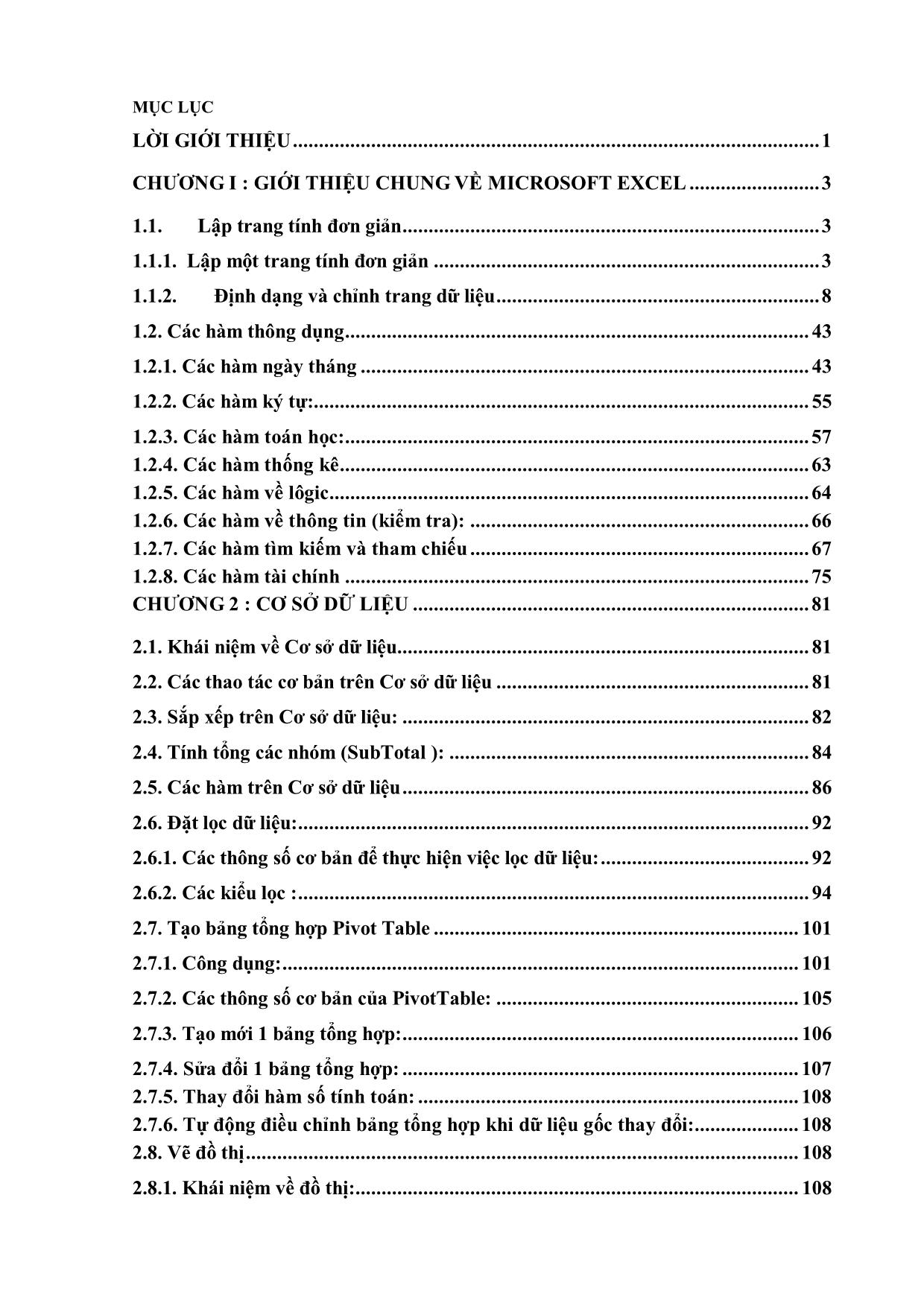
Trang 2
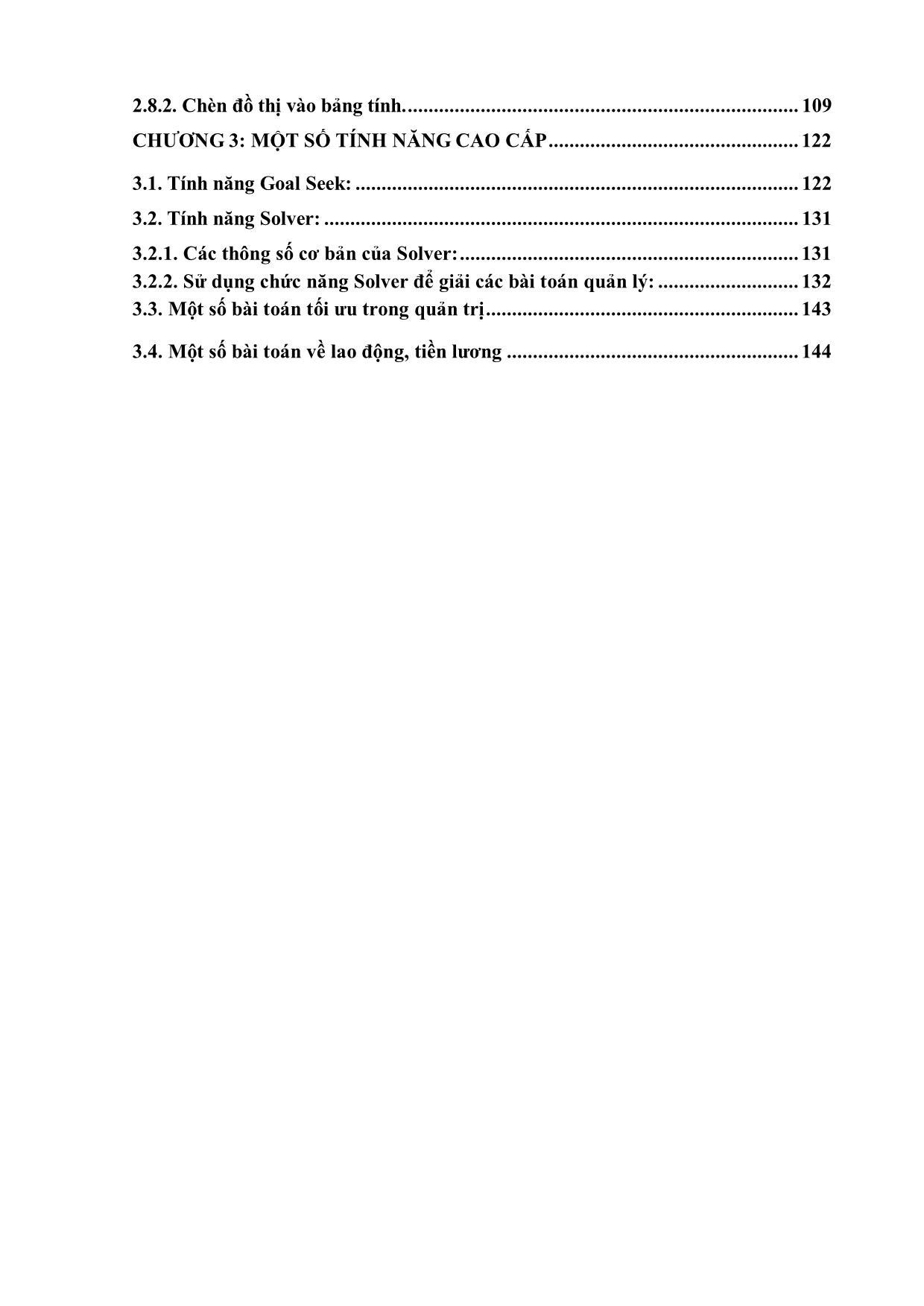
Trang 3
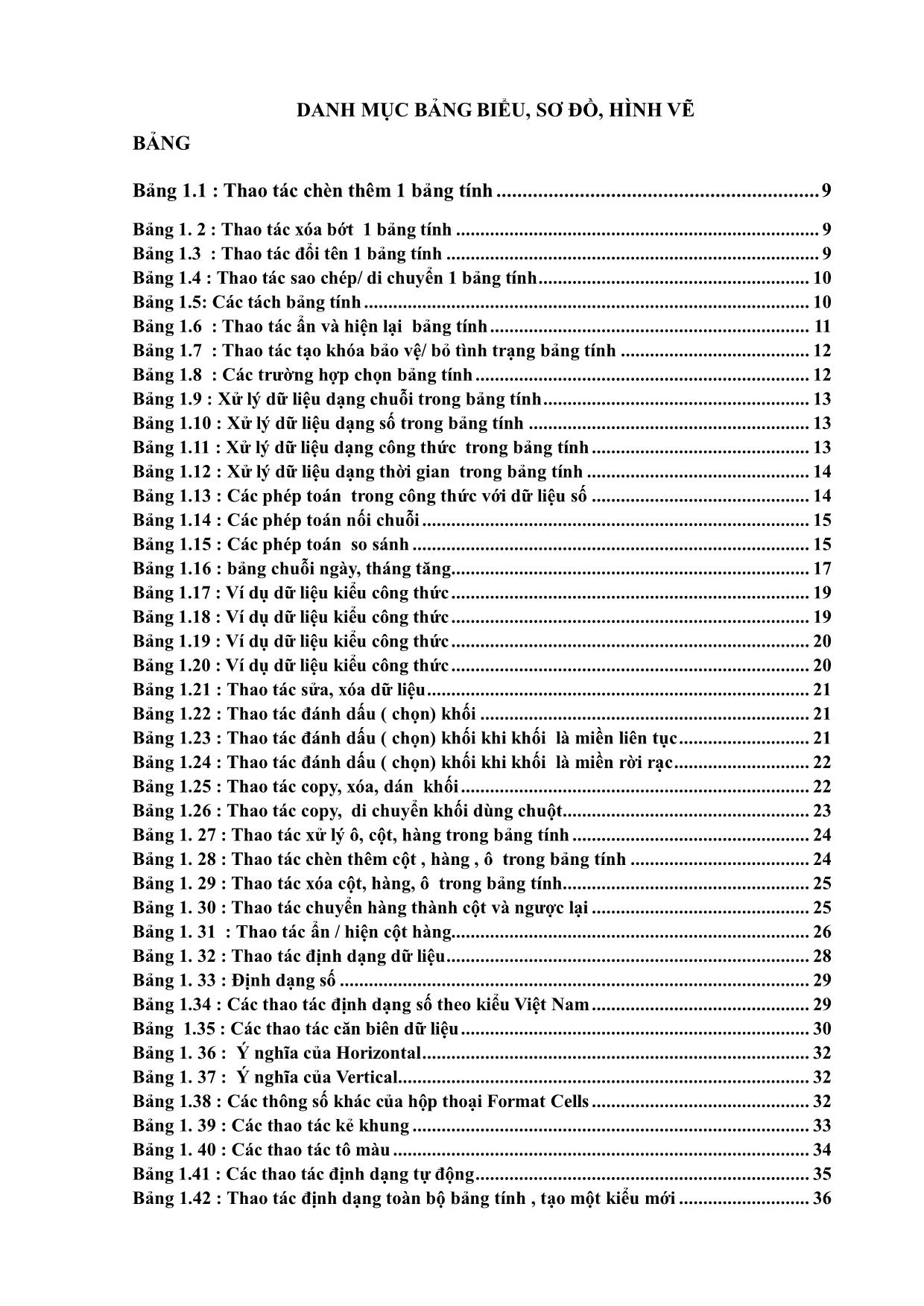
Trang 4
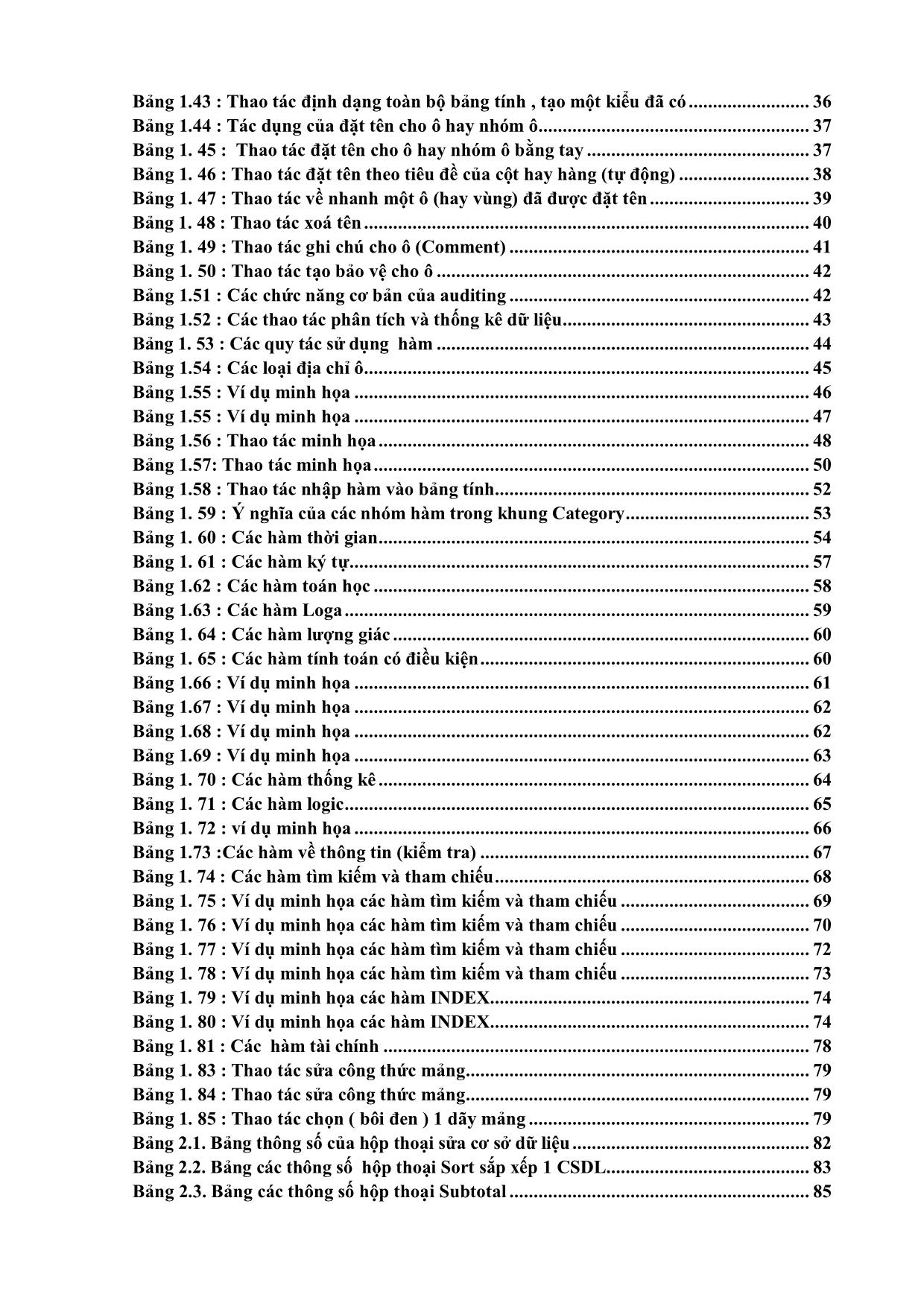
Trang 5
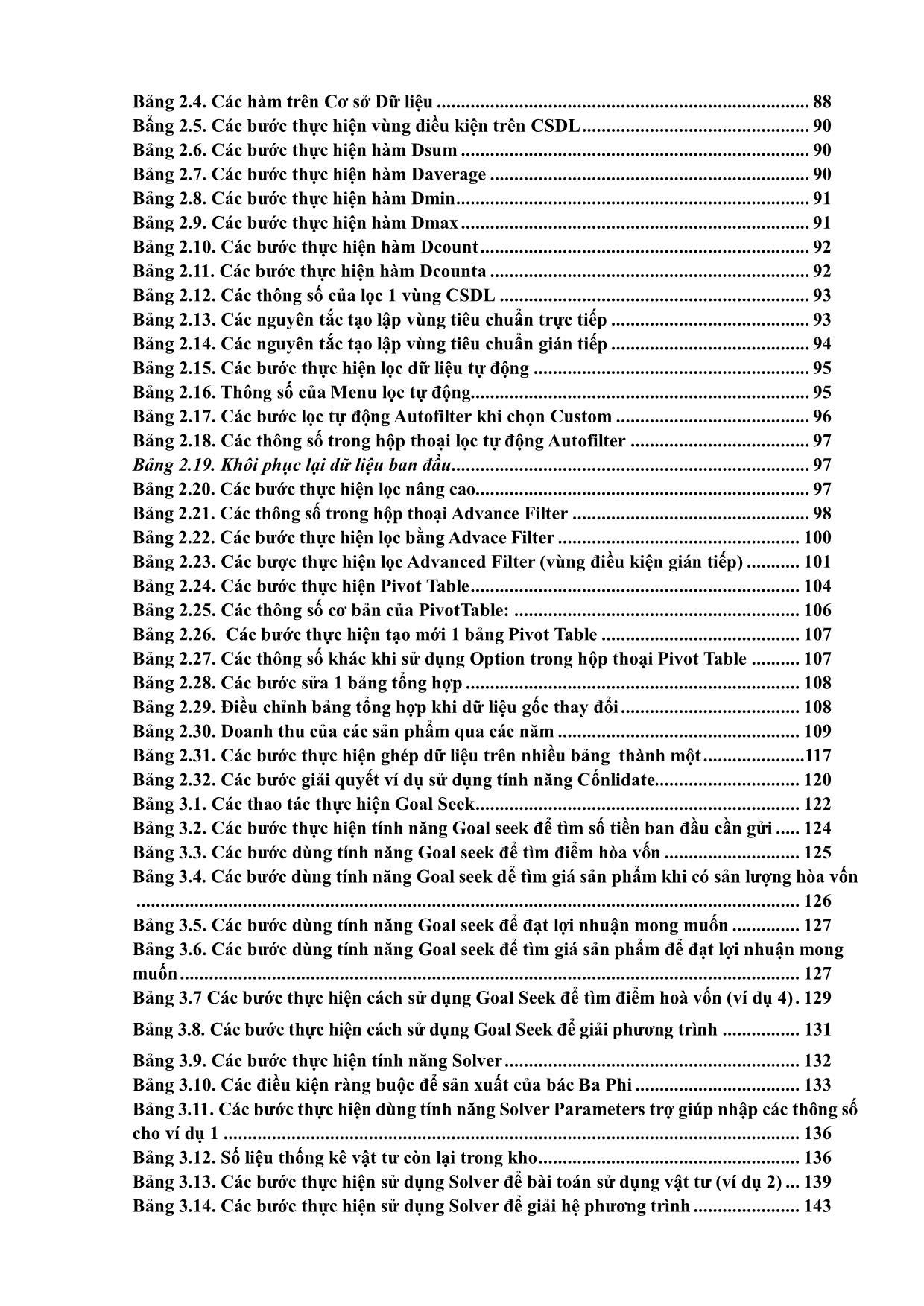
Trang 6
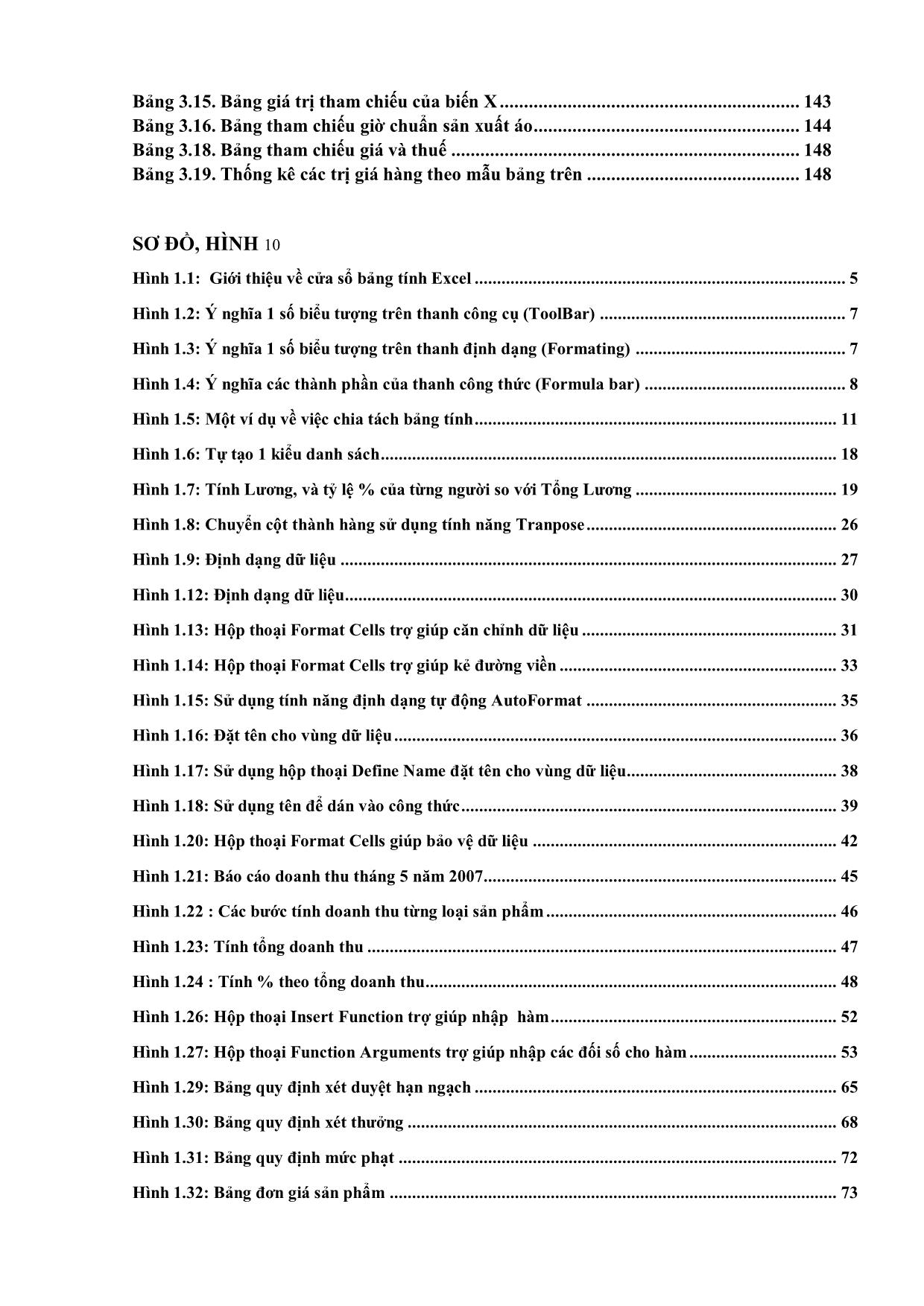
Trang 7
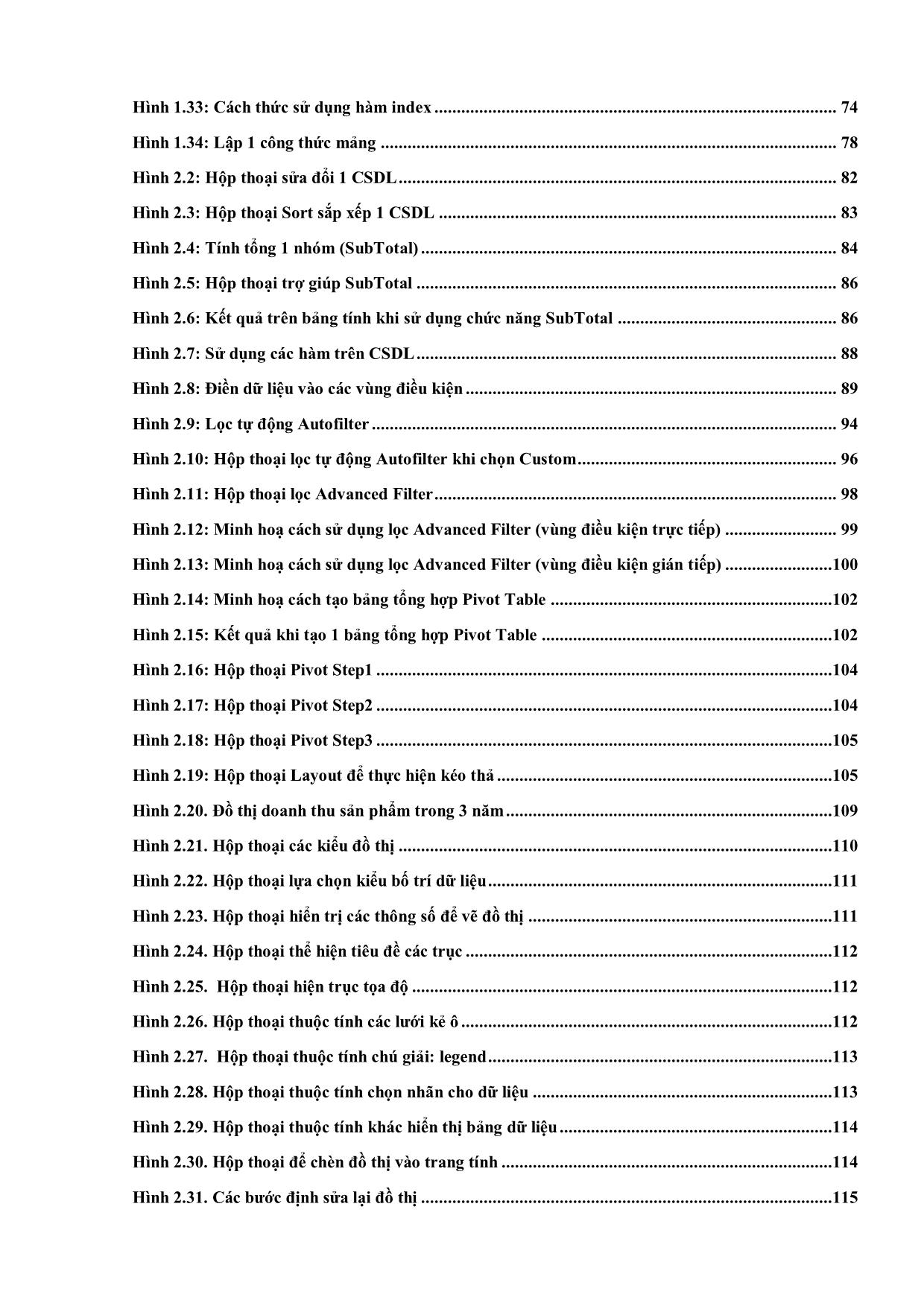
Trang 8
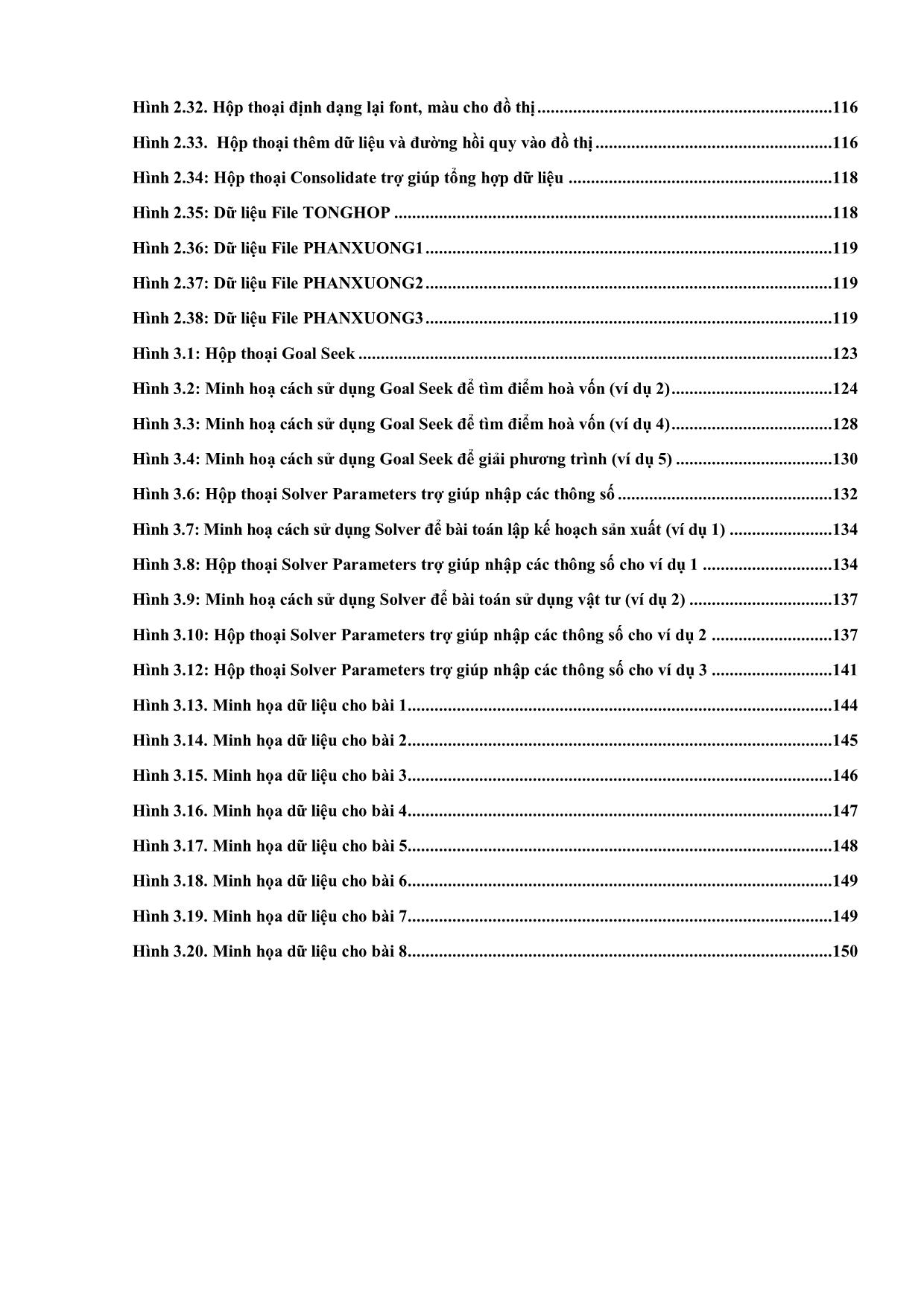
Trang 9
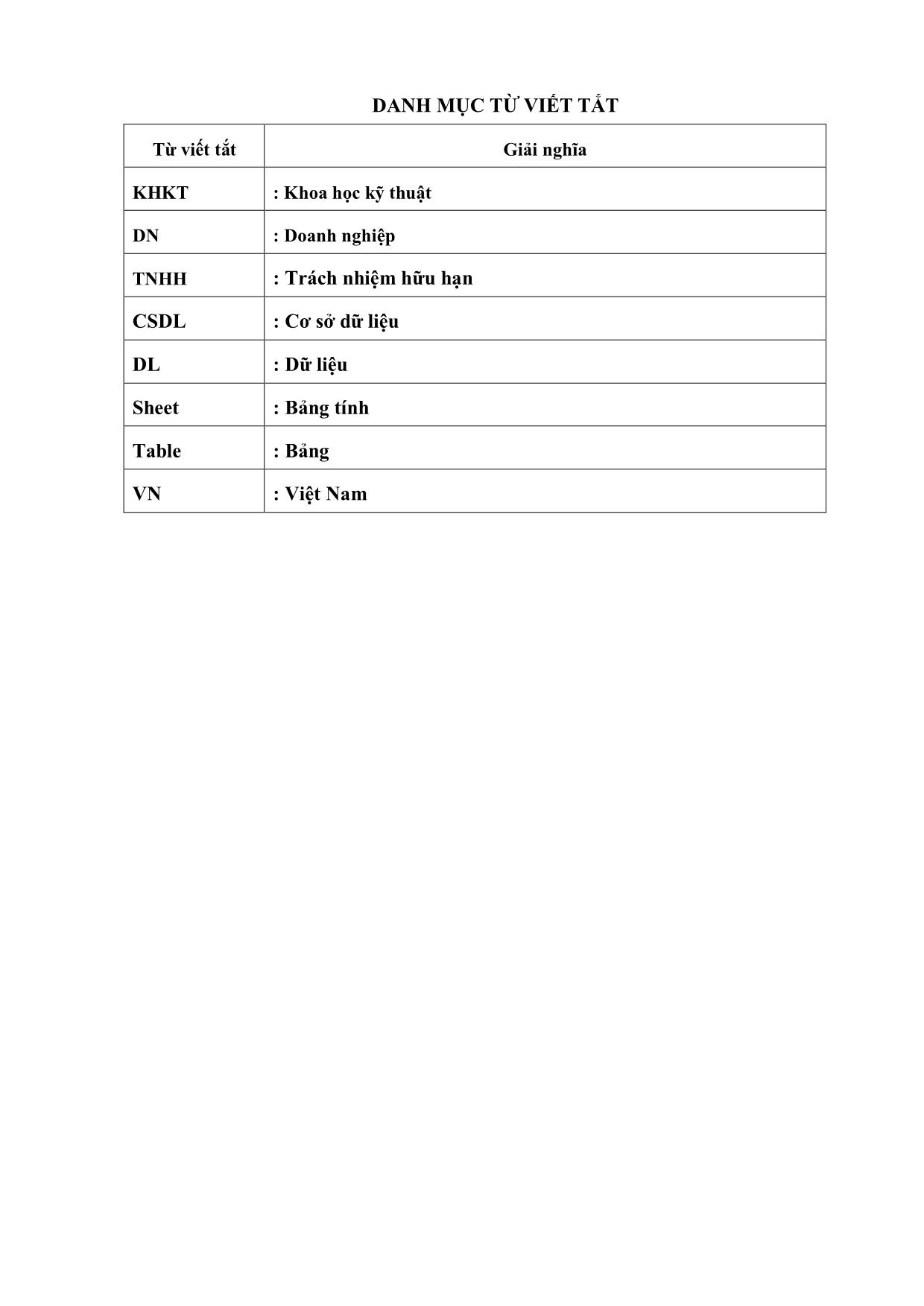
Trang 10
Tải về để xem bản đầy đủ
Tóm tắt nội dung tài liệu: Tài liệu học tập Tin ứng dụng trong kinh doanh
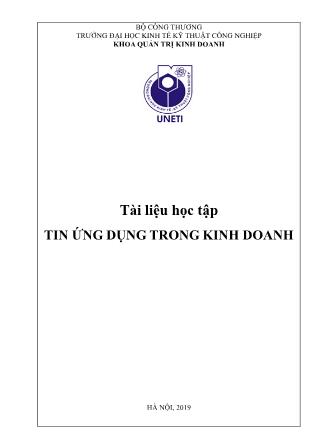
12 Trong hộp By changing cell gõ $B$1:$B$2 B1 và B2 là địa chỉ của các ô chứa giá trị sẽ thay đổi khi ô B3 đạt Max, ở ví dụ này B1 là ẩn X, B2 là ẩn Y (số lúa gạo và số lúa mì cần sản xuất) 13 Kích cho Add Chuẩn bị nhập các ràng buộc 14 Xuất hiện hộp thoại Add Constraint Nhập vào ràng buộc thứ 1 15 Tại Cell Reference gõ $B$4 Ràng buộc về diện tích 16 Chọn <= Nhỏ hơn hoặc bằng 17 Tại Constrain gõ 50 Ràng buộc về diện tích <=50 theo đầu bài 18 Kích Add Nhập vào ràng buộc thứ 2 19 Tại Cell Reference gõ $B$5 Ràng buộc về lƣợng nƣớc 20 Chọn <= Nhỏ hơn hoặc bằng 21 Tại Constrain gõ 90 Ràng buộc về diện tích <=90 theo đầu bài 22 Kích Add Nhập vào ràng buộc thứ 3 24 Tại Cell Reference gõ $B$6 Ràng buộc về nhân công 25 Chọn <= Nhỏ hơn hoặc bằng 26 Tại Constrain gõ 250 Ràng buộc về nhân công <=250 theo đầu bài 27 Kích Add Nhập vào ràng buộc thứ 4 28 Tại Cell Reference gõ $B$1 Ràng buộc về số lúa gạo sản xuất 29 Chọn >= Lớn hơn hoặc bằng 30 Tại Constrain gõ 0 Số lúa gạo sản xuất phải lớn hơn =0 31 Kích Add Nhập vào ràng buộc thứ 5 32 Tại Cell Reference gõ $B$2 Ràng buộc về số lúa gạo sản xuất 33 Chọn >= Lớn hơn hoặc bằng 136 34 Tại Constrain gõ 0 Số lúa mì sản xuất phải lớn hơn =0 35 Chọn OK Kết thúc việc nhập các ràng buộc 36 Kích Solver Xem kết quả 37 Để giữ kết quả Solver trên bảng tính, kích Keep Solver Solution trong hộp thoại Solver Results Giữ kết quả 38 Để khôi phục lại dữ liệu gốc, kích Restore Original Values Xem qua kết quả, giữ nguyên giá trị gốc 39 Để lƣu trữ kết quả nhƣ một Scenario thì kích Save Scenario. Gõ tên của Scenario vào hộp Scenario name Lƣu trữ kiểu Scenario, khi cần có thể xem lại 40 Kết thúc chọn OK Kết thúc toàn bộ, kết quả là 7 tấn lúa gạo và 12 tấn lúa mì Bảng 3.11. Các bƣớc thực hiện dùng tính năng Solver Parameters trợ giúp nhập các thông số cho ví dụ 1 Ví dụ 2: Bài toán sử dụng vật tƣ - Công ty REDWALL lập kế hoạch sản xuất các cấu kiện bê tông đúc sẵn. Công ty dự định sản xuất 3 loại cấu kiện đúc sẵn là Tấm đan; Cột điện, Panen. Định mức về xi măng, thép và đá cho mỗi loại cấu kiện đƣợc cho ở bảng dƣới. Hiện tại lƣợng vật tƣ còn lại trong kho là: Xi măng còn 3.400 kg; thép còn 1.800 kg; đá còn 22 m3. Vậy công ty nên sản xuất Tấm đan; Cột điện; Panen nhƣ thế nào để tận dụng 1 cách tốt nhất lƣợng vật tƣ còn lại trong kho. TT Số liệu Tấm đan Cột điện Panel 1 Xi măng (kg) 300 100 200 5 Thép (kg) 100 100 200 6 Đá (m3) 1 3 2 Bảng 3.12. Số liệu thống kê vật tƣ còn lại trong kho - Gọi x là số lƣợng Tấm đan cần sản xuất. - Gọi y là số lƣợng Cột điện cần sản xuất. - Gọi z là số lƣợng Panen cần sản xuất 137 - Hàm mục tiêu: ở đây không nhất thiết phải có, tuy nhiên ta sẽ chọn Hàm mục tiêu là 1 trong 3 phƣơng trình dƣới đây - Các ràng buộc: Ràng buộc về xi măng: 300*x+100*y+200*z=3400 Ràng buộc về thép: 100*x+100*y+200*z=1800 Ràng buộc về nhân công: x+3*y+2*z=22 Ràng buộc về giá trị biến: x,y,z>=0 Hình 3.9: Minh hoạ cách sử dụng Solver để bài toán sử dụng vật tƣ (ví dụ 2) Hình 3.10: Hộp thoại Solver Parameters trợ giúp nhập các thông số cho ví dụ 2 TT Thao tác Giải thích 138 1 Gõ các nội dung nhƣ hình trên vào các ô từ A1 A6 Nội dung các ô từ A1 A6 chỉ mang ý nghĩa minh hoạ cho các ô từ B1 B6, các ô này có thể không gõ vào cũng đƣợc vì nó chỉ giải thích không có ý nghĩa tính toán. 2 Gõ vào ô B1 giá trị 1 Ô B1 là ô chứa giá trị của ẩn X, gõ giá trị tuỳ ý (không nhất thiết phải là số 1) 3 Gõ vào ô B2 giá trị 1 Ô B2 là ô chứa giá trị của ẩn Y, gõ giá trị tuỳ ý (không nhất thiết phải là số 1) 4 Gõ vào ô B3 giá trị 1 Ô B3 là ô chứa giá trị của ẩn Z, gõ giá trị tuỳ ý (không nhất thiết phải là số 1) 5 Gõ vào B4 =300*B1+100*B2+200*B3 Ô B4 là ô chứa ràng buộc về xi măng 6 Gõ vào B5 = 100*B1+100*B2+200*B3 Ô B5 là ô chứa ràng buộc về thép 7 Gõ vào B6 = B1+3*B2+2*B3 Ô B6 là ô chứa ràng buộc về đá 8 Vào menu Tool / Solver Sử dụng tính năng Solver để tính toán 9 Xuất hiện hộp thoại Solver Bắt đầu điền vào các thông số 10 Trong hộp By changing cell gõ $B$1:$B$3 B1, B2, B3 là địa chỉ của các ô chứa giá trị sẽ thay đổi khi ta nhập các ràng buộc bằng 0, ở ví dụ này đó là các ẩn X, Y, Z 11 Kích cho Add Chuẩn bị nhập các ràng buộc 12 Xuất hiện hộp thoại Add Constraint Nhập vào ràng buộc thứ 1 13 Tại Cell Reference gõ $B$4 Ràng buộc về xi măng 14 Chọn = Bằng 15 Tại Constrain gõ 3400 Ràng buộc về xi măng nhƣ đầu bài 16 Kích Add Nhập vào ràng buộc thứ 2 17 Tại Cell Reference gõ $B$5 Ràng buộc về lƣợng thép 18 Chọn = Bằng 19 Tại Constrain gõ 1800 Ràng buộc về thép nhƣ đầu bài 20 Kích Add Nhập vào ràng buộc thứ 3 139 21 Tại Cell Reference gõ $B$6 Ràng buộc về đá 22 Chọn = Bằng 23 Tại Constrain gõ 22 Ràng buộc về đá nhƣ đầu bài 24 Kích Add Nhập vào ràng buộc thứ 4 25 Tại Cell Reference gõ $B$1 Ràng buộc về số lƣợng Tấm đan 26 Chọn >= Lớn hơn hoặc bằng 27 Tại Constrain gõ 0 Số tấm đan sản xuất phải lớn hơn =0 28 Kích Add Nhập vào ràng buộc thứ 5 29 Tại Cell Reference gõ $B$2 Ràng buộc về số lƣợng Cột điện 30 Chọn >= Lớn hơn hoặc bằng 31 Tại Constrain gõ 0 Số cột điện sản xuất phải lớn hơn =0 32 Kích Add Nhập vào ràng buộc thứ 6 33 Tại Cell Reference gõ $B$3 Ràng buộc về số lƣợng Panen 34 Chọn >= Lớn hơn hoặc bằng 35 Tại Constrain gõ 0 Số panen sản xuất phải lớn hơn =0 36 Chọn OK Kết thúc việc nhập các ràng buộc 37 Kích Solver Xem kết quả 38 Để giữ kết quả Solver trên bảng tính, kích Keep Solver Solution trong hộp thoại Solver Results Giữ kết quả 39 Để khôi phục lại dữ liệu gốc, kích Restore Original Values Xem qua kết quả, giữ nguyên giá trị gốc 40 Để lƣu trữ kết quả nhƣ một Scenario thì kích Save Scenario. Gõ tên của Scenario vào hộp Scenario name Lƣu trữ kiểu Scenario, khi cần có thể xem lại 41 Kết thúc chọn OK Kết thúc toàn bộ, kết quả là 8 tấm đan, 2 cột điện và 4 panen Bảng 3.13. Các bƣớc thực hiện sử dụng Solver để bài toán sử dụng vật tƣ (ví dụ 2) 140 Ví dụ 3: Giải hệ phƣơng trình tuyến tính 2*x+5*y+z=35 3*x+2*y+4*z=30 x+y+2*z=13 - Hàm mục tiêu: ở đây không nhất thiết phải có, tuy nhiên ta sẽ chọn Hàm mục tiêu là 1 trong 3 phƣơng trình - Các ràng buộc: Ràng buộc của phƣơng trình thứ 1: 2*x+5*y+z=35 Ràng buộc của phƣơng trình thứ 2: 3*x+2*y+4*z=30 Ràng buộc của phƣơng trình thứ 3: x+y+2*z=13 Hình 3.11: Minh hoạ cách sử dụng Solver để giải hệ phƣơng trình (ví dụ 3) 141 Hình 3.12: Hộp thoại Solver Parameters trợ giúp nhập các thông số cho ví dụ 3 TT Thao tác Giải thích 1 Gõ các nội dung nhƣ hình trên vào các ô từ A1 A6 Nội dung các ô từ A1 A6 chỉ mang ý nghĩa minh hoạ cho các ô từ B1 B6, các ô này có thể không gõ vào cũng đƣợc vì nó chỉ giải thích không có ý nghĩa tính toán. 2 Gõ vào ô B1 giá trị 1 Ô B1 là ô chứa giá trị của ẩn X, gõ giá trị tuỳ ý (không nhất thiết phải là số 1) 3 Gõ vào ô B2 giá trị 1 Ô B2 là ô chứa giá trị của ẩn Y, gõ giá trị tuỳ ý (không nhất thiết phải là số 1) 4 Gõ vào ô B3 giá trị 1 Ô B3 là ô chứa giá trị của ẩn Z, gõ giá trị tuỳ ý (không nhất thiết phải là số 1) 5 Gõ vào B4 =2*B1+5*B2+B3 Ô B4 là ô chứa phƣơng trình thứ 1 6 Gõ vào B5 =3*B1+2*B2+4*B3 Ô B5 là ô chứa phƣơng trình thứ 2 7 Gõ vào B6 =B1+B2+2*B3 Ô B6 là ô chứa phƣơng trình thứ 3 8 Vào menu Tool / Solver Sử dụng tính năng Solver để tính toán 9 Xuất hiện hộp thoại Solver Bắt đầu điền vào các thông số 142 10 Trong hộp By changing cell gõ $B$1:$B$3 B1, B2, B3 là địa chỉ của các ô chứa giá trị sẽ thay đổi khi ta nhập các ràng buộc bằng 0, ở ví dụ này đó là các ẩn X, Y, Z 11 Kích cho Add Chuẩn bị nhập các ràng buộc 12 Xuất hiện hộp thoại Add Constraint Nhập vào ràng buộc thứ 1 13 Tại Cell Reference gõ $B$4 Ràng buộc cho phƣơng trình thứ 1 14 Chọn = Bằng 15 Tại Constrain gõ 35 Ràng buộc nhƣ đầu bài 16 Kích Add Nhập vào ràng buộc thứ 2 17 Tại Cell Reference gõ $B$5 Ràng buộc cho phƣơng trình thứ 2 18 Chọn = Bằng 19 Tại Constrain gõ 30 Ràng buộc nhƣ đầu bài 20 Kích Add Nhập vào ràng buộc thứ 3 21 Tại Cell Reference gõ $B$6 Ràng buộc cho phƣơng trình thứ 3 22 Chọn = Bằng 23 Tại Constrain gõ 13 Ràng buộc nhƣ đầu bài 36 Chọn OK Kết thúc việc nhập các ràng buộc 37 Kích Solver Xem kết quả 38 Để giữ kết quả Solver trên bảng tính, kích Keep Solver Solution trong hộp thoại Solver Results Giữ kết quả 39 Để khôi phục lại dữ liệu gốc, kích Restore Original Values Xem qua kết quả, giữ nguyên giá trị gốc 143 40 Để lƣu trữ kết quả nhƣ một Scenario thì kích Save Scenario. Gõ tên của Scenario vào hộp Scenario name Lƣu trữ kiểu Scenario, khi cần có thể xem lại 41 Kết thúc chọn OK Kết thúc toàn bộ, kết quả X=4, Y=5, Z=2 Bảng 3.14. Các bƣớc thực hiện sử dụng Solver để giải hệ phƣơng trình 3.3. Một số bài toán tối ƣu trong quản trị Bài 1: Công ty bột giặt OMO thấy rằng, lợi nhuận hàng tháng có thể biểu thị bằng hàm P= -10 -2*A 2 +16*A-4*S 2 +24*S-4*S*A Trong đó: A: Chi phí quảng cáo S: Số cửa hàng bán. P: Lợi nhuận Yêu cầu: Hãy xác định mức chi phí q / cáo và số cửa hàng bán để đƣợc lợi nhuận tối đa. Bài 2: Giải hệ phƣơng trình 2*X+5*Y+Z=35 3*X+2*Y+4*Z=30 X+Y+2*Z=13 Bài 3: Một hàm chi phí có dạng bậc 2 là C=a+b*X+c*X2 Trong đó: X (số lƣợng); C(Tổng chi phí) Ngƣời lại đƣợc biết giá trị của nó tại 3 điểm nhƣ sau: Điểm 1 Điểm 2 Điểm 3 X 600 1.000 2.000 C 104.000 160.000 370.000 Bảng 3.15. Bảng giá trị tham chiếu của biến X Yêu cầu: - Tìm các hệ số a, b, c. - Với giá trị nào của X thì chi phí cực tiểu. - Với giá trị nào của X thì chi phí là 160.000 144 Bài 4: Công ty may mặc An Phƣớc Piercardin sản xuất 3 loại áo Phông, Sơ mi, Gilê. Mỗi loại áo đều phải qua 3 công đoạn sản xuất là cắt, may và đóng gói với thời gian đƣợc cho ở bảng dƣới. Các bộ phận cắt, may, đóng gói có số giờ công tối đa trong mỗi tuần lần lƣợt là 1.160; 1.560; 480 giờ. Câu hỏi: Mỗi tuần công ty phải sản xuất bao nhiêu áo mỗi loại để sử dụng hết năng lực của nhà máy. Bộ phận Phông Sơ mi Gilê Tổng giờ công Cắt (giờ) 0.2 0.4 0.3 1160 May (giờ) 0.3 0.5 0.4 1560 Đóng gói (giờ) 0.1 0.2 0.1 480 Bảng 3.16. Bảng tham chiếu giờ chuẩn sản xuất áo 3.4. Một số bài toán về lao động, tiền lƣơng Bài 1: Hãy nhập dữ liệu sau vào bảng tính và thực hiện các yêu cầu dƣới đây: Hình 3.13. Minh họa dữ liệu cho bài 1 Yêu cầu: - Tính chi phí trong cột tổng cả năm và hàng tổng chi - Tính thu nhập từng quý và luỹ kế tới quý. - Chèn một hàng vào giữa hàng "chi phí" và " bán" để tính % tiền bán đƣợc của từng quý so với cả năm. - Chèn thêm một cột sau cột "cả năm" với tiêu đề" VNĐ" để tính tiền bán đƣợc và chi phí quy ra tiền VNĐ theo tỷ giá ở cuối bảng. 145 Bài 2: Hãy nhập dữ liệu sau vào bảng tính và thực hiện các yêu cầu dƣới đây: Hình 3.14. Minh họa dữ liệu cho bài 2 Yêu cầu: - Tính phụ cấp chức vụ(PCCV): + Nếu chức vụ là giám đốc (GD): 6000 + Nếu chức vụ là phó giám đốc (PG ) hoặc trƣởng phòng (TP):4000 + Nếu chức vụ là phó phòng (PP) hoặc kỹ thuật (KT):3000 + Nếu chức vụ là nhân viên (NV)hoặc (BV):2000 - Tính lƣơng : Bằng (lƣơng cơ bản * ngày công) + phụ cấp chức vụ - Tính tạm ứng = 2/3 lƣơng không vƣợt quá 250000. - Tính còn lại : bằng lƣơng - tạm ứng - Tính tổng cộng, cao nhất, thấp nhất. 146 Bài 3: Hãy nhập dữ liệu sau vào bảng tính và thực hiện các yêu cầu dƣới đây: 1/ Tính phụ cấp chức vụ nhƣ sau: + Nếu chức vụ là GĐ : 200000 + Nếu chức vụ là PGĐ : 150000 + Nếu chức vụ là TP : 100000 + Nếu chức vụ là PP : 80000 + Nếu chức vụ là NV : 0 + Nếu chức vụ là BV: 30000 2/ Lƣơng = Tiền 1 ngày * Số ngày LV (Lƣu ý: Nếu Số ngày LV cao hơn Ngày công chuẩn (25 ngày) thì mỗi ngày vƣợt trội tính bằng 2 ngày LV) 3/ Thu nhập = Lƣơng + Phụ cấp CV Hình 3.15. Minh họa dữ liệu cho bài 3 147 Bài 4: Hãy nhập dữ liệu sau vào bảng tính và thực hiện các yêu cầu trong bảng Hình 3.16. Minh họa dữ liệu cho bài 4 1/ + Nếu thời gian lƣu kho <=30 nhận xét: Bán chạy + Nếu thời gian lƣu kho <=90 nhận xét: Bán đƣợc + Nếu thời gian lƣu kho > 90 nhận xét: Bán chậm 2/ Thuế = Hệ số thuế * Thành tiền 3/ Giá thành = Thành tiền + Thuế Bài 5: Hãy thực hiện các yêu cầu trong bảng 148 Hình 3.17. Minh họa dữ liệu cho bài 5 Hàng Giá Thuế RUOU 30 20% Thuoc 20 5% Cafe 10 2% Banh 5 10% Bảng 3.18. Bảng tham chiếu giá và thuế Yêu cầu: Hãy tạo bảng tính trên bằng cách sử dụng hàm tìm kiếm theo hƣớng dẫn sau: - Dựa vào bảng tham chiếu để tính giá trị cho mỗi loại hàng (Số lƣợng*Đơn giá) - Dựa vào bảng tham chiếu để tính thuế cho mỗi loại hàng (Trị giá*Thuế) - Tính tổng giá các mặt hàng và từng mặt hàng trên một góc khác của trang theo mẫu (dùng hàm SUMIF) Hàng Trị giá RUOU Thuoc Café Banh Bảng 3.19. Thống kê các trị giá hàng theo mẫu bảng trên Bài 6: Hãy thực hiện các yêu cầu dƣới đây cho bảng doanh thu hàng hóa - Tạo lập bảng tính - Tính lãi đơn vị (%) - Tính tiền lãi cho từng mặt hàng - Thêm cột để tính tỷ trọng % của tiền lãi của từng mặt hàng trong tổng lãi - Vẽ biểu đồ giá thành và giá bán của các mặt hàng 149 ª Hình 3.18. Minh họa dữ liệu cho bài 6 Bài 7: Hãy thực hiện các yêu cầu dƣới đây Hình 3.19. Minh họa dữ liệu cho bài 7 - Hãy tạo bảng tính - Nhận xét: + Nếu (ngày bán-ngày nhập)<=30: bán chạy + Nếu 30<(ngày bán-ngày nhập)<=90: bán đƣợc + Nếu (ngày bán-ngày nhập)>90: bán chậm 150 - Tính thành tiền = đơn giá * số lƣợng - Tính thuế: + Nếu mã là A= thành tiến *1% + Nếu mã là B= thành tiến *2% + Nếu mã là C= thành tiến *3% + Nếu mã là D= thành tiến *5% - Tính tổng giá mua (cả thuế) và tổng cộng Bài 8: Hãy thực hiện các yêu cầu dƣới đây Hình 3.20. Minh họa dữ liệu cho bài 8 - Tạo bảng tính trên - Tính số tháng thuê - Tính số ngày thuê - Tính tiền tháng, tiền ngày và tổng tiền. Biết rằng nếu số ngƣời thuê <=3 thì tính giá đơn, >3 thì tính giá kép. - Tạo bảng tổng hợp doanh thu các loại phòng khách 151 CÂU HỎI ÔN TẬP, THẢO LUẬN CHƢƠNG 3 Câu 1. Phân biệt sự khác nhau giữa Goal Seek và Solver? Câu 2. Đâu là giới hạn của tính năng Goal Seek? Câu 3. Phân biệt sự khác nhau khi sử dụng dạng thứ nhất của Hàm If và dạng thứ 2 của nó khi tính tổng có nhiều điều kiện? BÀI TẬP ỨNG DỤNG Bộ phận nghiên cứu thị trƣờng của công ty điện tử Phú Thành đã tiến hành xác định phƣơng trình của đƣờng cầu và phƣơng trình của tổng chi phí đối với sản phẩm đèn mầu trang trí và đƣợc kết quả nhƣ sau: - Phƣơng trình đƣờng cầu: X=500-10*P - Phƣơng trình tổng chi phí: C=3000+10*X Trong đó: X (cái): Số lƣợng đèn mầu. P (đồng): Giá bán đơn vị sản phẩm. C (đồng): Tổng chi phí. Câu hỏi 1. Thể hiện tổng chi phí là hàm của P. 2. Thể hiện R là hàm của P. Biết rằng R = P*X 3. Tìm sản lƣợng hoà vốn. 4. Xác định giá bán sao cho có lợi nhuận lớn nhất.
File đính kèm:
 tai_lieu_hoc_tap_tin_ung_dung_trong_kinh_doanh.pdf
tai_lieu_hoc_tap_tin_ung_dung_trong_kinh_doanh.pdf

