Tài liệu học tập Tin học văn phòng
Mục đích:
Sinh viên cần nắm vững và thực hành được các thao tác liên quan đến:
- Soạn thảo, trình bày văn bản
- Định dạng văn bản, đoạn văn bản, trang văn bản
- Biết cách chèn hình ảnh, bảng biểu, các ký tự đặc biệt vào trong văn bản
- Trộn thư và in ấn.
Nội dung của chương
Microsoft Word 2016 là một ứng dụng xử lý văn bản nằm trong bộ ứng dụng Office
của hãng Microsoft, cho phép người dùng có thể tạo ra một loạt các tài liệu, bao gồm thư,
sơ yếu lý lịch và nhiều văn bản tài liệu khác. Trong chương này sẽ tập trung giới thiệu một
số tính năng chính trong MS Word như:
- Giao diện MS Word 2016
- Thanh Ribbon và Quick Access Toolbar (thanh truy cập nhanh)
- Các thao tác căn bản trong soạn thảo văn bản
- Cách định dạng văn bản, định dạng trang in ấn
- Cách chèn hình ảnh, bảng biểu vào văn bản
- Một số chức năng nâng cao trong MS Word như: trộn thư, tạo mục lục tự động
1.1 Tổng quan về MS Word
1.1.1 Giao diện MS Word 2016
Lần đầu tiên mở Word, cửa sổ Start Screen sẽ xuất hiện và hiển thị trên màn hình.
Tại đây người dùng sẽ có thể tạo một văn bản mới, chọn một template và truy cập các tài
liệu mới chỉnh sửa gần nhất. Từ màn hình Start Screen, điều hướng và chọn Blank
document để truy cập giao diện Word.
Hình 1.1. Màn hình khởi động Microsoft Word 2016- 2 -
Hình 1.2. Màn hình cửa sổ làm việc của MS Word 2016
Giống như các phiên bản khác, Word 2016 tiếp tục sử dụng các tính năng như
Ribbon và Quick Access Toolbar - nơi người dùng sẽ tìm thấy các lệnh để thực hiện các
nhiệm vụ, thao tác đơn giản trên Word.
1.1.2 Tabs trên thanh Ribbon
Các phiên bản Word từ 2007 đến nay sử dụng hệ thống Ribbon theo tab (thẻ lệnh)
chứ không còn sử dụng menu truyền thống như trước nữa. Ribbon là công cụ chứa toàn bộ
nội dung điều khiển của chương trình, bao gồm các Tab (hay còn gọi là các thẻ) và các
commands (các lệnh) thực thi, điều khiển. Người dùng có thể tìm thấy các tab này ở gần
phía trên cửa sổ giao diện Word.
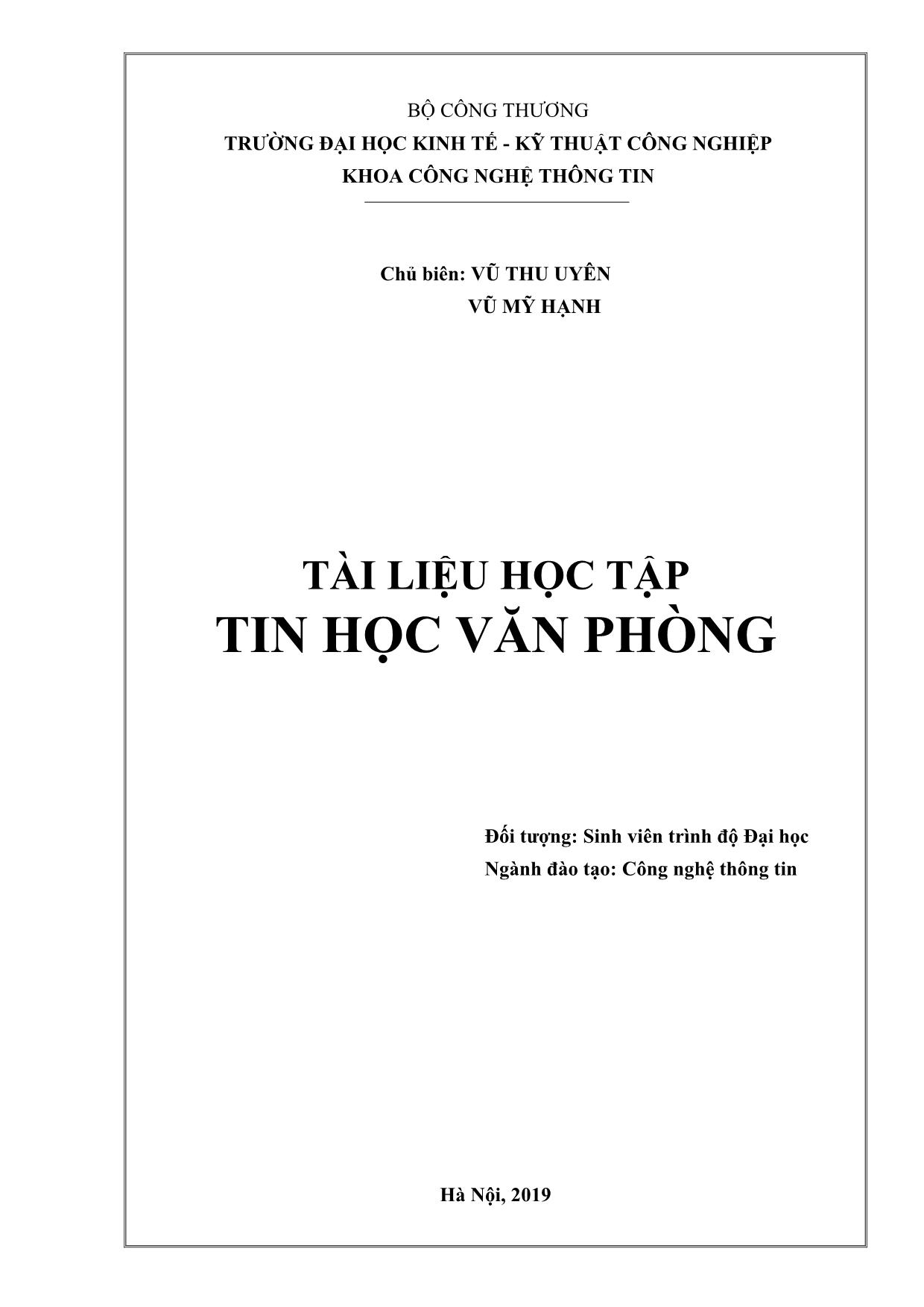
Trang 1
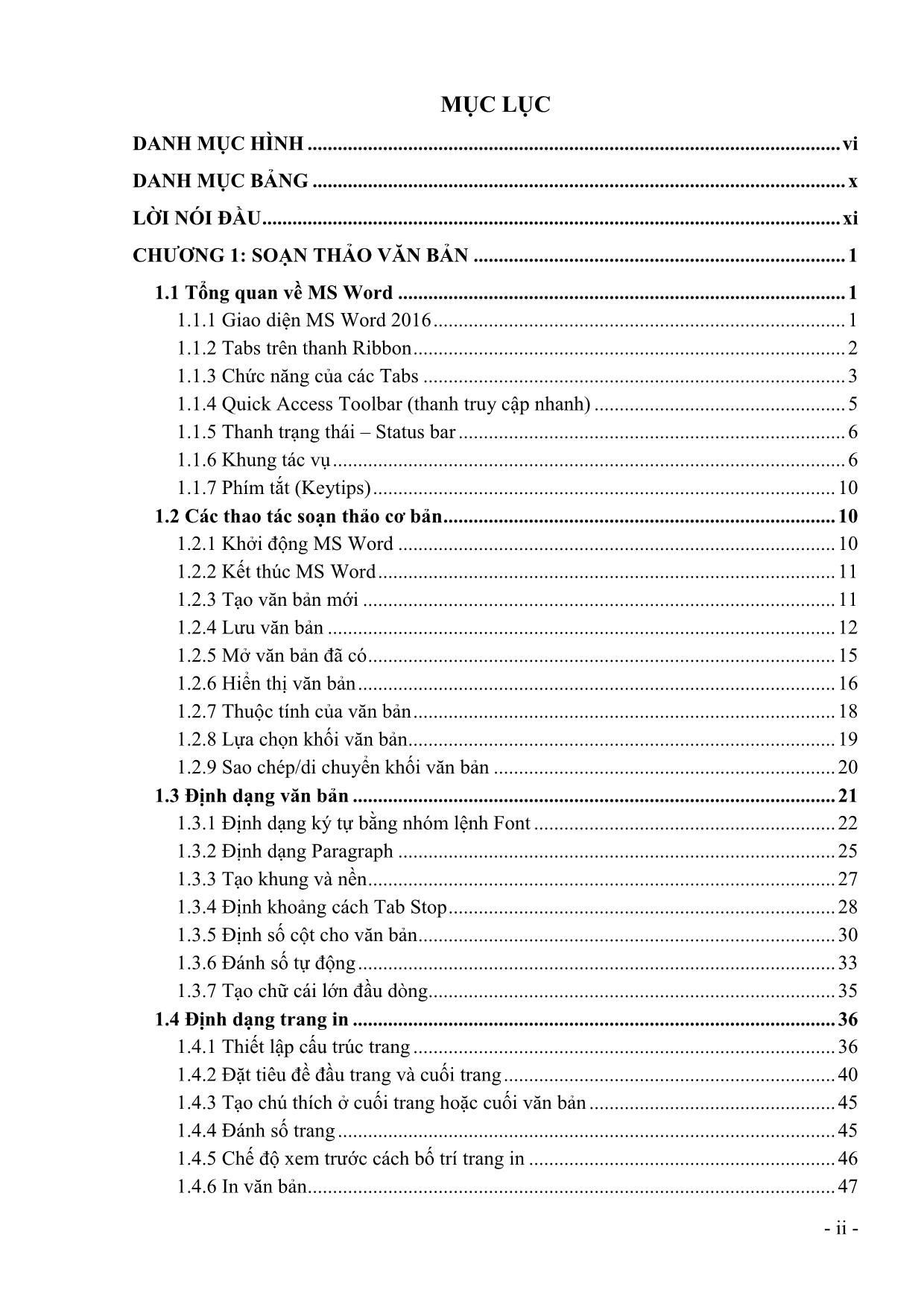
Trang 2
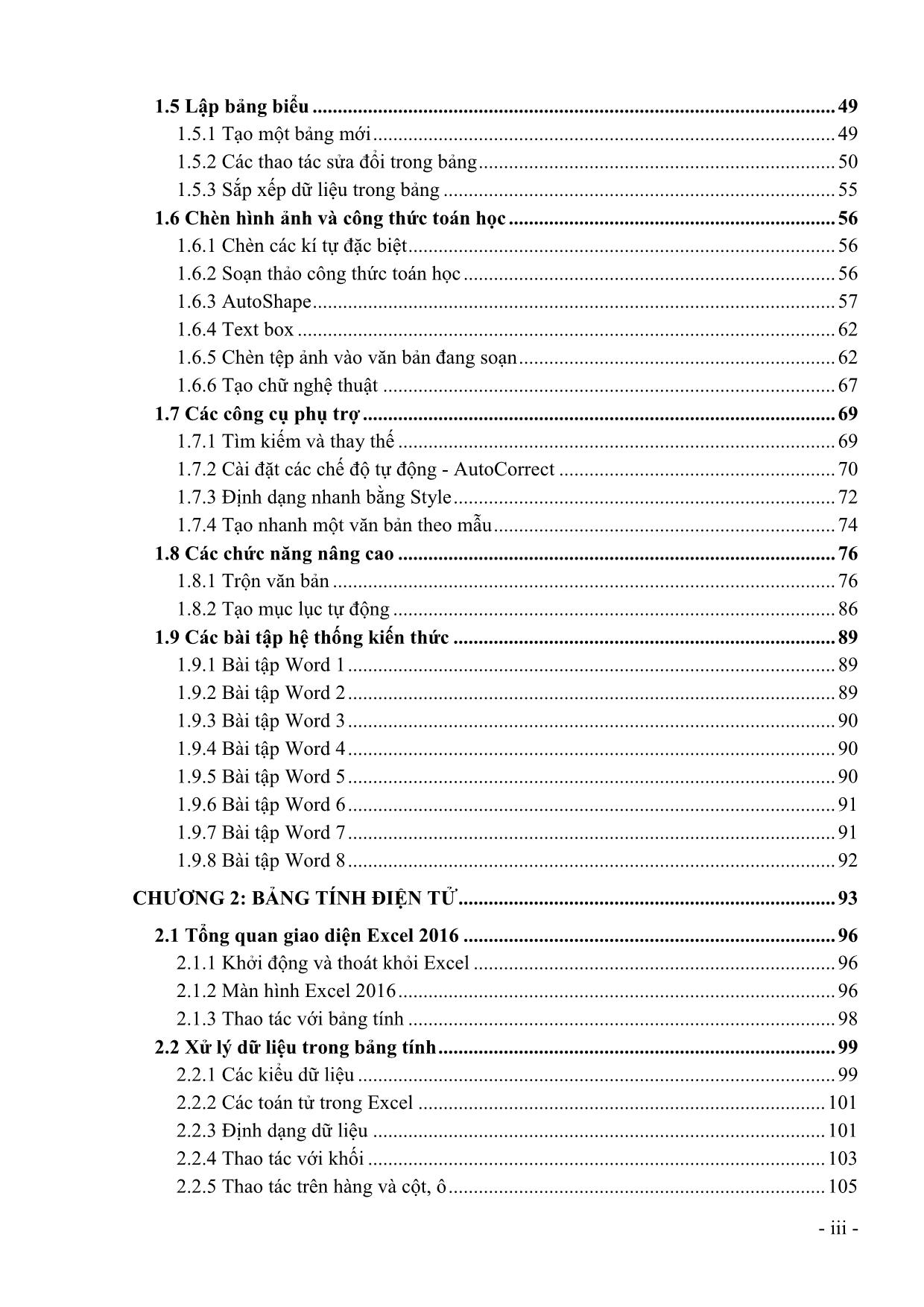
Trang 3
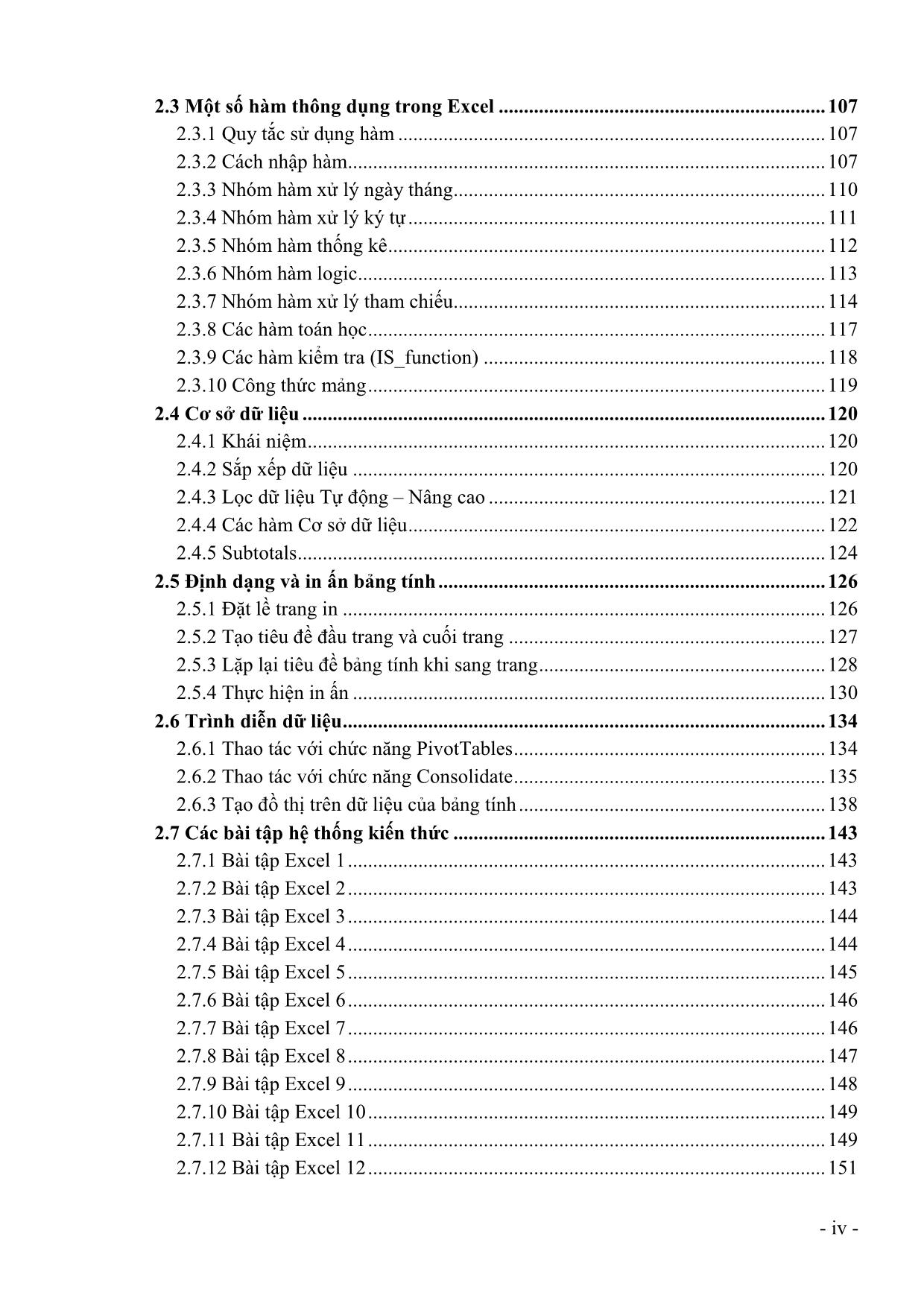
Trang 4
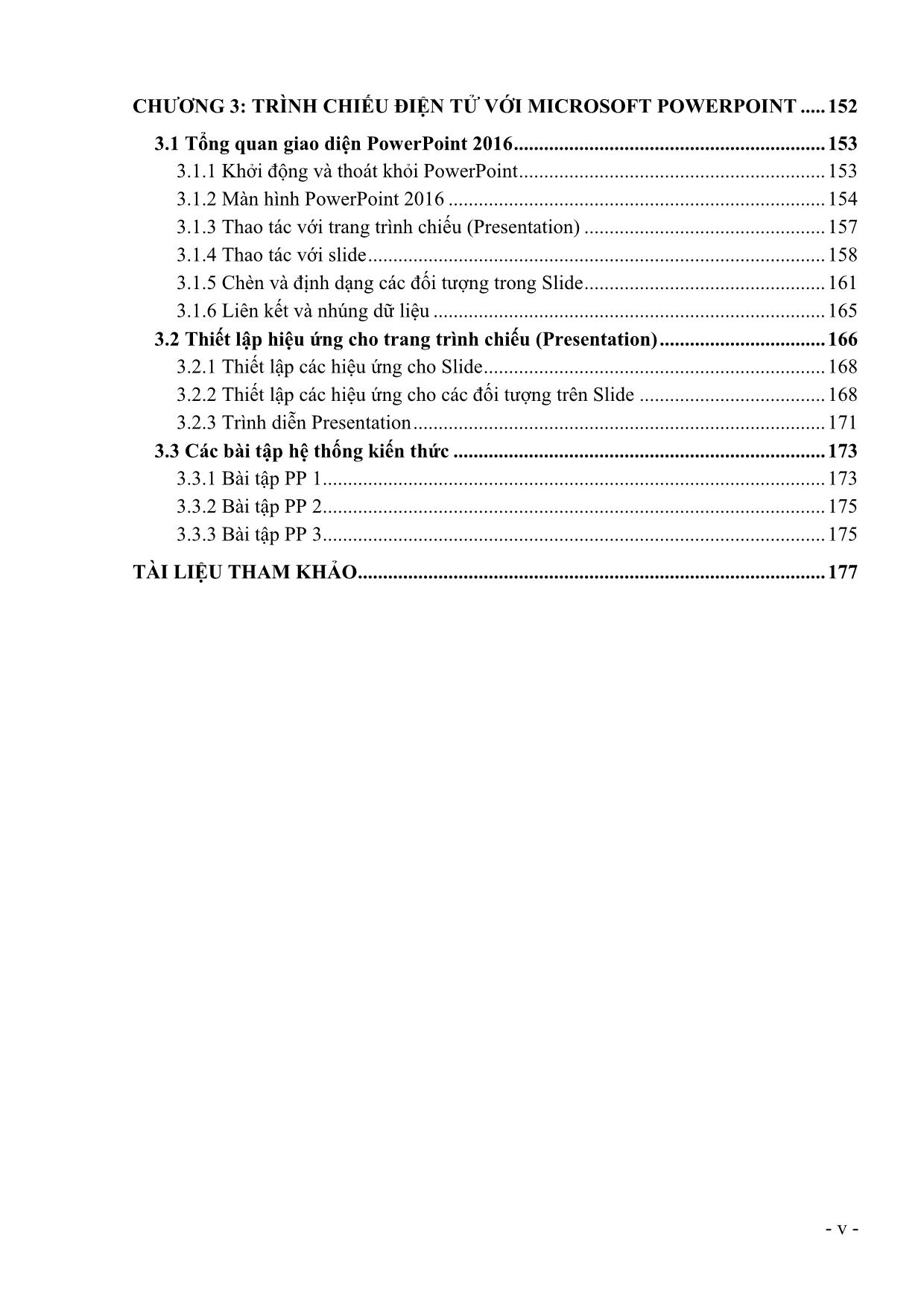
Trang 5
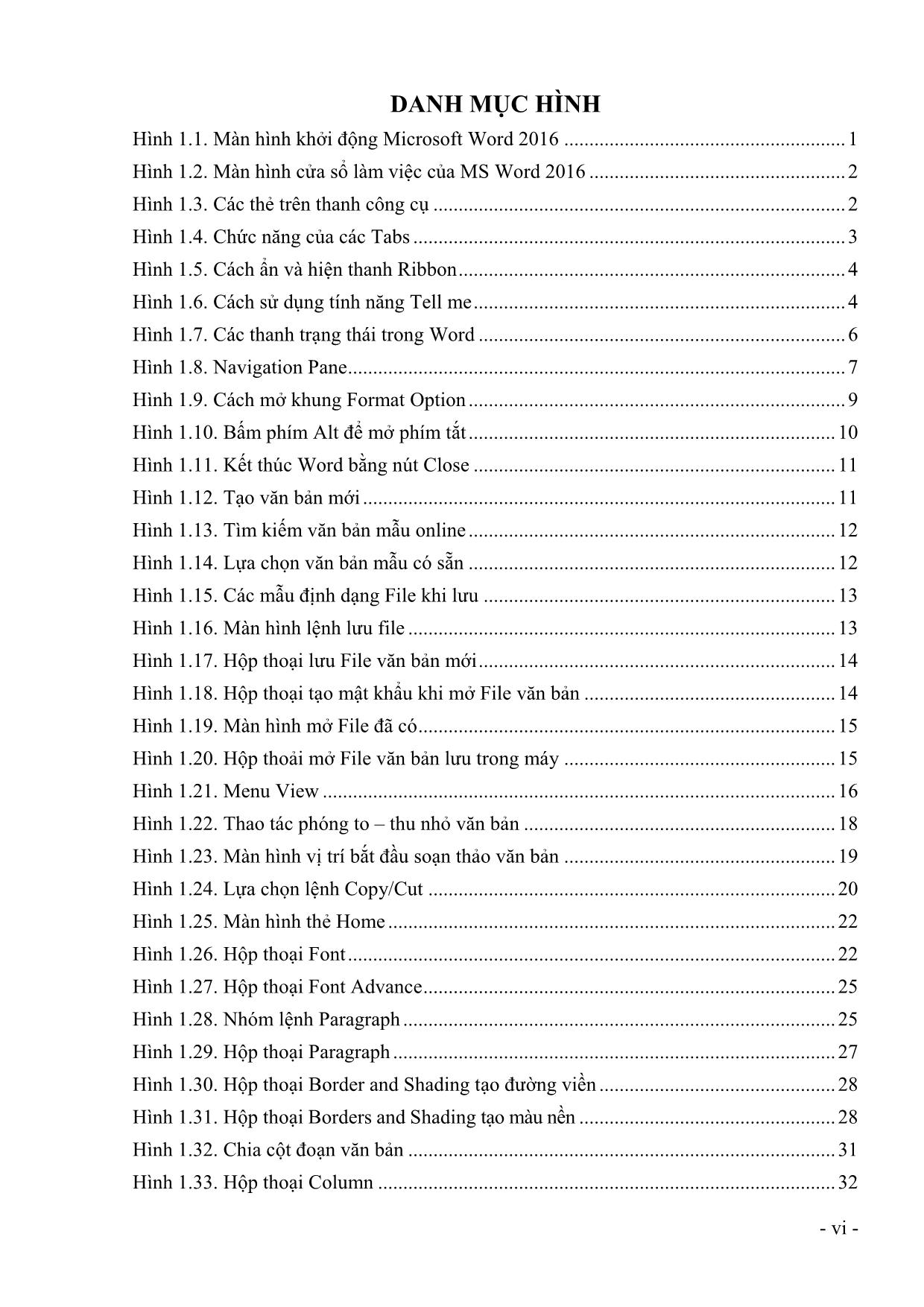
Trang 6
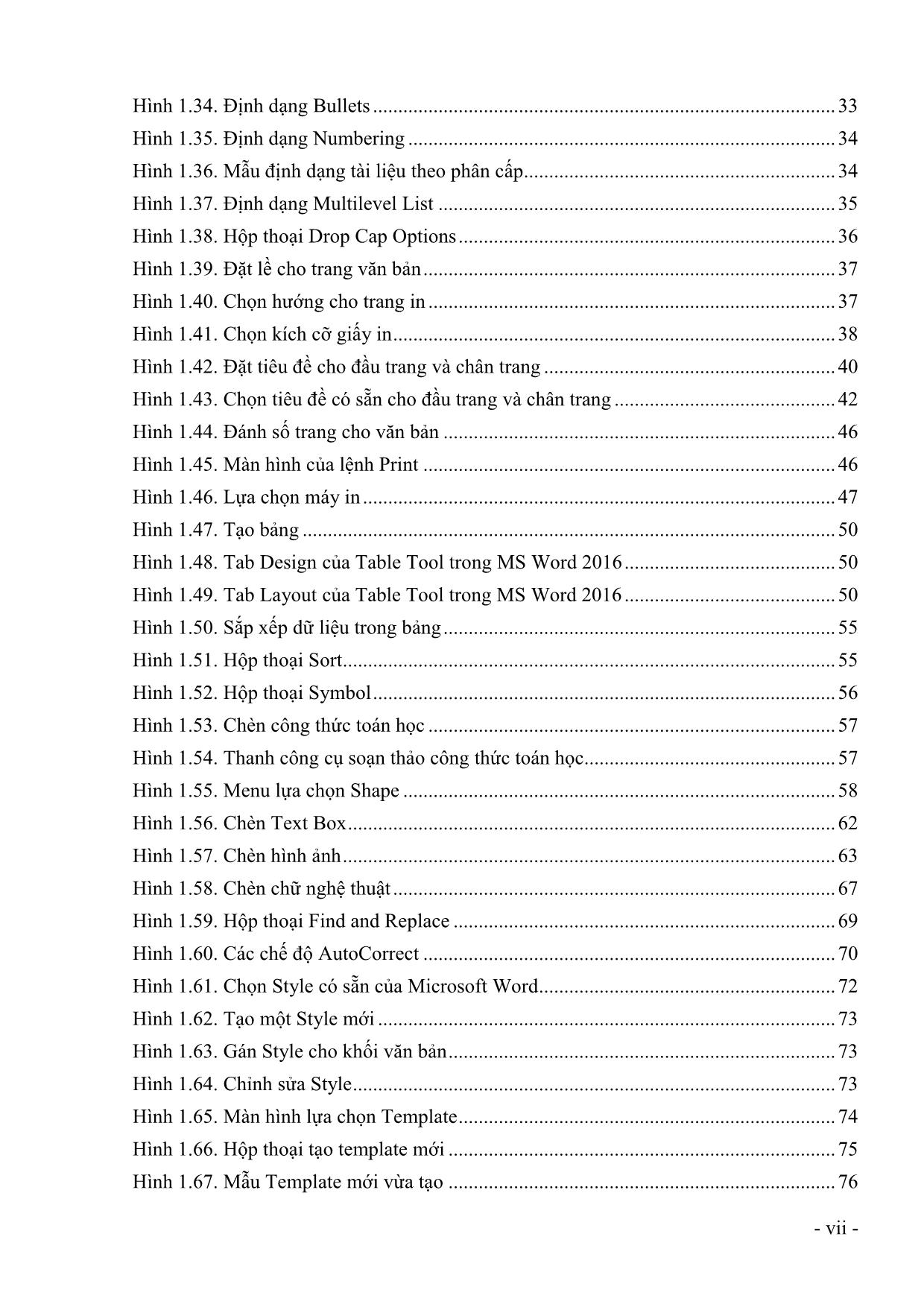
Trang 7
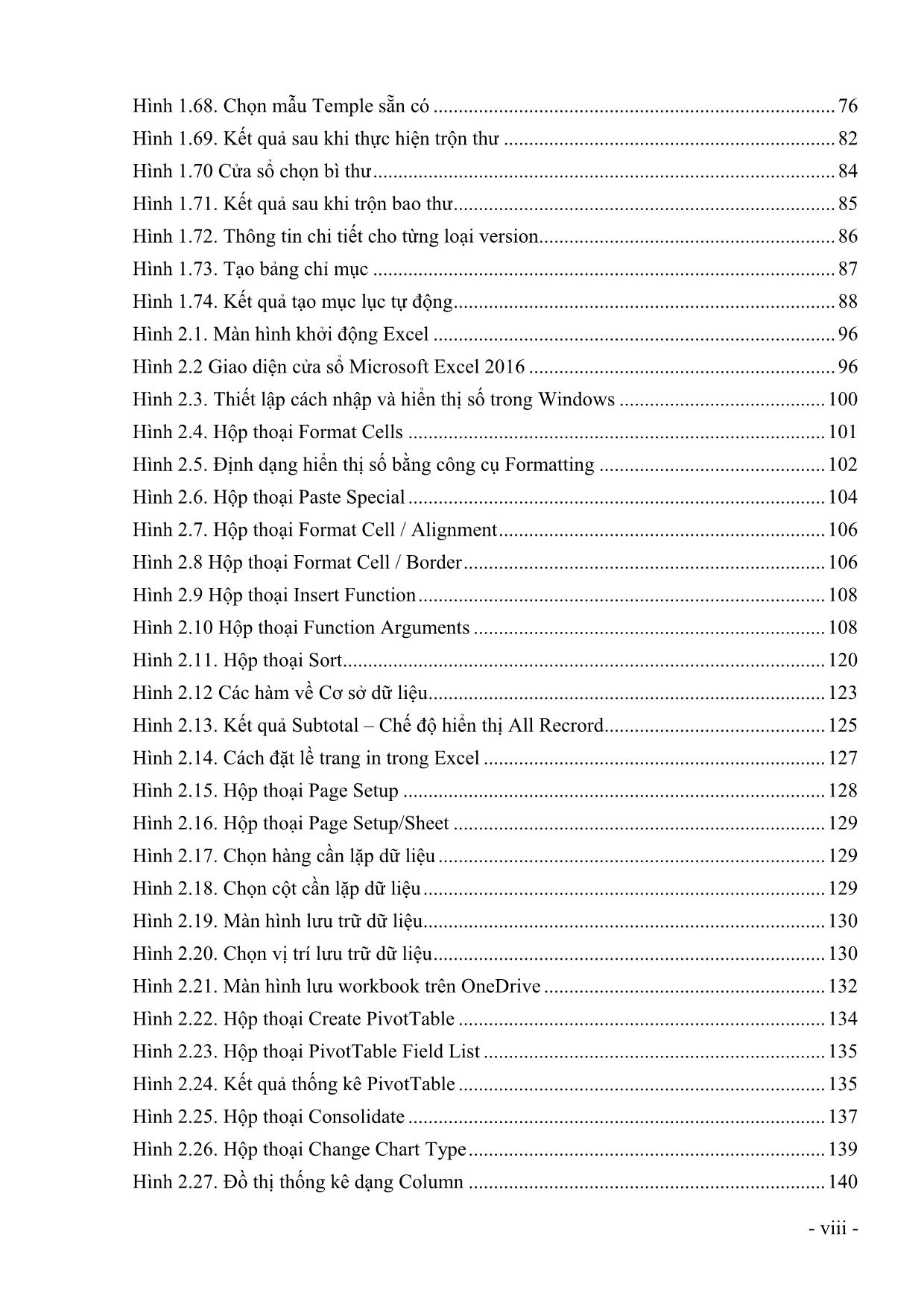
Trang 8
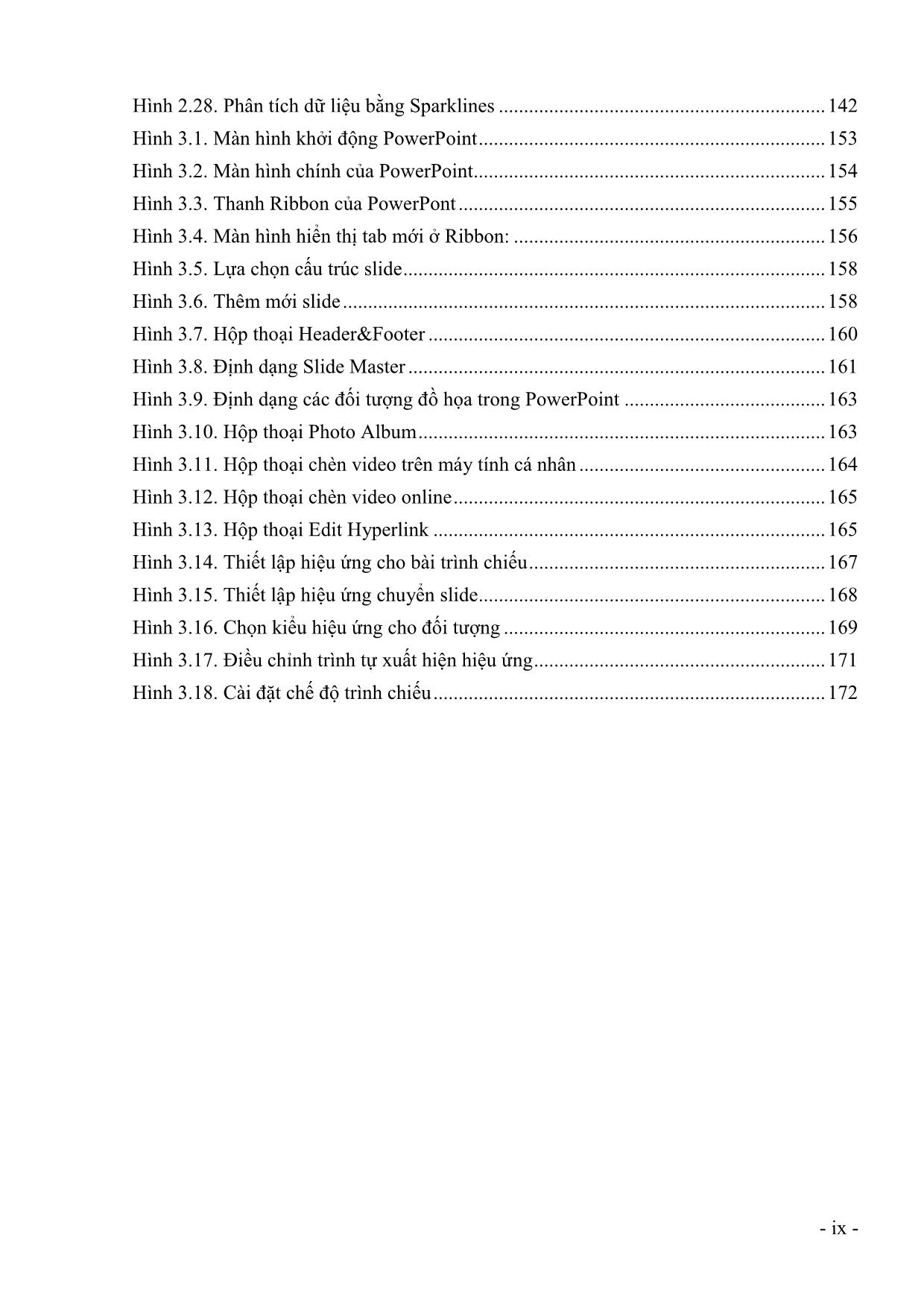
Trang 9
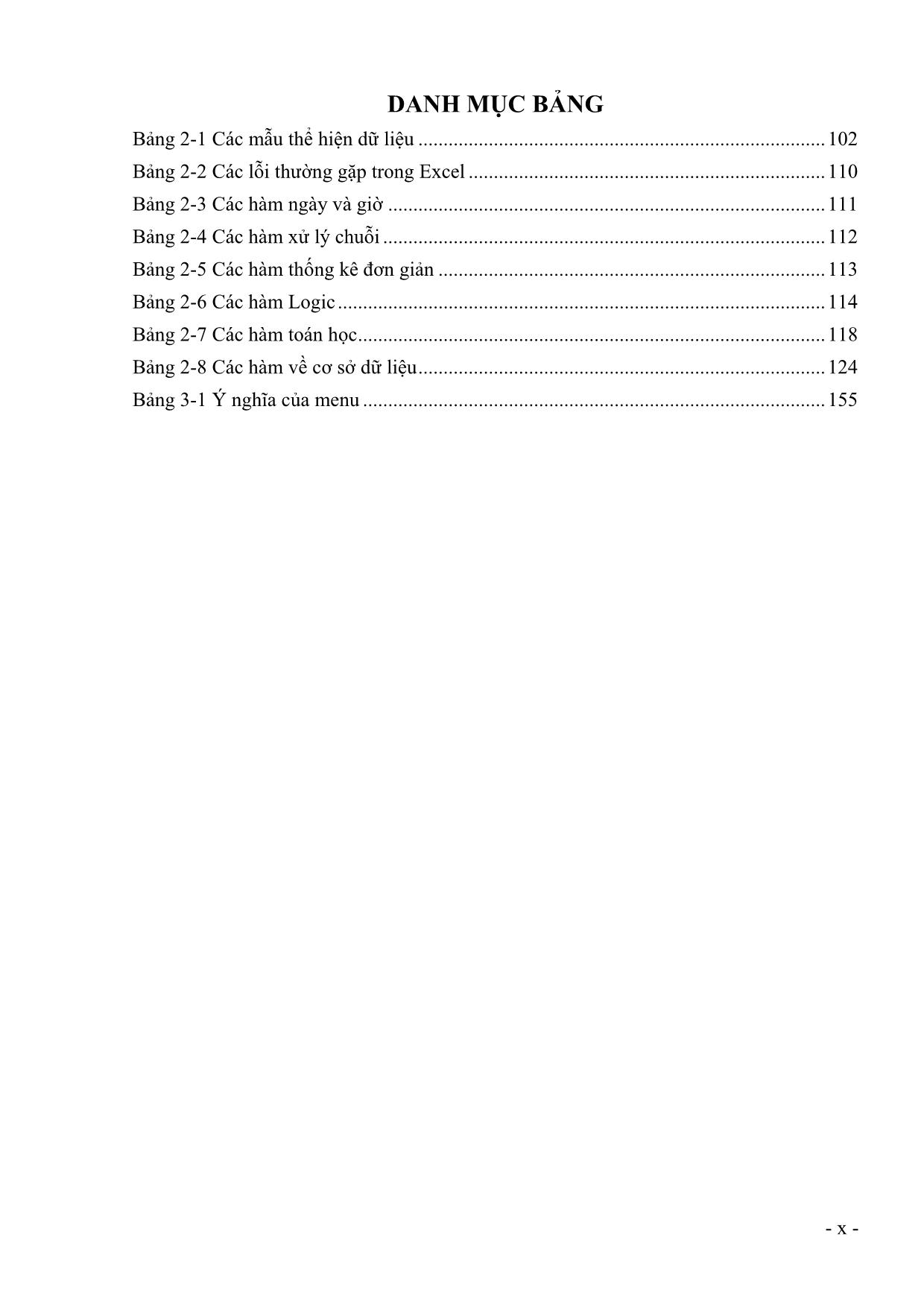
Trang 10
Tải về để xem bản đầy đủ
Tóm tắt nội dung tài liệu: Tài liệu học tập Tin học văn phòng
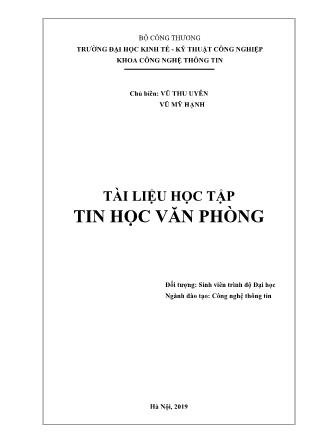
ng Internet - ScreenShots: Chèn hình được chụp trực tiếp từ màn hình - Photo Album: Chèn ảnh vào album Chèn văn bản Chọn Ribbon Insert (Group Text), xuất hiện hộp tùy chọn: Textbox: chèn đối tượng để nhập văn bản WordArt: chèn chữ nghệ thuật Định dạng các đối tượng đồ họa Tất cả các đối tượng đồ họa như textbox, picture, wordart, shape, clipart đều có chung một cửa sổ Format để tùy chỉnh các định dạng. Để mở cửa sổ này, thực hiện Right Click trên đối tượng và chọn Format Shape. - Nhóm Fill&Line: định dạng mầu nền và đường kẻ - Nhóm Effects: định dạng các hiệu ứng đổ bóng, 3D. - 163 - Hình 3.9. Định dạng các đối tượng đồ họa trong PowerPoint - Nhóm Size & Properties: định dạng kích thước, vị trí chữ và các thuộc tính khác trong textbox. Tạo một album hình ảnh Để tạo một trình chiếu với nội dung mỗi slide là một hình ảnh có sẵn. - Chọn Ribbon Insert Photo Album New Photo Album, xuất hiện hộp thoại Photo Album. Hình 3.10. Hộp thoại Photo Album - 164 - Thêm đoạn phim (video)/âm thanh (audio) vào slide Thêm video Chọn Insert Video, chọn một trong các kiểu video - Video on My Computer: sử dụng các file video có sẵn để thêm vào slide. - Online Video: thêm vào liên kết đến các video trên website. Chèn file video trên máy tính Insert tab (Group Media) chọn Video on My PC hộp thoại Insert Video chọn video muốn chèn Insert. Hình 3.11. Hộp thoại chèn video trên máy tính cá nhân Chèn video từ trang website Insert tab (Group Media) Online Video hộp thoại Insert Video chọn video muốn chèn Insert. - 165 - Hình 3.12. Hộp thoại chèn video online 3.1.6 Liên kết và nhúng dữ liệu Tạo liên kết dữ liệu Chúng ta có thể sử dụng các đối tượng đồ họa hay văn bản để tạo một liên kết đến: các tập tin có sẵn/ các địa chỉ website/địa chỉ e-mail/các slide trên cùng 1 bài trình chiếu. Tạo liên kết đến slide trong cùng một bài trình chiếu. - Chọn văn bản hoặc hình ảnh cần tạo liên kết - Chọn Ribbon Insert (Group Links) click Hyperlink, xuất hiện màn hình Edit Hyperlink. Hình 3.13. Hộp thoại Edit Hyperlink - Chọn Place in This Document Chọn slide liên kết Ấn OK. Tạo liên kết đến các tập tin có sẵn hay trang web. - Chọn văn bản hoặc hình ảnh cần tạo liên kết - Chọn Ribbon Insert (Group Links) click Hyperlink, xuất hiện màn hình Edit Hyperlink. - Chọn Existing File or Web Page Chọn file liên kết Ấn OK. - 166 - Tạo liên kết đến địa chỉ email: - Chọn văn bản hoặc hình ảnh cần tạo liên kết - Chọn Ribbon Insert (Group Links) click Hyperlink, xuất hiện màn hình Edit Hyperlink. - Chọn E-mail Address Nhập địa chỉ email cần liên kết tại E-mail address Nhập tiêu đề tại Subject Ấn OK. 3.2 Thiết lập hiệu ứng cho trang trình chiếu (Presentation) Hiệu ứng và hoạt cảnh trên slide là các tính năng nhằm nhấn mạnh các thông tin cung cấp trên slide và điều khiển dòng thông tin cần chuyển tải cho người nghe. Mục đích là giúp cho bài trình diễn sôi động, lôi cuốn người nghe. Việc áp dụng hiệu ứng và hoạt cảnh này có thể trên từng slide riêng lẻ hoặc trên slide master. Thực hiện áp dụng hiệu ứng 1 2 3 - 167 - trên slide master sẽ giúp bạn tiết kiệm thời gian hơn. PowerPoint cung cấp nhiều hiệu ứng và có 4 dạng chính: Hình 3.14. Thiết lập hiệu ứng cho bài trình chiếu - Entrance: các đối tượng áp dụng hiệu ứng sẽ hiện trên slide hoặc di chuyển từ ngoài vào slide. - Exit: các đối tượng áp dụng hiệu ứng sẽ biến mất khỏi slide hoặc di chuyển ra khỏi slide. - Emphasis: các đối tượng áp dụng hiệu ứng sẽ được tô đậm/đổi màu chữ/thay đổi kích thước chữ. - Motion Paths: các đối tượng áp dụng hiệu ứng sẽ di chuyển theo một đường đi được định sẵn. Các đối tượng tham gia áp dụng hiệu ứng có thể là: text, hình ảnh, shape, chart, smart art, slide Trình tự thiết lập hiệu ứng cho một đối tượng: - Chọn đối tượng cần tạo hiệu ứng - 168 - - Chọn kiểu hiệu ứng (thuộc một trong bốn dạng ở trên) - Thiết lập mức độ áp dụng hiệu ứng. - Thiết lập thời điểm, tốc độ và số lần lặp của hiệu ứng. - Điều chỉnh trình tự hiển thị của các đối tượng theo dòng chảy nội dung. 3.2.1 Thiết lập các hiệu ứng cho Slide 3.2.1.1 Thiết lập hiệu ứng chuyển slide Đây là một thiết lập trên toàn bộ các slide để tạo hiệu ứng chuyển tiếp từ slide này đến slide khác. Trình tự thực hiện: Chọn Ribbon Transitions chọn dạng chuyển tiếp (hiệu ứng) chọn Effect Option Chọn tùy chọn phù hợp. Hình 3.15. Thiết lập hiệu ứng chuyển slide 3.2.1.2 Thiết lập Timing cho slide Chọn Ribbon Transitions (Group Timing) - Sound: kèm âm thanh khi thực hiện hiệu ứng - Duration: thời gian thực thi hiệu ứng chuyển từ slide này sang slide khác - On Mouse Click: chuyển sang slide khác khi nhắp chuột - After: nhập khoảng thời gian tự động chuyển tiếp slide. 3.2.2 Thiết lập các hiệu ứng cho các đối tượng trên Slide Các bước thiết lập hiệu ứng cho một đối tượng: - Chọn đối tượng cần tạo hiệu ứng - Chọn kiểu hiệu ứng (thuộc một trong bốn dạng ở trên) - Thiết lập mức độ áp dụng hiệu ứng: áp dụng cho từng đối tượng riêng lẻ hay cho cả nhóm - Thiết lập thời điểm, tốc độ và số lần lặp của hiệu ứng. - Điều chỉnh trình tự hiển thị của các đối tượng theo dòng chảy nội dung. 3.2.2.1 Chọn kiểu hiệu ứng Chọn tab Animations nhóm Animations chọn hiệu ứng mong muốn Hoặc, chọn Add Animation từ nhóm Advanced Animation chọn hiệu ứng mong muốn. - 169 - Hình 3.16. Chọn kiểu hiệu ứng cho đối tượng Khi chọn một dạng hiệu ứng, trên Ribbon sẽ xuất hiện Effects Option tương ứng với hiệu ứng đã chọn. Tại đây, chúng ta chọn các tùy chỉnh phù hợp cho hiệu ứng. Tùy thuộc vào loại hiệu ứng được thiết lập mà các tùy chọn trong Effects Option sẽ khác nhau. 3.2.2.2 Các tùy chọn nâng cao cho hiệu ứng Để thiết lập thời gian, tốc độ và số lần lặp hiệu ứng của một đối tượng, thực hiện như sau: Chọn Ribbon Format (Group Animations) Chọn biểu tượng mũi tên ở góc dưới bên phải của Group Animations, xuất hiện hộp thoại Effect Option. Tùy thuộc vào loại hiệu ứng, mà các tùy chọn trong hộp thoại Effect Option sẽ khác nhau. - 170 - - Tab Effect: Thiết lập các tùy chọn cho hiệu ứng như đường đi (Path), màu sắc (color), Âm thanh (Sound), Hiệu ứng khi kết thúc (After animation), - Tab Timing: Áp đặt các tùy chọn thời gian lên hiệu ứng - Start: Chọn sự kiện để bắt đầu một hiệu ứng. Onclick: chờ click chuột, With previous: khởi động đồng thời với hiệu ứng trước đó, After previous: khởi động sau một hiệu ứng nào đó. o Delay: thiết lập thời gian chờ trước khi hiệu ứng xảy ra. o Duration: thời gian hiện thực hiệu ứng hay tốc độ (Very Fast/Fast/Medium/Slow/Very slow). o Repeat: chọn số lần lặp lại cho hiệu ứng. o Rewind when done playing: đối tượng được trả về nơi xuất phát sau khi thực hiện hiệu ứng - Tab Text Animation: o Group text: thiết lập cấp độ hiệu ứng cho văn bản trong text box hay ô giữ chỗ. o Automatically after: là thời gian delay đã chọn o Animate Attached shape: thiết lập khi văn bản nằm trong một shape. Trường hợp này shape sẽ hiển thị trước rồi mới đến văn bản. o In reserve order: các hiệu ứng thực thi theo trình tự ngược lại. - 171 - 3.2.2.3 Điều chỉnh trình tự xuất hiện các hiệu ứng - Chọn tab Animations nhóm Advanced Animation chọn Animation Pane. Hộp thoại xuất hiện tất cả các hiệu ứng đã được thiết lập trong Slide. - Chọn hiệu ứng cần thay đổi trình tự xuất hiện. - Thay đổi trật tự xuất hiện của hiệu ứng bằng các tùy chọn Move Earlier và Move Later tại mục Reorder Animation Hình 3.17. Điều chỉnh trình tự xuất hiện hiệu ứng 3.2.3 Trình diễn Presentation 3.2.3.1 Trình chiếu Sau khi soạn thảo Slide, bước cuối cùng là thực hiện trình chiếu trước người xem. Thiết lập trước khi trình chiếu - Chọn thẻ Slide Show Group Set Up Chọn Set Up Slide Show. xuất hiện hộp thoại Set Up Show. - Show type: Cách thực hiện hiện trình diễn o Presented by a speaker (full screen): Cho phép thực hiện trình diễn ở chế độ toàn màn hình o Browsed by an individual (window): Cho phép trình diễn với thanh cuộn khi slide thiết kế ở độ phân giải cao khiên việc hiển thị không đầy đủ trang. o Browsed at a kiosk (full screen): Cho phép thực hiện trình diễn ở chế độ toàn màn hình, diễn ra một cách tự động và được lặp đi lặp lại. 1 2 3 - 172 - Hình 3.18. Cài đặt chế độ trình chiếu - Show options: o Loop conticuously until ‘Esc’: Cho phép trình diễn lặp đi lặp lại liên tục đến khi nhấn phím ESC. Tùy chọn này là mặc định khi sử dụng chế độ Browsed at a kiosk. o Show without animation: Tắt các hiệu ứng - Show Slides: Chọn các Slide cần trình chiếu. o All: Trình diễn tất cả các Slide o From To : Trình diễn một nhóm Slide liên tục. - Advanced Slides: Các tùy chọn nâng cao. o Manually: Chế độ chuyển trang thủ công (nhấn phím hoặc click chuột) o Using timings, if present: Chế độ chuyển trang tự động (sau một khoảng thời gian được thiết lập trước). Thực hiện trình chiếu - Chọn Ribbon Slide Show (Group Start Slide Show) o From Beginning: Trình chiếu từ slide đầu tiên. o From Current Slide: Trình chiếu từ slide hiện tại. o Present Online: Trình chiếu trực tuyến trên Internet (tính năng mới của Power Point 2016) - 173 - o Custom Slide Show: Tạo trình chiếu từ việc chọn lựa một số slide nào đó thay vì chiếu tuần tự toàn bộ slide. Ngoài ra, Power Point 2016 cho phép chụp thành phim (hoặc tạo fie pdf) khi trình chiếu Slide sử dụng menu Record Slide Show. PowerPooint 2016 tạo file wmv chứa toàn bộ quá trình chiếu tự động để người dùng có thể ghi thành đĩa phim. 3.2.3.2 Một số lưu ý khi thiết kế và trình chiếu PowerPoint Để việc trình chiếu thành công, ngoài việc chuẩn bị kỹ lưỡng về nội dung thuyết trình, cần lưu ý một số điểm sau khi thiết kế và trình chiếu slide: - Không nên đọc slide, vì người nghe có thể tự đọc lấy. Người nghe quan tâm và thích thú với sự hiểu biết của người diễn thuyết về chủ đề hiện tại. - Không “trốn” sau các slide, mà nên nhìn thẳng vào người nghe. Người nghe muốn nhìn thấy người diễn thuyết như hai người đang nói chuyện với nhau. - Các video minh họa là các “slide” sống động và lôi cuốn nhất. - Sử dụng một hoặc hai font chữ cho bài trình chiếu, không dùng quá nhiều font. Sử dụng font chữ rõ ràng và dễ đọc (Font Arial, Roman, Gothic là những font phổ biến được đề nghị) - Font size không nên nhỏ hơn 22pt. Các tiêu đề có font cỡ 28pt trở lên. - Không nên nhập quá nhiều text cho một slide. - Sử dụng chữ hoa cho các keyword muốn nhấn mạnh - Chú ý màu nền của file trình diễn. Trên máy tính, màu nền tối sẫm với font chữ sáng thường khá đẹp, tuy nhiên khi trình chiếu trong môi trường sáng và khoảng cách xa thì rất khó nhìn rõ. - Không nên quá lạm dụng hiệu ứng (amination), chỉ sử dụng hiệu ứng đủ để thể hiện ý đồ báo cáo, đồng thời nhấn mạnh nội dung trình chiếu với người xem. Khi sử dụng quá nhiều hiệu ứng trong bài trình chiếu, đôi khi có thể tạo phản ứng ngược, làm người xem khó tập trung vào vấn đề đang diễn thuyết. 3.3 Các bài tập hệ thống kiến thức 3.3.1 Bài tập PP 1 Tạo bài trình chiếu cơ bản đặt tên là Bai1.pptx. Bài trình chiếu gồm 7 slide được đánh số trang và chọn tên tác giả là nội dung của tiêu đề dưới của các slide. Nhằm mục đích sau: - 174 - Slide Nội dung Slide 1: gồm tiêu đề: “Giới thiệu về bản thân” viết bằng chữ nghệ thuật, phía dưới có đề tên tác giả. Ví dụ như sau Slide 2: khái quát về nội dung sẽ được trình bày trong bài trình chiếu; gồm thông tin cá nhân, sở thích, thành tích học tập/công việc, quê quán Slide 3: có nội dung ghi trong hai cột: một cột chèn một bức ảnh của bản thân, một cột ghi các thông tin: Họ và tên, ngày tháng năm sinh, quê quán, khoa, lớp, trường đang học. Slide 4: có nội dung giới thiệu về sở thích bằng văn bản và có chèn hình ảnh hoặc bài hát minh họa cho sở thích Slide 5: có nội dung giới thiệu về kết quả học tập là một bảng điểm học tập gồm năm cột với tiêu đề cột là: STT, Tên môn học, Điểm điều kiện, Điểm cuối kỳ, Điểm trung bình môn. Các tiêu đề này được căn giữa trong cột tương ứng. Các dữ liệu trong các cột STT, Điểm điều kiện, Điểm cuối kỳ, Điểm trung bình môn được căn lề giữa, còn các dữ liệu trong cột Tên môn học được căn lề đều hai bên. Và một số thông tin thành tích khác nếu có. - 175 - Slide Nội dung Slide 6: có nội dung giới thiệu về quê quán có hình ảnh hoặc video ngắn minh họa Slide 7: Kết thúc bài giới thiệu hiển thị một lời chào với nội dung “Rất vui được làm quen với tất cả các bạn” viết bằng chữ nghệ thuật và chèn một biểu tượng vui nào đó. 3.3.2 Bài tập PP 2 Thiết lập hiệu ứng cho các đối tượng, tạo liên kết cho các slide của bài trình chiếu Mở tệp “Bai1.pptx” đã thiết kế trong bài tập trên. - Tạo hiệu ứng xuất hiện cho các đối tượng trên từng slide (hiệu ứng tùy chọn). - Ở slide 2, mỗi nội dung được liên kết đến các slide tương ứng. - Ở slide 3, tên quê quán được liên kết tới slide 6, phần tên trường được liên kết tới website của trường (www.uneti.edu.vn). 3.3.3 Bài tập PP 3 1. Mở Ms PowerPoint, tạo mới một Presentation trống, lưu tên BAITAP.pptx - Vào View Master Views Slide Master. Thực hiện việc điều chỉnh trên slide master như sau: - Chèn tên của trường “TRƯỜNG ĐẠI HỌC KINH TẾ - KỸ THUẬT CÔNG NGHIỆP”ở góc trái trên của slide. Có thể chèn thêm logo của trường - Phần Footer trái nhập thông tin: University of Economics – Technology for Industries. (Xem mẫu dưới) 2. Thực hiện việc tạo các hiệu ứng (Animations) tùy ý cho các đối tượng bên trong của từng cấu trúc slide. Ví dụ hiệu ứng cho layout trên. Thực hiện tương tự cho các cấu - 176 - trúc slide còn lại. Có thể chọn màu chữ, font chữ, bullet & numbering cho các ô giữ chỗ nếu muốn. 3. Áp dụng định nghĩa Slide master bên trên để tạo một bài trình chiếu cho riêng mình. - 177 - TÀI LIỆU THAM KHẢO TIẾNG VIỆT [1]. Bùi Thế Tâm, Giáo trình tin học Đại cương, NXB Giao thông vận tải, 2005. [2]. Lê Thuận, Thanh Tâm, Quang Huy, Microsoft Office 2010 - Dành Cho Người Tự Học, NXB Thông tin và truyền thông, 2011 [3]. Thạc Bình Cường, Giáo trình tin học văn phòng, NXB Giáo dục, 2012. [4]. Trần Tường Thụy, Phạm Quang Huy, Tin Học Văn Phòng Microsoft Office 2013 Dành Cho Người Bắt Đầu, NXB Thanh niên, 2013. [5]. VL. Comp, Tự học Microsoft Office 2016 - Dành Cho Người mới bắt đầu, NXB Hồng Đức, 2017. TIẾNG ANH [6]. Joan Lambert, Curtis Frye, Microsoft Office 2016 Step by Step 1st Edition, Microsoft Press; 1 edition, December 10, 2015 [7]. Patrice-Anne Rutledge, Easy Office 2016, Que Publishing; 1 edition, October 25, 2015. [8]. Paul McFedries, My Office 2016 (includes Content Update Program), Que Publishing; 1 edition, October 19, 2015 [9]. Oyce Cox, Joan Preppernau, Steve Lambert, and Curtis Frye, 2007 Microsoft® Office System Step by Step, Microsoft Office System, 2007
File đính kèm:
 tai_lieu_hoc_tap_tin_hoc_van_phong.pdf
tai_lieu_hoc_tap_tin_hoc_van_phong.pdf

