Hướng dẫn thực hành các bài vẽ bằng AutoCAD
1. Mở bản vẽ mới :
Phải mở bản vẽ hệ mét:
- Khởi động phần mềm vẽ
AutoCAD
- Trong hộp thoại khởi
động chọn Start From Scratch
Chọn Metric (bản vẽ có giới
hạn A3, hệ mét)
Hoặc
- Menu: File New (hoặc
bấm phím CTRL+N - ^N)
chọn Start From Scratch
Metric
Nếu máy tính bạn đang
sử dụng không hiển thị hộp
thoại khởi động, hãy chỉnh lại:
- Cách 1: Trong vùng lệnh, nhập lệnh STARTUP:
Command: startup (enter)
Enter new value for STARTUP <0>: 1 (enter)
- Hoặc: Cách 2: Tools Options System Startup Show Startup Dialog box
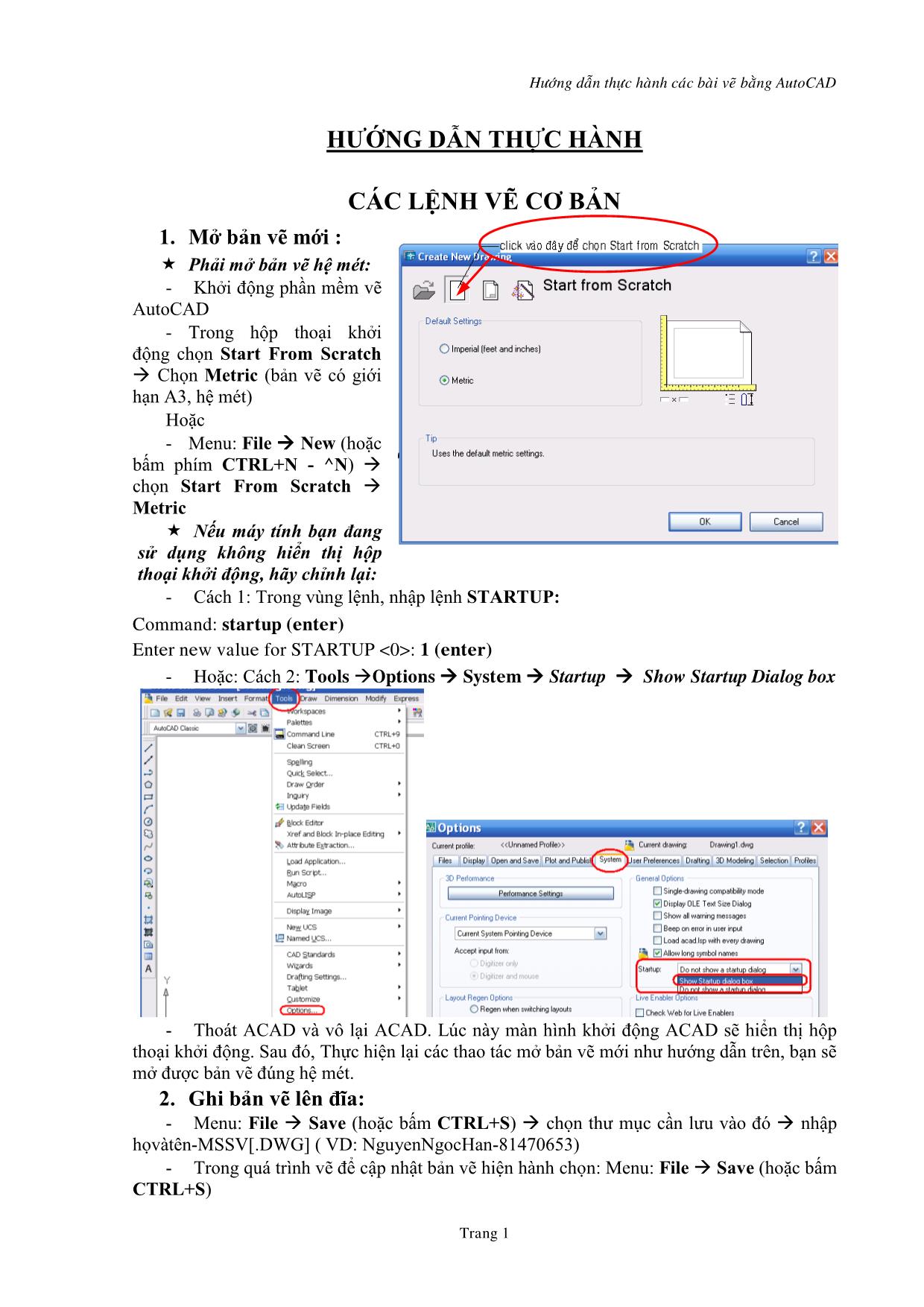
Trang 1
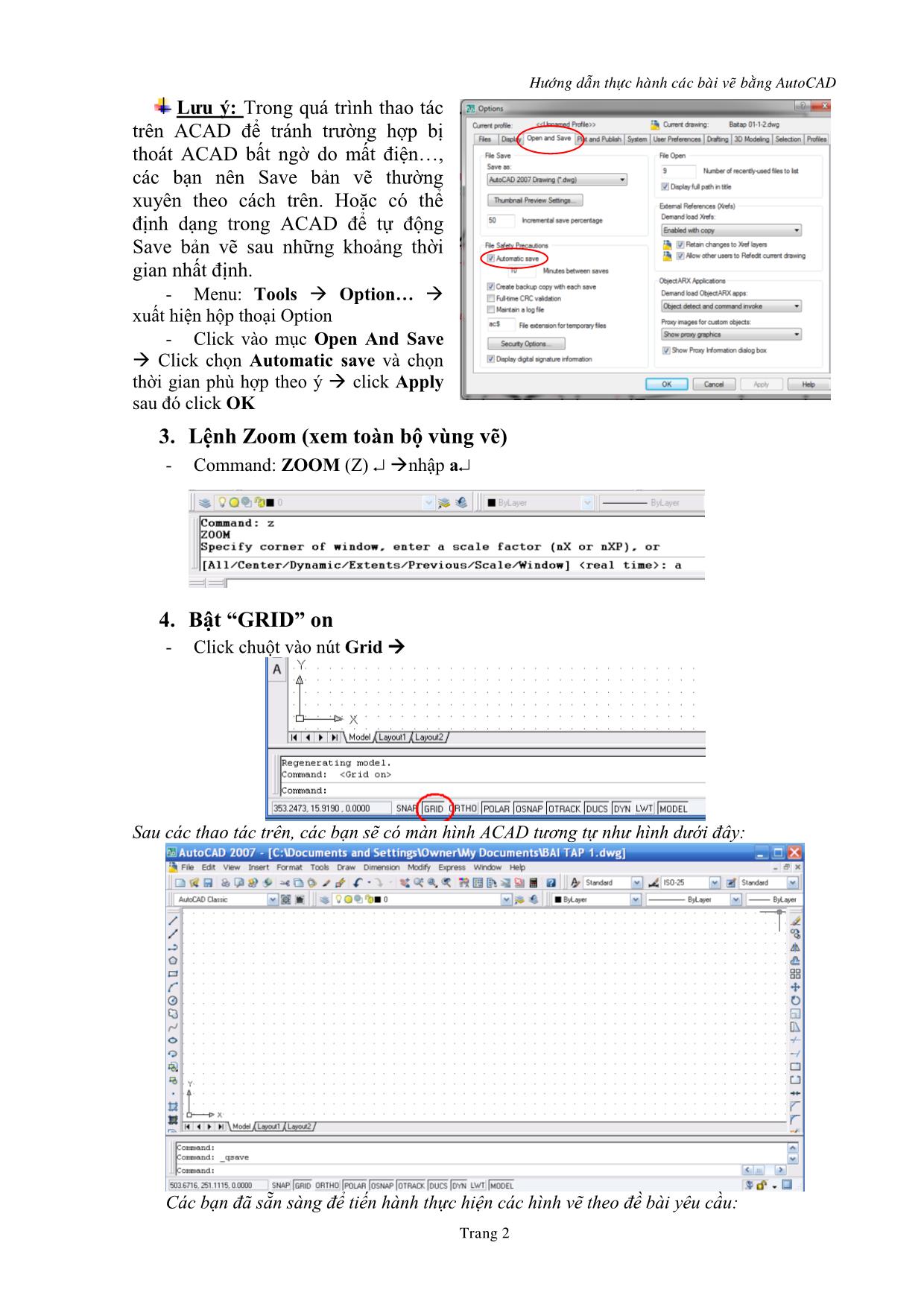
Trang 2
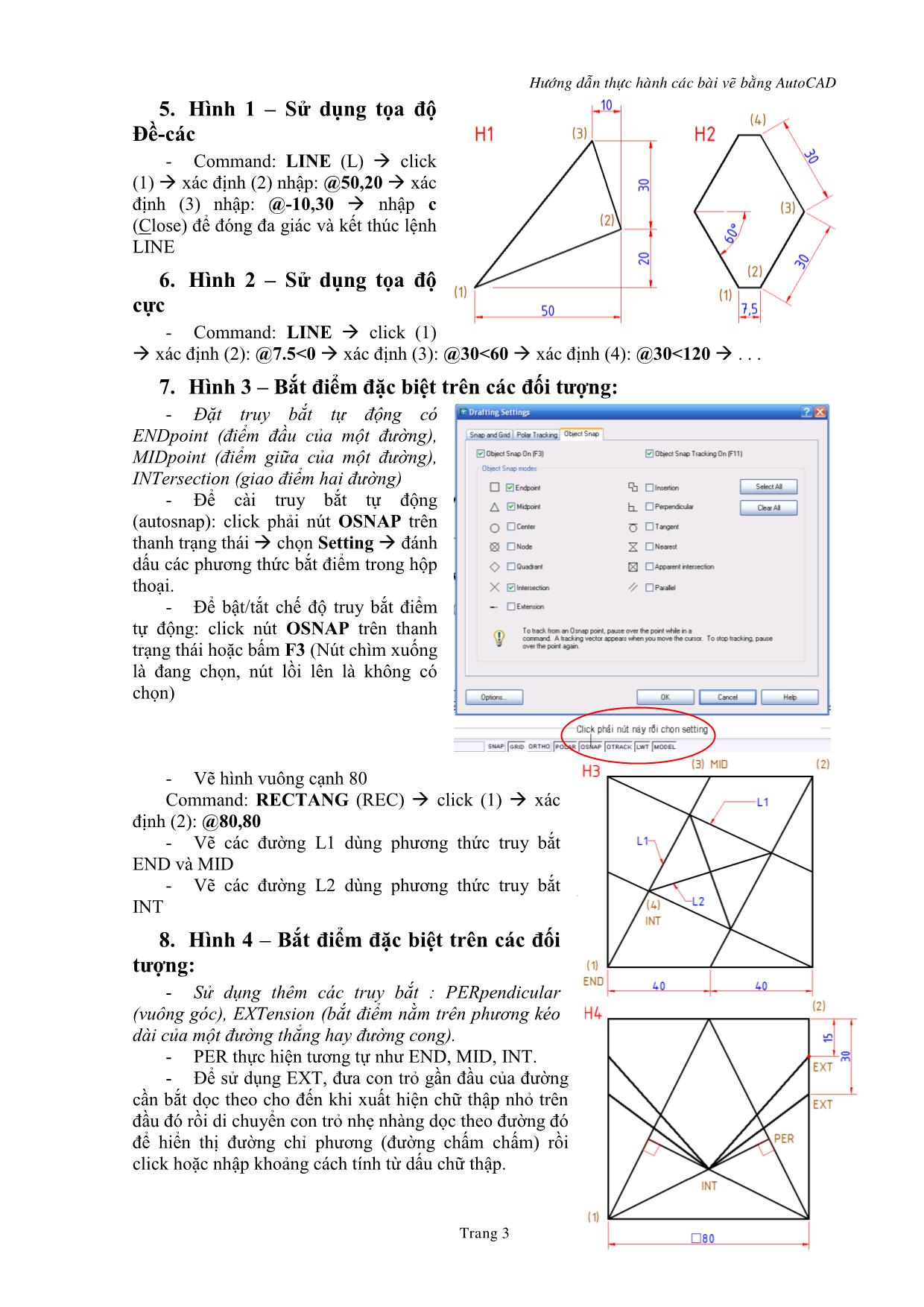
Trang 3
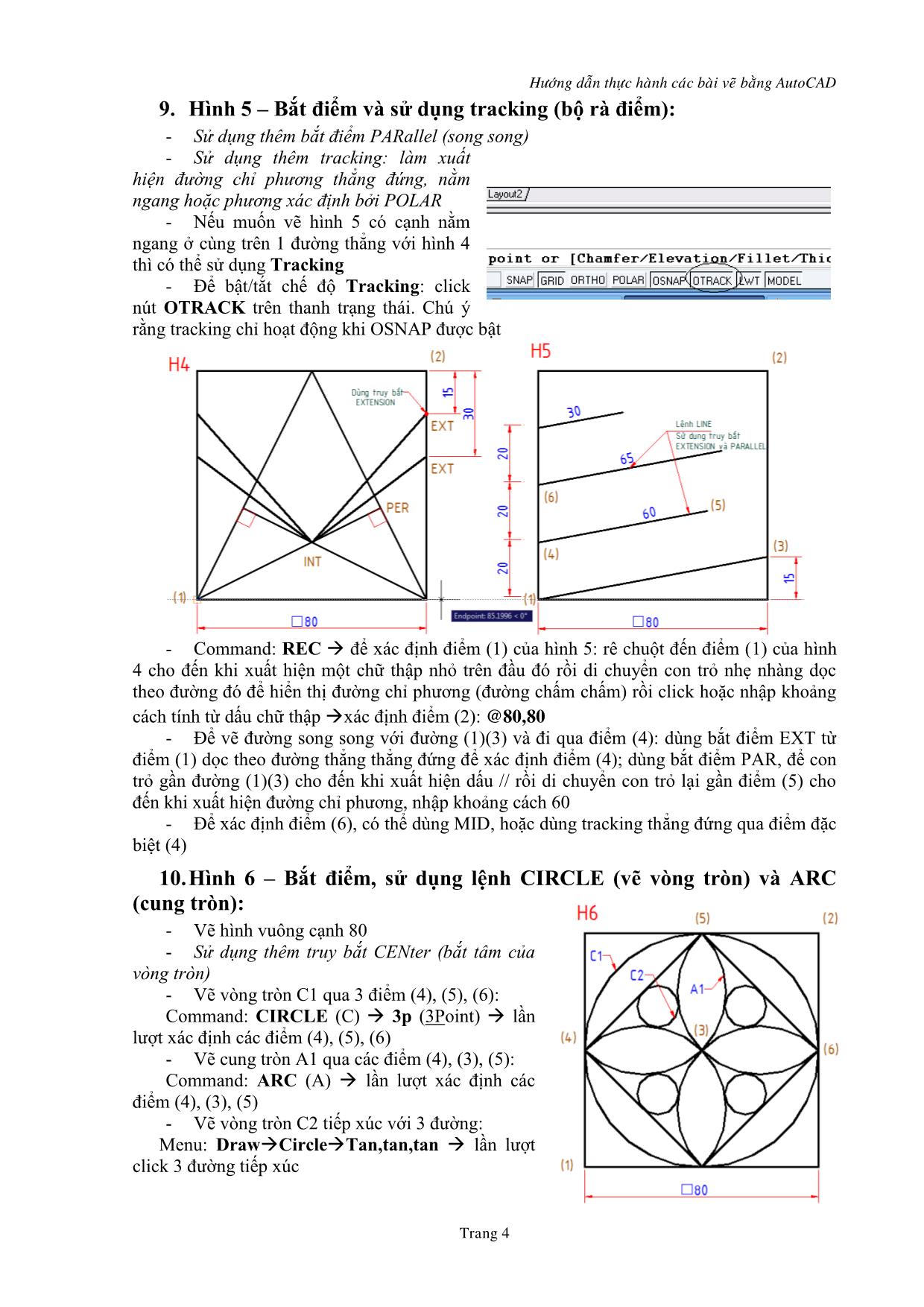
Trang 4
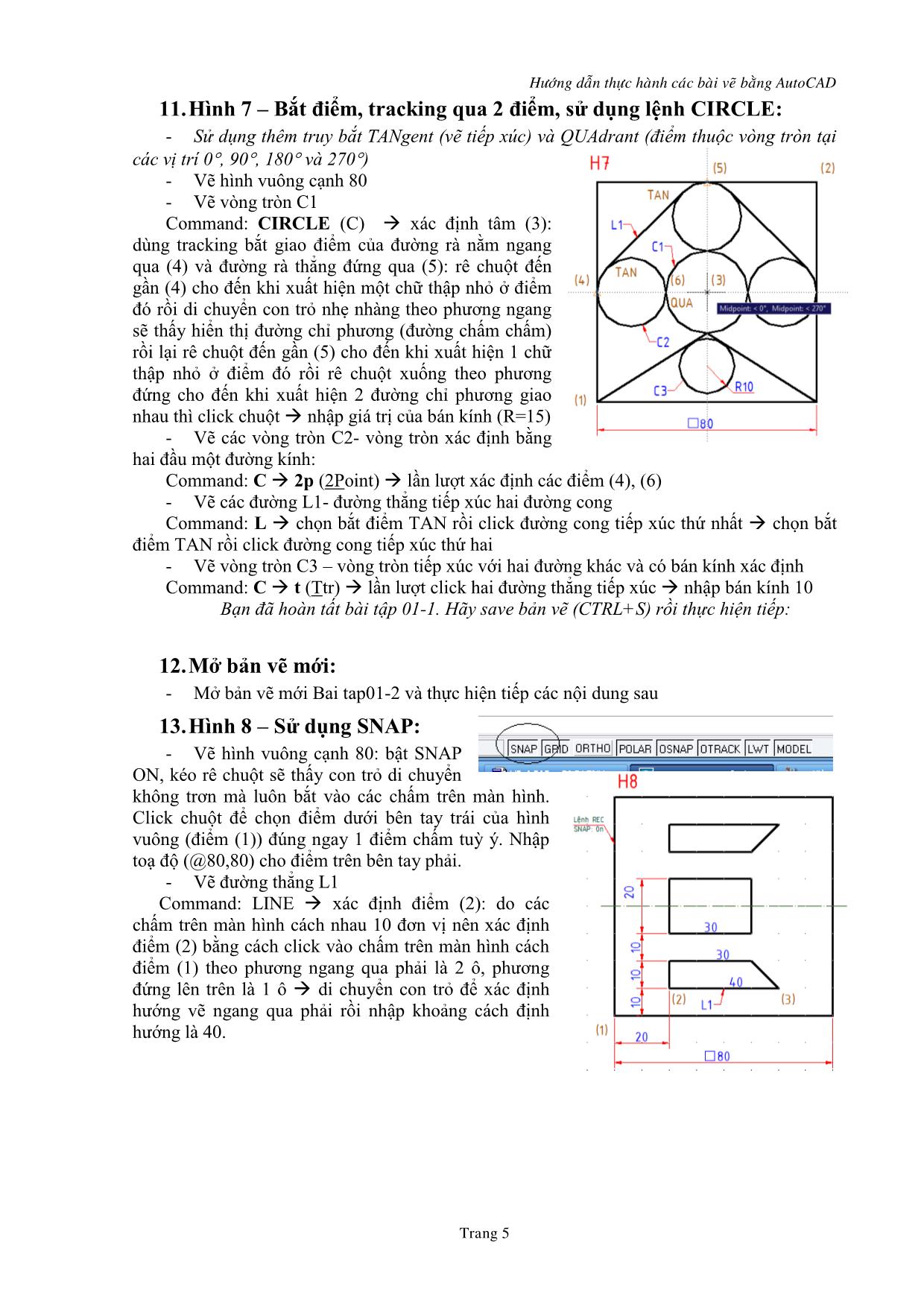
Trang 5
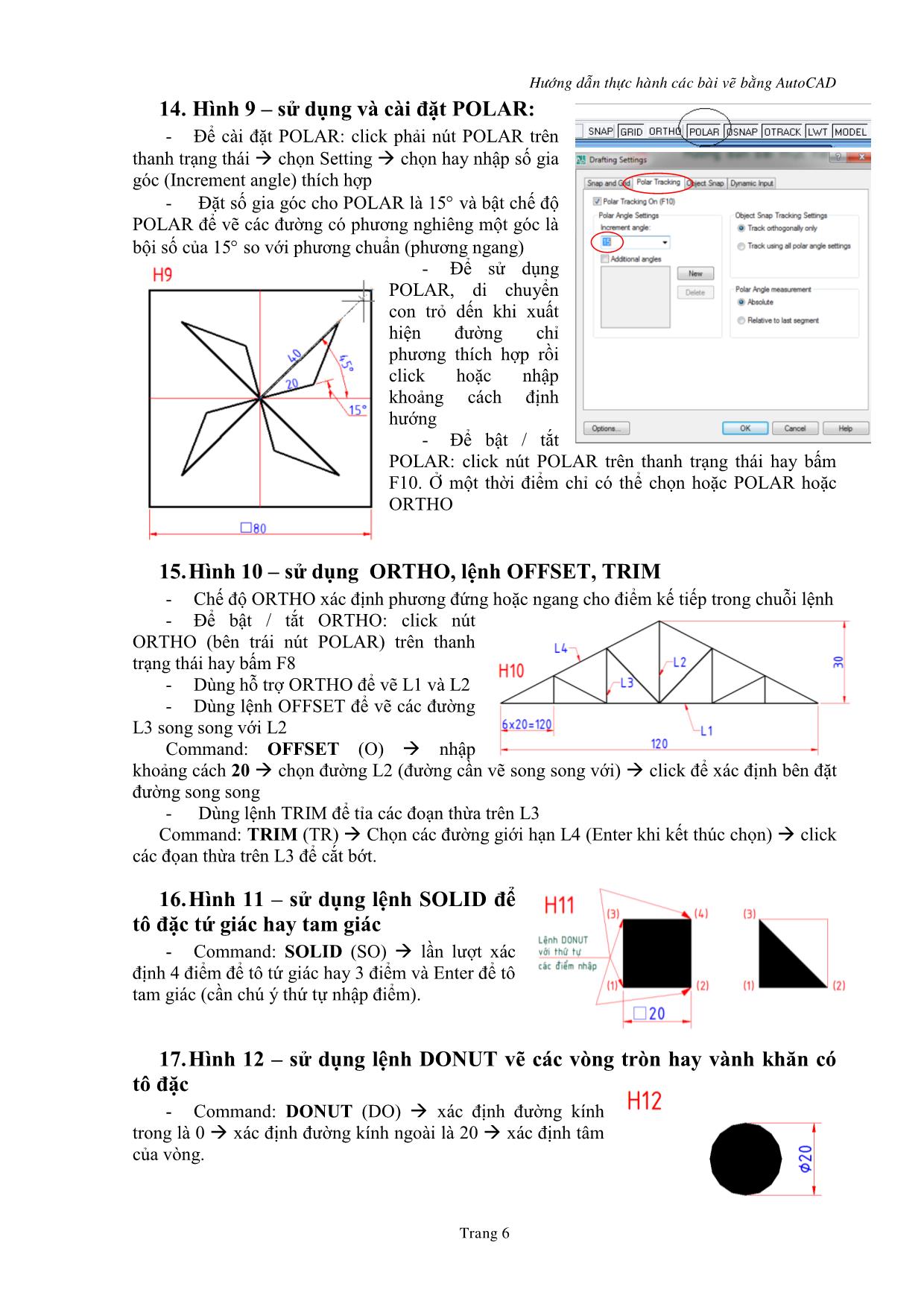
Trang 6
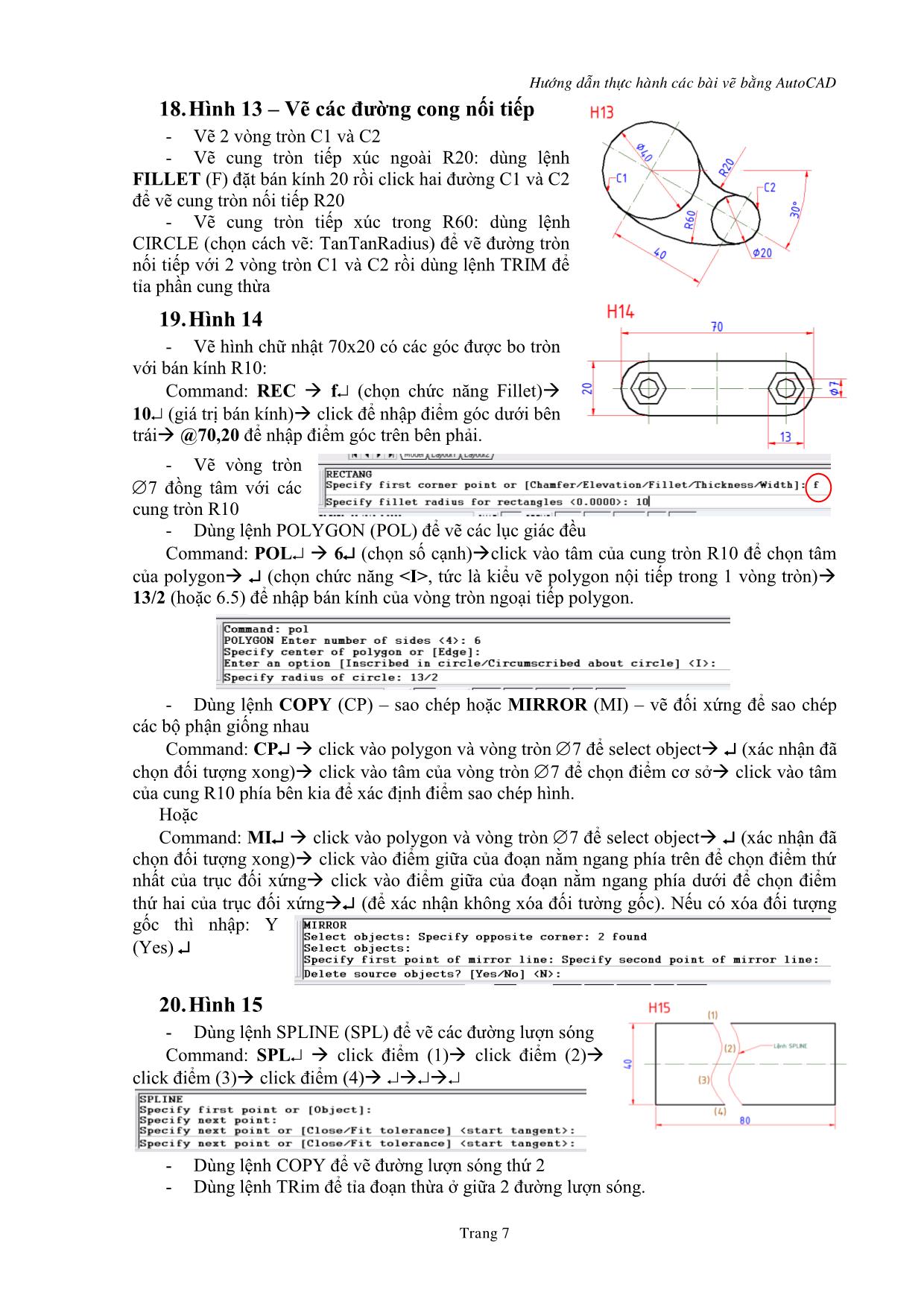
Trang 7
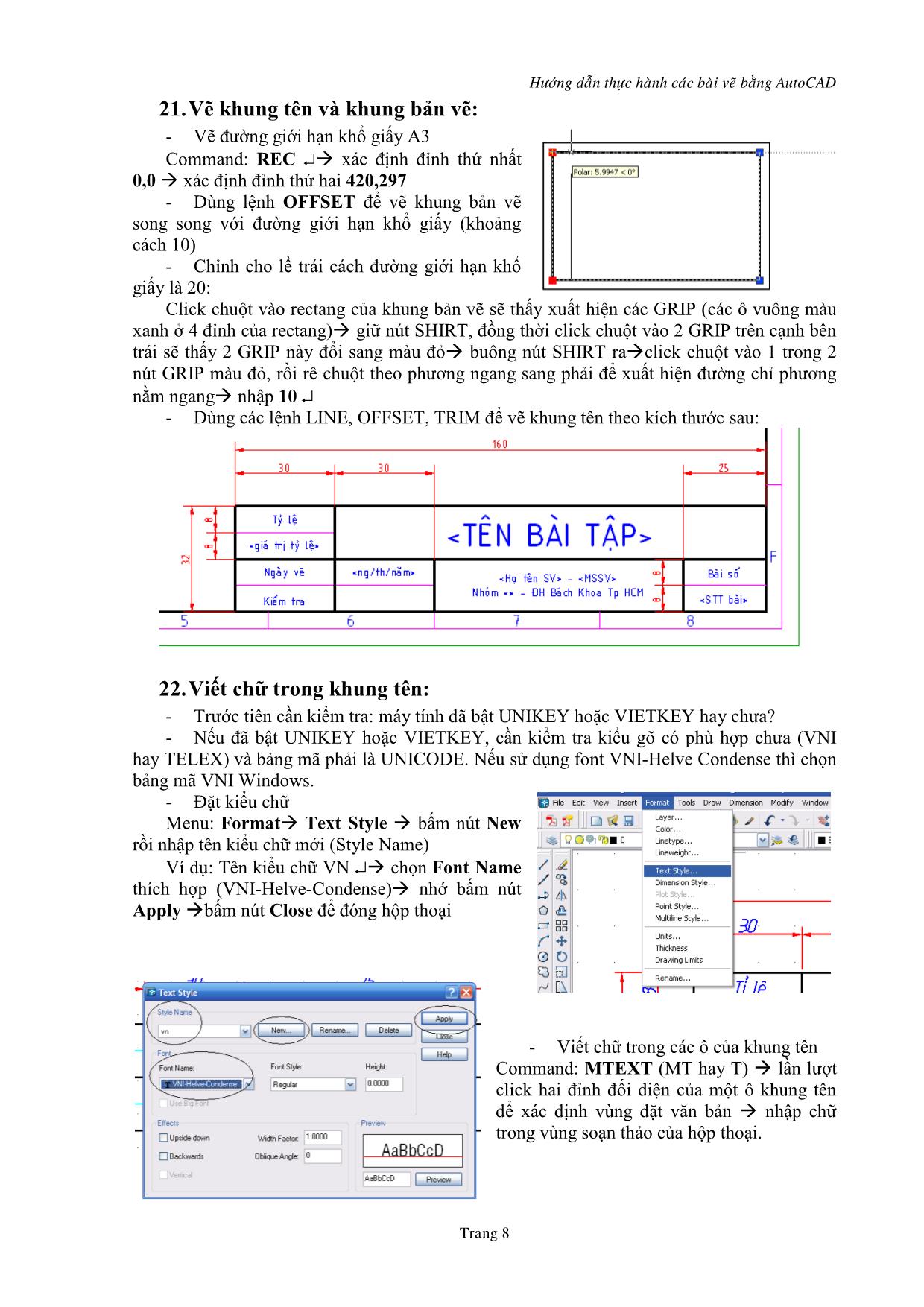
Trang 8
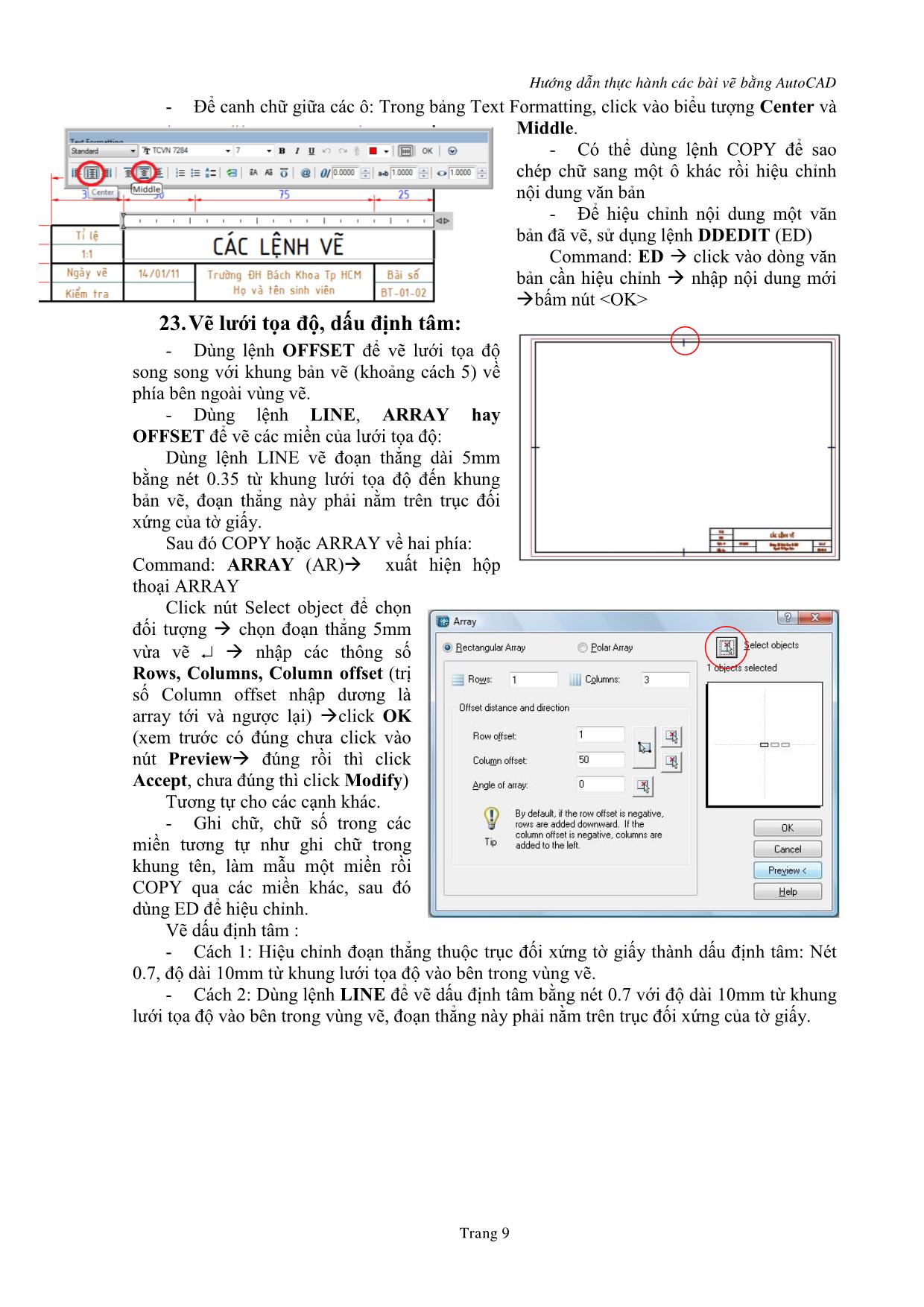
Trang 9
Bạn đang xem tài liệu "Hướng dẫn thực hành các bài vẽ bằng AutoCAD", để tải tài liệu gốc về máy hãy click vào nút Download ở trên
Tóm tắt nội dung tài liệu: Hướng dẫn thực hành các bài vẽ bằng AutoCAD
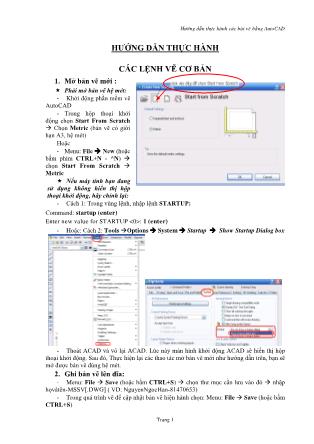
Höôùng daãn thöïc haønh caùc baøi veõ baèng AutoCAD HƯỚNG DẪN THỰC HÀNH CÁC LỆNH VẼ CƠ BẢN 1. Mở bản vẽ mới : Phải mở bản vẽ hệ mét: - Khởi động phần mềm vẽ AutoCAD - Trong hộp thoại khởi động chọn Start From Scratch Chọn Metric (bản vẽ có giới hạn A3, hệ mét) Hoặc - Menu: File New (hoặc bấm phím CTRL+N - ^N) chọn Start From Scratch Metric Nếu máy tính bạn đang sử dụng không hiển thị hộp thoại khởi động, hãy chỉnh lại: - Cách 1: Trong vùng lệnh, nhập lệnh STARTUP: Command: startup (enter) Enter new value for STARTUP : 1 (enter) - Hoặc: Cách 2: Tools Options System Startup Show Startup Dialog box - Thoát ACAD và vô lại ACAD. Lúc này màn hình khởi động ACAD sẽ hiển thị hộp thoại khởi động. Sau đó, Thực hiện lại các thao tác mở bản vẽ mới như hướng dẫn trên, bạn sẽ mở được bản vẽ đúng hệ mét. 2. Ghi bản vẽ lên đĩa: - Menu: File Save (hoặc bấm CTRL+S) chọn thư mục cần lưu vào đó nhập họvàtên-MSSV[.DWG] ( VD: NguyenNgocHan-81470653) - Trong quá trình vẽ để cập nhật bản vẽ hiện hành chọn: Menu: File Save (hoặc bấm CTRL+S) Trang 1 Höôùng daãn thöïc haønh caùc baøi veõ baèng AutoCAD Lưu ý: Trong quá trình thao tác trên ACAD để tránh trường hợp bị thoát ACAD bất ngờ do mất điện, các bạn nên Save bản vẽ thường xuyên theo cách trên. Hoặc có thể định dạng trong ACAD để tự động Save bản vẽ sau những khoảng thời gian nhất định. - Menu: Tools Option xuất hiện hộp thoại Option - Click vào mục Open And Save Click chọn Automatic save và chọn thời gian phù hợp theo ý click Apply sau đó click OK 3. Lệnh Zoom (xem toàn bộ vùng vẽ) - Command: ZOOM (Z) nhập a 4. Bật “GRID” on - Click chuột vào nút Grid Sau các thao tác trên, các bạn sẽ có màn hình ACAD tương tự như hình dưới đây: Các bạn đã sẵn sàng để tiến hành thực hiện các hình vẽ theo đề bài yêu cầu: Trang 2 Höôùng daãn thöïc haønh caùc baøi veõ baèng AutoCAD 5. Hình 1 – Sử dụng tọa độ Đề-các - Command: LINE (L) click (1) xác định (2) nhập: @50,20 xác định (3) nhập: @-10,30 nhập c (Close) để đóng đa giác và kết thúc lệnh LINE 6. Hình 2 – Sử dụng tọa độ cực - Command: LINE click (1) xác định (2): @7.5<0 xác định (3): @30<60 xác định (4): @30<120 . . . 7. Hình 3 – Bắt điểm đặc biệt trên các đối tượng: - Đặt truy bắt tự động có ENDpoint (điểm đầu của một đường), MIDpoint (điểm giữa của một đường), INTersection (giao điểm hai đường) - Để cài truy bắt tự động (autosnap): click phải nút OSNAP trên thanh trạng thái chọn Setting đánh dấu các phương thức bắt điểm trong hộp thoại. - Để bật/tắt chế độ truy bắt điểm tự động: click nút OSNAP trên thanh trạng thái hoặc bấm F3 (Nút chìm xuống là đang chọn, nút lồi lên là không có chọn) - Vẽ hình vuông cạnh 80 Command: RECTANG (REC) click (1) xác định (2): @80,80 - Vẽ các đường L1 dùng phương thức truy bắt END và MID - Vẽ các đường L2 dùng phương thức truy bắt INT 8. Hình 4 – Bắt điểm đặc biệt trên các đối tượng: - Sử dụng thêm các truy bắt : PERpendicular (vuông góc), EXTension (bắt điểm nằm trên phương kéo dài của một đường thẳng hay đường cong). - PER thực hiện tương tự như END, MID, INT. - Để sử dụng EXT, đưa con trỏ gần đầu của đường cần bắt dọc theo cho đến khi xuất hiện chữ thập nhỏ trên đầu đó rồi di chuyển con trỏ nhẹ nhàng dọc theo đường đó để hiển thị đường chỉ phương (đường chấm chấm) rồi click hoặc nhập khoảng cách tính từ dấu chữ thập. Trang 3 Höôùng daãn thöïc haønh caùc baøi veõ baèng AutoCAD 9. Hình 5 – Bắt điểm và sử dụng tracking (bộ rà điểm): - Sử dụng thêm bắt điểm PARallel (song song) - Sử dụng thêm tracking: làm xuất hiện đường chỉ phương thẳng đứng, nằm ngang hoặc phương xác định bởi POLAR - Nếu muốn vẽ hình 5 có cạnh nằm ngang ở cùng trên 1 đường thẳng với hình 4 thì có thể sử dụng Tracking - Để bật/tắt chế độ Tracking: click nút OTRACK trên thanh trạng thái. Chú ý rằng tracking chỉ hoạt động khi OSNAP được bật - Command: REC để xác định điểm (1) của hình 5: rê chuột đến điểm (1) của hình 4 cho đến khi xuất hiện một chữ thập nhỏ trên đầu đó rồi di chuyển con trỏ nhẹ nhàng dọc theo đường đó để hiển thị đường chỉ phương (đường chấm chấm) rồi click hoặc nhập khoảng cách tính từ dấu chữ thập xác định điểm (2): @80,80 - Để vẽ đường song song với đường (1)(3) và đi qua điểm (4): dùng bắt điểm EXT từ điểm (1) dọc theo đường thẳng thẳng đứng để xác định điểm (4); dùng bắt điểm PAR, để con trỏ gần đường (1)(3) cho đến khi xuất hiện dấu // rồi di chuyển con trỏ lại gần điểm (5) cho đến khi xuất hiện đường chỉ phương, nhập khoảng cách 60 - Để xác định điểm (6), có thể dùng MID, hoặc dùng tracking thẳng đứng qua điểm đặc biệt (4) 10. Hình 6 – Bắt điểm, sử dụng lệnh CIRCLE (vẽ vòng tròn) và ARC (cung tròn): - Vẽ hình vuông cạnh 80 - Sử dụng thêm truy bắt CENter (bắt tâm của vòng tròn) - Vẽ vòng tròn C1 qua 3 điểm (4), (5), (6): Command: CIRCLE (C) 3p (3Point) lần lượt xác định các điểm (4), (5), (6) - Vẽ cung tròn A1 qua các điểm (4), (3), (5): Command: ARC (A) lần lượt xác định các điểm (4), (3), (5) - Vẽ vòng tròn C2 tiếp xúc với 3 đường: Menu: Draw Circle Tan,tan,tan lần lượt click 3 đường tiếp xúc Trang 4 Höôùng daãn thöïc haønh caùc baøi veõ baèng AutoCAD 11. Hình 7 – Bắt điểm, tracking qua 2 điểm, sử dụng lệnh CIRCLE: - Sử dụng thêm truy bắt TANgent (vẽ tiếp xúc) và QUAdrant (điểm thuộc vòng tròn tại các vị trí 0, 90, 180 và 270) - Vẽ hình vuông cạnh 80 - Vẽ vòng tròn C1 Command: CIRCLE (C) xác định tâm (3): dùng tracking bắt giao điểm của đường rà nằm ngang qua (4) và đường rà thẳng đứng qua (5): rê chuột đến gần (4) cho đến khi xuất hiện một chữ thập nhỏ ở điểm đó rồi di chuyển con trỏ nhẹ nhàng theo phương ngang sẽ thấy hiển thị đường chỉ phương (đường chấm chấm) rồi lại rê chuột đến gần (5) cho đến khi xuất hiện 1 chữ thập nhỏ ở điểm đó rồi rê chuột xuống theo phương đứng cho đến khi xuất hiện 2 đường chỉ phương giao nhau thì click chuột nhập giá trị của bán kính (R=15) - Vẽ các vòng tròn C2- vòng tròn xác định bằng hai đầu một đường kính: Command: C 2p (2Point) lần lượt xác định các điểm (4), (6) - Vẽ các đường L1- đường thẳng tiếp xúc hai đường cong Command: L chọn bắt điểm TAN rồi click đường cong tiếp xúc thứ nhất chọn bắt điểm TAN rồi click đường cong tiếp xúc thứ hai - Vẽ vòng tròn C3 – vòng tròn tiếp xúc với hai đường khác và có bán kính xác định Command: C t (Ttr) lần lượt click hai đường thẳng tiếp xúc nhập bán kính 10 Bạn đã hoàn tất bài tập 01-1. Hãy save bản vẽ (CTRL+S) rồi thực hiện tiếp: 12. Mở bản vẽ mới: - Mở bản vẽ mới Bai tap01-2 và thực hiện tiếp các nội dung sau 13. Hình 8 – Sử dụng SNAP: - Vẽ hình vuông cạnh 80: bật SNAP ON, kéo rê chuột sẽ thấy con trỏ di chuyển không trơn mà luôn bắt vào các chấm trên màn hình. Click chuột để chọn điểm dưới bên tay trái của hình vuông (điểm (1)) đúng ngay 1 điểm chấm tuỳ ý. Nhập toạ độ (@80,80) cho điểm trên bên tay phải. - Vẽ đường thẳng L1 Command: LINE xác định điểm (2): do các chấm trên màn hình cách nhau 10 đơn vị nên xác định điểm (2) bằng cách click vào chấm trên màn hình cách điểm (1) theo phương ngang qua phải là 2 ô, phương đứng lên trên là 1 ô di chuyển con trỏ để xác định hướng vẽ ngang qua phải rồi nhập khoảng cách định hướng là 40. Trang 5 Höôùng daãn thöïc haønh caùc baøi veõ baèng AutoCAD 14. Hình 9 – sử dụng và cài đặt POLAR: - Để cài đặt POLAR: click phải nút POLAR trên thanh trạng thái chọn Setting chọn hay nhập số gia góc (Increment angle) thích hợp - Đặt số gia góc cho POLAR là 15 và bật chế độ POLAR để vẽ các đường có phương nghiêng một góc là bội số của 15 so với phương chuẩn (phương ngang) - Để sử dụng POLAR, di chuyển con trỏ dến khi xuất hiện đường chỉ phương thích hợp rồi click hoặc nhập khoảng cách định hướng - Để bật / tắt POLAR: click nút POLAR trên thanh trạng thái hay bấm F10. Ở một thời điểm chỉ có thể chọn hoặc POLAR hoặc ORTHO 15. Hình 10 – sử dụng ORTHO, lệnh OFFSET, TRIM - Chế độ ORTHO xác định phương đứng hoặc ngang cho điểm kế tiếp trong chuỗi lệnh - Để bật / tắt ORTHO: click nút ORTHO (bên trái nút POLAR) trên thanh trạng thái hay bấm F8 - Dùng hỗ trợ ORTHO để vẽ L1 và L2 - Dùng lệnh OFFSET để vẽ các đường L3 song song với L2 Command: OFFSET (O) nhập khoảng cách 20 chọn đường L2 (đường cần vẽ song song với) click để xác định bên đặt đường song song - Dùng lệnh TRIM để tỉa các đoạn thừa trên L3 Command: TRIM (TR) Chọn các đường giới hạn L4 (Enter khi kết thúc chọn) click các đọan thừa trên L3 để cắt bớt. 16. Hình 11 – sử dụng lệnh SOLID để tô đặc tứ giác hay tam giác - Command: SOLID (SO) lần lượt xác định 4 điểm để tô tứ giác hay 3 điểm và Enter để tô tam giác (cần chú ý thứ tự nhập điểm). 17. Hình 12 – sử dụng lệnh DONUT vẽ các vòng tròn hay vành khăn có tô đặc - Command: DONUT (DO) xác định đường kính trong là 0 xác định đường kính ngoài là 20 xác định tâm của vòng. Trang 6 Höôùng daãn thöïc haønh caùc baøi veõ baèng AutoCAD 18. Hình 13 – Vẽ các đường cong nối tiếp - Vẽ 2 vòng tròn C1 và C2 - Vẽ cung tròn tiếp xúc ngoài R20: dùng lệnh FILLET (F) đặt bán kính 20 rồi click hai đường C1 và C2 để vẽ cung tròn nối tiếp R20 - Vẽ cung tròn tiếp xúc trong R60: dùng lệnh CIRCLE (chọn cách vẽ: TanTanRadius) để vẽ đường tròn nối tiếp với 2 vòng tròn C1 và C2 rồi dùng lệnh TRIM để tỉa phần cung thừa 19. Hình 14 - Vẽ hình chữ nhật 70x20 có các góc được bo tròn với bán kính R10: Command: REC f (chọn chức năng Fillet) 10 (giá trị bán kính) click để nhập điểm góc dưới bên trái @70,20 để nhập điểm góc trên bên phải. - Vẽ vòng tròn 7 đồng tâm với các cung tròn R10 - Dùng lệnh POLYGON (POL) để vẽ các lục giác đều Command: POL 6 (chọn số cạnh) click vào tâm của cung tròn R10 để chọn tâm của polygon (chọn chức năng , tức là kiểu vẽ polygon nội tiếp trong 1 vòng tròn) 13/2 (hoặc 6.5) để nhập bán kính của vòng tròn ngoại tiếp polygon. - Dùng lệnh COPY (CP) – sao chép hoặc MIRROR (MI) – vẽ đối xứng để sao chép các bộ phận giống nhau Command: CP click vào polygon và vòng tròn 7 để select object (xác nhận đã chọn đối tượng xong) click vào tâm của vòng tròn 7 để chọn điểm cơ sở click vào tâm của cung R10 phía bên kia để xác định điểm sao chép hình. Hoặc Command: MI click vào polygon và vòng tròn 7 để select object (xác nhận đã chọn đối tượng xong) click vào điểm giữa của đoạn nằm ngang phía trên để chọn điểm thứ nhất của trục đối xứng click vào điểm giữa của đoạn nằm ngang phía dưới để chọn điểm thứ hai của trục đối xứng (để xác nhận không xóa đối tường gốc). Nếu có xóa đối tượng gốc thì nhập: Y (Yes) 20. Hình 15 - Dùng lệnh SPLINE (SPL) để vẽ các đường lượn sóng Command: SPL click điểm (1) click điểm (2) click điểm (3) click điểm (4) - Dùng lệnh COPY để vẽ đường lượn sóng thứ 2 - Dùng lệnh TRim để tỉa đoạn thừa ở giữa 2 đường lượn sóng. Trang 7 Höôùng daãn thöïc haønh caùc baøi veõ baèng AutoCAD 21. Vẽ khung tên và khung bản vẽ: - Vẽ đường giới hạn khổ giấy A3 Command: REC xác định đỉnh thứ nhất 0,0 xác định đỉnh thứ hai 420,297 - Dùng lệnh OFFSET để vẽ khung bản vẽ song song với đường giới hạn khổ giấy (khoảng cách 10) - Chỉnh cho lề trái cách đường giới hạn khổ giấy là 20: Click chuột vào rectang của khung bản vẽ sẽ thấy xuất hiện các GRIP (các ô vuông màu xanh ở 4 đỉnh của rectang) giữ nút SHIRT, đồng thời click chuột vào 2 GRIP trên cạnh bên trái sẽ thấy 2 GRIP này đổi sang màu đỏ buông nút SHIRT ra click chuột vào 1 trong 2 nút GRIP màu đỏ, rồi rê chuột theo phương ngang sang phải để xuất hiện đường chỉ phương nằm ngang nhập 10 - Dùng các lệnh LINE, OFFSET, TRIM để vẽ khung tên theo kích thước sau: 22. Viết chữ trong khung tên: - Trước tiên cần kiểm tra: máy tính đã bật UNIKEY hoặc VIETKEY hay chưa? - Nếu đã bật UNIKEY hoặc VIETKEY, cần kiểm tra kiểu gõ có phù hợp chưa (VNI hay TELEX) và bảng mã phải là UNICODE. Nếu sử dụng font VNI-Helve Condense thì chọn bảng mã VNI Windows. - Đặt kiểu chữ Menu: Format Text Style bấm nút New rồi nhập tên kiểu chữ mới (Style Name) Ví dụ: Tên kiểu chữ VN chọn Font Name thích hợp (VNI-Helve-Condense) nhớ bấm nút Apply bấm nút Close để đóng hộp thoại - Viết chữ trong các ô của khung tên Command: MTEXT (MT hay T) lần lượt click hai đỉnh đối diện của một ô khung tên để xác định vùng đặt văn bản nhập chữ trong vùng soạn thảo của hộp thoại. Trang 8 Höôùng daãn thöïc haønh caùc baøi veõ baèng AutoCAD - Để canh chữ giữa các ô: Trong bảng Text Formatting, click vào biểu tượng Center và Middle. - Có thể dùng lệnh COPY để sao chép chữ sang một ô khác rồi hiệu chỉnh nội dung văn bản - Để hiệu chỉnh nội dung một văn bản đã vẽ, sử dụng lệnh DDEDIT (ED) Command: ED click vào dòng văn bản cần hiệu chỉnh nhập nội dung mới bấm nút 23. Vẽ lưới tọa độ, dấu định tâm: - Dùng lệnh OFFSET để vẽ lưới tọa độ song song với khung bản vẽ (khoảng cách 5) về phía bên ngoài vùng vẽ. - Dùng lệnh LINE, ARRAY hay OFFSET để vẽ các miền của lưới tọa độ: Dùng lệnh LINE vẽ đoạn thẳng dài 5mm bằng nét 0.35 từ khung lưới tọa độ đến khung bản vẽ, đoạn thẳng này phải nằm trên trục đối xứng của tờ giấy. Sau đó COPY hoặc ARRAY về hai phía: Command: ARRAY (AR) xuất hiện hộp thoại ARRAY Click nút Select object để chọn đối tượng chọn đoạn thẳng 5mm vừa vẽ nhập các thông số Rows, Columns, Column offset (trị số Column offset nhập dương là array tới và ngược lại) click OK (xem trước có đúng chưa click vào nút Preview đúng rồi thì click Accept, chưa đúng thì click Modify) Tương tự cho các cạnh khác. - Ghi chữ, chữ số trong các miền tương tự như ghi chữ trong khung tên, làm mẫu một miền rồi COPY qua các miền khác, sau đó dùng ED để hiệu chỉnh. Vẽ dấu định tâm : - Cách 1: Hiệu chỉnh đoạn thẳng thuộc trục đối xứng tờ giấy thành dấu định tâm: Nét 0.7, độ dài 10mm từ khung lưới tọa độ vào bên trong vùng vẽ. - Cách 2: Dùng lệnh LINE để vẽ dấu định tâm bằng nét 0.7 với độ dài 10mm từ khung lưới tọa độ vào bên trong vùng vẽ, đoạn thẳng này phải nằm trên trục đối xứng của tờ giấy. Trang 9
File đính kèm:
 huong_dan_thuc_hanh_cac_bai_ve_bang_autocad.pdf
huong_dan_thuc_hanh_cac_bai_ve_bang_autocad.pdf

