Giáo trình Autocad 2D
Tạo một bản vẽ mới
C1: Start All programs Autocad 20.
C2: Hoặc click chọn biểu tượng trên màn hình Desktop
Khi mở một bản vẽ mới, tên bản vẽ mặc định là Drawing1.dwg.
Giao diện của AutoCAD 2019
Command line
Luôn mặc định hiển thị là command:
Để có thể nhìn được nhiều dòng lệnh command line: nhấn F2 để hiện (hoặc ẩn)
Để tắt dòng nhắc Command line: nhấn Ctrl + 9
Lưu ý: khi mới sử dụng AutoCAD thì việc sử dụng dòng nhắc Command line là rất cần
thiết vì dòng Command line sẽ nhắc nhở người sử dụng các bước cần thực hiện
Ví dụ: Vẽ đoạn thẳng bằng lệnh LINE:
Nội dung hiển thị tại Command line Ý nghĩa của dòng Command line
- Command: L
- Specify first point:
- Specify next point or
[Undo]:
- Thực hiện lệnh LINE
- Chọn điểm đầu tiên của đoạn
thẳng
- Chọn điểm tiếp theo của đoạn
thẳng
Status Bar
Status Bar menu: dùng để điều khiển các chức năng trạng thái:
Phím tắt Tác dụng Phím tắt Tác dụng
F9 Snap F7 Grid
F8 Orthor F10 Polar
F3 Osnap F11 Otrack
F6 Dynamic Ucs F12 Dynamic Input
Nút Screen Button
Muốn hiển thị màn hình rộng ra. Dùng trong trường hợp đã thông thạo tất cả các lệnh
CAD, màn hình lớn để dễ làm việc hơn: nhấn Ctrl + 0
Lưu một bản vẽ
Khi muốn lưu lại tập tin bản vẽ, chọn File Save (Ctrl + S)
Lưu bản vẽ dưới một tên khác
Khi đã hoàn chỉnh bản vẽ. Tuy nhiên muốn chỉnh sửa nhưng vẫn giữ lại bản vẽ đã
hoàn chỉnh, chọn File Save as (Ctrl + Shift + S) dưới một tên khác, tránh lưu đè lên sẽ
làm mất đi những phần dữ liệu cũ nếu bị trùng tên. Chức năng này giống như sao chép ra
1 tập tin khác
Thay đổi giao diện Mới - Cũ
Đối với các phiên bản AutoCAD gần đây (từ 2008 đến nay), AutoCAD hiển thị giao
diện làm việc dạng các thanh RIBBON (Workspace: Drafting and Annotation) thay thế cho
giao diện trước đây (Workspace: AutoCAD Classic). Giao diện mới này cho phép người
sử dụng thao tác nhanh hơn thông quá các biểu tượng lệnh đã được hiển thị đầy đủ trên
màn hình, không phải mất nhiều thao tác tìm kiếm lệnh như trước đây. Tuy nhiên, với
những ai không sử dụng thanh công cụ mà chỉ nhập lệnh qua Commandline hoặc với những
máy tính có màn hình nhỏ (từ 14 inches trở xuống) thì các thanh RIBBON chiếm khá nhiều
không gian làm việc trên màn hình. Vì vậy, AutoCAD cho phép người sử dụng tắt thanh
RIBBON để trờ về giao diện làm việc như trước đây, cách làm như sau:
- Tắt thanh RIBBON: gõ lệnh RIBBONCLOSE
Khi ở chế độ tắt RIBBON, các lệnh được thực hiện giống như các phiên bản AutoCAD
trước đây. Tức là, khi gõ lệnh thì AutoCAD sẽ hiển thị hộp thoại làm việc và mọi thông
số sẽ được nhập trên giao diện hộp thoại đó. Ví dụ: lệnh ARRAY, HATCH
- Mở thanh RIBBON: gõ lệnh RIBBON
Khi ở chế độ mở RIBBON, các lệnh được thực hiện theo cách mới. Tức là, thao tác
nhập thông số qua dòng nhắc lệnh trên COMMAND LINE chứ không hiển thị hộp
thoại làm việc như các phiên bản AutoCAD trước. Muốn hiển thị hộp thoại làm việc
thì phải nhập biến “T” (seTting). Việc này, ban đầu hơi khó thực hiện nhưng dần dần
sẽ quen. Có thể tắt RIBBON, trở về giao diện như trước đây để khắc phục việc này.
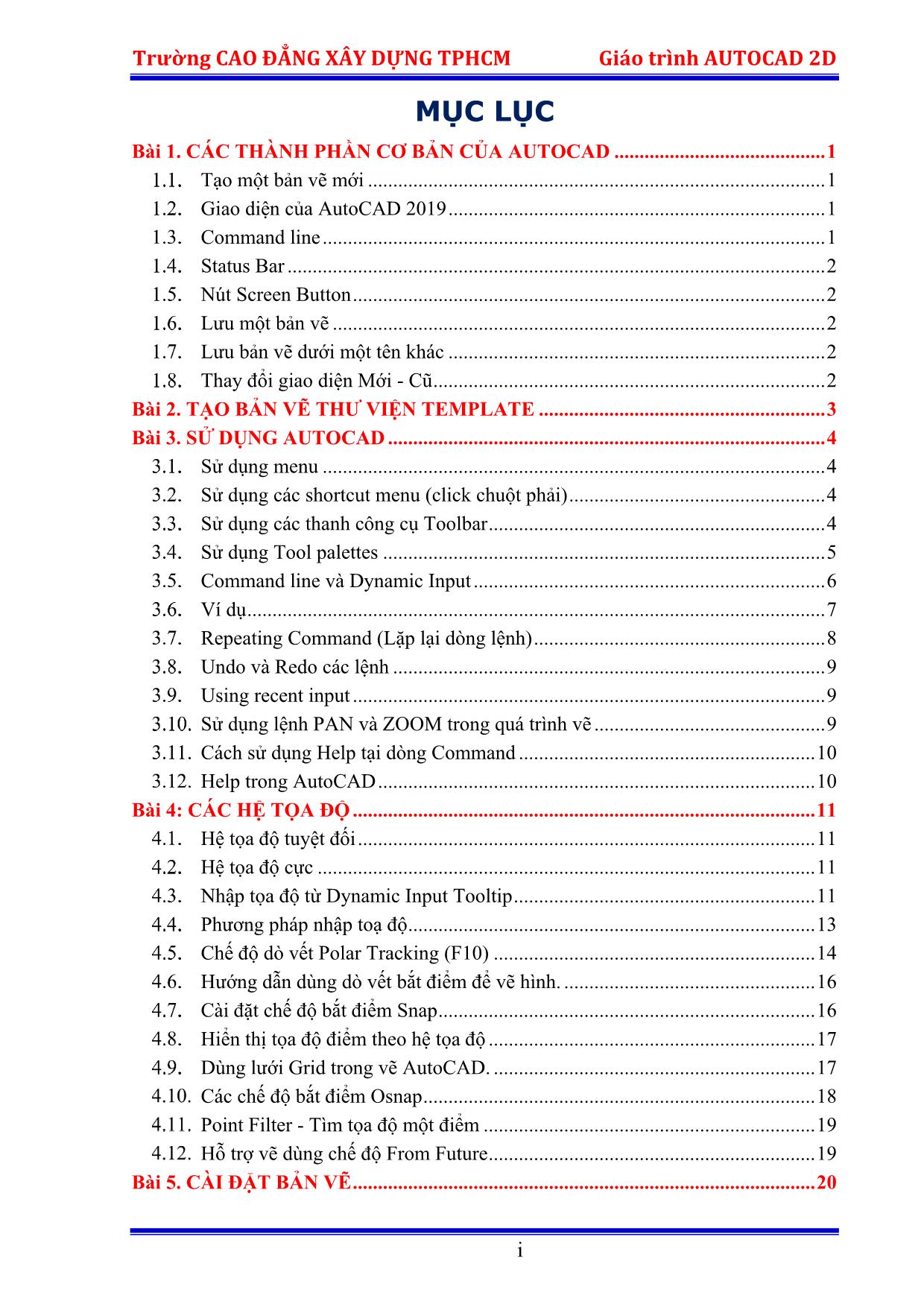
Trang 1
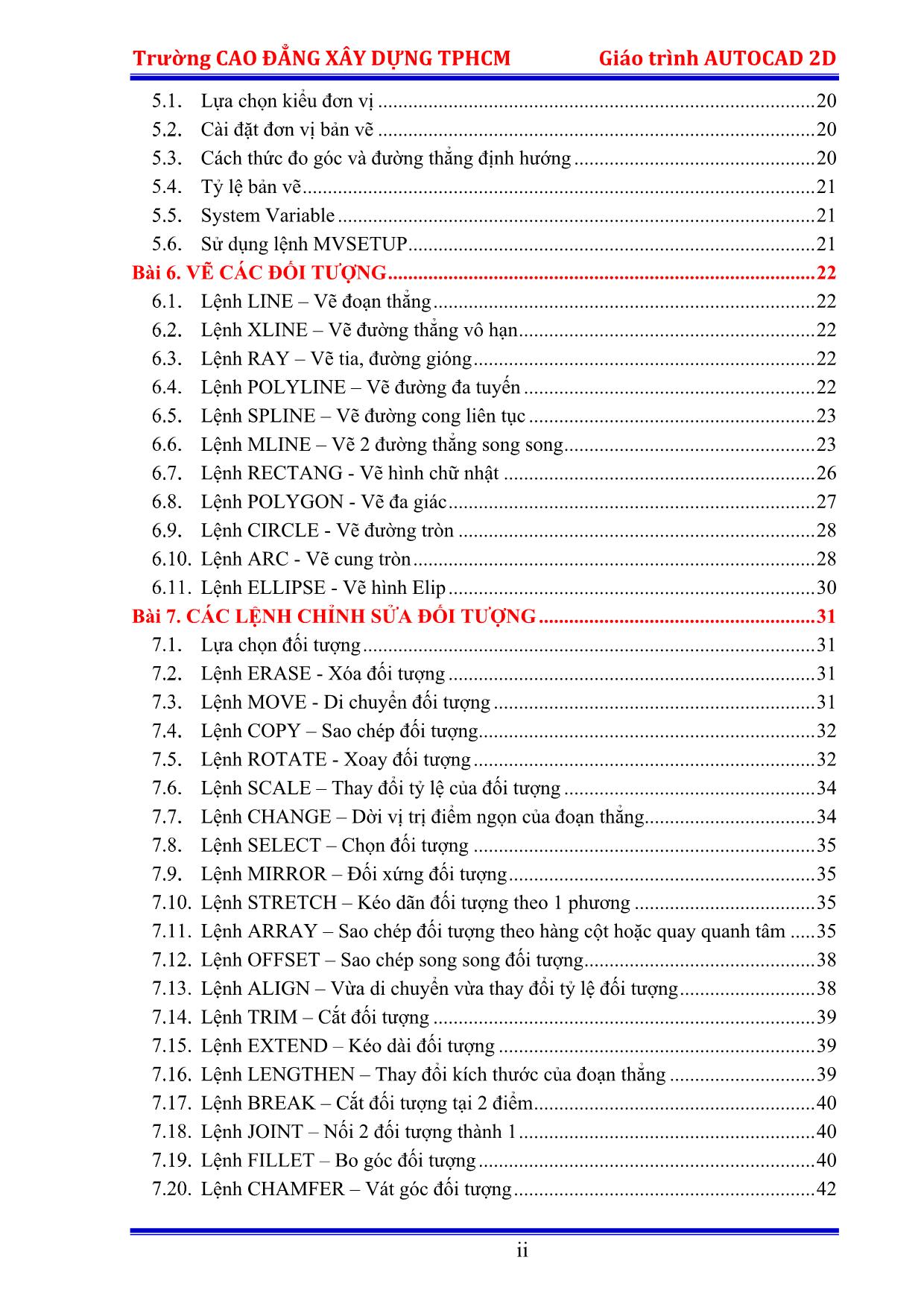
Trang 2
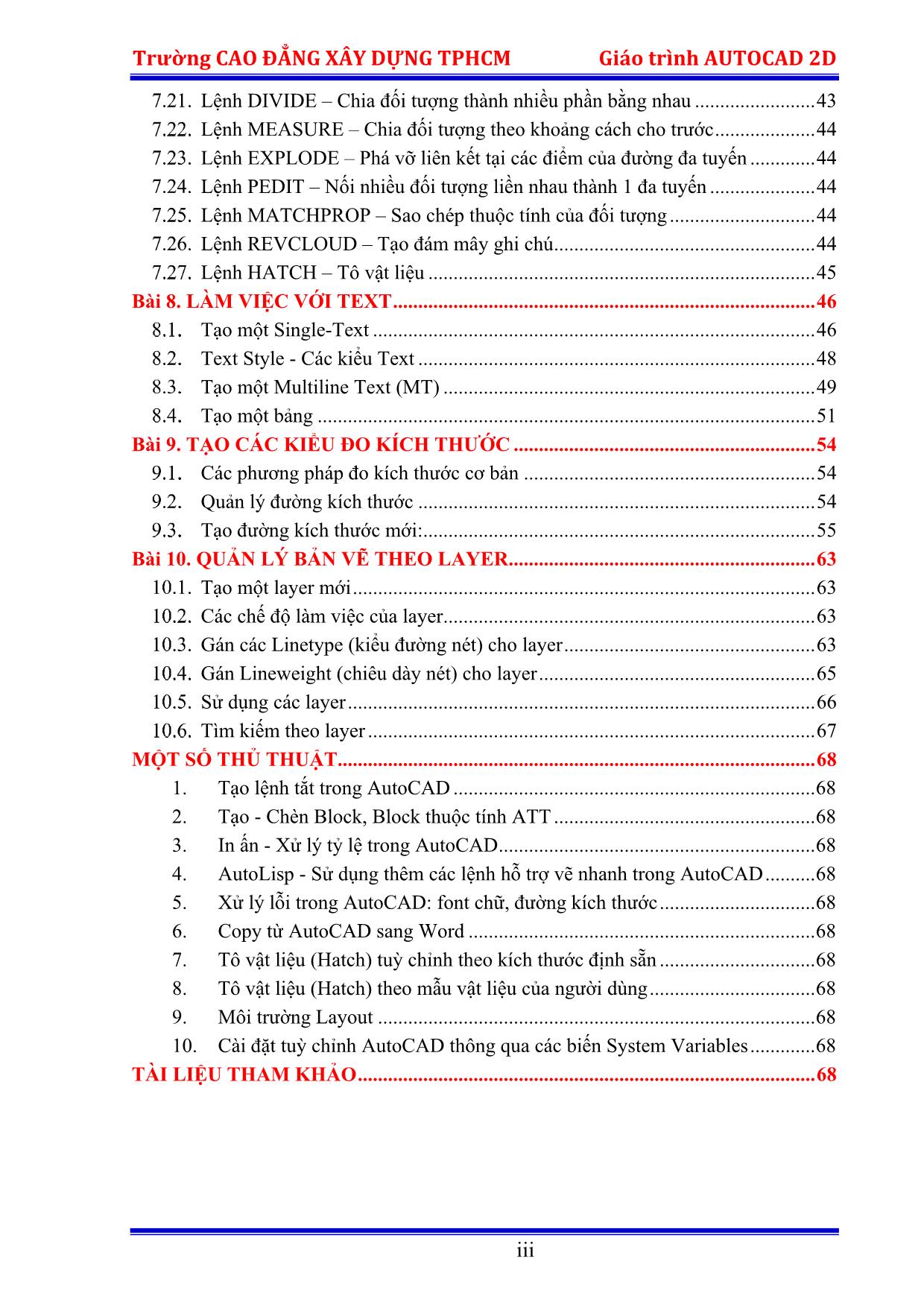
Trang 3
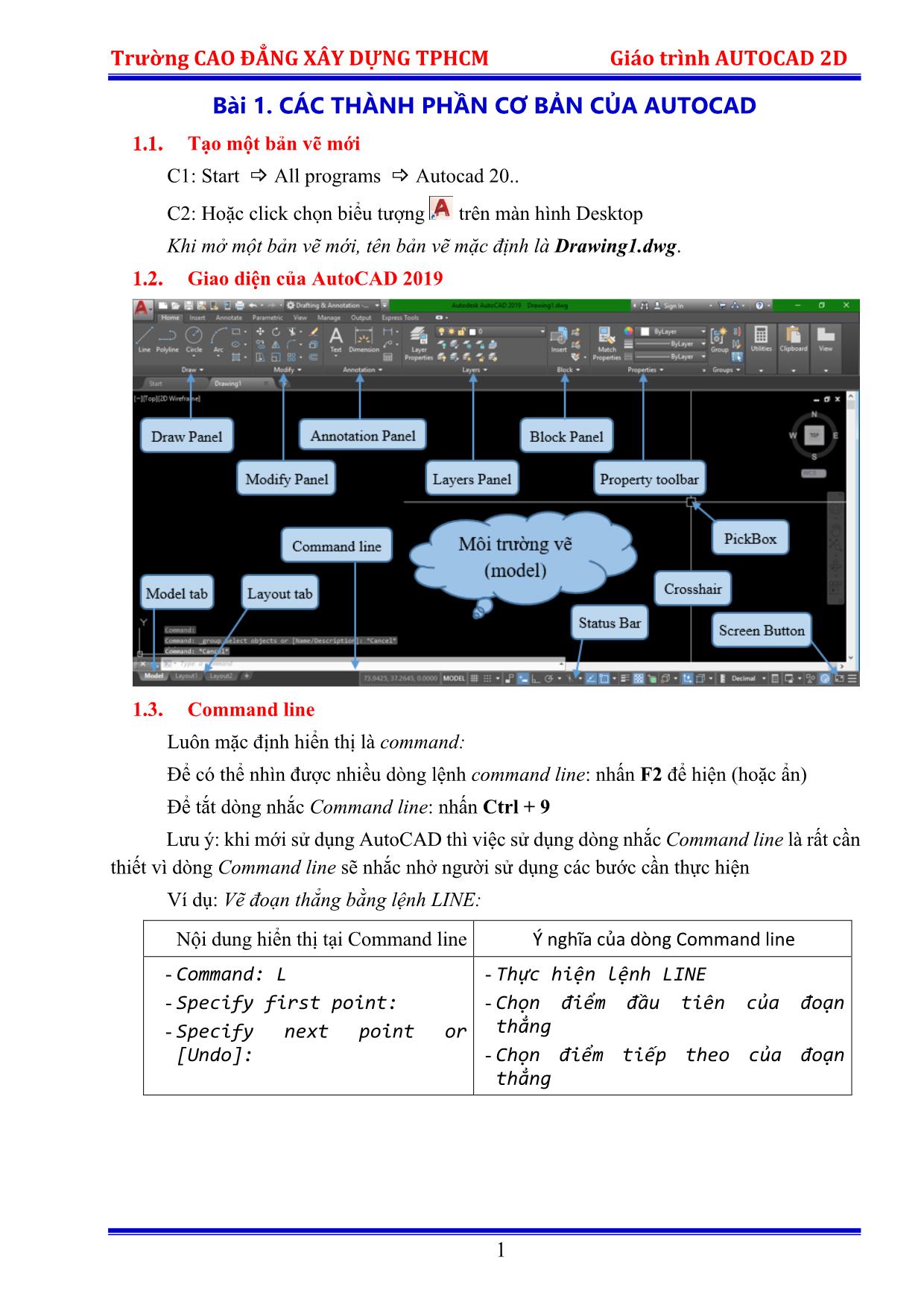
Trang 4
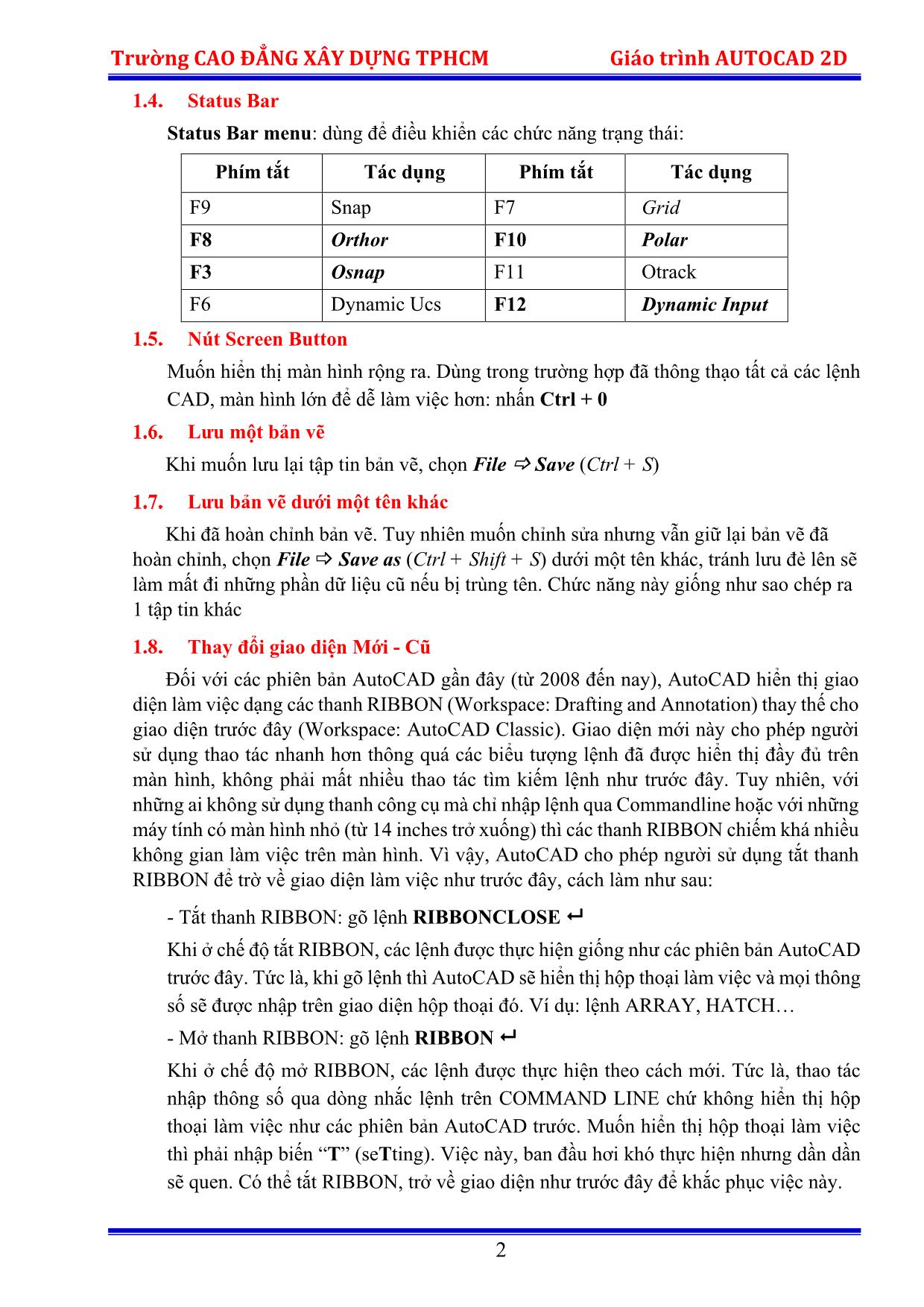
Trang 5
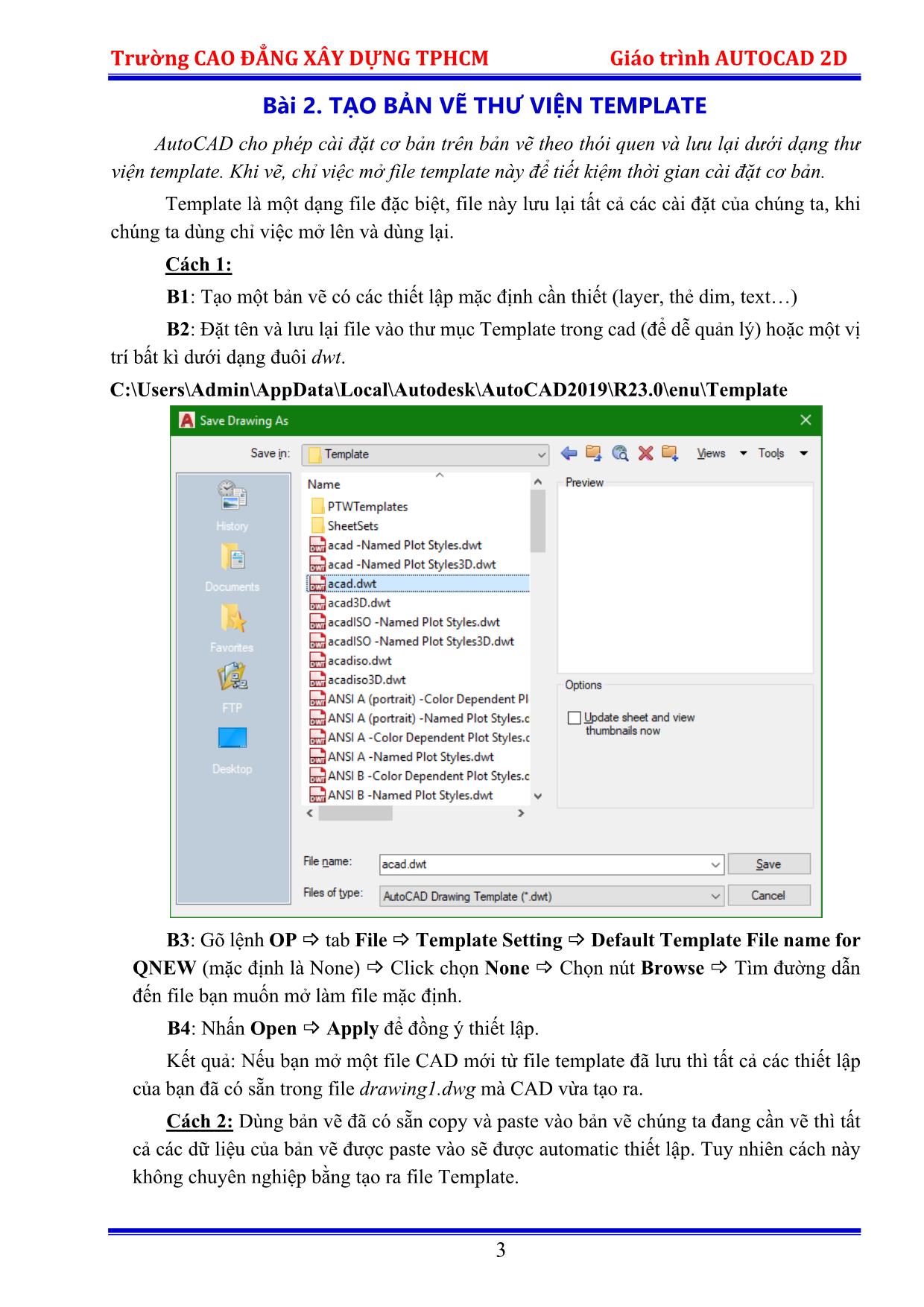
Trang 6
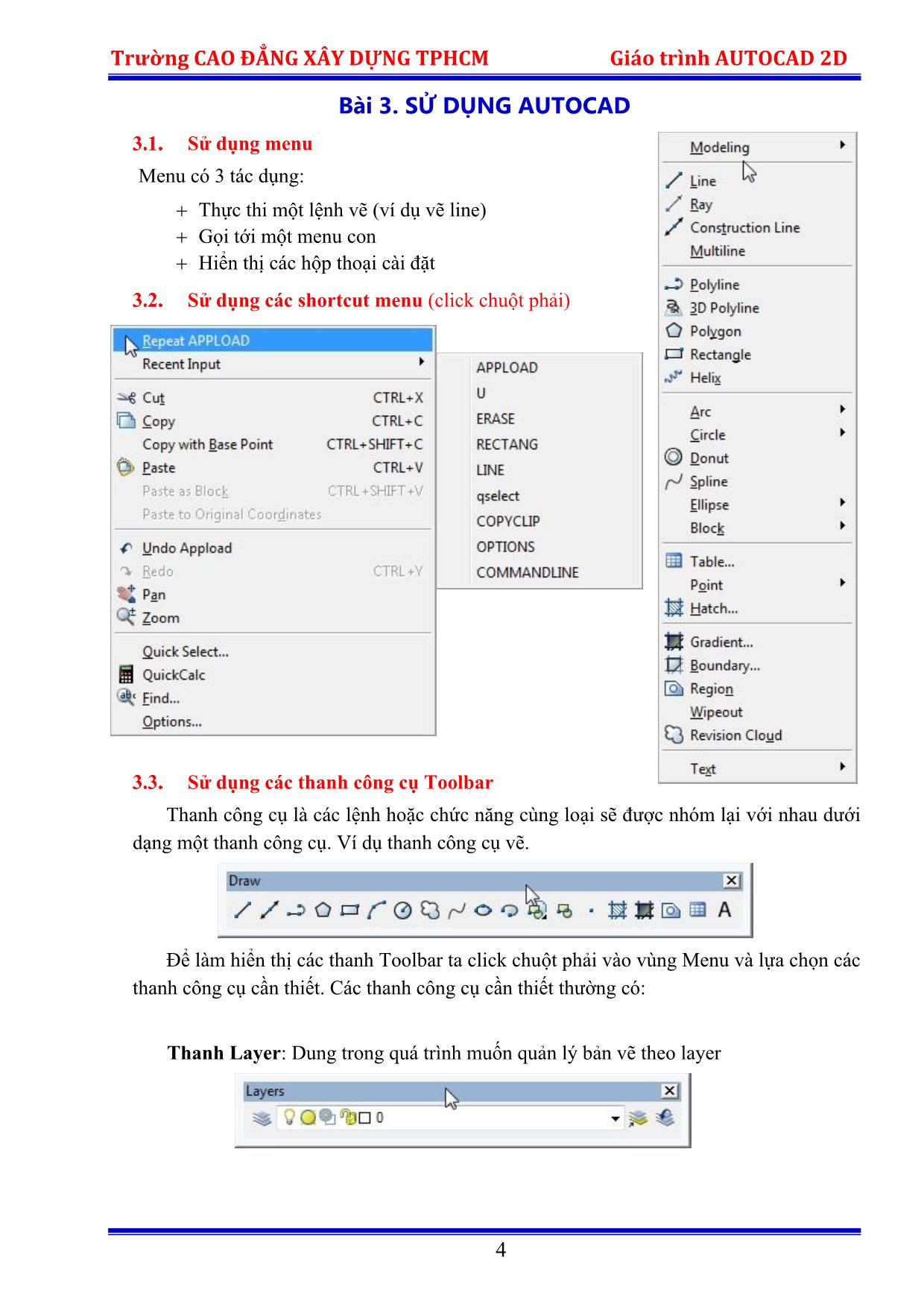
Trang 7
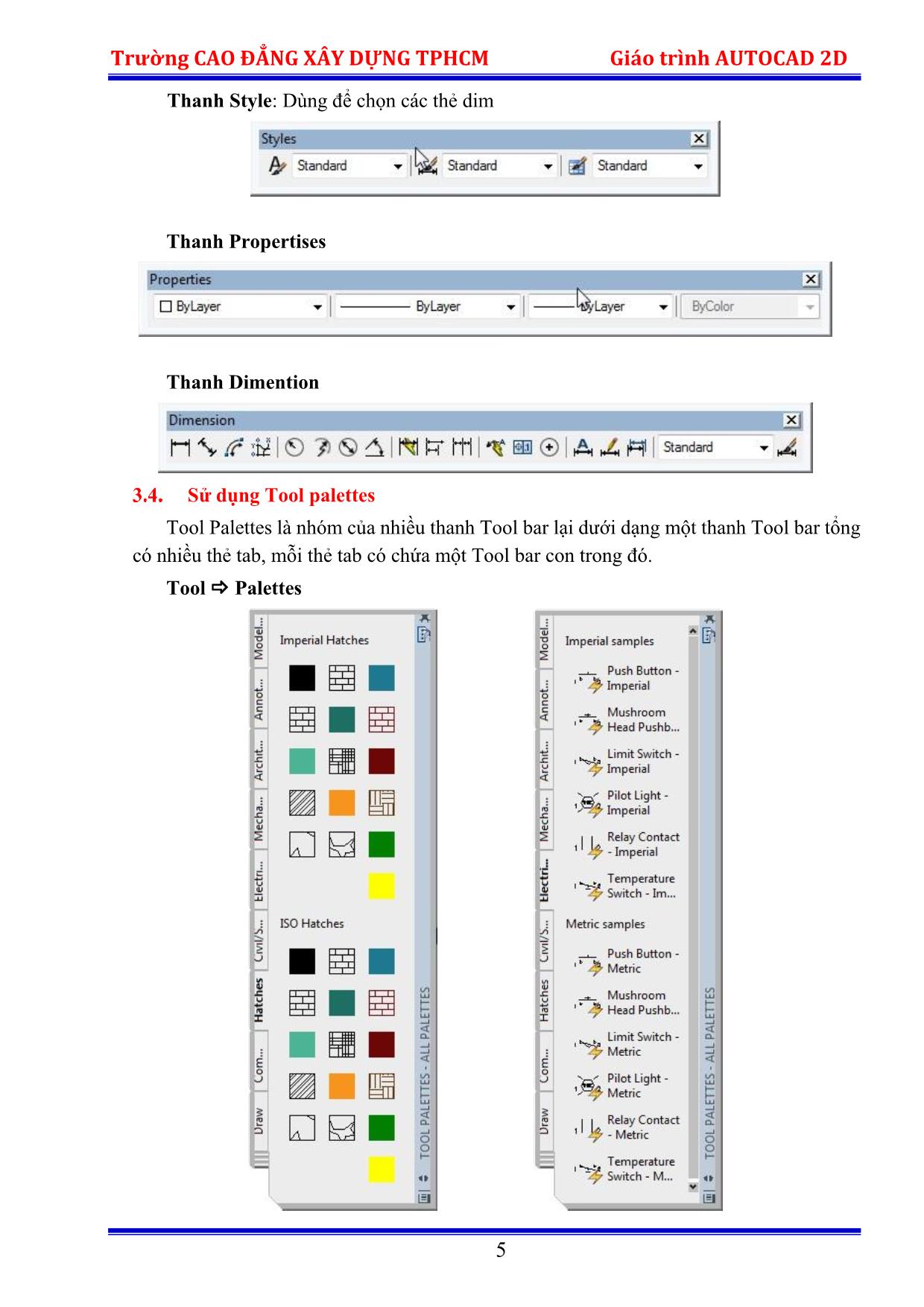
Trang 8
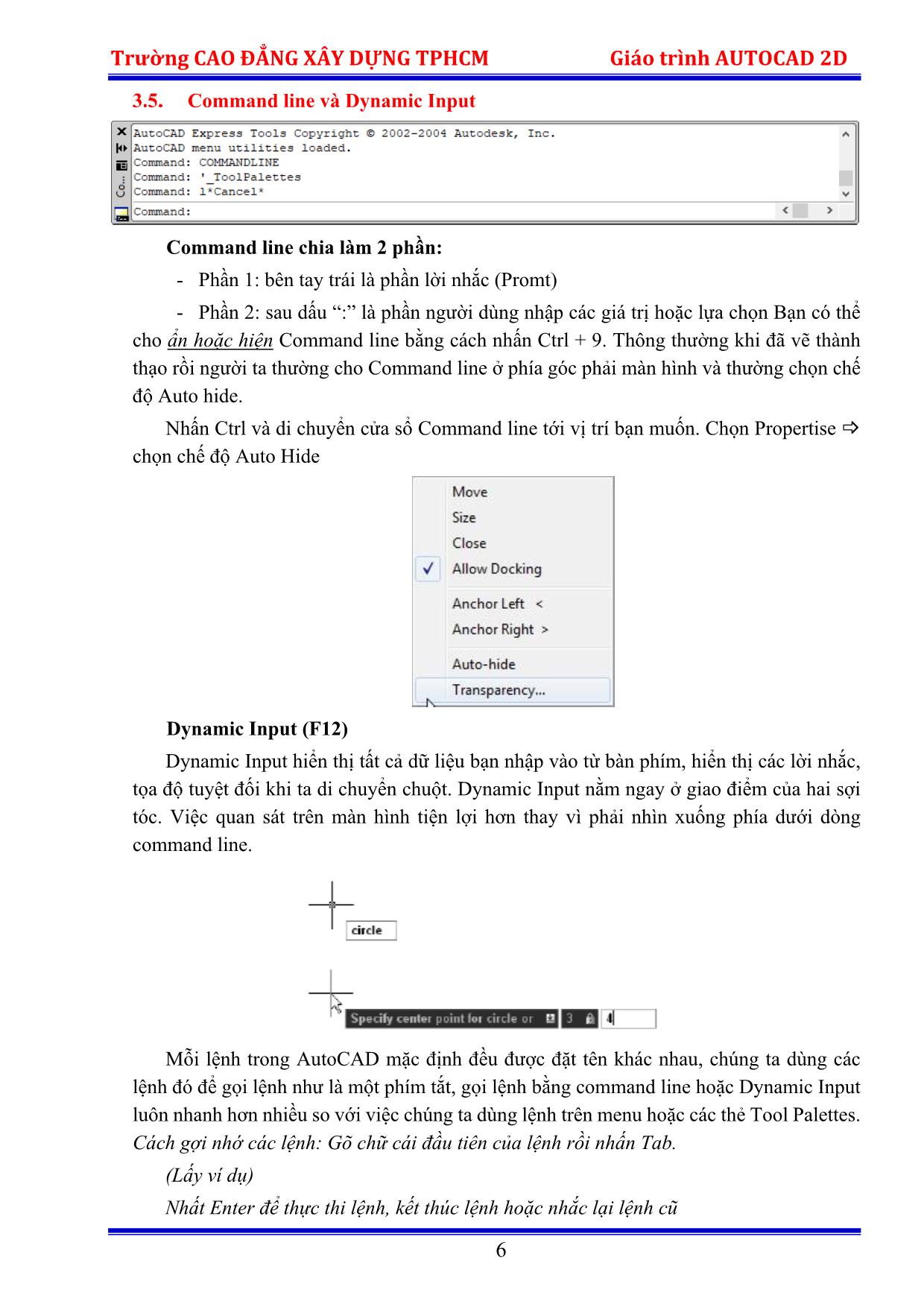
Trang 9
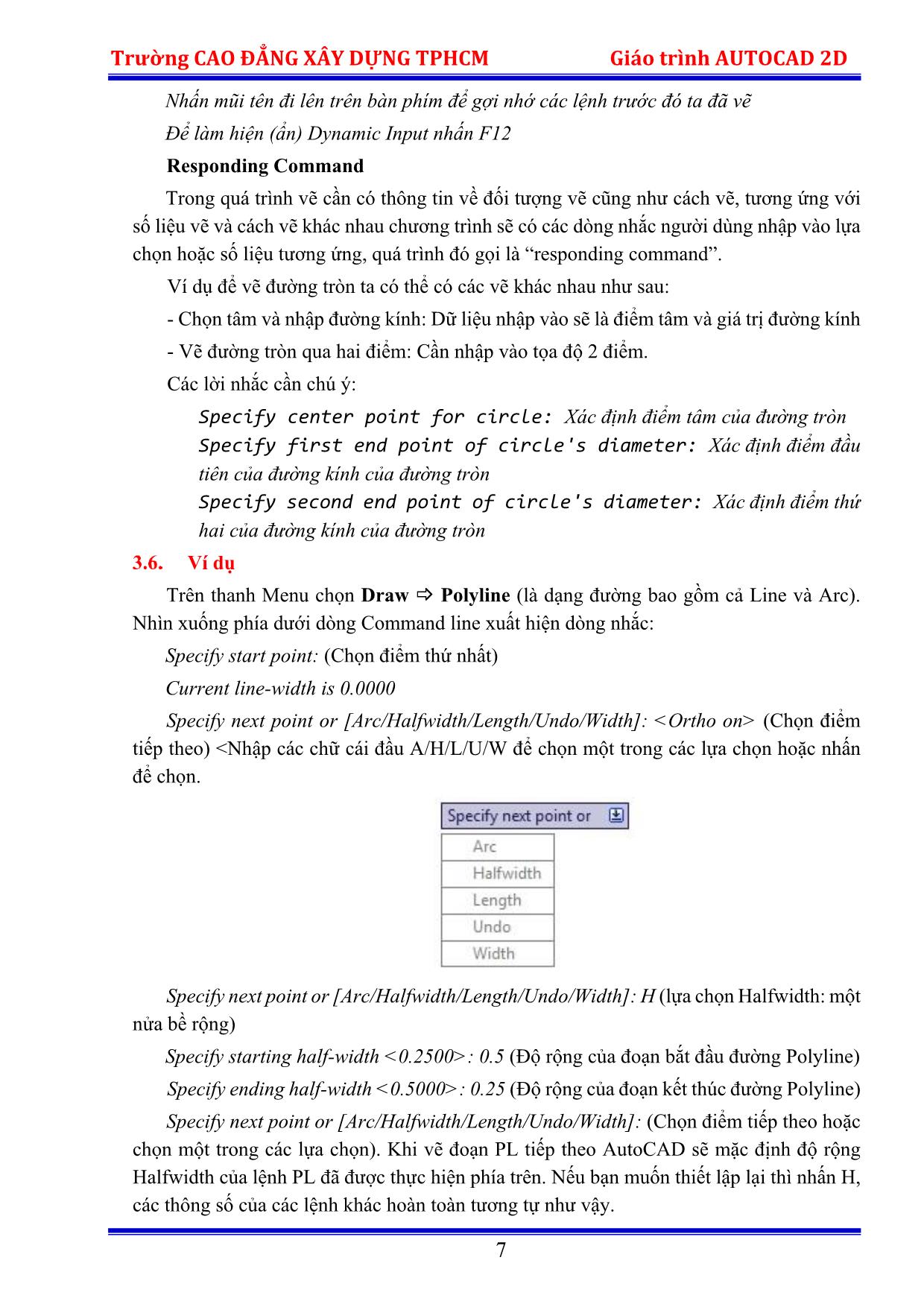
Trang 10
Tải về để xem bản đầy đủ
Tóm tắt nội dung tài liệu: Giáo trình Autocad 2D
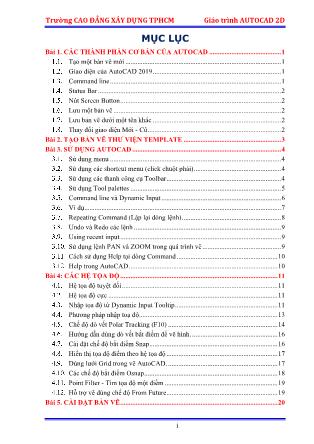
thị cho mẫu vật liệu tại ô Scale B6: Ok Hình 7.2. Các cài đặt cho lệnh tô vật liệu HATCH 45 Trường CAO ĐẲNG XÂY DỰNG TPHCM Giáo trình AUTOCAD 2D Bài 8. LÀM VIỆC VỚI TEXT Tạo một Single-Text Single-Text tức là Text tạo ra chỉ nằm trên một dòng duy nhất (khi viết có thể có nhiều dòng liên tiếp bằng cách nhấn Enter xuống dòng nhưng sau đó mỗi đối tượng sẽ tách thành từng dòng riêng rẽ). Ưu điểm của nó là dễ dàng chỉnh sửa do sự đơn giản trong hiển thị. Single-Text có ít lựa chọn hơn là Multi - text Để tạo một Single-Text: C1: Chọn Draw Text Single Text C2: gõ lệnh DT Các bước thực hiện B1: DT B2: chọn điểm bắt đầu của chữ B3: nhập chiều cao chữ B4: nhập góc nghiêng của chữ B5: nhập nội dung chữ B6: (kết thúc lệnh) (hoặc nhấn phím “Esc” Cấu trúc lệnh từ Command line: Command: DT Current text style:"Standard"Text height:0.2000 Annotative:No Justify:Left Specify start point of text or [Justify/Style]: Specify height : < Nhập vào chiều cao chữ. 0.2 là giá trị mặc định> Specify rotation angle of text : <Nhập vào góc xoay của chữ. 0 là giá trị mặc định> Sau khi viết xong một dòng Text bạn có thể click chọn các vị trí khác nhau để viết tiếp. Căn lề khi viết Text Khi bạn viết một đoạn Text sẽ có các lựa chọn căn lề của Text so với điểm bạn chọn trên màn hình. Để cài đặt căn lề bạn lựa chọn Justify ở bước 2 Specify start point of text or [Justify/Style]: j Enter an option [Align/Fit/Center/Middle/Right/TL/TC/TR/ML/MC/MR/BL/BC/BR]: 46 Trường CAO ĐẲNG XÂY DỰNG TPHCM Giáo trình AUTOCAD 2D Ví dụ: Dấu sao là vị trí bạn click chuột, THXD là text mà bạn viết vào Một số kiểu ký tự đặc biệt Code Hiển thị %%o Viết text có gạch ngang phía trên %%u Viết text có gạch chân %%d ° Độ %%p ± Dùng để ghi code cao độ %%c Φ Ghi đường kính thép 47 Trường CAO ĐẲNG XÂY DỰNG TPHCM Giáo trình AUTOCAD 2D Chỉnh sửa Single Text C1: Dùng lệnh DDEDIT C2: Click 2 lần vào đối tượng Để sửa chiều cao của chữ bạn có thể click vào đối tượng, sau đó nhấn Ctrl + 1 (Hướng dẫn trên lớp) Text Style - Các kiểu Text AutoCAD cho phép lưu trữ các kiểu Text khác nhau vì trong mỗi Text Style bao gồm: kiểu font, cỡ chữ, góc xoay, gạch chân Mỗi Text Style gồm có: • Có tên riêng và các thuộc tính • Là một thành phần của bản vẽ vì thế được lưu trữ trong bản vẽ • Chỉ một Text Style có tác dụng hiện hành. • Có thể đổi tên cho Text Style hoặc xóa chúng Tạo một Text style B1: ST (hoặc Chọn Format Text Style) B2: Chọn New để tạo một Text Style mới nhập tên cho kiểu chữ OK Cách đặt tên Style Name không quá 255 ký tự. 48 Trường CAO ĐẲNG XÂY DỰNG TPHCM Giáo trình AUTOCAD 2D B3: nhập các thông số cho kiểu chữ:2 Font Font Name: Tại combobox Font Name chọn loại font cần sử dụng. Nếu click vào Use Big Font thì ô Font Style sáng lên để lựa chọn. Height: Chiều cao chữ mặc định để là 0. Khi để chiều cao chữ là 0 thì khi bạn dùng lệnh Dtext chương trình sẽ hỏi chiều cao chữ. (Lấy ví dụ trên lớp) Effects Upside down: Chữ quay ngược 180 độ Backwards: Chữ hiển thị đối xứng Vertical: Chữ thẳng đứng Width Factor: Bề rộng giữa các chữ (Lấy ví dụ trên lớp) CDXD Width Factor = 1 CDXD Width Factor = 0.8 Oblique Angle: Góc nghiêng của chữ (Lấy ví dụ trên lớp) Preview: Xem trước định dạng chữ Chú ý: Khi bạn sử dụng lệnh DTEXT chương trình sẽ cho bạn chọn Style của Text, tuy nhiên bạn cần phải nhớ được tên của Style đó. Khi sử dụng lệnh MTEXT sẽ có một combobox cho bạn lựa chọn dễ dàng hơn mà không cần phải nhớ chính xác tên của Style đó. Nhập kiểu Text Style vào từ một bản vẽ khác • Mở Design Center bằng cách nhấn tổ hợp phím Ctrl + 2 • Tìm đến bản vẽ mà bạn muốn lấy Text Style làm chuẩn • Click đúp vào biểu tượng các Text Style hoặc Click chọn các Text Style và kéo thả vào môi trường bản vẽ • Đóng thẻ Design Center. Tạo một Multiline Text (MT) Khi bạn muốn viết một đoạn Text dài thì việc sử dụng Single Text đôi khi không được thuận tiện vì thế AutoCAD cho bạn sử dụng Multiline Text. Để sử dụng Multiline Text C1: Từ thanh công cụ Draw Text Multiline Text C2: Từ dòng command line gõ lệnh MTEXT (hoặc MT) 49 Trường CAO ĐẲNG XÂY DỰNG TPHCM Giáo trình AUTOCAD 2D Hình 8.1. Giao diện tab quản lý Mtext trên AutoCAD 2014 Hình 8.2. Giao diện tab quản lý Mtext trên AutoCAD 2019 B1: MT B2: Chọn khung văn bản B3: Nhập nội dung chữ B4: Ctrl + (hoặc click chuột ra ngoài vùng ghi chữ) Trong thanh công cụ của Mtext có rất nhiều chức năng căn chỉnh tương tự như trong Word. (Hướng dẫn trên lớp) Stack trong Mtext Để viết các ký tự đặc biệt bạn có thể dùng chức năng Stack trong AutoCAD Khi ta sử dụng chức năng Stack, khi quét chọn sẽ hiện lên Stack propertise Ví dụ: Muốn viết “H2SO4” ta cần viết như sau: B1: Gõ H^2SO^4 B2: Chọn “^2” click chuột phải Stack Chọn “^4” click chuột phải Stack B3: Ctrl + 50 Trường CAO ĐẲNG XÂY DỰNG TPHCM Giáo trình AUTOCAD 2D Tạo một bảng C1: chọn Draw Table C2: TABLE Table Style name: Tên kiểu của bảng Specify insertion point: Chèn bảng tại một điểm chọn trên màn hình. Specify window: bảng được chèn thông qua một cửa sổ. Việc chọn cửa sổ chèn thông qua việc chọn hai điểm không thẳng hàng nhau. Column & Row Settings Columns: Số cột Column width: Chiều rộng của cột Data Rows: Dữ liệu trên một hàng Row Height: Chiều cao của hàng, đơn vị là các dòng line 51 Trường CAO ĐẲNG XÂY DỰNG TPHCM Giáo trình AUTOCAD 2D Tạo một Table Style Từ Format Table Style Set Current : Cài đặt Style hiện hành New: Tạo một Table Style mới. Modify: Chỉnh sửa các cài đặt của Table Style. Click chọn Modify Cell properties Text style: Kiểu chữ hiển thị trong bảng Text height : Chiều cao chữ trong table 52 Trường CAO ĐẲNG XÂY DỰNG TPHCM Giáo trình AUTOCAD 2D Text color: Màu hiển thị của Text trong Table Fill color: Đổ màu cho Text Alignment: Chế độ căn chỉnh của Text (Xem thêm phần Justify trong DTEXT chương 11.1) Format: Định kiểu dữ liệu mà bạn sẽ lưu trong bảng Data Table: Kiểu ngày tháng, Angle, Angle: Dữ liệu nhập vào sẽ tự động chuyển theo kiểu độ, ví dụ chương trình tự động thêm chữ d (degree) nếu chọn đơn vị là độ. Date: Dữ liệu nhập vào sẽ tự động chuyển theo kiểu ngày tháng mà bạn lựa chọn phía bên tay phải. Decimal Number: Point: Text: 53 Trường CAO ĐẲNG XÂY DỰNG TPHCM Giáo trình AUTOCAD 2D Bài 9. TẠO CÁC KIỂU ĐO KÍCH THƯỚC Các phương pháp đo kích thước cơ bản + DLI Đo chiều ngang chiều dọc + DAL Đo khoảng cách giữa 2 điểm + DAN Đo góc giữa 2 cạnh + DAR Đo bán kính đường tròn + DDI Đo đường kính đường tròn + DRA Đo chiều dài cung tròn + DBA Đo song song + DCO Đo nối tiếp + LE Tạo đường chú thích + TOL Tạo ký hiệu bề mặt Quản lý đường kích thước Nhập lệnh D (hoặc Format Dimention Style) Danh sách các kiểu đường kích thước Hình 9.1. Giao diện hộp thoại quản lý đường kích thước Styles: Tên kiểu đường kích thước Set current: Chọn kiểu đường kích thước để sử dụng (hiện hành) New: Tạo mẫu đường kích thước mới Modify: Chỉnh sửa mẫu đường kích thước có sẵn 54 Trường CAO ĐẲNG XÂY DỰNG TPHCM Giáo trình AUTOCAD 2D Tạo đường kích thước mới: B1: Chọn New từ hộp thoại Dimension Style Manager B2: Nhập tên của đường kích thước (vd: TL 1-100) Continue Chú ý: + Start with: kiểu kích thước mới tạo ra sẽ sao chép các thông số của kiểu thước được chọn + Use for: kiểu kích thước mới tạo ra được sử dụng để ghi kích thước: 55 Trường CAO ĐẲNG XÂY DỰNG TPHCM Giáo trình AUTOCAD 2D Áp dụng cho trường hợp: từ kiểu kích thước chính muốn tạo thêm kiểu kích thước con để ghi kích thước bán kính, đường kính, góc,mà không cần tạo thêm 1 kiểu kích thước khác 56 Trường CAO ĐẲNG XÂY DỰNG TPHCM Giáo trình AUTOCAD 2D B3: Xuất hiện hộp thoại New Dimension Style chọn lần lượt các tab trong hộp thoại để cài đặt cho đường kích thước mới: Symbols and Arrows Arrowheads: gán các thông số cho đầu mũi tên đường kích thước First, Second: Ký hiệu đầu và cuối của đường ghi kích thước Leader: ký hiệu đường ghi chú Arrow size: kích thước mũi tên đường kích thước 57 Trường CAO ĐẲNG XÂY DỰNG TPHCM Giáo trình AUTOCAD 2D Symbols and Arrows Dimension Lines: đường ghi kích thước Color: màu sắc của đường ghi kích thước Linetype: kiểu đường nét của đường ghi kích thước Lineweight: chiều dày của đường ghi kích thước Extend beyond ticks: đoạn đường kích thước đưa ra khỏi đường gióng Baseline spacing: khoảng cách của 2 đường kích thước Extension lines Color: màu sắc của đường gióng Linetype ext line 1,2: kiểu đường nét của đường gióng Lineweight: chiều dày của đường gióng Extend beyond dimlines: đoạn đường gióng ra khỏi đường kích thước Offset from origin: khoảng cách từ đối tượng đến đường gióng 58 Trường CAO ĐẲNG XÂY DỰNG TPHCM Giáo trình AUTOCAD 2D Text: Text appearance: hiển thị chữ kích thước Text style: kiểu chữ kích thước Text color: màu sắc của chữ kích thước Fill color: màu nền chữ kích thước Text hight: chiều cao chữ kích thước Text placement: vị trí chữ kích thước Vertical: theo phương đứng Horizontal: theo phương ngang View direction: theo hướng nhìn Offset from dim line: khoảng cách từ đường kích thước đến chữ Text alignment: vị trí chữ kích thước Horizontal: theo phương ngang Align with dimention: dọc theo đường ghi kích thước View direction: theo tiêu chuẩn ISO 59 Trường CAO ĐẲNG XÂY DỰNG TPHCM Giáo trình AUTOCAD 2D Fit: Fit options: tuỳ chọn về chữ kích thước và dấu mũi tên (arrow, ticks) Either text or arrows: dời text hoặc arrow ra ngoài Arrows: dời arrow ra ngoài Text: dời text ra ngoài Both text or arrows: dời cả text và arrow ra ngoài Always keep text between ext lines: luôn giữ text ở giữa đường gióng Scale for dimension features: tỷ lệ của đường kích thước Scale dimensions to layout: thay đổi theo Layout Use overall scale of: tỷ lệ của đường kích thước so với bản vẽ Text placement: vị trí của chữ kích thước (text) Beside the dimension line: bên cạnh đường kích thước Over dimension line, with leader: bên ngoài dimline, kèm đường ghi chú Over dimension line, without leader: bên ngoài đường kích thước (dim line), không kèm đường ghi chú 60 Trường CAO ĐẲNG XÂY DỰNG TPHCM Giáo trình AUTOCAD 2D Primary Units: Linear dimensions: đường kích thước thẳng Unit format: định dạng đơn vị chọn Decimal Precision: số thập phân sau dấu phẩy chọn 0 hoặc 0.0 Prefix: thêm tiền tố vào trước chữ kích thước Suffix: thêm hậu tố vào sau chữ kích thước Scale factor: tỷ lệ của giá trị kích thước so với đối tượng Angular dimensions: đường kích thước góc Unit format: định dạng đơn vị chọn Decimal Precision: số thập phân sau dấu phẩy chọn 0 hoặc 0.0 61 Trường CAO ĐẲNG XÂY DỰNG TPHCM Giáo trình AUTOCAD 2D B3: Sau khi gán tất cả các thông số cho kích thước OK để lưu lại. Nếu muốn thay đổi thông số gì của kích thước chọn Modify từ hộp thoại Dimension style Manager. 62 Trường CAO ĐẲNG XÂY DỰNG TPHCM Giáo trình AUTOCAD 2D Bài 10. QUẢN LÝ BẢN VẼ THEO LAYER Tạo một layer mới B1: LA (hoặc Format Layer hoặc Click ) B2: Click chọn New B3: Nhập tên cho Layer mới Hình 8.1. Giao diện hộp thoại quản lý Layer Các chế độ làm việc của layer Layer trong ACAD có 3 chế độ làm việc: On: ẩn / hiện Layer Freeze: đóng băng Layer Lock: khoá Layer Hình 8.2. Các chế độ hiển thị Layer trong Acad Gán các Linetype (kiểu đường nét) cho layer 63 Trường CAO ĐẲNG XÂY DỰNG TPHCM Giáo trình AUTOCAD 2D B1: Trong hộp thoại Layer Property Managers chọn linetype Continuous tương ứng với Layer cần gán kiểu đường nét. B2: Xuất hiện hộp thoại Select Linetype Load để lấy thêm kiểu đường nét từ thư viện ACAD B3: Xuất hiện hộp thoại Load or Reload linetypes chọn kiểu đường OK 64 Trường CAO ĐẲNG XÂY DỰNG TPHCM Giáo trình AUTOCAD 2D Hình 8.3. Chọn kiểu đường nét cho đối tượng từ thư biện Acad B4: Trở lại hộp thoại Select Linetype chọn kiểu đường nét đã Load OK B5: Layer đã có kiểu đường nét mong muốn đóng hộp thoại Layer Managers Gán Lineweight (chiêu dày nét) cho layer B1: Trong hộp thoại Layer Property Managers chọn Lineweight Default tương ứng với Layer cần gán chiều dày nét. 65 Trường CAO ĐẲNG XÂY DỰNG TPHCM Giáo trình AUTOCAD 2D B2: Xuất hiện hộp thoại Lineweight chọn chiều dày nét mong muốn OK Sử dụng các layer C1: Trong hộp thoại Layer Property Managers chọn Layer muốn sử dụng (hiện hành) chọn biểu tượng Set Current. 66 Trường CAO ĐẲNG XÂY DỰNG TPHCM Giáo trình AUTOCAD 2D C2: Trong thanh công cụ Layer chọn Layer muốn sử dụng Tìm kiếm theo layer Sử dụng chức năng Quick select để tìm kiếm nhanh các đối tượng mong muốn. Có thể áp dụng để tìm kiếm Layer. Sử dụng lệnh QSELECT B1: QSELECT B2: Chọn đối tượng muốn tìm trong ô Object type B3: Chọn thuộc tính muốn tìm trong ô Properties (layer, kiểu đường nét, chiều dày nét,) B4: Chọn kiểu ràng buộc để tìm kiếm trong ô Operator (bằng, không bằng hoặc tất cả) B5: Nhập giá trị tìm kiếm trong ô Value (dành cho trường hợp tìm đoạn thẳng theo chiều dài) B6: OK Các đối tượng nào có thuộc tính được gán sẽ được chọn Có thể thực hiện lệnh tiếp theo. 67 Trường CAO ĐẲNG XÂY DỰNG TPHCM Giáo trình AUTOCAD 2D MỘT SỐ THỦ THUẬT 1. Tạo lệnh tắt trong AutoCAD 2. Tạo - Chèn Block, Block thuộc tính ATT 3. In ấn - Xử lý tỷ lệ trong AutoCAD 4. AutoLisp - Sử dụng thêm các lệnh hỗ trợ vẽ nhanh trong AutoCAD 5. Xử lý lỗi trong AutoCAD: font chữ, đường kích thước 6. Copy từ AutoCAD sang Word 7. Tô vật liệu (Hatch) tuỳ chỉnh theo kích thước định sẵn 8. Tô vật liệu (Hatch) theo mẫu vật liệu của người dùng 9. Môi trường Layout 10. Cài đặt tuỳ chỉnh AutoCAD thông qua các biến System Variables TÀI LIỆU THAM KHẢO 1. Sử dụng AutoCAD 2008 - Quyển 1 - Cơ sở vẽ thiết kế 2 chiều (2D) – PGS.TS NGHUYỄN HỮU LỘC – NXB Tổng hợp TP.HCM; 2. Sử dụng AutoCAD 2008 - Quyển 2 - Hoàn thiện bản thiết kế 2 chiều – PGS.TS NGHUYỄN HỮU LỘC – NXB Tổng hợp TP.HCM; 3. Bài tập vẽ thiết kế kỹ thuật AutoCAD – PGS.TS NGHUYỄN HỮU LỘC – NXB Tổng hợp TP.HCM; 4. Hướng dẫn tự học AutoCAD & AutoCAD LT 2013-2014 cho người mới bắt đầu – ThS. Nam Thuận – NXB Hồng Đức; 5. Giáo trình AutoCAD cơ bản - ThS. Phạm Văn Hoàn; 68 Trường CAO ĐẲNG XÂY DỰNG TPHCM Giáo trình AUTOCAD 2D 6. Giáo trình AutoCAD 2D cơ bản - Trung tâm Tin học – Ngoại ngữ trường Cao đẳng Xây dựng TP.HCM 69
File đính kèm:
 giao_trinh_autocad_2d.pdf
giao_trinh_autocad_2d.pdf

