Bài giảng Corel Draw (Mới)
Mục tiêu:
- Trình bày được Corel là gì, cách cài đặt, khởi động và màn hình thiết kế của Corel.
- Phân tích được các chế độ hiển thị đối đựơng trong Corel.
- Cài đặt được chương trình corel.
- Rèn luyện ý thức lao động, tác phong công nghiệp, có trách nhiệm và sáng tạo.
Nội dung:
1. Corel và cách cài đặt, khởi động chương trình.
1.1. Khái niệm.
- CorelDraw là chương trình đồ họa ứng dụng trên Windows được dùng trong lĩnh
vực như:
Thiết kế Logo: những hình ảnh hay biểu tượng, đặc trưng cho một cơ quan hay
tổ chức, đơn vị. Nói lên được vị trí địa lí, lĩnh vực hoạt động, quy mô hoạt động
và tính chất hoạt động của đơn vị, cơ quan đó.
Thiết kế mẫu: bao gồm các loại sản phẩm như: Các sản phẩm gia dụng, các sản
phẩm điện tử Thiết kế bao bì
Vẽ quảng cáo, bảng hiệu hộp đèn, cắt dán Decan.
Trình bày trang sách, báo, tạp chí.
Thiết kế thời trang như: Quần áo, cặp da, túi xách, nón mũ.
Thiết kế các danh thiếp, thiệp cưới. Thiết kế các thực đơn.
Thiết kế các bản đồ chỉ dẫn.
Hay vẽ các bản vẽ phức tạp, các mẫu trong kỹ xảo phim hoạt hình.
- Trong lĩnh vực đồ hoạ có hai loại ảnh. Ảnh đồ hoạ Vector và ảnh đồ hoạ Bitmap:
Ảnh đồ hoạ Vector được tạo ra từ những chương trình: Corel draw, Isllustrator,
AutoCAD
Ảnh đồ hoạ Bitmap được tạo ra từ những chương trình: Paint Brush, PhotoPaint,
Photoshop (Loại ảnh này sẽ được bàn kỹ ở phần Photoshop).
- Đặc điểm nổi bật của ảnh Vector là:
Ảnh được cấu tạo từ những đối tượng hình học cơ bản như: Điểm, đoạn thẳng,
đường tròn cung tròn.
Các đối tượng trong ảnh được quản lí theo phương trình toán học nên vì thế kích
thước tập tin ảnh thường rất nhỏ.
Ảnh không “bể” dù kích thước thay đổi.
1.2. Cài đặt.
Cấu hình máy tính:
CPU : Pentium
RAM : 256 MB
Card màn hình : 24 bit
Màn hình : 15 - 21 inch
Ổ đĩa cứng : 2 -10 GB
Ổ đia CD -ROM : 52X
- Muốn cài đặt chương trình corel cần chuẩn bị phần mềm cài corel (file hoặc đĩa CD)
.5
Bước 1: Đóng tất cả trình ứng dụng.
Bước 2: Chạy file setup hoặc có chế độ AutoRun.
Bước 3: Tuân theo các chỉ dẫn trong wizard cài đặt và cho hoạt động một trong các
tùy chọn sau:
Tycical: Để cài đặt các trình ứng dụng mặc định và các thành phần.
Compact: Để cài đặt các thành phần tối thiểu dành cho trình ứng dụng hoạt
động.
Custom: Để chọn các trình ứng dụng và các thành phần của công cụ viết.
Bước 4: Tuân heo các chỉ dẫn về cài đặt và đăng kí trình ứng dụng.
1.3. Khởi động.
Sau khi cài đặt xong, chương trình được lưu trong máy. Khởi động chương trình
gồm có các bước sau:
Bước 1: Mở Winđow
Gọi Start programs – corelDaw GraphicSiute X3 CorelDraw X3
(hoặc click vào biểu tượng CorelDraw X3 trên màn hình desktop) như hình 1.1
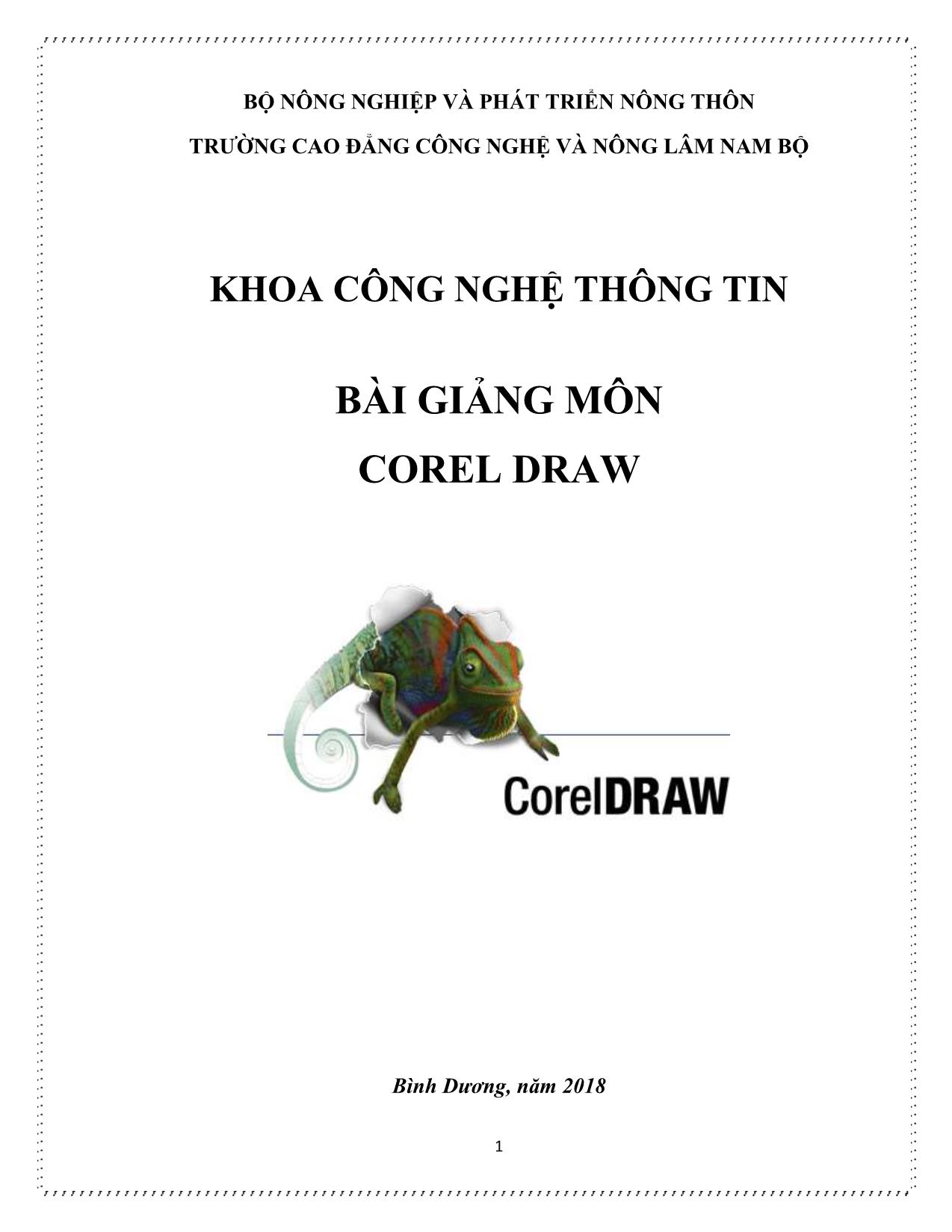
Trang 1
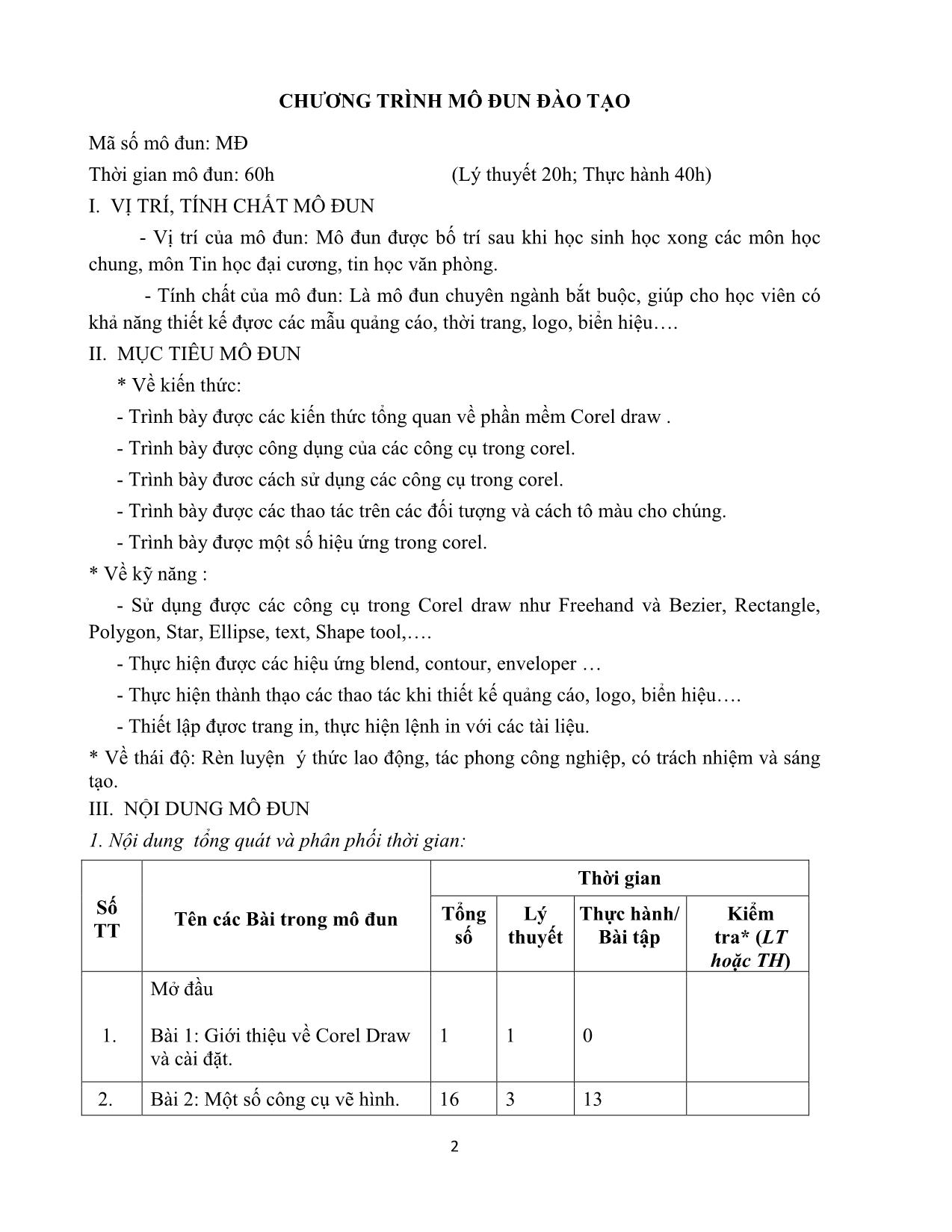
Trang 2
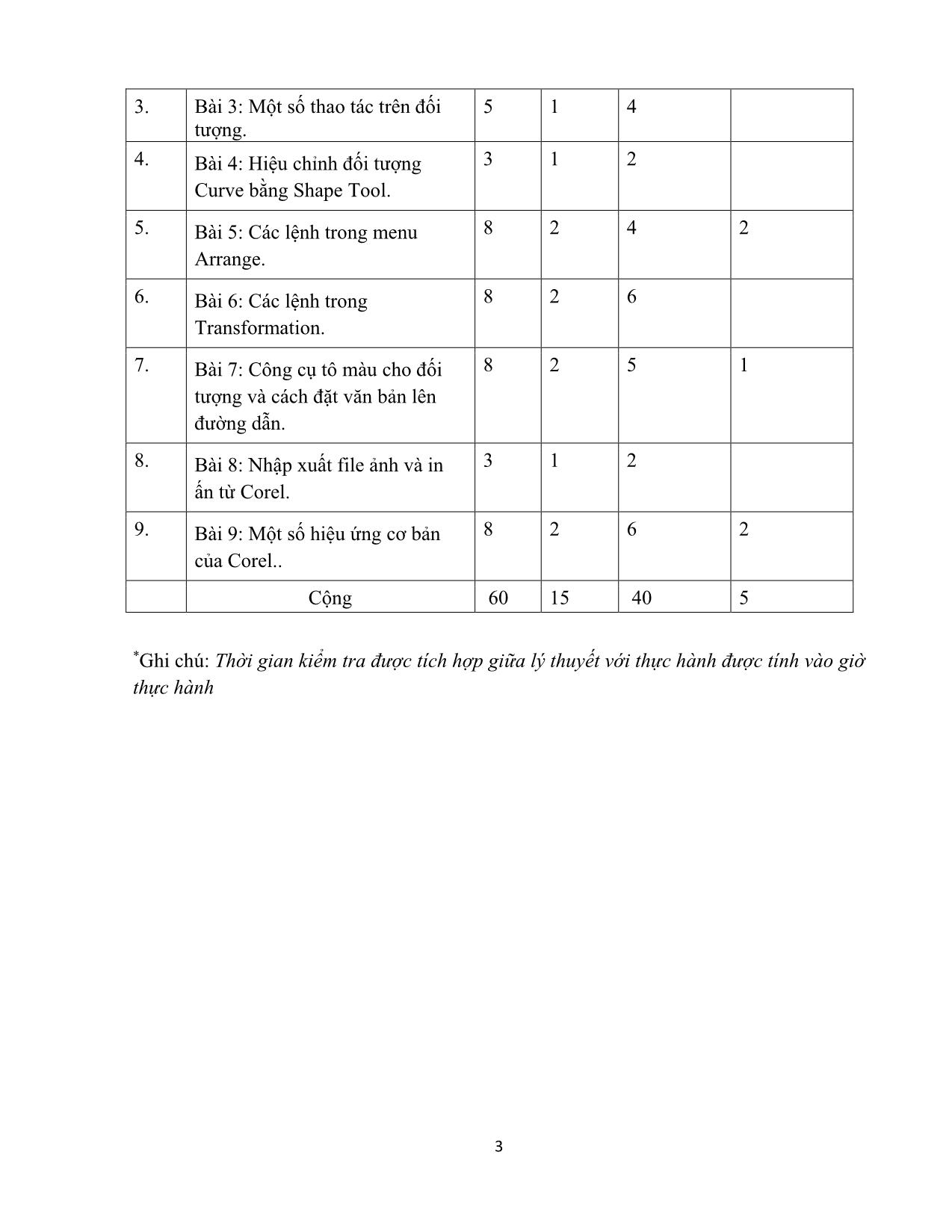
Trang 3
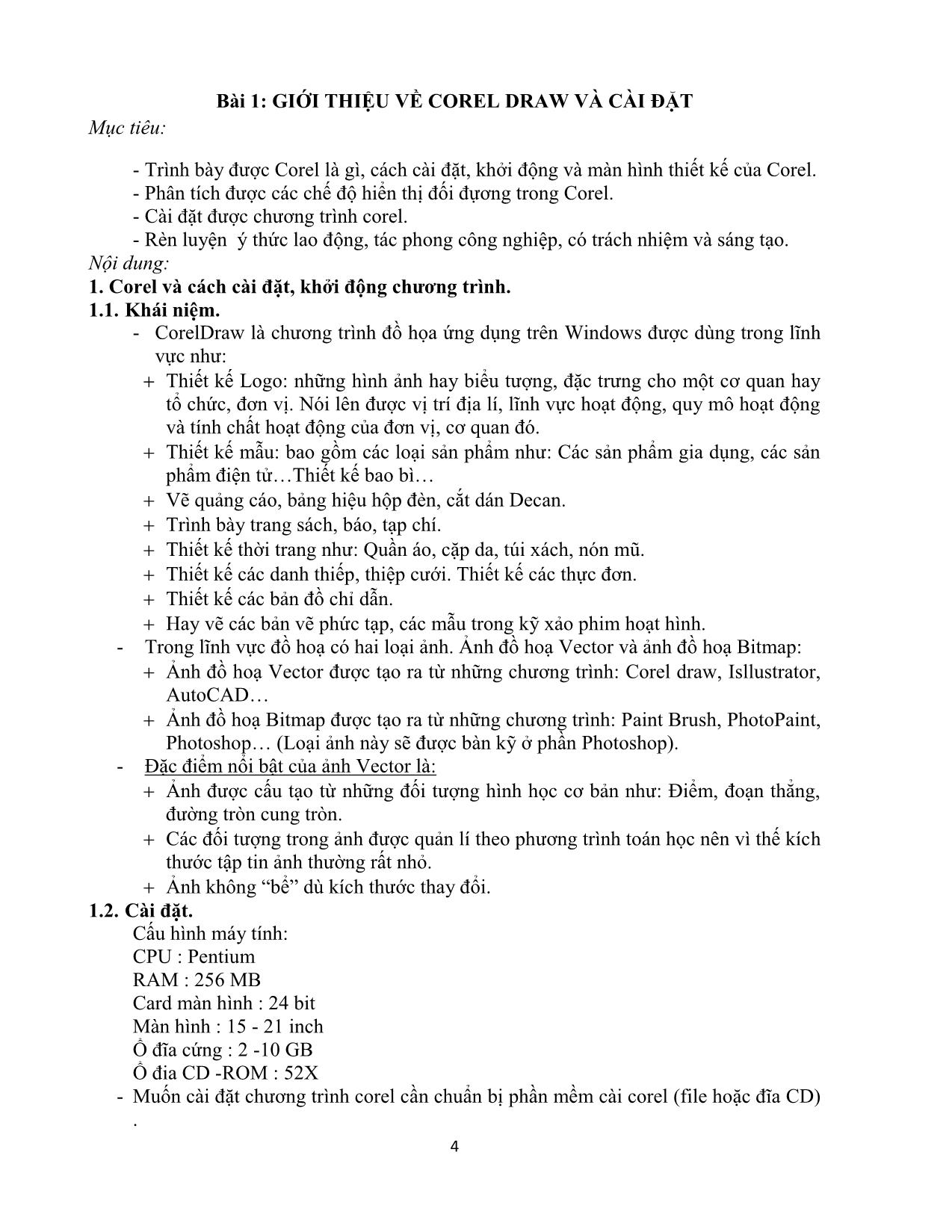
Trang 4
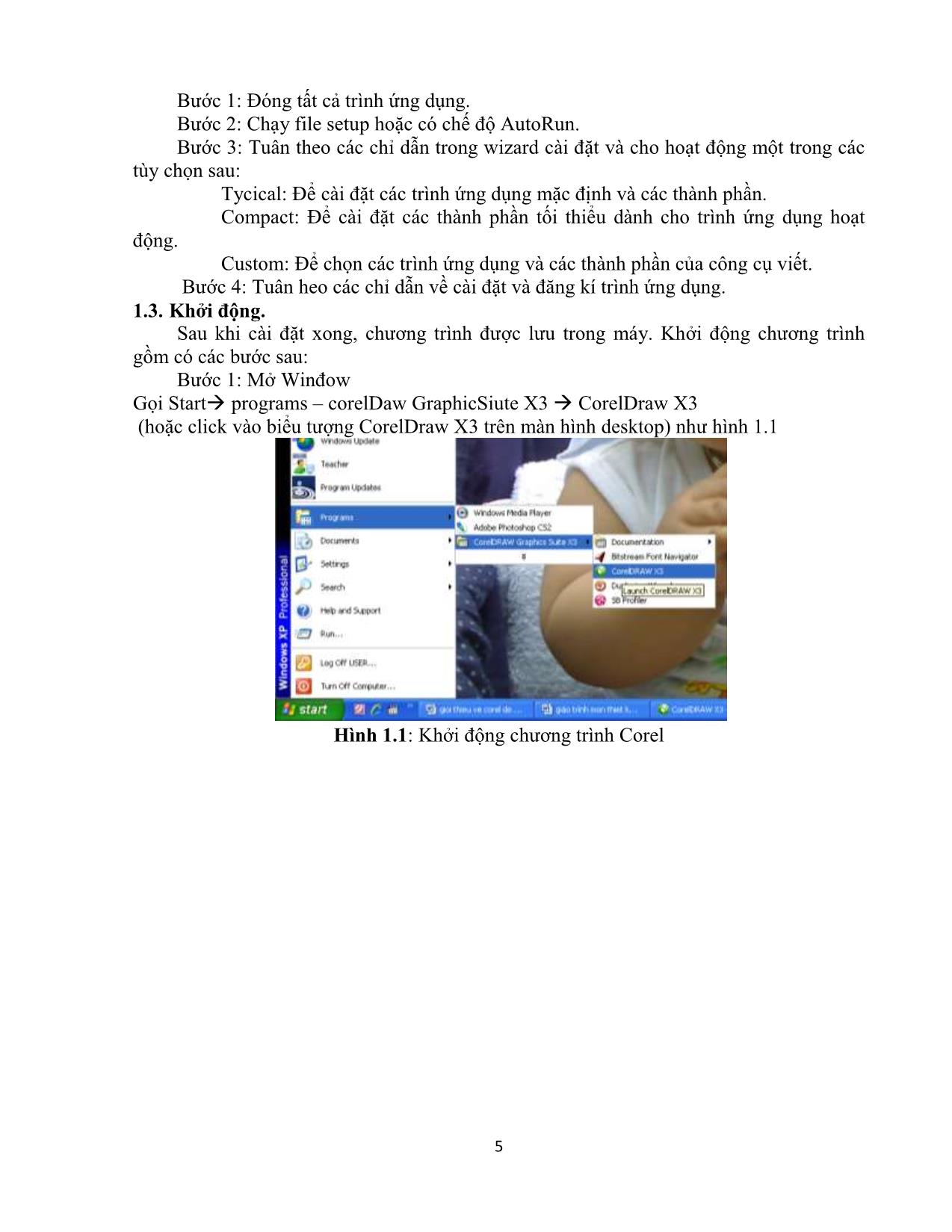
Trang 5
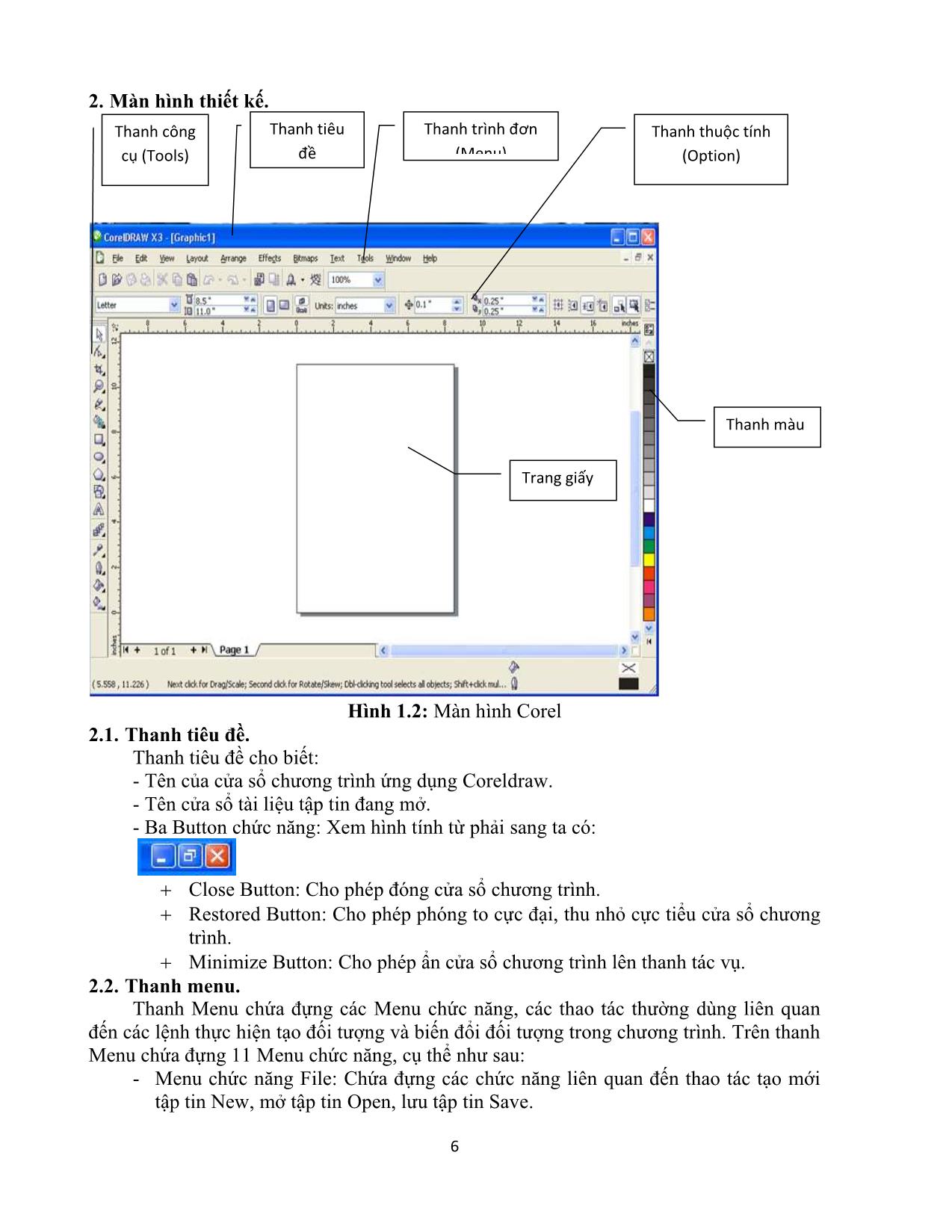
Trang 6
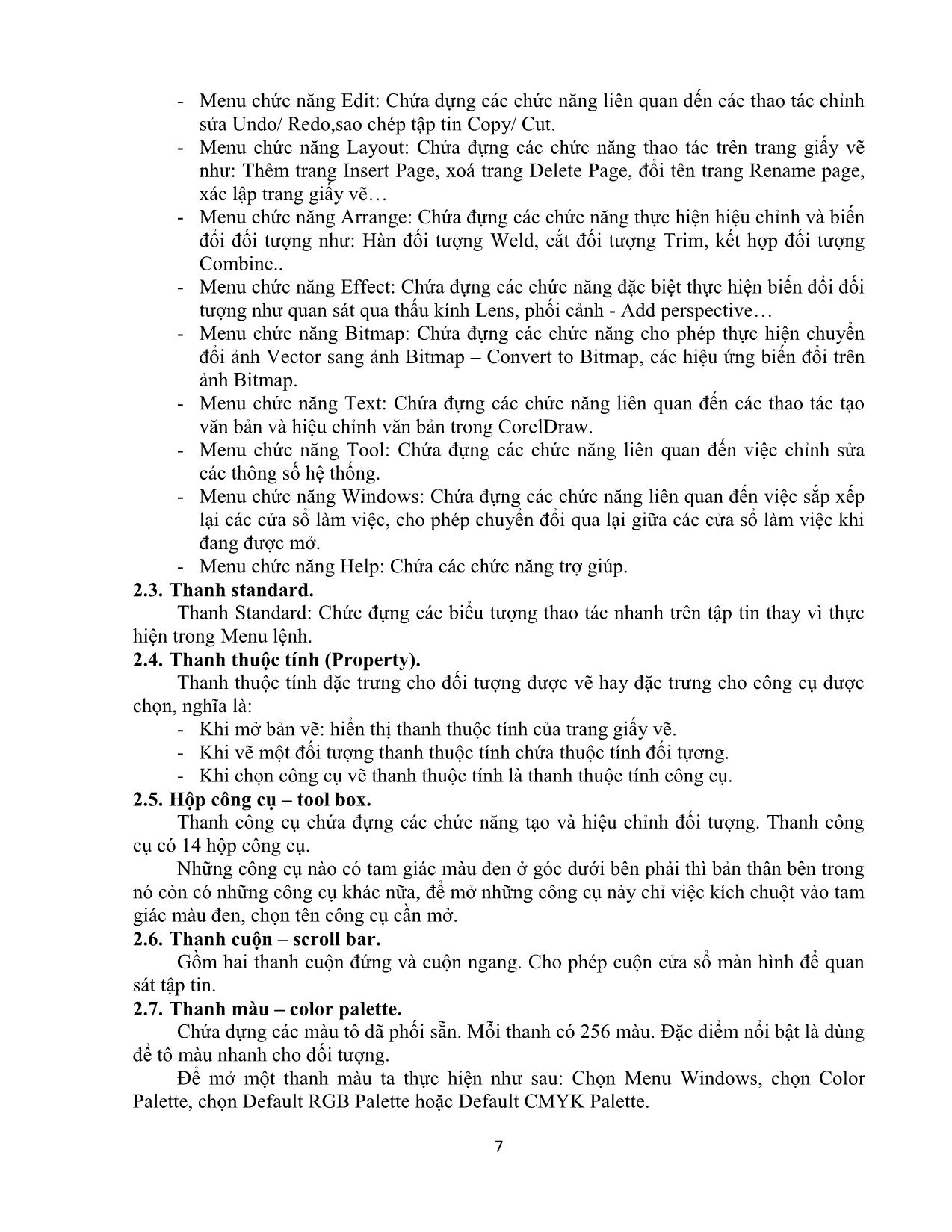
Trang 7
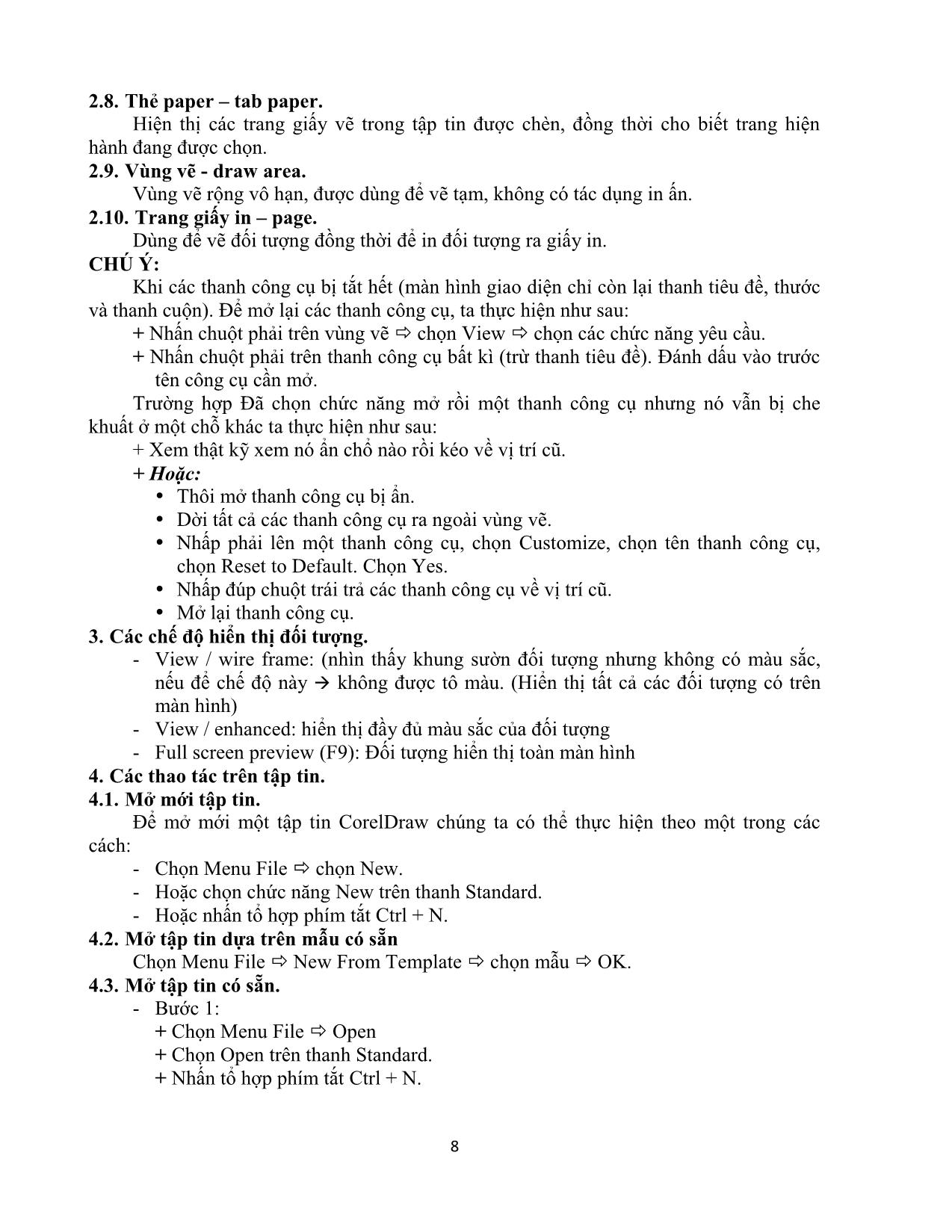
Trang 8
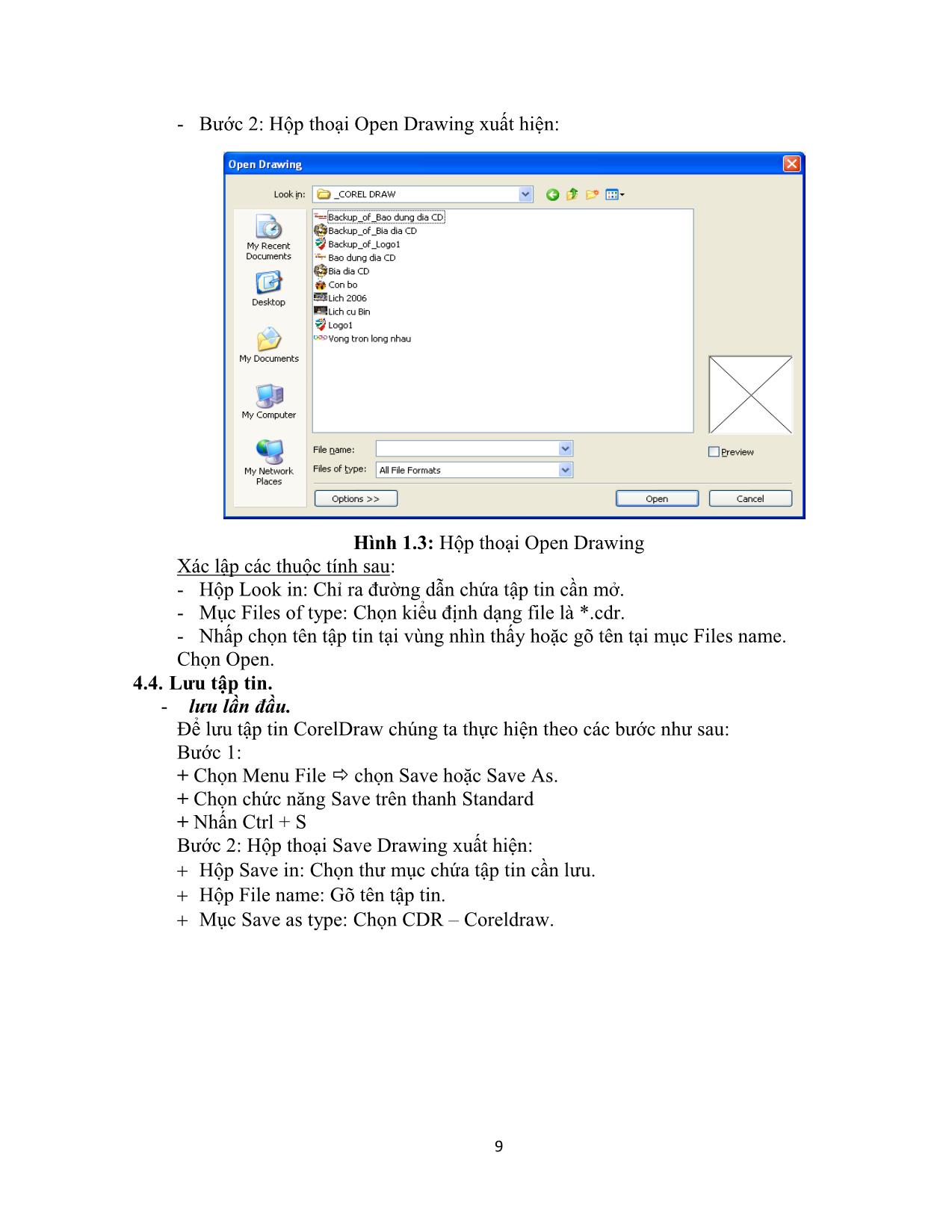
Trang 9
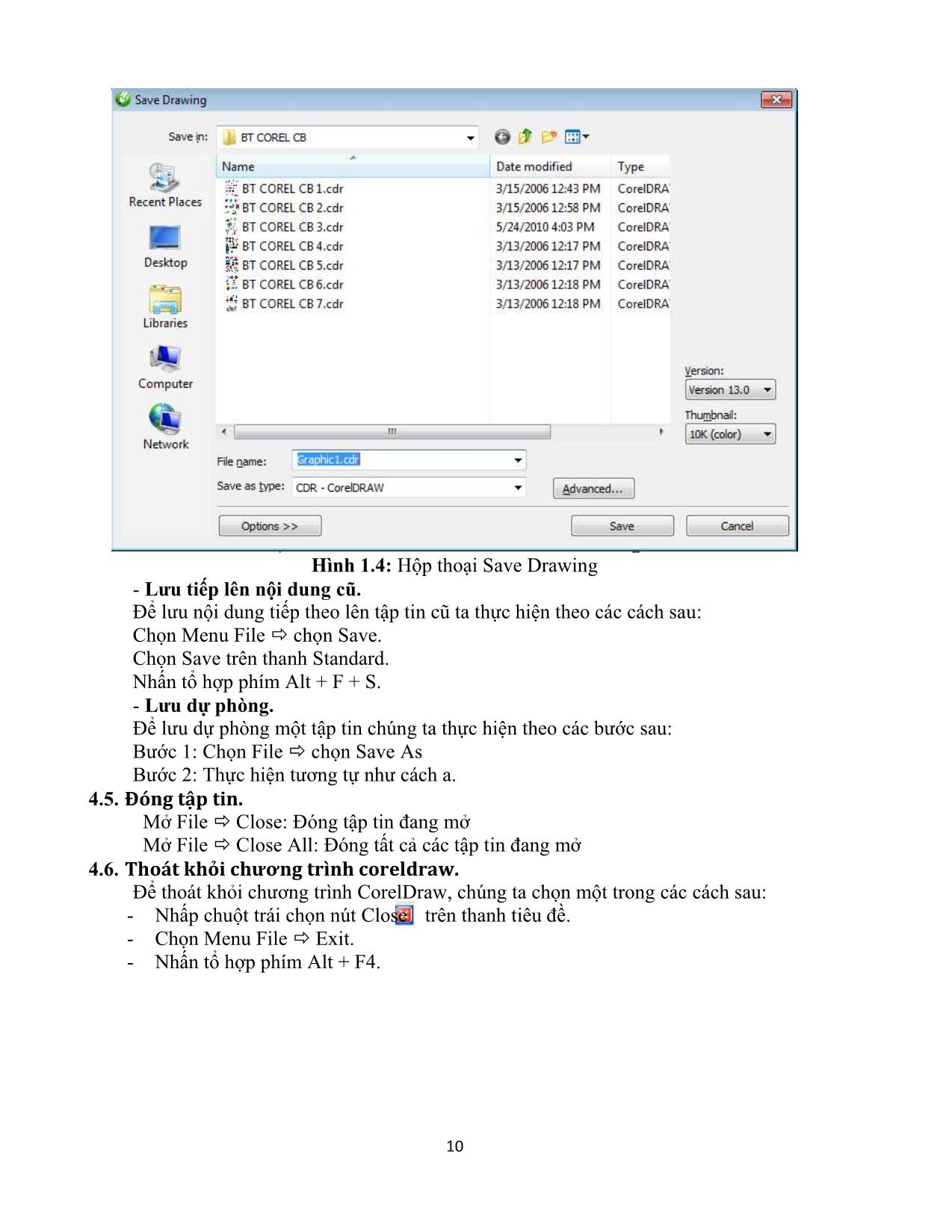
Trang 10
Tải về để xem bản đầy đủ
Tóm tắt nội dung tài liệu: Bài giảng Corel Draw (Mới)
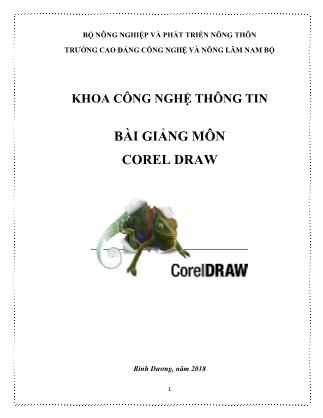
mage Size: Width: Chiều rộng hình ảnh. Height: Chiều cao hình ảnh Units: Đơn vị tính. Mục Resolution: Độ phân giải –Độ phân giải càng cao ảnh càng sắc. Muc Color Mode: Chế độ màu. Mục File Size: Tuỳ chọn Anti – Aliasing: Khử răng cưa đường viền Apply ICC Profile: Bảo toàn thuộc tính màu. Chọn OK. Hình 8.4: Hộp thoại sau khi hoàn tất. 3. Định dạng và in ấn. Thực hiện theo các bước: Bước 1: Nhóm tất cả các đối tượng lại để in nhanh. Bước 2: Chọn Menu File → chọn Print (Ctrl + P). 46 Bước 3: Hộp thoại xuất hiện, xác lập các chức năng: Hình 8.5: Hộp thoại Print - Hộp Name: Chọn tên máy in. - Vùng Print Range. Current Document: In trang tài liệu hiện hành. Curent page: In trang hiện hành nếu tập tin nhiều hơn 1 trang. Page: Chọn trang in: 1, 2, 3: In trang 1, trang 2, trang 3. 1 – 10: In từ tang 1 tới trang 10. - Hộp Number of Copies: Số bản cần in. - Print stype: Chọn Mặc định. - Chọn Properties: Layout: Chọn lại hướng giấy Resolution: Chọn độ phân giải. Graphic: Chọn chế độ màu: Fine. - Chọn Print Preview. Nếu chưa được có thể chỉnh dời trực tiếp hình ảnh trên trang in. Hoặc chọn lại cách canh lề trên trang in tại ô có dòng chữ As in Document. Chọn Advancaed, Chọn lại kích thước khổ giấy trong máy in. Thường chuyển Leter sang A4 Chọn Apply. - Chọn Print để in. 47 Bài 9. MỘT SỐ HIỆU ỨNG CƠ BẢN CỦA COREL Mục tiêu: Sau khi học xong bài học này người học có khả năng: - Trình bày đựơc một số hiệu ứng cơ bản trong corel; - Sử dụng tốt các hiệu ứng trong thiết kế hình ảnh; - Rèn luyện ý thức lao động, tác phong công nghiệp, có trách nhiệm và sáng tạo. Nội dung: 1. Blend group: Nhân bản các đối tượng trung gian. Để tạo hiệu ứng Blend nên sử dụng công cụ Interactive Blend Tool kết hợp với các tuỳ chọn trên thanh đặc tính của nó. Hay tạo hiệu ứng Blend bằng cách sử dụng chức năng Blend trong Menu Effect. - Tạo hai đối tượng để tạo hiệu ứng Blend và đặt tại hai vị trí cần thiết. - Chọn công cụ Intneractive Blend Tool trên hộp công cụ. Hình 9.1: Công cụ Blend. - Đặt con trỏ chuột lên đối tượng thứ nhất. Nhấn và rê chuột đến đến đối tượng thứ hai. - Xác lập các thuộc tính trên thanh đặc tính. Hộp Number Of Blend Steps: Nhập số bước chuyển tiếp: Phạm vi Số bước có thể chuyển đổi từ 1 đến 999. Hộp Offset Between Blend shape: Khoảng cách giữa hai đối tượng. chỉ thay đổi được khi hiệu ứng Blend đã đưa lên đường dẫn. Đưa hiệu ứng Blend theo đường dẫn: Sau khi thực hiện tạo hiệu ứng Blend cho đối tượng: Chọn đối tượng được tạo hiệu ứng Blend bằng công cụ Blend. Chọn chức năng Path Properties chọn New Path. Kích chuột vào đường dẫn. 48 Quay Đối tượng trong hiệu ứng Blend: Chúng ta có thể quay các đối tượng trung gian trong hiệu ứng Blend bằng cách nhập giá trị vào hộp nhập Blend Direction trên thanh thuộc tính. Thay đổi màu sắc: Mặc định màu sắc trong hiệu ứng Blend chuyển từ màu này sang màu kế cận, có thể thay đổi dựa vào tuỳ chọn: Direct Blend: Chuyển thẳng. Clockwise Blend: Chuyển cùng chiều kim đồng hồ hay. Counter ClockWise Blend: Ngược chiều kim đồng hồ. Thay đổi mức độ biến đổi của các đối tượng trung gian. Bằng cách sử dụng tuỳ chọn Acceleration có thể làm gia tăng hoặc giảm mức độ biến đổi của các đối tượng trung gian trong nhóm Blend. Có thể điều chỉnh mức độ biến đổi cho đối tượng trung gian (Object) hay màu sắc của đối tượng (Color). Cách thực hiện: Sử dụng Object And Color Acceleration trên thanh thuộc tính để mở hộp thoại Acceleration. Kéo các thanh cuộn để thực hiện tăng hay giảm. Hình 9.2: Hộp thoại Acceleration. * XOÁ BỎ HIỆU ỨNG BLEND. - Chọn đối tượng được tạo hiệu ứng Blend bằng cộng cụ Blend Tool. - Chọn chức năng Clear Blend trong Menu Effect. - Hoặc chọn nút Clear Blend trên thanh thuộc tính. VÍ DỤ: Tạo chuyển tiếp hình đa giác. Hình 9.3: Đối tượng sử dụng hiệu ứng Blend. 2. Power clip. Cắt xén đối tượng. 49 - Tạo đối tượng tham gia tạo hiệu ứng hay Import ảnh Bitmap - Container. nếu có nhiều đối tượng phải Group chúng lại. - Tạo ra đối tượng làm vật chứa - Contain và đặt lên đối tượng Container. - Chọn đối tượng Container bằng công cụ Pick. - Nhấp chọn chức năng Power Clip trong Menu Effect chọn chức năng Place Inside Container (con trỏ chuyển dạng to hơn). - Kích chuột chọn đối tượng Container. * MỘT SỐ HẠN CHẾ ĐỐI VỚI HIỆU ỨNG POWER CLIP - Đối tượng Bitmap không làm đối tượng Contain. (Các đuôi mở rộng như: PNG, JPEC, GIF, BMP, TIF, TGA, BMP, CALS) - Đối tượng đã khoá bằng lệnh Lock Object trong Menu Arrnge. - Đối tượng văn bản dạng Paragraph text. - Đối tượng Internet được chèn vào. - Đối tượng hoạt hình Rollovers (Dùng cho trang Web). * CHÚ Ý: - Để tạo hiệu ứng Power Clip thành công phải vào Menu Tool chọn Option chọn Edit. - Thôi đánh dấu chức năng Auto Center New Power Clip Contens. Hình 9.4: Một phần hộp thoại Menu. 3. Envelope. Biến dạng đối tượng theo hình bao ngoài. - Chọn đối tượng áp dụng hiệu ứng Envelope bằng công cụ Pick Tool. 50 - Chọn công cụ Interactive Envelope. Hình 9.5: Hiệu ứng Envelope. Trên thanh đặc tính hãy chọn một trong bốn Mode: Envelope Straing Line Mode. Envelope Single Arc Mode. Envelope Double Arc Mode. Envelope uncontrained Mode. Chọn một trong bốn kiểu Mapping: Horizontal. Vertical. Putty. Origion. Một hình bao hình chữ nhật xuất hiện Click chuột vào các Node kéo dạng hình bao chữ nhật sẽ làm thay đổi hình dáng của đối tượng. * HIỆU CHỈNH LẠI HIỆU ỨNG ENVELOPE. Để hiệu chỉnh lại hiệu ứng Envelope ta làm như sau: Chọn công cụ Shape. Nhấp chuột lên đối tượng đã áp dụng hiệu ứng. Thực hiện hiệu chỉnh. * XOÁ BỎ HIỆU ỨNG ENVELOPE Chọn chức năng Clear Envelope trên thanh đặc tính. * VÍ DỤ: Hình 9.6: Đối tượng sử dụng hiệu ứng Blend. 4. Contour. Tạo ra các bản sao đồng tâm. 51 - Chọn đối tượng bằng công cụ Pick Tool. - Chọn công cụ Interactive Contour trong hộp công cụ. Hình 9.7: Hiệu ứng Contour. - Nhấp chuột trái lên đối tượng, kéo rê chuột ra ngoài hay vào trong đối tượng để thay đổi hiệu ứng. Hay chọn các tuỳ chọn trên thanh đặc tính, để chỉnh sửa hiệu ứng. - Chỉnh sửa hiệu ứng Contour Thay đổi hướng viền của Contour: To center: tạo các đường viền về phía tâm của đối tượng. Inside: Tạo các đường viền về phía trong đối tượng. Outside: tạo các đường viền ra bên ngoài đối tượng. Contour Steps: Số đối tượng trung gian. Contour Offset: Khoảng cách giữa hai đối tượng. Chọn hướng chuyển đổi màu cho hiệu ứng Contour. Chọn màu đường viền. Chọn màu nền. 52 Đối tượng cần áp dụng hiệu ứng phải tô màu. Nên tô màu lại cho đối tượng và đường biên của đối tượng Contour ở bước sau cùng để nó kết hợp với màu của đối tượng ban đầu tạo nên dãy màu. * XOÁ BỎ HIỆU ỨNG CONTOUR Chọn đối tượng được tạo hiệu ứng Contour. Chọn chức năng Clear Contour trong Menu Effect. Hoặc chọn nút Clear Contour trên thanh đặc tính. VÍ DỤ: Hình 9.8: Đối tượng sử dụng hiệu ứng Contour. 5. Extrude. Tạo khối cho đối tượng mang tính không gian. * CÁCH TẠO. - Chọn đối tượng bằng công cụ Pick. - Chọn công cụ Interactive Extrude Tool. Hình 9.9: Hiệu ứng Extrude. - Xác lập lại các chức năng Extrude trên thanh đặc tính. Chọn kiểu tạo khối nổi. Small back: Tạo hình khối nhỏ dần về phía sau. Small Front: Tạo hình khối nhỏ dần về phía trước. Big Back: Tạo hình khối lớn dần về phía sau. Big Front: Tạo hình khối lớn dần về phía trước. Back Parallel: Cạnh bên hình khối song song đổ phía sau. 53 Front Parallel: Cạnh bên hình khối song song đổ phía trước. Depth: Giá trị xác định độ sâu của hình khối. Chọn điểm quan sát: VP Locked to Object: Điểm vô cực sẽ được khoá chặt vào đối tượng. Khi dời đối tượng, điểm vô cực di chuyển theo. VP Locked to Page: Điểm vô cực bị khoá chặt vào trang giấy. Khi di chuyển đối tượng điểm vô cực sẽ đứng yên. Copy VP From: Sao chép một điểm vô cực khác của hình khối cho một đối tượng được chọn. Shared Vanishing Ponit: Shared nhiều hình khối có chung phối cảnh trong bản vẽ. - Phép quay hình khối cho một đối tượng: Muốn quay hình khối cho một đối tượng, trước hết chúng ta phải chọn kiểu VP locked to Object. Chọn đối tượng. Chọn biểu tượng và chọn ba tuỳ chọn x, y, z trong hộp thoại trên thanh đặc tính - Thực hiện chiếu sáng cho đối tượng. Ta có thể sử dụng tính năng chiếu sáng Lighting cho đối tượng được áp dụng hiệu ứng Extrude để tăng tính hiện thực. Sử dụng biểu tượng có hình bóng đèn trên thanh đặc tính. Click vào đó sẽ có 3 tuỳ chọn tương ứng. Di chuyển vị trí đèn sẽ thể hiện hiệu ứng sáng tối trên đối tượng. Intensity: là một thanh trượt dùng để thay đổi cường độ chiếu sáng của đèn. - Thay đổi màu sắc của hình khối bằng chức năng Color : Use Object Fill: Cho phép tô bề mặt hình khối cùng màu với đối tượng góc. 54 Solid Fill: Chọn màu bề mặt hình khối khác với màu đối tượng. Shade: Tô chuyển sắc cho bề mặc hình khối. - Tạo hiệu ứng vát xiên: Đây là đặc tính mới cho phép chúng ta vát xiên cạnh đối tượng. Tạo hiệu ứng về chiều sâu hay bề nổi. Chọn chức năng Bevel . Đánh dấu ô kiểm Use Bevel. Dùng con trượt kéo đường di chuyển. Có thể nhập lại góc vát. * XOÁ BỎ HIỆU ỨNG EXTRUDE: Để xoá bỏ hiệu ứng Extrude: Chọn đối tượng được tạo hiệu ứng Extrude. Chọn chức năng Clear Extrude trong Menu Effect. Hoặc chọn nút Clear Extrude trên thanh thuộc tính. VÍ DỤ: Tạo chữ nổi Extrude. Hình 9.10: Đối tượng sử dụng hiệu ứng Extrude. 6. Drop shadow. Tạo bóng đổ cho đối tựơng. * CÁCH TẠO: - Nhấp chuột chọn đối tượng cần áp dụng hiệu ứng bằng công cụ Pick. - Chọn công cụ Interactive Drop Shadow Tool. 55 Hình 9.11: Hiệu ứng Drop Shadow. - Xác lập lại các thuộc tính trên thanh đặc tính: Bảng 9.1: Thanh thuộc tính: Tên chức năng Biểu tượng Chức năng Preset. Chức năng tạo hiệu ứng có sẵn. Drop Shadow Angle. Xác lập góc nghiêng của bóng đổ. Drop shadow Opacity. Độ mờ đục bóng đổ. Feathering Drop Shadow. Độ rộng bóng đổ. Drop Shadow Feathering Direction. Hướng bóng đổ. Drop Shadow Feathering Edges. Kiểu toả màu của bóng đổ. Drop Shadow Fade. Khả năng chuyển màu của bóng đổ. Drop Shadow Stretch. Khả năng kéo giãn của bóng đổ. Color. Màu bóng đổ. * XOÁ HIỆU ỨNG DROP SHADOW: - Chọn lại công cụ Interactive Drop Shadow Tool. - Kích chuột vào đối tượng đã áp dụng hiệu ứng. - Chọn chức năng Clear Drop Shadow trên thanh đặc tính Khi thực hiện tạo bóng đổ cho nhiều đối tượng phải nhóm chúng lại để kết quả chỉ có một bóng đổ. Đặc tính của đối tượng ban đầu vẫn giữ nguyên. Đối tượng bóng đổ sẽ bị phụ thuộc vào đối tượng ban đầu. * VÍ DỤ: Hình 9.12: Đối tượng sử dụng hiệu ứng Drop Shadow. 56 7. Distortion. Biến dạng các đường path - Chọn đối tượng bằng công cụ Pick Tool. - Chọn công cụ Distortion trong hộp công cụ Interactive Blend Tool. Hình 9.13: Hiệu ứng Distortion. - Nhấp chọn một trong ba kiểu hiệu ứng Distortion đặc trưng trên thanh thuộc tính. - Xem hình từ trái sang: Kiểu Push and Pull Distortion: Tạo hiệu ứng lồi hay lõm. Kiểu Ziper Distortion: Kiểu hiệu ứng răng cưa. Kiểu Tswiter Distortion: Kiểu hiệu ứng xoắn. - Nhấp chuột lên tâm đối tượng đồng thời rê chuột để tạo hiệu ứng. Hay thay đổi các thông số dựa vào thanh đặc tính. * HIỆU CHỈNH LẠI HIỆU ỨNG DISTORTION. Để hiệu chỉnh lại hiệu ứng Distortion ta làm như sau: Chọn công cụ Shape. Nhấp chuột lên đối tượng đã áp dụng hiệu ứng. Thực hiện hiệu chỉnh. * XOÁ BỎ HIỆU ỨNG DISTORTION. Để xoá hiệu ứng Distortion ta làm như sau: Chọn chức năng Clear Distortion trên thanh đặc tính VÍ DỤ: . Hình 9.14: Đối tượng sử dụng hiệu ứng Distortion. 8. Transparency. Tạo sự trong suốt cho đối tượng. * CÁCH TẠO: - Tạo hai đối tượng và đặt chúng xếp chồng một phần lên nhau. - Nhớ tô màu đối tượng. 57 - Chọn công cụ Interactive Transpancy Tool trong hộp công cụ. Hình 9.15: Hiệu ứng Transpancy - Nhấp chọn đối tượng phía trước. - Chọn lại kiểu hiệu ứng trên thanh đặc tính. Kiểu Uniform: Áp dụng độ trong suốt thể hiện điều trên toàn bộ đối tượng. Mức độ trong suốt sẽ được xác địng bởi con trượt và hộp nhập Starting Transparency. Giá trị độ trong suốt sẽ thay đổi từ 0% đến 100%. Kiểu Linear, Radial, Conical và Square (tương tự kiểu tô màu Fountain Fill Dialog) Kiểu Two Color Partern, Full Color Parttern và Bitmap Parttern và Texture. Tương tự kiểu tô màu Contain Fill Dialog trên hộp công cụ. - Các chế độ phối trộn màu:Hãy nhấp chọn chúng trên thanh đặc tính. Normal: Chế độ thông thường Add: kết hợp cả hai màu đối tượng và công cụ trong hiệu ứng. thường sẽ tạo nên màu sáng hơn. Subtract: Là sự kết hợp của các màu xám đem trừ cho 255 là giá trị Grayscale là giá trị màu trắng. Difference: tạo hiệu ứng bằng cách lấy giá trị màu xám của công cụ trừ cho giá trị màu xám của đối tượng phía sau nhân cho 255. Multiply: Lấy giá trị màu xám của đối tượng được áp dụng hiệu ứng nhân với giá trị màu xám của chế độ Normal chia cho 255. Chế độ này sẽ cho màu tối hơn Dvide: Chia giá trị màu xám của đối tượng được áp dụng hiệu ứng cho giá trị màu xám của chế độ Normal và chia cho 255. Nếu đối tượng có màu sáng hơn màu sáng của chế độ Normal thì phép chia sẽ đảo ngược lại. If Lighter: Tạo hiệu ứng tại vị trí của đối tượng phía sau có màu sáng hơn và tạo ra độ đặc tại nơi tối hơn. If Dacker: Ngược với chế độ If Lighter. Texturize: Nhân giá trị màu xám tương đương của hai đối tượng áp dụng hiệu ứng và đối tượng công cụ Hue: So sánh màu xám tương ứng với giá trị Hue của đối tượng được áp dụng hiệu ứng. nếu đối tượng phía sau có màu xám thì hiệu ứng không thay đổi. Saturation: Dựa và giá trị Lightness và Hue của màu đối tượng áp dụng hiệu ứng còn giá trị Hue của màu trong suốt sẽ dưa theo Normal. Lightness: So sánh giá trị Hue và Saturation của các giá trị xám tương đương trong đối tượng ban đầu với giá trị Lightness. 58 Invert Lấy giá trị màu xám ở vị trí đối xứng tên bánh xe màu. Giá trị mặc định là 127 là tâm của bánh xe màu, là trạng thái đặc. And, Or, Xor: Tương tự các phép toán Logic. Chuyển giá trị màu xám sang giá trị nhị phân rồi áp dụng các phép toán tương ứng. Red, Green và Blue: Chọn lọc các kệnh màu của RGB để tạo ra màu xám trong suốt. Lưu ý: Để lưu lại kết quả của hiệu ứng ta chọn tuỳ chọn Freeze. - Chọn kiểu trong suốt ở hộp Transparency Type. - Thay đổi giá trị Starting Transparency * XOÁ HIỆU ỨNG TRANSPARENCY. Xoá hiệu ứng Trasparency : Chọn chức năng Clear Trasparency trên thanh đặc tính. 59 Bài 1: 60 Bài 2: 61 Bài 3: 62 Bài 4: 63 Bài 5: 64 65 Bài 6: 66 Bài 7: 67 Bài 8:
File đính kèm:
 bai_giang_corel_draw_moi.pdf
bai_giang_corel_draw_moi.pdf

