Giáo trình Xử lý ảnh với Corel Draw
* Mục tiêu
- Hiểu được phần mềm xử lý ảnh;
- Thực hiện được các thao tác trên trình đơn và thao tác được với tập tin trong
Corel Draw;
- Rèn luyện tính cẩn thận, tỉ mĩ và tự giác.
* Nội dung
1.1. Cài đặt chương trình và cập nhật phiên bản mới
Giới thiệu về Corel Draw
CorelDRAW là chương trình đồ họa ứng dụng trên Hệ điều hành Windows
chuyên dùng để thiết kế ảnh Vector. khi sử dụng CorelDRAW, chúng ta có thể thực
hiện được các công việc sau:
Thiết kế Logo – Logo là những hình ảnh hay biểu tượng đặc trưng cho một cơ
quan, tổ chức, hay một đơn vị. Nó nói lên được vị trí địa lí, lĩnh vực hoạt động, quy
mô hoạt động và tính chất hoạt động của đơn vị, cơ quan đó.
Thiết kế Poster – Poster là những trang quảng cáo dùng hình ảnh để biểu
trưng còn văn bản thường để chú giải. Ngày nay với sự hỗ trợ của máy in kỹ thuật số
khổ rộng, thì kích thước của Poster không còn bị giới hạn.
Thiết kế Brochule – Brochule là một tập các trang quảng cáo trong đó văn
bản đóng vai trò chủ yếu còn hình ảnh chỉ mang tính chất minh họa. Thường
Brochule được trình bày theo dạng gấp hoặc tập sách mỏng.
Thiết kế Catalogues – Catalogues là một bộ sưu tập về mẫu sản phẩm thuộc
một lĩnh vực nào đó.
Thiết kế mẫu sản phẩm như: Các sản phẩm gia dụng, các sản phẩm điện tử,
vật dụng thường dùng, văn hóa phẩm. Thiết kế nhãn hiệu, bao bì, vỏ hộp. Vẽ quảng
cáo, bảng hiệu hộp đèn, cắt dán Decan. Trình bày trang sách, báo, tạp chí. Thiết kế
bìa sách báo, bìa tạp chí, bìa tập. Thiết kế thời trang như: Quần áo, cặp da, túi
xách.Thiết kế các danh thiếp, thiệp cưới, thực đơn. Thiết kế phối cảnh và trang trí
nội thất. Thiết kế các bản đồ chỉ dẫn. Hay vẽ các bản vẽ phức tạp, mẫu nhân vật, con
vật trong phim họat hình.
Cài đặt corel Draw
Yêu cầu hệ thống:
− CPU: Họ Pentium, hoặc AMD − RAM: Từ 512 MB. − CARD MÀN HÌNH:
Rời và tối thiểu 64 MB. − DUNG LƯỢNG ĐĨA CỨNG: Cần 300 MB cài đặt
chương trình và đĩa cứng còn trống khoảng 500 MB. − MÀN HÌNH: Hầu hết màn
hình ngày nay đều sử dụng tốt. − ĐĨA CD–ROM: Đĩa CD–ROM 52X để cài đặt
chương trình.
Chúng ta thực hiện qua các bước sau:2
Giáo trình CorelDRAW -------------------------------------------------------------------------------------------------------------------
− Bước 1: Đặt đĩa CD cài đặt chương trình (Đĩa 1) vào trong ổ đĩa CD – ROM.
File Setup.exe tự động chạy. Hoặc mở tập tin Setup.exe từ Source chương trình.
− Bước 2: Màn hình Install xuất hiện, chọn Install to CorelDRAW Graphics
Suilte.
− Bước 3: Chọn Next. Chọn Accept.
− Bước 4: Nhập thông tin cá nhân, rồi chọn Next. 9 Name: Nhập tên tuỳ ý. Ví
dụ : THANHTRON Company: Nhập tên Cơ quan. Ví dụ: IT HUI Serial Number:
Đọc từ file Keygend trong đĩa CD (Tùy theo Version).
− Bước 5: Chọn kiểu Cài đặt chương trình, chọn Next.
− Bước 6: Chọn thư mục lưu trữ chương trình cài đặt.
− Bước 7: Chọn Next.
− Bước 8: Chọn Install, chờ chương trình tự cài đặt.
− Bước 9: Chọn Finish.
− Bước 10: Khởi động CorelDRAW, thực hiện Crack chương trình nếu có.
KHỞI ĐỘNG CORELDRAW
Để khởi động CorelDRAW, chúng ta thực hiện theo các bước sau:
− Bước 1: Nhấp đúp chuột trái lên biểu tượng shortcut của chương trình
CorelDRAW ngoài màn hình nền, hoặc nhấp chuột chọn lệnh đơn Start, tiếp tục
chọn Program, tiếp tục chọn Corel Graphics Suilte, và tiếp tục chọn CorelDRAW.
− Bước 2: Màn hình Welcom to CorelDRAW xuất hiện.
Chọn New Graphics: Mở mới file CorelDRAW.
Chọn Open: Mở file CorelDRAW có sẵn. Chọn Recently Used: Mở file
CorelDRAW đã tạo và đã lưu gần đây nhất. Chọn CorelTUTOR:
Mở tập tin CorelDRAW đồng thời mở trang Web dr_tut.htm
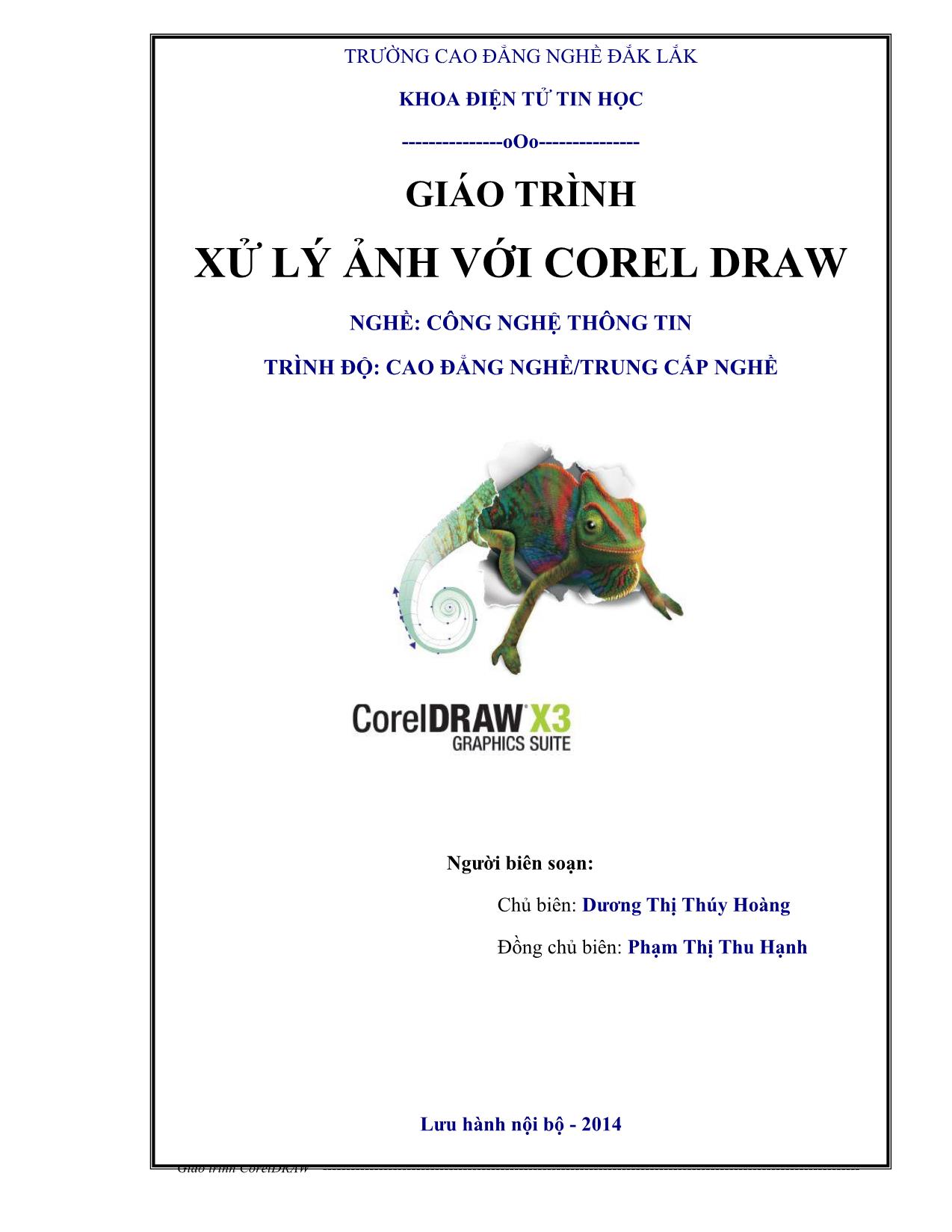
Trang 1
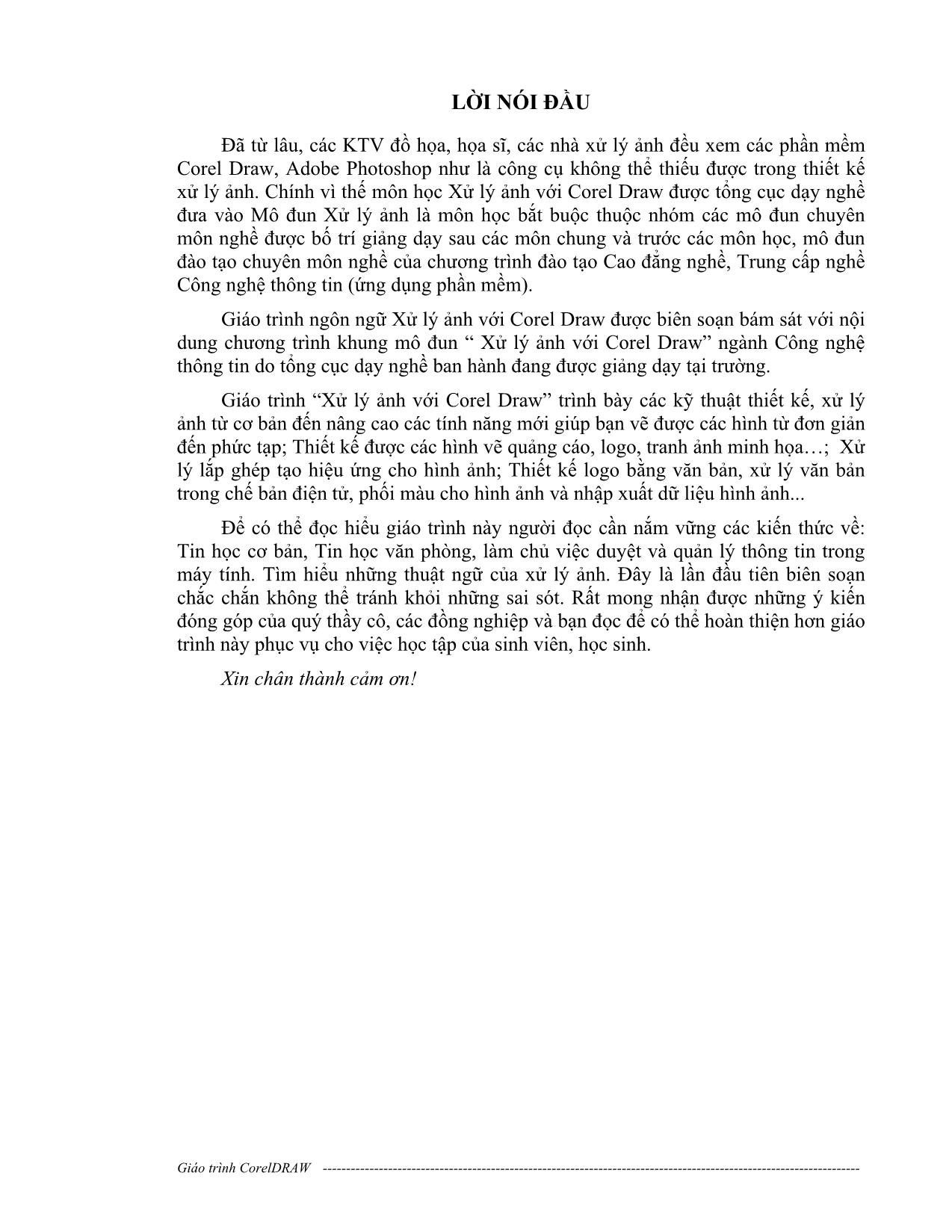
Trang 2
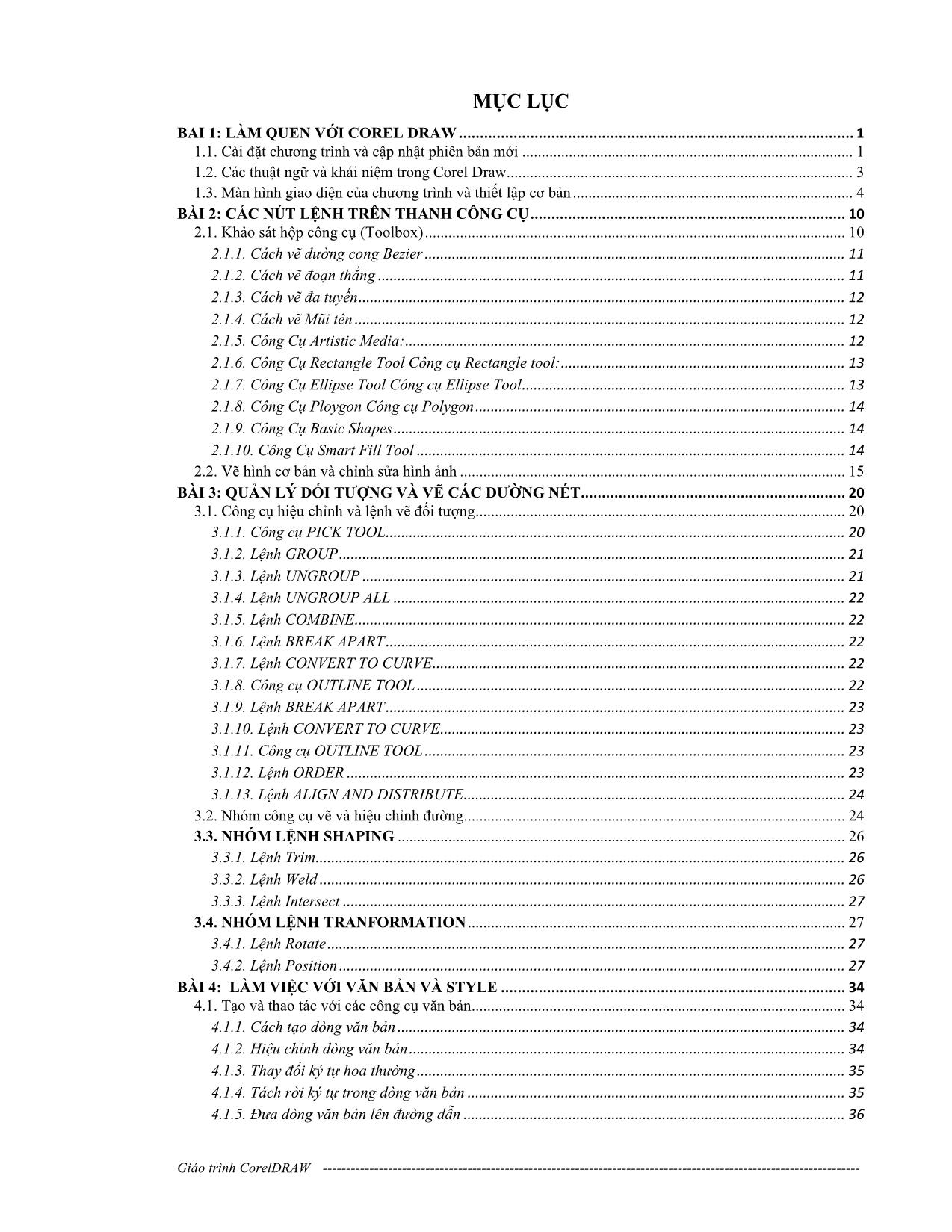
Trang 3
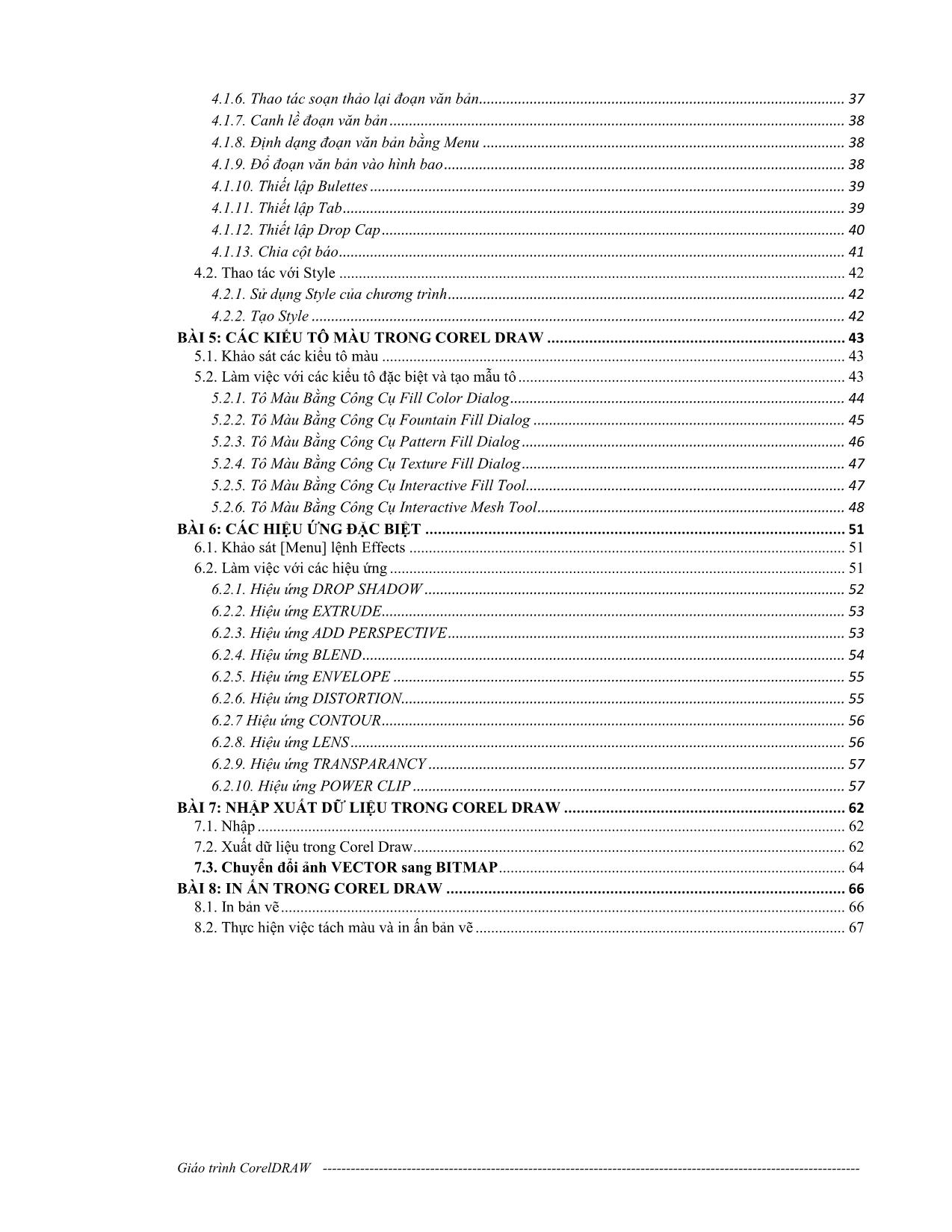
Trang 4
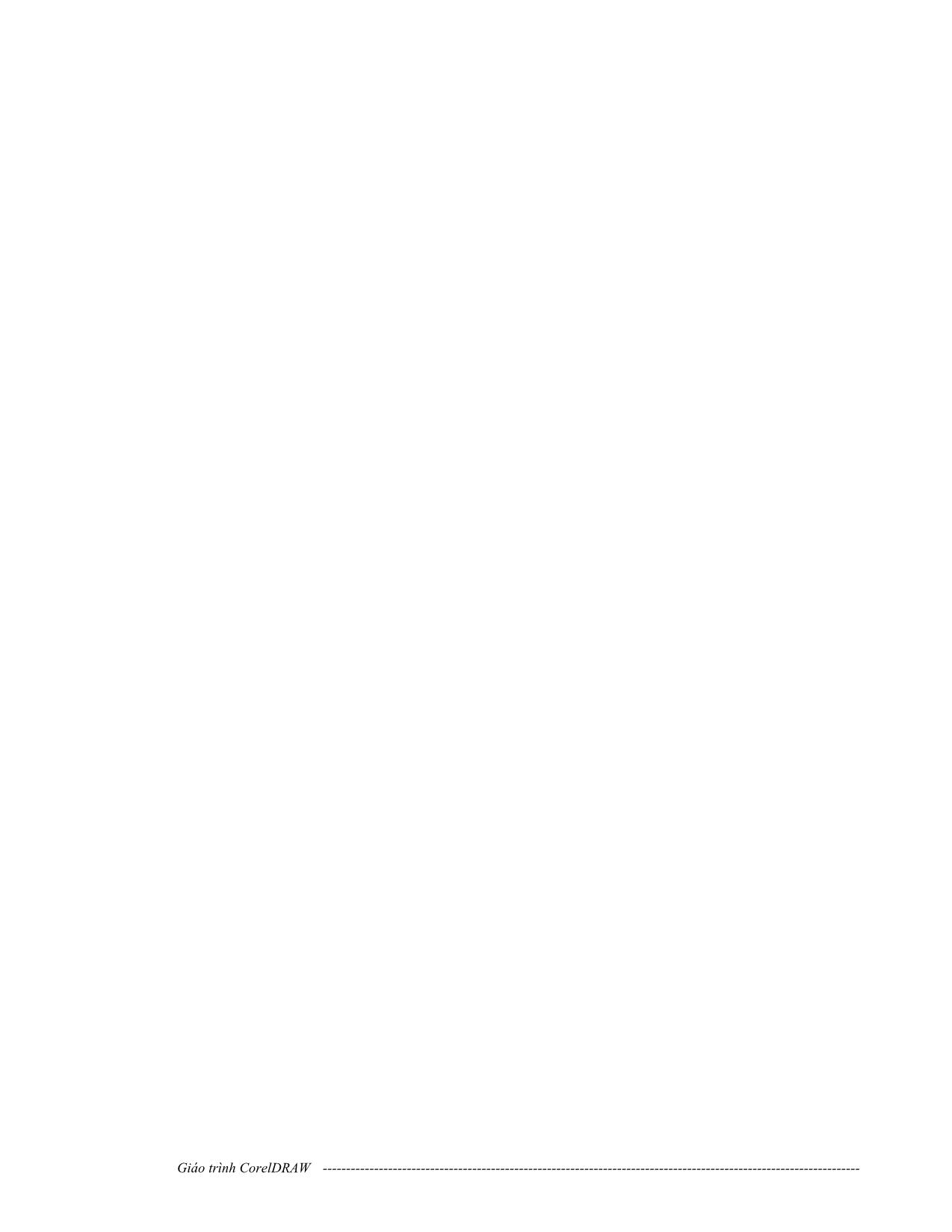
Trang 5
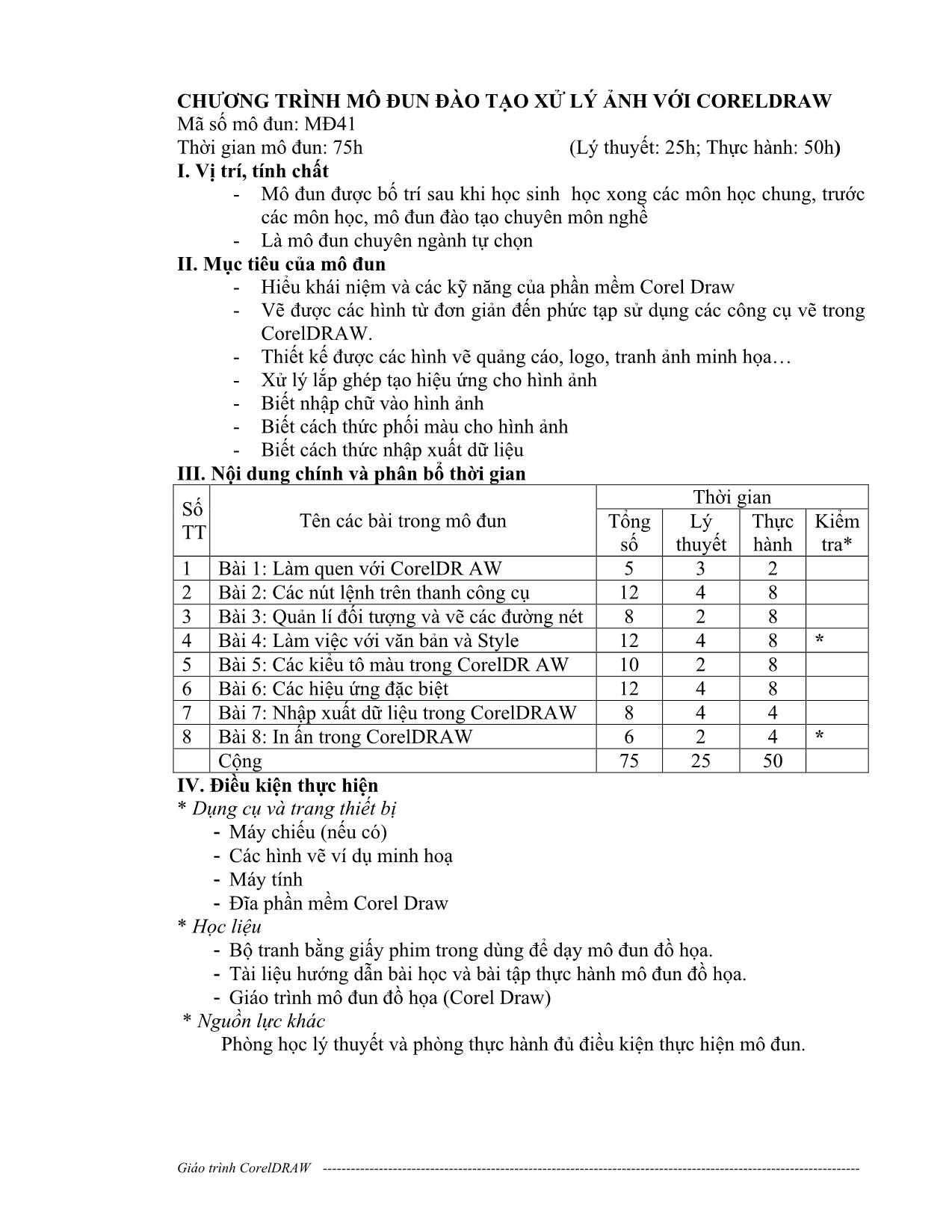
Trang 6
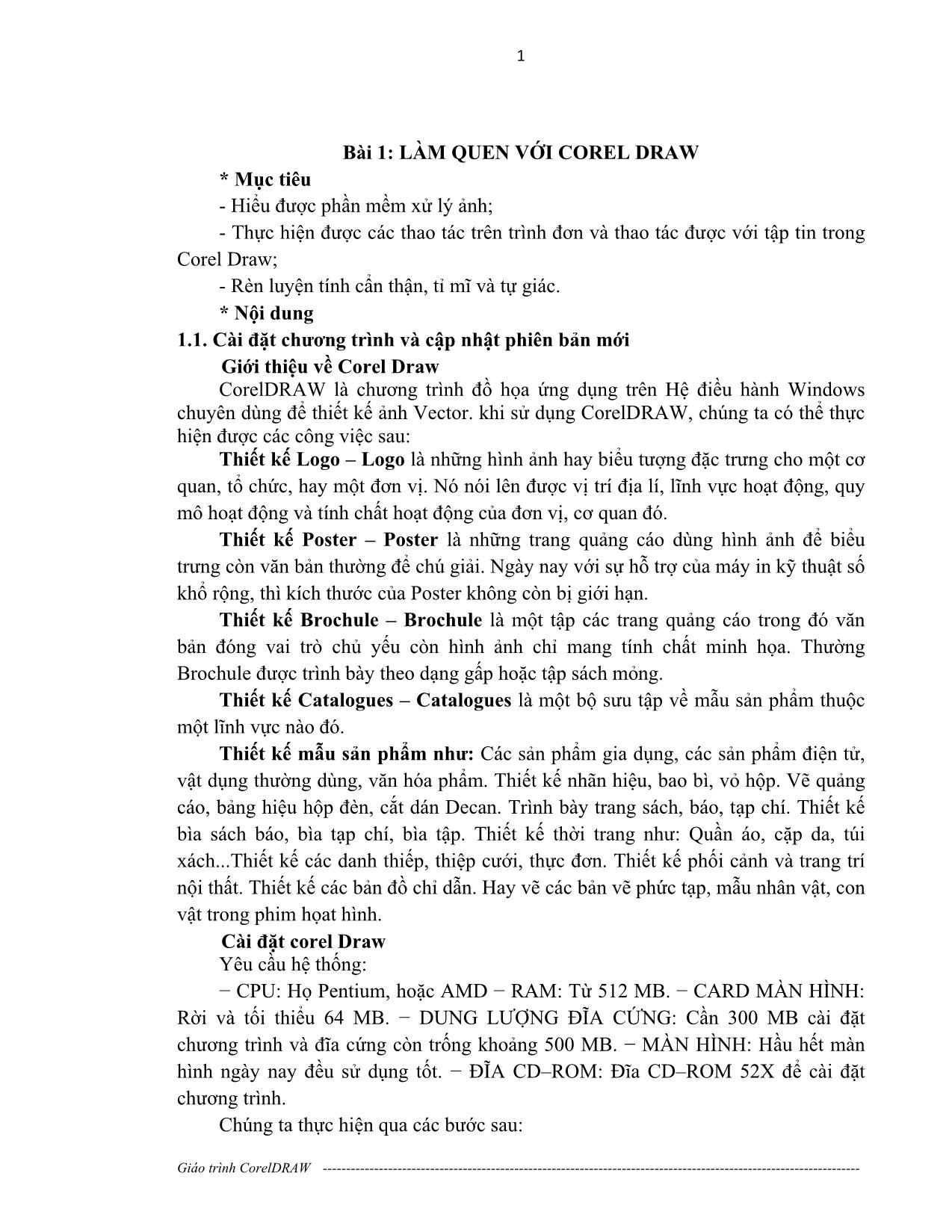
Trang 7
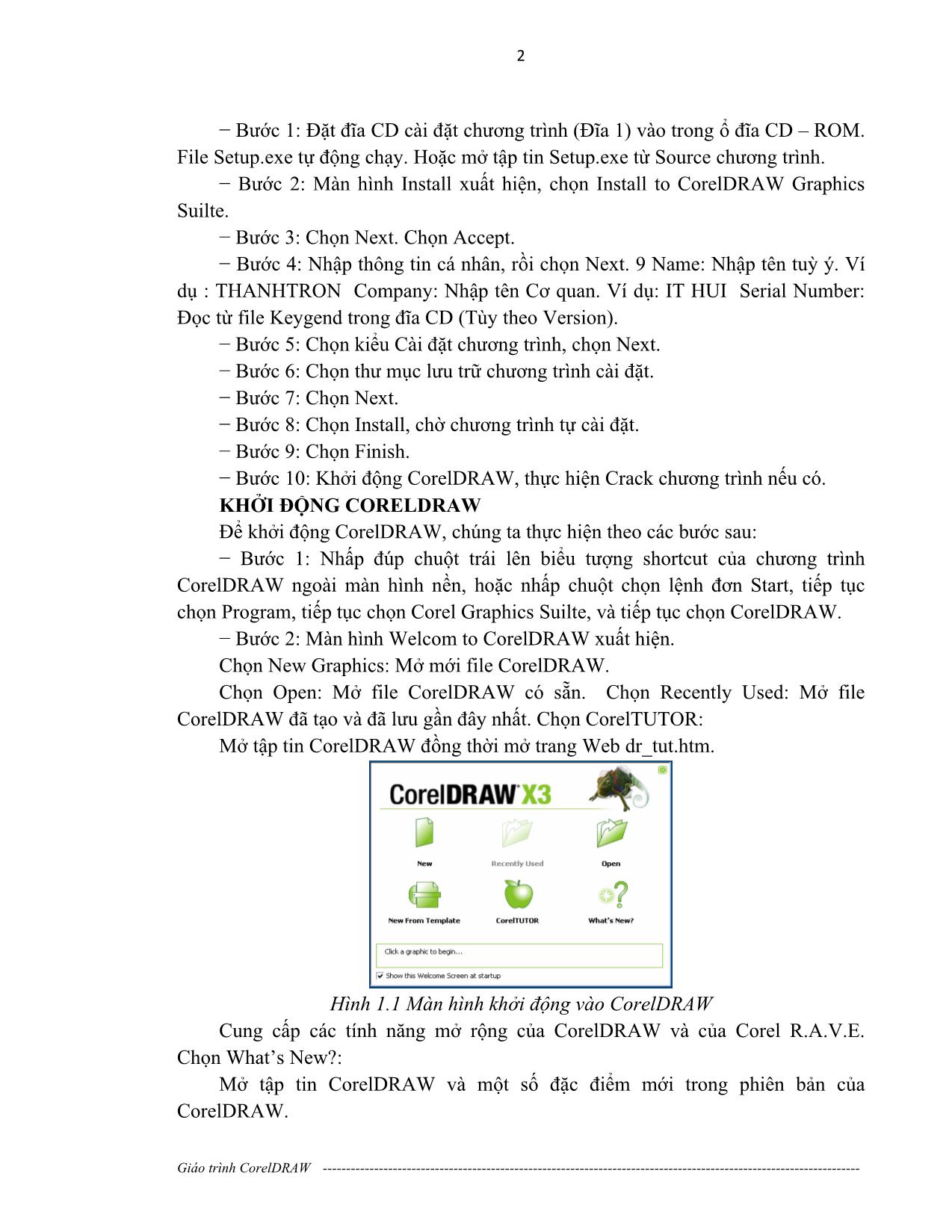
Trang 8
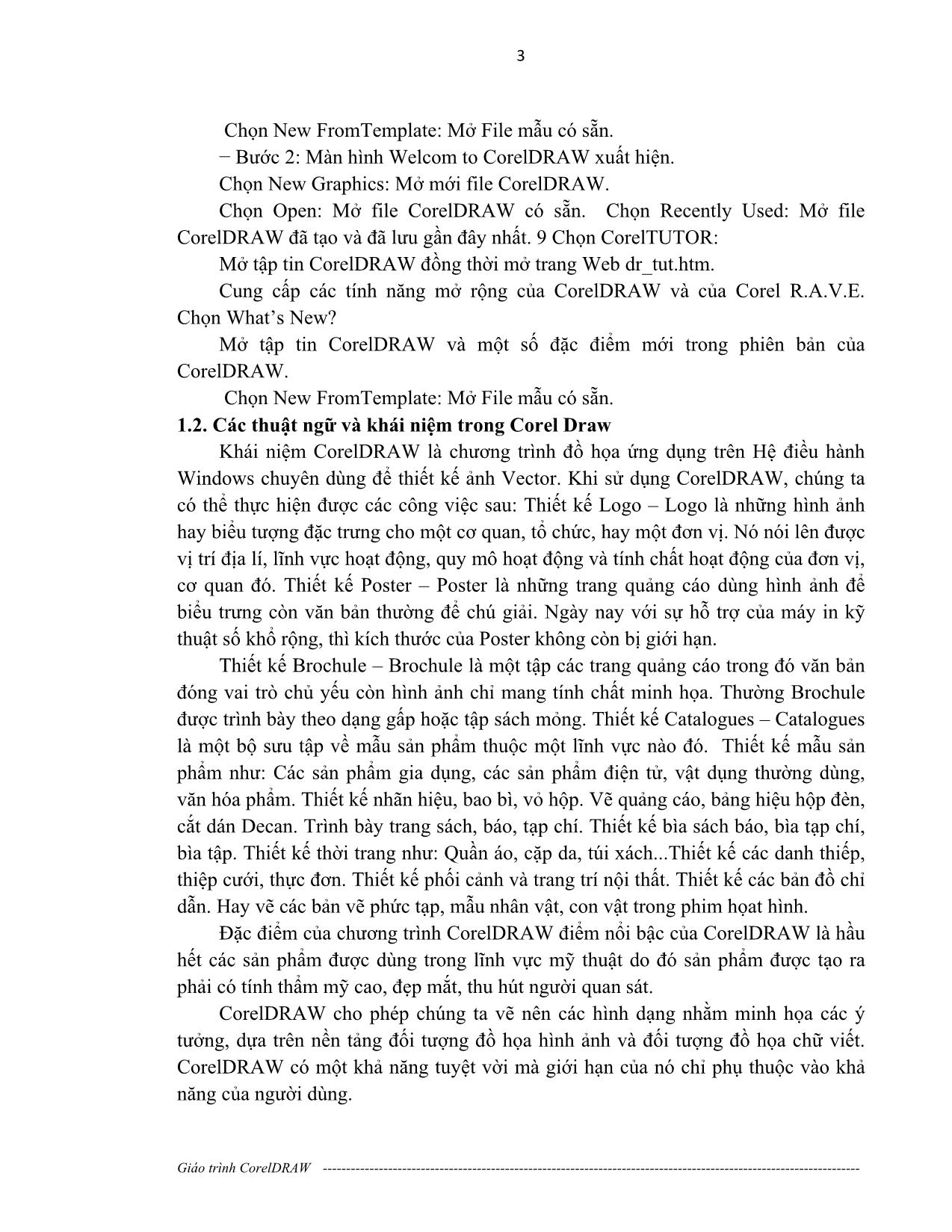
Trang 9
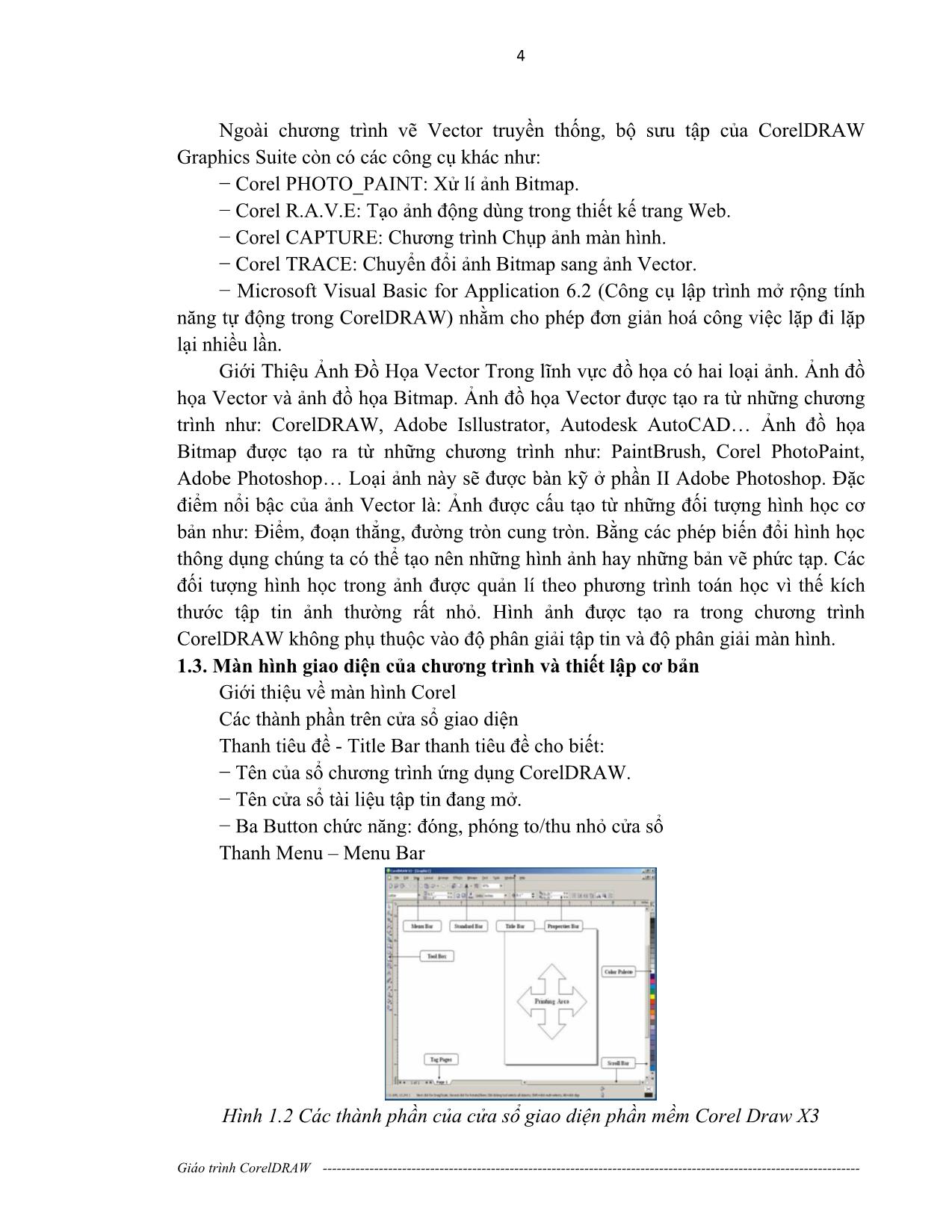
Trang 10
Tải về để xem bản đầy đủ
Tóm tắt nội dung tài liệu: Giáo trình Xử lý ảnh với Corel Draw
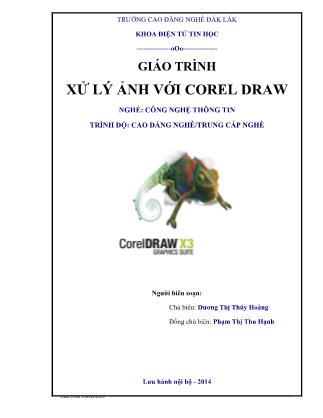
Of Blend Steps: Nhập số bước chuyển tiếp: Phạm vi số bước có thể chuyển đổi từ 1-999. Hộp Offset Between Blend shape: Khoảng cách giữa hai đối tượng. chỉ thay đổi được khi hiệu ứng Blend đã đưa lên đường dẫn. − Đưa hiệu ứng Blend theo đường dẫn: Sau khi thực hiện tạo hiệu ứng Blend cho đối tượng, ta làm như sau: Chọn nhóm đối tượng Blend bằng công cụ Blend. Chọn chức năng Path Properties, chọn New Path. Kích chuột vào đường dẫn. − Quay Đối tượng trong hiệu ứng Blend: Chúng ta có thể quay các đối tượng trung gian trong hiệu ứng Blend bằng cách nhập giá trị vào hộp nhập Blend Direction trên thanh thuộc tính. − Thay đổi màu sắc: Mặc định màu sắc trong hiệu ứng Blend chuyển từ màu này sang màu kế cận, ta có thể thay đổi dựa vào tuỳ chọn. Xóa bỏ hiệu ứng Blend: Để xoá bỏ hiệu ứng Blend ta thực hiện các bước sau: − Chọn đối tượng tạo hiệu ứng bằng cộng cụ Blend Tool. − Chọn chức năng Clear Blend trong Menu Effect. − Hoặc chọn nút Clear Blend trên thanh thuộc tính. 6.2.5. Hiệu ứng ENVELOPE Hiệu ứng Envelope có tác dụng làm biến dạng đối tượng theo hình bao ngoài. Khi chúng ta làm thay đối hình bao của hiệu ứng Envelope áp dụng cho đối tượng, thì hình dáng của đối tượng cũng bị thay đổi theo. Hiệu ứng Envelope chỉ có tác dụng thay đổi hình dáng của đối tượng nhưng không làm thay đổi các thuộc tính ban đầu của đối tượng. Cách tạo hiệu ứng Envelope − Chọn đối tượng áp dụng Envelope bằng công cụ Pick Tool. − Chọn công cụ Interactive Envelope. − Trên thanh đặc tính hãy chọn một trong bốn Mode: − Một hình bao hình chữ nhật xuất hiện hãy Click chuột vào các Node kéo dời biên hình bao chữ nhật sẽ làm thay đổi hình dáng của đối tượng. Hiệu chỉnh lại hiệu ứng Envelope: Để hiệu chỉnh lại hiệu ứng Envelope ta làm như sau: − Chọn công cụ Shape. − Nhấp chuột lên đối tượng đã áp dụng hiệu ứng. − Thực hiện hiệu chỉnh. Xóa bỏ hiệu ứng Envelope − Chọn chức năng Clear Envelope trên thanh đặc tính. 6.2.6. Hiệu ứng DISTORTION Hiệu ứng Distortion cũng cho phép chúng ta thay đổi hình dáng của đối tượng. Với các phương pháp và các tuỳ chọn của hiệu ứng này sẽ cho ta các kiểu biến dạng Giáo trình CorelDRAW ------------------------------------------------------------------------------------------------------------------- 56 phong phú. Hiệu ứng này cũng chỉ có tác dụng làm biến đổi hình dáng của đối tượng tính chất của đối tượng không bị thay đổi. Cách tạo hiệu ứng Distortion ta thực hiện như sau: − Chọn đối tượng bằng công cụ Pick Tool. − Chọn công cụ Distortion trong hộp công cụ. Xem hình: − Nhấp chọn một trong ba kiểu hiệu ứng Distortion đặc trưng trên thanh thuộc tính. Hiệu chỉnh lại hiệu ứng Distortion ta làm như sau: − Chọn công cụ Shape. − Nhấp chuột lên đối tượng đã áp dụng hiệu ứng. − Thực hiện hiệu chỉnh. Xóa bỏ Hiệu chỉnh hiệu ứng Distortion Để xoá hiệu ứng Distortion ta làm như sau: − Chọn chức năng Clear Distortion trên thanh đặc tính. 6.2.7 Hiệu ứng CONTOUR Hiệu ứng Contour có tác dụng tạo ra các đối tượng chuyển tiếp đồng tâm. Với các tuỳ chọn trên thanh đặc tính cho phép chúng ta thay đổi các kiểu tương ứng. Cách tạo hiệu ứng Contour − Chọn đối tượng bằng công cụ Pick Tool. − Chọn công cụ Interactive Contour trong hộp công cụ. − Nhấp chuột trái lên đối tượng, kéo rê chuột ra ngoài hay vào trong đối tượng để thay đổi hiệu ứng. Hay chọn các tuỳ chọn trên thanh đặc tính, để chỉnh sữa hiệu ứng. Chỉnh sữa hiệu ứng Contour Chú ý: − Nên nhớ đối tượng cần áp dụng hiệu ứng phải tô màu mới thấy được rõ hiệu ứng. − Ta nên tô màu lại cho đối tượng và đường biên của đối tượng Contour ở bước sau cùng để nó kết hợp với màu của đối tượng ban đầu tạo nên dãy màu. Xóa bỏ hiệu ứng Contour − Để xoá bỏ hiệu ứng Contour ta thực hiện các bước sau: − Chọn đối tượng được tạo hiệu ứng Contour. − Chọn chức năng Clear Contour trong Menu Effect. − Hoặc chọn nút Clear Contour trên thanh đặc tính. 6.2.8. Hiệu ứng LENS Hiệu ứng Lens cho phép chúng ta tạo nhiều hình thể hấp dẫn, kỳ lạ và giàu tính trừu tượng. Hiệu ứng Lens được hiểu như là áp dụng các kính lọc cho đối tựơng. Qua từng loại kính lọc đó đối tượng sẽ bị thay đổi màu sắc của hính dáng đối tượng tượng ứng. Thao tác thực hiện tạo hiệu ứng Lens Giáo trình CorelDRAW ------------------------------------------------------------------------------------------------------------------- 57 − Tạo hai đối tượng và xếp chồng lên nhau, nhằm tạo một đối tượng phía dưới làm đối tượng bị hiệu ứng, còn đối tượng nằm trên tạo thấu kính. − Chọn đối tượng phía trên bằng công cụ Pick. − Chọn chức năng Lend trong Menu Effect. − Chọn loại thấu kính tương ứng trong hộp thọai và chỉnh sữa các thông số tương ứng. Xóa hiệu ứng Lens − Chọn đối tượng được tạo kính lọc. − Chọn chức năng No Lend effect trong hộp thọai. − Thực hiện chức năng Apply. 6.2.9. Hiệu ứng TRANSPARANCY Hiệu ứng Transparency dùng để tạo sự trong suốt cho đối tượng được quan sát. Thao tác thực hiện tạo hiệu ứng Transparency: − Tạo hai đối tượng và đặt chúng xếp chồng lên nhau. − Nhớ tô màu đối tượng. − Chọn công cụ Interactive Transpancy Tool. − Nhấp chọn đối tượng phía trước. − Chọn lại kiểu hiệu ứng trên thanh đặc tính. Lưu ý: Để lưu lại kết quả của hiệu ứng, chọn tuỳ chọn Freeze. Chọn kiểu trong suốt ở hộp Transparency Type. Thay đổi giá trị Starting Transparency. Xóa hiệu ứng Transparency: − Để xoá hiệu ứng Trasparency ta chọn chức năng Clear Trasparency trên thanh đặc tính. 6.2.10. Hiệu ứng POWER CLIP Cho phép giới hạn sự thể hiện của các đối tượng trong trong phạm vi đường biên của vật chứa, gọi là đối tượng Contain. Các đối tượng được giới hạn bởi các đối tượng chứa này gọi là Đối tượng Container. Hay cắt xén các ảnh thay thế lệnh Trim. Thao tác tạo hiệu ứng Power Clip − Tạo đối tượng tham gia tạo hiệu ứng hay Import ảnh Bitmap - Container. Nếu có nhiều đối tượng, phải Group chúng lại. − Tạo ra đối tượng làm vật chứa - Contain và đặt nó lên đối tượng Container. − Chọn đối tượng Container bằng công cụ Pick. − Nhấp chọn chức năng Power Clip trong Menu Effect chọn chức năng Place Inside Container (con trỏ chuyển dạng to hơn). − Kích chuột chọn đối tượng Container. Xem hình: Một số hạn chế của hiệu ứng Power Clip Một số hạn chế của hiệu ứng Power Clip Trong các trường hợp sau, hiệu ứng Power Clip không thực hiện: Giáo trình CorelDRAW ------------------------------------------------------------------------------------------------------------------- 58 − Đối tượng Bitmap không làm đối tượng Contain. Các đuôi mở rộng như: PNG, JPEC, GIF, BMP, TIF, TGA, BMP. − Đối tượng đã khoá bằng lệnh Lock Object trong Menu Arrange không thực hiện được. − Đối tượng văn bản dạng Paragraph text. Đối tượng Internet. Đối tượng họat hình Rollovers không tạo được hiệu ứng. Chú Ý: − Để tạo hiệu ứng Power Clip thành công ta phải vào Menu Tool, chọn Option, chọn Edit. Thôi đánh dấu chức năng Auto Cent ter New Power Clip Contens: Chức năng tự tạo vật chứa tại tâm của hình ảnh. Bài tập Hình 6.4 Bài tập ứng dụng các hiệu ứng Giáo trình CorelDRAW ------------------------------------------------------------------------------------------------------------------- 59 Hình 6.5 Một số bài tập ứng dụng Giáo trình CorelDRAW ------------------------------------------------------------------------------------------------------------------- 60 Hình 6.6 Một số bài tập ứng dụng Giáo trình CorelDRAW ------------------------------------------------------------------------------------------------------------------- 61 Hình 6.7 Bài tập ứng dụng Giáo trình CorelDRAW ------------------------------------------------------------------------------------------------------------------- 62 Bài 7: NHẬP XUẤT DỮ LIỆU TRONG COREL DRAW * Mục tiêu Trình bày chức năng và cách thức sử dụng các nhập, xuất trong Corel Draw. Thực hiện được các thao tác với các lệnh nhập, xuất trong Corel Draw. Rèn luyện tính cẩn thận, tỉ mĩ và đảm bảo an toàn cho người, thiết bị và dữ liệu. 7.1. Nhập THAO TÁC IMPORT Thao tác Import cho phép chúng ta nhập một tập tin khác của chương trình CorelDRAW hay một tập tin từ chương trình đồ họa khác sang chương trình CorelDRAW. Thao tác thực hiện lệnh Import: Để nhập một tập tin ta thực hiện theo các bước sau: − Tại cửa sổ tập tin CorelDRAW hiện hành đang mở. Chọn Menu File, chọn Import. Hay nhấn tổ hợp phím tắt Ctrl + I. − Hộp thọai Import xuất hiện, xác lập thuộc tính: Xem hình: Hình 7.1 Hộp thoại IMPORT − Hộp Look in: Chỉ ra đường dẫn chứa tập tin. − Hộp Files of type: Chỉ ra kiểu định dạng tập tin. − Hộp File name: Gõ vào tên tập tin hoặc kích chuột chon tập tin tại vùng nhìn thấy. − Mục Sort type: Chọn Default. − Có thể chọn chức năng Preview để quan xác tập tin. − Chọn Import. − Kích chuột vào vị trí đặt đối tượng trên bản vẽ. − Thay đổi lại kích thước nếu cần. 7.2. Xuất dữ liệu trong Corel Draw THAO TÁC EXPORT Giáo trình CorelDRAW ------------------------------------------------------------------------------------------------------------------- 63 Thao tác Export cho phép chúng ta xuất một tập tin từ chương trình CorelDRAW sang tập tin chương trình đồ họa khác hay xuất sang dạng File ảnh Bitmap, dạng thức trang Web mà CorelDRAW hỗ trợ. Thao tác thực hiện lệnh Export: Để xuất một tập tin ta thực hiện theo các bước sau: − Tại cửa sổ tập tin CorelDRAW hiện hành đang mở. Chọn Menu File, chọn Export. Hay nhấn tổ hợp phím tắt Ctrl + E. − Hộp thọai Export xuất hiện, xác lập thuộc tính: Xem hình: Hình 7.2 Hộp thoại Xuất dữ liệu trong Corel Draw − Hộp Save in: Chỉ ra đường dẫn lưu tập tin. − Hộp Save as type: Chỉ ra kiểu định dạng cần chuyển. − Hộp File name: Gõ vào tên tập tin cần lưu. − Mục Sort type: Chọn Default. − Chọn Export. Màn hình chuyển đổi xuất hiện: − Tuỳ vào kiểu tập tin xuất mà có tên màn hình chuyển đổi khác nhau: Giả xử Export ra File ảnh *. Jpg − Màn hình Convert to Bitmap xuất hiện: Xem hình: − Mục Image Size: − Width: Chiều rộng hình ảnh. − Height: Chiều cao hình ảnh − Units: Đơn vị tính. Giáo trình CorelDRAW ------------------------------------------------------------------------------------------------------------------- 64 − Mục Resolution: Độ phân giải tập tin. − Mục Color Mode: Chế độ màu. − Mục File Size: − Tuỳ chọn Anti – Aliasing: Khử răng cưa đường viền − Apply ICC Profile: Bảo toàn thuộc tính màu. − Chọn OK. − Hộp thoại xuất hiện Hình 7.3 Cửa sổ xem trước kết quả xuất định dạng JPEG (Export to JPG) 7.3. Chuyển đổi ảnh VECTOR sang BITMAP Chức năng Convert to BitMap cho phép chúng ta chuyển đổi hình ảnh Vector trong chương trình CorelDRAW sang hình ảnh Bitmap: − Nhằm mục đích áp dụng đựơc các hiệu ứng Bitmap. − Có tác dụng in nhanh in nhanh. − Kết xuất văn bản bảo toàn Font. Thao tác thực hiện lệnh Convert to Bitmap: Để chuyển đổi ảnh Vector sang ảnh Bitmap ta thực hiện như sau: − Bước 1: Nhóm tất cả các đối tượng và chọn. − Bước 2: Chọn Menu Bitmap, Convert to Bitmap: Xem hình: Giáo trình CorelDRAW ------------------------------------------------------------------------------------------------------------------- 65 Hình 7.5 Hộp thoại Chọn định độ phân giải và giá trị màu cho ảnh xuất - Bước 3: Hộp thoại xuất hiện, xác lập các chức năng sau: Mục Color: Chọn chế độ màu. Mục Resolution: Chọn độ phân giải. Hộp Anti – aliasing: Khử răng cưa đường viền. Hộp Transparent background: Chế độ trong suốt nền. Hộp Apply ICC Profile: Bảo toàn thuộc tính màu. − Chọn OK. Giáo trình CorelDRAW ------------------------------------------------------------------------------------------------------------------- 66 Bài 8: IN ẤN TRONG COREL DRAW * Mục tiêu - Biết cách in ấn bản vẽ; - Thực hiện được các thao tách màu và in các lớp của bản vẽ trong Corel Draw; - Rèn luyện tính cẩn thận, tỉ mĩ và đảm bảo an toàn cho người, thiết bị và dữ liệu. * Nội dung 8.1. In bản vẽ Để in một sản phẩm trong chương trình CorelDRAW chúng ta thực hiện theo các bước sau: − Bước 1: Di chuyển các đối tượng cần in lên trang giấy in. − Bước 2: Sắp xếp các đối tượng lại theo trang giấy. − Bước 3: Nhóm tất cả các đối tượng lại để in nhanh. − Bước 4: Chọn Menu File, chọn Print, hoặc nhấn Ctrl + P. − Bước 5: Hộp thọai xuất hiện, xác lập các chức năng: Hộp Name: Chọn tên máy in. Vùng Print Range: Current Document: In trang tài liệu hiện hành; Curent page: In trang hiện. Page: Chọn trang in: 1, 2, 3: In trang 1, trang 2, trang 3; 1 – 10: In từ trang 1 tới trang 10. Hộp Number of Copies: Số bản cần in. Print stype: Chọn Mặc định. Chọn Properties: Layout: Chọn lại hướng giấy; Resolution: Chọn độ phân giải; Graphic: Chọn chế độ màu: Fine. Chọn Print Preview: Nếu chưa được có thể chỉnh dời trực tiếp hình ảnh trên trang in. − Chọn Apply. Chọn Print để in . Hình 8.1 hộp thoại print (in) Giáo trình CorelDRAW ------------------------------------------------------------------------------------------------------------------- 67 8.2. Thực hiện việc tách màu và in ấn bản vẽ XUẤT FILE SANG DẠNG TÁCH MÀU Sau khi chế bản xong, công đoạn tiếp của người chế bản là phải xuất file ảnh sang dạng file tách màu, file này thể hiển 4 màu riêng biệt của hình ảnh, bao gồm: Cyan, Magenta,Yellow, Black. Đây là công việc đầu tiên và cũng không kém phần quan trọng của quá trình in tách màu. Để thực hiện xuất file sang dạng tách màu chúng ta làm như sau: Yêu Cầu: Trên máy tính của bạn phải có cài máy in dùng để xuất file tách màu, cụ thể là máy in xuất được file PDF. Các chương trình này có thể là Adobe Acrobat 6.0 Professional Thao tác thực hiện kết xuất file PDF: − Bước 1: Chọn Menu File, chọn Print − Bước 2: Hộp thoại xuất hiện, quan sát hình: Hộp Name: Chọn máy in xuất file PDF − Bước 3: Thẻ Layout: Thiết Lập Image Position and size Thiết lập Bleed − Bước 4: Thẻ Separations: Thiết lập các thông số: Print Separations 9 Check vào các màu hiển thị Thiết lập tùy chọn mở rộng trong chức năngAdvanced. − Bước 5: Thẻ Prepress: 9 Thiết lập các tùy chọn về đường TrimLines Thiết lập các tùy chọn về Registration marks. Thiết lập thông tin cá nhân liên quan đến ản in. Thiết lập thông tin liên quan Calibration bars Hình 8.2 Hộp thoại thiết lập in tách màu Giáo trình CorelDRAW ------------------------------------------------------------------------------------------------------------------- 68 Hình 8.3 Thiết lập các tùy chọn về đường TrimLines − Bước 6: Thiết lập xong chọn Print Chỉ ra nơi lưu tập tin. Chọn Ok. Giáo trình CorelDRAW -------------------------------------------------------------------------------------------------------------------
File đính kèm:
 giao_trinh_xu_ly_anh_voi_corel_draw.pdf
giao_trinh_xu_ly_anh_voi_corel_draw.pdf

