Giáo trình Tin học văn phòng - Ngành: Tin học ứng dụng
Giới thiệu:
Microsoft Word là phần mềm dùng để soạn thảo văn bản và nó cũng hỗ trợ nhiều chức
năng. Học phần này, các chức năng nâng cao trong Word được giới thiệu như là
Section Break, Cover Page, Page Border, Styles, Table of Contents, Header & Footer
và Print.
Mục tiêu:
- Hiểu được các khái niệm Section Break, Cover Page, Page Border, Styles, Table of
Contents, Header & Footer và Print.
- Sử dụng được Section Break, Cover Page, Page Border, Styles, Table of Contents,
Header & Footer để định dạng văn bản.
- Thiết lập được các thông số trước khi in văn bản và thực hiện được lệnh in theo yêu
cầu bài tập.
1.1 Định dạng văn bản nâng cao
1.1.1. Section Break
a. Khái niệm
Section Break nghĩa là ngắt vùng nội dung. Section Break chia văn bản thành
nhiều vùng nội dung khác nhau. Mỗi vùng nội dung sẽ được định dạng riêng, không
ảnh hưởng giữa các vùng với nhau. Vì vậy, bố cục của tài liệu sẽ được chỉnh sửa dễ
dàng hơn.
Ví dụ, việc chia cột sẽ ảnh hưởng đến nội dung các vùng văn bản lân cận. Dùng
Section Break để phân chia vùng, thì hai vùng được chia sẽ không còn ảnh hưởng
nhau.
b. Vị trí
Section Break được đặt ở vị trí menu Layo ut, trong nhóm lệnh
Page Setup và tại lệnh Break.
• Next Page: tách vùng để chuyển sang trang kế tiếp.
• Continuous: chia vùng trong cùng một trang.
• Even Page: Tạo vùng mới bắt đầu tại trang chẵn tiếp
theo.
• Odd Page: Tạo vùng mới bắt đầu tại trang lẻ tiếp theo. Hình 1-1: Các loại
Section Breaks
c. Thao tác sử dụng
Giáo trình này giới thiệu ba thao tác sử dụng: thao tác tạo Section Break, kiểm tra
Section Break có tồn tại và xóa Section Break.
Tạo Section Break
Bước 1: Lựa chọn loại Section Break theo yêu cầu của việc biên soạn văn bản,
Bước 2: Nhấn chọn lệnh Layout Breaks Section Break Chọn 1 trong 4 loại
(Next Page/ Continuous/ Even Page/Odd Page).
Kiểm tra Section Break
Có hai cách để kiểm tra Section Break,
Cách thứ nhất,
View Draft Đặt nháy chuột vào Section Break
Cách thứ hai,
Home nhóm lệnh Paragraph nhấn nút Show/Hide
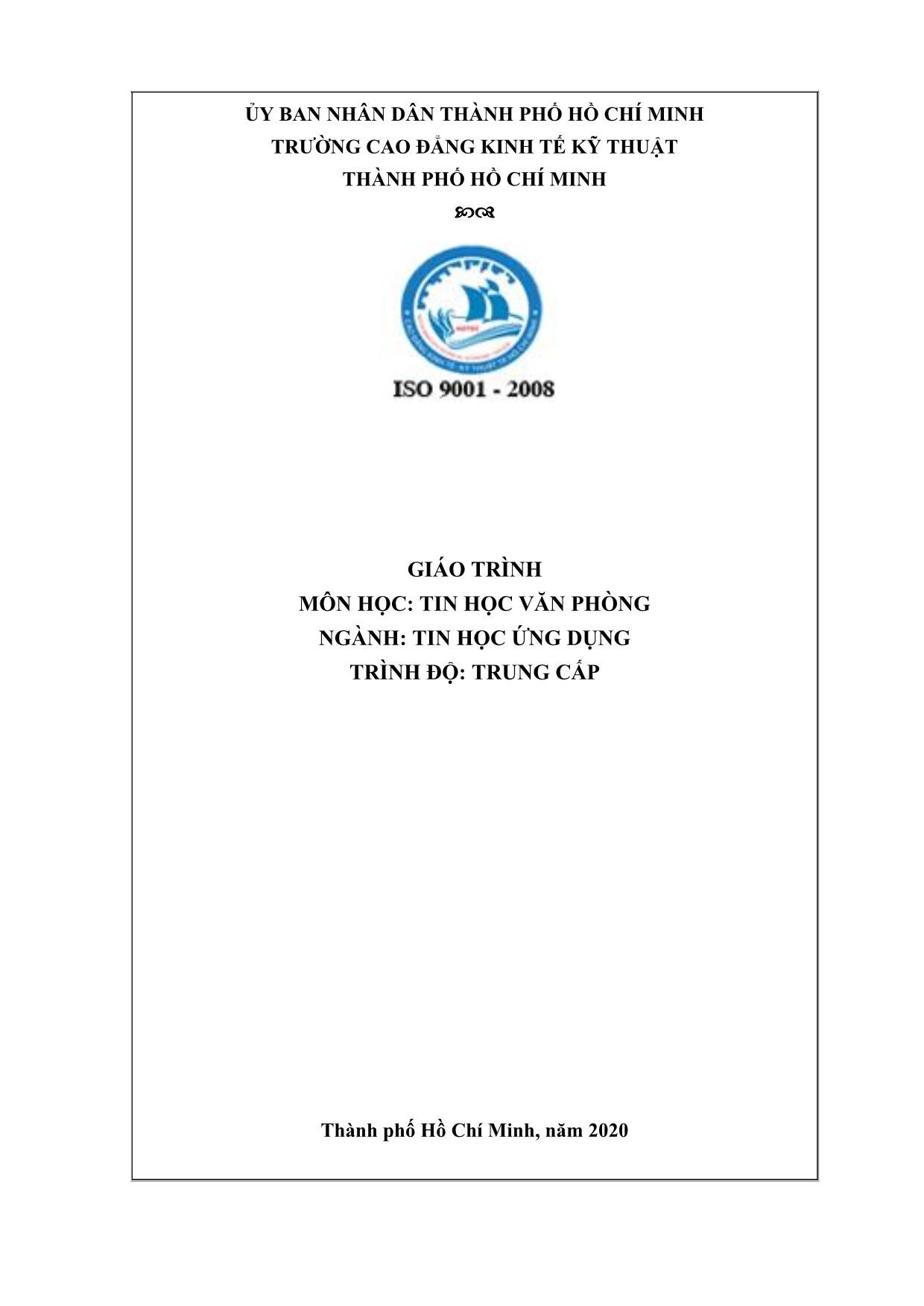
Trang 1
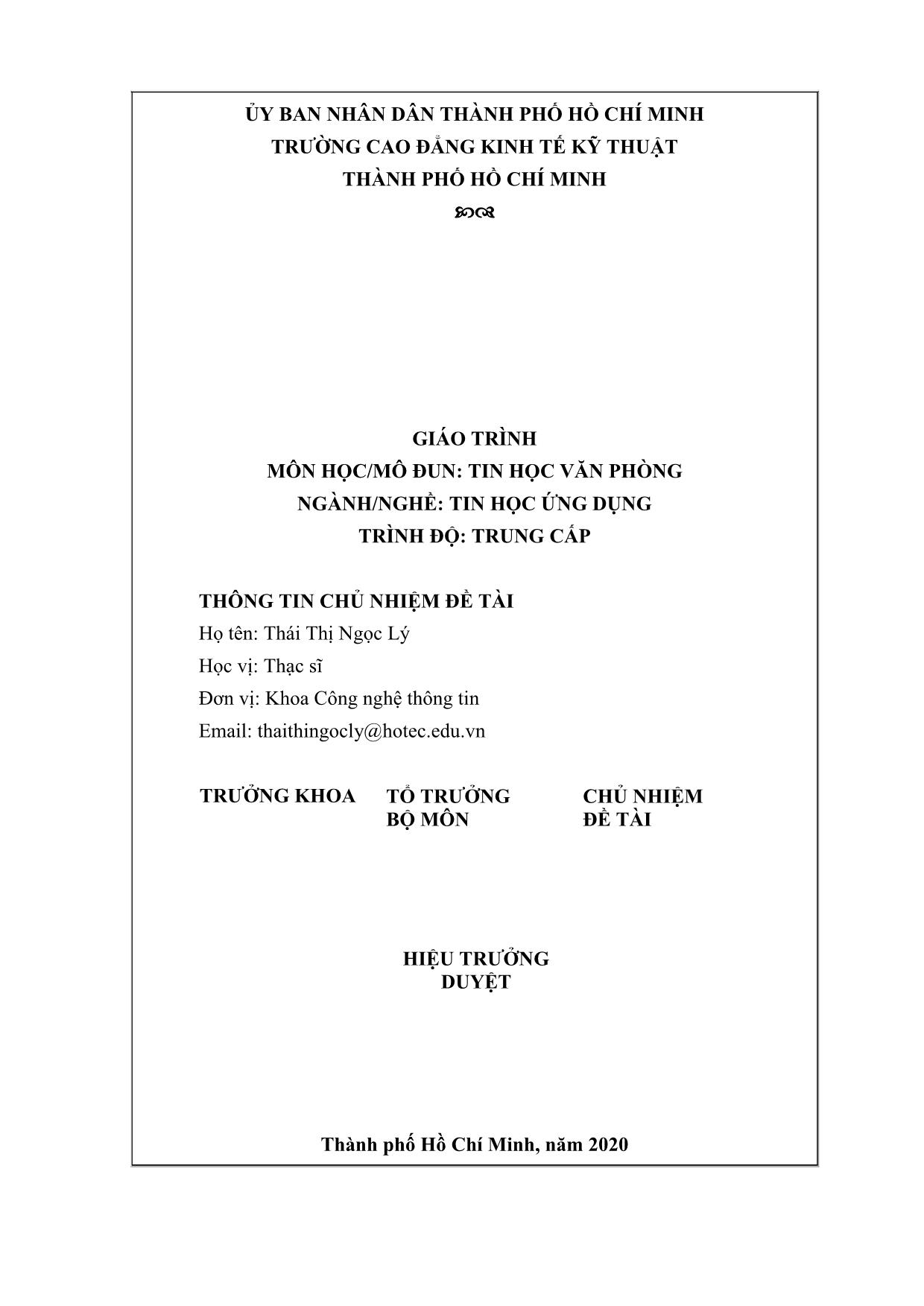
Trang 2
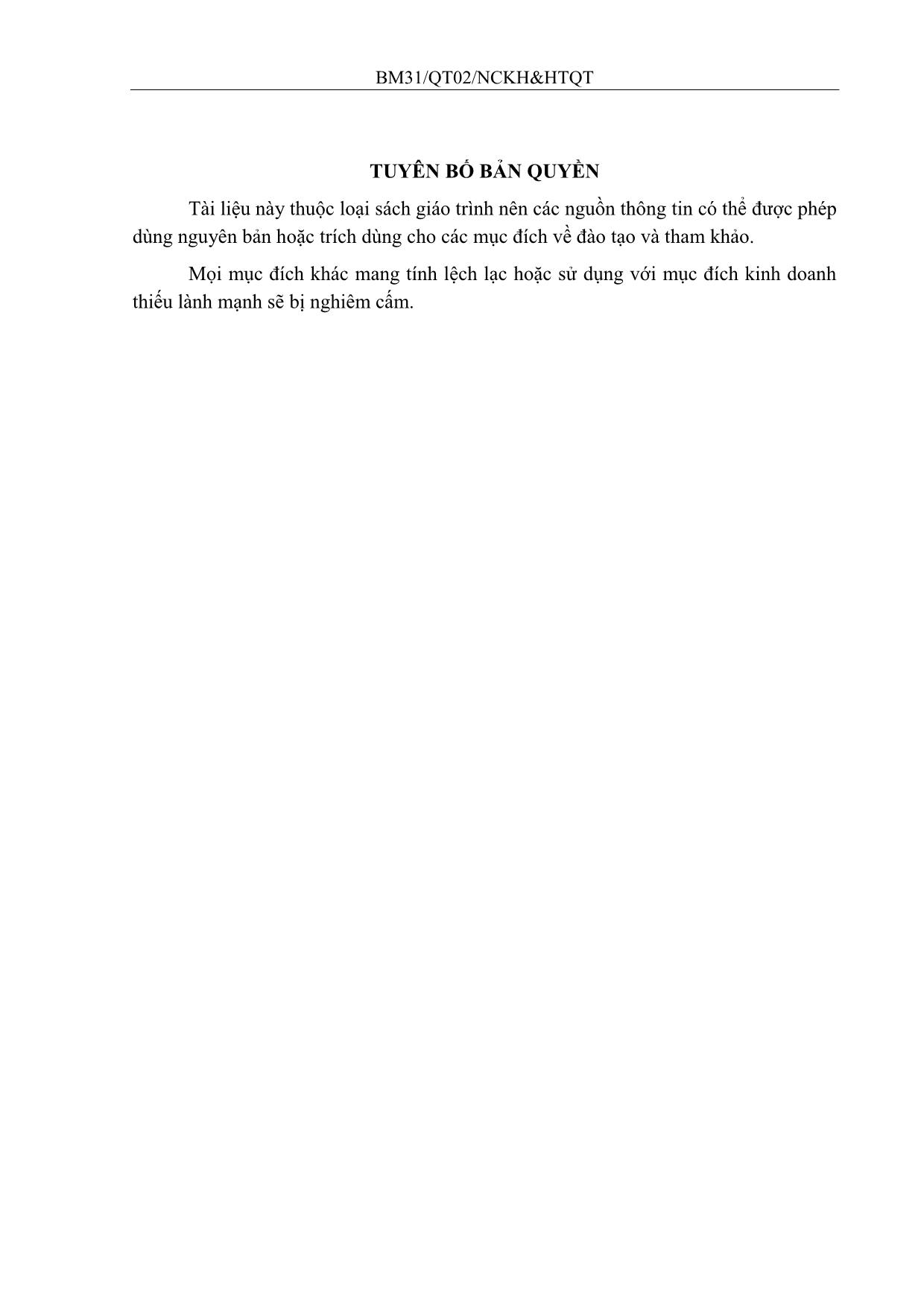
Trang 3
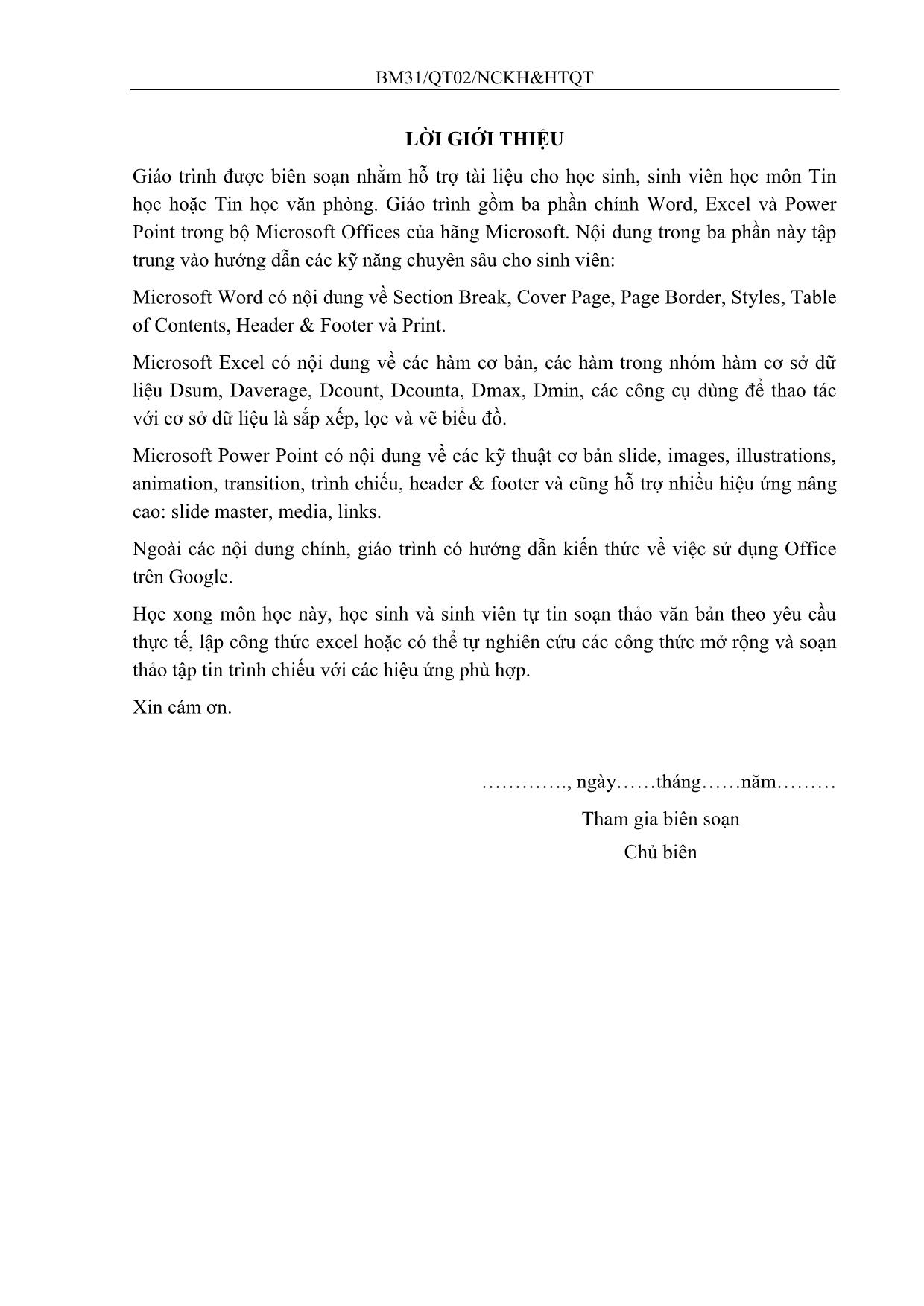
Trang 4
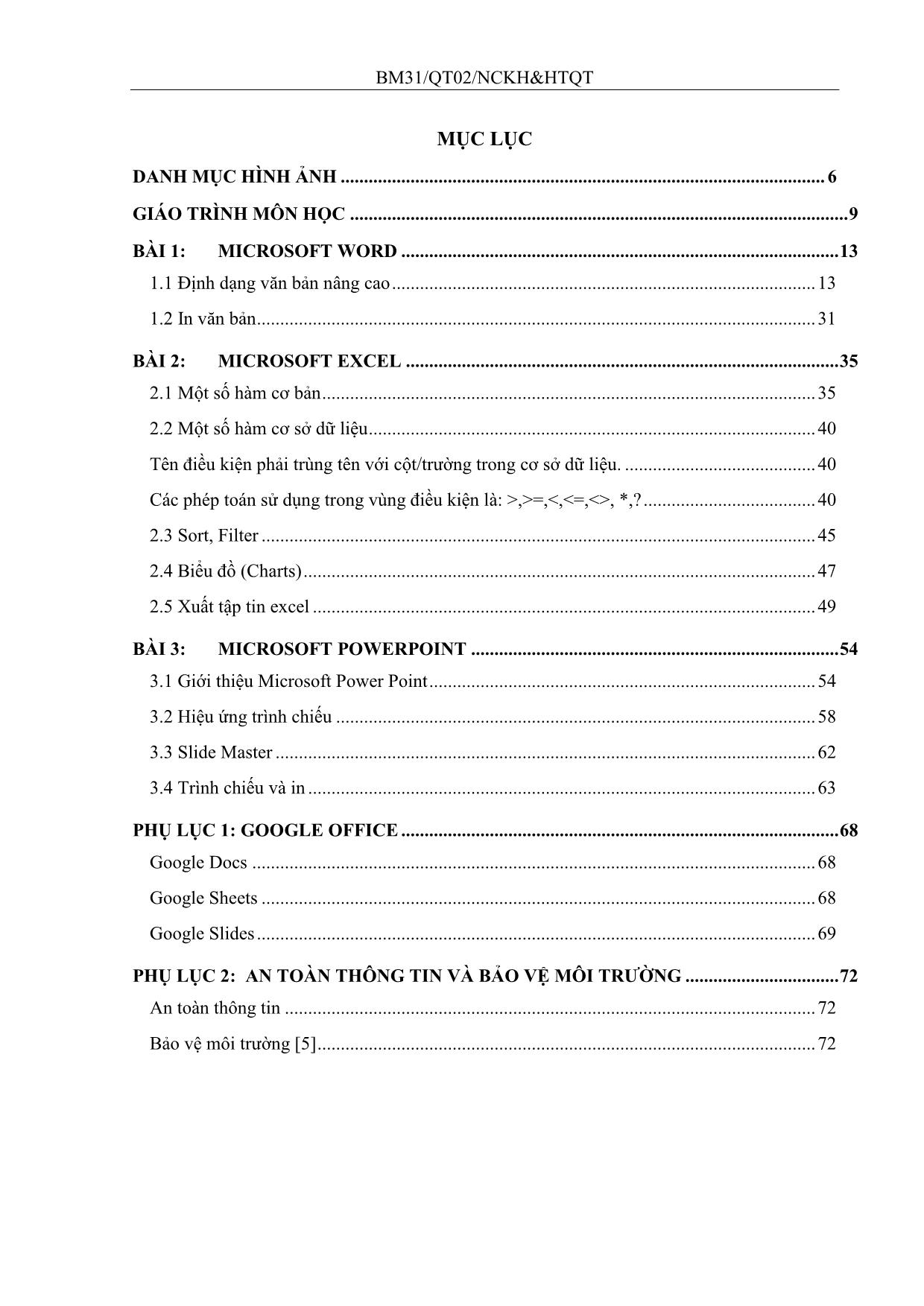
Trang 5
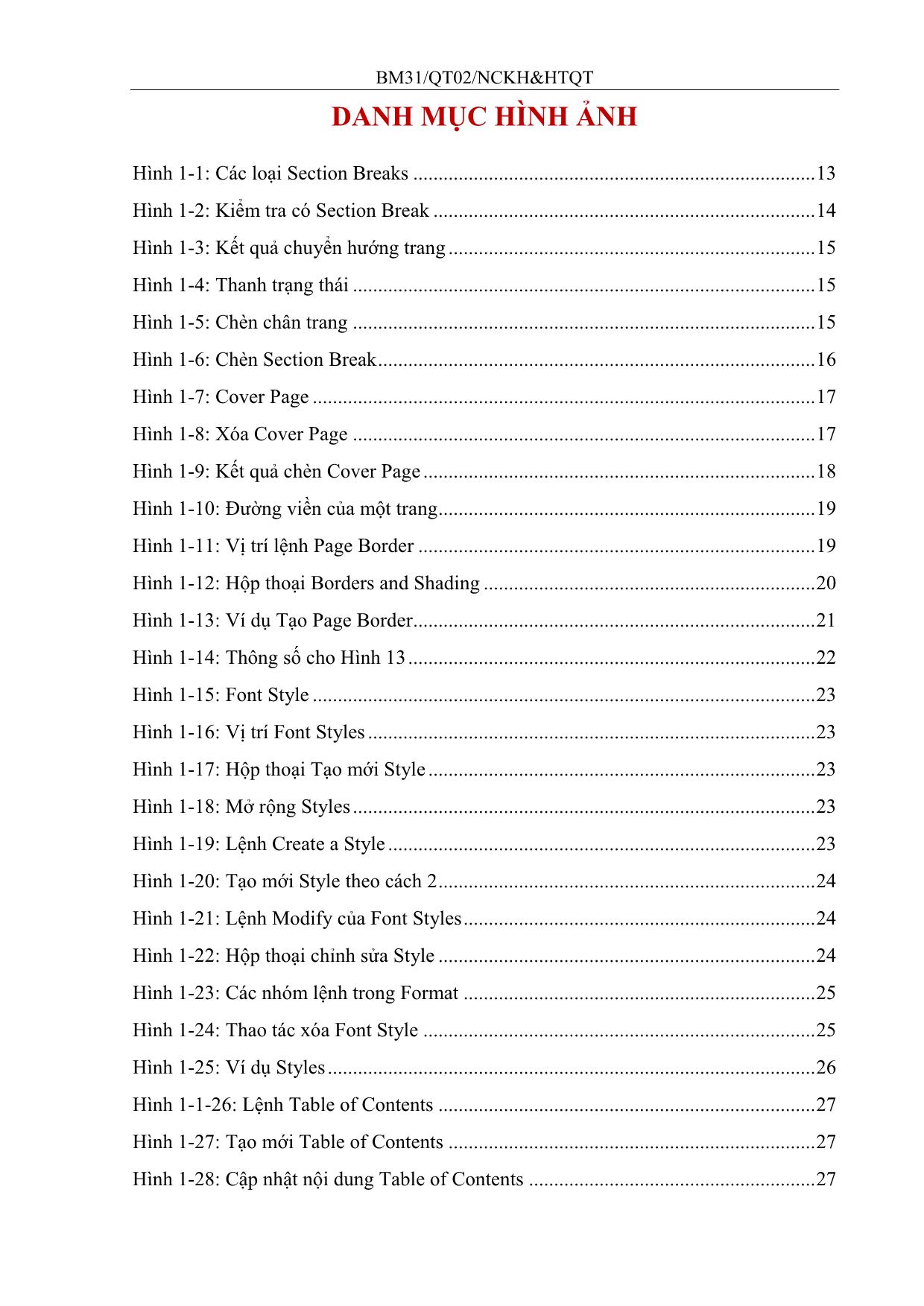
Trang 6
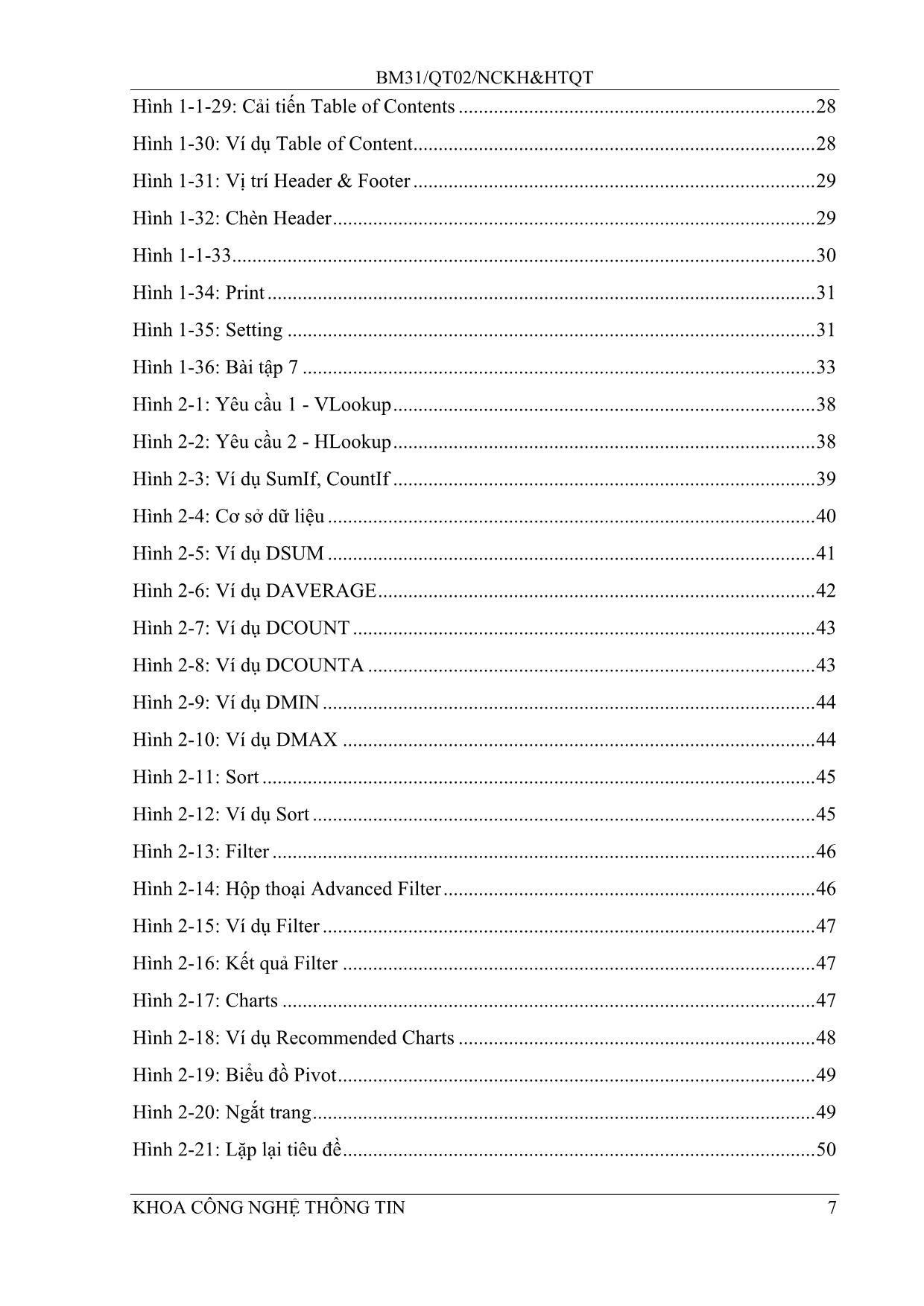
Trang 7
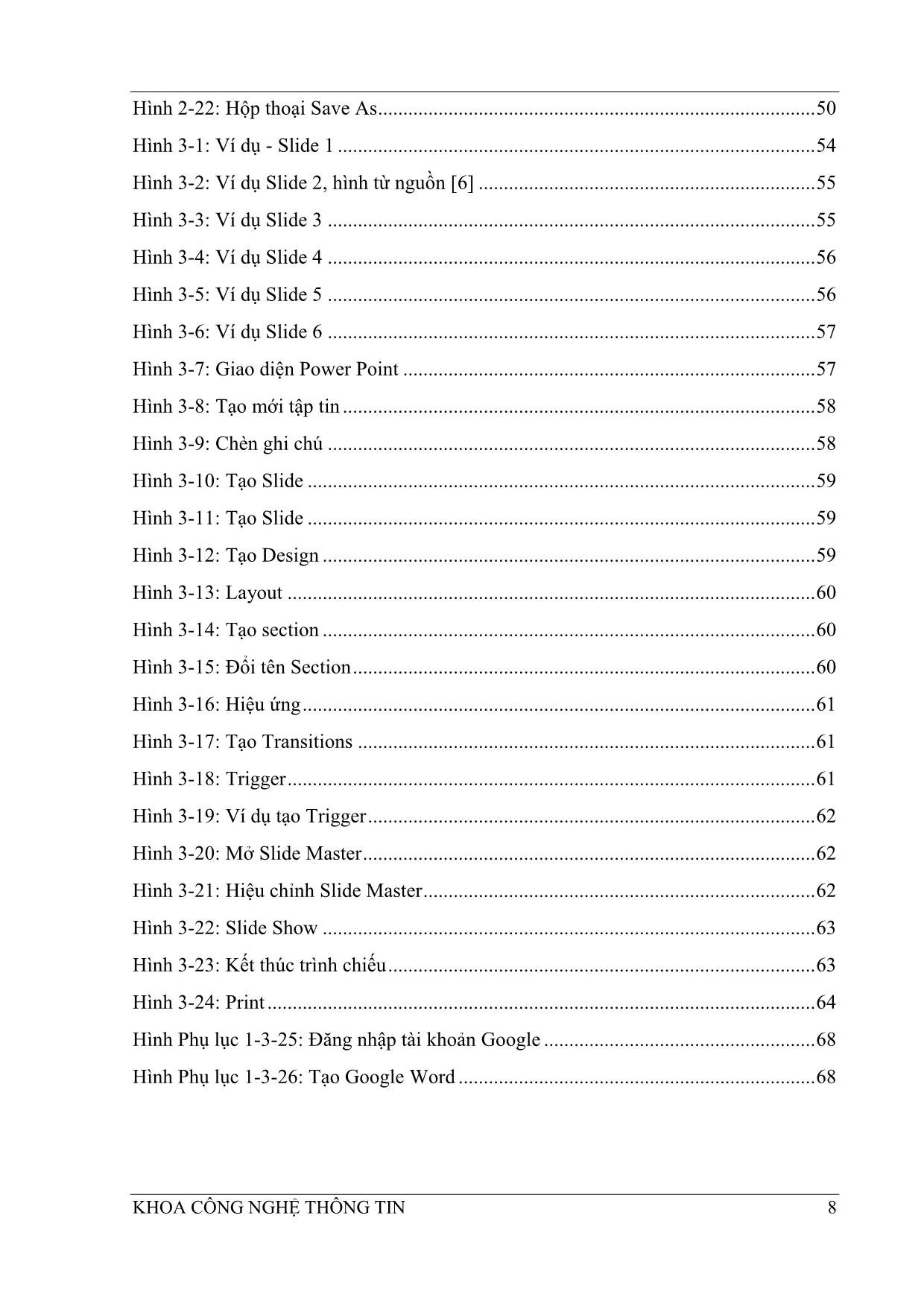
Trang 8
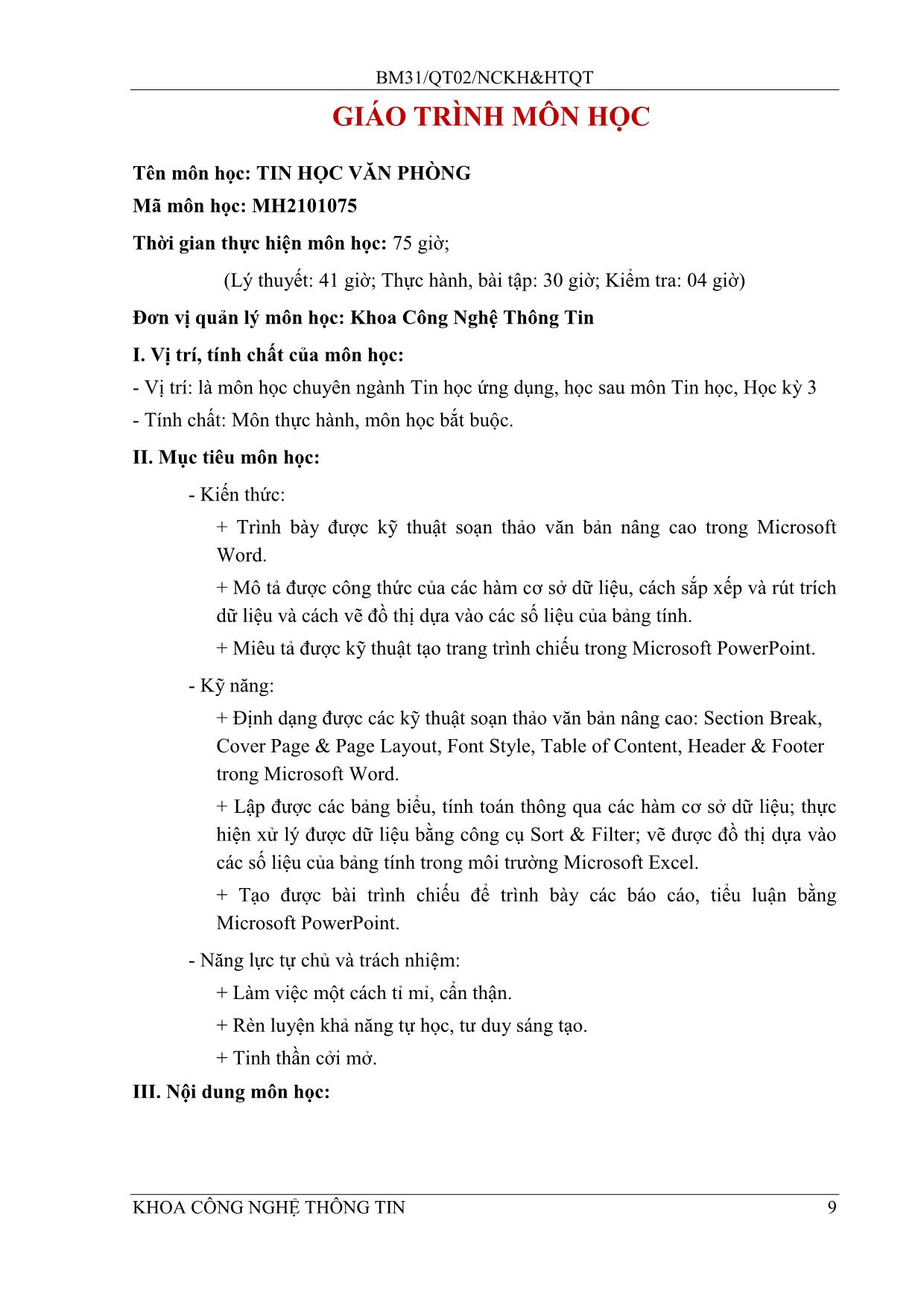
Trang 9
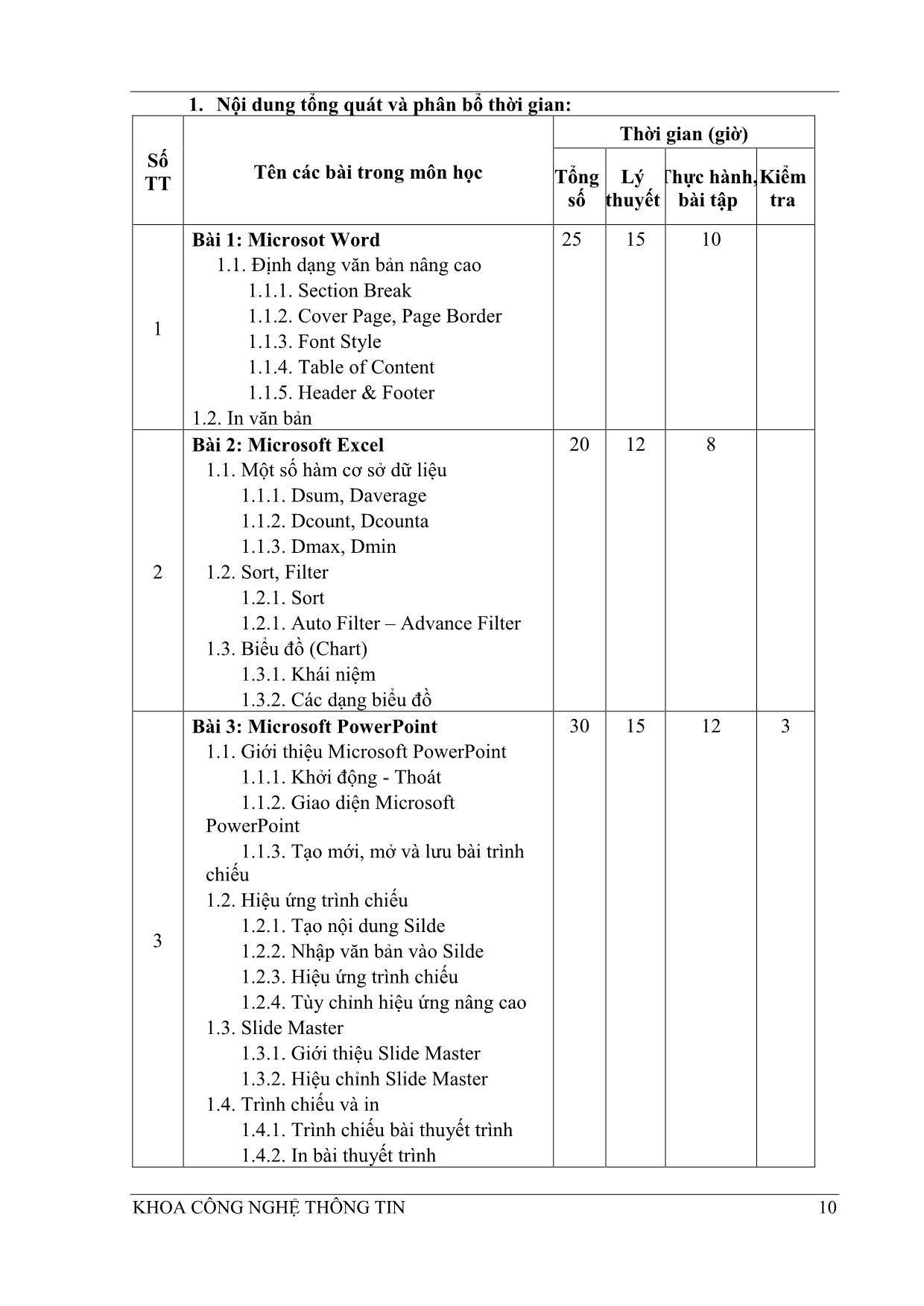
Trang 10
Tải về để xem bản đầy đủ
Tóm tắt nội dung tài liệu: Giáo trình Tin học văn phòng - Ngành: Tin học ứng dụng
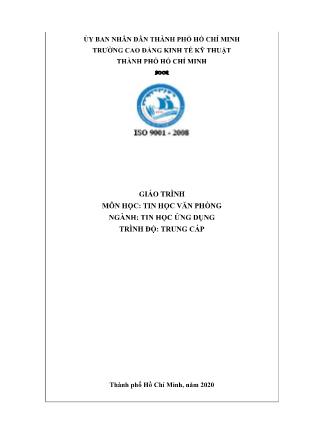
tab Ví dụ: Tạo biểu đồ cho chi phí của Household theo từng tháng. KHOA CÔNG NGHỆ THÔNG TIN 48 Bài 2: Microsoft Excel Hình 2-19: Biểu đồ Pivot 2.5 Xuất tập tin excel 2.5.1 In Việc xuất tập tin excel ra giấy thì tương tự như việc xuất tập tin word. Có một số điểm khác biệt trong Excel là: Ngắt trang Điều chỉnh nội dung sang trang mới để tài liệu in được đẹp hơn. Đặt con trỏ tại dòng muốn ngắt Page Layout Breaks Insert Page Break Hình 2-20: Ngắt trang Lặp lại tiêu đề Trong quá trình in ra giấy, nội dung sang trang mới làm cho khó khăn trong việc đọc hiểu do thiếu tiêu đề. Vậy, làm cho tiêu đề được lặp lại trên trang mới như sau: Page Layout Print Titles Rows to repeat at top Chọn dòng tiêu đề lặp lại KHOA CÔNG NGHỆ THÔNG TIN 49 Giáo trình Tin học văn phòng Hình 2-21: Lặp lại tiêu đề 2.5.2 Xuất tập tin excel sang định dạng csv CSV là viết tắt của Comma-Separated Values có ý nghĩa là dùng dấu phẩy để phân cách các trường dữ liệu nhưng thực tế có thể nhiều ký tự khác để tách dữ liệu. CSV thường được dùng phổ biến trong việc xuất cơ sở dữ liệu vào excel hoặc ngược lại. Xuất excel sang định dạng csv File Save As CSV (Comma delimited) (*.csv) Hình 2-22: Hộp thoại Save As KHOA CÔNG NGHỆ THÔNG TIN 50 Bài 2: Microsoft Excel BÀI TẬP Bài tập 1: CỬA HÀNG THẾ GIỚI DI ĐỘNG BÀ HOM Số lượng STT Tên sản phẩm Đơn giá bán Thành tiền 1 IPhone 6 5,550,000 3 2 IPhone X 34,780,000 2 3 SamSung J7+ 7,290,000 1 4 IPhone 7Plus 19,990,000 1 5 SamSung Note 9 18,000,000 4 6 SamSung Galaxy A8 8,050,000 5 7 IPhone 8 Plus 23,900,000 2 8 IPhone 7 15,999,000 3 9 SamSung Note 8 16,090,000 5 Yêu cầu: 1. Dùng Fill/Series để điền vào cột STT 2. Lập công thức tính cột Thành tiền 3. Tính tổng tiền của những sản phẩm có số lượng bán lớn hơn 3 4. Tính tổng tiền của sản phẩm iPhone 5. Tính tổng tiền của các sản phẩm SamSung có số lượng bán >=5 KHOA CÔNG NGHỆ THÔNG TIN 51 Giáo trình Tin học văn phòng Bài tập 2: BẢNG THANH TOÁN LƯƠNG THÁNG 10 NĂM 2019 Mã Số nhân Giới Phòng Lương ngày Thực STT Họ tên nhân viên viên tính ban cơ bản công lãnh Kinh Nguyễn Hoàng Anh A0100 Nam doanh 350,000 26 Diếp Thị Thanh Tuyền A0101 Nữ Kỹ thuật 410,000 22 Phan Dương Thùy Vy A0102 Nữ Kế toán 300,000 30 Kinh Ngô Lê Minh Đức A0103 Nam doanh 300,000 26 Nguyễn Anh Hào C0222 Nam Kỹ thuật 250,000 26 Huỳnh Hữu Hoàng D0113 Nam Kỹ thuật 250,000 26 Trần Gia Huy D0114 Nam Kế toán 250,000 24 Kinh Sai Trung Hưng D0115 Nam doanh 300,000 22 Kinh Phan Huỳnh Gia Kiện C0224 Nam doanh 500,000 26 Kinh Lưu Huỳnh Gia Linh C0225 Nữ doanh 300,000 30 Yêu cầu: 1. Dùng Fill/Series để điền vào cột STT 2. Lập công thức tính cột Thực lãnh biết rằng Thực lãnh = Lương cơ bản * Số ngày công KHOA CÔNG NGHỆ THÔNG TIN 52 Bài 2: Microsoft Excel 3. Tính lương trung bình của Phòng kinh doanh 4. Tính lương trung bình của Phòng kế toán 5. Tính lương trung bình của Phòng Kỹ thuật 6. Tính lương trung bình của nhân viên Nam 7. Tính lương trung bình của nhân viên Nữ ở Phòng Kinh doanh Bài tập 3: Yêu cầu: 1. Đếm số lượng học sinh có điểm Total >=5 2. Đếm số lượng học sinh có Status là Passed 3. Đếm số lượng học sinh có điểm Total =5 KHOA CÔNG NGHỆ THÔNG TIN 53 Giáo trình Tin học văn phòng BÀI 3: MICROSOFT POWERPOINT Giới thiệu: Microsoft Power Point là phần mềm dùng để trình chiếu và nó cũng hỗ trợ nhiều hiệu ứng nâng cao giúp cho việc thuyết trình trực quan và thu hút người nghe hơn. Mục tiêu: - Hiểu được ý nghĩa của slide, animation, slide master, - Vận dụng được các hiệu ứng để tạo slide. Nội dung chính: 3.1 Giới thiệu Microsoft Power Point Ví dụ: Tạo một trình chiếu giới thiệu về Khoa Công nghệ thông tin của trường cao đẳng kinh tế kỹ thuật Thành phố Hồ Chí Minh. Hình 3-1: Ví dụ - Slide 1 KHOA CÔNG NGHỆ THÔNG TIN 54 Bài 3: Microsoft Power Point Hình 3-2: Ví dụ Slide 2, hình từ nguồn [6] Hình 3-3: Ví dụ Slide 3 KHOA CÔNG NGHỆ THÔNG TIN 55 Giáo trình Tin học văn phòng Hình 3-4: Ví dụ Slide 4 Hình 3-5: Ví dụ Slide 5 KHOA CÔNG NGHỆ THÔNG TIN 56 Bài 3: Microsoft Power Point Hình 3-6: Ví dụ Slide 6 3.1.1 Khởi động – Thoát Khởi động: Start All Programs Microsoft Office Microsoft PowerPoint Thoát: Cách 1: Đóng tập tin đang mở: File Close Cách 2: Thoát khỏi Microsoft Power Point: nhấn nút 3.1.2 Giao diện Microsoft Power Point 1 2 Vùng 1: Thanh tiêu đề Vùng 2: Thanh lệnh gồm có menu và các nhóm lệnh Vùng 3: Khung quản lý slides 3 Vùng 4: Vùng soạn thảo slide Vùng 5: Thanh trạng thái 4 5 Hình 3-7: Giao diện Power Point KHOA CÔNG NGHỆ THÔNG TIN 57 Giáo trình Tin học văn phòng 3.1.3 Tạo mới, mở và lưu bài trình chiếu Tạo mới: Vào lệnh File New Blank Presentation hoặc Chọn một Template Hình 3-8: Tạo mới tập tin Ví dụ: File New Blank Presentation Mở tập tin: Vào lệnh File Open Chọn tập tin cần mở Lưu tập tin: Vào lệnh File Save Chọn thư mục để lưu Đặt tên tập tin Ví dụ: File Save Chọn thư mục để lưu Đặt tên tập tin là cntt_hotec 3.2 Hiệu ứng trình chiếu 3.2.1 Tạo nội dung slide Vùng ghi chú 3.2.2 Nhập văn bản vào slide slide. a. Nhập nội dung Hình 3-9: Chèn ghi chú Slide 1: Nhập nội dung bìa như hình bên. b Tạo slide: Cách 1: Vào lệnh Insert New Slide Chọn một Layout Cách 2: Tại vùng quản lý slides chọn một slide nhấn phím Enter KHOA CÔNG NGHỆ THÔNG TIN 58 Bài 3: Microsoft Power Point Hình 3-10: Tạo Slide Hình 3-11: Tạo Slide c. Tạo Design: Vào lệnh Design Themes Chọn mẫu Hình 3-12: Tạo Design Ví dụ: Vào lệnh Design Themes Badge KHOA CÔNG NGHỆ THÔNG TIN 59 Giáo trình Tin học văn phòng d. Layout Tương ứng với nội dung trình bày, bố cục nội dung sẽ được chọn tương ứng. Layout phụ thuộc vào Design. Cho nên với mỗi Design khác nhau thì sẽ có các Layout khác nhau. Với Design Badge có các dạng Layout: Title Slide, Title and Content, Section Header, Two Content, Comparison, Title Only, Blank, Content with Caption, Picture With Caption. Ví dụ: Tạo Slide 2 sử dụng Layout Picture with Caption, dùng Bullets định dạng nội dung, chèn hình. e. Section Section dùng để chia vùng các slides theo nhóm để Hình 3-13: Layout dễ quản lý và tìm kiếm trong vùng quản lý slide. Tạo Section: Vào lệnh Home Section Add Section Hình 3-14: Tạo section Đổi tên Section: Home Section Rename Section Hình 3-15: Đổi tên Section KHOA CÔNG NGHỆ THÔNG TIN 60 Bài 3: Microsoft Power Point 3.2.3 Hiệu ứng trình chiếu Hình 3-16: Hiệu ứng a. Tạo hiệu ứng cho các đối tượng trên Slide Bước 1: Vào lệnh Animatins Animation Pane hiển thị vùng quản lý các Animation Bước 2: Chọn lệnh Add Animation để thêm hiệu ứng Bước 3: Vào lệnh Animations Chọn kiểu Bước 4: Effect Options tùy chỉnh Animation Bươc 5: Nhấn nút Preview để xem b. Tạo hiệu ứng chuyển Slides Hình 3-17: Tạo Transitions Bước 1: Vào lệnh Transitions Transition to This Slide Bước 2: Chọn Effect Options Bước 3: Thiết lập Timing Bước 4: Nhấn nút Preview 3.2.3 Trigger Trigger là một kỹ thuật dùng làm cho một đối tượng được kích hoạt từ việc nhấn lên một đối tượng khác. Hình 3-18: Trigger Bước 1: Chọn đối tượng muốn sử dụng trigger Bước 2: Chọn hiệu ứng Bước 3: Chọn Trigger On Click of Chọn đối tượng KHOA CÔNG NGHỆ THÔNG TIN 61 Giáo trình Tin học văn phòng Ví dụ: Tạo một slide, chọn vào vùng màu nào thì sẽ hiển thị một ngôi sao màu đó. Hình 3-19: Ví dụ tạo Trigger Hướng dẫn thực hiện: Chọn hình ngôi sao màu xanh dương chèn hiệu ứng xuất hiện Trigger On Click of chọn hình vuông màu xanh dương. Chọn hình ngôi sao màu đỏ chèn hiệu ứng xuất hiện Trigger On Click of chọn hình vuông màu đỏ. Chọn hình ngôi sao màu xanh lá chèn hiệu ứng xuất hiện Trigger On Click of chọn hình vuông màu xanh lá. 3.3 Slide Master 3.1 Giới thiệu Slide Master Khái niệm: Slide Master dùng để chỉnh sửa toàn bộ bài trình chiếu một cách nhất quán bao gồm: màu chữ, font, nền, hiệu ứng, header, footer, Mở Slide Master: Hình 3-20: Mở Slide Master 3.2 Hiệu chỉnh Slide Master Hình 3-21: Hiệu chỉnh Slide Master KHOA CÔNG NGHỆ THÔNG TIN 62 Bài 3: Microsoft Power Point Có các nhóm lệnh để hiệu chỉnh: Edit Master: chèn thêm Slide Master và Layout. Master Layout: chỉnh sửa trên một layout gồm có: Title, Footers, Placeholder. Themes: Thay đổi Design Nhóm lệnh Background: thay đổi Colors, Fonts, Effects, Background Styles Ví dụ: thay đổi font chữ cho title của bài trình chiếu Bước 1: Chọn vùng Title Bước 2: Chọn Background Fonts Chọn font phù hợp Bước 3: Nhấn nút Save. 3.4 Trình chiếu và in 3.4.1 Trình chiếu bài thuyết trình Hình 3-22: Slide Show Start Slide Show: From Beginning: bắt đầu trình chiếu từ trang đầu tiên. From Current Slide: bắt đầu trình tại slide được chọn. Custom Slide Show: trình theo theo kế hoạch slides được chọn Set Up: thiết lập các thông số khi trình chiếu Monitors: Cách hiển thị bài trình chiếu giữa máy tính và màn hình chiếu. Trong khi trình chiếu còn hỗ trợ các thao tác dùng bút màu để ghi chú trong bài trình chiếu. Kết thúc trình chiếu: Chuột phải trên slide Hình 3-23: Kết thúc trình chiếu đang trình chiếu End Show (Hình 74) KHOA CÔNG NGHỆ THÔNG TIN 63 Giáo trình Tin học văn phòng 3.4.2 In bài thuyết trình Vào lệnh File Print Hình 3-24: Print Giải thích các thông số, Print: bắt đầu in. Nhấn sau cùng, sau khi đã cài đặt các thông số. Copies: số lượng bản muốn in. Printer: Chọn máy in Settings: Slides: các slide muốn in Full Page Slides: Số lượng slides trên một trang Collated: cách in bản sao nhiều bộ. KHOA CÔNG NGHỆ THÔNG TIN 64 Bài 3: Microsoft Power Point BÀI TẬP Bài 1: Tạo 8 slides như sau: Slide 1 Slide 2 Slide 4 Slide 3 Slide 5 Slide 6 KHOA CÔNG NGHỆ THÔNG TIN 65 Giáo trình Tin học văn phòng Yêu cầu Slide 1: Tiêu đề Tự Bạch Slide 2: Nội dung Slide 7 Slide 8 Thông tin: họ tên, năm sinh, địa chỉ, điện thoại (Table) Sở thích/Sở ghét (Layout: Comparision) Chuyên môn: Sở trường/ Sở đoản (Layout: Two Content) Thể thao: (Smart Art) Định hướng nghề nghiệp (Layout: Picture with Caption, hình ảnh) Slide 3,4,5,6,7 là các nội dung trong Slide 2. Slide 8: Cám ơn. (Layout: Blank, Word Art). Bài 2: Trong MS PowerPoint, tạo file có tên ho_ten.pptx có nội dung như sau: Yêu cầu: 1)Tạo 3 slide giống mẫu, nhập chữ, chèn hình. 2)Tạo liên kết khi nhấn vào “Xem kết quả file Word” thì mở file word vừa làm ở phần 1. Khi nhấn vào liên kết “Xem kết quả Excel” thì mở file excel vừa làm phần 2. 3)Tạo số slide cho các slide, tạo hiệu ứng cho chữ, hình, tạo hiệu ứng chuyển slide. Bài 3: Chọn một đề tài bất kỳ để tạo tập tin thuyết trình. KHOA CÔNG NGHỆ THÔNG TIN 66 TÀI LIỆU THAM KHẢO [1] VL-COMP, “Tự học MS Word 2016”, Hồng Đức, 2016. [2] VL-COMP, “Tự học MS Excel 2016”, Hồng Đức, 2016. [3] VL-COMP, “Tự học MS Power Point 2016”, Hồng Đức, 2016. [4] Nguyễn Đình Tê, “Tự học MS Excel và Power Point 2016”, Phương Đông, 2016. [5] TS.Lê Đức Long, “Giáo trình Tin học cơ bản”, Đại học sư phạm Thành phố Hồ Chí Minh, 2016. [6] Trường cao đẳng kinh tế kỹ thuật Thành phố Hồ Chí Minh, Hình tập thể khoa Công nghệ thông tin, Liên kết Ngày truy cập 13/07/2020. KHOA CÔNG NGHỆ THÔNG TIN 67 Giáo trình Tin học văn phòng PHỤ LỤC 1: GOOGLE OFFICE Hiện nay, Google đã hỗ trợ các công cụ soạn thảo, bảng tính và trình chiếu trên máy chủ của mình là Google Docs, Google Sheets Và Google Slides. Các công cụ này được tạo, lưu trữ trên đám mây và cực kỳ hiệu quả. Tuy nhiên, cũng có một số hạn chế về việc sử dụng đồ họa hoặc sao chép trên google nhưng những hạn chế này không đáng kể. Để làm việc với google office, cần phải đăng nhập vào tài khoản google hoặc phải đăng nhập từ liên kết drive Hình Phụ lục 1-3-25: Đăng nhập tài https://drive.google.com/. khoản Google Google Docs Tạo tài liệu Nút Mới Google Tài liệu (Google Docs) Tài liệu trống/ Từ mẫu • Tài liệu trống: Blank document • Từ mầu: From a template Hình Phụ lục 1-3-26: Tạo Google Word Thao tác với Google Docs Ý nghĩa thanh công cụ giống trong Microsoft Word Google Sheets Hình Phụ lục 1-3: Thanh công cụ Docs KHOA CÔNG NGHỆ THÔNG TIN 68 Phụ lục 1: Google Office Tạo bảng tính Nút Mới Google Bảng tính (Google Sheets) Tài liệu trống/ Từ mẫu Hình Phụ lục 1-4: Tạo sheets từ mẫu Thao tác với Google Sheets Thanh công cụ giống trong Microsoft Excel nên thao tác cũng tương tự. Google Slides Hình Phụ lục 1-5: Thao tác với thanh công cụ Tạo trình chiếu Nhấn vào nút Mới Google Trình chiếu (Google Slides) Từ mẫu Thao tác với Google Slides KHOA CÔNG NGHỆ THÔNG TIN 69 Giáo trình Tin học văn phòng Hình Phụ lục 1-6: Thao tác với Slides Lưu tài liệu Cả ba ứng dụng đều có cùng một cách lưu đó là tải lại trang web hiện tại hoặc là nhấn phím F5. Chia sẻ tài liệu Góc trên bên phải có nút Share trên mỗi ứng dụng. Khi muốn chia sẻ, nhấn vào nút Share, màn hình địa chỉ share hiện ra và hãy chọn những bạn nào muốn chia sẻ. Hình Phụ lục 1-7: Chia sẻ dữ liệu trong Google Office KHOA CÔNG NGHỆ THÔNG TIN 70 Phụ lục 1: Google Office Hình Phụ lục 1-8: Chia sẻ tài liệu KHOA CÔNG NGHỆ THÔNG TIN 71 Giáo trình Tin học văn phòng PHỤ LỤC 2: AN TOÀN THÔNG TIN VÀ BẢO VỆ MÔI TRƯỜNG An toàn thông tin Làm việc với tập tin quan trọng Những tập tin có lưu trữ thông tin quan trọng hay các thông tin riêng tư cần phải cài đặt mật khẩu để bảo vệ tập tin. Khi đó, tập tin sẽ được hạn chế bị đánh cắp thông tin. Mật khẩu cần phải thiết lập bao gồm các ký tự đặc biệt (@,#,$,~,..) và có độ dài ít nhất 8 ký tự. Mật khẩu cũng nên thay đổi định kỳ 3 tháng, 6 tháng một lần. Cảnh giác khi làm việc trực tuyến Khi làm việc trực tuyến như đăng nhập tài khoản vào google thì để an toàn thông tin cần: • Đăng xuất khỏi tài khoản khi không làm việc nữa • Không lưu mật khẩu trên trình duyệt • Hạn chế dùng máy máy tính công cộng. Nếu tình huống phải dùng máy tính công cộng thì cần phải xóa lịch sử trình duyệt. Bảo vệ môi trường [5] Tái chế hoặc tái sử dụng linh kiện điện tử Vấn đề ô nhiễm môi trường tăng theo sự phát triển của xã hội, càng công nghiệp hóa, hiện đại hóa thì tình hình ô nhiêm càng tăng. Nhằm giảm bớt tình trạng ô nhiễm môi trường, việc tái sử dụng từ các linh kiện điện tử (các bộ phận của máy tính, pin, hộp mực in) là hết sức cần thiết. Tiết kiệm năng lượng cho máy tính Tiết kiệm năng lượng cho máy tính là thực hiện các giải pháp nhằm hạn chế đến mức thấp nhất lượng điện năng sử dụng. Làm như vậy sẽ tiết kiệm chi phí, bảo vệ môi trường, ngoài ra còn làm tăng tuổi thọ máy tính. Một số giải pháp hữu hiệu: • Thiết lập chế độ tự động tắt màn hình. • Thiết lập chế độ ngủ cho máy tính. KHOA CÔNG NGHỆ THÔNG TIN 72
File đính kèm:
 giao_trinh_tin_hoc_van_phong_nganh_tin_hoc_ung_dung.pdf
giao_trinh_tin_hoc_van_phong_nganh_tin_hoc_ung_dung.pdf

