Giáo trình Tin học - Chương 3: Windows
KHỞI ĐỘNG MÁY
1.1. Khởi động
Lần lượt thực hiện các bước:
¾ Bật công tắc nguồn.
¾ Thực hiện các thao tác tiếp theo như hướng dẫn trên màn hình.
Ví dụ: Khởi động máy từ các máy tại Phòng Máy tính Khoa Y.
Username: gõ USER(n), nhấn phím Enter (↵).Ví dụ: gõ USER1 ↵.
Password: Pmt2005.
Domain: chọn domain là BỘMÔNTINHỌC.
Cách khởi động máy như trên tiêu biểu cho trường hợp phòng máy nối mạng. Nếu khởi động
máy từ ổ đĩa cứng, chỉ cần bật công tắc.
1.2. Desktop
Giao diện đầu tiên mà Bạn tiếp xúc sau khi khởi động Windows được gọi là DESKTOP.
Ví dụ: Màn hình Windows (DESKTOP) như dưới đây:
Desktop
Là màn hình nền của Windows. Trên Desktop có sẵn một số biểu tượng như MyComputer,
Recycle Bin. Người sử dụng có thể tạo thêm trên Desktop các Folder và Shortcut khác để thực
hiện công việc công việc dễ dàng hơn.
Shortcut
Các biểu tượng mặc định có hình mũi tên đen nhỏ ở góc dưới bên trái của biểu tượng, liên
kết với một đối tượng (đĩa, folder hay chương trình, ) cho phép mở hay khởi động nhanh các
đối tượng liên kết với đối tượng (ví dụ XmPlayer, Lvtd, WinCmd32, ).
Folder
Trong hệ điều hành MS-DOS hay Windows 3.1 gọi là thư mục (directory), sử dụng như một
ngăn chứa các folder con khác hay các tập tin.
Taskbar
Cho biết các chương trình đang chạy trên máy tính.
Start button
Nút để mở Menu Start.
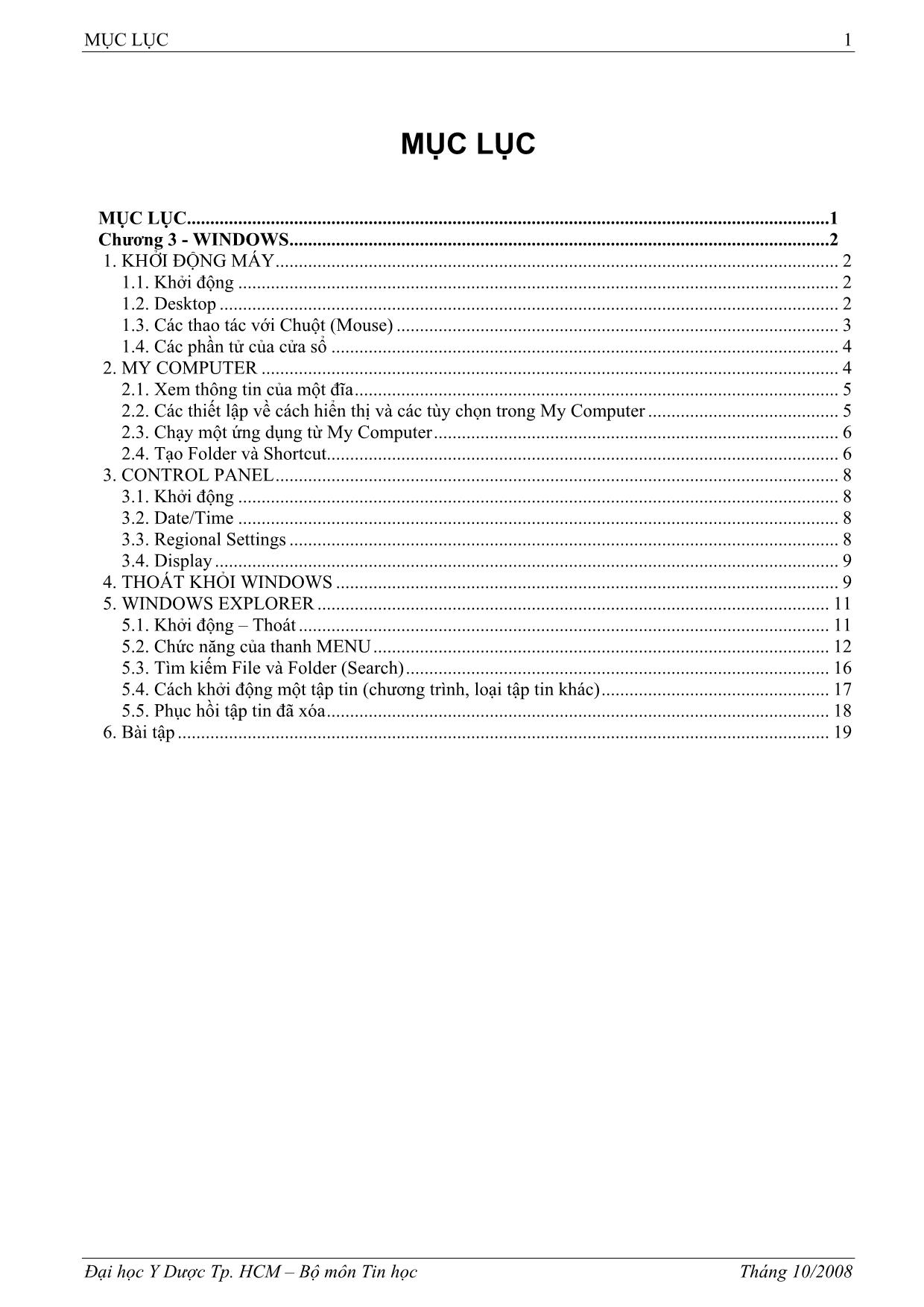
Trang 1
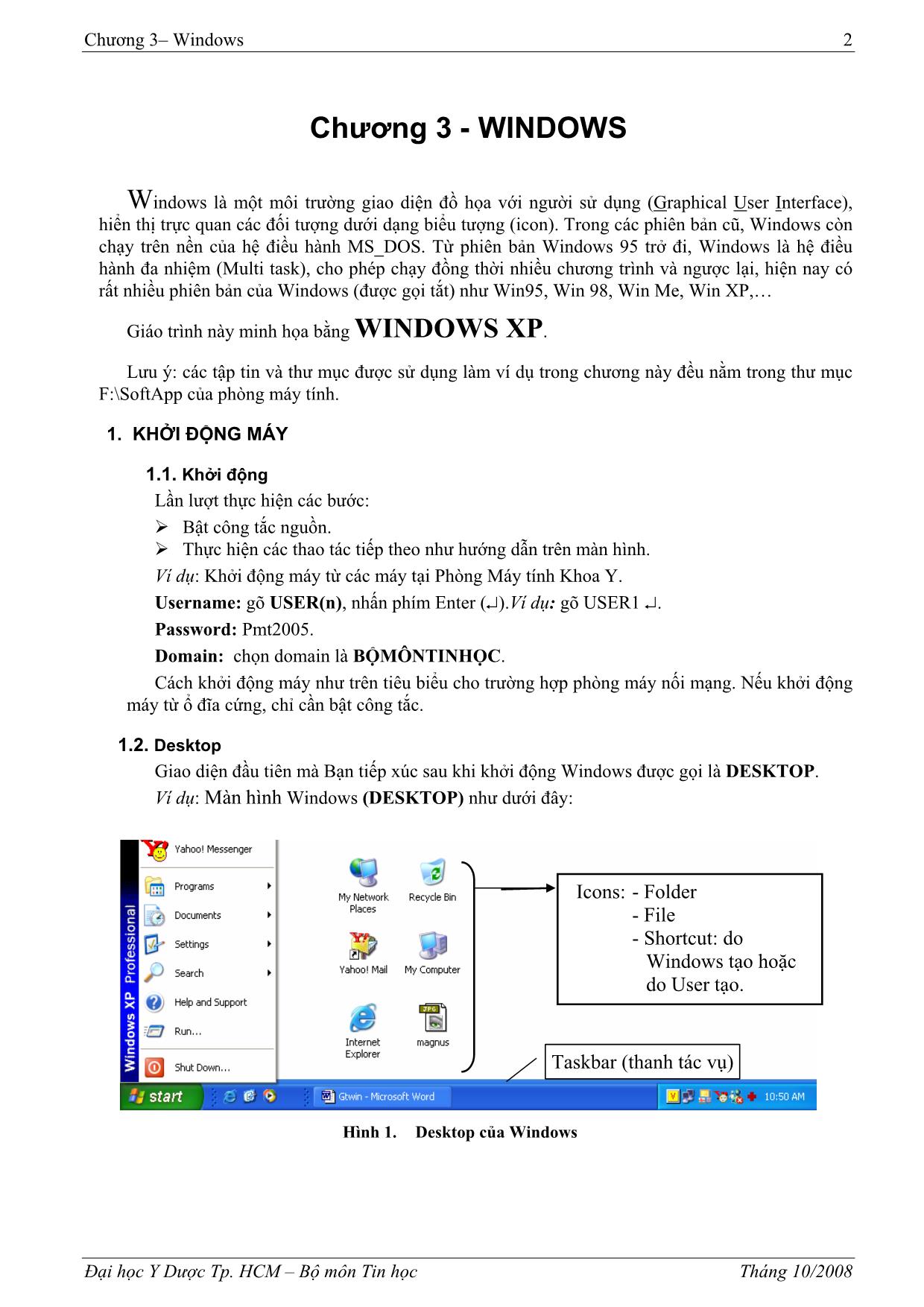
Trang 2
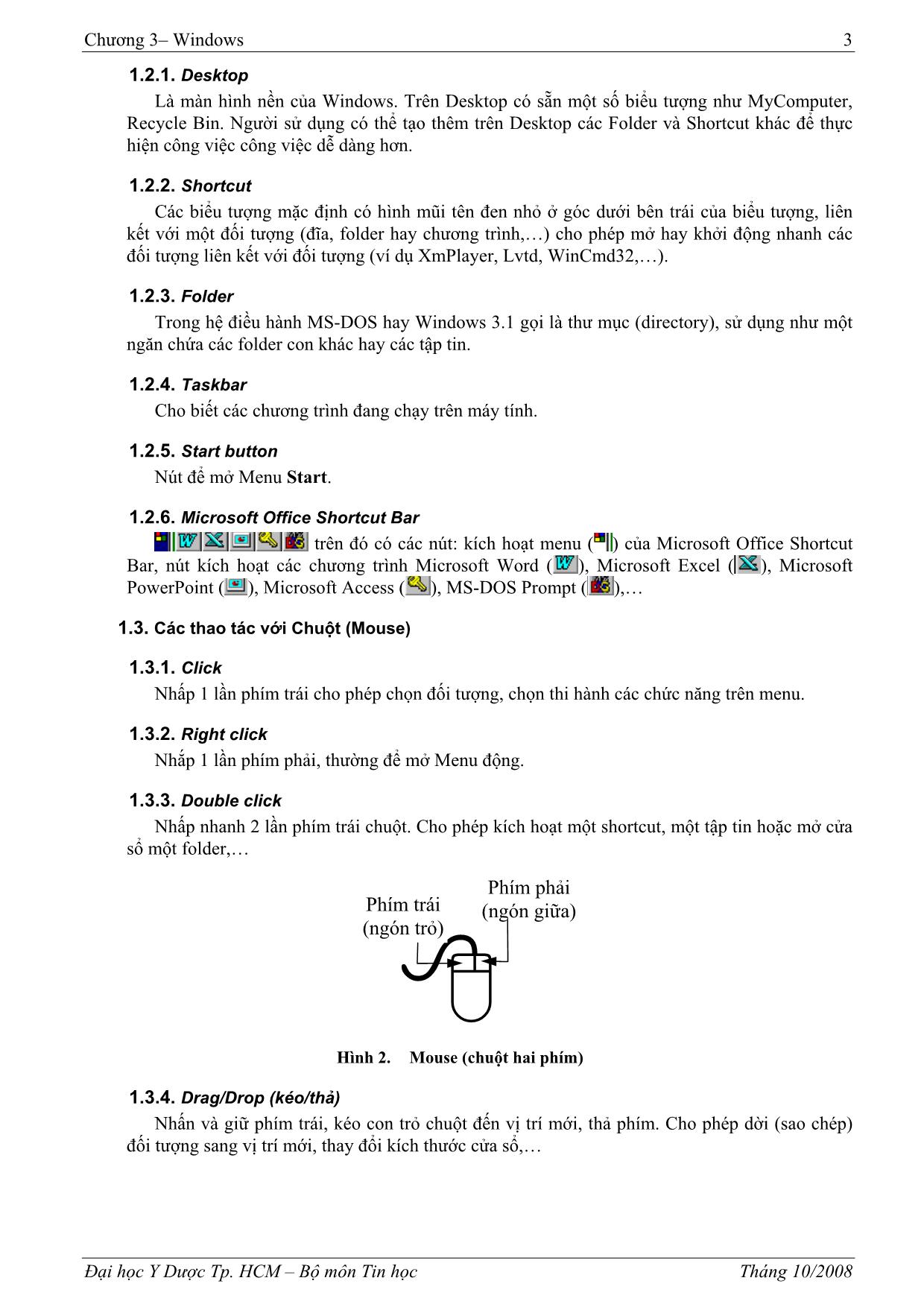
Trang 3
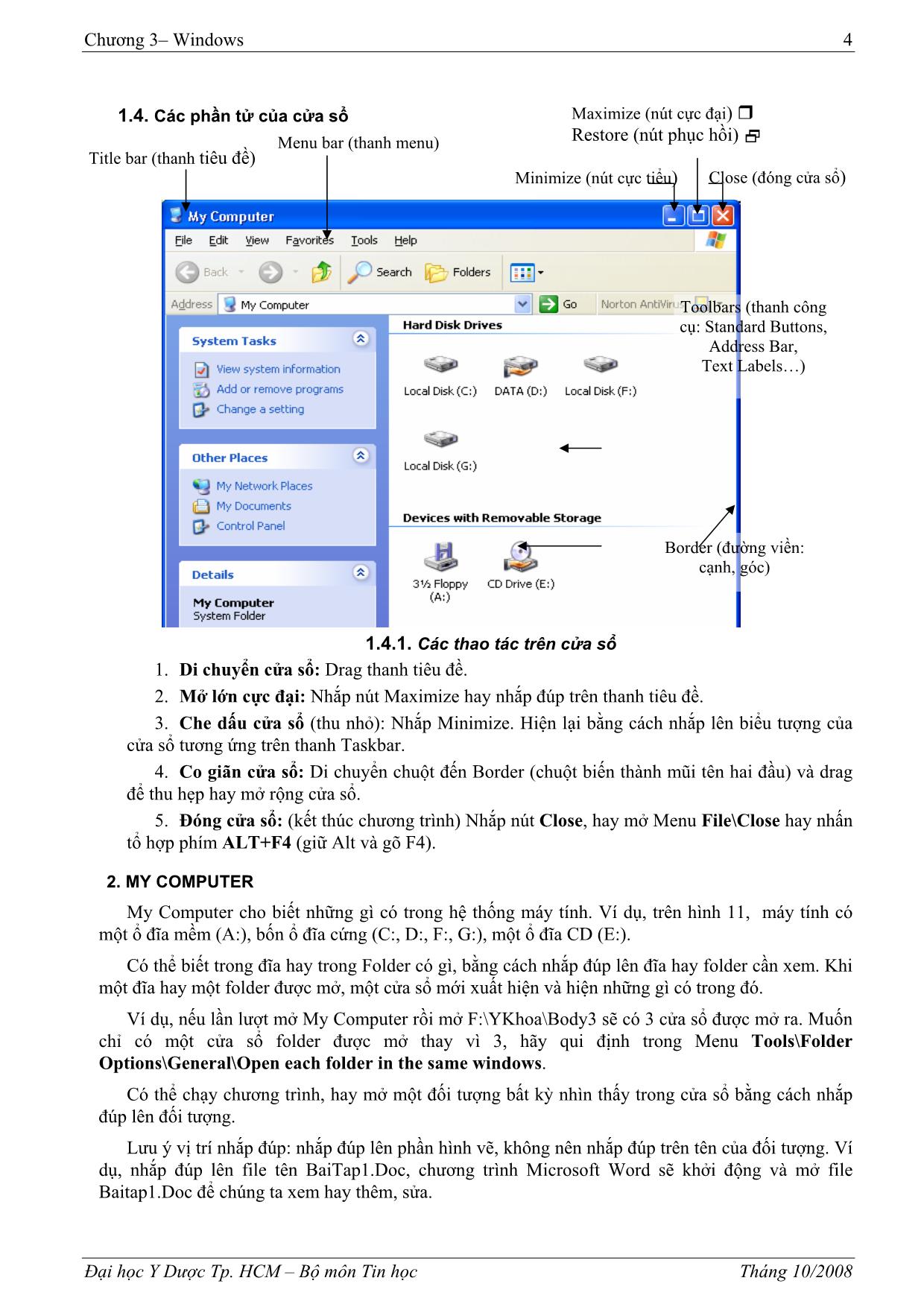
Trang 4
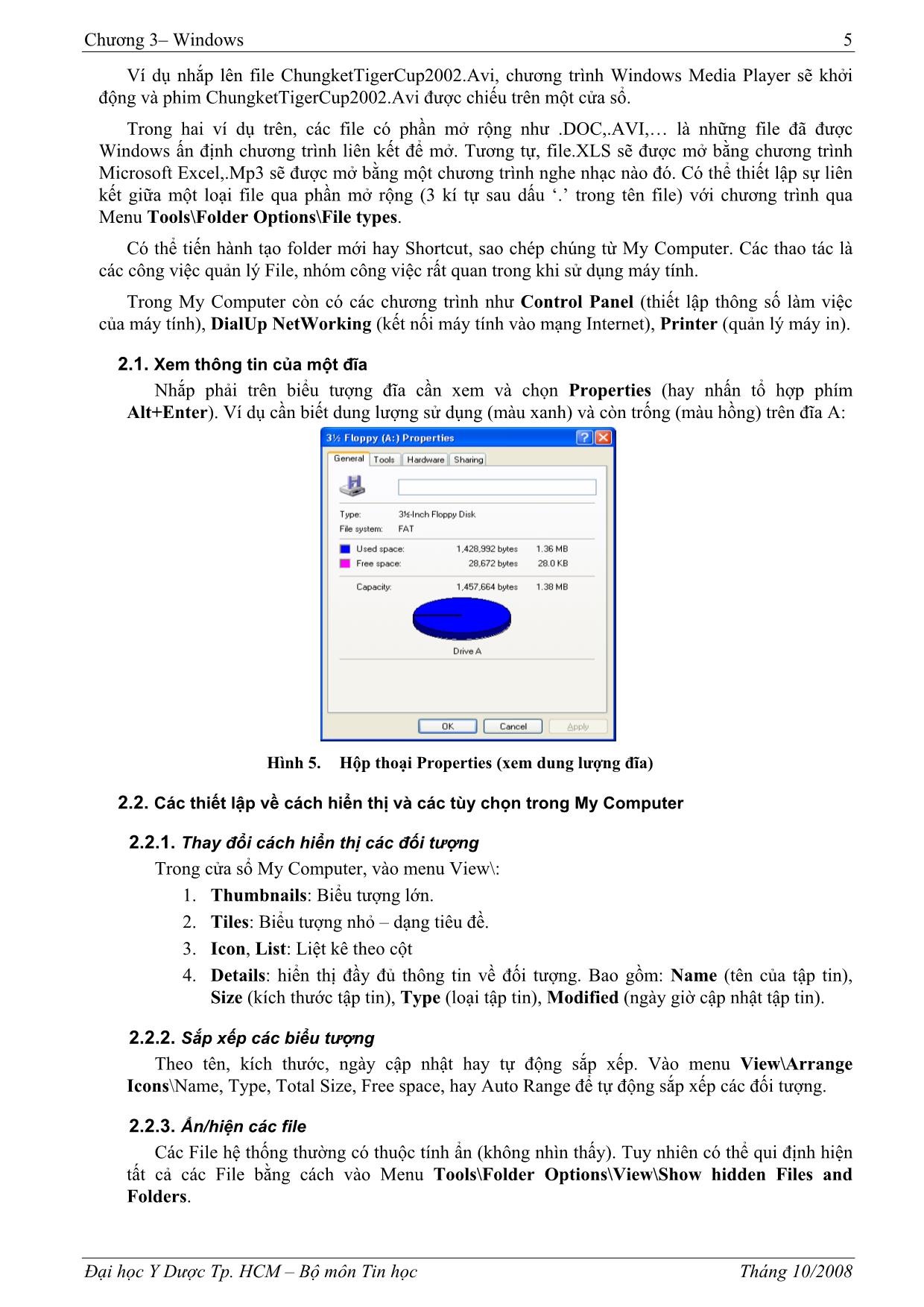
Trang 5
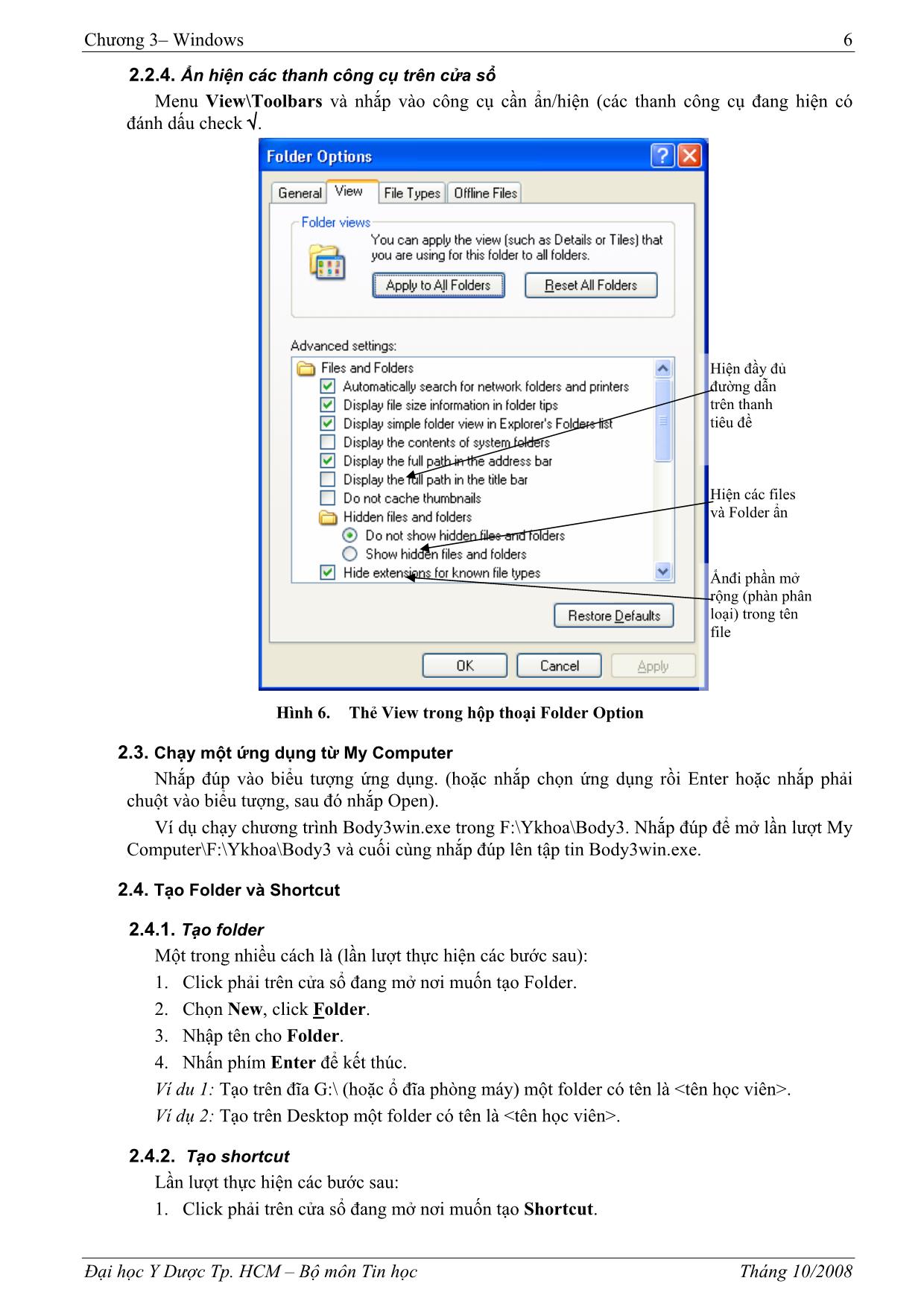
Trang 6
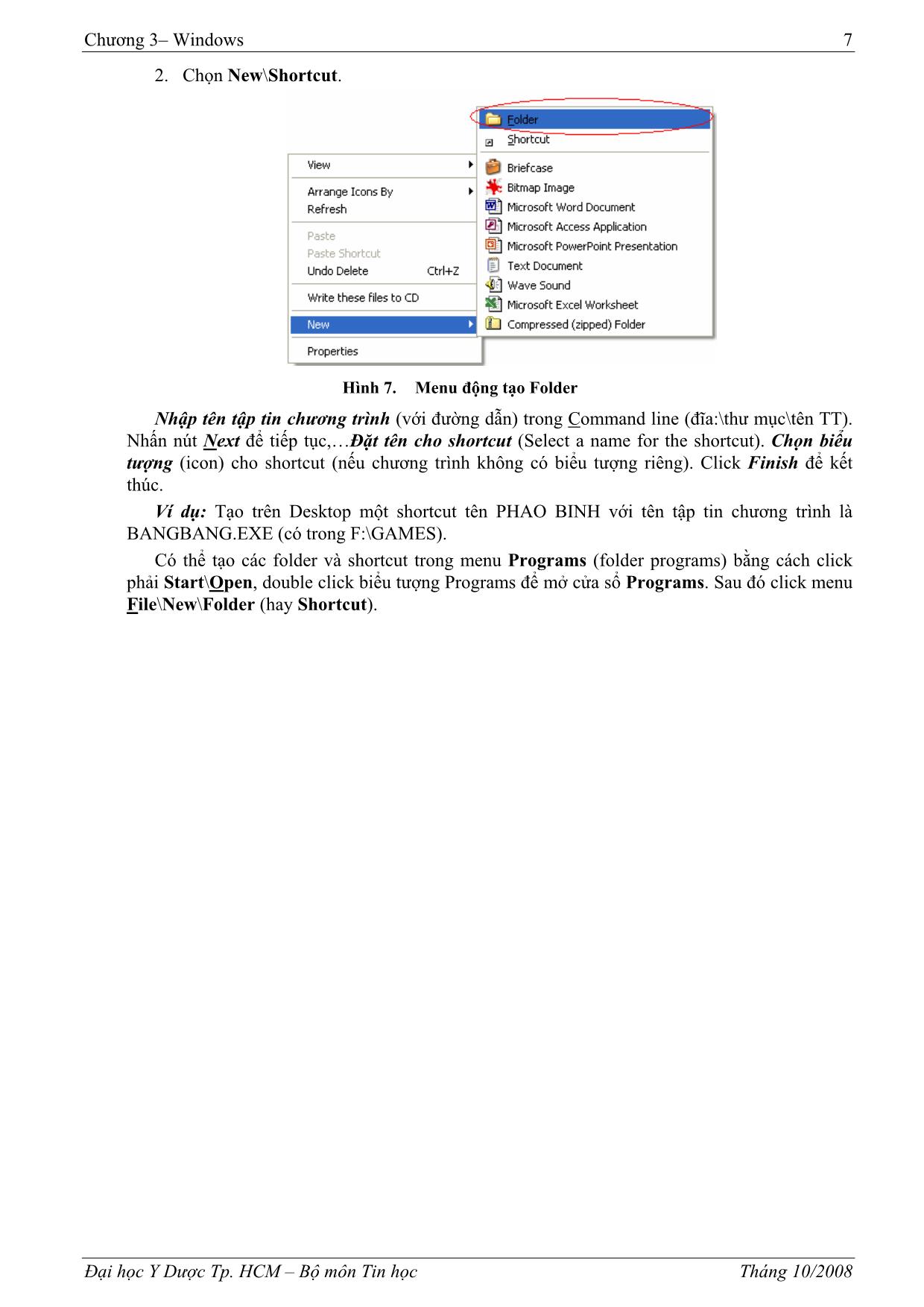
Trang 7
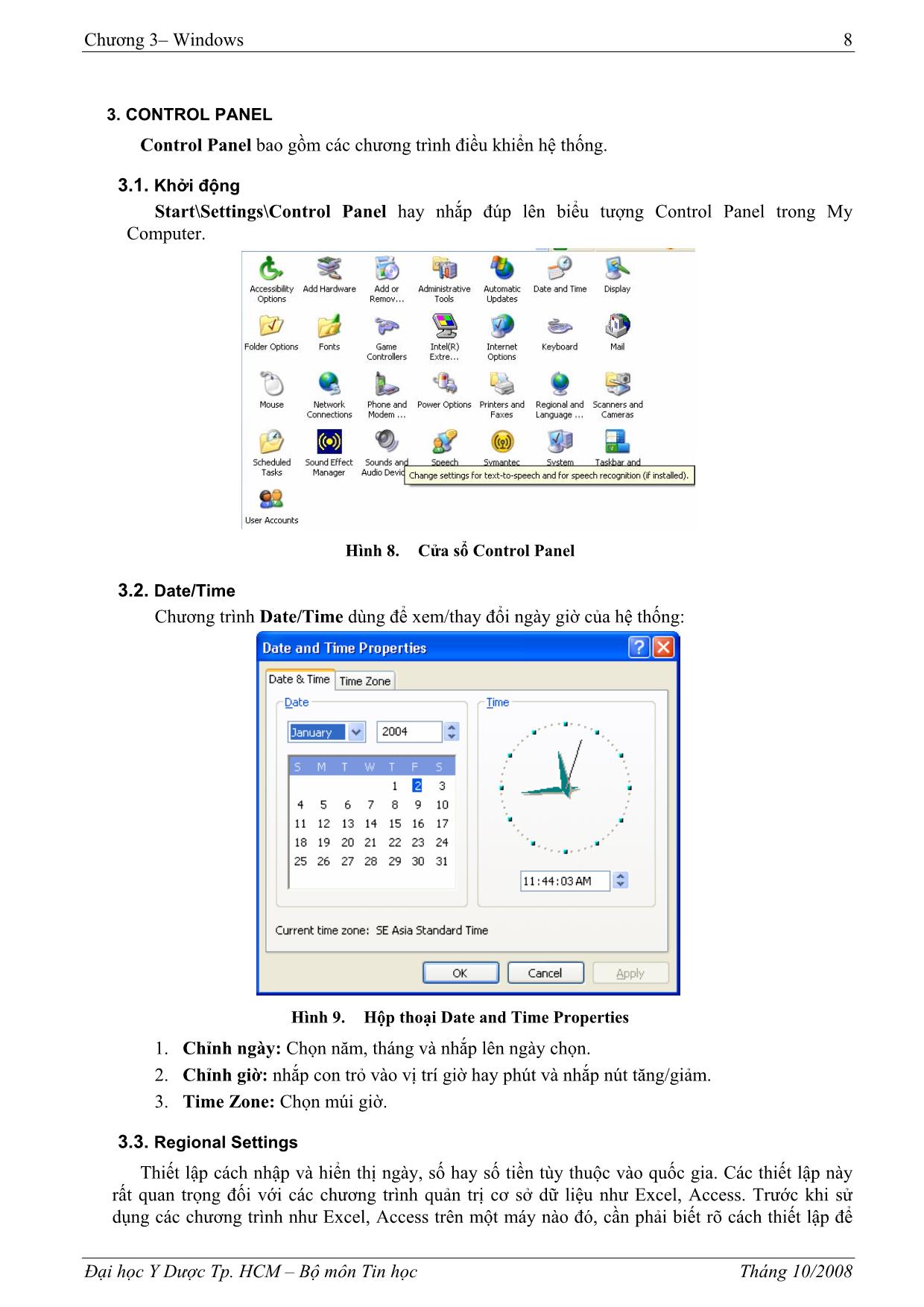
Trang 8
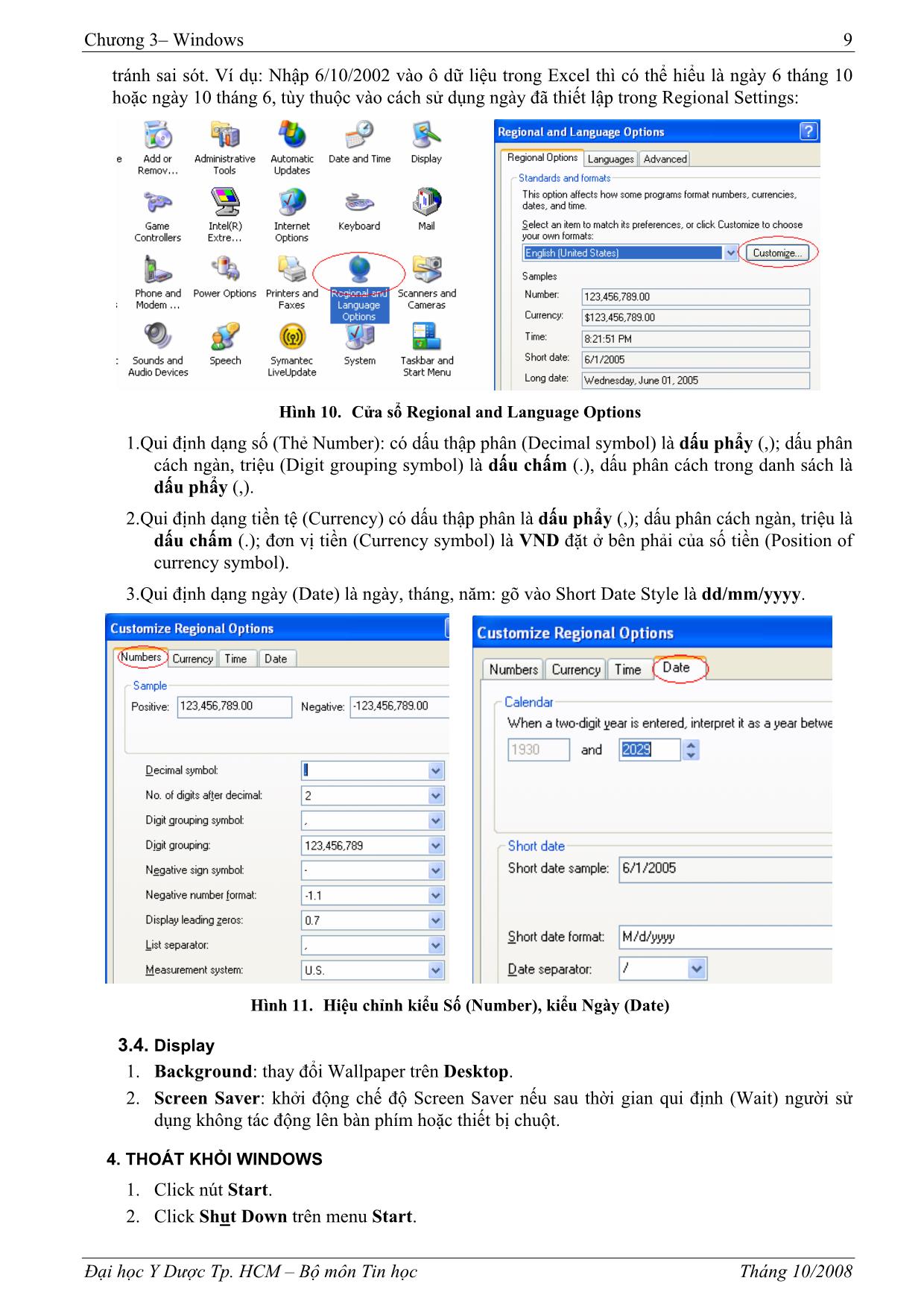
Trang 9
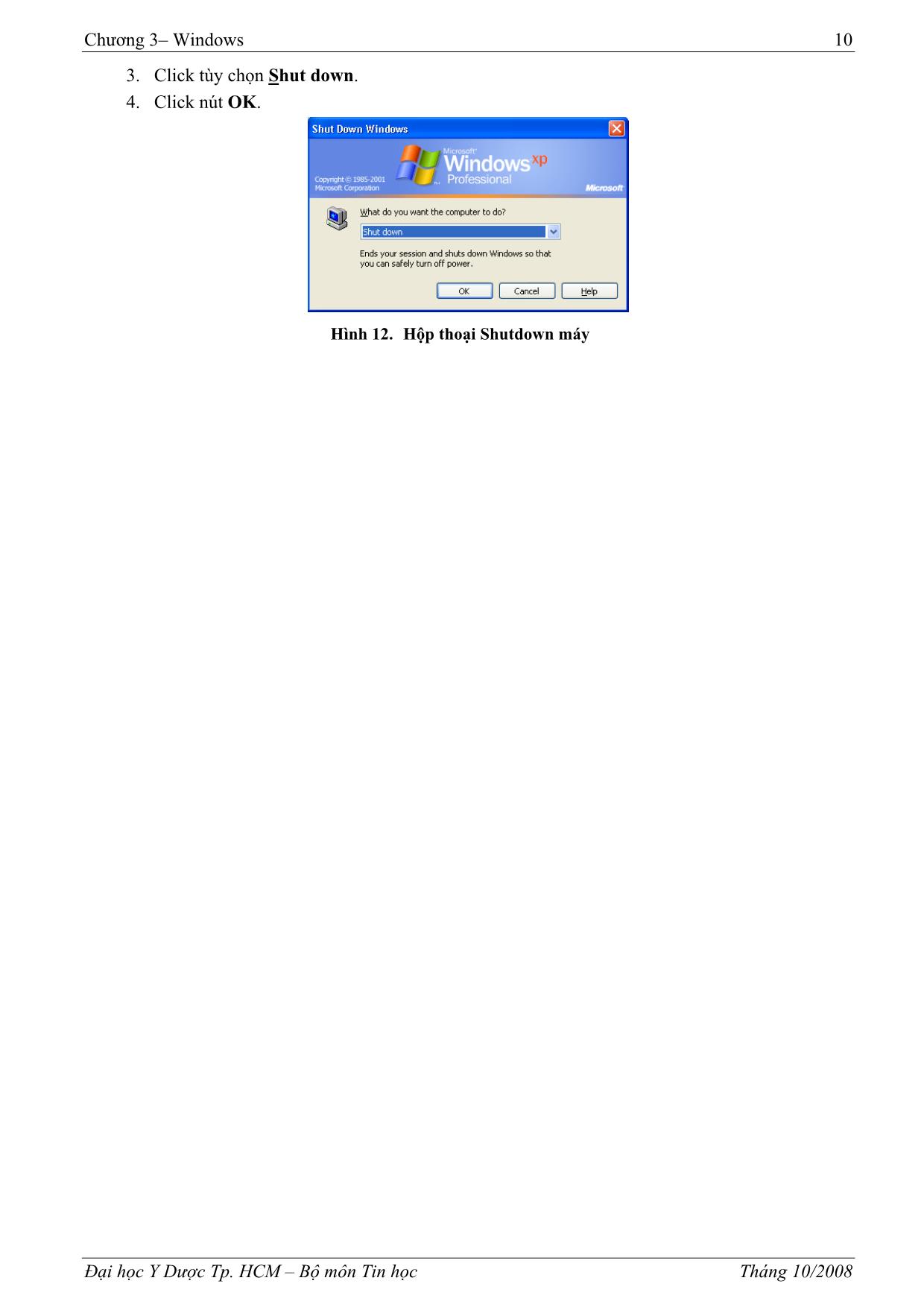
Trang 10
Tải về để xem bản đầy đủ
Tóm tắt nội dung tài liệu: Giáo trình Tin học - Chương 3: Windows
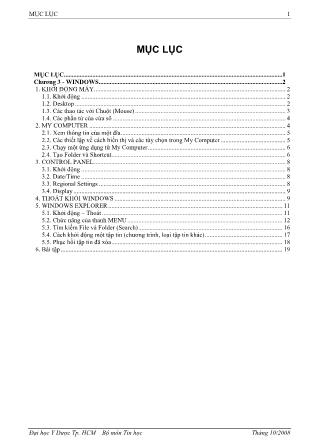
à/hoặc TM (Copy, Paste); dời TT và/hoặc TM (Cut, Paste) từ một TM của đĩa này sang TM của đĩa khác. Hình 17. Menu Edit (hiệu chỉnh) trong cửa sổ Trình tự dời, sao chép ¾ Mở folder chứa TT/TM cần thao tác. ¾ Click tên TT/TM (để chọn một hoặc nhiều). ¾ Click lệnh Cut (hoặc Copy). ¾ Mở folder sẽ chứa TT/TM được dời hoặc sao chép đến. ¾ Click lệnh Paste. Đại học Y Dược Tp. HCM – Bộ môn Tin học Tháng 10/2008 Chương 3– Windows 15 Ví dụ 9 Chép tập tin BODY3WIN.EXE (trong F:\YKHOA\BODY3) sang folder DHYD (đã tạo trên Desktop). 9 Chép các tập tin BODY3.CFG, BODY3.ICO, README.TXT có trong folder BODY3 sang folder DHYD (dùng Ctrl–Click để chọn các TT rời rạc). 9 Chép 4 tập tin đầu tiên có trong folder BODY3 sang folder DHYD (click TT đầu tiên; Shift–Click TT thứ tự để chọn các TT liên tiếp nhau). 5.2.3. View Cho phép mở Toolbar, Status Bar (thao tác click tại Toolbar, Status Bar); thay đổi cách hiển thị các icons (Thumbnails, Tiles, Icons, List, Details); sắp xếp danh sách các TT theo phần tên, theo kiểu (loại), theo kích thước, theo ngày tháng, tự động sắp xếp (Arrange icons: by Name, by Type, by Total Size, by Free space). Hình 18. Menu View trong cửa sổ Ví dụ: Mở folder BODY3 (có trong F:\YKHOA). Sau đó thực hiện các yêu cầu: 9 Ẩn/hiện thanh công cụ (Toolbar) và thanh trạng thái (Status Bar). 9 Lần lượt thay đổi cách hiển thị các biểu tượng (Thumbnails, Tiles, Icons, List, Details). Quan sát sự khác biệt. 9 Lần lượt sắp xếp các tập tin (Arrange icons) theo phần tên (by Name); theo kiểu (by Type); theo kích thước (by Size). 9 Tìm hiểu các chức năng của (Menu Tools\Folder Options\View). Đại học Y Dược Tp. HCM – Bộ môn Tin học Tháng 10/2008 Chương 3– Windows 16 Hình 19. Hộp thoại Folder Option 5.3. Tìm kiếm File và Folder (Search) Dò tìm File theo tên tập tin (Named) trong đĩa hoặc folder chỉ định. Có thể khởi động chương trình dò tìm (Search) bằng cách click phải Start\Search. Hoặc click vào công cụ Search trên thanh công cụ. Hình 20. Cửa sổ Explore và cửa sổ Search Trình tự tìm file ¾ Khởi động chức năng Search. ¾ Nhập tên file cần tìm tại dòng Named (nhập tên chính xác hoặc có thể dùng ký tự ?/* để thay thế). ¾ Chỉ định ổ đĩa (chọn trên list box) hoặc folder chứa file cần tìm (dùng Browse) tại dòng Look In. ¾ Click nút Search. Ví dụ 9 Tìm file có tên NC.EXE trên đĩa D:. Kết quả dò tìm như sau: Đại học Y Dược Tp. HCM – Bộ môn Tin học Tháng 10/2008 Chương 3– Windows 17 Hình 21. Cửa sổ Search Results (kết quả tìm kiếm) 5.4. Cách khởi động một tập tin (chương trình, loại tập tin khác) 5.4.1. Từ cửa sổ Exploring Lần lượt thực hiện: mở ổ đĩa; mở folder chứa tập tin (chương trình,.doc,.xls); Double click trên tên tập tin. Ví dụ 9 Khởi động chương trình SETUP (có trong F:\Games\Bangbang.exe) ¾ Click chọn đĩa D từ Address. ¾ Double click trên biểu tượng folder để lần lượt mở folder. ¾ Double click trên biểu tượng của tập tin SETUP. 5.4.2. Từ menu Start trên Taskbar Lần lượt thực hiện các bước: 1. Click StartÆRun. 2. Nhập đường dẫn và tên tập tin chương trình (trong Open) hoặc click nút Browse để nhập tự động tên tập tin chương trình trong Open 3. Click nút OK. Hình 22. Cửa sổ Run Đại học Y Dược Tp. HCM – Bộ môn Tin học Tháng 10/2008 Chương 3– Windows 18 5.5. Phục hồi tập tin đã xóa Hình 23. Cửa sổ Recyle Bin 5.5.1. Khởi động Recycle Bin Double click tại biểu tượng Recycle Bin trên Desktop. 5.5.2. Phục hồi tập tin đã xóa. 1. Click trên tên tập tập tin cần phục hồi (có thể chọn nhiều TT). 2. Click chọn Restore this Item. Chú ý: Có thể loại bỏ tên tập tin trong Recycle Bin bằng cách click trên tên TT sau đó click Delete trên menu File; hoặc có thể loại bỏ tất cả bằng cách click Empty Recycle Bin trên menu File của Recycle Bin. -ooOoo- Đại học Y Dược Tp. HCM – Bộ môn Tin học Tháng 10/2008 Chương 3– Windows 19 6. Bài tập Hãy quan sát màn hình Desktop và cho biết: Hình 24. Màn hình Desktop - Có bao nhiêu Shortcut của hệ thống Windows và bao nhiêu Shortcut do người dùng tạo? Kể tên. Có bao nhiêu Folder? .............................................................................................................................................................. .............................................................................................................................................................. .............................................................................................................................................................. - Hãy cho biết công dụng của Taskbar? .............................................................................................................................................................. - Hãy cho biết công dụng của chương trình My Computer, Recycle Bin. .............................................................................................................................................................. .............................................................................................................................................................. Đại học Y Dược Tp. HCM – Bộ môn Tin học Tháng 10/2008 Chương 3– Windows 20 Bài tập 1 a. Các thành phần của cửa sổ Nhắp đúp vào biểu tượng chương trình My Computer để mở cửa sổ My Computer. Hãy nhận biết các thành phần của cửa sổ My Computer: Hình 25. Cửa sổ My Computer 1. Thanh tiêu đề (Title bar). 2. Thanh Menu (Menu bar). 3. Các biên của cửa sổ (Borders). 4. Các nút cực tiểu (Minimize), cực đại (Maximize) và nút đóng cửa sổ (Close). b. Các thao tác sau trên cửa sổ My Computer 1. Di chuyển cửa sổ đến một vị trí mới tùy ý. 2. Thay đổi kích thước cửa sổ. Lưu ý, sẽ xuất hiện các thanh trượt ngang (Horizontal ScrollBar) và thanh trượt đứng (Vertical ScrollBar) khi cửa sổ hẹp chiều ngang hoặc hẹp chiều dọc. Khi xuất hiện các thanh trượt, hãy drag các hộp trượt để có thể quan sát thấy mọi nội dung bên trong cửa sổ. 3. Mở Maximize cửa sổ. Nút xuất hiện thay thế nút Maximize gọi là nút phục hồi (Restore). Trả lại kích thước ban đầu của cửa sổ. 4. Nhắp Minimize và quan sát trên Taskbar. Mở lại cửa sổ từ Taskbar. 5. Đóng cửa sổ My Computer. 6. Hãy cho biết trong hệ thống máy tính có các ổ đĩa mềm nào, các ổ đĩa cứng nào, các ổ đĩa mạng nào? Có máy in (Printer) hay không? 7. Chạy chương trình F:\YKhoa\Body3\Body3.Exe. Chạy chương trình F:\Games\Caro\ AV.Exe. Đại học Y Dược Tp. HCM – Bộ môn Tin học Tháng 10/2008 Chương 3– Windows 21 Bài tập 2 a. Tạo Folder và ShortCut trên Desktop 1. Tạo 2 Folder DAICUONG và DHYD trên Desktop Hướng dẫn 9 Nhắp phải trên nền của Desktop để hiện Menu. 9 Đưa chuột tới New, rồi nhắp chọn Folder. 9 Khi thấy xuất hiện biểu tượng Folder, gõ tên Folder cần tạo. 9 Enter. 2. Trong Folder DAICUONG, tạo 4 Folder con là VATLY, SINHHOA, SINHHOC, NGOAINGU. 3. Trong Folder NGOAINGU tạo 2 Folder con là ANH và PHAP 4. Trong Folder DHYD tạo 3 Folder con là KHOA-Y, KHOA-RHM và KHOADUOC. Hướng dẫn tạo Folder con 9 Nhắp đúp trên Folder mẹ. 9 Tiến hành các bước tạo Folder bên trong nền cửa sổ mới mở. 4. Đổi tên Folder VATLY thành PHYSIS, SINHHOA thành BIOCHEMIC, SINHHOC thành BIOLOGY, NGOAINGU thành FOREINLG. Hướng dẫn cách đổi tên Folder 9 Nhắp phải trên biểu tượng Folder cần đổi tên.Chọn Rename. 9 Gõ tên Folder mới và nhấn Enter. 5. Dời Folder DAICUONG vào Folder DHYD. Hướng dẫn: drag chuột kéo DAICUONG đến DHYD. b. Tạo ShortCut trên Desktop 1. Tạo Shortcut chương trình F:\YKhoa\Body3\Body3.exe. 2. Tạo Shortcut chương trình F:\Games\Blocks.exe. 3. Tạo Shortcut chương trình F:\GiaiTri\QPEG\Qpeg.exe. 4. Tạo Shortcut chương trình F:\Games\BangBang.exe. Hướng dẫn tạo Shortcut 9 Nhắp phải trên nền Desktop để hiện Menu. 9 Đưa chuột tới New Æ Shortcut. 9 Trong cửa sổ mới xuất hiện, nhắp nút Browse. 9 Nhắp đúp chuột chọn mục MyComputer. 9 Lần lượt nhắp đúp lên các Folder theo đường dẫn. 9 Nhắp chọn tên chương trình và nhắp nút Open. 9 Lần lượt nhắp nút Next, Next và Finish. c. Chạy chương trình từ các Shortcut vừa tạo. Hướng dẫn: Nhắp đúp lên Shortcut. Đại học Y Dược Tp. HCM – Bộ môn Tin học Tháng 10/2008 Chương 3– Windows 22 Bài tập 3: My Computer Nhắp đúp vào biểu tượng chương trình My Computer để mở cửa sổ My Computer. 1. Mở Tools\Folder Options\View để chọn: ; Display the full path in the title bar. ~ Show all files (hiện tất cả các file, kể cả các file ẩn và file hệ thống). Hide file extension for known file types (không ẩn phần mở rộng của các file) 2. Thay đổi các cách thể hiện các đối tượng trong My Computer bằng thay đổi View\Thumnails,View\Titles, View\Icons, View\List, View\Details. Hãy so sánh các cách hiển thị trên. 3. Đặt View\Details và hãy cho biết trong F:\Software\NC: Có bao nhiêu file có phần mở rộng là exe, có bao nhiêu file bắt đầu bằng chữ nc. File nào có kích thước lớn nhất và File nào có kích thước nhỏ nhất. Ngày cập nhật gần nhất của các file trong Folder này và ngày cập nhật xa nhất của các File trong Folder này. Hướng dẫn 9 Sắp xếp các file theo thứ tự thích hợp (Menu View\Arrange Icons\by Name hay by Size, by Type hoặc by Date) 9 Để đếm số file khi các file sắp liên tục, hãy: ¾ Nhắp chọn File đầu tiên, ¾ Giữ Shift, nhắp chọn File cuối. 4. Cho biết dung lượng còn trống trên ổ đĩa D: Hướng dẫn 9 Trong cửa sổ My Computer, nhắp phải trên D: và chọn Properties. THUCHANH VANTHU DI DEN NHANSU VATLY NGOAINGU Bài tập 4: My Computer (tiếp theo) 1. Tạo trong ổ đĩa D: một cấu trúc Folder như sau: 2. Copy File nc.exe và ncmain.exe trong F:\Software\NC vào Folder VATLY. 3. Copy File epi6.exe, eped.exe và eped.cfg vào Folder NGOAINGU. Hướng dẫn sao chép file 9 Mở Folder đang chứa các file cần sao chép. Đại học Y Dược Tp. HCM – Bộ môn Tin học Tháng 10/2008 Chương 3– Windows 23 9 Chọn các file cần sao chép (bằng cách nhắp chọn file một file rồi đè giữ phím Control trong khi nhắp chọn các file còn lại). 9 Vào Menu Edit\Copy (hay ấn tổ hợp Ctrl-C, hay nhắp vào biểu tượng Copy). 9 Mở Folder đích. 9 Menu Edit\Paste (hay ấn tổ hợp Ctrl-V, hay nhắp vào biểu tượng Paste). 4. Đổi tên file trong Folder VATLY: nc.exe thành Norton.exe. 5. Đổi tên file eped.exe thành SoanThao.exe. 6. Tạo ShortCut Tạo Shortcut chương trình F:\YKhoa\Body3\Body3.exe trên Desktop. Tạo Shortcut chương trình F:\GiaiTri\QPEG\Qpeg.exe trên Desktop. Tạo Shortcut chương trình F:\Games\Caro\Av.exe trong VATLY. Tạo Shortcut chương trình F:\Games\Caro\Nyet.exe trong VATLY. Bài tập 5: Control Panel Khởi động bằng cách nhắp Start\Programs\Settings\Control Panel. Cửa sổ của Control Panel như sau: Hình 26. Cửa sổ Control Panel 1. Date/Time Đặt ngày là ngày sinh của anh/chị. Ngày sinh của anh/chị là thứ mấy? Đặt lại ngày và giờ theo đúng với đồng hồ của anh/chị. Trận đá bóng lúc 19 giờ tại Paris được truyền hình trực tiếp lúc mấy giờ tại Việt Nam. Hướng dẫn 9 Paris = GMT + 1, HaNoi = GMT + 7, vậy, 2. Regional Settings Qui định dạng ngày (Date) là dd/mm/yy. Đại học Y Dược Tp. HCM – Bộ môn Tin học Tháng 10/2008 Chương 3– Windows 24 Qui định dạng số (Number) có dấu thập phân là dấu chấm (.) và dấu phân cách ngàn triệu tỷ là dấu phẩy (,). Dấu phân cách trong danh sách là dấu phẩy (,). Qui định dạng tiền tệ (Currency) có dấu thập phân là dấu chấm (.) và dấu phân cách ngàn triệu tỷ là dấu phẩy (,). Đơn vị tiền là VND đặt ở bên phải của số tiền. Bài tập 6: Windows Explore Khởi động bằng cách nhắp Start\Programs\Windows Explore hay nhắp phải trên Start chọn Explore. 1. Mở Tools\Folder Options\View để chọn: ; Display the full path in the title bar. ~ Show all files. Hide file extension for known file types. 2. Mở C:\Windows. Thay đổi các cách hiển thị trong cửa sổ nội dung: Nhắp Menu View rồi lần lượt chọn: Thumnails, Titles, Icons, List, Details. 3. Chọn chế độ View là Details. Sắp xếp danh sách lần lượt theo Name, Type, Size và Modified. 4. Tạo hai cấu trúc sau trong D:\ và trên DESKTOP: DHYD DESKTOP DAICUONG HARDWARE VANPHONG MAINBOARD VANTHU MONITOR LUUTRU COLOR BMVATLY BMHOA MONO HOAVC SOFTWARE HOAHC DATABASE SINHHOA ACCESS BMNGOAINGU EPI ANH BMNGOAINGU PHAP WORD TDTT EXCEL 5. Sao chép file: Chép các file Hangman.Exe, Blocks.Exe và BangBang.Exe trong F:\Games vào LUUTRU. Chép các file Epi6.Exe, Eped.Exe, Oswego.Rec, Oswego.Qes trong F:\ThongKe\Epi6 vào BMVATLY. 6. Đổi tên file trong LUUTRU: HangMan.Exe thành TreoCo.Exe, Blocks.Exe thành LatHinh.Exe, BangBang.Exe thành BanSung.Exe. 7. Tìm kiếm các file có phần mở rộng là BGI trong ổ đĩa F:\. Tìm kiếm file Turbo.Exe trong F: và chép vào BMVATLY Hướng dẫn tìm kiếm file 9 Lưu ý: Có thể sử dụng: Đại học Y Dược Tp. HCM – Bộ môn Tin học Tháng 10/2008 Chương 3– Windows 25 Kí tự *: đại diện cho các kí tự tùy ý. Ki tự ?: đại diện cho một kí tự tùy ý. 9 Nhắp phải trên nút Start và chọn Search. 9 Trong cửa sổ vừa mở: Gõ tên File cần tìm (trong mục File Name). 9 Chọn đĩa (hoặc Folder) cần tìm (trong hộp danh sách Look in) 9 Nhắp nút Search 9 Có thể thực hiện thao tác sao chép các file vừa tìm được với lưu ý quan trọng là không được phép Close cửa sổ Find cho đến khi hòan thành việc sao chép 8. Dời Folder TDTT vào DAICUONG. Bài tập 7: Ôn tập phần Quản lý File 1. Tạo cấu trúc Folder sau: G: TINHOC WORD EXCEL COLOR MONO NGOAINGU ANH PHAP 2. Tìm file Para1.Doc, XD1.Doc chép vào Folder WORD và Baihoc1.Xls, Baihoc2.Xls chép vào Folder EXCEL. 3. Trong Folder WORD, đổi tên Para1.Doc thành Doan1.Doc và XD1.Doc thành XuanDieu1.Doc. 4. Trong Folder EXCEL, đổi tên Baihoc1.Xls thành VD1.Xls và Baihoc2.Xls thành VD2.Xls. 5. Sao chép các File có phần mở rộng là MSG trong F:\Software\NC vào Folder ANH. 6. Chạy chương trình Paint (Start\Programs\Accesories\Paint) vẽ hình tùy ý và lưu vào trong TINHOC với tên là MyPic.BMP. Thu hoạch 1. Hệ điều hành có vai trò gì? có những hệ điều hành nào? 2. Thế nào là một máy tính cá nhân? Thế nào là một hệ thống mạng máy tính? 3. Thông tin (trong máy tính) là gì? Thiết bị lưu trữ thông tin ? Đơn vị Byte? 4. Icons (File, Folder, Shortcut) khác nhau ra sao về cách đặt tên, về chức năng, về biểu tượng hình thức, về kiểu? (Các thao tác: Tạo, Xoá, Sao chép, Dời, Đổi tên, Sắp xếp, Tính chất), Cách thức tổ chức, quản lý thông tin của Hệ điều hành? 5. Path? 6. Chương trình (phần mềm)? Làm sao chạy một chương trình? Đại học Y Dược Tp. HCM – Bộ môn Tin học Tháng 10/2008
File đính kèm:
 giao_trinh_tin_hoc_chuong_3_windows.pdf
giao_trinh_tin_hoc_chuong_3_windows.pdf

