Giáo trình Thực tập doanh nghiệp 1 - Nghề: Quản trị mạng máy tính
Mục tiêu:
- Trình bày được khái niệm mạng không dây;
- Phân loại được các kiểu mạng không dây;
- Thiết lập được các ứng dụng mạng không dây;
- Mô tả được các chuẩn mạng không dây.
- Thực hiện các thao tác an toàn với máy tính.
Nội dung chính:
1. Lịch sử hình thành mạng không dây
Mục tiêu:Giúp các học viên hiểu được lịch sử hình thành mạng không dây
(Wireless) cũng như các tính năng của các chuẩn mạng không dây
Trong khi việc nối mạng Ethernet hữu tuyến đã diễn ra từ 30 năm trở lại
đây thì nối mạng không dây vẫn còn là tương đối mới đối với thị trường gia
đình. Trên thực tế, chuẩn không dây được sử dụng rộng rãi đầu tiên, 802.11b, đã
được Viện kỹ thuật điện và điện tử Mỹ (Institue of Electric and Electronic
Engineers) IEEE phê chuẩn chỉ 4 năm trước đây (năm 1999). Vào thời điểm đó,
phần cứng nối mạng không dây còn rất đắt và chỉ những công ty giàu có và có
nhu cầu bức thiết mới có đủ khả năng để nối mạng không dây. Một điểm truy
nhập (hay trạm cơ sở - Access Point), hoạt động như một cầu nối giữa mạng hữu
tuyến và mạng không dây, có giá khoảng 1000 đô la Mỹ vào thời điểm năm
1999, trong khi các card không dây máy khách giành cho các máy tính sổ tay có
giá khoảng 300 đô la. Vậy mà bây giờ bạn chỉ phải trả 55 đô la cho một điểm
truy nhập cơ sở và 30 đô la cho một card máy khách 802.11b và đó là lý do tại
sao mà việc nối mạng không dây lại đang được mọi người ưa chuộng đến vậy.
Rất nhiều máy tính sổ tay-thậm chí cả những máy thuộc loại cấu hình thấp-bây
giờ cũng có sẵn card mạng không dây được tích hợp, vì vậy bạn không cần phải
mua một card máy khách nữa.
Mạng không dây là cả một quá trình phát triển dài, giống như nhiều công
nghệ khác, công nghệ mạng không dây là do phía quân đội triển khai đầu tiên.
Quân đội cần một phương tiện đơn giản và dễ dàng, và phương pháp bảo mật
của sự trao đổi dữ liệu trong hoàn cảnh chiến tranh.
Khi giá của công nghệ không dây bị từ chối và chất lượng tăng, nó trở
thành nguồn kinh doanh sinh lãi cho nhiều công ty trong việc phát triển các đoạn
mạng không dây trong toàn hệ thống mạng. Công nghệ không dây mở ra một
hướng đi tương đối rẻ trong việc kết nối giữa các trường đại học với nhau thông5
qua mạng không dây chứ không cần đi dây như trước đây. Ngày nay, giá của
công nghệ không dây đã rẻ hơn rất nhiều, có đủ khả năng để thực thi đoạn mạng
không dây trong toàn mạng, nếu chuyển hoàn toàn qua sử dụng mạng không
dây, sẽ tránh được sự lan man và sẽ tiết kiệm thời gian và tiền bạc của công ty
Hình 39.1 Mạng không dây trong trường học
Trong gia đình có thu nhập thấp, mạng không dây vẫn còn là một công
nghệ mới mẻ. Bây giờ nhiều người đã tạo cho mình những mạng không dây
mang lại thuận lợi trong công việc, trong văn phòng hoặc giải trí tại nhà.
Khi công nghệ mạng không dây được cải thiện, giá của sự sản xuất phần cứng
cũng theo đó hạ thấp giá thành và số lượng cài đặt mạng không dây sẽ tiếp tục
tăng. Những chuẩn riêng của mạng không dây sẽ tăng về khả năng thao tác giữa
các phần và tương thích cũng sẽ cải thiện đáng kể. Khi có nhiều người sử dụng
mạng không dây, sự không tương thích sẽ làm cho mạng không dây trở nên vô
dụng, và sự thiếu thao tác giữa các phần sẽ gây cản trở trong việc nối kết giữa
mạng công ty với các mạng khác.
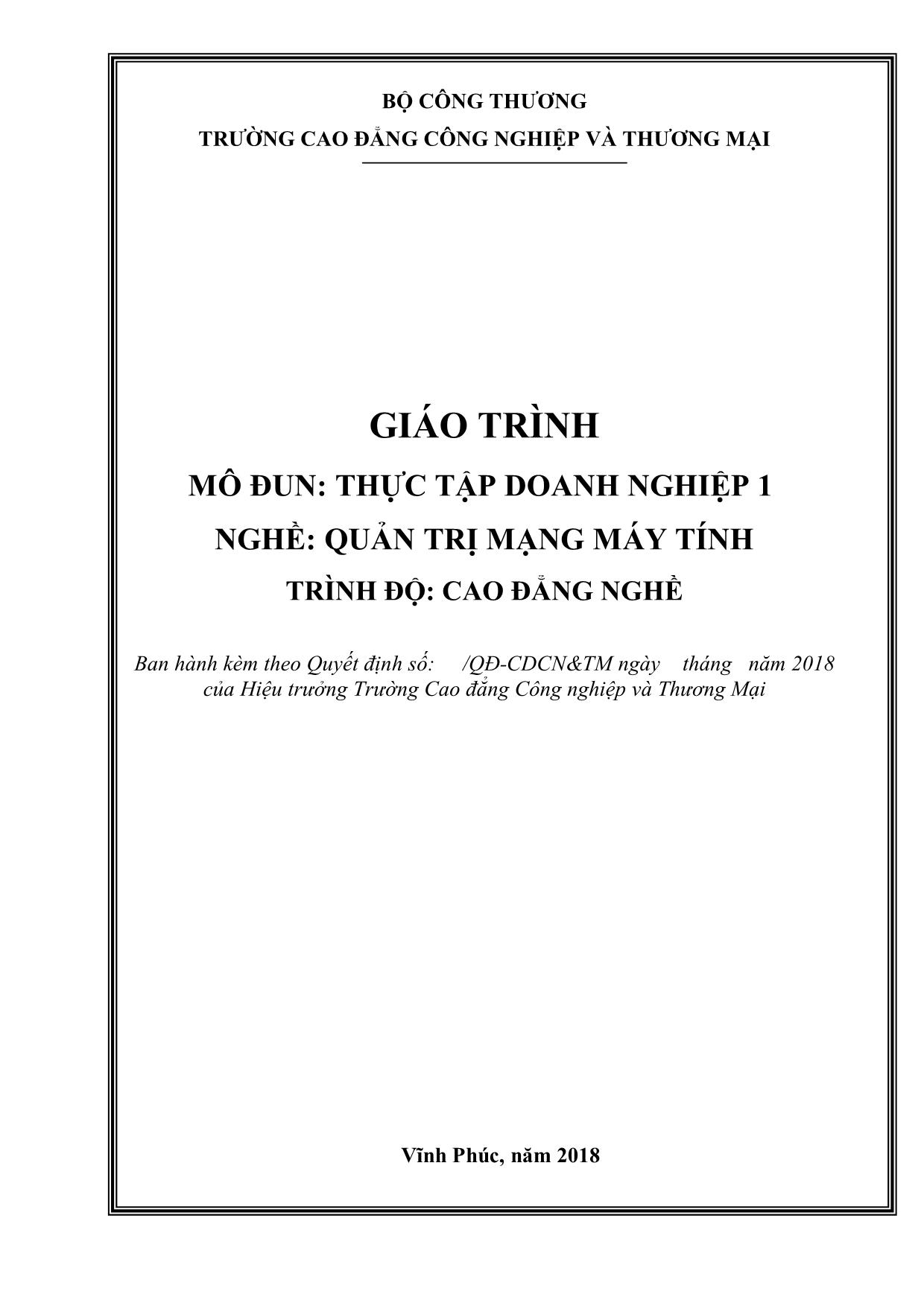
Trang 1
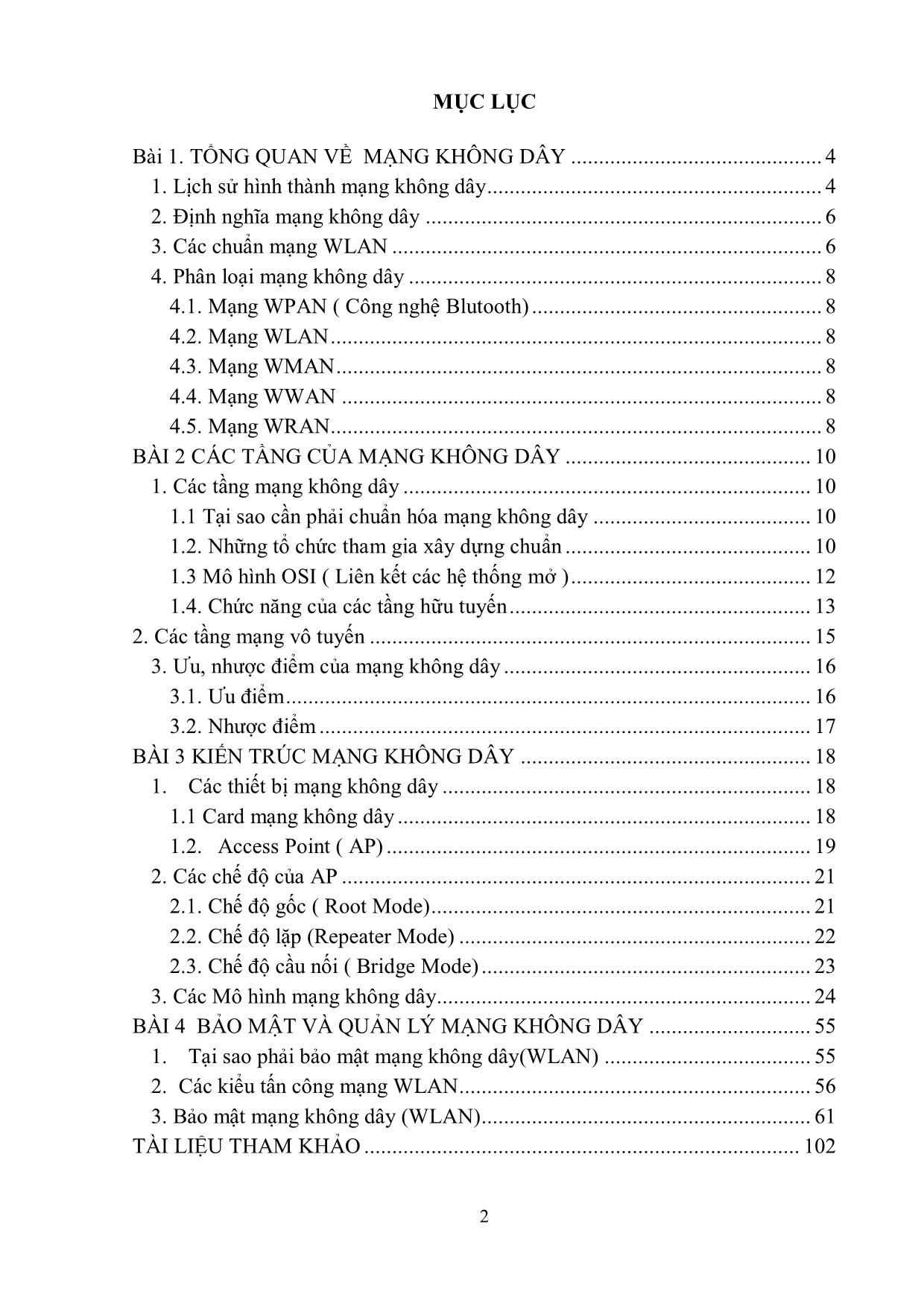
Trang 2
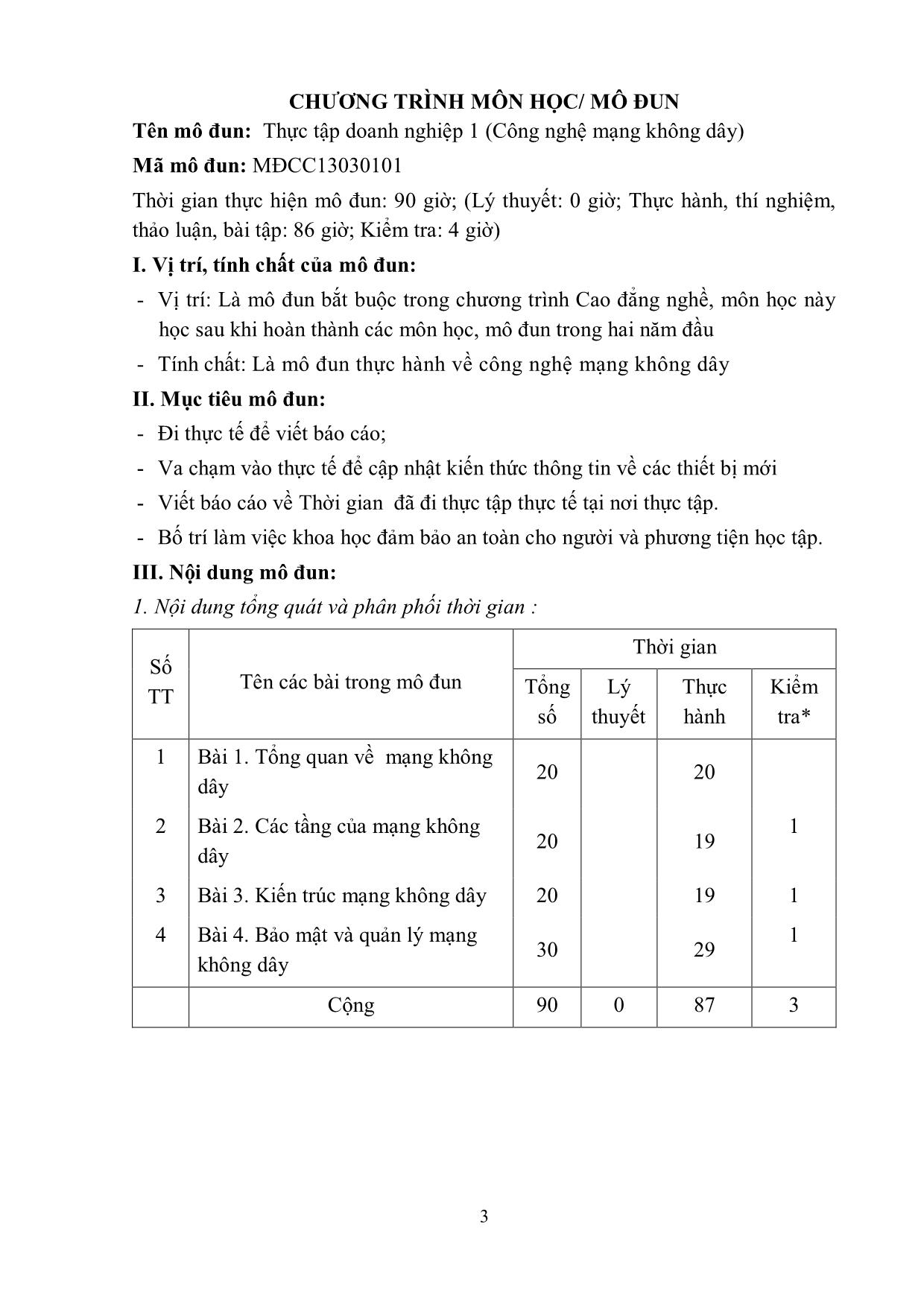
Trang 3
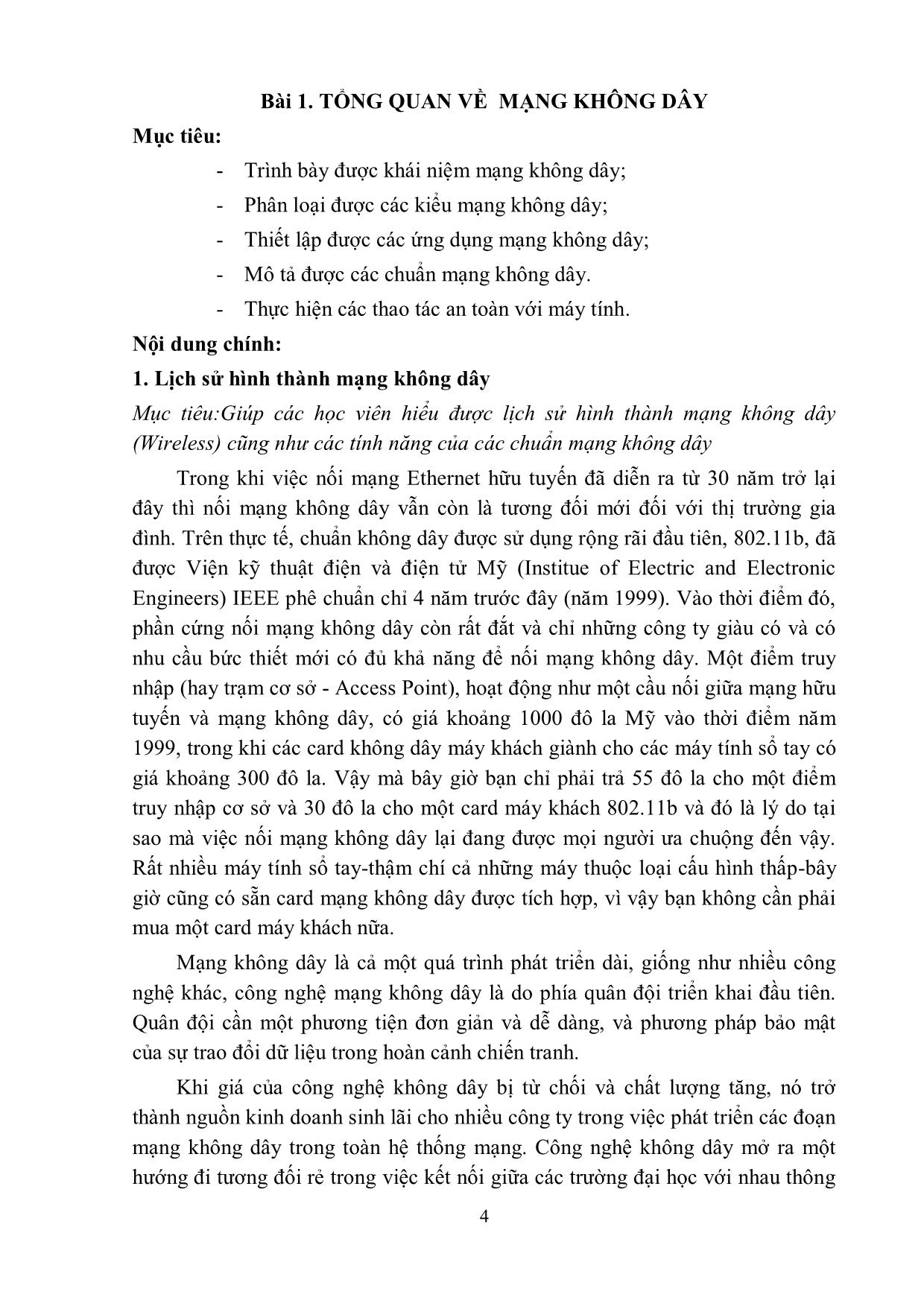
Trang 4
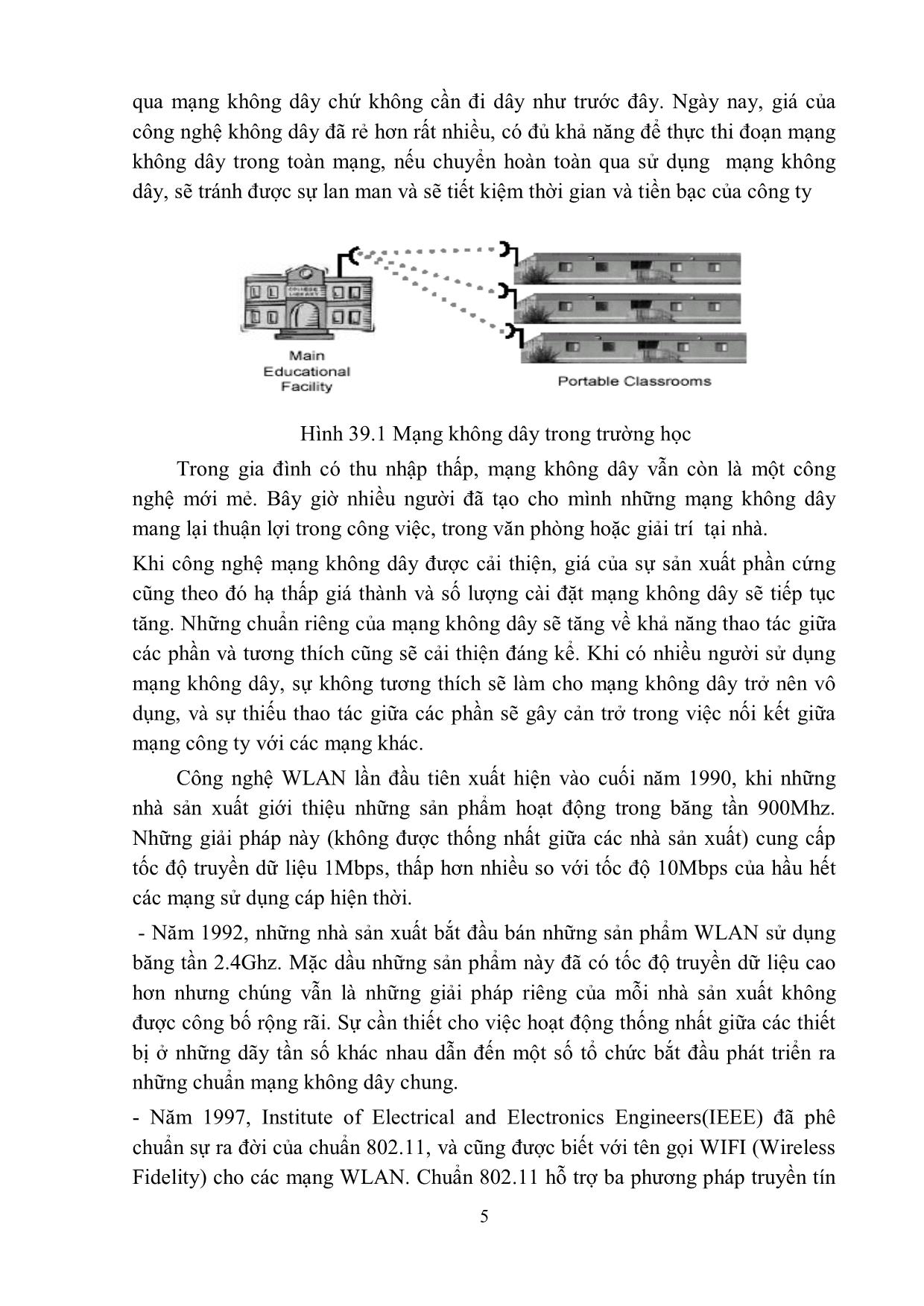
Trang 5
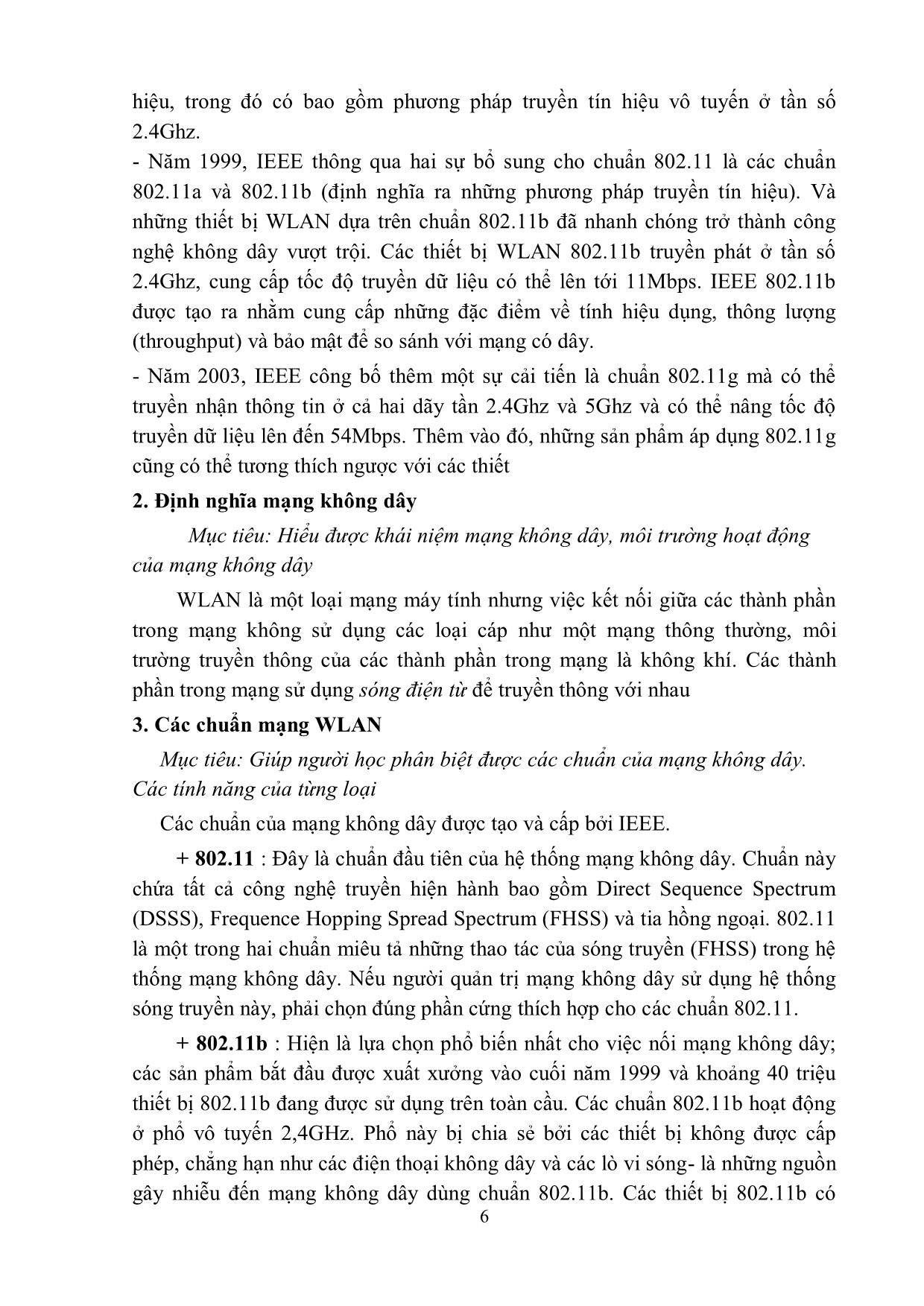
Trang 6
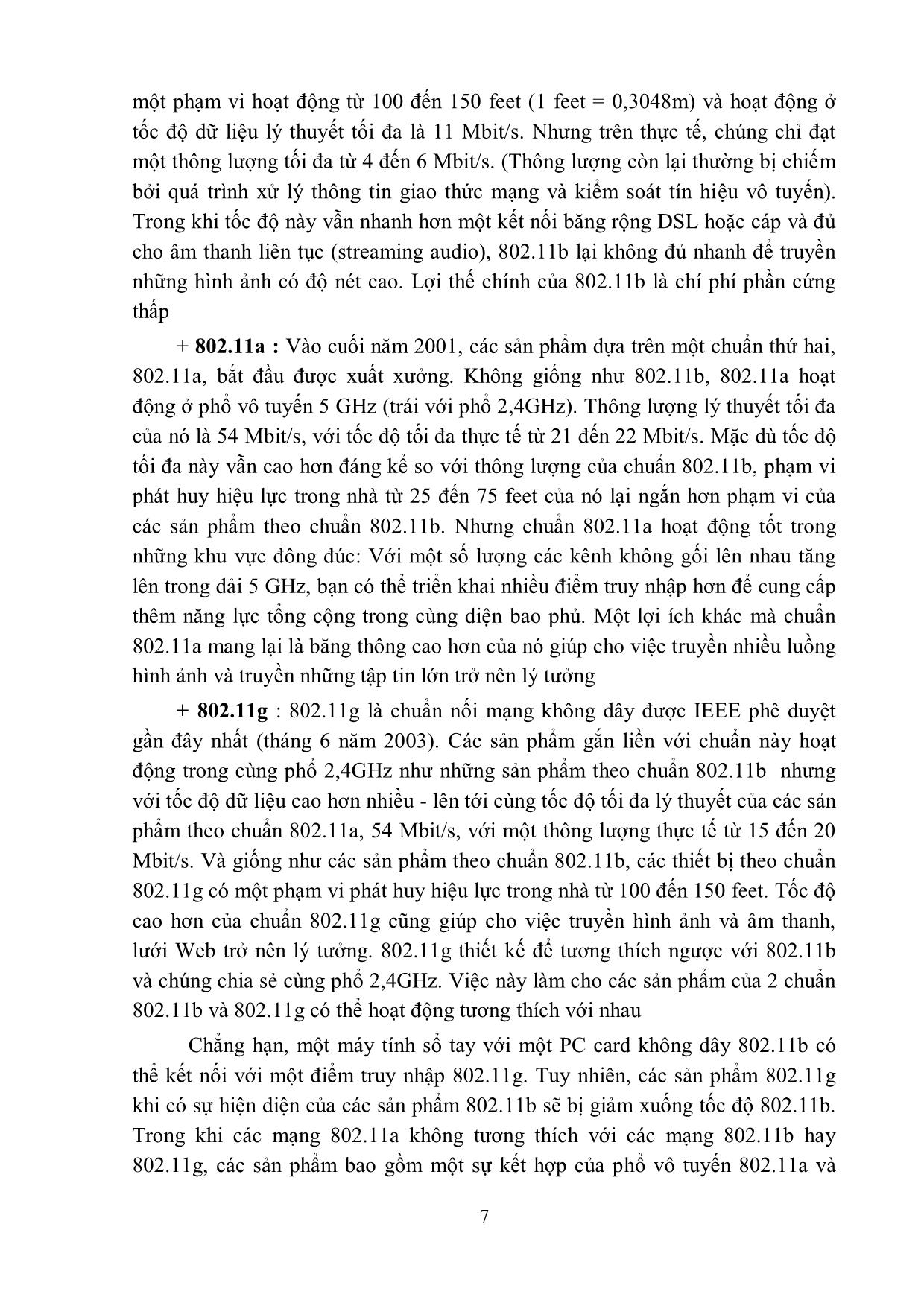
Trang 7
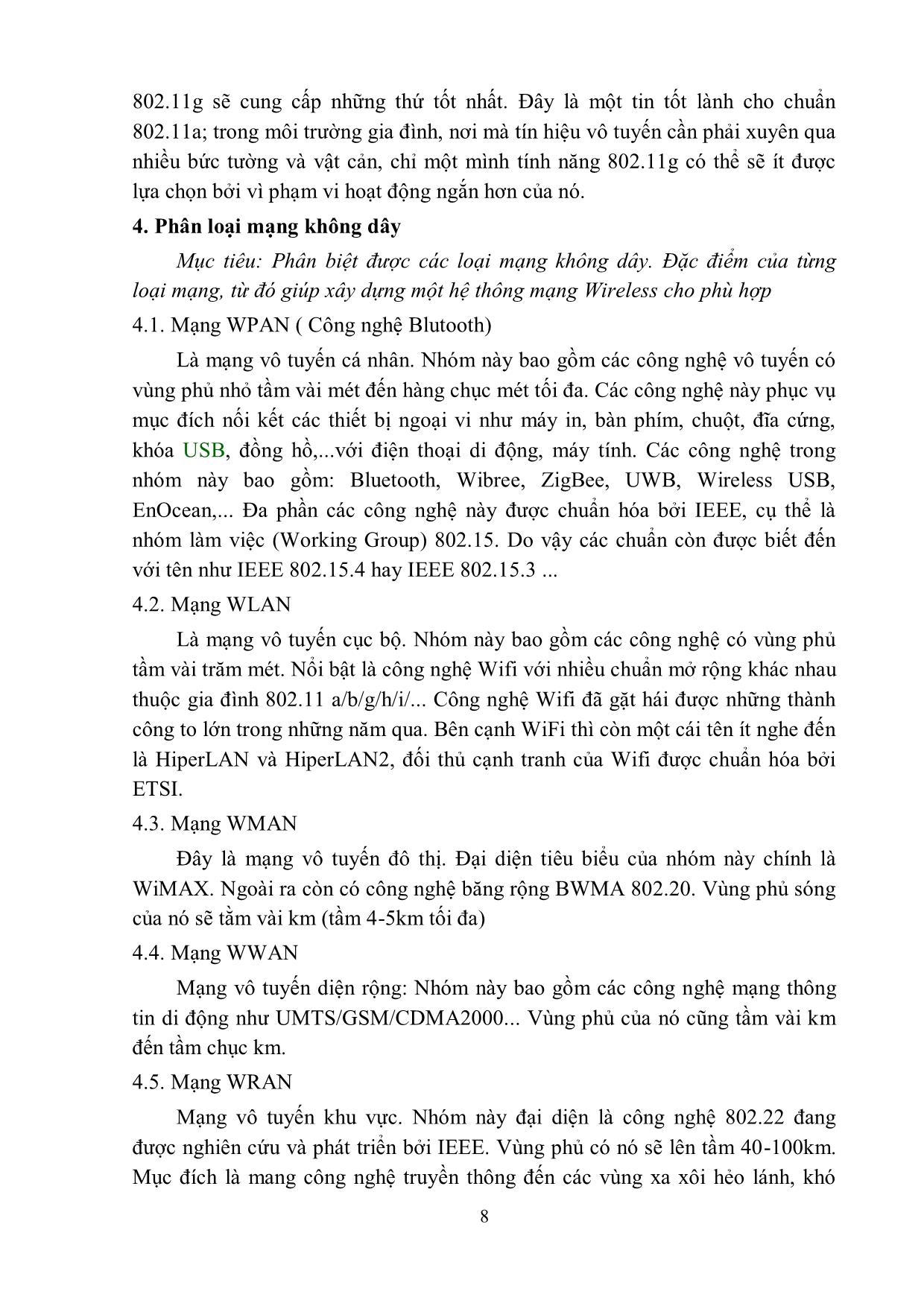
Trang 8
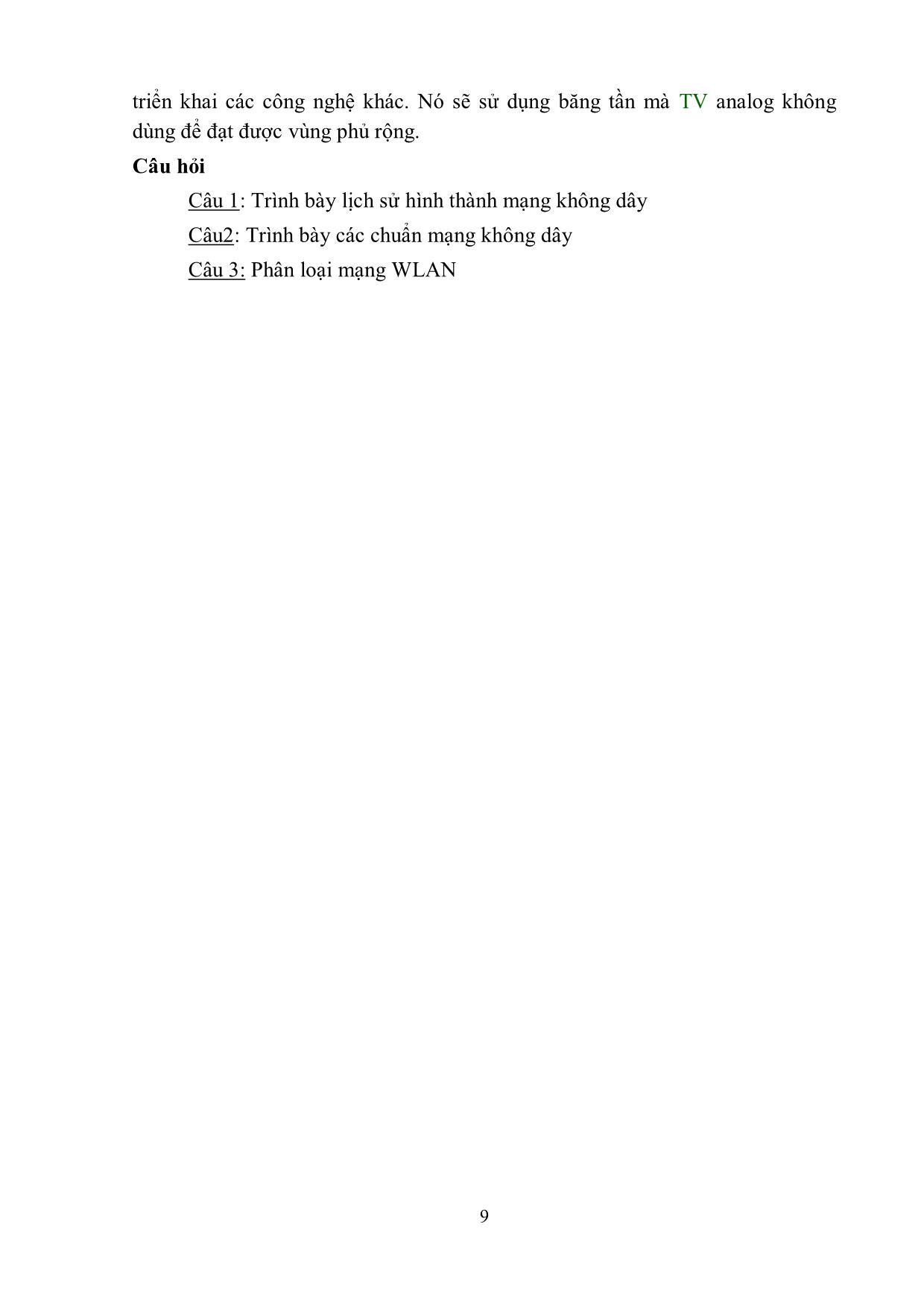
Trang 9
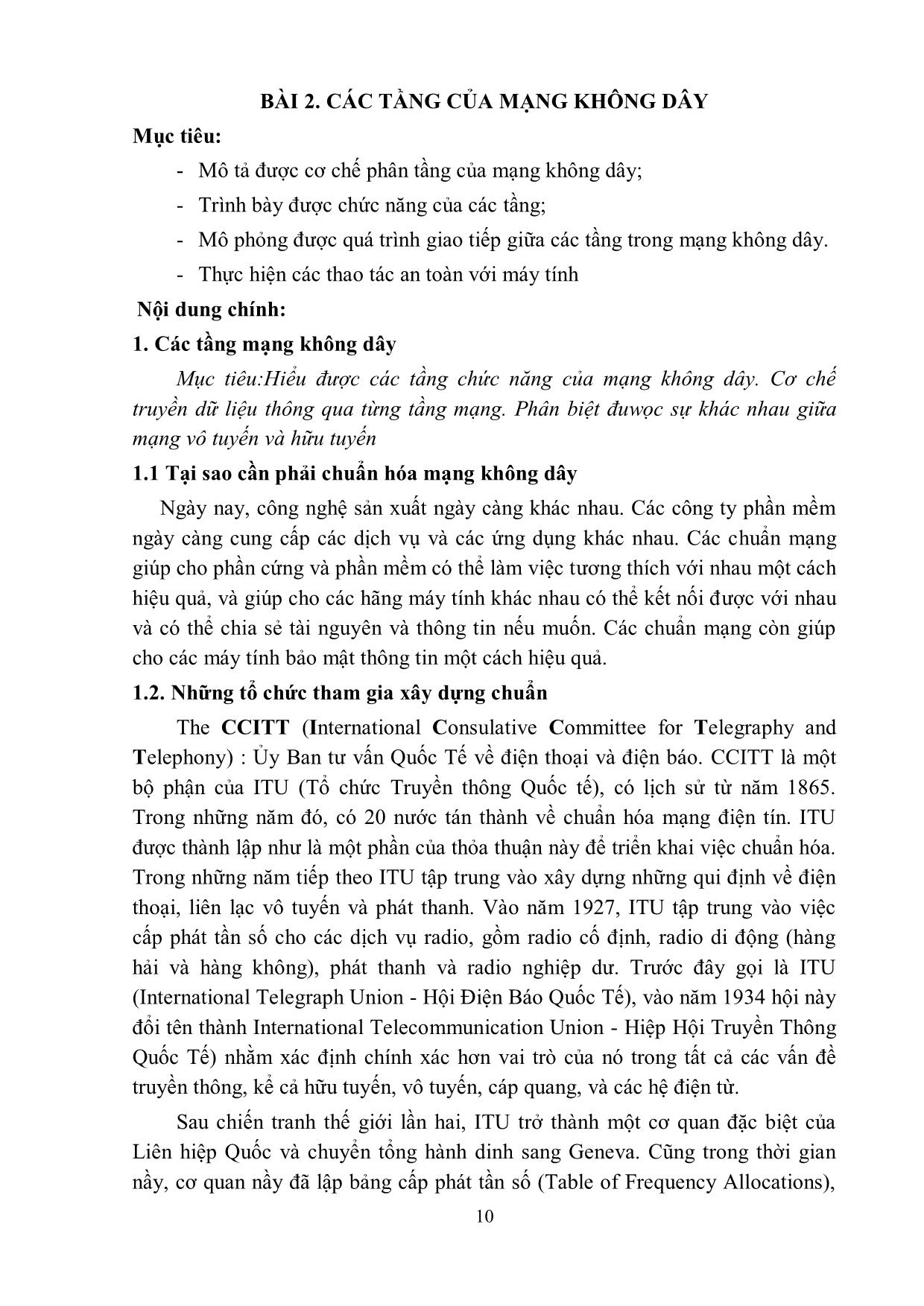
Trang 10
Tải về để xem bản đầy đủ
Tóm tắt nội dung tài liệu: Giáo trình Thực tập doanh nghiệp 1 - Nghề: Quản trị mạng máy tính
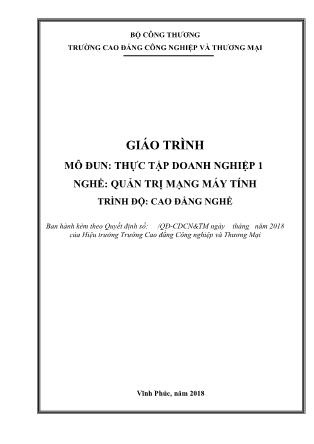
ưng nhanh chóng sau đó người ta phát hiện ra nhiều lổ hỏng ở công nghệ này. Do đó, công nghệ mới có tên gọi WPA (Wi-Fi Protected Access) ra đời, khắc phục được nhiều nhược điểm của WEP. 66 Trong những cải tiến quan trọng nhất của WPA là sử dụng hàm thay đổi khoá TKIP (Temporal Key Integrity Protocol). WPA cũng sử dụng thuật toán RC4 như WEP, nhưng mã hoá đầy đủ 128 bit. Và một đặc điểm khác là WPA thay đổi khoá cho mỗi gói tin. Các công cụ thu thập các gói tin để phá khoá mã hoá đều không thể thực hiện được với WPA. Bởi WPA thay đổi khoá liên tục nên hacker không bao giờ thu thập đủ dữ liệu mẫu để tìm ra mật khẩu. Không những thế, WPA còn bao gồm kiểm tra tính toàn v n của thông tin (Message Integrity Check). Vì vậy, dữ liệu không thể bị thay đổi trong khi đang ở trên đường truyền. WPA có sẵn 2 lựa chọn: WPA Personal và WPA Enterprise. Cả 2 lựa chọn đều sử dụng giao thức TKIP, và sự khác biệt chỉ là khoá khởi tạo mã hoá lúc đầu. WPA Personal thích hợp cho gia đình và mạng văn phòng nhỏ, khoá khởi tạo sẽ được sử dụng tại các điểm truy cập và thiết bị máy trạm. Trong khi đó, WPA cho doanh nghiệp cần một máy chủ xác thực và 802.1x để cung cấp các khoá khởi tạo cho mỗi phiên làm việc Có một lỗ hổng trong WPA và lỗi này chỉ xảy ra với WPA Personal. Khi mà sử dụng hàm thay đổi khoá TKIP được sử dụng để tạo ra các khoá mã hoá bị phát hiện, nếu hacker có thể đoán được khoá khởi tạo hoặc một phần của mật khẩu, họ có thể xác định được toàn bộ mật khẩu, do đó có thể giải mã được dữ liệu. Tuy nhiên, lỗ hổng này cũng sẽ bị loại bỏ bằng cách sử dụng những khoá khởi tạo không dễ đoán (đừng sử dụng những từ như "PASSWORD" để làm mật khẩu). Điều này cũng có nghĩa rằng kỹ thuật TKIP của WPA chỉ là giải pháp tạm thời, chưa cung cấp một phương thức bảo mật cao nhất. WPA chỉ thích hợp với những công ty mà không truyền dữ liệu "mật" về những thương mại, hay các thông tin nhạy cảm... WPA cũng thích hợp với những hoạt động hàng ngày và mang tính thử nghiệm công nghệ. 3.6. WPA 2 Một giải pháp về lâu dài là sử dụng 802.11i tương đương với WPA2, được chứng nhận bởi Wi-Fi Alliance. Chuẩn này sử dụng thuật toán mã hoá mạnh mẽ và được gọi là Chuẩn mã hoá nâng cao AES(Advanced Encryption Standard). AES sử dụng thuật toán mã hoá đối xứng theo khối Rijndael, sử dụng khối mã hoá 128 bit, và 192 bit hoặc 256 bit. Để đánh giá chuẩn mã hoá này, Viện nghiên cứu quốc gia về Chuẩn và Công nghệ của Mỹ, NIST (National Institute of Standards and Technology), đã thông qua thuật toán mã đối xứng này. 67 Và chuẩn mã hoá này được sử dụng cho các cơ quan chính phủ Mỹ để bảo vệ các thông tin nhạy cảm. Trong khi AES được xem như là bảo mật tốt hơn rất nhiều so với WEP 128 bit hoặc 168 bit DES (Digital Encryption Standard). Để đảm bảo về mặt hiệu năng, quá trình mã hoá cần được thực hiện trong các thiết bị phần cứng như tích hợp vàochip. Tuy nhiên, rất ít người sử dụng mạng không dây quan tâm tới vấn đề này. Hơn nữa, hầu hết các thiết bị cầm tay Wi-Fi và máy quét mã vạch đều không tương thích với chuẩn 802.11i. 3.7. Kích thƣớc ô Trong lệnh giảm bớt cơ hội nghe trộm, người quản trị mạng nên chắc chắn rằng những kích thước ô của những AP là thích hợp. Phần lớn những hacker tìm kiếm các vị trí rất nhỏ và khả năng bị mất năng lực trong mạng để tấn công. Vì lí do đó, điều quan trọng là AP sẽ không phát ra những tín hiệu dư thừa để chuyển những gói tin cho tổ chức (hoặc những vị trí không bảo mật) trừ khi rất cần thiết. Vài mức AP của doanh nghiệp cho phép cấu hình nguồn điện xuất, với những điều khiển có hiệu quả với kích c của ô RF (Radio Frequency) xung quanh AP. Nếu kẻ nghe trộm gói dữ liệu không thể tìm ra mạng của bạn, lúc đó mạng của bạn sẽ không dễ bị tấn công. Điều này có thể thúc giục những nhà quản trị luôn luôn sử dụng nguốn điện xuất thiết lập trên tất cả các thiết bị WLAN trong việc cố gắng đặt một thông lượng cực đại và mức độ bao phủ, nhưng những cấu hình không nhìn thấy sẽ dẫn đến sự phí tổn bảo mật. Một AP phải có một kích c ô để có thể điều khiển bởi lượng nguồn điện mà AP phát ra và lợi ích của việc sử dụng ăng ten. Nếu ô đó không phù hợp với điểm mà khách qua đường tìm thấy, hoặc sẽ truy cập một cách trơn tru, thì chỗ yếu của mạng đó không cần thiết để bị tấn công. Kích thước ô thích hợp nên được ghi lại cùng với các cấu hình của AP hoặc cầu nối cho mỗi phần của khu vực. Điều này có thể cần thiết để cài đặt hai AP với khích thước ô nhỏ hơn nhằm ngăn ngừa để có thể bảo mật những chỗ yếu trong vài trường hợp. Cố gắng định vị những AP của bạn về phía trung tâm nhà bạn hay trung tâm của văn phòng chính. Điều này sẽ giảm thiểu sự rò rỉ tín hiệu ra ngoài vùng kiểm soát. Nếu bạn đang sử dụng ăng ten ngoài, hãy chọn kiểu đúng của ăng ten có thể hữu ích cho việc giảm thiểu sự rò rỉ tín hiệu. Tắt AP khi không sử dụng. Điều này sẽ giảm thiểu sự phơi bày cho các hacker và giảm gánh nặng cho việc quản lý mạng. 68 3.8. Chứng thực ngƣời dùng Từ khi sự chứng thực người dùng là liên kết kém cỏi nhất của WLAN, và chuẩn 802.11 không chỉ định các phương pháp chứng thực người dùng, thì đó là điều cấp bách mà người quản trị mạng thực thi chứng thực người dùng cơ bản ngay khi có thể thực hiện được trong lúc đang cài đặt cơ sở hạ tầng WLAN. Chứng thực người dùng cơ bản nên thực hiện trên các lược đồ thiết bị độc lập như là tên và mật khẩu người dùng, card thông minh, các hệ thống mã thông báo cơ bản (token-based) hoặc vài kiểu bảo mật khác như là nhận diện người dùng, không qua phần cứng. Giải pháp bạn thực thi nên hỗ trợ chứng thực hai chiều giữa chứng thực máy chủ (như là RADIUS) và chứng thực máy khách không dây. RADIUS trên thực tế là một chuẩn trong hệ thống chứng thực người dùng tốt nhất trong thị trường công nghệ thông tin. Những AP gửi các yêu cầu chứng thực người dùng tới các máy chủ RADIUS, có thể xây dựng cơ sở dữ liệu người dùng hay cấp phép cho các yêu cầu chứng thực thông qua người điều khiển trung tâm (Domain Controller – DC), như là máy chủ NDS, máy chủ AD (Active Directory), hoặc ngay cả LDAP. Người quản trị của máy chủ RADIUS có thể rất đơn giản hoặc rất phức tạp, quyết định bởi sự bổ sung. Bởi vì các giải pháp bảo mật không dây dễ bị ảnh hưởng, vì thế nên cẩn trọng khi chọn giải pháp máy chủ RADIUS để chắc rằng người quản trị mạng có thể quản trị nó hoặc có thể làm việc hiệu quả với một máy chủ RADIUS có sẵn. 3.9. Gán chính sách( POLICY) Sự bằng lòng cho các chính sách đi qua WLAN ảnh hưởng đến hầu hết mỗi khía cạnh của việc quản lý và bảo mật mạng. Các chính sách khống chế các cấu hình, việc sử dụng, các thiết lập bảo mật, và những giới hạn thực thi của WLAN. Tuy nhiên, các chính sách bảo mật và quản lý sẽ vô ích khi mạng đã đặt sự theo d i cho các chính sách được ưng thuận và tổ chức có những bước hoạt động để gán các chính sách. Theo d i tốc độ xử lý máy tính, theo d i 24x7 của lưu lượng không dây phát sinh các vi phạm chính sách sau : Những kẻ lừa đảo WLAN – bao gồm cả phần mềm cho các AP. Không có chứng thực hoặc mã hóa. Những trạm không được phép. Các mạng ngang hàng. Các SSID mặc định hoặc không thích hợp. 69 Những AP và những trạm trung tâm trên các kênh không được phép. Lưu lượng trong thời gian không phải cao điểm. Các đại lý phần cứng không được cấp phép. Tỷ lệ dữ liệu không cho phép. Những giới hạn thực thi biểu thị sức ổn định của WLAN. Câu hỏi Kiến thức: Câu 1: Nêu các hình thức tấn công trên mạng WLAN Câu2: Trình bày các hình thức bảo mật mạng WLAN Kỹ năng bài tập 4: Cài đặt và cấu hình Router ADSL Wireless Cisco CẤU HÌNH ROUTER CISCO 1. Cấu hình kết nối ADSL Lƣu ý: Trước khi truy cập vào trang web cấu hình thiết bị, phải chắc chắn điện nguồn đã được bật và máy tính nối với một trong những cổng Ethernet phía sau thiết bị. Cổng DSL phía sau thiết bị được nối với splitter. Bƣớc 1: 70 Mở trình duyệt web Internet Explorer. Trên thanh Address g địa chỉ IP mặc định 192.168.1.1 sau đó nhấn Enter. Bƣớc 2: Điều Username = admin và Password = admin vào cửa sổ đăng nhập, sau đó click OK. Bƣớc 3: Khi trang web cấu hình thiết bị Router ADSL xuất hiện, tìm mục Encapsulation và chọn RFC2516 PPPoE ở menu thả xuống. Tìm mục VC Settings và chọn thông số Multiplexing phù hợp. 71 Bƣớc 4: Click chuột chọn Save Settings để lưu thông tin cấu hình Bƣớc 5: Chọn tab Status để kiểm tra hiện trạng kết nối 72 Nếu vẫn không nhận được IP, kiểm tra lại đèn LED trên thiết bị. Có 2 đèn hiển thị trạng thái kết nối như hình dưới. Đèn DSL phải đứng không chớp tắt. Nếu đèn này nhấp nháy liên tục không dừng. Hãy gọi đến nhà cung cấp dịch vụ Internet để yêu cầu kiểm tra lại tín hiệu. Đèn Internet phải sáng xanh. Nếu hiển thị màu đỏ hãy kiểm tra lại Username và Password đã nhập. 2. Cấu hình mạng không dây (Wireless). Bƣớc 1: Truy nhạp vào trang web cấu hình thiết bị bằng địa chỉ IP 192.168.1.1 khi trang web cấu hình thiết bị router xuất hiện , click vào Wireless. 73 Tại mục Wireless > Basic Wireless Settings, chọ nút Manual để cấu hình wireless. Bƣớc 2: Tìm mục Wireless Network Name (SSID) và đổi nó thành tên bạn muốn dùng cho mạng không dây của mình. Bƣớc 3: 74 Click chuột vào nút Save Settings để cấu hình đã thiết lập. Bƣớc 4: Khi trang web cấu hình thiết bị router xuất hiện, click chuột vào Wireless sau đó click chuột vào Wireless Security Bƣớc 5: Tìm mục Security Mode và chọn WPA-Personal ở menu thả xuống. Bƣớc 6: Tìm mục Encryption Methods và chọn TKIP Bƣớc 7: Tìm mục Passharase và g password bạn muốn (ít nhất 8 ký tự). Password này sẽ được dùng khi nào bạn kết nối vào mạng không dây của mình. Lƣu ý: không nên đưa password cho bất kỳ ai. Password này sẽ giúp bảo mật mạng không dây của bạn. 75 Bƣớc 8: Click chuột vào nút Save Settings để lưu thay đổi cấu hình 3.Kết nối Laptop vào mạng không dây Bƣớc 1: Click phải chuột lên biểu tượng Wireless Network Connection ỏ góc phải – bên dưới màn hình và chọn View Availiable Wireless Networks. Bƣớc 2: Chọn tên mạng không dây của bạn và click Connect 76 Nếu máy tính không phát hiện được bất kỳ mạng không dây nào, click Refresh network list 77 Nếu chế độ bảo mật WPA được bật trên thiết bị Wireless router, một cửa sổ sẽ hiện ra yêu cầu nhập password để vào mạng. Lƣu ý: Biểu tượng Wireless Network Connection tại góc phải – bên dưới màn hình sẽ chuyển sang màu xanh nếu máy tính kết nối được với mạng không dây. 78 Bài tập 5 CHỨNG THỰC NGƯỜI DÙNG THÔNG QUA RADIUS SERVER Qui trình cài đặt: 1.Cài đặt DHCP, Enterprise CA và Radius: Vào Strat Control Panel Add or Remove Program Chọn Add/Remove Windows Components. Cửa sổ các dịch vụ hiện ra ta tiến hành tít chọn các dịch vụ DNS, DHCP, Internet Authentication Service như hình bên dưới 79 Kích chuột vào nút Next để tiếp tục cài CA Tiếp tục kịch chuột vào nút Next 80 Điền tên CA = khoa cntt, và kích chuột vào nút Next để hoàn tất quá trình cài đặt 81 Kích chuột vào nút Finish để kết thúc 82 2. Chuyển Server sang Native Mode Kích chuột vào nút Start Program Administrative Tools Active Directory Users and Computers 83 Màn hình Active Directory Users and Computers xuất hiện Kích phải chuột lên domain dom1.com chọn Raise Domain Funtional Level hộp thoại xuất hiện tít chọn Windows Server 2003 kích nút Raise để thực hiện 3.Cấu hình DHCP Kích chuột vào nút Start Program Administrative Tools DHCP màn hình xuất hiện, kích phải chuột vào domain chọn New Scope 84 Hộp thoại xuất hiện chọn Next để tiếp tục Nhập tên Scope = wifi 85 Nhập dãy IP để cung cấp DHCP vào, kích chuột vào nút Next để tiếp tục Add Default Gateway = 172.16.3.1 vào 86 Nhập các thông số Parent domain = dom1.com, IP address = 172.16.3.1 và kích chuột vào nút Add Kích chuột vào nút Next. Hộp thoại xuất hiện, kích chuột vào nút Next và Finish để kết thúc 87 4.Cấu hình Radius: Kích chuột vào nút Start Program Administrative Tools Internet Authentication Service Kích phải chuột lên Internet Authentication Service chọn Register Server In Active Directory 88 Hộp thoại xuất hiện kích vào nút OK Kích phải chuột vào RADIUS Client chọn New RADIUS Client Hộp thoại xuất hiện: điền các thông số như hình kích chuột vào nút Next để tiếp tục Hộp thoại xuất hiện nhập mật khẩu xác thực Raidus tít chọn Request must contain the Message Authenticator attribute kích vào nút Finish để kết thúc 89 5.Tạo User, cấp quyền Remote Access cho user và cho computer Kích chuột vào nút Start Program Administrative Tools Active Directory Users and Computers kích phải chuột chọn New Orgnizational Unit Tạo 1 OU mới: Name = wifi 90 Kích phải chuột vào OU wifi mới tạo chọn New User Nhập tên user mới như hình và nhấn nút Next 91 Thiết lập password cho user mới Nhấn nút Finish để kết thúc 92 Kích chuột vào Computers Kích phải chuột vào PC02 chọn More hộp thoại xuất hiện kích chọn vào wifi nhấn nút OK để kết thúc 93 Kích phải chuột vào OU wifi chọn New Group để tạo 1 group mới Nhập Group name = wifi, các thông số như hình 94 Kích phải chuột lên Group wifi hộp thoại xuất hiện chọn tab Members kích chuột vào nút Add để thêm user u1 và PC02 vào group này Kích phải chuột vào user = u1 và chọn Properties chọn tab Dial-in tít chọn Allow Access để cho phép user u1 có thể Remote Access vào domain. Và làm tương tự như vậy đối với PC02 95 6.Tạo Remote Access Policy Kích chuột vào nút Start Program Administrative Tools Internet Authentication Service kích phải chuột vào Remote Access Policy chọn New Remote Access Policy Hộp thoại xuất hiện nhập tên policy = wifi kích nút Next 96 Chọn Wireless nhấn nút OK Hộp thoại xuất hiện chọn Group kích chuột vào nút Add để thêm user wifi vào nhấn nút Next để tiếp tục 97 Chọn kiểu PEAP kích chuột vào nút Next Nhấn nút Finish để kết thúc 98 7.Cấu hình AP-wifi, khai báo địa chỉ Radius Server = 172.16.3.1 để xác thực bằng Radius Server Login vào AP chọn Setup kích chuột vào Security Kích chuột vào Authentication Server 99 Khai báo địa chỉ Radius Server = 172.16.3.1, Shared Secret = 123 nhấn chuột vào nút Apply để hoàn tất 8.Kết nối PC-Client vào AP bằng cách xác thực qua Radius Vào Network Connections kích phải chuột lên Wireless Network Connection 2 chọn Properties kích chuột vào tab Wireless Networks chọn AP – khoacntt kích chuột vào nút Configuration hộp thoại xuất hiện 100 Kích chuột vào tab Authentication tít chọn các thông số như hình sau đó kích chuột vào nút Properties Hộp thoại xuất hiện 101 102 TÀI LIỆU THAM KHẢO 1. Nguyễn Nam Thuận, Thiết kế & các giải pháp cho mạng không dây, NXB GTVT – Năm 2005 2. Tô Thanh Hải, Triển khai hệ thống mạng Wireless, NXB Lao Động – Quý I, Năm 2011 3. Website: www.vnpro.vn 103
File đính kèm:
 giao_trinh_thuc_tap_doanh_nghiep_1_nghe_quan_tri_mang_may_ti.pdf
giao_trinh_thuc_tap_doanh_nghiep_1_nghe_quan_tri_mang_may_ti.pdf

