Giáo trình Thiết kế trình diễn trên máy tính
Mục tiêu:
Trình bày được tầm quan trọng và các nguyên tắc trong thiết kế trình diễn trên
máy tính
Hình thành tính cẩn thận, chính xác, logic khoa học của người làm kỹ thuật.
Nội dung chính:
1. Tầm quan trọng của trình diễn
Kỹ năng thuyết trình rất hữu ích về nhiều khía cạnh trong công việc và cuộc
sống. Trình bày một bài thuyết trình có hiệu quả rất quan trọng không những trong học
tập, đào tạo mà còn quan trọng trong công việc, trong kinh doanh và trong truyền
thông. Phát triển lòng tự tin và năng lực trình bày tốt, và có khả năng đứng trước thính
giả và nói tốt cũng là những năng lực hết sức hữu ích cho việc tự phát triển. Kỹ năng
thuyết trình không phải dành riêng cho những người đặc biệt nào đó mà ai cũng có thể
trình bày tốt hay đạt được trình độ chuyên môn đặc biệt là thuyết trình với sự hỗ trợ
của các phần mềm tạo bài trình diễn như MS PowerPoint, Lecture Maker,.
Tuy nhiên, để có một bài thuyết trình thành công cần sử dụng rộng rãi các kỹ
thuật thiết yếu và phong cách phù hợp. Đặc biệt là việc sử dụng công cụ trình chiếu để
tăng tính hiệu quả cho nội dung thuyết trình. Điều này đòi hỏi tính sáng tạo của người
thuyết trình trong thiết kế và soạn thảo để có được kết quả đáng mong muốn.
Thuyết trình suông chủ yếu dùng lời và ngôn ngữ cử chỉ để truyền đạt nội dung,
vì vậy khó khắc họa thông điệp trong khi đó phương tiện nghe nhìn thường tăng khả
năng lưu lại lời nói đến 70%. Nếu không sử dụng phần mềm hỗ trợ tạo bài thuyết
trình, người thuyết trình phải sử dụng nhiều phương tiện như posters, máy cassette,
khi cần minh họa bằng hình ảnh hoặc âm thanh. Đặc biệt là với hình ảnh động hoặc
phim ảnh thì phải dùng đến video. Như vậy rất phiền phức và phải chuẩn bị rất mất
thời gian. Trong khi đó với phần mềm Powerpoint hay Lecture Maker, Violet, .,
người thuyết trình có thể tăng cường khả năng minh họa cho bài thuyết trình rất phong
phú bằng số liệu, biểu bảng, sơ đồ, hình ảnh, video, âm thanh. Thông tin chỉ xuất hiện
khi cần thiết, do vậy người nghe sẽ tập trung vào nội dung chính được trình bày. Nếu
người nghe chưa nắm bắt được nội dung có thể rút ra thông tin từ nội dung trên màn
hình. Đối với người thuyết trình, nếu có quên phần nào nội dung thì có thể nhìn màn
hình để tiếp tục một cách suôn sẻ. Ngoài ra, có thể dùng hình ảnh tự chụp hay trình
chiếu video clip rất sống động để hỗ trợ cho nội dung. Khác với hình vẽ có sẵn khi
giới thiệu bản tổng kết, sơ đồ với sự hỗ trợ của các phần mềm này người nghe có thể
thấy tiến trình hay quá trình phát triển. Người thuyết trình dùng ngôn ngữ để phân tích
nói đến đâu chỉ đến đó. Như vậy kết quả sẽ thuyết phục hơn nói suông rất nhiều. Thậm
chí có thể sử dùng các nguồn tài liệu từ các phương tiện khác nhờ các đường liên kết
(links) trên cơ sở trực tuyến. Như vậy, khi sử dụng phần mềm hỗ trợ tạo bài trình
diễn, người thuyết trình có được sự thuận lợi rất đáng kể chỉ cần một thiết bị thay vì
phải dùng rất nhiều các phương tiện khác. Hiển nhiên là việc sử dụng công cụ này là
hết sức cần thiết.Trang 7
Thực vậy, để phát huy tính tích cực của sinh viên trong việc xây dựng và phát
triển kỹ năng thuyết trình tốt với sự hỗ trợ của phần mềm thiết kế trình diễn mà không
dẫn đến lạm dụng, giáo viên phải hướng dẫn sinh viên cách sử dụng phần mềm này
sao cho đạt được hiệu quả tối đa và thông qua các hoạt động dạy học phù hợp. Vì vậy,
để giúp sinh viên phát triển kỹ năng này với sự hỗ trợ của công nghệ thông tin là một
vần đề bức thiết. Trong đó người dạy đóng vai trò hướng dẫn, định hướng cho sinh
viên thông qua các hoạt động dạy học hợp lý đa dạng sao cho phát huy tính tích cực
của sinh viên và sinh viên thể hiện tính sáng tạo của mình trong quá trình chuẩn bị nội
dung thuyết trình, vận dụng tri thức, thiết kế và soạn thảo trên phần mềm hỗ trợ tạo bài
thiết kế trình diễn phục vụ đắc lực cho nội dung thuyết trình. Chuẩn bị và kiến thức là
điều kiện tiên quyết để có được bài thuyết trình thành công, nhưng sự tự tin và khả
năng kiểm soát cũng không kém quan trọng. Khi ý thức được những yếu tố này, sinh
viên có thể tiếp tục phát triển không những trong học tập hiện nay mà còn trong công
việc sau này.
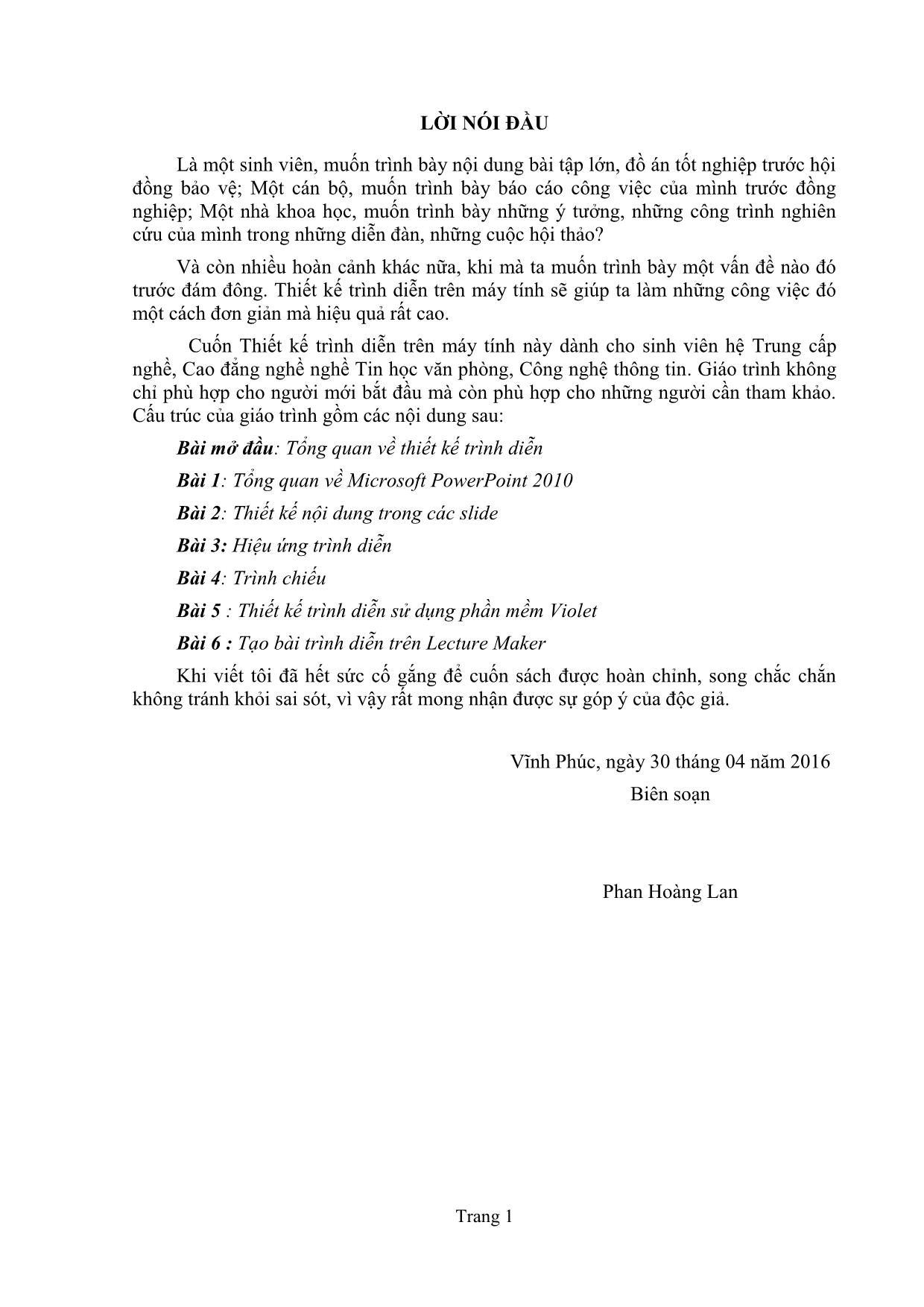
Trang 1
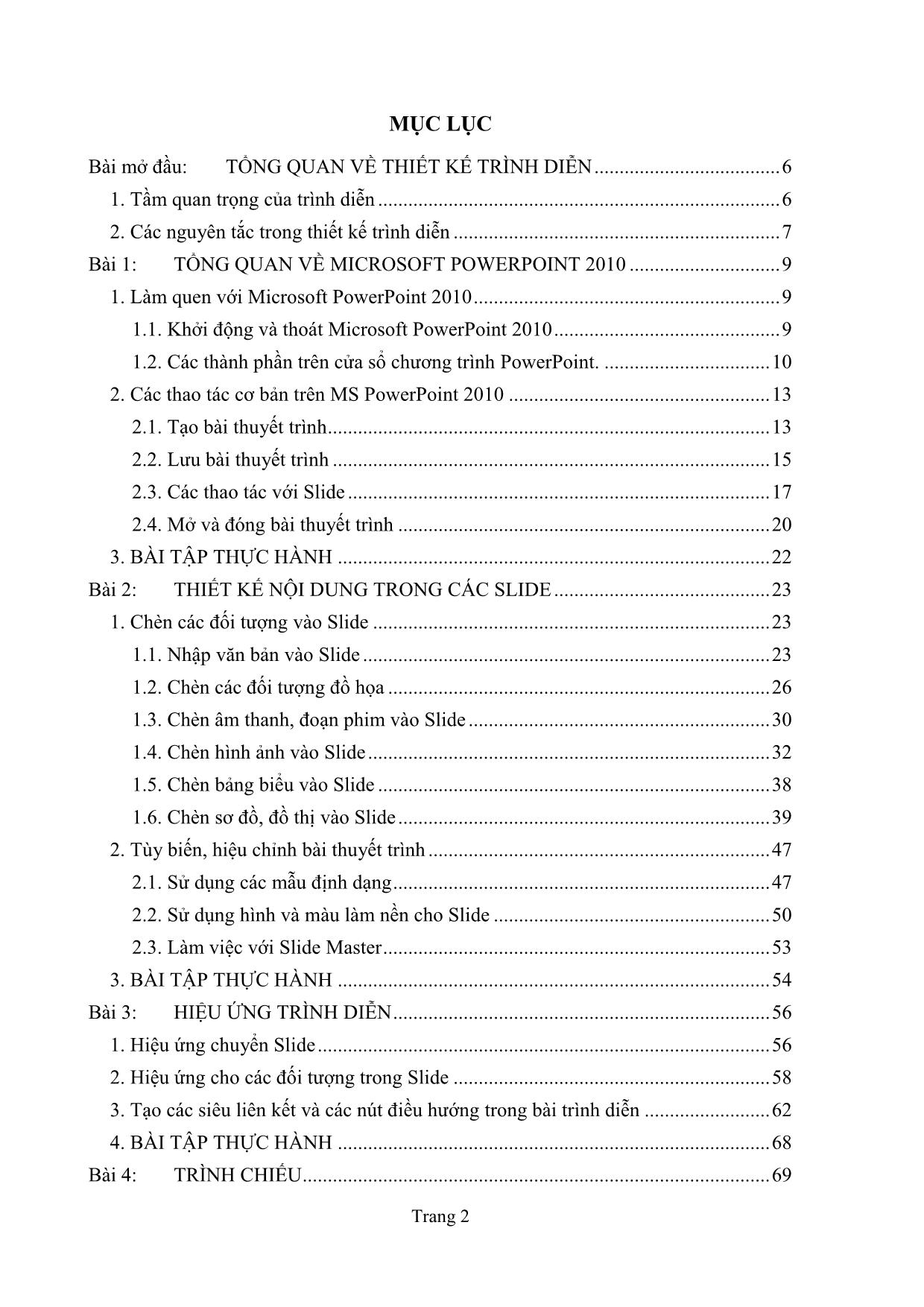
Trang 2
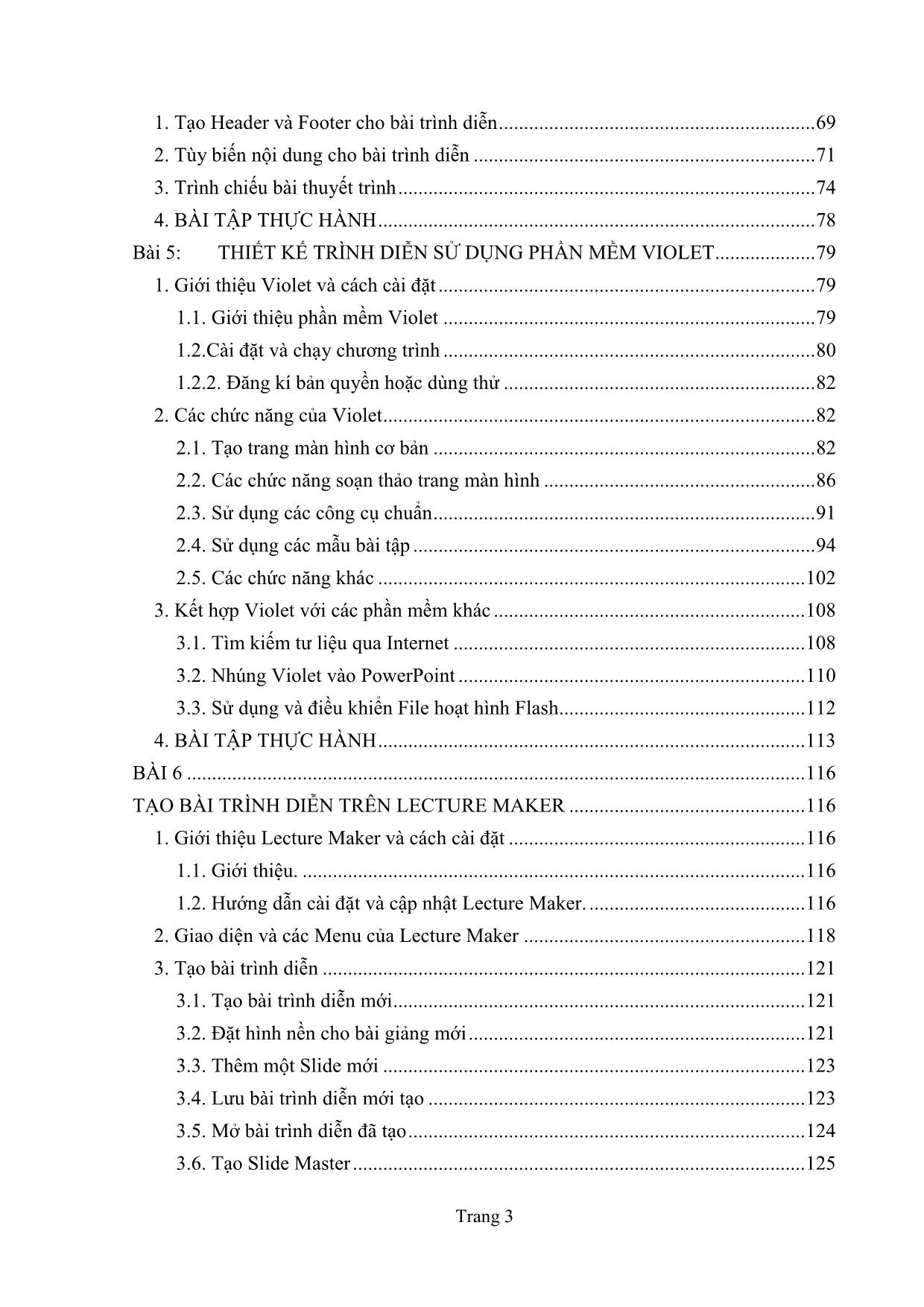
Trang 3
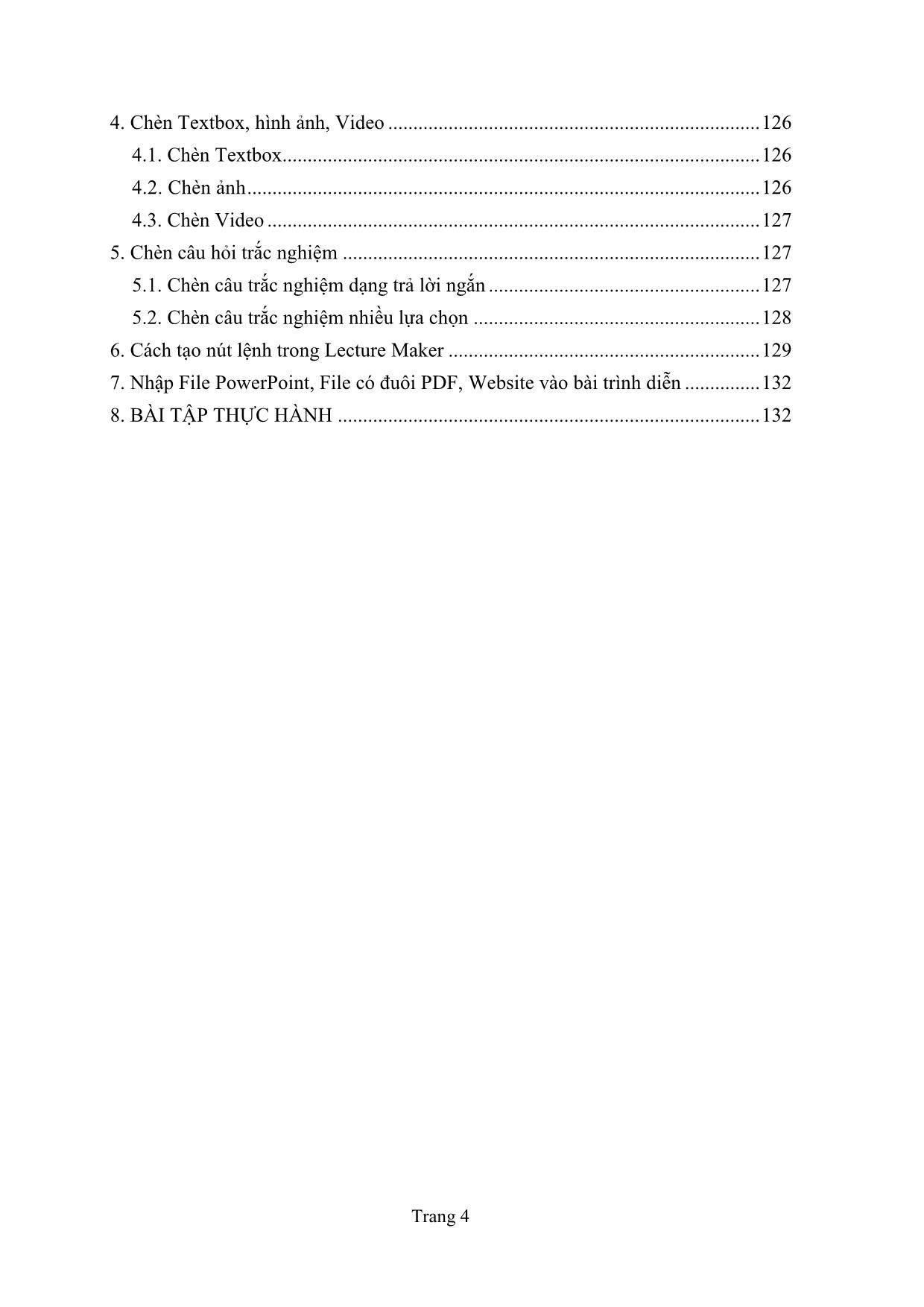
Trang 4
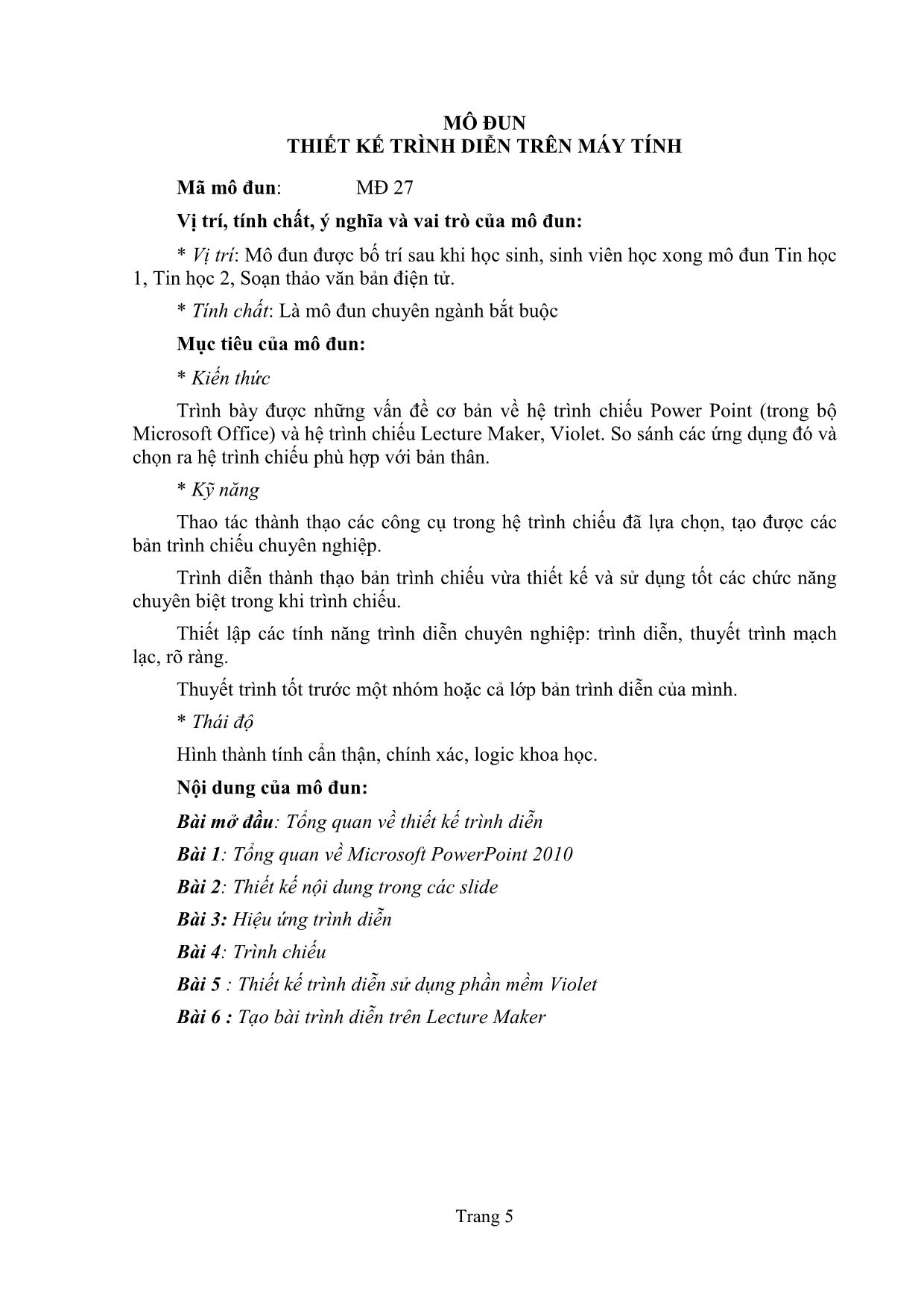
Trang 5
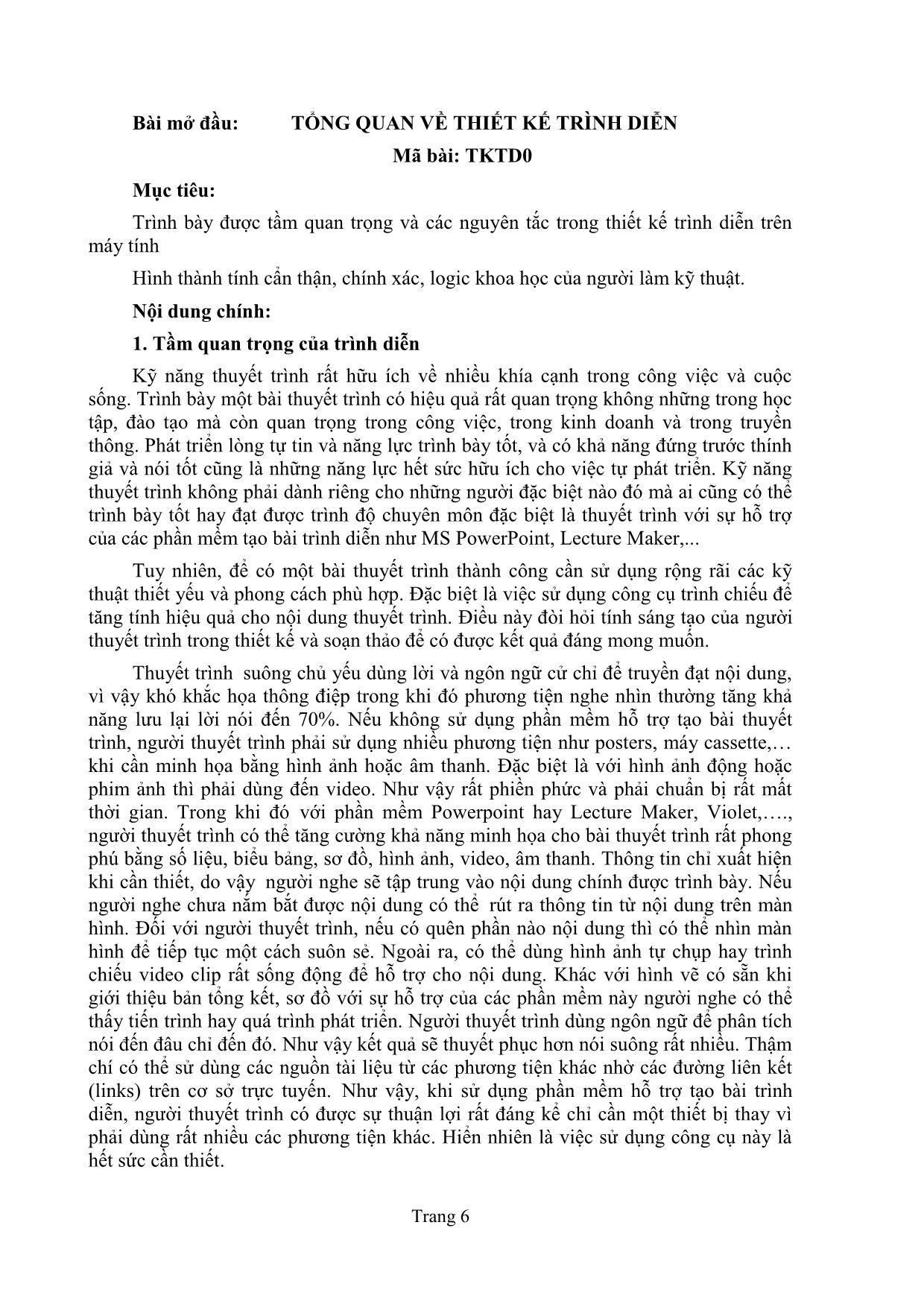
Trang 6
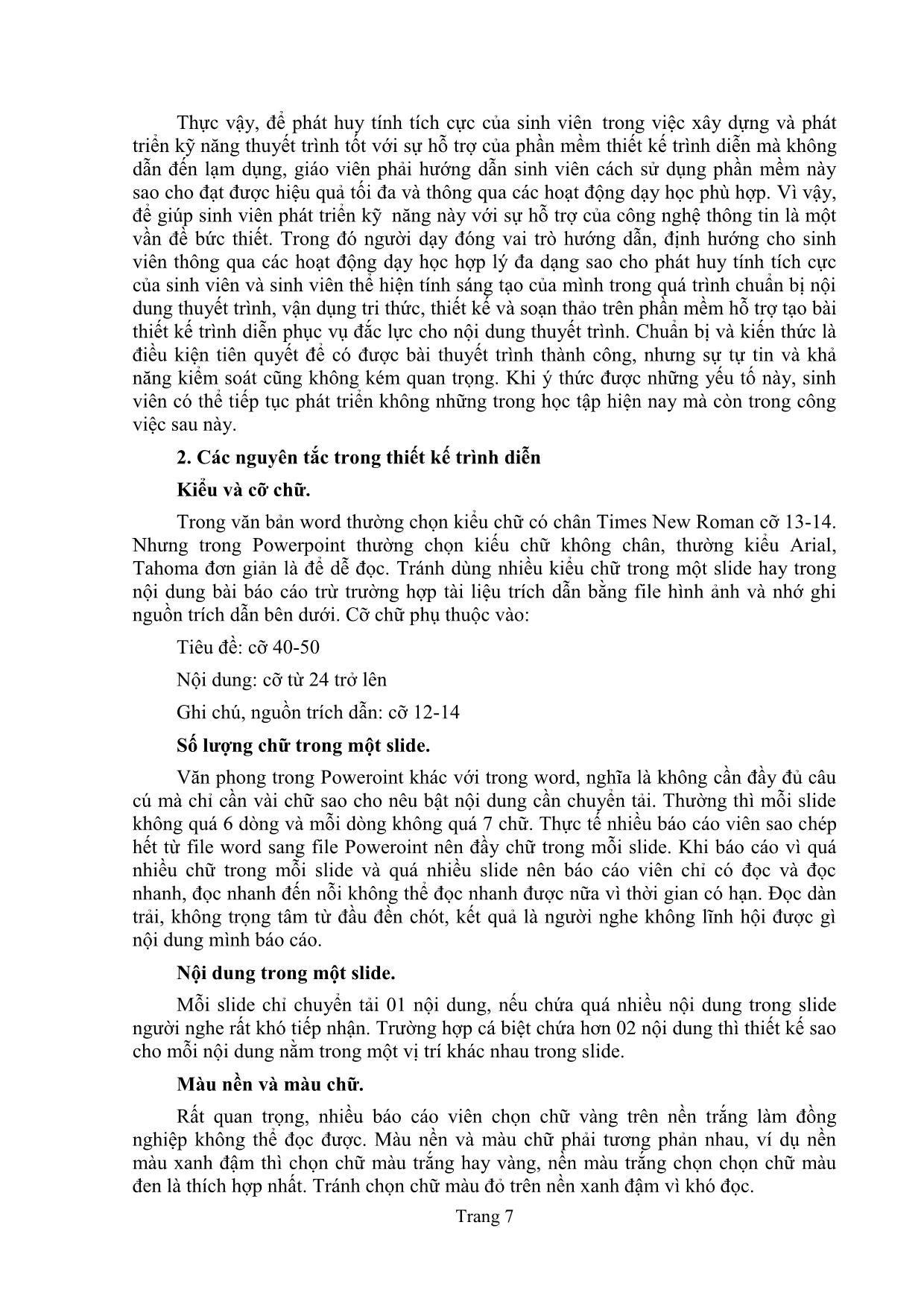
Trang 7
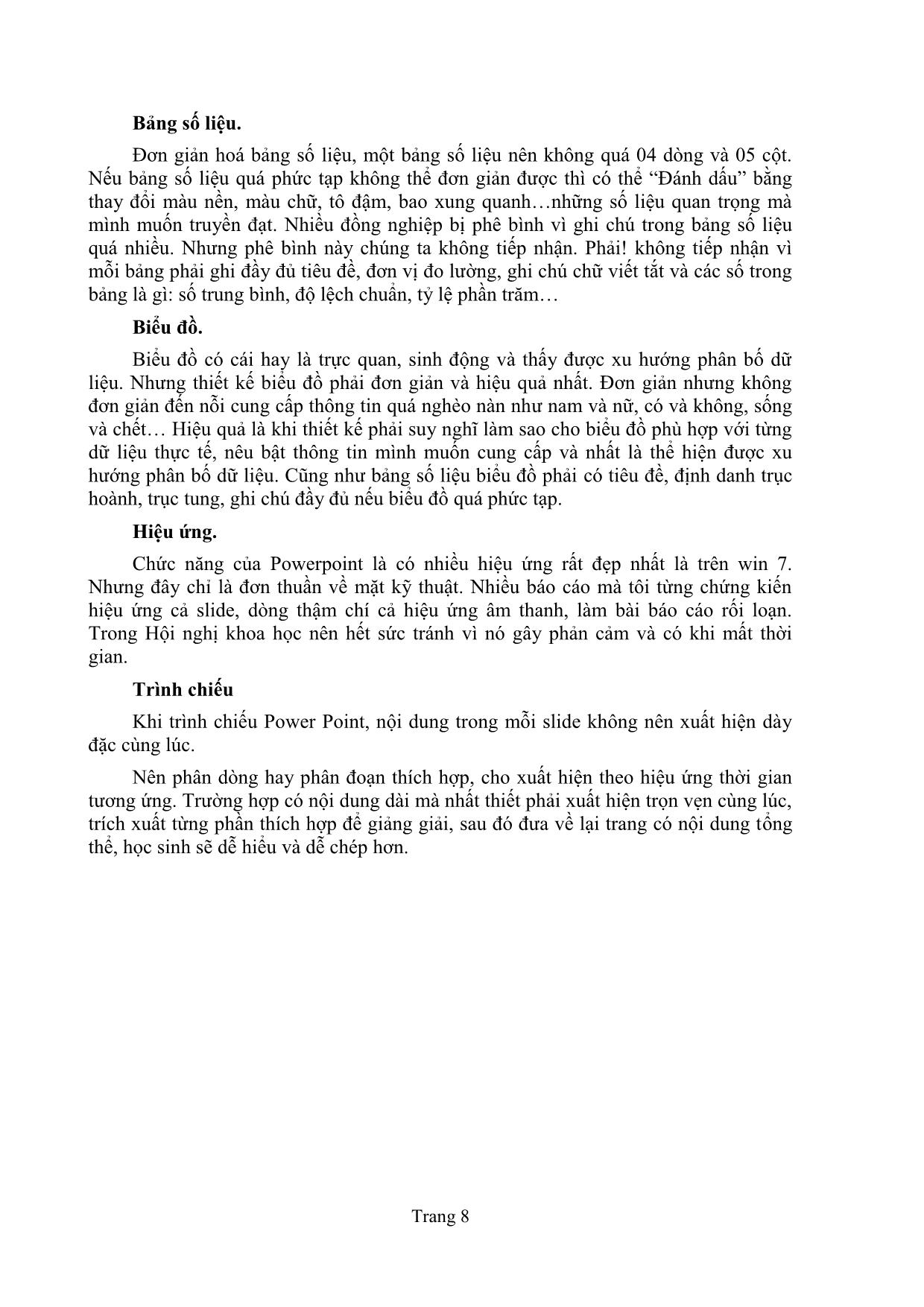
Trang 8
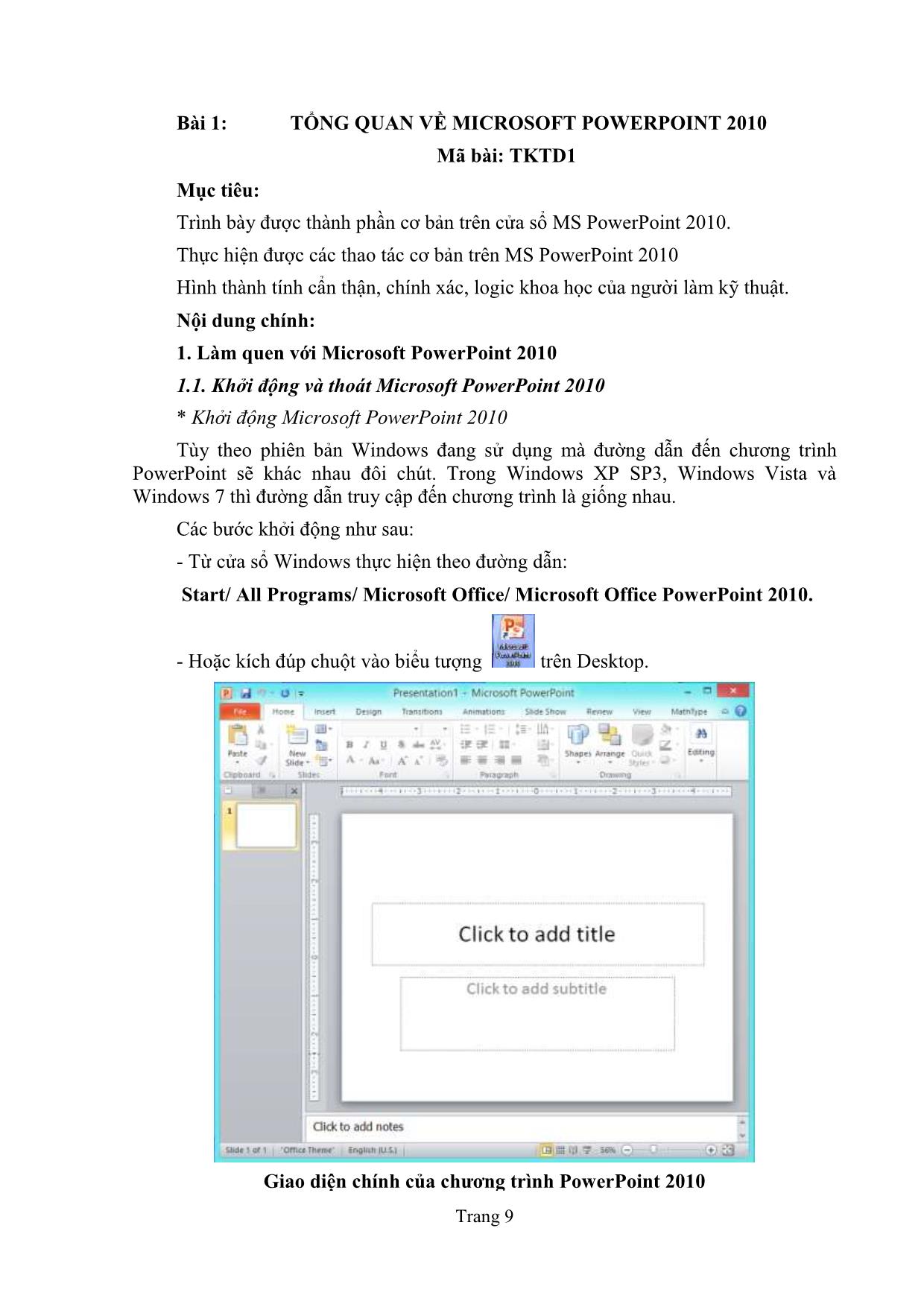
Trang 9
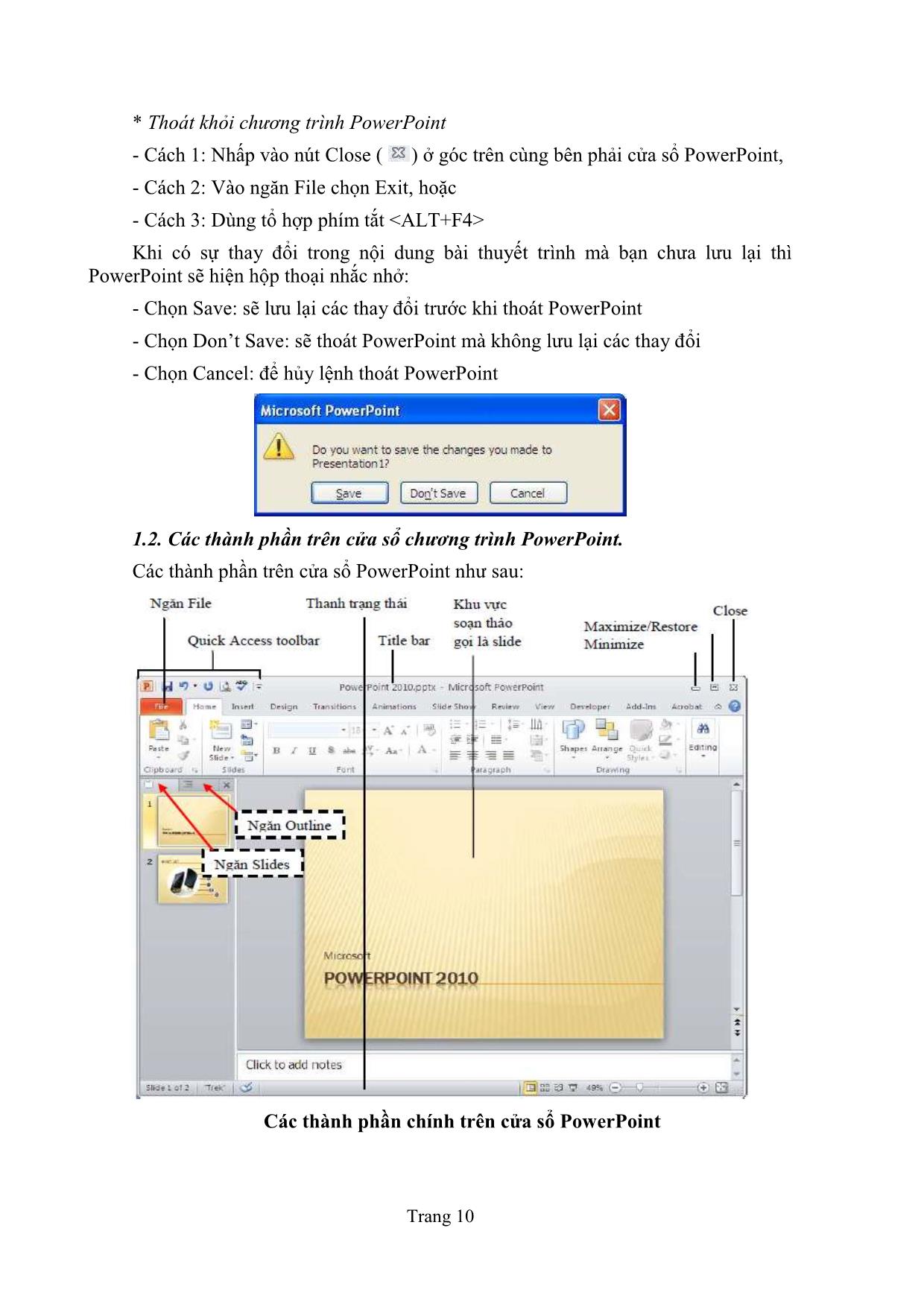
Trang 10
Tải về để xem bản đầy đủ
Tóm tắt nội dung tài liệu: Giáo trình Thiết kế trình diễn trên máy tính
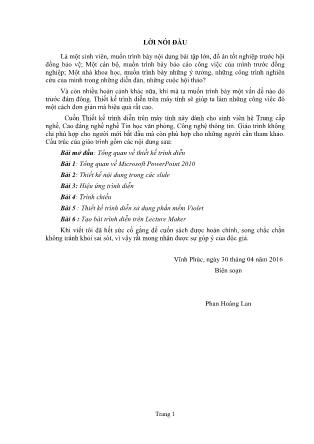
ng và sử dụng được các chức năng cơ bản để tạo bài trình diễn trên Lecture Maker Hình thành tính cẩn thận, chính xác, logic khoa học. Nội dung chính: 1. Giới thiệu Lecture Maker và cách cài đặt 1.1. Giới thiệu. Lecture Maker là phần mềm của hãng Daulsoft – Hàn Quốc và được Cục Công nghệ thông tin ( Bộ GD&ĐT Việt Nam ) khuyến khích sử dụng để tạo các bài giảng điện tử. Lecture Maker (LM) là phần mềm khá dễ dùng, giao diện thân thiện và có cấu trúc gần giống chương trình Power Point ( phiên bản 2007 ). Bên cạnh đó, LM có một số điểm mạnh như chèn được nhiều định dạng file ( Power Point, Flash, PDF, website, video, hình ảnh), có thể thu âm trực tiếp và video ( nếu có webcam ), xuất ra nhiều định dạng ( exe, web, gói SCORM, ), có tính năng tương tác cao, LM có tích hợp bộ công cụ vẽ hình, biểu đồ và soạn thảo toán học. Nhược điểm: bộ câu hỏi chưa phong phú ( có hai loại: câu hỏi đa lựa chọn và câu hỏi ngắn ). Yêu cầu khi cài đặt hệ thống máy tính : CPU tối thiểu là Pentium 500 MHz; RAM tối thiểu 512 Mb ( tốt nhất là I Gb); HDD tối thiểu 50 Mb; hệ điều hành : Windows 2000/XP; trên máy có cài đặt sẵn các phần mềm : Windows Media Encoder phiên bản 9 hoặc cao hơn, Windows Media Player phiên bản 9 hoặc cao hơn, Microsoft PowerPoint, card âm thanh và video. 1.2. Hướng dẫn cài đặt và cập nhật Lecture Maker. * Yêu cầu hệ thống - CPU tối thiểu Pentium 500MHz - RAM tối thiểu 512Mb (tốt nhất 1Gb) - HDD tối thiểu 50Mb - Card âm thanh và video - HĐH Windows 2000/XP trở lên; trên máy có cài sẵn các phần mềm: Windows Media Encoder phiên bản 9 trở lên, Windows Media Player phiên bản 9 trở lên, Microsoft PowerPoint. * Cài đặt - Địa chỉ có thể tải về bản cài đặt tại: Trang 116 - Chạy file Setup trong thư mục cài đặt LECTURE MAKER/ Chọn Next> - Chọn Change nếu muốn thay đổi đường dẫn cài mặc định/ Chọn Next> - Chọn Install để bắt đầu cài đặt. - Chờ cho quá trình cài đặt hoàn tất, chọn Finish. Sau khi cài đặt hoàn tất, khởi động Lecture Maker từ màn hình nền Destop. Trang 117 - Nhập mã sản phẩm Product Key, Submit Chú ý: - Nếu không có mã của sản phẩm (Product Key), chọn “Use as a Trial Version” để dùng thử. - Nếu máy tính kết nối Internet, chương trình sẽ tự động đăng nhập vào trang chủ và update phiên bản mới nhất. 2. Giao diện và các Menu của Lecture Maker 2.1. Giao diện Vùng 1: Chứa các Menu và các nút lệnh của chương trình. Vùng 2: Chứa danh sách các Slide trong bài giảng. Trang 118 Vùng 3: Vùng thao tác của Slide đang được chọn (gồm các đối tượng: văn bản, hình ảnh, phim...) Vùng 4: Danh sách các đối tượng có trong Slide đang được chọn. 2.2. Các Menu a. Menu LectureMaker (Góc trên cùng ở phía trái cửa sổ) Kích đơn chuột trái vào sẽ xuất hiên các lệnh: b. Menu Home chứa các nút lệnh: o Slide: Tạo Silde mới (New slide), Sao chép Slide (Copy Slide), Nhân đôi Slide (Duplicate Slide), Xóa Slide (Delete Slide). o Font: Định dạng Font. o Paragraph: Canh chỉnh đoạn văn bản. o Draw: Vẽ. o Edit: Canh chỉnh đối tượng (Order), Chọn đối tượng (Select)... c. Menu Insert chứa các nút lệnh: o Object: Dùng để chèn các đối tượng vào bài giảng: đoạn phim, âm thanh, file Flash, file PowerPoint, Trang 119 o Recording: Dùng để ghi lại bài giảng, âm thanh, o Editor: Chèn công thức toán học, biểu đồ, đồ thị, hình ảnh tự vẽ o Text: Thao tác với văn bản, bảng, chèn ký tự đặc biệt o Quiz: Chèn các câu trắc nghiệm ngắn hay nhiều lựa chọn d. Menu Control chứa các nút lệnh: o Object Control: xác lập điều khiển cho đối tượng đã được định danh trước đó. o SlideControl: cho phép di chuyển đến một slide bất kỳ trong bài giảng o Change Format: chuyển sang dạng wmv hoặc wma o Slide Transition Effect: tạo hiệu ứng xuất hiện cho slide, bao gồm (hướng, tốc độ, khoảng trống) e. Menu Design chứa các nút lệnh: o Design: Các mẫu hình có sẵn trong chương trình o Layout: Các mẫu bố trí sẵn các khung giữ chỗ cho file hình ảnh, văn bản, Flash, o Template: Các mẫu bố trí sẵn chứa cả hình nền và các khung giữ chỗ. Chúng ta có thể xem Template = Design + Layout. Lưu ý: Trong mục Template, thường sẽ có các bộ Template gồm 1 Template cho Frame tiêu đề và 3 Template cho các Frame còn lại trong bài giảng. f. Menu View chứa các nút lệnh: Run Slide (Các chế độ trình chiếu bài giảng): o Run All Sile: Trình chiếu tất cả Slide (Bắt đầu từ Slide 1 hoặc nhấn phím F5) o Run Curent Slide: Trình chiếu từ Slide hiện hành. Trang 120 o Run Full Screen: Trình chiếu đầy màn hình. o Run Web: Trình chiếu dạng Web. View Slide: Xem Slide theo độ phóng to, thu nhỏ... Silde Master: Thiết lập và chỉnh sửa Slide Master (Thao tác chỉnh sửa sẽ ảnh hưởng đến tất cả Slide Body). View HTML tag: xem các tag trong mã HTML. Show/Hide: Ẩn - hiện thước và đường lưới, thanh trạng thái. Window: Sắp xếp cửa sổ các File đang cùng mở. g. Menu Format chứa các nút lệnh: Image: chỉnh tranh, phim trong bài giảng: độ sáng, tương phản, màu trong suốt, thay đổi màu sắc, xoay hình, lật hình, thay đổi kích thước hình ảnh, cắt hình, huỷ bỏ mọi thiết lập Order: Canh chỉnh cho đối tượng trong Slide Animation: Tạo hiệu ứng cho đối tượng trong slide 3. Tạo bài trình diễn 3.1. Tạo bài trình diễn mới Để tạo mới một bài giảng, kích chọn nút Lecture Maker button , cửa sổ chọn mở ra như hình dưới: Kích chọn New, một bài giảng mới sẽ được tạo ra. 3.2. Đặt hình nền cho bài giảng mới Như bạn thấy, sau khi kích chọn nút New, một bài giảng trắng sẽ được tạo ra như hình bên dưới: Trang 121 Tiến hành đưa hình nền vào cho trang nội dung được đẹp mắt, sinh động. Để làm việc này, có 2 cách: Cách 1: Chọn một hình nền có sẵn trong menu Design: Từ menu Design, bạn kích chọn vào một ảnh mình thích trong phần Design, khi đó trang nội dung sẽ có hình nền như đã chọn. Cách 2: Chọn một hình nền từ bên ngoài. Ta có thể lấy một hình mình thích có sẵn trên máy tính vào làm hình nền cho trang nội dung. Để làm việc này, nháy chuột phải vào trang nội dung muốn đặt ảnh nền, chọn Slide Property, cửa sổ thuộc tính của Slide như bên dưới: Trang 122 Trên cửa sổ trang thuộc tính này, tích chọn ô Background Image, chọn nút Open bên cạnh ô đó và tìm đến nơi đặt ảnh mong muốn làm ảnh nền. 3.3. Thêm một Slide mới Thêm một trang mới bằng cách kích chọn nút Insert Slide ở thanh công cụ bên dưới khung hình Slide, hoặc nháy chuột phải vào khung hình Slide, chọn New Slide như hình dưới: 3.4. Lưu bài trình diễn mới tạo Trang 123 Để lưu bài trình diễn đã tạo, kích chọn nút Save ở trên cùng của cửa sổ Lecture Maker (hoặc nhấn tổ hợp phím Ctrl + S). Cửa sổ Save As sẽ yêu cầu đặt tên và nơi cất bài trình diễn. Lưu ý, khi kích chọn nút Save, phần mềm sẽ lưu bài trình diễn dưới dạng Ten_file.lme. Ở dạng *.lme này, nội dung file sẽ được lưu nguyên gốc như khi làm và có thể mở lại file này để tiếp tục soạn thảo trên nó. 3.5. Mở bài trình diễn đã tạo Các bài giảng sau khi được lưu lại dưới dạng Ten_file.lme thì đều có thể mở lại và soạn thảo tiếp được. Để mở lại một bài giảng đã tạo, có 2 cách: Cách 1: Mở từ phần mềm: Trên phần mềm Lecture Maker đang mở, bạn kích chọn nút Lecture Maker button , chọn Open và tìm đến nơi cất file đã tạo để mở ra như hình dưới: Trang 124 Cách 2: Mở trực tiếp từ file đã tạo: Kích đúp lên tên file, file đã tạo sẽ được mở ra trên chương trình Lecture Maker. 3.6. Tạo Slide Master Bước 1: Kích đơn chuột trái vào nút lệnh View ---> View Slide Master: Lúc này màn hình xuất bên trái 2 Slide: Title Master: Slide tiêu đề (tương ứng với Template có số 0 sau cùng trong Design/ Template) Body Master: Slide thân của Slide Master. Đây là Slide chứa tất cả các kịch bản của thiết kế bài dạy, chỉnh sửa nó sẽ ảnh hưởng đến các slide khác nhưng nó không hiển thị khi Close Slide Master. Bước 2: Tạo thiết kế cho Title Master: theo các bước sau: Chọn Menu Design ----> Template ---> Chọn Template có số 0 sau cùng của tên Template Ví dụ: chọn template có tên là: NoteBlue0 Bước 3: Tạo thiết kế cho Body Master: Chọn Slide Body Master và làm theo các bước sau: Trang 125 Chọn Menu Design ----> Template ---> Chọn Template có số sau cùng là 1 hoặc 2, hoặc 3 của tên Template tương ứng với Temlate Title Master. Đóng cửa sổ Slide Master để quay về màn hình soạn thảo bằng cách kích lên khung hình Slide Master hoặc vào menu View, chọn nút Close Slide Master. 4. Chèn Textbox, hình ảnh, Video 4.1. Chèn Textbox Nội dung được đưa vào bài giảng bằng cách nhập vào trong các textbox. Để thêm một hộp textbox, ta chọn menu Insert, chọn Textbox như dưới hình: Trên slide đang mở, kéo thả chuột tại vị trí muốn đặt textbox rồi nhập văn bản vào đó. Để định dạng cho văn bản, chọn menu Home, dùng các ô tương ứng để định dạng cho văn bản. 4.2. Chèn ảnh - Chọn menu Insert\Image. Xuất hiện cửa sổ Trang 126 - Chọn đường dẫn đến Folder chứa File ảnh ở ô Look in(Ví dụ trên D:\Anh3). - Chọn File ảnh cần chèn/ Open. Nếu muốn thu nhỏ ảnh thì kích chuột phải vào ảnh Chọn Object Property kích chọn nút 1/2 ở vùng Change size Ok đưa trỏ chuột vào nút có dấu ô vuông để có mũi tên 2 chiều nhấn giữ chuột trái và rê lên theo đường chéo ảnh rê ảnh vào trong Slide tại vị trí cần đặt. 4.3. Chèn Video - Chọn menu Insert\Video. - Chọn đường dẫn đến Folder chứa File video ở ô Look in (Ví dụ trên D:\Anh3). - Chọn File video cần chèn/ Open. Nếu không tìm thấy File Video cần chèn, mặc dù đã tìm đúng đường dẫn thì trong ô File of Type chọn All File (*.*) 5. Chèn câu hỏi trắc nghiệm 5.1. Chèn câu trắc nghiệm dạng trả lời ngắn - Chọn Menu Insert chọn Short Answer Quiz Trên Slide đang soạn xuất hiện như sau: Trang 127 Trên nút lệnh Submit muốn thay chữ Submit thành chữ Trả lời thì kích chuột phải vào nó chọn Object Property, hộp thoại hiện lên gõ chữ Trả lời thay cho chữ Submit trong ô Button name. Khi chạy chương trình, nháy chuột vào ô có đường viền để gõ câu trả lời. Sau khi gõ xong nhấn vào nút Submit (Trả lời) để kiểm tra kết quả: - Nếu trả lời đúng thì thông báo Correct; - Nếu trả lời sai thì thông báo Incorrect: 5.2. Chèn câu trắc nghiệm nhiều lựa chọn - Chọn Menu Insert chọn Multiple Choice Quiz Trên Slide đang soạn xuất hiện như sau: Trang 128 Chú ý: Đáp án đúng sẽ được sắp ngẫu nhiên khi chạy chương trình Khi thực hiện chương trình đánh dấu vào cầu trả lời đúng nhất. Sau đó nhấn vào nút Submit (Trả lời), nếu trả lời đúng thì thông báo Correct; nếu trả lời sai thì thông báo Incorrect. 6. Cách tạo nút lệnh trong Lecture Maker Sử dụng chuột trái chọn nút lệnh Insert Button Chọn 1 trong 2 loại nút: o General Button: dùng tạo một nút nhấn có chức năng bất kỳ. o Navigation Button: dùng tạo các nút nhấn có chức năng di chuyển giữa các slide, chạy, ngừng hoặc thoát khỏi bài giảng. a. Tạo các nút nhấn có chức năng di chuyển giữa các slide, chạy, ngừng hoặc thoát khỏi bài giảng. - Chọn menu Insert/ Button/ Navigation Button Xuất hiện hộp thoại: - Navigation Button: dùng để lựa chọn các nút nào sẽ xuất hiện. Trang 129 Nút Home: có chức năng quay về slide đầu tiên. Nút Previous: quay về slide trước đó. Nút Repeat: trình bày lặp lại slide này. Nút End: đi tới slide cuối cùng. Nút Next: đi tới silde kế tiếp. Nút Exit: thoát khỏi bài giảng. Nếu chúng ta muốn có tất cả các nút trên, thì chọn nút Select All. - Button Shape: cho phép lựa chọn các hình dáng và màu sắc từ 20 mẫu có sẵn của chương trình. - Apply to all slides: áp dụng các nút ở phần trên vào tất cả các slide của bài trình diễn. - Apply to new slide: chỉ áp dụng lựa chọn bên trên cho slide đang hiện hữu và các slide sẽ tạo ra sau slide này. b. Tạo nút lệnh có chức năng bất kì: - Chọn menu Insert \Button\General Button - Chọn Menu Home để thay đổi màu và cỡ chữ cho nút lệnh với tên mặc định là Button. - Kích chuột phải vào nút lệnh và chọn Object property - Hộp thoại Object property Trang 130 * Các hành động khi nút lệnh bị kích: - Show hidden object: Hiện một đối tượng bị ẩn - Call Group: gọi một nhóm các đối tượng - Go to the previous slide: di chuyển đến slide liền trước slide hiện tại. - Go to the next slide: di chuyển đến slide liền sau slide hiện tại. - Go to the first slide: di chuyển đến slide đầu tiên trong bài giảng. - Go to the last slide: di chuyển đến slide cuối cùng. - Go to the specified slide: di chuyển đến 1 slide bất kỳ. - Go to the current slide: lặp lại slide hiện tại. - Go to the last viewed slide: quay lại slide vừa xem trước đó. - Another file (.exe,.html,): chạy một chương trình khác (có định dạng .exe), một trang web hay một file có định dạng bất kỳ. - URL Link(_new): mở một trang web trong một cửa sổ mới. - Exit the program: thoát khỏi bài giảng. - Download file in web browser: tải file từ trình duyệt web - Download file directly: tải file trực tiếp Trang 131 - URL Link(_self): mở một trang web trong cùng cửa sổ - Close Web Browser Window: đóng cửa sổ trình duyệt web - Check the correct answer: kiểm tra câu trả lời đúng - Pause/Play the program: Tạm ngừng/Hoạt động chương trình. 7. Nhập File PowerPoint, File có đuôi PDF, Website vào bài trình diễn - Chọn Menu Insert\Import Document, rồi chọn 1 trong 3: + PowerPoint. + PDF. + Website. - Đưa trỏ chuột vào Slide (lúc này trỏ chuột có dấu +), rê chuột vẽ 1 hình chữ nhật. Lúc này xuất hiện hộp thoại tương tự chèn ảnh, Video: Tìm đường dẫn đến tập tin hoặc Website cần nhập vào rồi kích đúp chuột (hoặc kích chuột chọn kích nút Open). Trong hộp thoại Import, nếu muốn cho File PowerPoint hoặc PDF chạy được trong LectureMaker tại Ô Type chọn As PowerPoint (nếu nhập PowerPoint), hoặc As PDF Document (nếu nhập PDF) kích chuột vào nút Import All Slide. 8. BÀI TẬP THỰC HÀNH Bài thực hành 1 - Làm quen với môi trường làm việc Lecture Maker - Tạo một bài giảng mới - Đặt hình nền cho bài giảng - Lưu bài giảng mới - Mở lại bài giảng đã có Bài thực hành 2 Xây dựng một bài trình diễn đầy đủ nội dung với các chức năng của phần mềm Lecture Maker. Trong bài trình diễn có: - Sử dụng một mẫu trình bày nội dung (template) thống nhất cho toàn bộ các trang nội dung. - Một phần nội dung bài trình diễn được lấy lại từ nội dung bài trình diễn đã được biên soạn trước đó trên Power Point mà không cần soạn thảo lại. - Sử dụng công cụ Text box, hình học để đưa nội dung vào bài trình diễn - Có các câu hỏi trắc nghiệm dạng ngắn và câu hỏi trắc nghiệm nhiều lựa chọn liên quan đến chủ đề trình diễn. - Tạo các nút lệnh có chức năng di chuyển giữa các slide, chạy, ngừng hoặc thoát khỏi bài trình diễn. Trang 132
File đính kèm:
 giao_trinh_thiet_ke_trinh_dien_tren_may_tinh.pdf
giao_trinh_thiet_ke_trinh_dien_tren_may_tinh.pdf

