Giáo trình Thiết kế mặt NX11
1. Giới thiệu
Các lệnh thiết kế mặt NX Surfacing dùng để tạo các hình học phức tạp mà rất khó để có
thể vẽ được trên khối đùn, khối xoay,.
Mô hình mặt có thể được dùng để hiệu chỉnh và phá vỡ các mô hình được nhập. Trong
chương này, bạn sẽ học về các lệnh thiết kế mặt cơ bản được sử dụng nhiều.
Các lệnh thiết kế mặt có trên Surface tab.
Nếu Surface tab không được hiển thị mặc định, bạn có thể tùy chỉnh nó từ Riboon,
Nhấp phải vào vùng trống trên Ribon và chọn Surface.Nguyễn Phước Hải Giáo trình thiết kế mặt NX11
7
Để thiết kế mô hình dạng mặt, bạn phải thiết lập Body Type là Sheet. Hoặc có thể
thực hiện quaMenu > Preferences > Modeling trên Top Border Bar. Trên hộp thoại
Modeling Preferences , thiết lập Body Type là Sheet và click OK.
NX cung cấp khá phong phú các lệnh thiết kế mặt, Mặt là một hình học được xem là
mỏng vô hạn, ví dụ xem hộp ở hình dưới. Nó có 6 mặt mỗi mặt của chúng được xem là
bề mặt, và rất mỏng và là biên trong không gian 3D.
Surface có thể là dạng hình học đơn giản hoặc phức tạp.
Trông mô hình khối, khi bạn tạo một khối chẳng hạn như khối đùn, khối xoay và NX
tạo một bộ các đối tượng ( các bề mặt) để bao thể tích này lại. Phần kín đặc xem là khối
solid.
Điều thuận tiện của mặt là nhờ nó mà ta có thể thiết kế mô hình phức tạp.
2. Đùn mặt
Để tạo một mặt đùn, đầ u tiên tạo một phác thảo hở hoặc kín, rồi kích hoạt lệnh
Extrude. Chọn một phác thảo và nhập giá trị khoảng cách đùn vào ô Distance
End drop-down. Click OK để tạo mặt đùn. Bạn chú ý là phần đùn sẽ không có phần bịt
kín ở cuối.
3. Revolved Surface
Đểtạo mặt tròn xoay, đầu tiên bạn tạo một biên dạng hở hoặc kín và một trục xoay.
Kích hoạt lệnh Revolve và chọn sketch. Trên hộp thoại Revolve Dưới mục Axis, click
Specify Vector và chọn trục. Nhập giá trị góc xoay ở ô End và click OK.
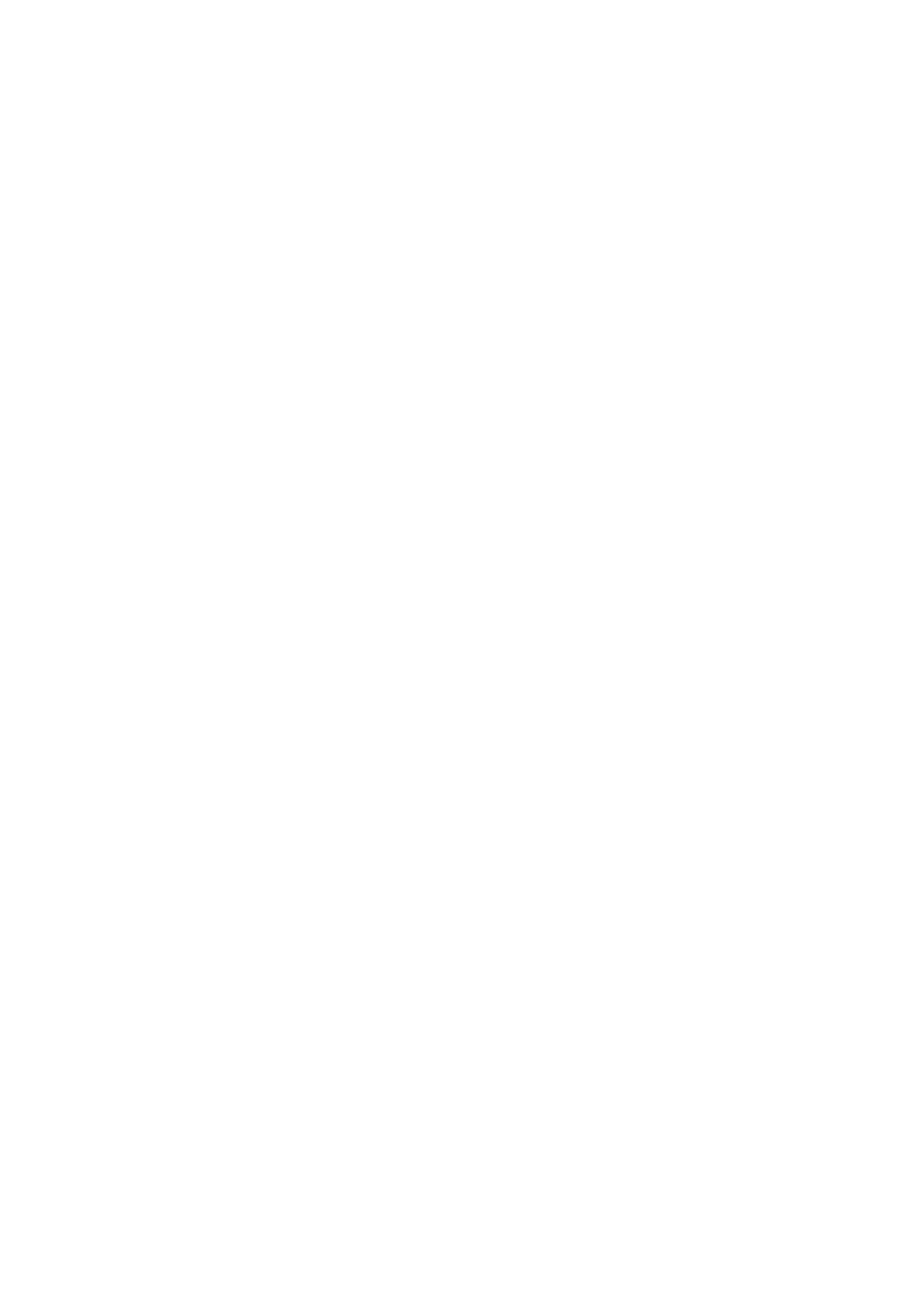
Trang 1
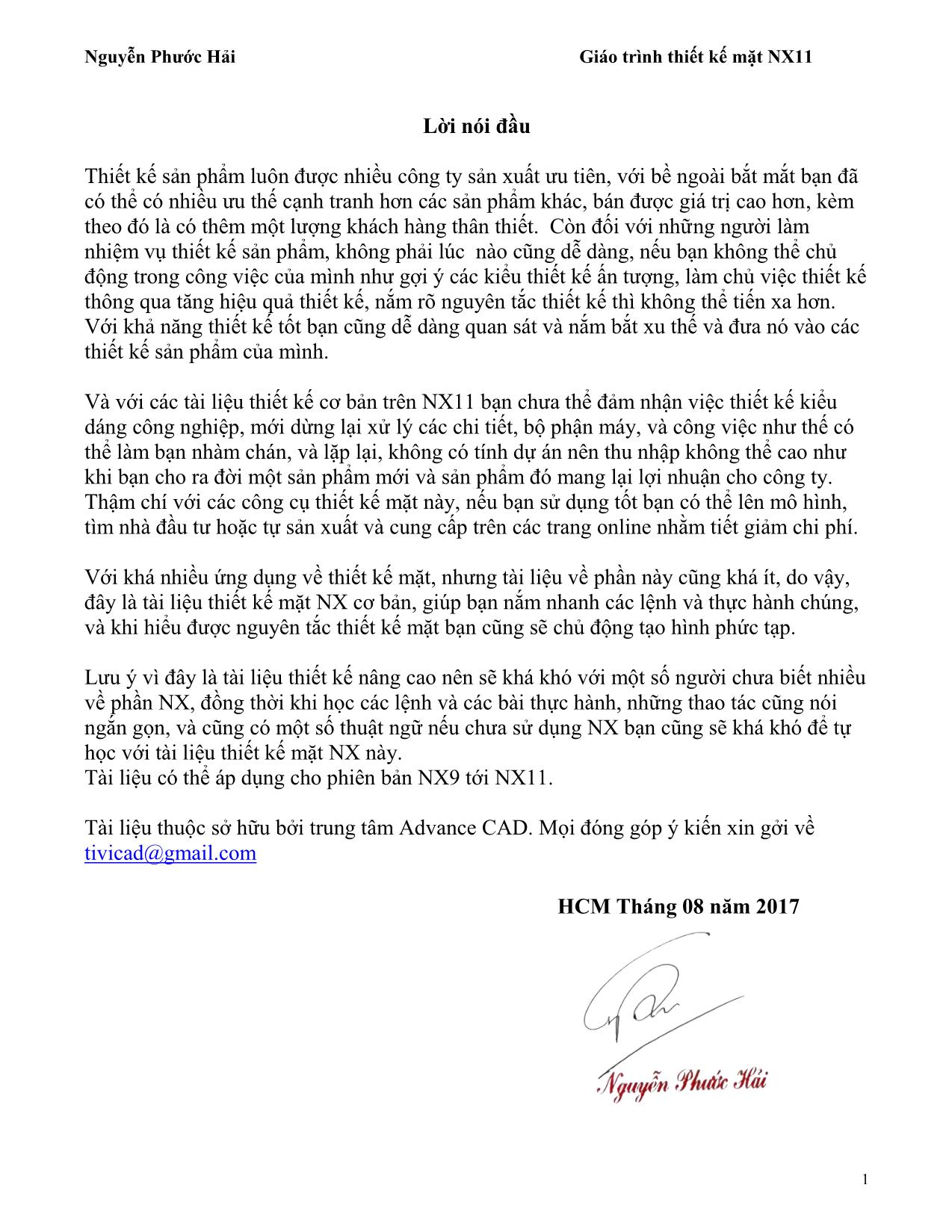
Trang 2
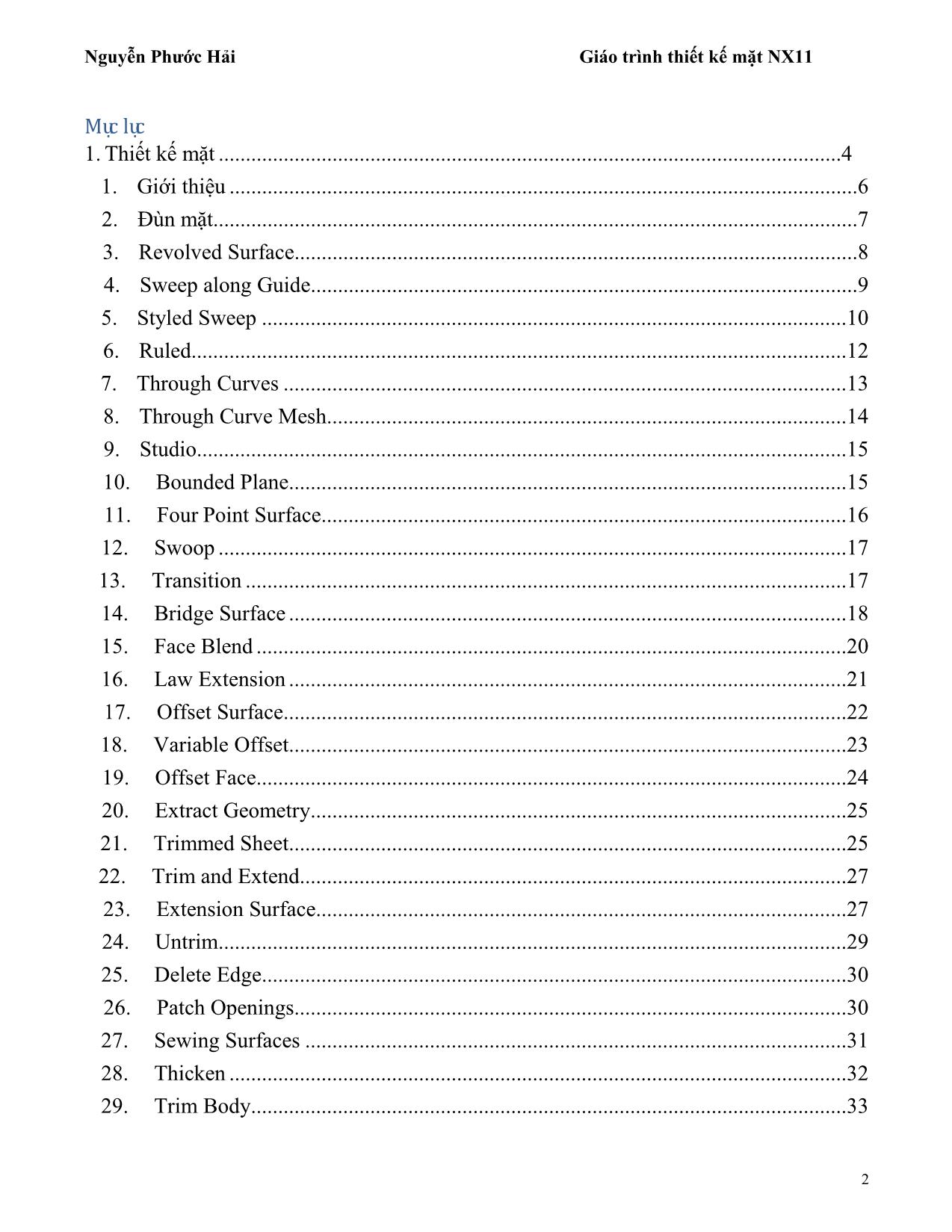
Trang 3
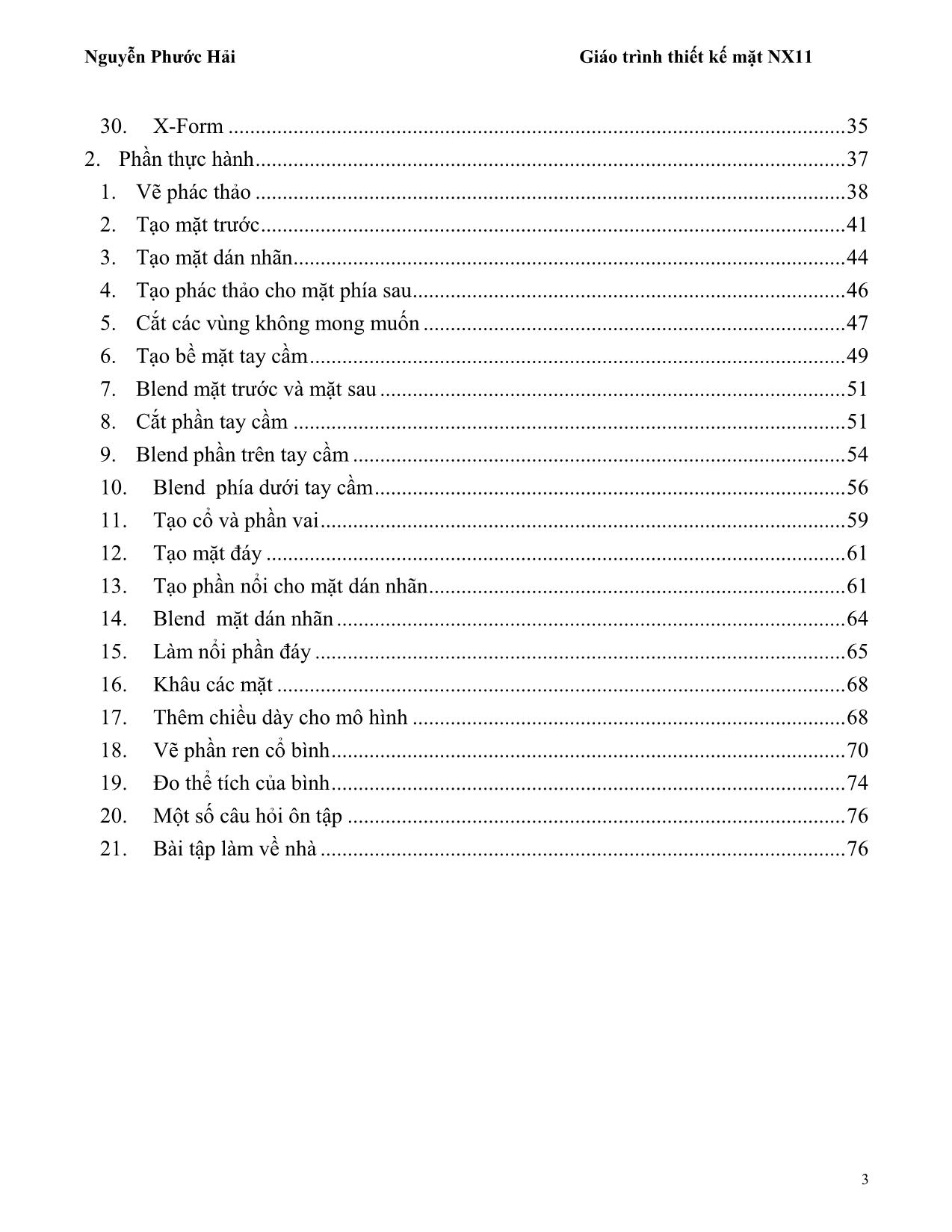
Trang 4
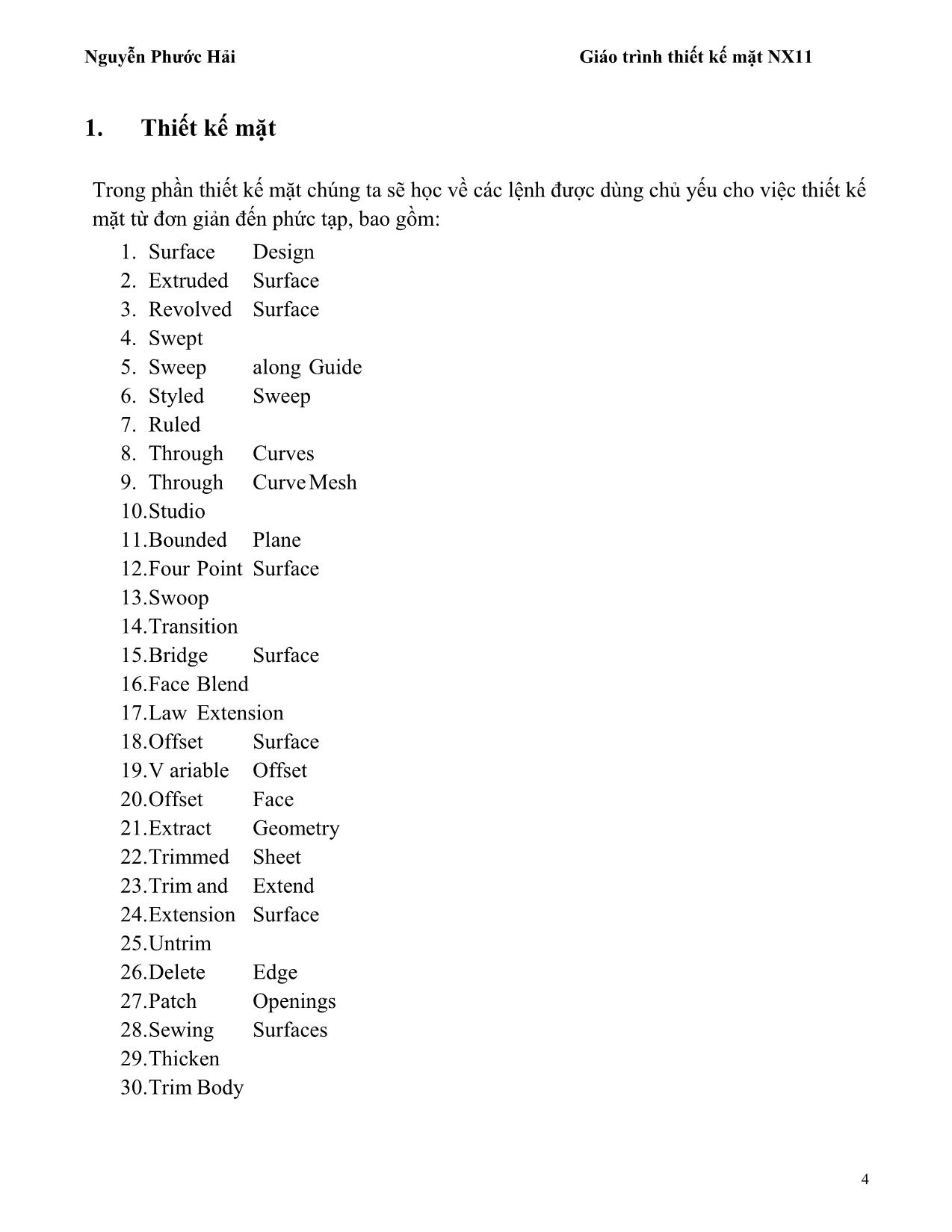
Trang 5
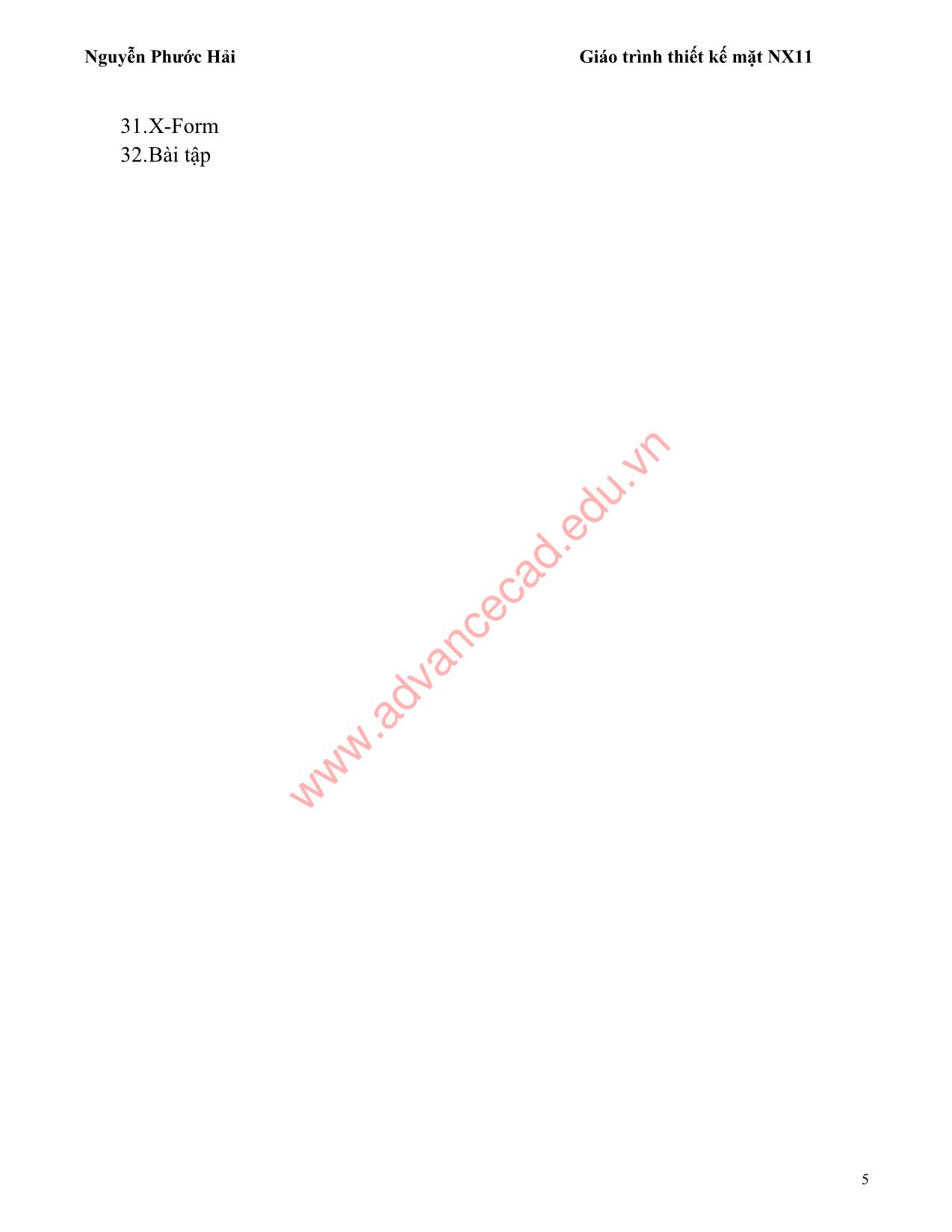
Trang 6
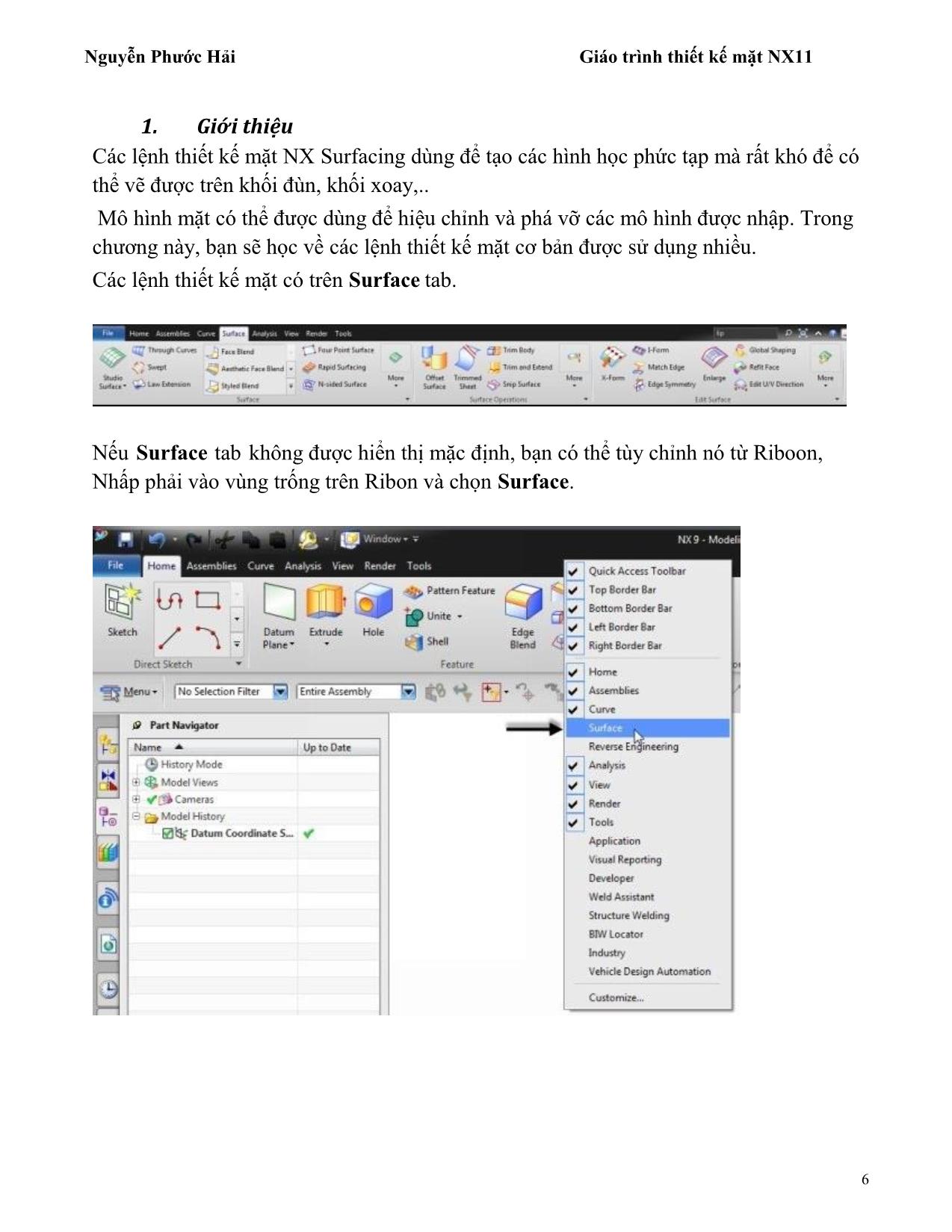
Trang 7
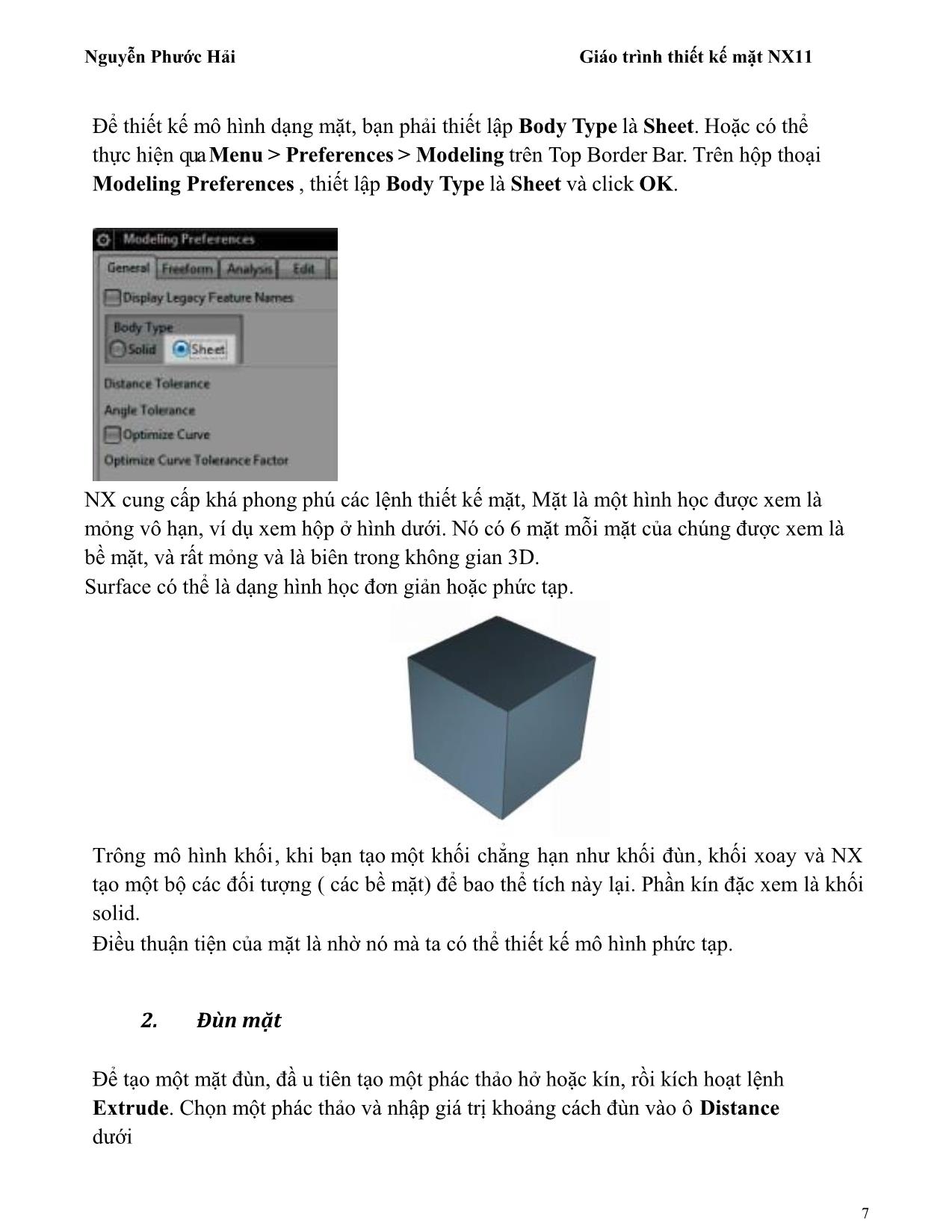
Trang 8
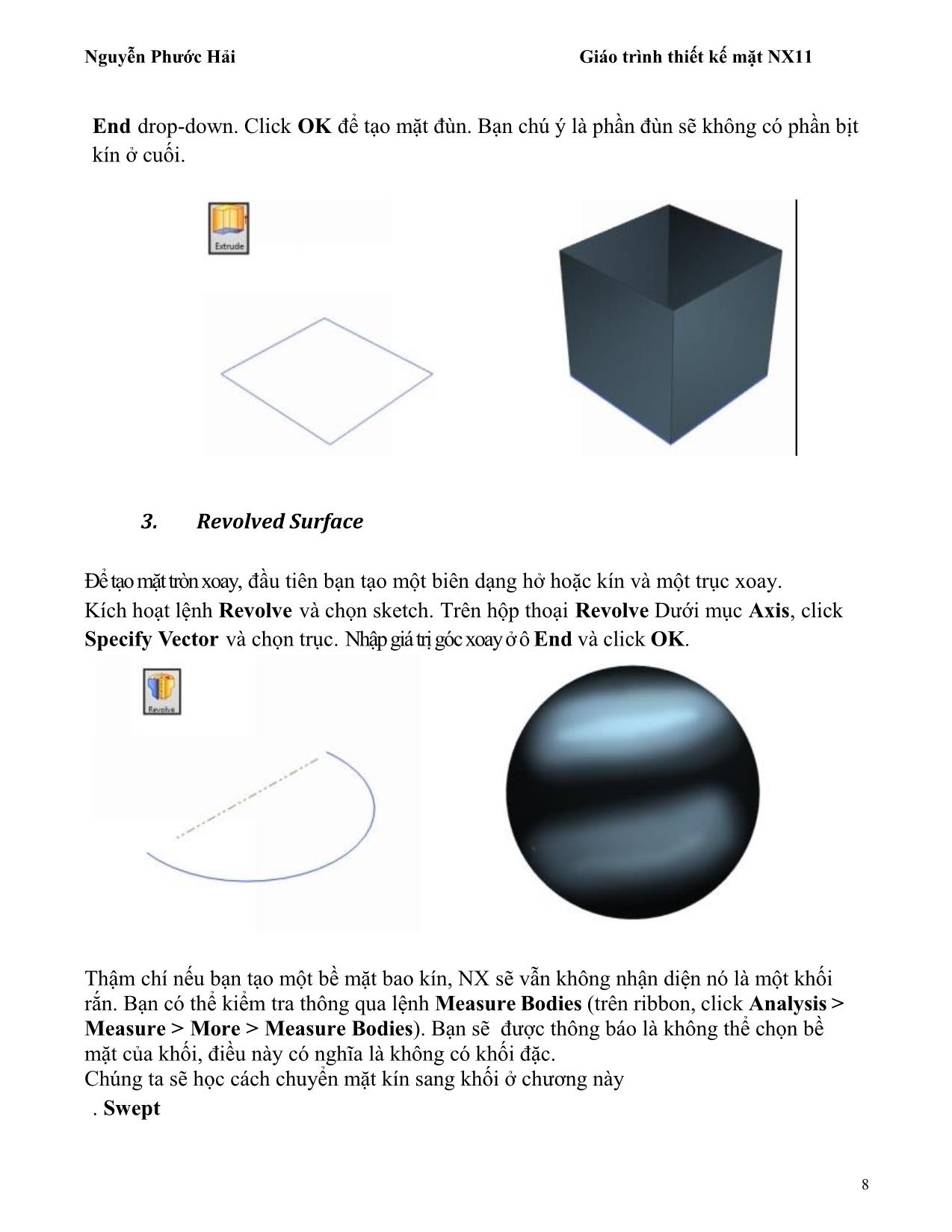
Trang 9
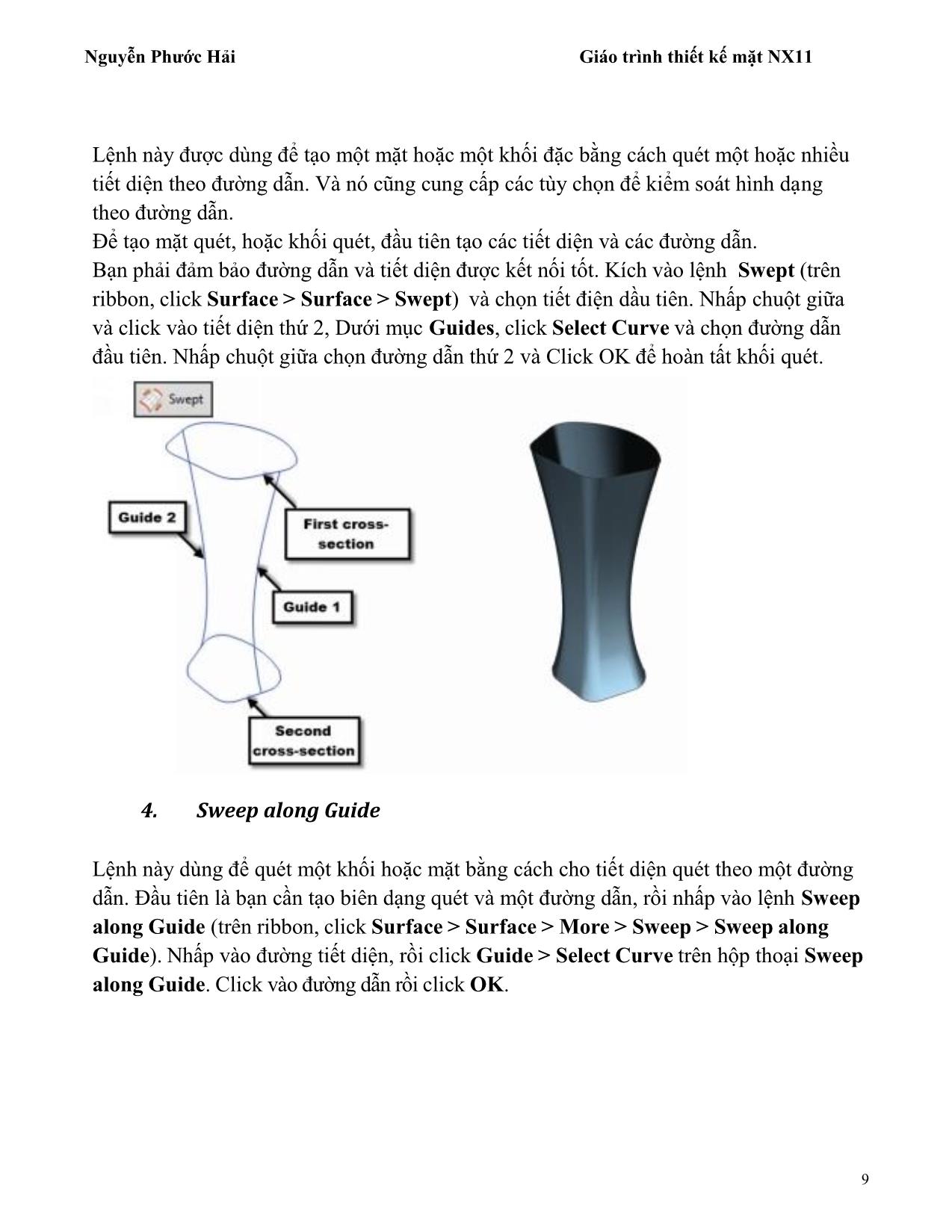
Trang 10
Tải về để xem bản đầy đủ
Tóm tắt nội dung tài liệu: Giáo trình Thiết kế mặt NX11
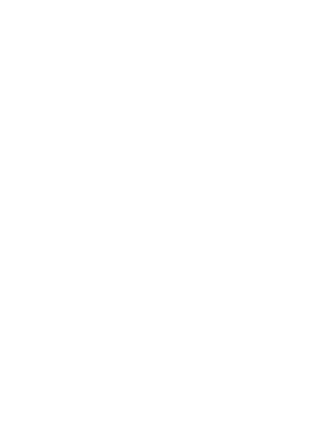
ác thảo trong mặt phẳng XZ. 5. Vẽ một phác thảo như hình dưới, sử dụng các lệnh Line và Studio Spline Để vẽ đường này. 38 Nguyễn Phước Hải Giáo trình thiết kế mặt NX11 6. Kích hoạt lệnh Rapid Dimension và thêm các kích thước vào sketch. 7. Ẩn các đường kích thước và vẽ đường spline như hình cho ở dưới 39 Nguyễn Phước Hải Giáo trình thiết kế mặt NX11 8. Thêm kích thước cho đường spline này. 9. Ẩn các kích thước và tiếp tục vẽ đường spline khác như hình dưới. www.advancecad.edu.vn 40 Nguyễn Phước Hải Giáo trình thiết kế mặt NX11 10. Thêm kích thước cho đường spline. 11. Hoàn tất phác thảo. Nếu bạn thấy việc tạo phác thảo dựng hình này khó thì bạn nên tham khảo lại các kiến thức thiết kế cơ khí trên NX11 cơ bản. Hoặc xem giáo trình NX11 cơ bản của Advance CAD 2. Tạo mặt trước 1. Tạo một cung trong mặt phẳng XY và thêm kích thước cho nó. Hoàn tất sketch. 41 Nguyễn Phước Hải Giáo trình thiết kế mặt NX11 2. Tạo một cung trong mặt phẳng YZ và thêm kích thước cho nó, hoàn tất sketch. 42 Nguyễn Phước Hải Giáo trình thiết kế mặt NX11 3. Tạo một mặt phẳng chuẩn vuông góc với đường spline ở mặt trước như hình. 4. Tạo một cung trong mặt phẳng này, hoàn tất phác thảo. 5. Kích hoạt lệnh Studio Surface (Trên Ribbon, click Surface > Surface > Studio Surface) và Nhấp chọn spline để xác định đường tiết diện. 43 Nguyễn Phước Hải Giáo trình thiết kế mặt NX11 6. Trong hộp thoại, click Guide (Cross) Curves > Select Curve và chọn đường dẫn đầu tiên. 7. Nhấp chuột giữa và chọn đường dẫn thứ 2. Tương tự, chọn đường dẫn thứ 3. Click OK để tạo mặt studio. 8. Lưu file, lưu ý là nếu bạn vẽ các mô hình khó thì tốt nhất lưu file sau mỗi lần xong lệnh. 3. Tạo mặt dán nhãn 1. Tạo cung trong mặt phẳng XY. Hoàn tất sketch. 44 Nguyễn Phước Hải Giáo trình thiết kế mặt NX11 2. Kích lệnh Extrude (Trên Ribbon, click Surface > Surface > More > Sweep > Extrude) và đùn cung với khoảng cách 220 mm. Đảm bảo phần Boolean được thiết lập là None. 3. Kích lệnh Mirror Feature (Trên Ribbon, click Home > Feature > More > Associate Copy > Mirror Feature), rồi đối xứng mặt đùn qua mặt phẳng XZ. www.advancecad.edu.vn 45 Nguyễn Phước Hải Giáo trình thiết kế mặt NX11 4. Tạo phác thảo cho mặt phía sau 1. Vẽ một cung trung mặt phẳng XY. Hoàn tất sketch. 2. Kích lệnh Studio Surface và tạo bề mặt phía sau. 46 Nguyễn Phước Hải Giáo trình thiết kế mặt NX11 5. Cắt các vùng không mong muốn 1. Kích lệnh Trim and Extend (Trên Ribbon, click Surface > Surface Operations > Trim and Extend) và chọn Type > Make Corner. 2. Chọn đối tượng cần cắt và click Tool > Select Face or Edge. 3. Nhấp chọn mặt cắt và click nút lệnh Reverse Direction bên dưới mục Tool. 4. Click Apply. 5. Cắt mặt đối xứng bằng cách sử dụng mặt trước của body. 47 Nguyễn Phước Hải Giáo trình thiết kế mặt NX11 6. Cắt mặt sau bằng mặt dán nhãn. 7. Kích lệnh Trimmed Sheet (Trên Ribbon, click Surface > Surface Operations > Trimmed Sheet) và nhấp chọn mặt body. 8. Trong hộp thoại Trimmed Sheet, click Boundary Objects > Select Objects, rồi chọn mặt phẳng XY. 48 Nguyễn Phước Hải Giáo trình thiết kế mặt NX11 9. Click OK để cắt các tấm. 6. Tạo bề mặt tay cầm 1. Kích lệnh Datum Plane và Nhấp chọn điểm phía dưới của đường spline. Click OK để tạo mặt phẳng vuông góc với spline. 2. Vẽ một phác thảo trong mặt phẳng vừa tạo. 3. Mở lệnh Ellipse và vẽ hình elip vào mặt phác thảo. 49 Nguyễn Phước Hải Giáo trình thiết kế mặt NX11 4. Ràng buộc cho điểm phần tư của hình elip trung điểm với điểm cuối của đường spline. 5. Thêm kích thước để ràng buộc sketch. Hoàn tất sketch. 6. Vào lệnh Swept (Trên Ribbon, click Surface > Surface > Swept) và Nhấp chọn đường tiết diện. 7. Trong hộp thoại Swept, click Guides > Select Curve, rồi chọn đường dẫn. Click OK để tạo mặt tay cầm. www.advancecad.edu.vn 50 Nguyễn Phước Hải Giáo trình thiết kế mặt NX11 7. Blend mặt trước và mặt sau 1. Vào lệnh Face Blend (Trên Ribbon, click Surface > Surface > Blend Gallery > Face Blend) và chọn Type > Two Defining Face Chains trong hộp thoại Face Blend. 2. Nhấp chọn mặt trước, rồi click Select Face Chain 2. 3. Nhấp chọn mặt sau và nhập 25 vào ô Radius. Click OK. 8. Cắt phần tay cầm 1. Tạo một đường thẳng nằm đứng trong mặt phẳng YZ và kết thúc phát thảo. 2. Kích lệnh Trimmed Sheet và Nhấp chọn mặt tay cầm. 3. Nhấp vào ô chọn dưới mục Boundary Objects và chọn đường thẳng đứng. 4. Chọn Projection Direction > Normal to Curve Plane và click OK. 51 Nguyễn Phước Hải Giáo trình thiết kế mặt NX11 5. Tạo một mặt chuẩn, vuông góc với đường spline tại điểm trên cùng. 6. Vẽ một phác thảo trong mặt mới tạo này, mặt vuông góc với đường spline rồi vẽ hình Elip. Thêm các kích thước cho hình elip và thoát sketch. 52 Nguyễn Phước Hải Giáo trình thiết kế mặt NX11 7. Nhấp vào lệnh Trimmed Sheet (Trên Ribbon, click Surface > Surface Operations > Trimmed Sheet) và Nhấp chọn khối đích. 8. Click Boundary Objects > Select Object và chọn phác thảo hình elip. 9. Trong hộp thoại Trimmed Sheet, chọn Projection Direction > Normal to Curve Plane và bỏ tick Project Both Sides. Click OK. 53 Nguyễn Phước Hải Giáo trình thiết kế mặt NX11 9. Blend phần trên tay cầm 1. Nhấp vào lệnh Through Curves (Trên Ribbon, click Surface > Surface > Through Curves) và nhấp chọn cạnh của phần cắt hở. 2. Nhấp chuột giữa và chọn cạnh trên của tay cầm. Click nút lệnh Reverse Direction để đảm bảo cả hai mũi tên chỉ cùng một hướng. 3. Dưới mục Continuity , chọn First Section > G1 (Tangent) và Nhấp chọn các mặt được nối với tiết diện đầu tiên. 4. Chọn Last Section > G1 (Tangent) và Nhấp chọn mặt được nối với tiết diện thứ 2. 54 Nguyễn Phước Hải Giáo trình thiết kế mặt NX11 5. Chọn Flow Direction > Perpendicular. 6. Dưới mục Alignment, Chọn Alignment > By Points. 7. Kéo vào núm điểm thứ nhất và định vị trí, như hình. 8. Kéo vào núm điểm thứ hai và định vị trí, như hình. www.advancecad.edu.vn 9. Click OK để blend mặt tay cầm. 55 Nguyễn Phước Hải Giáo trình thiết kế mặt NX11 10. Blend phía dưới tay cầm 1. Vẽ một phác thảo trong mặt phẳng XZ và vẽ một đường tham chiếu tiếp xúc với đường spline của tay cầm. Kết thúc phác thảo. 56 Nguyễn Phước Hải Giáo trình thiết kế mặt NX11 2. Nhấp vào lệnh Datum Plane và chọn Type > At Angle. 3. Nhấp chọn mặt phẳng XZ và đường tham chiếu tiếp xúc với spline. Click OK để tạo mặt chuẩn. 4. Tạo một hình Elip trong mặt chuẩn vừa tạo và cắt còn nửa. Hoàn tất sketch. Đảm bảo các đường phác thảo nằm bên trong mặt tay cầm. 57 Nguyễn Phước Hải Giáo trình thiết kế mặt NX11 5. Đùn phát thảo về hai bên với giá trị bất kỳ. 6. Nhấp lệnh Trim and Extend và chọn Type > Make Corner. 7. Nhấp chọn mặt tay cầm làm đích và click lệnh Tool . 8. Nhấp chọn để xác định nó là tool. Click nút lệnh Reverse Direction dưới mục Target. 9. Click Apply. 58 Nguyễn Phước Hải Giáo trình thiết kế mặt NX11 10. Xoay mô hình và nhấp chọn phần bên trong của tay cầm. 11. Click lệnh Tool và chọn phần mặt còn lại để xác định nó là Tool. 12. Click nút lệnh Reverse Direction dưới mục Tool. Click OK. 13. Nhấp vào lệnh Edge Blend và blend cạnh của tay cầm. bán kính Blend là 6 mm. 14. Blend phần giao giữa mặt chính và tay cầm. Bán kính blend 5 mm. 11. Tạo cổ và phần vai 1. Hiển thị phác thảo layout để xem các đường tâm của bình. 2. Vẽ một phác thảo XZ và vẽ phác thảo cho phần mặt xoay. 59 Nguyễn Phước Hải Giáo trình thiết kế mặt NX11 3. Finish sketch và tạo một mặt xoay. www.advancecad.edu.vn 4. Nhấp vào lệnh Trim and Extend và cắt phần không mong muốn của mặt xoay và mặt chính. 60 Nguyễn Phước Hải Giáo trình thiết kế mặt NX11 12. Tạo mặt đáy 1. Nhấp lệnh Bounded Plane (Trên Ribbon, click Surface > Surface > More > Bounded Plane) và nhấp chọn các cạnh đáy của mô hình. 2. Click OK để tạo mặt bao. 13. Tạo phần nổi cho mặt dán nhãn 1. Vẽ một phác thảo trong mặt phẳng XZ. 2. Nhấp chọn lệnh Offset Curve. 3. Trong Top Border Bar, Thiết lập Curve Rule là Tangent Curves và Nhấp chọn các cạnh biên của mặt dán nhãn. 4. Nhấp chọn các cạnh dưới của mặt dán nhãn. 5. Nhập 15 vào ô Distance. Click OK để offset đường cơ. Đảm bảo rằng đường offset được tạo ở phía bên trong. 61 Nguyễn Phước Hải Giáo trình thiết kế mặt NX11 6. Thêm bán kính bo 12 tại đáy, rồi cắt phần không mong muốn đi. Hoàn tất phác thảo. 7. Vào lệnh Emboss (Trên Ribbon, click Home > Feature > More > Emboss) và chọn the sketc h. 8. Trong hộp thoại Emboss, click Face to Emboss > Select Face và Nhấp chọn mặt dán nhãn 9. Dưới mục End Cap , chọn Geometry > Embossed Faces. 10. Chọn Location > Translate và nhập 3 in vào ô Distance. 11. Dưới mục Draft nhập 30 vào ô Angle 1 và click OK. 62 Nguyễn Phước Hải Giáo trình thiết kế mặt NX11 12. Tương tự, tạo phần nổi trên mặt dán nhãn ở mặt đối diện. 63 Nguyễn Phước Hải Giáo trình thiết kế mặt NX11 14. Blend mặt dán nhãn 1. Nhấp chọn lệnh Edge Blend và chọn các cạnh của cả hai mặt dán nhãn 2. Trong hộp thoại Edge Blend, Nhập 10 vào ô Radius 1, và click OK. 3. Nhấp chọn lệnh Face Blend (Trên Ribbon, click Surface > Surface > Blend Gallery > Face Blend) và chọn Type > Two Defining Face Chains trong hộp thoại. 64 Nguyễn Phước Hải Giáo trình thiết kế mặt NX11 4. Nhấp chọn mặt đáy, rồi click Select Face Chain 2. 5. Nhấp chọn mặt dán nhãn, và nhập 10 vào ô Radius dưới mục Cross Section. Click OK. 15. Làm nổi phần đáy 1. T ạo một mặt chuẩn song song với mặt đáy tại khoảng cahcs 5 mm, phía dưới mặt đáy. 2. Vẽ một phác thảo mới tại mặt phẳng chuẩn song song này. 3. Chọn lệnh Offset Curve và thiết lập Curve Rule trong Top Border Bar là Connected Curves. 4. Nhấp chọn các cạnhwww.advancecad.edu.vn biên bên trong mặt đáy. 5. Nhập 10 vào ô Distance và nhấp nút lệnh Reverse Direction. Click OK Để chiếu và offset các cạnh. 65 Nguyễn Phước Hải Giáo trình thiết kế mặt NX11 6. Thêm phần bo 12 mm vào các góc và cắt những phần cạnh dư. Hoàn tất phác thảo. 7. Nhấp chọn lệnh Emboss (Trên Ribbon, click Home > Feature > More > Emboss) và Nhấp chọn sketch. 8. Trong hộp thoại Emboss, click Face to Emboss > Select Face và Nhấp chọn mặt đáy. 9. Dưới mục End Cap, chọn Geometry > Embossed Faces. 10. Chọn Location > Translate và nhập 2.5 vào ô Distance. 11. Dưới mục Draft, nhập 50 vào ô Angle 1. Click OK để thêm phần nổi. 66 Nguyễn Phước Hải Giáo trình thiết kế mặt NX11 12. Nhấp chọn lệnh Edge Blend và blend cạnh sắc của phần nổi. Bán kính Blend là 2mm. 67 Nguyễn Phước Hải Giáo trình thiết kế mặt NX11 16. Khâu các mặt 1. Nhấp chọn lệnh Sew (Trên Ribbon, click Surface > Surface Operations > More > Sew) và Nhấp chọn mặt chính. 2. Nhấp chọn mặt Through Curves, rồi click OK. 17. Thêm chiều dày cho mô hình 1. Trên Ribbon, click View > Visibility > Edit Section và chọn Section Plane > Set Plane to Y trong hộp thoại Edit Section. Click OK. 68 Nguyễn Phước Hải Giáo trình thiết kế mặt NX11 2. Vào lệnh Thicken (trên ribbon, click Surface > Surface Operations > More > Thicken) và Nhấp chọn mặt body. 3. Trong hộp thoại Thicken, nhập 1.5 vào ô Offset. 4. Dưới mục Region Behavior, click Region of Different Thickness > Select Boundary Curve, và chọn cổ và vùng vai. 5. Nhập 2.5 vafo ô Offset 1 dưới mục Region of Different Thickness. Click OK. 69 Nguyễn Phước Hải Giáo trình thiết kế mặt NX11 6. Ẩn mặt khâu (sew) Part Navigator. 7. Trên Ribbon, click View > Visibility > Clip Section. 8. Nhấp chọn lệnh Edge Blend, rồi blend các cạnh sắc của cổ và vai. www.advancecad.edu.vn 18. Vẽ phần ren cổ bình 1. Activate the Datum Plane command, rồi create a plane offset from the neck surface. The offset distance is 20 mm. 70 Nguyễn Phước Hải Giáo trình thiết kế mặt NX11 2. Tạo mặt offset khác tại khoảng cách 10 mm. 3. Nhấp chọn lệnh Intersection (Trên Ribbon, click Curve > Derived Curve > Intersection) và chọn mặt bên ngoài của vai. 4. Nhấp chuột giữa và chọn hai mặt phẳng. Click OK. 5. Nhấp chọn lệnh Helix (Trên Ribbon, click Curve > Curve > Helix) và chọn tâm của phần giao bên dưới. 71 Nguyễn Phước Hải Giáo trình thiết kế mặt NX11 6. Trong hộp thoại Helix, dưới mục Size, chọn Law Type > Linear. 7. Nhấp vào mũi tên hướng xuống kế bên ô Start Value và chọn Measure. Trong hộp thoại Measure, chọn Type > Diameter và Nhấp chọn phần giao phía dưới. Click OK. 8. Click mũi tên hướng xuống kế bên ô End Value và chọn Measure. Trong hộp thoại Measure, select Type > Diameter và Nhấp chọn phần giao phía trên. Click OK. 9. Nhập 5 vào ô Value , dưới mục Pitch. 10. Dưới mục Turns , nhập 2 vào ô Turns và click OK. 11. Ẩn các đường giao và mặt chuẩn. 12. Create a datum plane normal to the helix. 72 Nguyễn Phước Hải Giáo trình thiết kế mặt NX11 13. Vẽ một phác thảo trong mặt phẳng vuông góc với đường xoắn. Finish sketch. 14. Vào lệnh Swept (Trên Ribbon, click Surface > Surface > Swept ) và chọn tiế t diện . 15. Click Guides > Select Curve và chọn đường xoắn. 16. Dưới mục Section Options, chọn Orientation Method > Face Normals . Chọn mặ t ngoà i củ a vai . 17. Dưới mục Settings, thiết lập Body Type là Solid. 73 Nguyễn Phước Hải Giáo trình thiết kế mặt NX11 18. Unite phần ren với phần body chính. 19. Đo thể tích của bình 1. Vào lệnh Measure Bodies (Trên Ribbon, click Analysis > Measure > More > Measure Bodies) và Nhấp chọn đối tượng. Thể tích của bình sẽ hiện ra. 74 Nguyễn Phước Hải Giáo trình thiết kế mặt NX11 2. Trên Ribbon, click Render > True Shading để kích hoạt hình ảnh thực. 3. Chọn mô hình và click True Shading Setup > Object Materials > Yellow Glossy Plastic Trên Ribbon. www.advancecad.edu.vn 4. Lưu và đóng file. 75 Nguyễn Phước Hải Giáo trình thiết kế mặt NX11 20. Một số câu hỏi ôn tập 1. Lệnh Sew dùng để làm gì? 2. Có bao nhiêu loại mặt blend có thể tạo trên NX? 3. Tại sao chúng ta dùng lệnh Patch Openings? 4. Lệnh nào được dùng để bỏ đi các phần hở trên mặt ? 5. Lệnh nào được dùng để nối khe hở giữa hai mặt? 6. Gọi tên của lệnh có thể sử dụng nhiều mục đích khác nhau. 7. Làm thế nào để thêm nhiều chiều dày vào mặt khối? 8. Danh sách các lệnh có thể mở rộng mặt từ một cạnh. 9. Tại sao chúng ta dùng lệnh Face Blend? 10. Danh sách các lệnh dùng để offset mặt. 21. Bài tập làm về nhà Tạo mô hình cho ở dưới. 76
File đính kèm:
 giao_trinh_thiet_ke_mat_nx11.pdf
giao_trinh_thiet_ke_mat_nx11.pdf

