Giáo trình Thiết kế đồ họa 3D
Mục tiêu:
- Kể được tên một vài phần phần mềm tạo sản phẩm 3D.
- Trình bày được tổng quan về giao diện phần mềm 3ds max 2009.
- Cài đặt được phần mềm 3ds max.
- Rèn luyện tính cẩn thận, tỉ mỉ, đảm bảo an toàn vệ sinh công nghiệp
1. Giới thiệu về đồ họa 3D
Mục tiêu: Trình bày được mô hình 3D
Dựng mô hình 3D đồng nghĩa với sử dụng trục x, y, z. Ba trục này chi phối hình
dạng, tỉ lệ, vị trí của đối tượng được tạo dựng nên. Khi quan sát 1 hình chiếu đỉnh:
nhìn vật thể từ trên xuống, trục x chạy từ trái qua phải ngang qua màn hình, trục y
chạy từ trên xuống dưới dọc theo màn hình, trục z chạy từ xa đến gần người dùng.
Mặt phẳng dựng hình: mọi hoạt động tạo đối tượng 3 chiều đều diễn ra trên mặt
phẳng lưới 2 chiều, có thể xem mỗi hình chiếu là 1 mặt phẳng, nguyên tắc kiến tạo và
thao tác trong chương trình là phải nhận diện được mặt phẳng lưới mà bạn đang làn
việc thao tác trên đó.
Cấu trúc mô hình: Đối tượng phức tạp trong 3d cấu thành từ nhiều hình thái cấu
trúc, một vị trí trong không gian 2 chiều hoặc 3 chiều là hình thái đơn giản nhất của
cấu trúc mô hình. Mặt là mặt phẳng bề mặt, xác định bởi 3 đỉnh, dùng để phủ lên đối
tượng. Phức tạp hơn nữa là phần tử element, gồm nhiều mặt liên kết với nhau hình
thành nên 1 phần của đối tượng, nếu 2 mặt có chung cạnh và nằm trên cùng mặt
phẳng, cạnh chung thường không hiển thị, còn bề mặt trông như có hình chữ nhật. Đối
tượng (object) là tập hợp gồm nhiều phần tử tạo nên hình dạng phức tạp.
Hình dạng: hình dạng (shape) là đa giác đường viền 2 chiều khép kín làm cơ sở
để tạo đối tượng 3D phức tạp hơn. Khi hở, chúng đóng vai trò là đường dẫn (path)
giúp tạo đối tượng 3D và hoạt cảnh.
Đối tượng ghép: Những đối tượng tạo trong các phần mềm 3D được phủ bằng
nhiều mặt gọi là đối tượng ghép. Một khi đã tạo đối tượng, có thể thao tác bất kỳ phần
nào của đối tượng từ đỉnh mặt cho đến phần tử.
2. Làm hoạt hình 3D
Khi trình chiếu 1 loạt ảnh liên tiếp nhau, mỗi ảnh có cảnh chỉ hơi khác nhau 1
chút thì sẽ cho cảm giác hình ảnh đang chuyển động. Đó là kỹ thuật hoạt hình.
Có nhiều ứng dụng để tạo thước phim hoạt hình 3D (3Ds Max, Flash, Ulead
Studio )
3. Hướng dẫn cài đặt 3Ds Max 2009
Mục tiêu:
Trình bày được cấu hình tối thiểu để cài phần mềm 3Ds max
Trình bày được tổng quan về giao diện phần mềm 3Ds max
Cài được phần mềm 3Ds Max
Khởi động được phần mềm, sử dụng được vài lệnh cơ bản để vẽ hình.6
Rèn luyện tính cẩn thận, tỉ mỉ, đảm bảo an toàn vệ sinh công nghiệp.
3.1 Yêu cầu hệ thống cài đặt phần mềm 3Ds Max 2009
- Đối với bản 32 bit
Vẽ ít hơn trong khoảng 1000 đối tượng hoặc 100.000 Polygons
Intel® Pentium® 4 1.4 GHz hoặc AMD® SSE2 trở lên
2 GB RAM tối thiểu (4 GB đề nghị)
2 GB swap space (4 GB đề nghị)
3 GB ổ cứng trống
Direct3D® 10, Direct3D 9, hoặc Card đồ họa có OpenGL
Bộ nhớ Card màn hình tối thiểu là 512MB
- Đối với bản 64 bit
Vẽ ít hơn trong khoảng 1000 đối tượng hoặc 100.000 Polygons
Intel® 64 hoặc AMD64 với công nghệ SSE2 trở lên
4 GB RAM tối thiểu (8 GB đề nghị)
4 GB swap space (8 GB đề nghị)
3 GB ổ cứng trống
Direct3D® 10, Direct3D 9, hoặc Card đồ họa có OpenGL
Bộ nhớ Card màn hình tối thiểu là 512MB
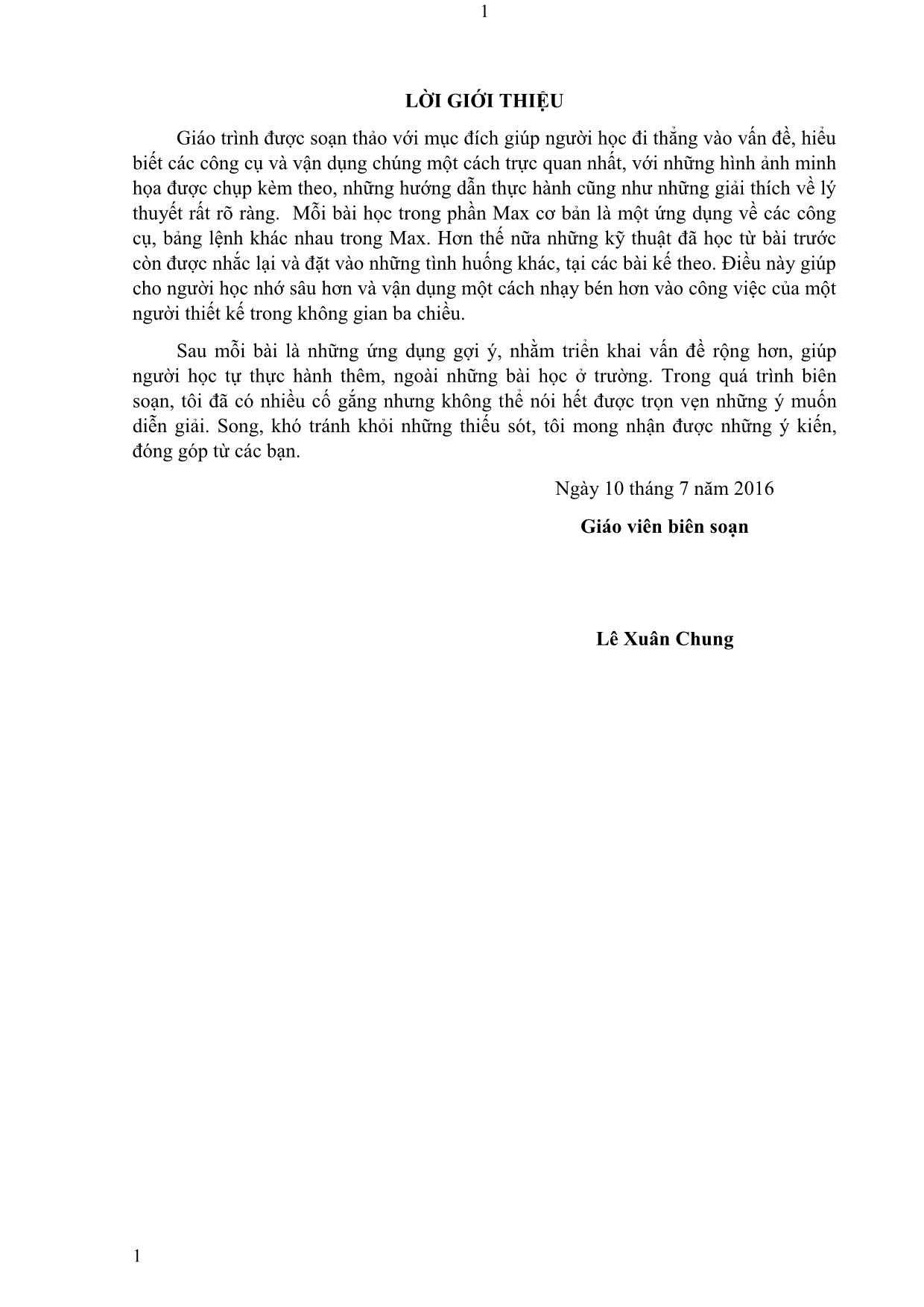
Trang 1
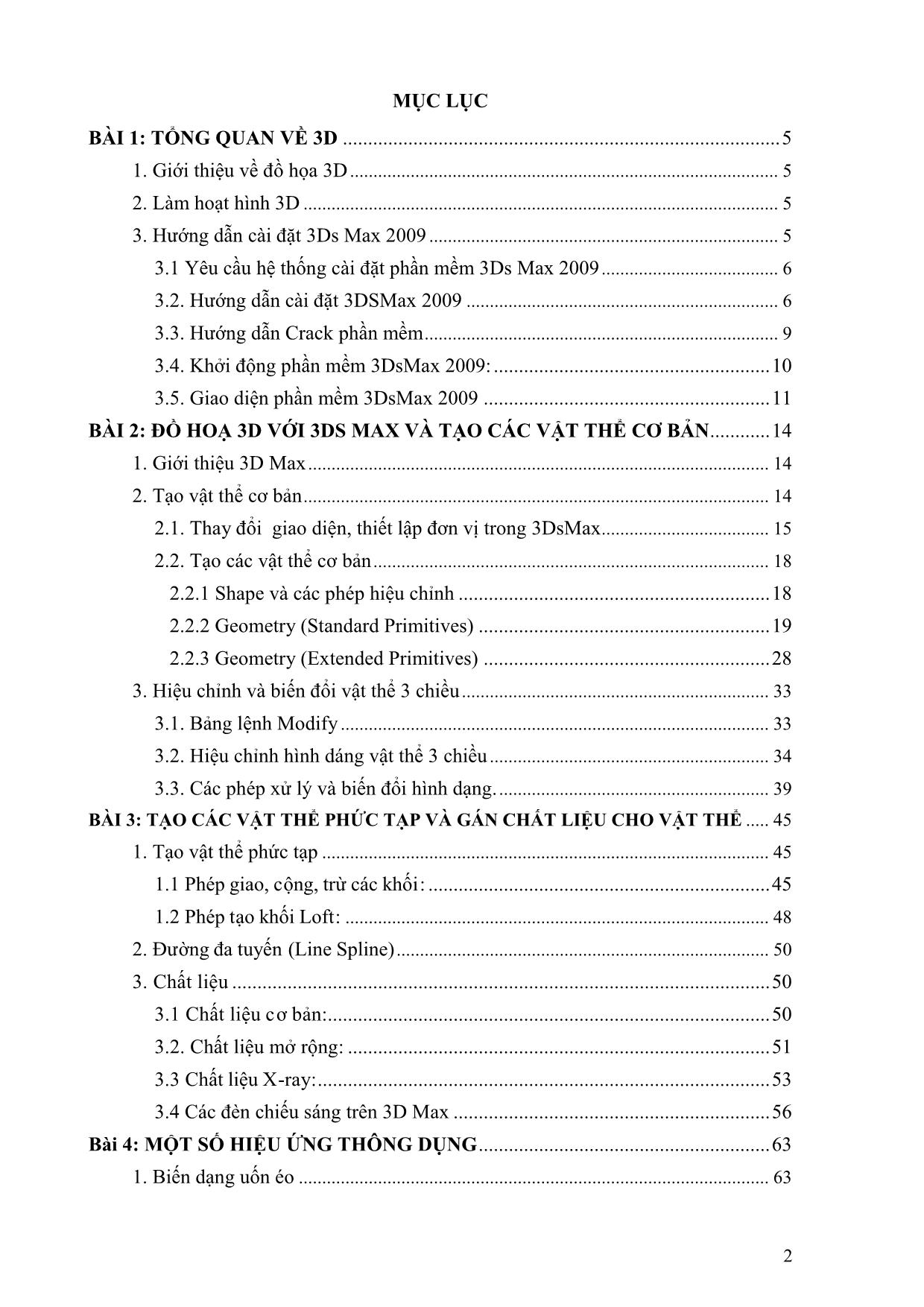
Trang 2
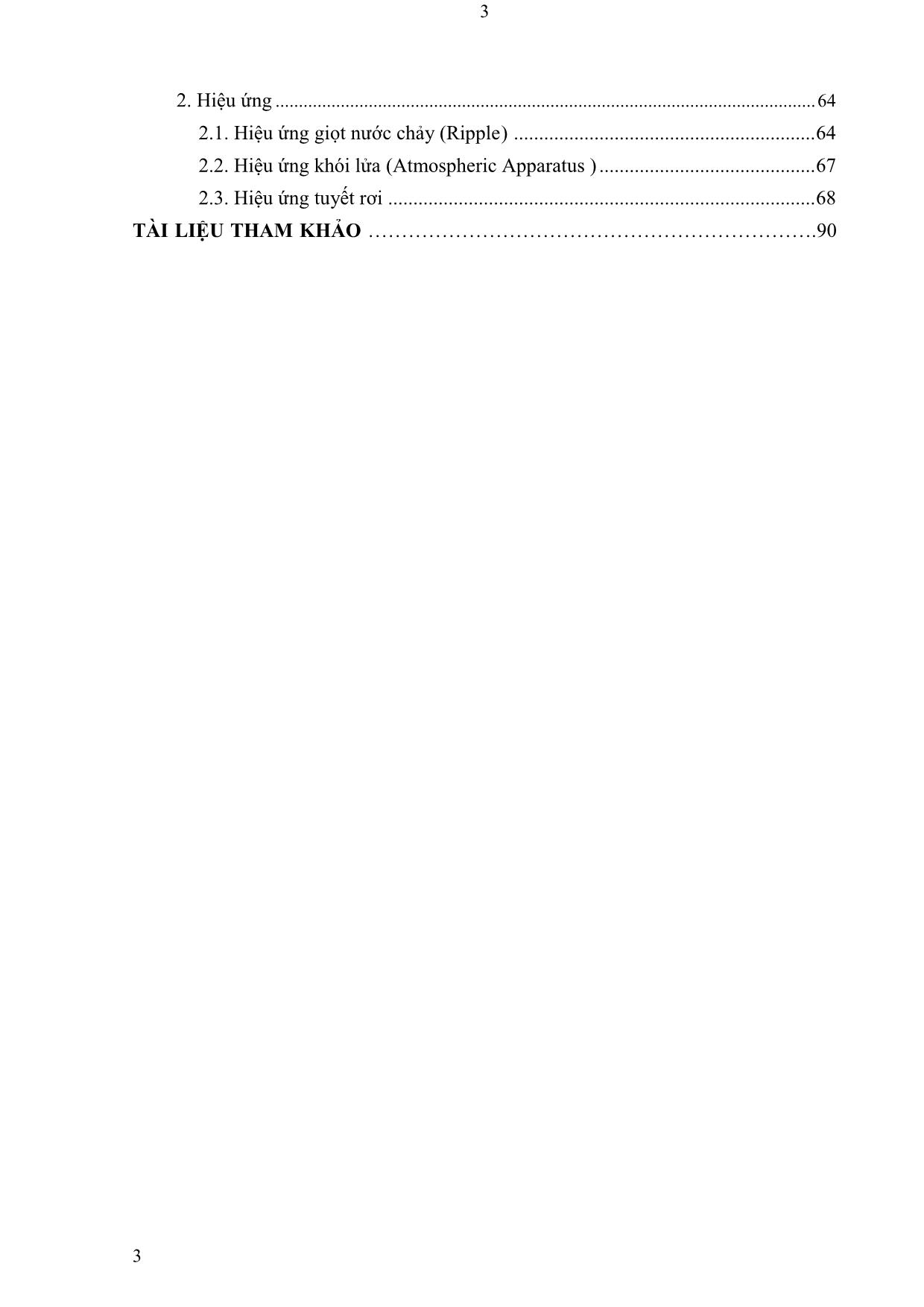
Trang 3
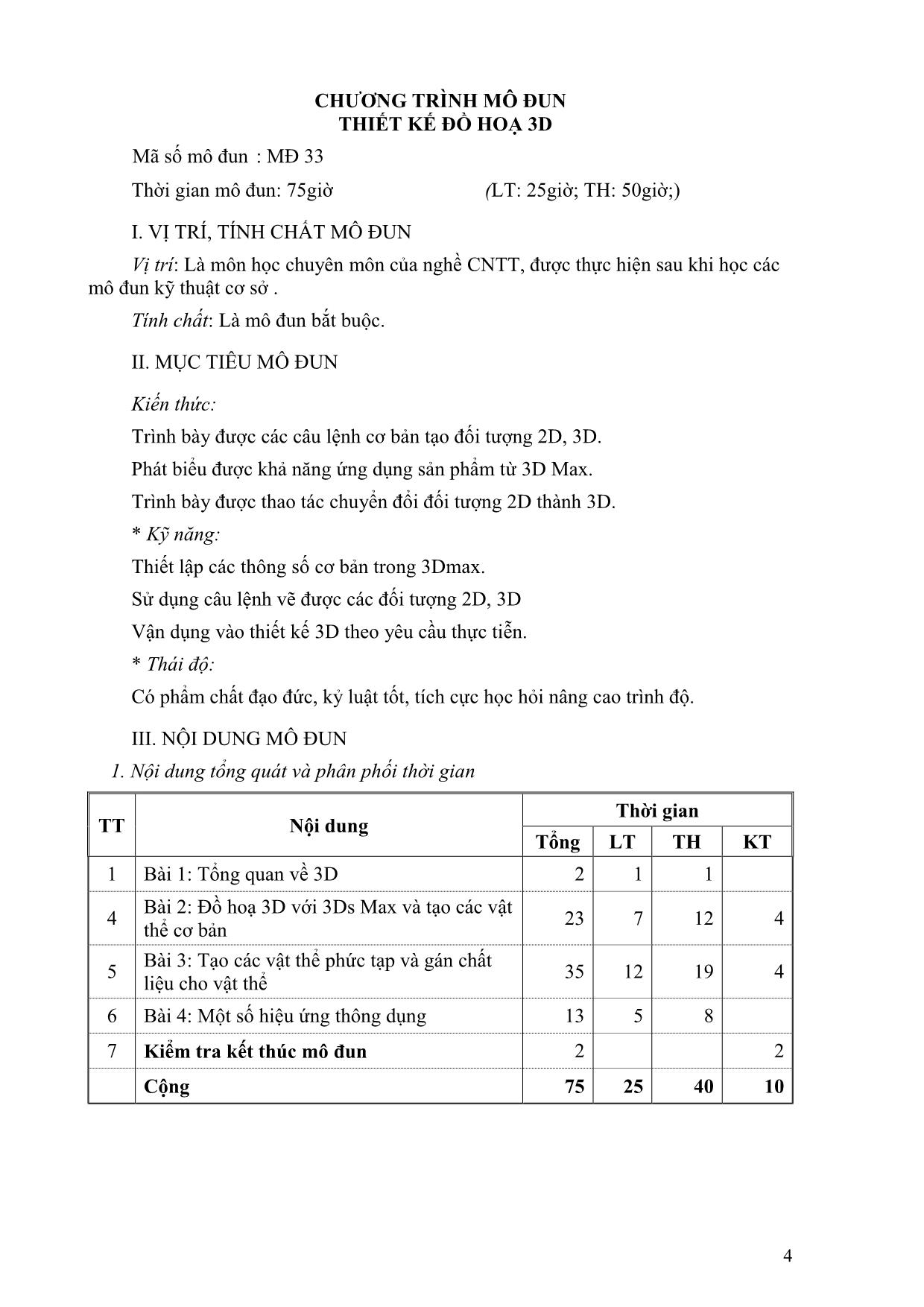
Trang 4
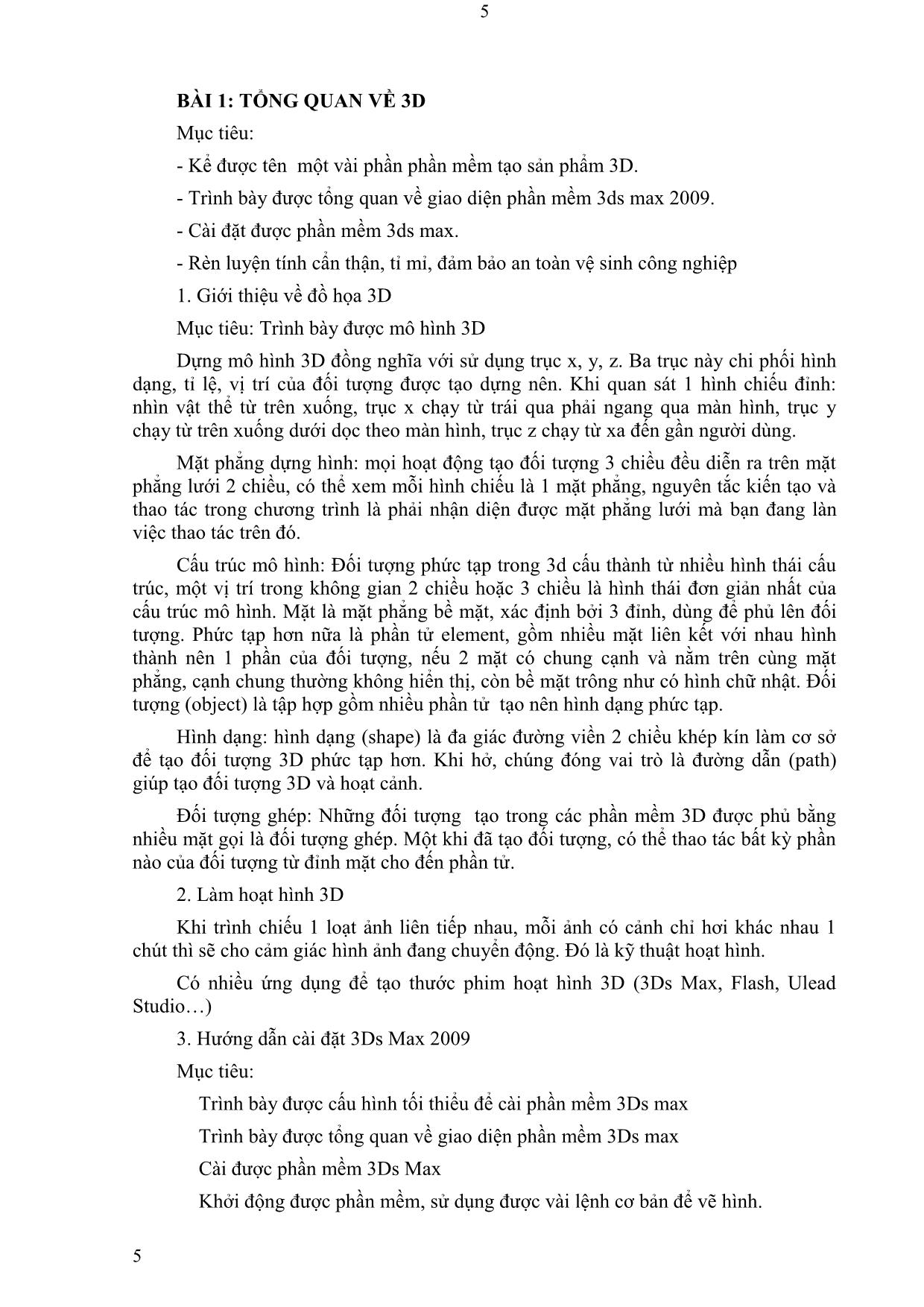
Trang 5
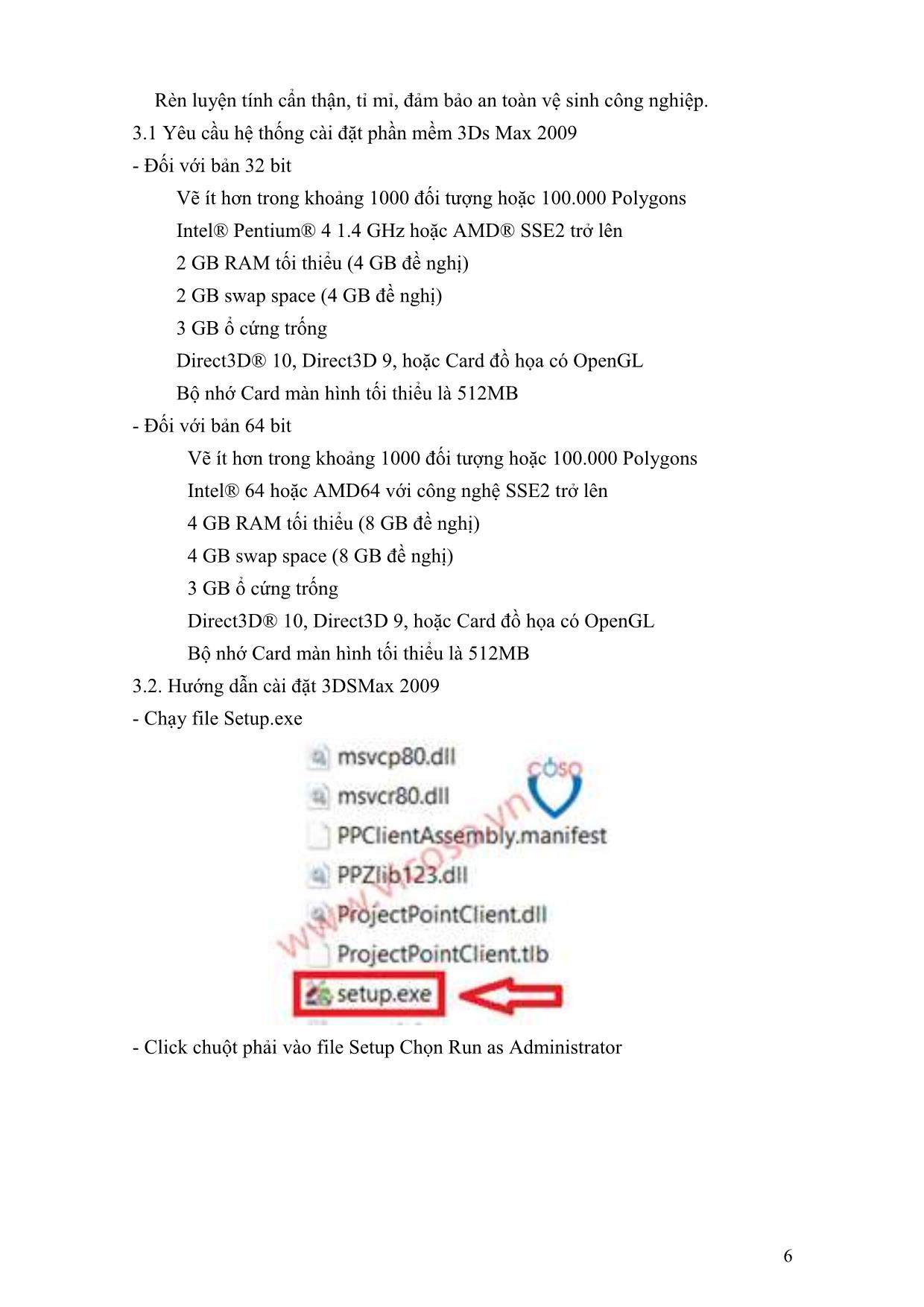
Trang 6
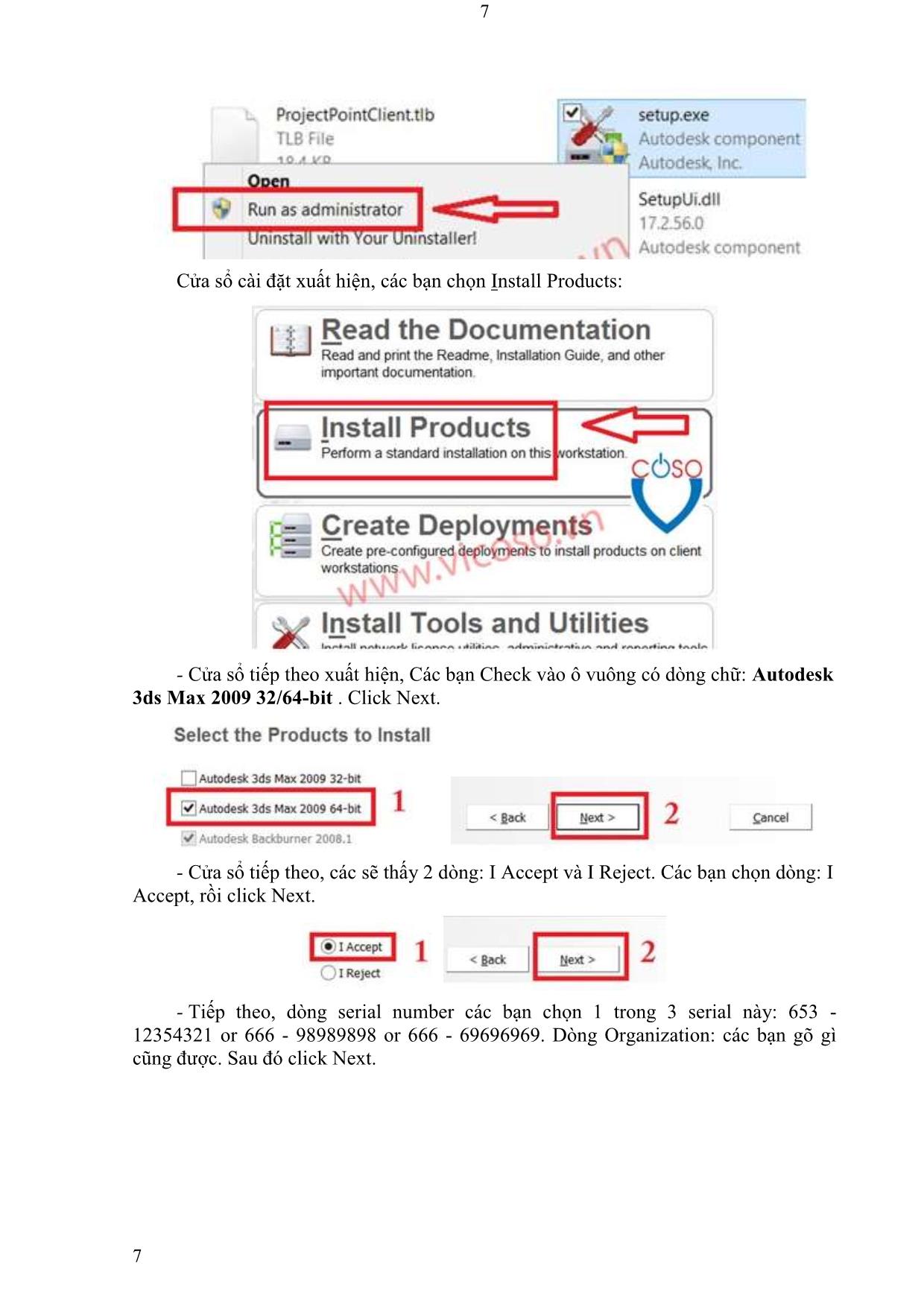
Trang 7
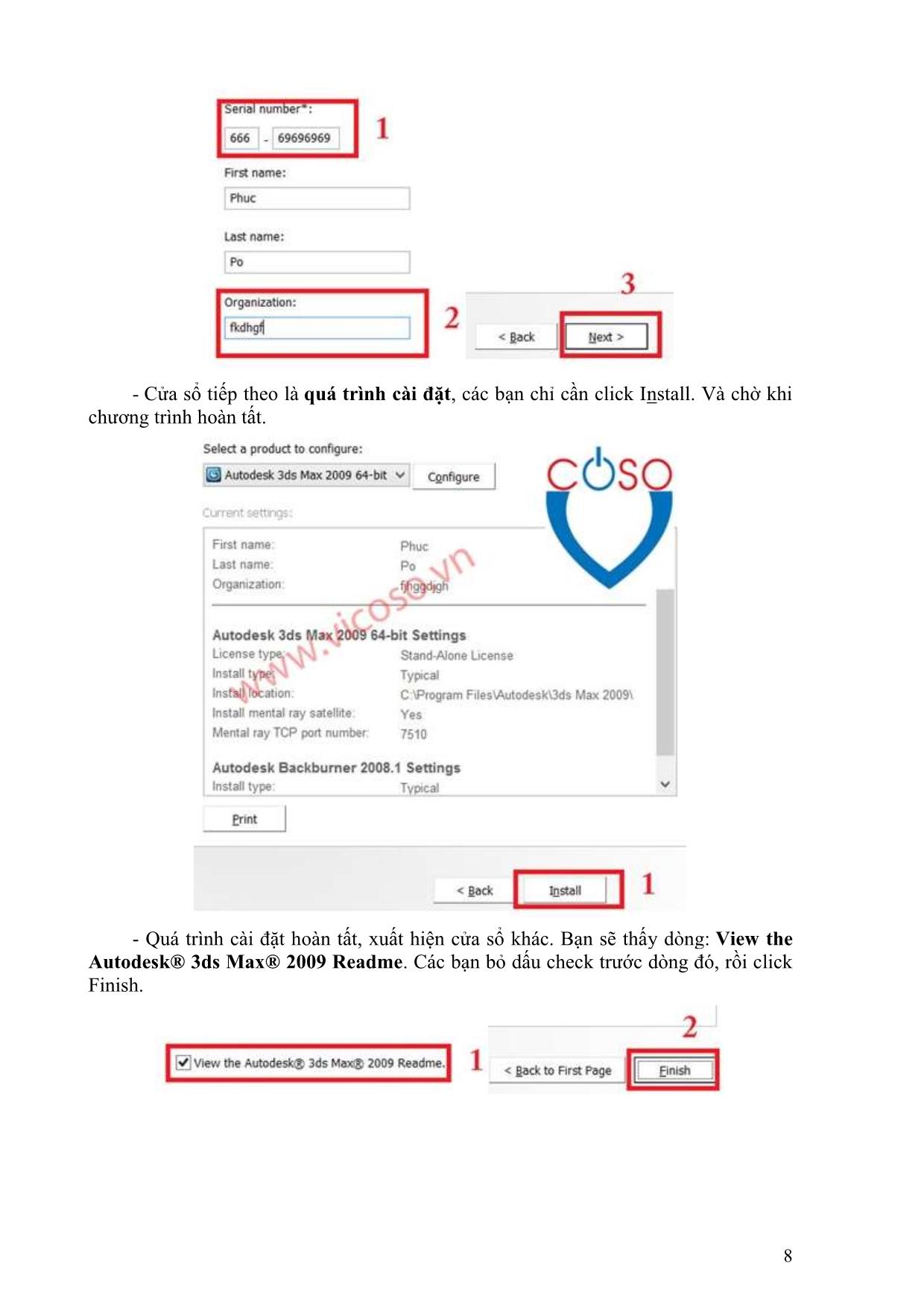
Trang 8
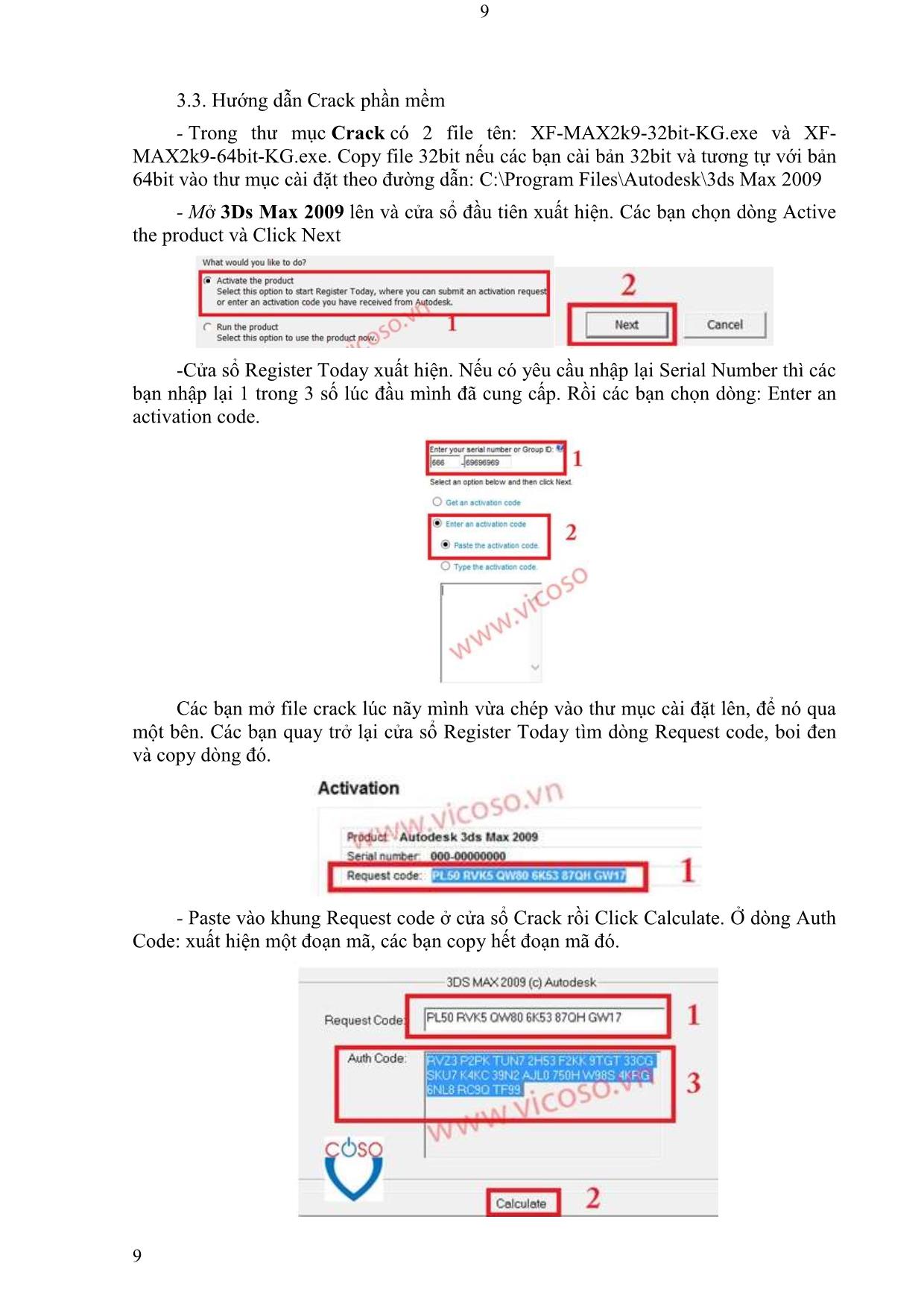
Trang 9
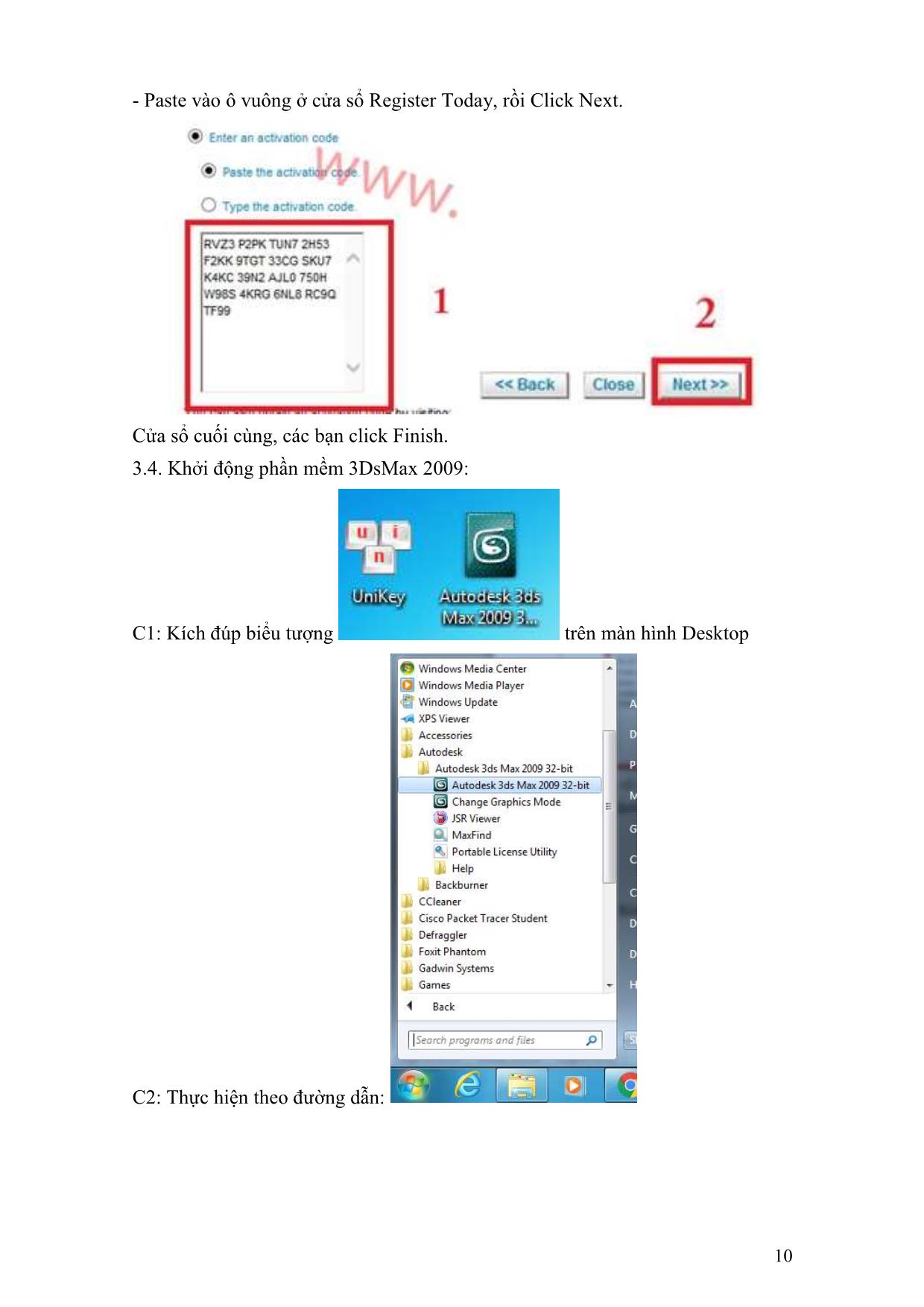
Trang 10
Tải về để xem bản đầy đủ
Tóm tắt nội dung tài liệu: Giáo trình Thiết kế đồ họa 3D
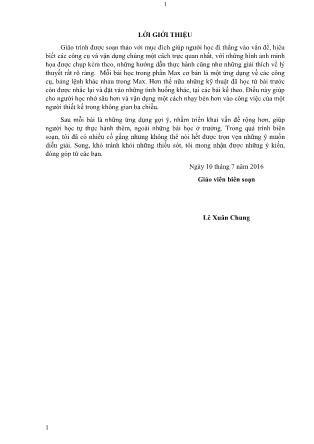
ng bảng cuộn Paramter: + Gõ 50 vào ô Segments. + Trong nhóm Align hãy b ấm vào: Min Ta được hình bên. 7. Tiếp tục áp dụng phép hiệu chỉnh Shell cho đối t ượng + Vào menu Modifers/Parametric Deformers/ch ọn Shell (nếu vật không được chọn thì khi chọn Shell sẽ bị mờ đi) Nhấn F9 để Render 8. Nếu muốn giống hình bên thì áp chất liệu Reflection_Chromic cho chiếc ly hoặc chọn tùy ý. Bài 5: Tạo Logo 3D: 1. Download hình bên về máy để thực hành 74 75 2. Bấm chuột vào khung nhìn Left để kích hoạt. Nhấn tổ hợp phím Alt + B -> trong nhóm BackGround Source click vào files và chọn hình mẫu làm logo. Trong nhóm Aspect Ratio ch ọn Match Bitmap Chọn Display Background và Lock Zoom/Pan (m ọi thứ khác giữ mặc định) N3.h Ấnấn OkAlt + W để phóng to khung nh ìn Left Ấn G để tắt lưới 4. Vào menu Create/Shapes/Circle Sau đó vẽ một vòng tròn vừa với chấm tròn trên logo Vào menu Create/Shapes/Line Vẽ các đoạn thẳng nối tiếp bao quanh phần c òn lại của logo (vẽ cho tới khi điểm đầu và điểm cuối gặp nhau: sẽ hiện hộp thoại Close Spline v à ấn Yes khi được hỏi) 5. Bấm chuột phải chọn Convert to -> Convert to Editable Spline Trong bảng Modify vừa hiện ra, h ãy tìm thẻ Gemotry ở phía dưới và bấm vào Attract sau đó di chuyển chuột vào khung nhìn và rê chu ột lên trên Circle1 vừa tạo khi thấy con trỏ nh ư hình bên thì bấm chuột. 6. Vào menu Modifiers/ Mesh Editing/Extrude Tăng giá trị Amount lên 50 Chuyển về kích hoạt khung nh ìn phối cảnh (Perspective) 7. Tiếp tục, ta sẽ làm cho nó quay tròn - Bạn hãy bấm chuột vào Auto key - Bấm chuột vào thanh trượt và kéo đến vị trí 20 sau đó dùng công cụ Select and Rotate để quay khoảng +45 độ. Tiếp tục di chuyển đến vị trí 40 v à quay khoảng 45 độ nữa, tương tự với vị trí 60, 80 cũng vậy (hơn hoặc kém cũng được, nếu phân chia không đều thì đối tượng quay không mượt lắm nhưng không sao) 8. Chạy Render 75 Bài 6: Tạo hình đầu con mã: 2. Tại khung nhìn Left Nhấn tổ hợp phím Alt + B để mở cửa số Viewport Background Click vào Files để chọn ảnh nền Chọn Match Bitmap và Lock Zoom/Pan và click vào OK Ấn Alt + W để phóng to khung nhìn Left Bấm vào biểu tượng kính lúp ở phía góc d ưới phải để thu nhỏ hình lại sao cho nhìn thấy toàn bộ. Ấn phím G để tắt đường lưới 3. Ấn tổ hợp phím Alt + C+ H + L để vẽ đ ường (line) - Sau đó vẽ các đường nối tiếp nhau bao quanh h ình con mã (vẽ theo các điểm nút có sẵn, và nhấn phải chuột nếu muốn kết thúc vẽ đường khi này đường vừa tạo sẽ có t ên là Line01). Nếu vẽ thừa nét thì hãy nhấn Ctrl + Z để Undo lại. 4. Tiếp tục vẽ tiếp 1đường bên trong click chuột phải để kết thúc lúc này đường vừa tạo có tên là Line02 - Ấn phím 1, click chuột phải v à chọn Create Line và vẽ tiếp đường còn lại. 5.Ấn Alt + W để thu nhỏ khung nh ìn hiện hành sau đó click phải chuột vào khung nhìn Front để kích hoạt khung nhìn này (lúc này Line02 đang đư ợc chọn) Click vào chữ Line ở hình bên để chuyển nó thành màu xám. Click chuột phải và chọn Move sau đó di chuyển Line02 sang trái (theo trục x) một khoảng 76 77 6. Click chuột phải vào khung nhìn Left, ấn Alt + W để phóng to khung nhìn này. Click chuột phải và chọn Attach sau đó di chuyển chuột l ên trên Line01 khi chuột biến thành hình bên thì click chu ột. Lúc này Line01 đã được gộp vào Line02 7. Click chuột vào để bật chế độ bắt dính, click phải chuột lên trên biểu tượng trên để bật hộp thoại Grid and Snap settings, tại thẻ Snaps chọn Vertex, v à bỏ hết các lựa chọn khác và ấn vào nút close [x] để đóng hộp thoại. Create Line sau đó nối các điểm lại với nhau 8. Vào menu Modifiers ch ọn Patch/Spline 9.Se Sttinẽ đgư/Sợcurf kacết equả như hình bên Nếu trên bề mặt vừa tạo có những lỗ thủng là do có điểm vẫn còn hở, hãy dùng công cụ Move để di chuyển chúng khớp với nhau. Hãy bật Snaps settings lên cho chính xác. 10. Tiếp tục, trong bảng modify h ãy tạm thời tắt phép surface đi bằng cách click chuột v ào hình chiếc bóng đèn cho nó chuyển thành màu xám. - Tại khung nhìn Front, click chuột chọn lại Line02 nếu cần, sau đó click chuột phải chọn Move. - Vào menu Tools/Mirror... + Trong nhóm Mirror Axis ch ọn x; Offset: gõ vào giá trị 200. + Trong nhóm Clone Section: ch ọn Copy sau đó click [OK]. 11. Hãy kích hoạt khung nhìn Perspective (khung nhìn Bạn sẽ tạo ra được một sao của hình ban đầu. phối cảnh) và phóng to nó lên. - Ấn phím H sau đó chọn Line02 v à click [OK]. lúc này Line không chuyển thành màu vàng như h ình bên, hãy click chuột vào Line để làm cho nó chuyển thành màu vàng. - Ấn phím 1, click chuột phải chọn Attach sau đó di chuyển l ên Line03 khi chuột thay đổi thì click chuột để gộp Line03 với Line02 77 12. Hãy bật Snap lên (ở bước 7) Click chuột phải chọn Create line để nối hai h ình lại với nhau. Đây là công việc rất dễ sai, hãy cẩn thận quan sát thật kỹ điểm đầu và cuối của đường ta cần nối. Hãy dùng công cụ để xoay khung nhìn dễ cho việc quan sát. Hãy làm thật cẩn thận, nếu bị sai h ãy ấn Ctrl + Z và làm lại 13. Bây giờ hãy click vào hình chiếc bóng đèn để bật phép Surface lên và thưởng thức thành quả của mình. Nếu thấy có nhiều lỗ thủng th ì bạn hãy xem lại xem đã có đường nối chưa? và đường nối đã đúng chưa? Nếu đúng, bạn sẽ được hình bên. Nếu chưa được hãy xem lại các đường nối. 14. Bây giờ đến phần làm cho nó mượt hơn. - Vào menu Modifiers/Subdivision S ufaces/ chọn MeshSmooth. 78 79 Bài 7: Tạo khối Rubic: 1. Vào menu Create/Standard Primitives/Box Tạo một Box với kích thước bất kỳ. Sau đó vào thẻ Modify và thiết lập: Length=100; Width=100; Height=100 ; Length Segs=3;Width Segs=3; Height Segs=3; 2. Click chuột phải vào đối tượng, chọn Convert to: /Convert to Editable Poly 3. Ấn phím số 4, sau đó click v à rê chuột để tạo thành hình vuông bao quanh Box, sau đó nhả chuột để lựa chọn các polygon của Box. (nếu chọn đúng thì toàn bộ Box sẽ trở thành màu đỏ hoàn toàn) 4. Click chuột phải và bấm vào ô vuông của Bevel 5. Thiết lập các thông số nh ư hình bên và ấn [Apply] 6. Sau đó thay đổi Height=5; Outline Amount=0 và ấn [OK] Bạn được hình này. Thế là xong, ấn F9 để xem kết quả. Bài 8: Tạo hình chiếc bát tô: 1. Vào menu File/Reset đ ể khởi tạo lại Max 2. Tại khung nhìn Top, tạo ra 1 cylinder Radius: 80; Height: 50; Height Segs: 5; Cap Segs: 8; Side: 18 79 3. Ấn phím H, chọn Cylinder01 click [OK] Click chuột phải, chọn Convert to: /Convert to Editable to Poly 4. Kích chuột phải vào khung nhìn Front Ấn phím 1 trên bàn phím để vào chế độ Vertex Ấn phím R để chọn công cụ Seletc and Scale. Ấn phím Z để phóng to, các khung nh ìn 5. Kéo rê chuột để chọn các điểm ở d ưới cùng. Ấn Alt + W để phóng to khung nh ìn Front 6. Di chuyển chuột vào tam giác màu vàng. Và click chu ột trái và di chuyển xuống phía dưới một chút. 7. Tiếp tục, kéo rê chuột để chọn các điểm ở tầng b ên trên. click và di chuyển chuột xuống để thu nhỏ bán đ ường kính của tầng này. 8. Tiếp tục, thao tác với tầng thứ 3 9. Chọn các điểm ở tầng cuối cùng, click phải chuột chọn Move rồi di chuyển các điểm n ày lên phía trên - Tiếp tục, chọn tầng thứ hai (ở phía d ưới cùng) và di chuyển lên phía trên một chút. Xem hình bên 10. Lựa chọn các điểm thuộc 2 tầng tr ên cùng, và di chuyển chúng lên phía trên. 80 81 11. Ấn phím 2, để vào chế độ Egde Click chuột vào một đường biên, như hình bên Trong thẻ Selection click chuột v ào nút [Ring] 12. Click chuột vào cạnh như hình bên. CTronglick c htuhộtẻ phSeảli,ec ctionhọn Cclionnck eccthuột vào nút [Ring] Click chuột phải, chọn Connect 13. Bạn sẽ được hình này 14. Ấn phím 1, để vào chế độ Vertex Chọn các điểm như hình bên (kéo rê chuột tạo thành hình vuông như bước 5, nếu không sẽ không chọn đ ược các điểm phía bên kia của khối) Ấn phím R, để chọn công cụ Select and Scale 15. Click chuột và di chuyển lên phía trên. 16. Click phải chuột chọn Move, rồi di chuyển xuống d ưới. 17. Chọn các điểm ở trên cùng rồi Move chúng xuống nh ư hình bên. 18. Ấn thu nhỏ khung nh ìn Front lại (Alt + W) sau đó kích hoạt khung nhìn Top Ấn phím 4, sau đó giữ Ctrl + click chuột để lựa chọn các polygon bên trong cho đến khi chọn hết các polygon thì thôi. 81 19. Ấn phím R, rồi di chuyển chuột l ên trên để phóng to các polygon thêm một chút nữa 19. Kích chuột phải vào khung nhìn Perspective Ấn phím Z, click phải chuột v à chọn Extrude Click chuột phải vào khung nhìn Front, phóng to khung nhìn này lên. Sau đó click chuột phải vào khung nhìn Perspective. 20. Click chuột và kéo xuống dưới. Click phải chuột, chọn Bevel Nếu bị sai hãy ấn Ctrl + Z để Undo Bạn phải làm tất cả 2 lần Extrude, v à 3 lần Bevel để tạo ra được hình bên. (đoạn màu đỏ thứ nhất dùng Extrude, đoạn thứ 2 dùng Bevel, đoạn 3 dùng Extrude, các đoạn còn lại dùng Bevel) 21. Chuyển về khung nhìn Front, phóng to khung nhìn này lên. Ấn Ctrl + click chuột để chọn 2 polygon liền nhau Click phải chuột chọn ô vuông của d òng Bevel Điền các thông số: Height: 15; Outline Amount: -1.5 22. Làm tương tự đối với 2 polygon phía đối diện 23. Cuối cùng, Vào menu Modifiers / Subdivision Surface và chọn MeshSmooth, và TurboSmooth Ấn F9 để xem kết quả 82 83 Bài 9. Tạo logo XP: 1. Vào menu File/Reset đ ể khởi tạo lại max 2. Vào menu Create/Shapes/Arc đ ể chọn lệnh vẽ cung tròn. - Tại khung nhìn Front tạo ra một cung tròn như hình bên 3. Click phải chuột chọn Move, giữ phím Shift + click v ào Arc01 vừa tạo sau đó di chuyển l ên phía trên một chút khi đã ưng ý thì nhả chuột -> xuất hiện cửa sổ Clone Option. H ãy chọn Copy và click vào nút [OK] 4. Arc02 vẫn đang được chọn, click phải chuột chọn Convert to: /Convert to EditableSpline - Click phải chuột chọn Attach sau đó click vào Arc01 - Ấn phím S để bật Snap, click phải chuột chọn Create Line rổi vẽ tiếp hai đường biên còn lại 5. Vào menu Modifiers/Mesh Editi ng/Extrude - Thay đổi giá trị Amount: lên một giá trị nào đó cho đến khi bạn nhìn ở khung nhìn Top thành hình vuông là được. Bạn sẽ được hình bên - Nếu không tạo thành kết quả như hình bên thì ở bước 4 bạn làm chưa đúng, có ngh ĩa là các điểm giao nhau bị hở, chúng ta phải (weld) hàn chúng lại. + Bạn hãy kéo rê chuột tạo thành hình vuông bao quanh điểm giao đầu tiên để chọn nó rồi click phải chuột chọn Weld vertices + Làm tương tự với 3 điểm còn lại Nhìn xem ở khung nhìn Perspective đã hiện đúng chưa (nhớ là phải click chuột vào phép Extrude ở bảng lệnh Modify th ì mới hiện kết quả) 83 6. Ấn phím H, chọn Arc02 (hoặc Arc01) click [Select] Vào menu Tools/Mirror... c ửa sổ mirror hiện ra: click chọn trục Y, Copy và click [OK] Bạn sẽ được một bản sao của Arc02, bây giờ hãy di chuyển nó như hình bên 7. Kích hoạt khung nhìn Top - Ấn phím H, giữ phím Shift + click vào Arc02 và Arc03 click nút [Select] - Giữ phím Shift rồi di chuyển l ên phía trên, nhả chuột trong cửa sổ Clone Option hiện ra: Click chọn Copy /OK Bạn được hình bên 8. Kích hoạt khung nhìn Perspective được hình bên. 9. Bây giờ đến công đoạn làm đẹp - Bạn hãy lần lượt chọn từng phần của logo rổi chọn m àu cho nó (nếu bạn dùng XP thì hãy liếc mắt xuống nút Start m à xem) - Khi đã chọn được màu rồi, cần phải có vài ngọn đèn để chiếu sáng nó: Hãy vào menu Create/Lights/Standard light/Omni - Tạo ra 3 cái theo vị trí như hình 9. Cuối cùng ấn F9 84 85 Bài 10. Chữ chuyển động quanh khối cầu : 1. Vào menu File/Reset 2. Tại khung nhìn Top, tạo ra một khối cầu (Alt + C + S +S) với bán kính = 30 (di chuyển khối cầu n ày vào tâm của khung nhìn) - Ấn phím M, để mở bảng bi ên tập vật liệu Click vào ô vuông của dòng Diffuse, click đúp chuột vào Bitmap, tìm đến nơi chứa hình ảnh/ click chọn ảnh n ào đó/click vào Open. + Vào menu Material/ click Show map In viewport + Vào menu Material/click vào Assign to Selection. Đóng bảng Biên tập vật liệu lại 3. Click chuột vào thẻ Motion/ click vào Rotation sau đó click vào biểu tượng [?] - Bảng Assign Rotation Controller hiện ra, click chọn TCB rotation click [OK] 4. Đẩy bảng cuộn lên phía trên, click chọn Rotation Windup. 5. Click vào nút [Auto key] - Kéo thanh trượt thời gian đến vị trí 100/100 - Ấn phím A, để bật Angle Snap Toggle - Ấn phím E, để chọn Rotation (hoặc click phải chuột chọn Rotation) 85 6. Kích hoạt khung nhìn Top rồi quay trục Z +306 độ (click vào vòng tròn màu vàng sau đó kéo rê chuột xuống đến khi màu xanh kín hết thì nhả chuột) Chú ý: trong khi quay, nhìn xu ống dưới thanh thời gian ở đó có biểu thị tọa độ của 3 trục x, y, z - Xem hướng mũi tên tiếp tuyến màu vàng để biết chiều dương hay 7. Click vào nút [Auto key] đ ể tắt chế âm. độ auto key - Gõ -15 vào ô tọa độ Y ở phía dưới. Ấn phím ? để xem thử. 8. Bây giờ chúng ta sẽ cho một d òng chữ quay quanh khối cầu. - Kích hoạt khung nhìn Front (ấn Alt + W để phóng to khung nhìn) - Ấn tổ hợp phím (Alt + C + H + T) để tạo Text (nếu ch ưa rõ cách tạo text trong max bạn có thể tham khảo b ài các lệnh vẽ 2D) - Tìm đến thẻ Parameter: sau đó g õ đoạn chữ mà bạn thích vào ô text Thay đổi giá trị Size=11 Sau đó click chuột ra khung nhìn Front để tạo chữ. 9. Ấn Alt + W để thu nhỏ khung nhìn Front - Click phải chuột chọn Move rồi di chuyển Text vừa tạo về vị trí phù hợp (Ở10. cVácà okhung menu n Modifihìn) ers/Mes h Editing/Extrude Đặt giá trị Amount = 1.5 + Text vẫn đang được chọn, vào menu Modifiers/Parametric Deformers/Bend -> Click chọn X trong nhóm Bend Axis: 86 87 11. Kích hoạt khung nhìn Top -> di chuyển Text như hình bên. 12. Click vào thẻ Hierarchy/click vào Affect Pivot Only 13. Tại khung nhìn Top Vào menu Tools/Align... sau đó click vào khối cầu -> xuất hiện bảng Align Selection Lựa chọn các thông số nh ư hình bên - >click [OK] để chấp nhận các thông số 14. Click vào thẻ Hierarchy/click vào Affect Pivot Only để tắt chế độ Affect Pivot Only. 15. Tại khung nhìn Top, Ấn phím H, chọn Text01 click nút [Select] - Click chuột vào thẻ Motion/ click vào Rotation sau đó click vào biểu tượng [?] Bảng Assign Rotation Controller hiện ra, click chọn TCB rotation click [OK] Đẩy bảng cuộn lên trên, click chọn Rotation Windup 87 TÀI LIỆU THAM KHẢO [1]. Giáo trình 3DS MAX 2012, Lê Viết Nghị, Năm 2013 [2]. Giáo trình 3DSMAX, 2008, Nhà xuất bản Hà nội [3]. Giáo trình 3DS MAX 2009, 2009, Nhà xuất bản Hà nội 88
File đính kèm:
 giao_trinh_thiet_ke_do_hoa_3d.pdf
giao_trinh_thiet_ke_do_hoa_3d.pdf

