Giáo trình Quản trị cơ sở dữ liệu Access 2
Mục tiêu:
- Hiểu được cơ bản về đối tượng macro cụ thể tập lệnh;
- Biết các thao tác xử lý đối với macro và cách sử dụng macro với các biến cố;
- Tạo được macro với các xứ lý cơ bản;
- Kết hợp macro với biến cố để xử lý chức năng trên form;
- Nghiêm túc, tỉ mỉ trong quá trình tiếp nhận lý thuyết và thực hành.
1.1. Giới thiệu macro
Macro là một lệnh hay tập hợp một nhóm lệnh được quy định sẵn trong MS -
Access cho phép xác định một tập các thao tác trên các đối tượng cơ sở dữ liệu
(CSDL) của Access như mở biểu mẫu, mở bảng in,
Việc tự động hóa các hành động của macro giúp đảm bảo tính chính xác và
hiệu quả của CSDL.
Macro thường được xây dựng dựa trên một số các hành động (action) thường
dùng trong access được xây dựng sẵn, mỗi Macro gồm một hoặc nhiều hành động
theo một thứ tự nhằm thực hiện một chức năng cụ thể được xác định.
Macro thường được dùng kết hợp với sự kiện trên các ô điều kiển của các
biểu mẫu, báo biểu. khi các sự kiện xảy ra thì Macro tương ứng sẽ được thực hiện,
thông thường Macro được gán với sự kiện On Click của nút lệnh trong biểu mẫu để
khi nhắp chuột vào nút lệnh thì Macro được thực hiện hơn.
Thông qua Macro ta có thể điều khiển các đối tượng trên Biểu mẫu (Form)
và Báo cáo (Report) một cách dễ dàng và linh hoạt.
1.2. Tạo và thi hành macro
Từ cửa sổ Database chọn đối tượng Macro New, xuất hiện cửa sổ Macro
sau:
1.2.1. Các thành phần trong cửa sổ Macro: (2 phần)
Phần 1:
Cột Macro Name: Quy định tên riêng cho nhóm Macro. Khi trong cửa sổ
Macro bạn muốn tạo nhiều Macro con thì mỗi một Macro này phải có một tên riêng.
(Vào menu View Macro Name để hiển thị mục này).
Cột Condition: Thiết lập các điều kiện kiểm tra cho Macro. (Vào menu View
Condition để hiển thị mục này).
Cột Action: Quy định những hành động được tạo sẵn cho Macro.
Cột Comment: Chú thích, diễn giải về các hành động tương ứng.5
Phần 2:
Action Argument: Quy định các tham số tương ứng cho từng hành động.
Trong cửa sổ thiết kế Macro thực hiện các thao tác sau:
Chọn hành động cần gắn cho macro tại cột Action
Gõ dòng giải thích cho hành động tương ứng tại cột Comment (nếu cần)
Chọn các đối mục cho mỗi hành động tại mục Action Arguments
Lưu ý: Mỗi macro có thể thực hiện nhiều hành động, thứ tự thực hiện các hành
động phụ thuộc vào thứ tự liệt kê tại cột Action
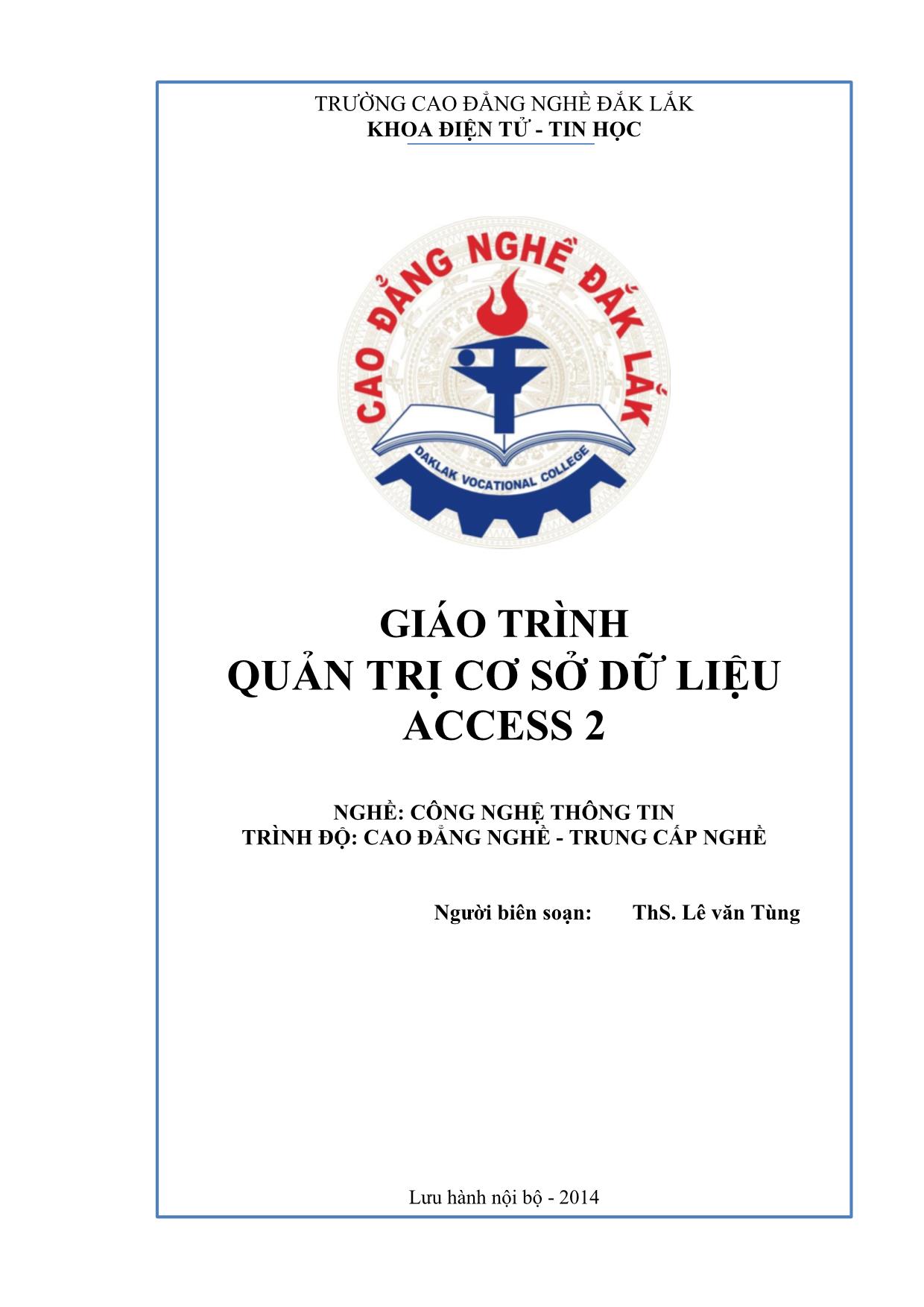
Trang 1
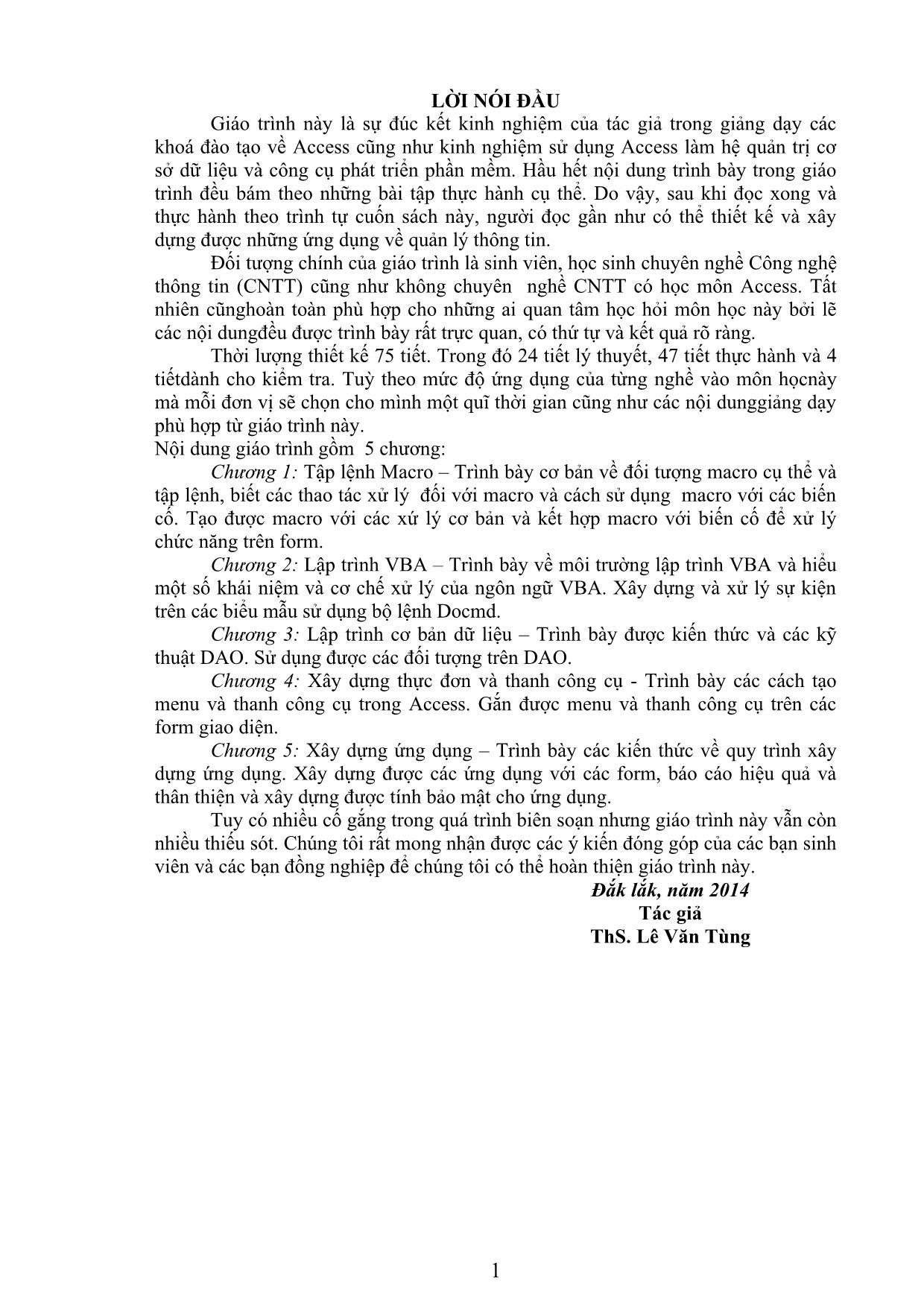
Trang 2
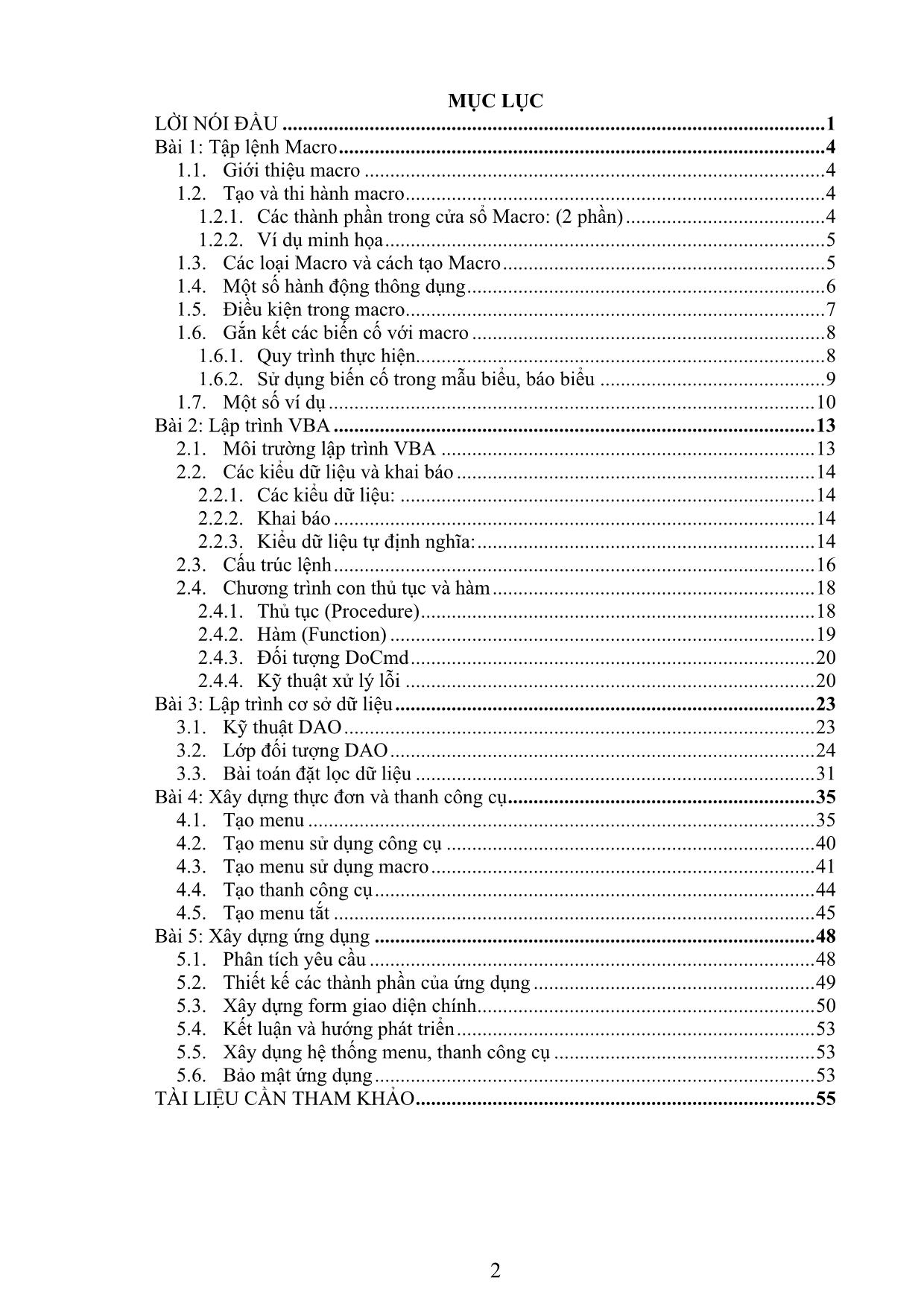
Trang 3
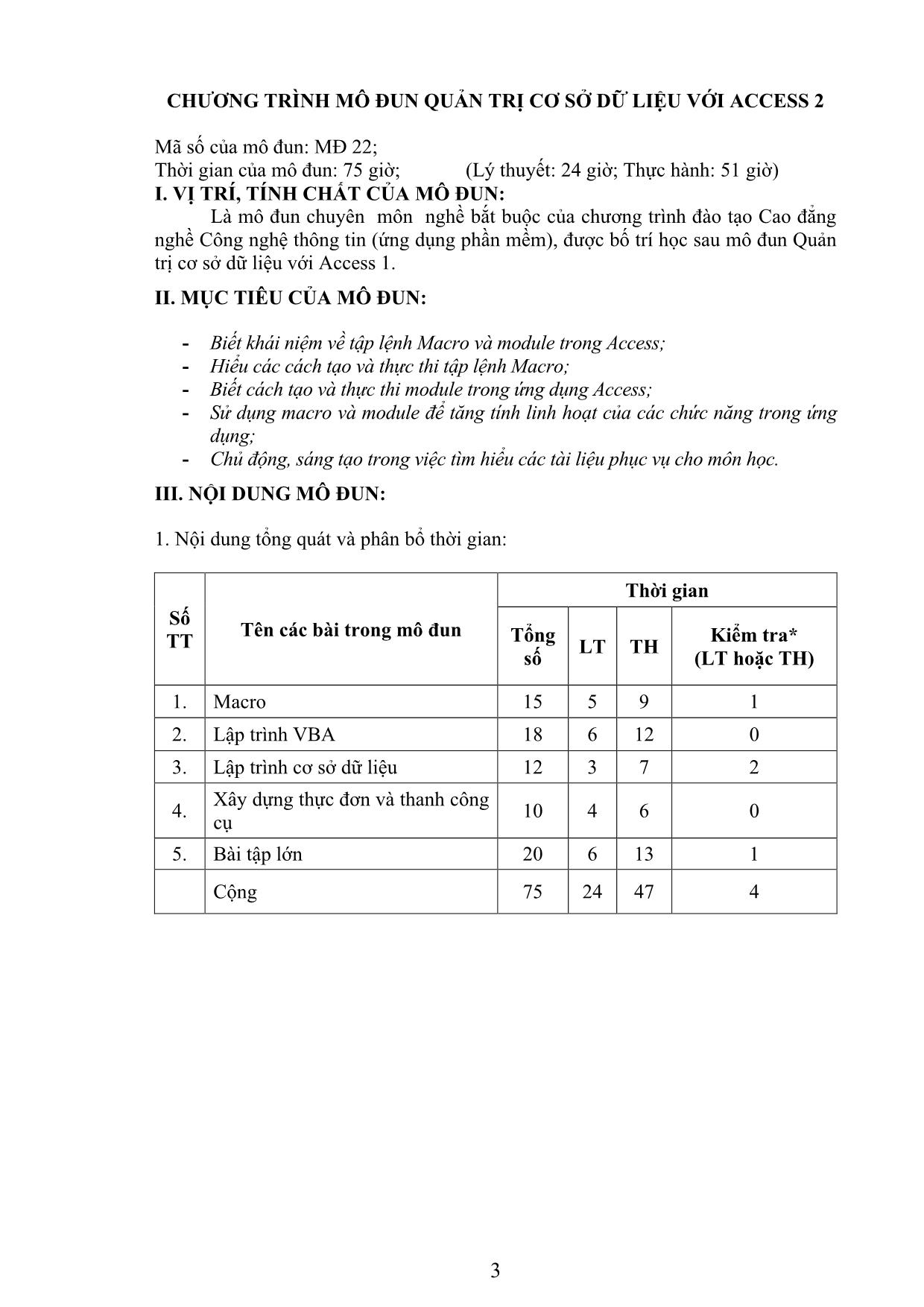
Trang 4
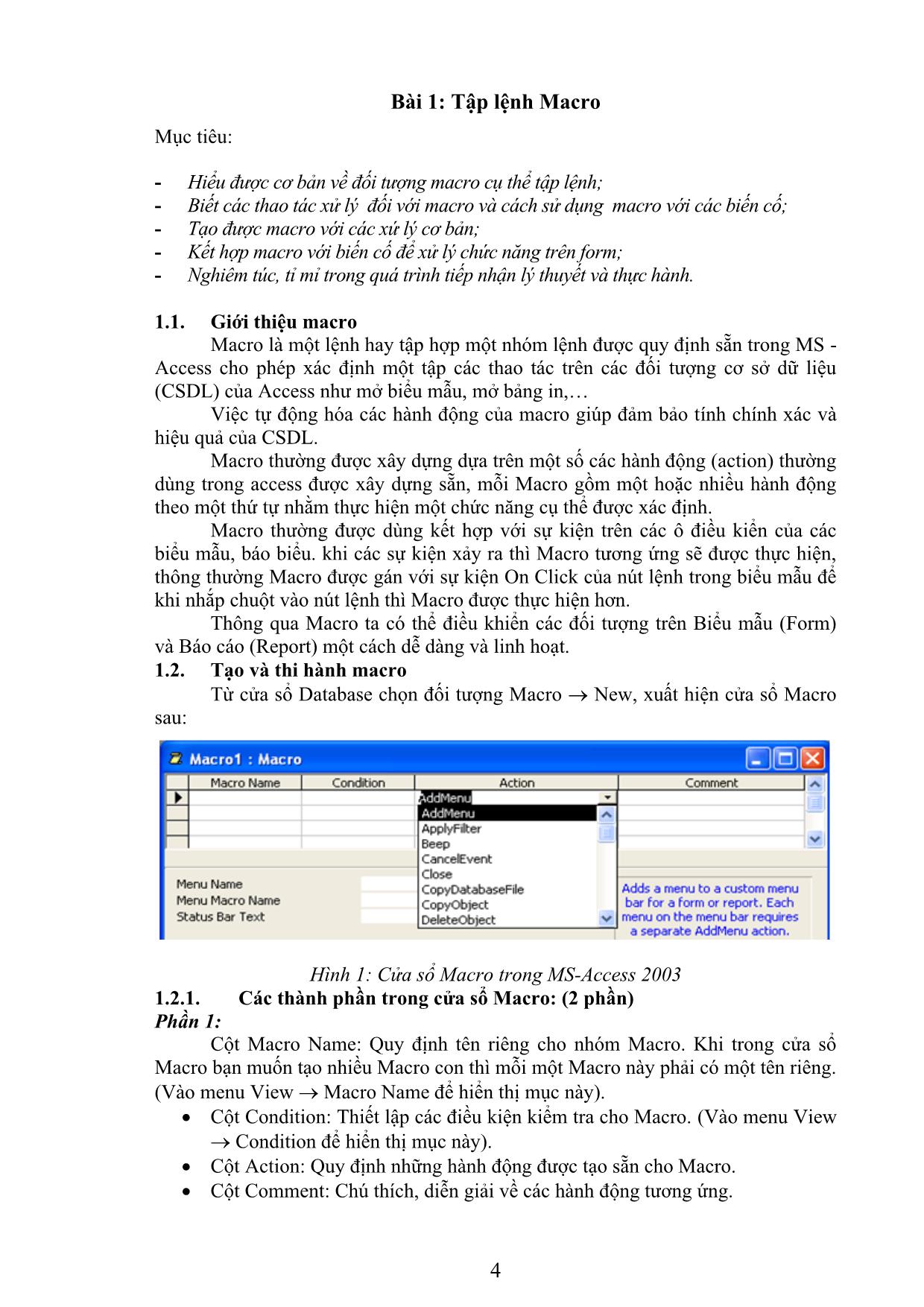
Trang 5
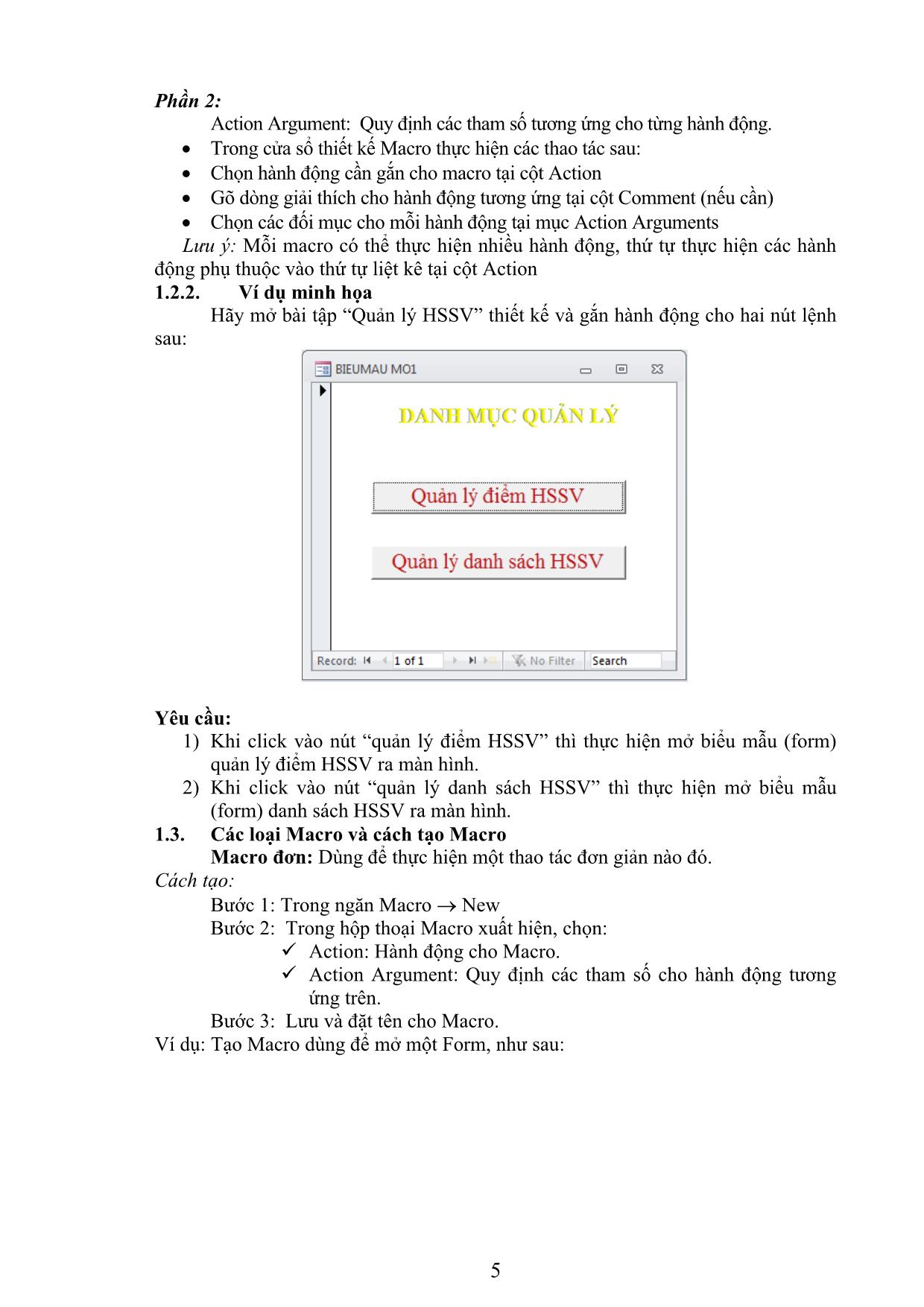
Trang 6
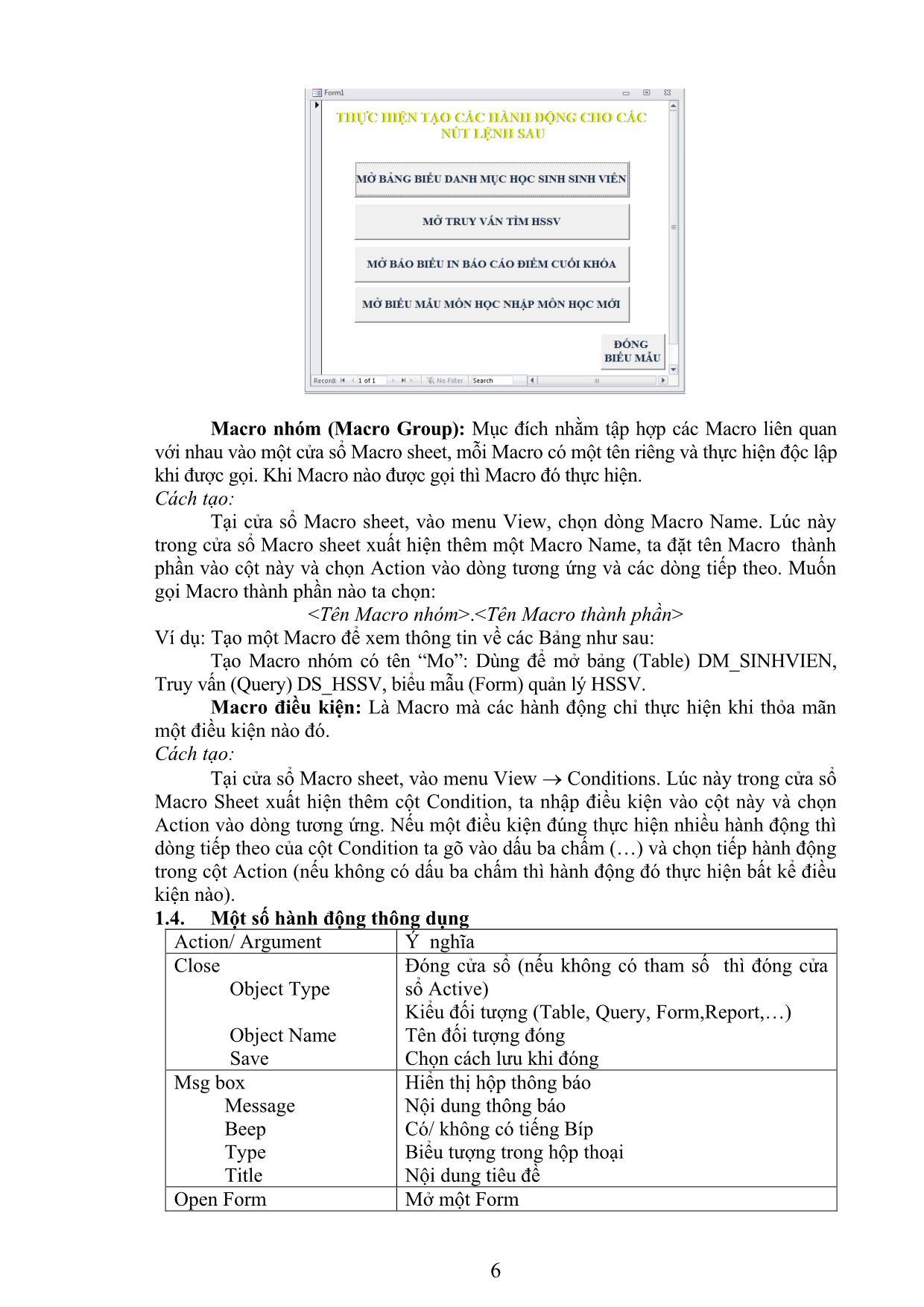
Trang 7
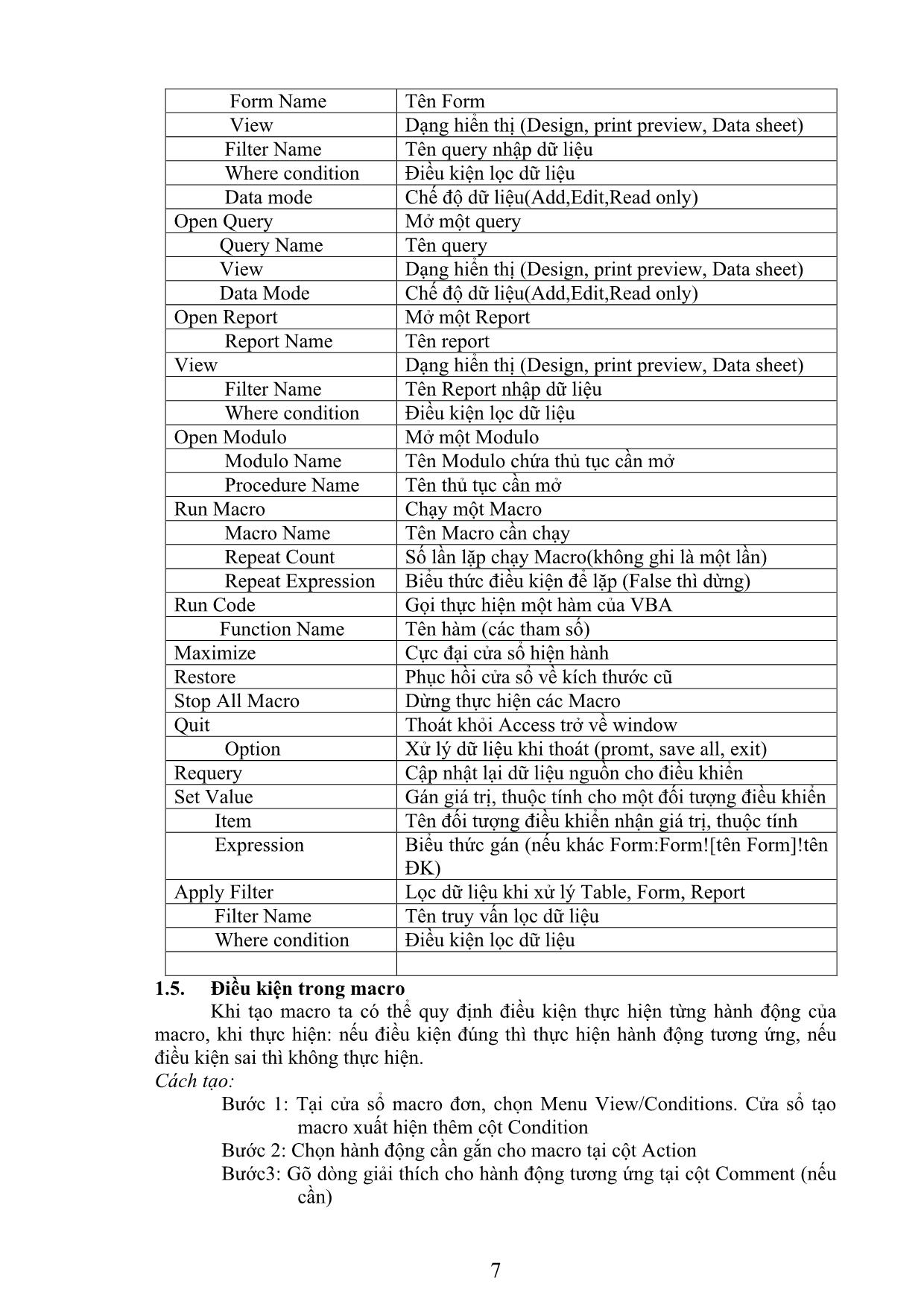
Trang 8
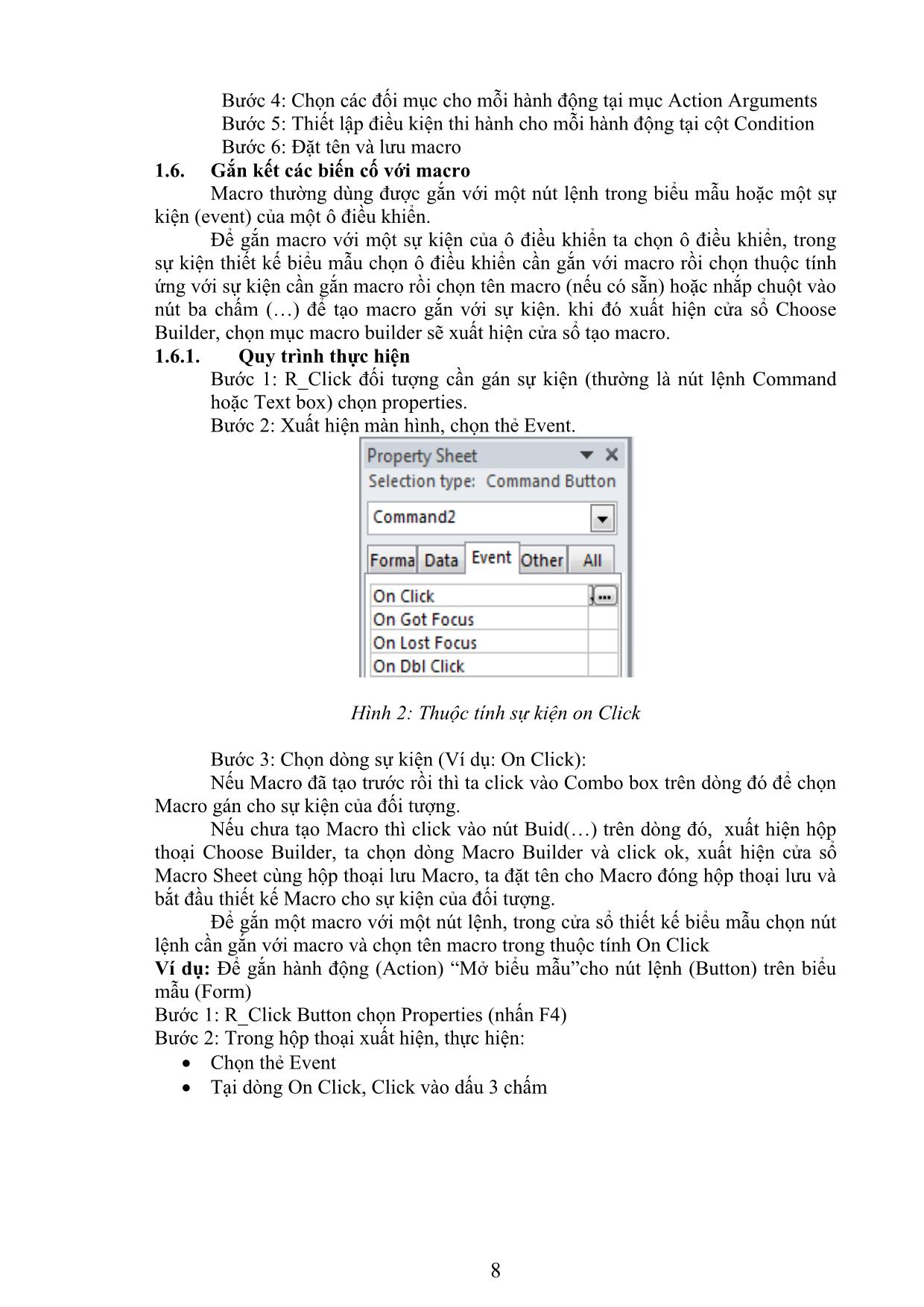
Trang 9
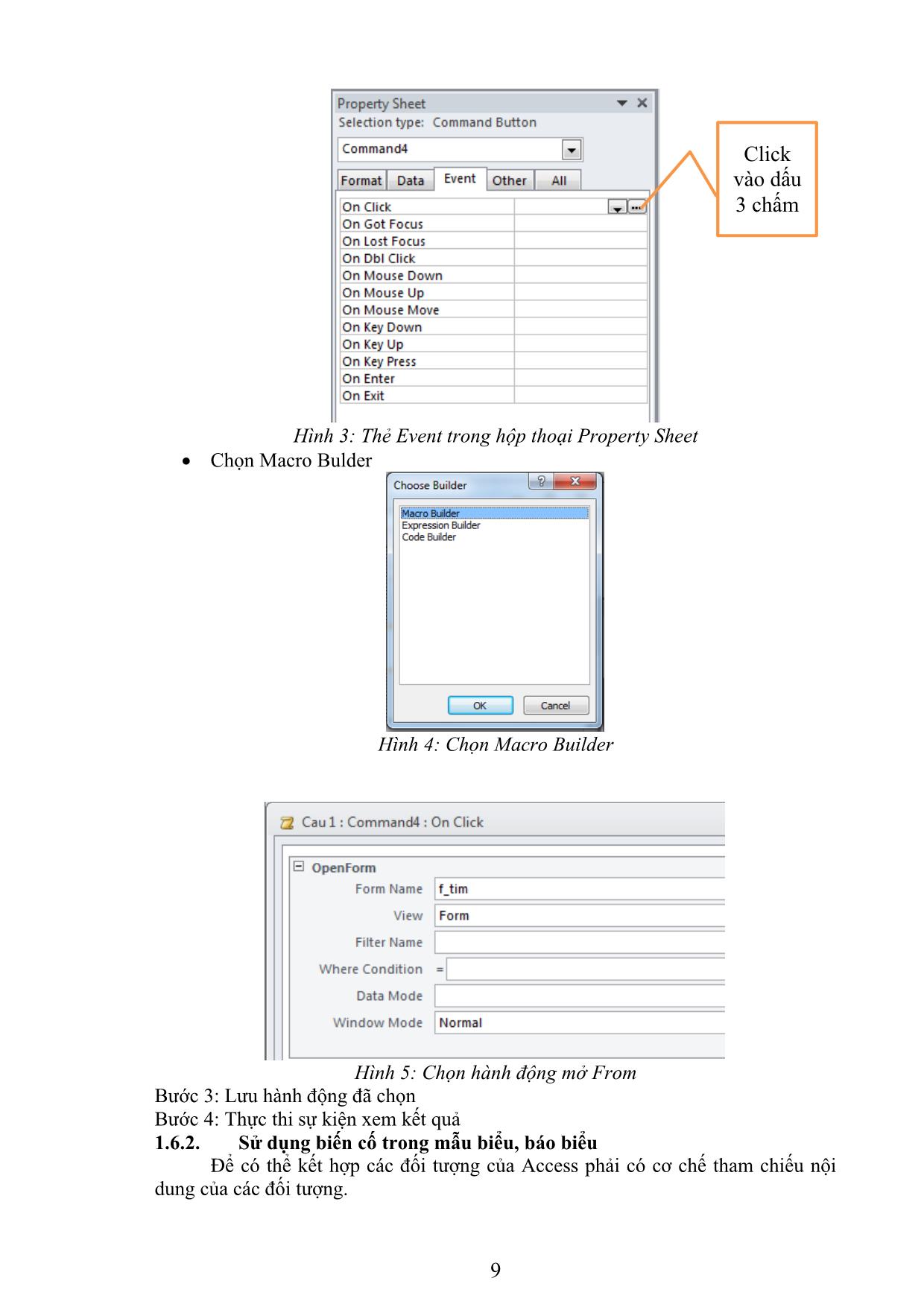
Trang 10
Tải về để xem bản đầy đủ
Tóm tắt nội dung tài liệu: Giáo trình Quản trị cơ sở dữ liệu Access 2
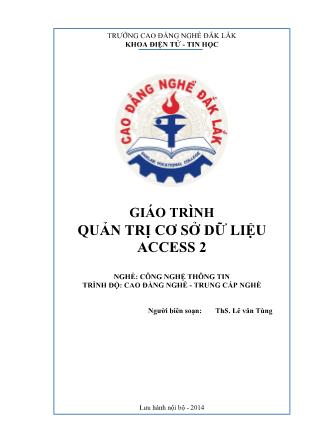
ing – cho phép định nghĩa lại các mục; Allow Resizing – cho phép thay đổi kích cỡ hiển thị; Allow Moving – cho phép di chuyển được; Thiết lập xong nhấn Close 4.2. Tạo menu sử dụng công cụ Trong Access, ngoài menu chuẩn ta có thể tạo một menu cho chương trình để thực hiện các chức năng của chương trình như mở Form xuất nhập dữ liệu, lập phiếu thu chi, in ấn các báo cáo 4.2.1. Ta thực hiện như sau: Vào menu View, chọn lệnh Toolbars (hoặc R_click vào thanh menu), chọn Customize, trong thẻ Toolbar của hộp thoại Customize ta click vào nút New, xuất hiện hộp thoại New Toolbar, ta gõ tên menu cần đặt vào khung Toolbar Name. OK Click vào Propeties, xuất hiện hộp thoại: trong khung Type ta chọn Menubar Chọn thẻ Command, trong khung Categories dòng New Menu và kéo chuột từ nút New Menu sang thả vào thanh Menu vừa tạo. R-click vào tên Menu vừa tạo để thay đổi các tiêu đề, biểu tượng như trường hợp Toolbar Vào thẻ Commands chọn các biểu tượng muốn tạo ra trên Menu, lần lượt kéo chúng thả vào Menu, sau đó R-click đổi lại tên, biểu tượng (nếu cần). Thường ta tạo các Menu mở hộp Form nhập liệu, các báo cáo,trong All Form, All Report.) 4.2.2. Gắn Menu vào chương trình: Để gắn Menu vào chương trình ta thực hiện một trong 2 cách sau: 40 Cách 1: Tạo một Macro có tên là AutoExec có: Action : SetValue, Argument : Item: Application Menubar; Expression: Tên của Menu vừa tạo, nằm trong cặp dấu ngoặc kép.(ví dụ:”TuTao”) Cách 2: Vào Menu Tool, chọn lệnh StarUp, xuất hiện hộp thoại StarUp với các tuỳ chọn như sau, chọn xong click OK. 4.3. Tạo menu sử dụng macro Ta có thể sử dụng Macro để xây dựng hệ thống Menu cho phép lựa chọn công việc dễ dàng. Thông qua Menu, các đối tượng trong Database được liên kết thành một khối thống nhất, thuận tiện cho người sử dụng. Sau đây trình bày cách tạo một hệ thống Menu gồm các mục sau: 4.3.1. Cách tạo Bước 1: Tạo Menu cấp 1: Trong cửa sổ Database, chọn Macro / New, xuất hiện cửa sổ Macro, khai báo các thông tin như sau: Hình 4.12 Cửa sổ Macro Bước 2: Tạo Menu cấp 2 Chọn Macro / New, chọn View / Macro Names để thêm cột Macro Name, khai báo các thông tin như sau: 41 Hình 4.13 Cửa sổ tạo menu Hình 4.14 Tạo menu cấp 2 Action Arguments cho Macro Xem Danh sách Cán bộ Report Name: R_DSCanbo View : Print Preview Hình 4.15 gán hành động Bước 3: Tạo Menu cấp 3 42 Hình 4.16 tạo menu cấp 3 Bước 4: Gắn Menu vừa tạo lên một Form (hoặc Report) Trong cửa sổ Database, chọn Form / New Kích chuột vào biểu tượng Properties trên thanh công cụ Form Hình 4.17 Gắn menu vào form Menu Bar: ghi tên của Macro dành cho Menu cấp 1 Lưu ý: Để tạo Menu, trước khi tạo các Macro, các nguồn số liệu như Table, Query, Report (nếu có) cần phải chuẩn bị trước. Trang trí thêm cho Form các thành phần như: Tiêu đề chương trình Hình vẽ để minh hoạ Các trang trí khác (nếu muốn) 4.3.2. Sử dụng: Mở Form đã gắn với thực đơn được tạo, có kết quả sau: 43 Hình 4.18 kết quả Khi ta đưa trỏ chuột chọn menu thì menu đó sổ xuống một thực đơn các cấp theo menu đã tạo. Đưa trỏ chuột vào chỉ mục cần thực thi và bấm chọn thì menu đó thi hành. 4.4. Tạo thanh công cụ Một Menu hay Toolbar sau khi đã tạo ra, muốn đi kèm với đối tượng nào phải thực hiện gắn kết vào đối tượng đó bằng cách thiết lập thuộc tính Toolbar - nếu muốn gắn Toolbar hoặc Menu Bar – nêu muốn gắn menu bar. Các bước tiến hành: Bước 1: Mở đối tượng cần gắn kết Menu hoặc ToolBar (ví dụ một form) ở chế độ Design View: Bước 2: Chọn Menu Bar hoặc ToolBar cần gắn kết bằng cách thiết lập thuộc tính ToolBar hoặc Menu Bar. Tạo form chính: Form chính là form chứa hệ thống menu (hoặc toolbar) của phần mềm, nó xuất hiện ngay sau khi khởi động (Start-Up Object). Với mỗi phần mềm đóng gói hầu hết phải tạo form chính. Để từ đây có thể mở đến các chức năng phần mềm cần làm việc. Trong một tệp Access, form chính là một form được thiết kế ở chế độ Design view; có gắn Menu (hoặc ToolBar) và được thiết lập khởi động đầu tiên mỗi khi tệp này được mở. Dưới đây là hướng dẫn cách tạo form chính cho CSDL Quản lý lương như thể hiện ở mục 1. Tạo menu: Bước 1: Tạo frmMain Tạo một form mới ở chế độ Design View; Đặt tên form này là frmMain; Thiết lập một số thuộc tính cho form như sau: Menu Bar: Quản lý Caption: Quản lý Record: Seletor No Navigation Button: No Diving Line: No Để mỗi khi form này khởi động sẽ tự động phóng cực đại cửa sổ, hãy mở cửa sổ VBA và viết lệnh cho sự kiện Form_Open như sau: Private Sub Form_Open(Cancel As Integer) DoCmd.Maximize End Sub Bước 2: Thiết lập các thông tin về ứng dụng Mở thực đơn Tools | Startup.., hộp thoại Startup xuất hiện: 44 Hình 4.4.1 Tạo thanh công cụ Gõ tiêu đề phần mềm vào ô Application Title. Chọn form chính ở hộp Display Form/Page (chọn frmMain). Chọn Menu cho ứng dụng ở hộp Menu Bar (chọn menu Quản lý lương). Hộp Application Icon để chọn một biểu tượng cho ứng dụng (loại tệp *.ico); Cho phép hiển thị cửa sổ Database hay không?; Cho phép hiển thị thanh trạng thái? Cho phép thay đổi menu bar và toolbar? Thiết lập xong nhấn OK để đóng lại. 4.5. Tạo menu tắt Trước khi tạo menu, chúng ta cần phải đảm bảo đã xây dựng xong đầy đủ các tính năng cần thiết của phần mềm; bước này sẽ là cuối cùng, mang tính chất gắn kết các chức năng lại thành phần mềm hoàn chỉnh. Quy trình tạo hệ thống menu: Bước 1: Tạo một Toolbar mới. Nhấn chuột phải lên thanh công cụ của Access, chọn Customize. Hộp thoại Customize có các lựa chọn sau: Hình 4.5.1 Tạo menu tắt 45 Để tạo mới một thanh công cụ, nhấn nút New. Hộp thoại sau xuất hiện, yêu cầu gõ vào tên cho thanh công cụ: Hãy gõ tên cho thanh công cụ. Gõ xong nhấn OK. Khi đó mà hình làm việc xuất hiện một thanh công cụ trắng. Công việc tiếp theo là xây dựng hệ thống Menu trên thanh công cụ này. Hình 4.5.2 Cách tạo Bước 2: Xây dựng các mục cấp 1 Để xây dựng các mục này, trên hộp thoại Customize mở thẻ Commands. Ở danh sách Categories chọn New Menu và lần lượt kéo mục New Menu trên danh sách Commands thả lên Toolbar đang thiết kế, đặt tên cho danh mục menu. 46 Hình 4.5.3 Đặt tên Bước 3: Xây dựng các mục cấp con Mỗi mục con có thể là lời gọi một Form, một Report, một bảng,.. (gọi tắt là đối tượng) ra để làm việc. Muốn mở đối tượng nào, hãy xác định chủng loại đối tượng đó bên danh sách Categories; tiếp theo dùng chuột kéo-thả đối tượng cần đưa lên menu từ danh sách Commands lên vị trí xác định trên menu đang thiết kế. Đặc biệt mục Exit lấy ở File | Exit. Bước 4: Quyết định là Menu hay ToolBar Với các bước làm việc như trên, Access ngầm hiểu là đang tạo một ToolBar. Chúng ta có thể tuỳ chọn lại là menu hay toolbar. Cách làm như sau: Trở về thẻ ToolBars của hộp thoại Customize, chọn tên toolbar cần làm việc, nhấn nút Properties: Hộp thoại Toolbar Properties xuất hiện cho phép thiết lập các thuộc tính cho Toolbar đang chọn: Thiết lập xong nhấn Close. 47 Bài 5: Xây dựng ứng dụng Thời gian: 20 giờ (LT:6 giờ; TH: 13 giờ; KT:1 giờ) Mục tiêu: - Trình bày các kiến thức về quy trình xây dựng ứng dụng; - Xây dựng được các ứng dụng với các form, và báo cáo hiệu quả và thân thiện; - Xây dựng được tính bảo mật cho ứng dụng; - Chủ động, sáng tạo, tỉ mỉ trong quá trình thực hành tạo các ứng dụng. 5.1. Phân tích yêu cầu 5.1.1. Khảo sát bài toán Bài toán quản lý nhân sự: Yếu tố nhân sự và tiền lương là yếu tố quyết định sự tồn tại và phát triển của bất kỳ một tổ chức, doanh nghiệp nào, nó đóng vai trò cốt lõi trong tổng thể hệ thống quản trị nhân sự của doanh nghiệp đó. Tổ chức quản lý nhân sự và kế toán tiền lương như thế nào để mang lại hiệu quả nhất? Đó là bài toán mà tất cả mọi người quản lí cần quan tâm và giải quyết. “Ứng dụng access trong công tác quản lý nhân sự và kế toán tiền lương” xây dựng một chương trình với các ứng dụng thích hợp trong việc quản lý nhân sự, tính lương, xử lý các số liệu kế toán, ghi sổ, in sổ liên quan đến phần hành kế toán tiền lương và các báo cáo kế toán. Việc ứng dụng khoa học kỹ thuật vào quá trình sản xuất và quản lý không còn là mới lạ đối với các doanh nghiệp Việt Nam. Đặc biệt trong quá trình quản lý hiện nay, hầu hết các doanh nghiệp đều sử dụng hệ thống công nghệ thông tin phát triển với sự trợ giúp đắc lực từ các phần mềm quản lý, kế toán nó giúp các doanh nghiệp có một bộ phận quản lý tốt hơn, xử lý nhanh chóng các chứng từ, giúp các doanh nghiệp nhanh chóng đưa ra được các quyết định đúng đắn kịp thời cho sự phát triển của doanh nghiệp. Trong các phần mềm phổ biến trên thị trường hiện nay, MS OFFICE với MS Access là hệ quản trị cơ sở dữ liệu thông dụng, dễ học, dễ dùng, có thể tiếp cận một cách trực quan và nhanh chóng nhất, mà hầu hết các doanh nghiệp đều có bộ công cụ dành cho văn phòng này. Và điểm nổi bật là nó tuy đơn giản nhưng có thể đạt được các chức năng của phần mềm chuyên nghiệp khác nhau như: quản lý nhân sự, quản lý các chứng từ, các bảng chấm công, báo cáo thống kê, biểu mẫu, tìm kiếm...Dựa trên những ưu điểm đó, nhóm đã tập trung nghiên cứu và xây dựng nên một chương trình quản lý nhân sự và tiền lương chạy trên nền MS Access mang tên “Ứng dụng access trong công tác quản lý nhân sự và kế toán tiền lương”, đề tài nghiên cứu xây dựng một chương trình với các ứng dụng thích hợp trong việc quản lý nhân sự, tính lương, xử lý các số liệu kế toán, ghi sổ, in sổ liên quan đến phần hành kế toán tiền lương và các báo cáo kế toán 5.1.2. Khái quát về quá trình quản lý nhân sự Quá trình quản lý nhân sự bao gồm ba quá trình chính đó là: Quản lý hồ sơ: tuyển dụng và đào tạo nhân sự, quản lý hồ sơ thông tin của nhân viên Quản lý lương: quản lý các thông tin lương cơ bản, tính lương tháng, thưởng và phụ cấp cho cán bộ công nhân viên Quản lý danh mục: Khi một đối tác hay một cổ đông muốn biết thông tin về các phòng ban, hệ thống quản lý nhân sự cần đưa ra thông tin các tổ chức, các phòng ban trong công ty. Đồng thời, khi họ muốn biết thông tin những người lãnh đạo trong các bộ phận bất kì, thông qua các danh mục trong hệ thống nhân sự phòng HCNS có thể đưa ra danh sách các chức vụ trong công ty cùng lý lịch của họ. Danh 48 mục còn cung cấp cho nhân viên lịch làm việc của tuần hoặc tháng tiếp theo để họ có thể chủ động trong công việc... 5.1.3. Khái quát chung về kế toán tiền lương Tiền lương là biểu hiện bằng tiền của một bộ phận sản phẩm xã hội mà người lao động được sử dụng để bù đắp hao phí lao động của họ trong quá trình sản xuất kinh doanh. Tiền lương (hay tiền công) gắn liền với thời gian và kết quả lao động mà người lao động đã tham gia thực hiện trong quá trình sản xuất kinh doanh của doanh nghiệp. 5.2. Thiết kế các thành phần của ứng dụng 5.2.1. Xác định các kiểu thực thể và thực thể: Các kiểu thực thể: Tài khoản sử dụng 1; Chấm công; bảng lương; Trình độ văn hóa; Chứng từ phát sinh; Nhân viên; Phòng ban; chức vụ. Thực thể: Căn cứ vào kiểu thực thể ta đưa ra được các thực thể tương ứng. 5.2.2. Mô hình quan hệ dữ liệu và quy trình dòng thông tin Mô hình quan hệ dữ liệu: Hình 5.1: Mô hình quan hệ dữ liệu Quy trình dòng thông tin: 49 Hình 5.2: Sơ đồ dòng dữ liệu 5.3. Xây dựng form giao diện chính Kế toán tổng hợp: Hình 5.3: Biểu mẫu chính kế toán tổng hợp Chức năng quản lý nhân sự: Form quản lý hồ sơ nhân viên: gồm các chức năng quản lý hồ sơ, thông tin lương cơ bản. Form chấm công: chấm công cho các nhân viên 50 Hình 5.4: Biểu mẫu chấm công Ngày công tính lương được tính theo công thức: Ngày Công tính lương = Ngày bình thường + 1,5 * Chủ Nhật + Ngày Lễ Chức năng Kế toán chi tiết: Report phiếu lương: chi tiết thông tin lương cho từng nhân viên. Ở đây các khoản được tính theo công thức như sau: TONGLUONG = IIf([NGAYTL]=26, [LGCB]+[PHUCAP]+[THUONG], IIf([NGAYTL]<26,([LGCB]/26*[NGAYTL])+[PHUCAP]+[THUONG],IIf([NGA YTL]>26,([LGCB]/26*[NGAYTL])+[PHUCAP]+[THUONG]))) BHXH = 0,05*[LGCB] BHYT = 0,01*[LGCB] BHTN = 0,01*[LGCB] THUETNCN = IIf([TONGLUONG]=5000000,0,05*[TONGLUONG],IIf([TONGLUONG]>50000 00 And [TONGLUONG]10000000 And [TONGLUONG]1800000 0,[TONGLUONG]*,2,0)))) LUONGTHUCTE = [TONGLUONG] - [BHYT] - [BHXH] - [BHTN] - [THUETNCN] - [TU] 51 Hình 5.5: Bảng thanh toán lương, bảng kê các khoản trích nộp theo lương Report Bảng thanh toán lương, bảng kê các khoản trích theo lương (hình 3): theo dõi tình hình thanh toán lương cho tất cả nhân viên có trong dữ liệu và thông tin về các khoản trích nộp theo lương theo quy định của nhà nước. Chức năng Kế toán tổng hợp: Chọn NHẬT KÝ CHUNG để xem sổ nhật ký chung và nhập các nghiệp vụ kinh tế phát sinh Hình 5.6: Sổ nhật ký chung Sau khi nhập các nghiệp vụ kinh tế phát sinh, chương trình sẽ tự động lên các sổ cái các tài khoản. 52 Hình 5.7: Sổ cái, nhật ký chung 5.4. Kết luận và hướng phát triển Ngày nay, tất cả các doanh nghiệp đều nhận thức được tính quan trọng của việc xây dựng hệ thống quản lý hiệu quả nhân sự và kế toán tiền lương. Đối với một doanh nghiệp đây là yếu tố cơ bản của quá trình sản xuất và là yếu tố mang tính chất quyết định đến sự tồn tại và phát triển của mỗi doanh nghiệp. Trong điều kiện nền kinh tế ngày càng phát triển, khoa học kỹ thuật công nghệ ngày càng hiện đại, các doanh nghiệp cần phải hoàn thiện công tác tính và trả lương để vừa mang tính khoa học, khách quan và hợp lý, phù hợp với tình hình thực tế của doanh nghiệp, nhằm giảm chi phí hoạt động kinh doanh và tối đa hoá lợi nhuận. Từ đó góp phần khuyến khích người lao động hăng say làm việc, phát huy khả năng sáng tạo, nâng cao trách nhiệm quản lý làm tăng năng suất lao động và là đòn bẩy kinh tế quan trọng, đem lại lợi nhuận cao cho doanh nghiệp, giúp doanh nghiệp ngày càng phát triển hơn. 5.5. Xây dụng hệ thống menu, thanh công cụ Mỗi một chức năng ta có thể tạo các cấp độ Menu cho chương trình cho phù hợp và tiện cho người sử dụng 5.6. Bảo mật ứng dụng Sử dụng VBA để thiết kế giao diện kiểm tra mật khẩu như sau: 53 Nút lệnh “Đồng ý” có đoạn Code như sau: Private Sub Command4_Click() DoCmd.Maximize If IsNull(tn) Then MsgBox "NHAP VAO MAT KHAU ", 64 , "THONG BAO" Else If tn = "123456" And ten = "ketoan" Then DoCmd.Close DoCmd.OpenForm "F_MAIN" Else MsgBox "pass'123456'ten'nhom4'", 64, "thong bao" End If End If End Sub 54 TÀI LIỆU CẦN THAM KHẢO [1]:Phạm Văn Ất, Kỹ thuật lập trình Access trên Windows, NXB Hà Nội, 2002; [2]:Dương Thùy Trang, Tham khảo nhanh Microsoft Access 2003, NXB Giao thông vận tải, 2006; [3]:Trương Công Phúc, Tự học và ứng dụng Microsoft Access 2007, NXB Hồng Đức, 2008. 55
File đính kèm:
 giao_trinh_quan_tri_co_so_du_lieu_access_2.pdf
giao_trinh_quan_tri_co_so_du_lieu_access_2.pdf

