Giáo trình Mô đun Quản trị Windows Server nâng cao - Quản trị mạng máy tính
Thiết lập GPO
Group Policy (GP) trên Windows Server 2008 cho phép định nghĩa cấu
hình trên các nhóm user và computer của hệ thống mạng.Có thể sử dụng GP để
tạo ra các chính sách và áp dụng cho các đối tượng trong Active Directory như
site,domain và OU. Những thiết lập trên GP được tổ chức lưu trữ trong các
Group Policy Object (GPO).Để tương tác với một GPO,sử dụng công cụ Group
Policy Management Console (GPMC). GPMC còn giúp liên kết một GPO đến
một trong các đối tượng site,domain hoặc OU để từ đó áp dụng các chính sách
lên các nhóm user và computer thuộc về đối tượng đó.Lưu ý rằng một OU là đối
tượng ở mức thấp nhất có thể gán GPO.
GMPC là công cụ quản lý GP đa năng,cho phép tương tác với tất cả các
GPO,Windows Management Instrumentation (WMI) filters và những đối tượng
liên quan đến GP trên hệ thống.GMPC đem đến những khả năng:
Backup và Restore GPO.
Import và Copy GPO.
Tìm kiếm các GPO.
Group Policy Modelingcho phép tạo môi trường giả lập trong quá trình
xây dựng kế hoạch triển khai GP trước khi bước vào giai đoạn triển
khai thực tế.
Group Policy Results cho phép thu thập thông tin về GP đã áp dụng
cho các đối tượng cụ thể,trên cơ sở đó,giúp giám sát và xử lí các sự cố
xảy ra khi triển khai.
StarterGPOs là thành phần dùng để quản lý các Aministratives
Templates.
Preferencesbao gồm hơn 20 chức năng mở rộng của GP,cho phép thực
hiện các thiết lập liên quan đến registry,tài khoản cục bộ,dịch vụ,file
và thư mục.
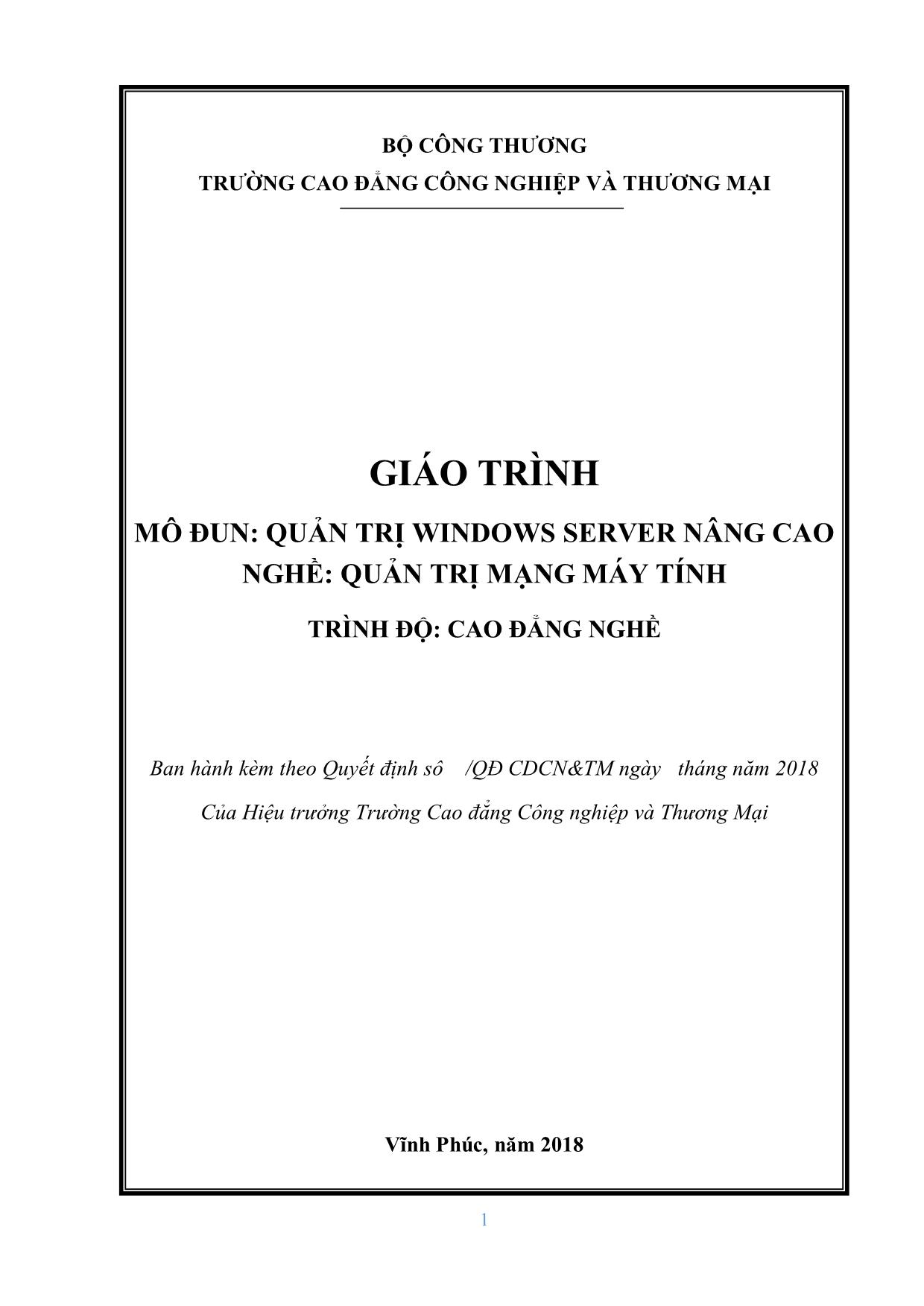
Trang 1
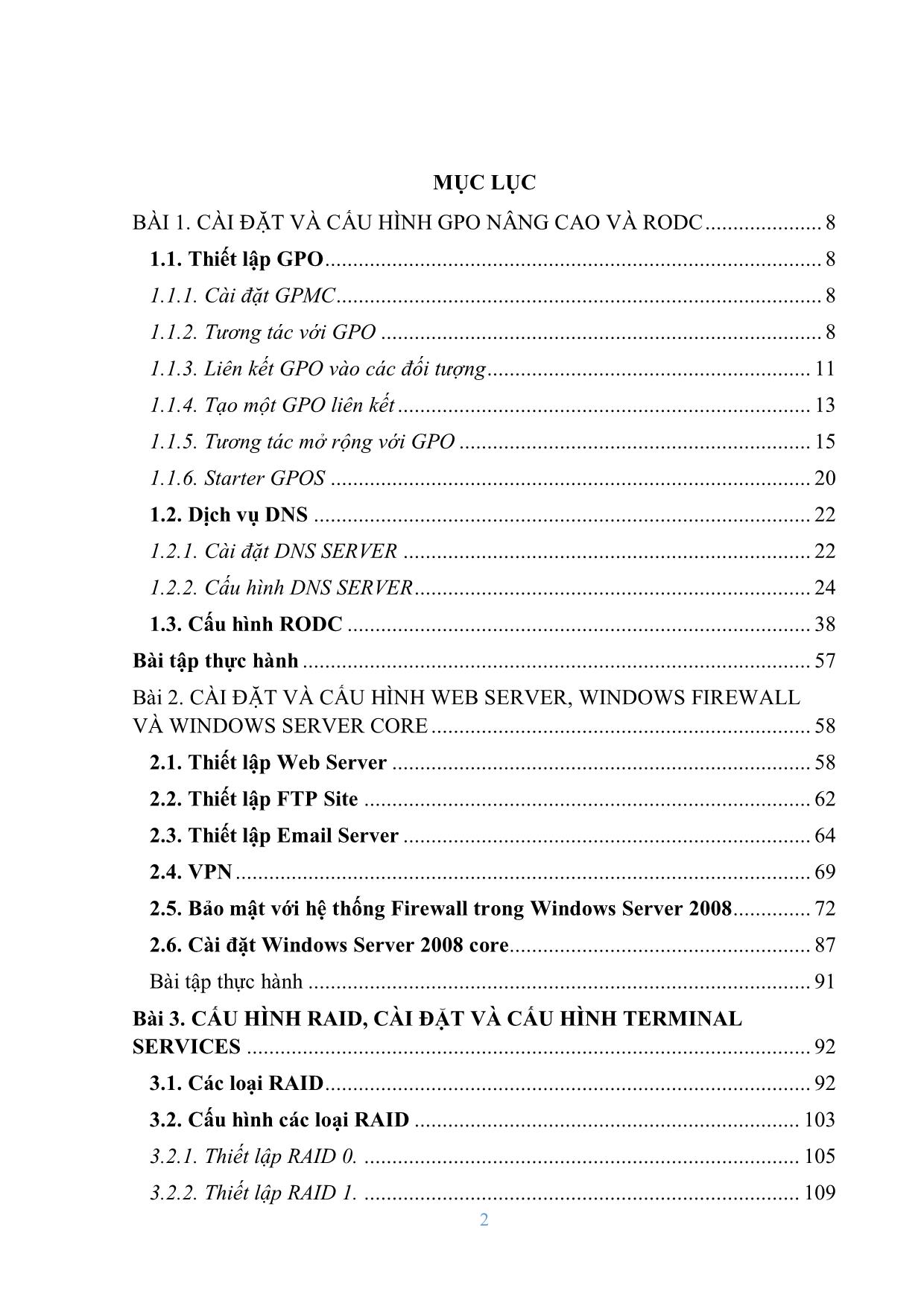
Trang 2
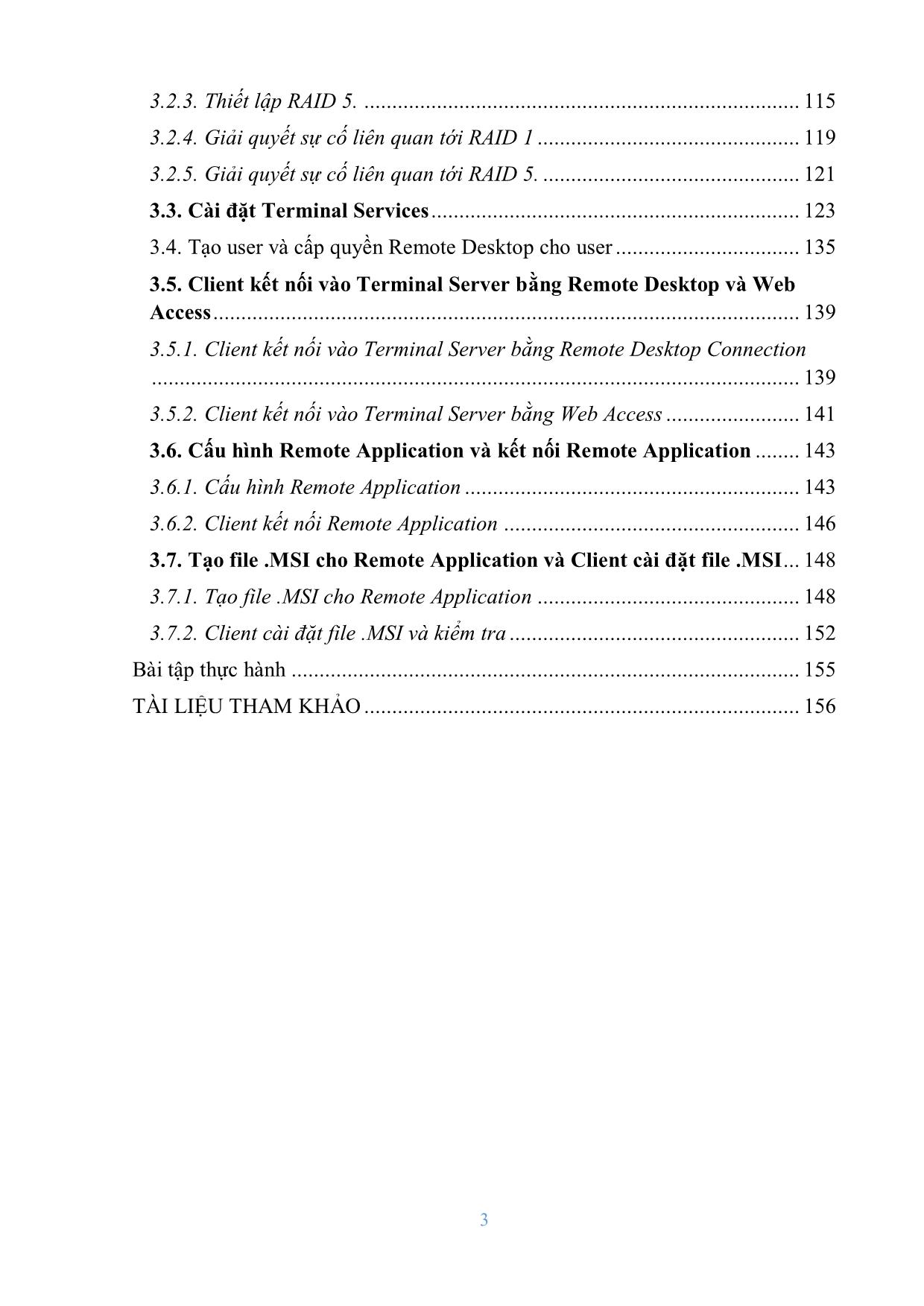
Trang 3
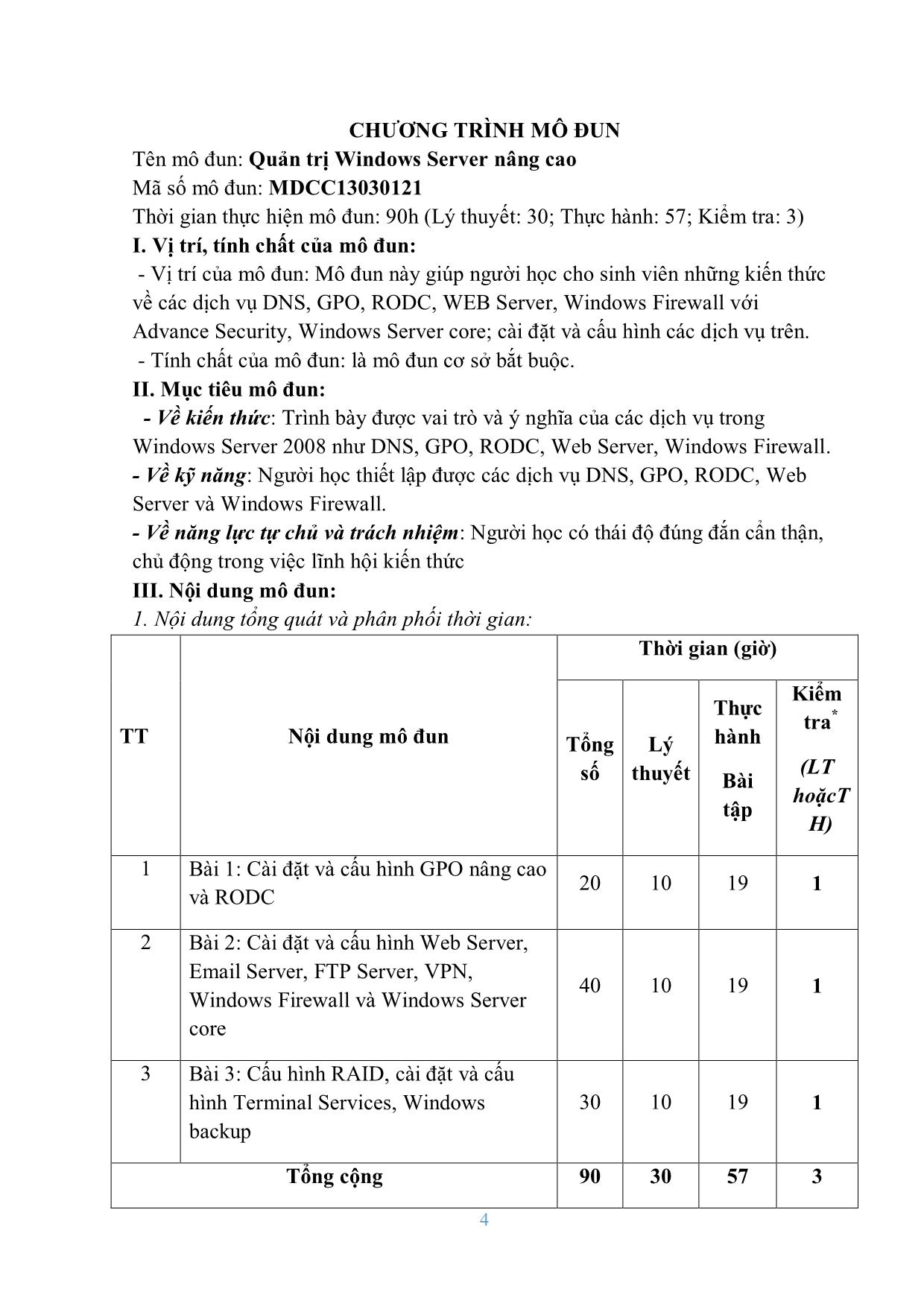
Trang 4
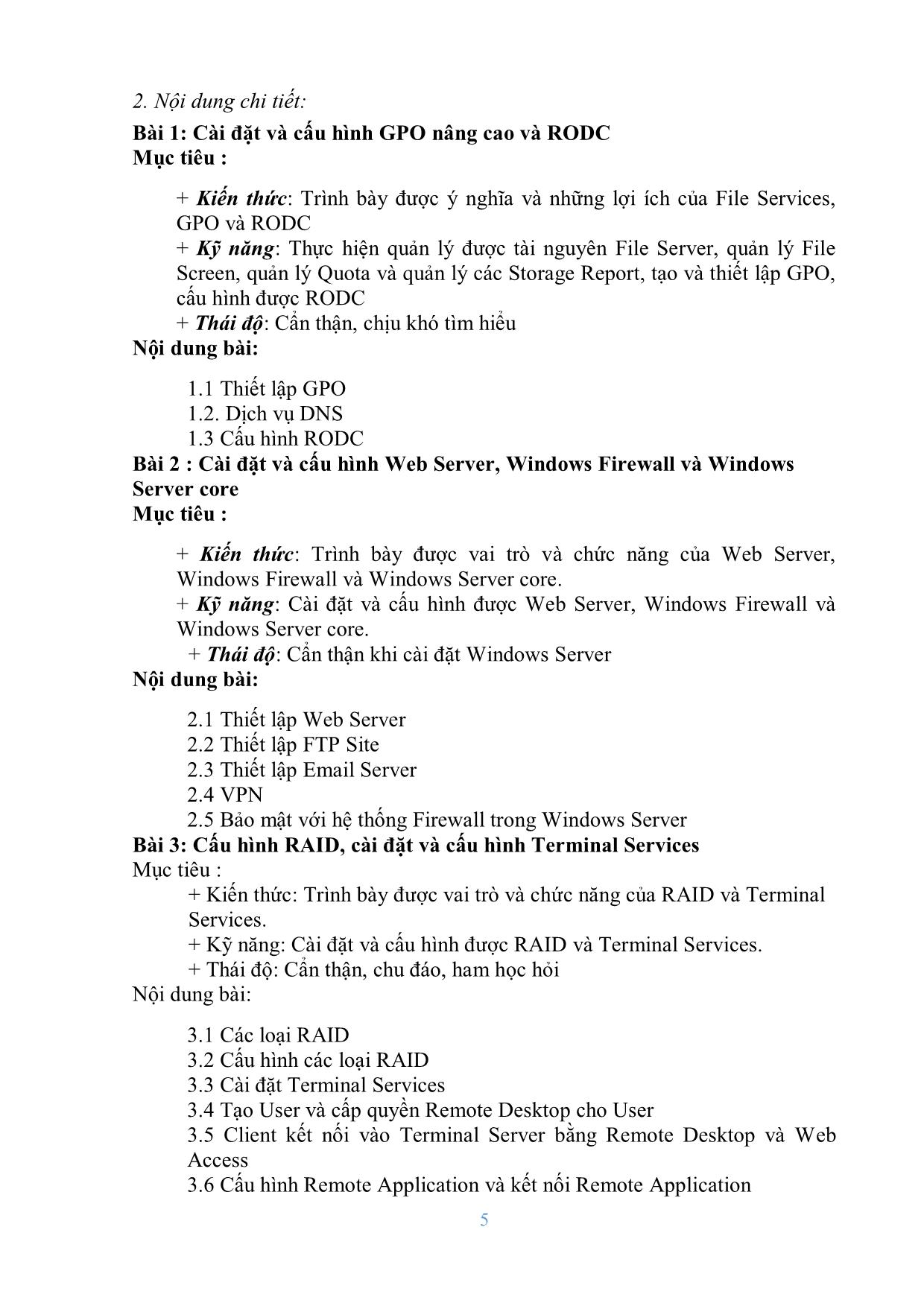
Trang 5
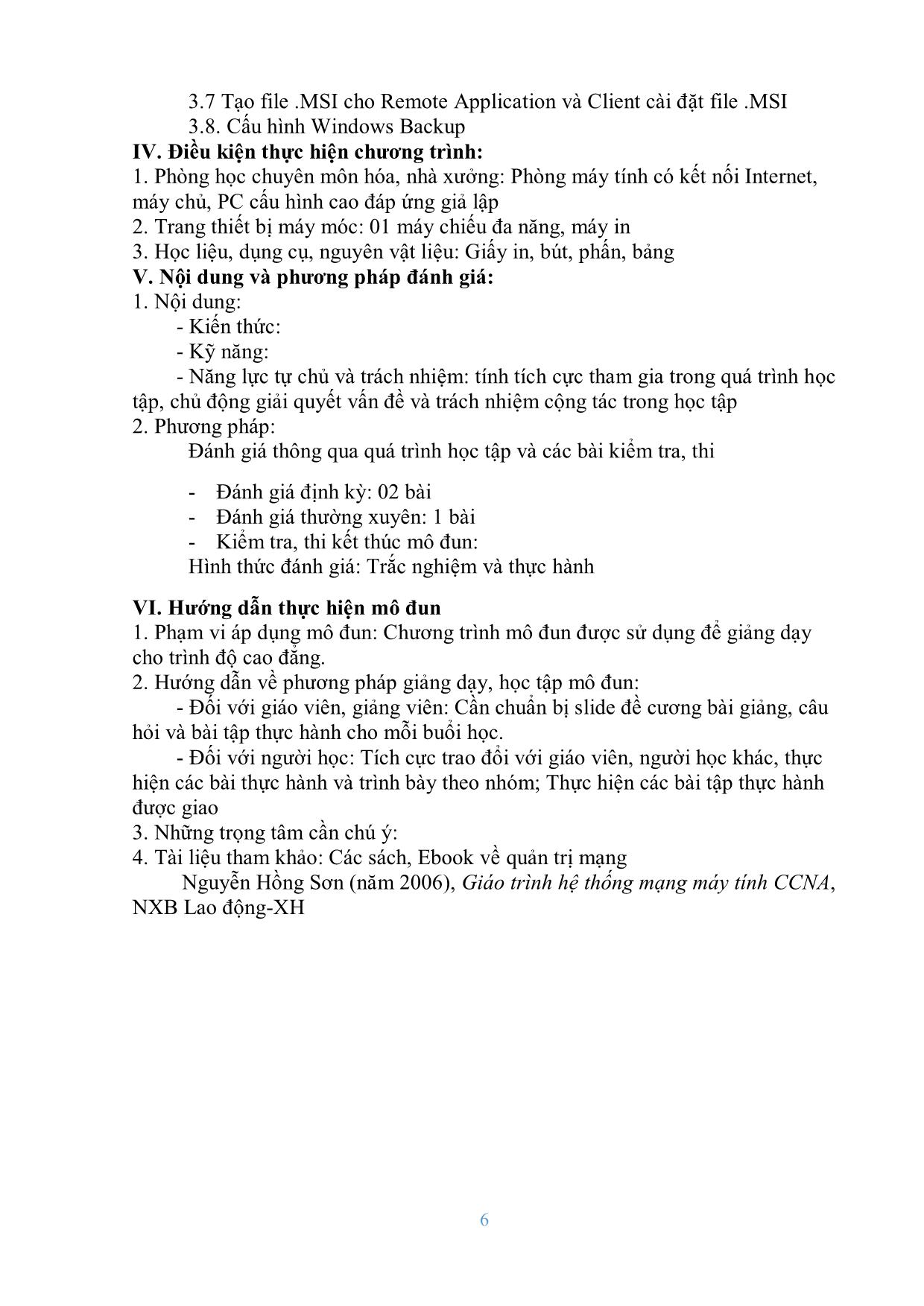
Trang 6
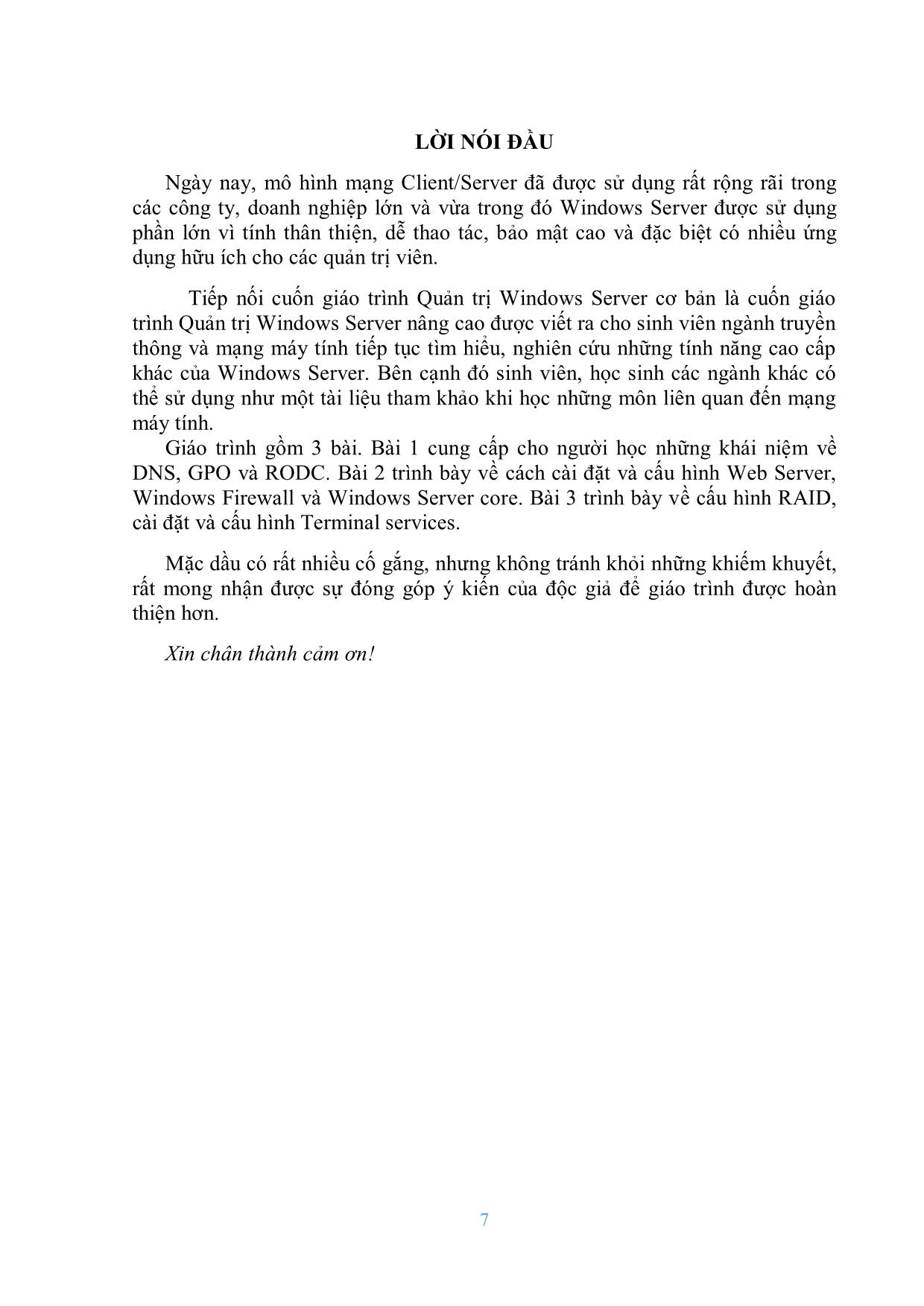
Trang 7
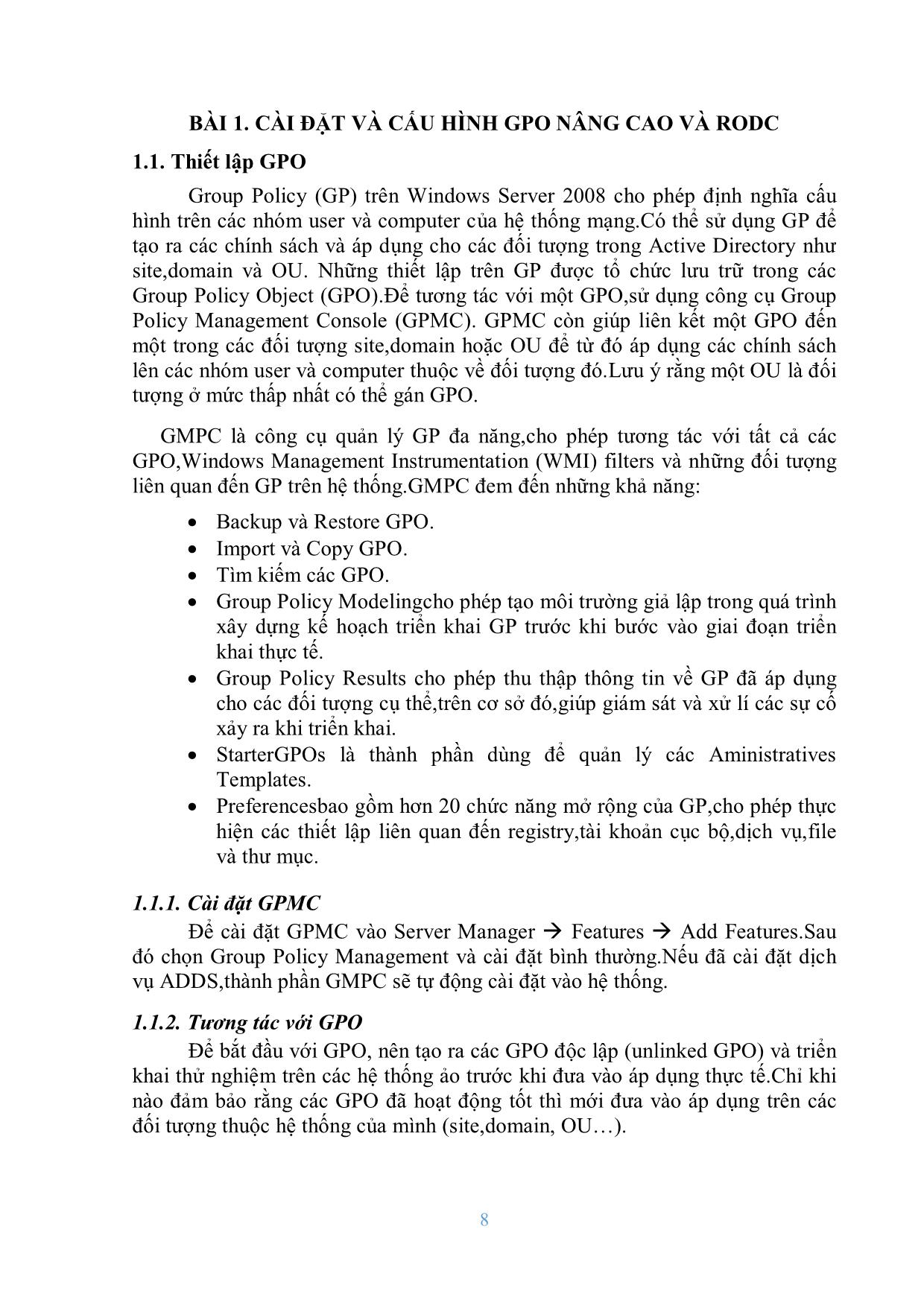
Trang 8
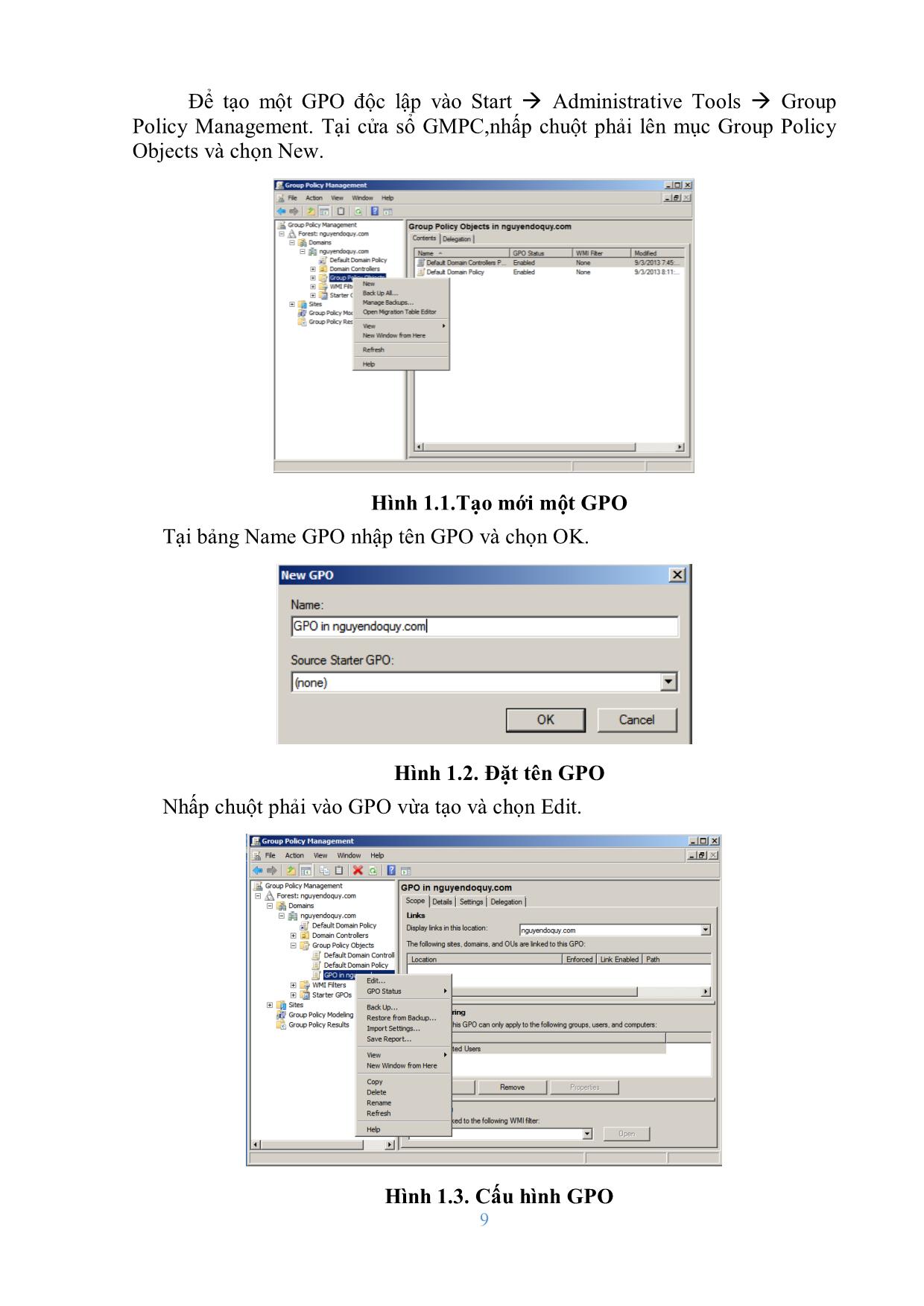
Trang 9
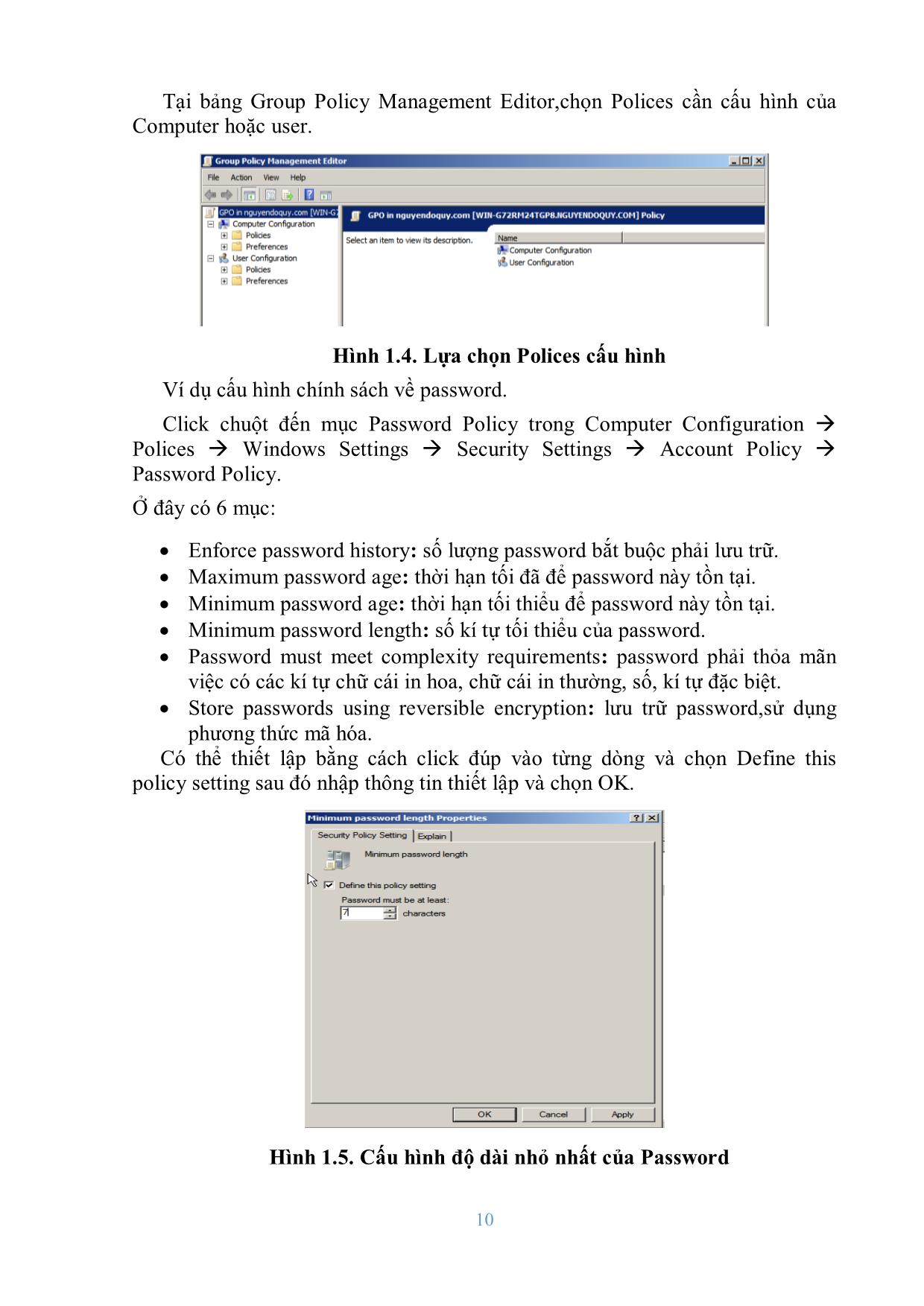
Trang 10
Tải về để xem bản đầy đủ
Tóm tắt nội dung tài liệu: Giáo trình Mô đun Quản trị Windows Server nâng cao - Quản trị mạng máy tính
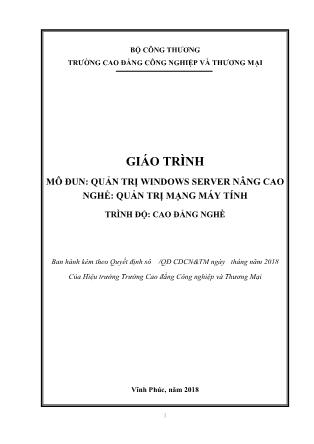
Basic tạo ra các phân vùng sẽ là Partition còn ổ Dynamic sẽ là các Volume). Ngoài ra nó còn cho phép tạo Software RAID trên các ổ Logic ở dạng Dynamic do đó trước khi muốn cấu hình RAID trên Windows Server 2003phải Convert từ ổ Basic lên ổ Dynamic. Máy tính có 3 Ổ cứng: 0, 1, 2 hiện tại đang là ổ Basic. Để xemchuột phải vào My Computer chọn Manage sau đó chọn phần Disk Management. 105 Hình 3.19. Server manager Trước khi thiết lập RAID tôi phải Convert các ổ nào tôi muốn cấu hình lên thành ổ Dynamic. Hình 3.20. Chuyển đĩa cứng sang dynamic Máy tính có 3 ổ và mới tạo một Partition tại ổ Disk0 và cài hệ điều hành Windows Server 2008 lên đó giờ tôi Convert toàn bộ chúng lên thành ổ Dynamic. 3.2.1. Thiết lập RAID 0. a.Yêu cầu. 106 - Để thiết lập RAID 0 trên máy tính yêu cầu tối thiểu phải có 2 Ổ cứng vật lý, và phải convert lên Dynamic rồi. - Ban đầu có hai ổ vật lý là 8GB nếu cấu hình RAID 0 sẽ được một ổ 16GB, nhưng lưu ý là Software RAID làm việc ở tầng Volume (tương đương với Partition) chứ không ở tầng Disk vật lý. b.Cách thiết lập. - Để thiết lập RAID 0 cho một Volume trên Windows Server, phải convert ổ lên Dynamic rồi chọn New Volume. Hình 3.22. Chọn kiểu Raid Nhấn Next để tiếp tục 107 Hình 3.23.Tạo New Striped Volume Chọn next để đến cửa sổ tiếp theo. Hình 3.24. Chọn ổ đĩa Sau khi lựa chọn các ổ cứng chứa Volume RAID 0 tôi nhấn Next để tiếp tục quá trình tạo và Format để sử dụng Volume này. 108 Hình 3.25. Gán Volume Đặt tên Volume mới tạo ra là ổ E, nhấn Next để tiếp tục quá trình. Hình 3.26. Định dạng ổ đĩa Chon Format mặc định tôi nhấn Next để hoàn thành quá trình tạo Volume RAID 0. 109 Hình 3.27. Hoàn thành quá trình tạo Striped Hình 3.28. Tạo xong Striped 3.2.2. Thiết lập RAID 1. a. Yêu cầu - Để cấu hình RAID 1 cho một Volume cần tối thiểu là 2 ổ cứng (tối đa cũng là 2 ổ cứng) và ở dạng Dynamic. - Khi cấu hình RAID 1. 110 b. Thiết lập. - Chuột phải vào phân vùng còn trống trên ổ cứng vật lý chọn New Volume sẽ xuất hiện Wizard tạo new volumenhấn Next để ra giao diện chọn định dạng cho Volume. Hình 3.29. Chọn Mirror Volume Chọn Mirrored đây chính là cấu hình RAID 1 trên Windows 2008. Nhấn Next để tiếp tục quá trình. 111 Hình 3.30.Màn hình Welcome Hình 3.31. Chọn ổ đĩa Nhấn Next để tiếp tục cho hệ thống Format. 112 Hình 3.32. Gán ổ đĩa Đặt tên ổ này là ổ F nhấn Next để tiếp tục. Hình 3.33. Định dạng ổ đĩa Nhấn Next để hoàn thành quá trình tạo Volume RAID 1 trên Windows Server 2003. Sau bước này hệ thống sẽ phải đồng bộ dữ liệu giữa hai ổ cứng vật lý. 113 Hình 3.34. Xác nhận lại lựa chọn Hình 3.35. Tạo thành công RAID 1 Hình trên thể hiện đã tạo ra một Volume F ở dạng Mirror. Đây là cách tạo RAID 1 cho một Volume mới nhưng có một Volume ở dạng Simple nằm trên ổ Dynamic tôi hoàn toàn có thể tạo Mirror cho Volume này. - Chuột phải vào một Volume có sẵn chọn Add Mirror. 114 Hình 3.36. Add Mirror Để cấu hình RAID 1 (Mirror cần tối thiểu 2 ổ cứng) hệ thống sẽ yêu cầu lựa chọn phần Mirror của ổ đã có trên ổ cứng vật lý nào. Chọn Mirror của Volume trên Disk 1. Hình 3.37. Lựa chọn vị trí cho mirror Nhấn Add Mirror để tiếp tục quá trình. Đợi một lát cho hệ thống đồng bộ giữa hai ổ cứng vật lý. - Trong tình huống này chọn Add Mirror cho ổ cứng Cài Windows nên khi một trong hai ổ cứng của tôi hỏng tôi vẫn hoàn toàn không ảnh hưởng gì bởi RAID 1 là tạo một bản sao lưu giống hệt. 115 Hình 3.38. Thành công tạo RAID 1 3.2.3. Thiết lập RAID 5. a. Yêu cầu - Để cấu hình một Volume RAID 5 cần tối thiểu là 3 ổ cứng vật lý ở dạng Dynamic. - Dung lượng của Volume khi cấu hình RAID 5. b. Thiết lập - Chuột phải vào phân vùng ổ đĩa chống chọn New Volume trong cửa sổ đầu tiên nhấn Next chọn định dạng volume mới là RAID 5 nhấn Next. 116 Hình 3.39. Chọn RAID 5 Hình 3.40. Màn hình Welcome 117 Hình 3.41. Chọn ổ đĩa Nhấn Next để tiếp tục quá trình thiết lập. Hình 3.42. Gán Volume Đặt tên Volume mới là G nhấn Next để hệ thống Format và hoàn thành quá trình tạo Volume mới ở dạng RAID 5. 118 Hình 3.43. Định dạng Nhấn Next để hoàn thành quá trình. Hình 3.44. Xác nhận lại các xác lập 119 Hình 3.45. Hoàn thành tạo RAID 5 3.2.4. Giải quyết sự cố liên quan tới RAID 1 Chẳng hạn sau khi hệ thống thiết lập hoàn thiện một ổ cứng của chúng ta bị hỏng. Hình 3.46. Hỏng 1 ổ đĩa Trên hình thể hiện ổ C: được cấu hình là RAID 1 sau khi một ổ cứng bị hỏng dữ liệu của chúng ta vẫn truy cập được bình thường, nhưng trên ổ cứng xuất hiện dấu chấm "!" đó là một trong hai ô cứng vật lý đã hỏng. 120 Để giải quyết sự cố này chúng ta: - Remove Mirror: Bước này nhằm mục đích biết ổ C: thành dạng Volume Simple. Sau đó lắp thêm ổ cứng vật lý khác, convert lên thành Dynamic. - Rồi nhấn Add Mirror lại như bước cấu hình RAID 1 bình thường. Remove Mirror trên RAID 1 chuột phải vào ổ cấu hình RAID 1 chọn Remove Mirror. Hình 3.47. Remove Mirror Lựa chọn ổ hỏng rồi nhấn Remove Mirror. Hình 3.48. Chọn ổ đĩa hỏng 121 Sau khi hoàn thành ổ C: sẽ trở về dạng Simple Volume. Hình 3.49. Hoàn thành xử lý lỗi 3.2.5. Giải quyết sự cố liên quan tới RAID 5. - Khác với RAID 1 chúng ta Remove Mirror nếu chúng ta thực hiện trên RAID 5 lập tức sẽ hỏng Volume này ngay. - Để giải quyết khi một trong các ổ của RAID 5 bị hỏng ta chuột phải vào Volume đó. 122 Hình 3.50. Giải quyết lỗi với RAID5 Chọn Repair Volume: Lưu ý trước khi Repair phải có một Ổ cứng vật lý ở dạng Dynamic thay thế cho ổ cứng đã bị hỏng. Hình 3.51. Repair Volume Sau khi nhấn Repair Volume hệ thống tự động chọn ổ Disk1 làm ổ thay thế cho ổ cứng đã hỏng. Hình 3.52. Hoàn thành xử lý lỗi RAID 5 Đợi một lát cho hệ thống hoàn thành quá trình đồng bộ dữ liệu giữa các ổ cứng vật lý.Sau đó chúng ta hoàn toàn có thể Remove ổ cứng lỗi. 123 3.3. Cài đặt Terminal Services - Tại máy Server, log on Domain Administrator. - Mở Server Manager từ Administrative Tools, right click Roles, chọn Add Roles. Hình 3.53. Cài đặt Terminal Services - Trong cửa sổ Before You Begin, chọn Next. Hình 3.54. Giới thiệu về role - Trong cửa sổ Select Server Roles, đánh dấu chọn vào ô Terminal Services, chọn Next. 124 Hình 3.55. Chọn Remote Desktop Services - Trong cửa sổ Terminal Services, chọn Next. Hình 3.56. Giới thiệu về Terminal services - Trong cửa sổ Select Server Roles, đánh dấu chọn vào ô Web Access. 125 Hình 3.57. Lựa chọn các thành phần cần thiết - Trong hộp thoại Add Roles Wizard chọn Add Required Features. Hình 3.58. Cài đặt bổ sung thành phần - Trong cửa sổ Uninstall and Reinstall Applications for Compatibility chọn Next. 126 Hình 3.59. Giới thiệu về IIS - Trong cửa sổ Specify Authentication Method for Terminal Server, chọn Do not require Network Level Authentication, chọn Next. Hình 3.60. Chọn phƣơng thức Authentication 127 - Trong cửa sổ Specify Lisensing Mode, chọn Configure late, chọn Next. Hình 3.61. Chọn phƣơng thức Licence - Trong cửa sổ Select User Groups Allowed Access To This Terminal Server, chọn Next. Hình 3.62. Chọn nhóm có quyền - Trong cửa sổ Web Server (IIS) chọn Next,click chọn Audio and Video playback, Audio recording redirection và Desktop composition. 128 Hình 3.63. Chọn đặc tính của client Để mặc định khi cấu hình RD licensing. Hình 3.64. Cấu hình RD licensing Chọn ssl encrytion later khi cấu hình Server Certificate. 129 Hình 3.65. Cấu hình server Authentication Certificate Hình 3.66. Cấu hình Authorization Polices Chọn Administrator khi cấu hình user có thể kết nối qua RD gateway. 130 Hình 3.67. Chọn user kết nối qua gateway Hình 3.68. Tạo RD CAP Lựa chọn allow users to connect to any computer on the network. 131 Hình 3.69. Tạo RD RAP Hình 3.70. Cấu hình chính sách mạng Để mặc định, click next. 132 Hình 3.71. Lựa chọn vai trò services Hình 3.72. Giới thiệu về IIS Trong cửa sổ Select Role Services chọn Next. 133 Hình 3.73. Chọn thành phần IIS Trong cửa sổ Confirm Installation Selections chọn Install. Hình 3.74. Xác nhận các thông số Sau khi quá trình cài đặt hoàn tất, trong cửa sổ Installation Results, chọn Close. Trong hộp thoại Add role Wizard, hệ thống yêu cầu restart, chọn Yes. Log on Administrator. Trong cửa sổ Installation Results, kiểm tra quá trình cài đặt thành công, chọn Close. 134 Hình 3.75. Hoàn tất cài đặt Mở System trong Control Panel. Hình 3.76. Control Panel Trong cửa sổ System, chọn Remote settings. 135 Hình 3.77. Remote setting Trong cửa sổ System Properties, tại tab Remote, kiểm tra có chọn Allow connections from computers running any version of Remote Desktop (less secure). Hình 3.78. Thẻ Remote 3.4. Tạo user và cấp quyền Remote Desktop cho user - Cấp quyền Remote Desktop cho user nv1> nhấn chuột phải vào user > Properties. 136 Hình 3.79. Thuộc tính của user Chọn Tab Member Of, Chọn Add rồi gán cho user nv1 thuộc nhóm Remote, chọn Apply, chọn OK. Hình 3.80. Gán quyền cho user Vào Administrative tool, chọn Local Security Policy, Chọn Local Policies\User Rights Assignment, chuột phải Allow log on through Remote Desktop Service, chọn Properties. 137 Hình 3.81. Cấu hình quyền truy cập của user Add User nv1 vào, chọn OK. Hình 3.82. Add user Vào run, gõ lệnh: gpupdate /force 138 Hình 3.83. Refresh GP Cho phép sử dụng Remote Desktop trên máy client - Nhấn chuột phải vào Computer, chọn Properties. Hình 3.84. System Chọn như hình bên dưới, chọn Aplly, OK. 139 Hình 3.85. Thẻ Remote 3.5. Client kết nối vào Terminal Server bằng Remote Desktop và Web Access 3.5.1. Client kết nối vào Terminal Server bằng Remote Desktop Connection - Tại máy Client, log on Administrator. - Vào Start\Programs\Accessories mở Remote Desktop Connection, nhập địa chỉ IP của máy server vào ô Computer name, chọn Connect. Hình 3.86. Kết nối Remote Desktop - Trong cửa sổ Windows Security, nhập user, chọn OK. 140 Hình 3.87. Nhập User - Nhấn yes. Hình 3.88. Xác nhận Certificate - Kiểm tra kết nối thành công vào Terminal Server. 141 Hình 3.89. Kết nối thành công 3.5.2. Client kết nối vào Terminal Server bằng Web Access - Tại máy Client, log on Administrator. - Mở Internet Explorer, truy cập vào địa chỉ của terminal server/rdweb. - Trong cửa sổ chứng thực, nhập user, chọn OK. Hình 3.90. Đăng nhập bằng web - Trong cửa sổ Microsoft Phishing Filter, chọn Turn off automatic Phishing Filter, chọn OK. 142 - Trong cửa sổ TS Web Access, vào tab Remote Desktop, nhập địa chỉ IP của máy server vào ô Connect to, chọn Connect. Hình 3.91. Nhập IP của Server - Trong cửa sổ Remote Desktop Connection chọn Connect. Hình 3.92. Cấu hình quản lý tài nguyên trên Server - Trong cửa sổ Windows Security nhập user, chọn OK. 143 Hình 3.93. Đăng nhập vào Server - Kiểm tra kết nối thành công vào Terminal Server. Hình 3.94. Kết nối thành công 3.6. Cấu hình Remote Application và kết nối Remote Application 3.6.1. Cấu hình Remote Application - Vào Start\Programs\Administrative Tools\Terminal Services mở TS RemoteApp Manager, chọn Action, chọn Add RemoteApp Programs. 144 Hình 3.95. Chọn Add RemoteApp Programs - Trong cửa sổ Welcome to the RemoteApp Wizard, chọn Next. Hình 3.96. Cửa sổ Welcome - Trong cửa sổ Choose programs to add to the RemoteApp Programs list, đánh dấu chọn vào ô Calculator, chọn Next. 145 Hình 3.97. Chọn chƣơng trình - Trong cửa sổ Review Settings, chọn Finish. Hình 3.98. Xác nhận các lựa chọn - Kiểm tra trong RemoteApp Programs, kiểm tra đã add thành công các chương trình Calculator. 146 Hình 3.99. Cấu hình thành công 3.6.2. Client kết nối Remote Application - Tại máy Client, mở Internet Explorer, truy cập vào địa chỉ http://[địa chỉ IP của máy chủ]/rdweb. - Trong cửa sổ chứng thực, nhập user nv1, chọn OK. Hình 3.100. Đăng nhập User - Trong cửa sổ TS Web Access, chọn Calculator. Hình 3.101. Chọn chƣơng trình cần chạy - Trong cửa sổ RemoteApp, chọn Connect. 147 Hình 3.102. Quyền truy cập tài nguyên - Trong cửa sổ User Name chọn OK. Hình 3.103. Xác nhận user - Trong cửa sổ Privacy Options, bỏ tất cả các ô chọn, chọn Next. 148 Hình 3.104. Cấu hình thành công 3.7. Tạo file .MSI cho Remote Application và Client cài đặt file .MSI 3.7.1. Tạo file .MSI cho Remote Application - Vào Start\Programs\Administrative Tools\Terminal Services mở TS RemoteApp Manager. Trong RemoteApp Programs, giữ phím Ctrl chọn Calculator và Windows Media Player, chọn Create Windows Installer Packages. Hình 3.105. Chọn chƣơng trình - Trong cửa sổ Welcome to the RemoteApp Wizard, chọn Next. 149 Hình 3.106. Cửa sổ Welcome - Trong cửa sổ Specify Package Settings, chọn Next. Hình 3.107. Chỉ đƣờng dẫn - Trong cửa sổ Configure Distribution Package, chọn Next. 150 Hình 3.108. Cấu hình gói phân phối - Trong cửa sổ Review Settings, chọn Finish. Hình 3.109. Xác nhận các lựa chọn 151 - Mở Windows Explorer, vào C:\Programs File\Packaged Programs, kiểm tra đã tạo thành công các file .msi. Right click folder Packaged Programs chọn Properties. Hình 3.110. Kết quả cấu hình - Trong cửa sổ Packaged Programs Properties, vào tab Sharing chọn Advanced Sharing Hình 3.111. Chia sẻ tài nguyên 152 - Trong cửa sổ Advanced Sharing, dánh dấu chọn vào ô Share this folder, chọn OK. Hình 3.112. Chọn chia sẻ tài nguyên 3.7.2. Client cài đặt file .MSI và kiểm tra - Tại máy client, vào Start\Run, truy cập vào địa chỉ \\địa chỉ ip máy server. Hình 3.113. Truy nhập vào máy chủ - Sau khi truy cập thành công vào máy server, mở folder Packaged Programs 153 Hình 3.114. Truy nhập đến thƣ mục chứa chƣơng trình - Sau khi cài đặt thành công, vào Start\Programs\RemotePrograms, mở Calculator. Hình 3.115.Cài đặt thành công - Trong cửa sổ RemoteApp, chọn Connect. 154 Hình 3.116. Kết nối tới máy chủ - Trong cửa sổ chứng thực user, nhập user nv1. Hình 3.117. Chứng thực user - Kiểm tra tại máy client đã sử dụng được chương trình Calculator. 155 Hình 3.118. Cài đặt thành công Bài tập thực hành 1. Cài đặt và cấu hình RAID RAID0, RAID1 và RAID5 sau đó giả một ổ đĩa gặp sự cố và tìm cách giải quyết? 2. Cài đặt Terminal Services trên Windows Server 2008 R2? 3. Tạo User và cấp quyền Remote Desktop cho User ? 4. Kết nối vào Terminal Server bằng Remote Desktop và Web Access? 5.Cấu hình Remote Application và kết nối Remote Application? 6.Tạo file .MSI gồm các chương trình trong bộ Microsoft Office 2010 cho Remote Application và Client cài đặt file .MSI này? 156 TÀI LIỆU THAM KHẢO 1. Tô Thanh Hải,Quản trị Windows Server 2008 tập 1, NXB Phương Đông, 2009 2. Tô Thanh Hải,Quản trị Windows Server 2008 tập 2, NXB Phương Đông, 2009 3. Trịnh Quốc Tiến, Hướng dẫn sử dụng Windows Server 2008, NXB Hồng Đức, 2008
File đính kèm:
 giao_trinh_mo_dun_quan_tri_windows_server_nang_cao_quan_tri.pdf
giao_trinh_mo_dun_quan_tri_windows_server_nang_cao_quan_tri.pdf

