Giáo trình Mô đun Quản trị hệ thống Webserver và Mailserver - Quản trị mạng
Máy Web Server là máy chủ có dung lượng lớn, tốc độ cao, được dùng để lưu trữ thông tin như một ngân hàng dữ liệu, chứa những website đã được thiết kế cùng với những thông tin liên quan khác. (các mã Script, các chương trình, và các file Multimedia)
Web Server có khả năng gửi đến máy khách những trang Web thông qua môi trường Internet (hoặc Intranet) qua giao thức HTTP – giao thức được thiết kế để gửi các file đến trình duyệt Web (Web Browser), và các giao thức khác.
Tất cả các Web Server đều có một địa chỉ IP (IP Address) hoặc cũng có thể có một Domain Name. Giả sử khi bạn đánh vào thanh Address trên trình duyệt của bạn một dòngsau đó gõ phím Enter bạn sẽ gửi một yêu cầu đến một Server có Domain Name là www.abc.com. Server này sẽ tìm trang Web có tên là index.htm rồi gửi nó đến trình duyệt của bạn.
Bất kỳ một máy tính nào cũng có thể trở thành một Web Server bởi việc cài đặt lên nó một chương trình phần mềm Server Software và sau đó kết nối vào Internet.
Khi máy tính của bạn kết nối đến một Web Server và gửi đến yêu cầu truy cập các thông tin từ một trang Web nào đó, Web Server Software sẽ nhận yêu cầu và gửi lại cho bạn những thông tin mà bạn mong muốn.
Giống như những phần mềm khác mà bạn đã từng cài đặt trên máy tính của mình, Web Server Software cũng chỉ là một ứng dụng phần mềm. Nó được cài đặt, và chạy trên máy tính dùng làm Web Server, nhờ có chương trình này mà người sử dụng có thể truy cập đến các thông tin của trang Web từ một máy tính khác ở trên mạng (Internet, Intranet).
Web Server Software còn có thể được tích hợp với CSDL (Database), hay điều khiển việc kết nối vào CSDL để có thể truy cập và kết xuất thông tin từ CSDL lên các trang Web và truyền tải chúng đến người dùng.
Server phải hoạt động liên tục 24/24 giờ, 7 ngày một tuần và 365 ngày một năm, để phục vụ cho việc cung cấp thông tin trực tuyến. Vị trí đặt server đóng vai trò quan trọng trong chất lượng và tốc độ lưu chuyển thông tin từ server và máy tính truy cập.
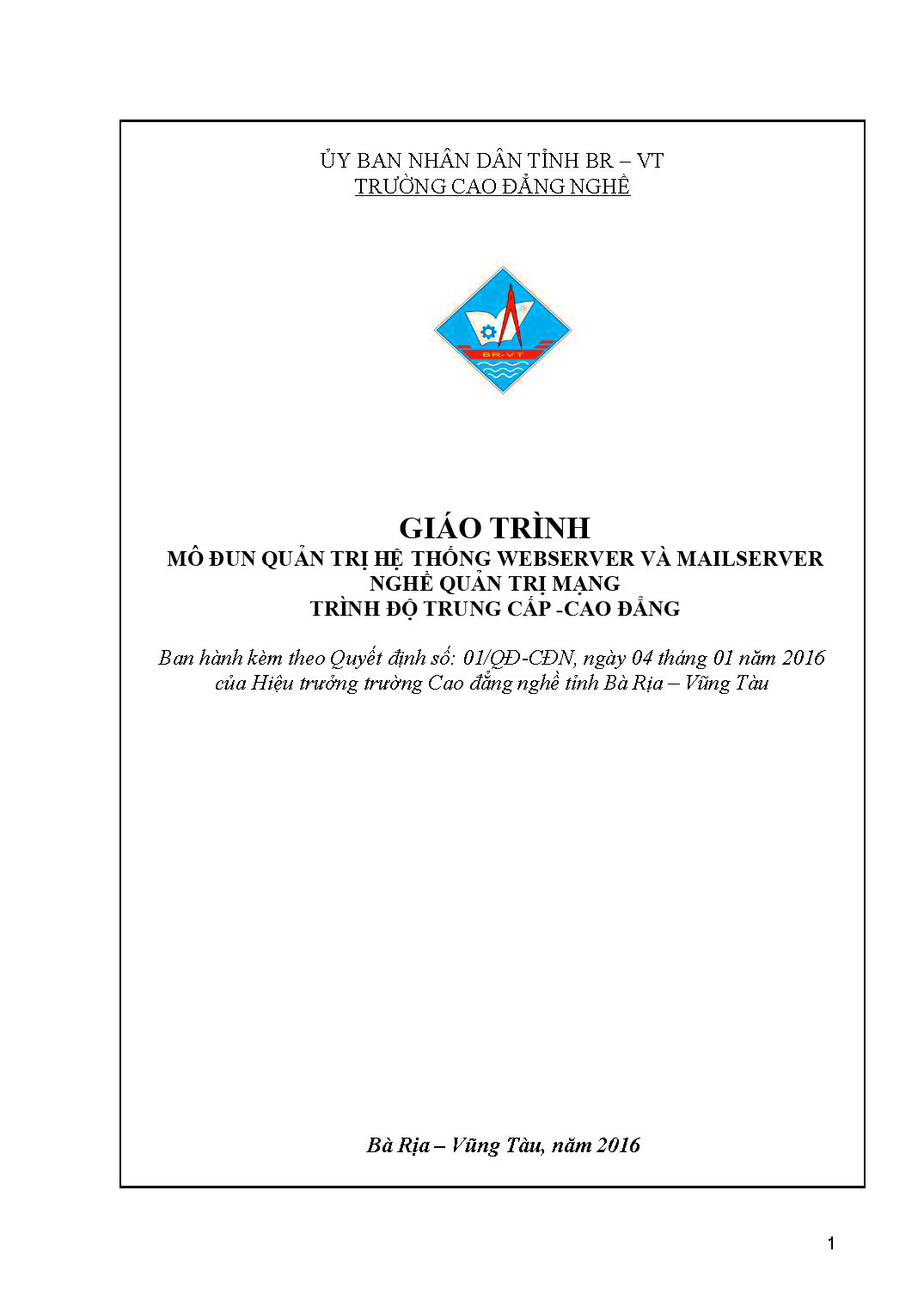
Trang 1

Trang 2
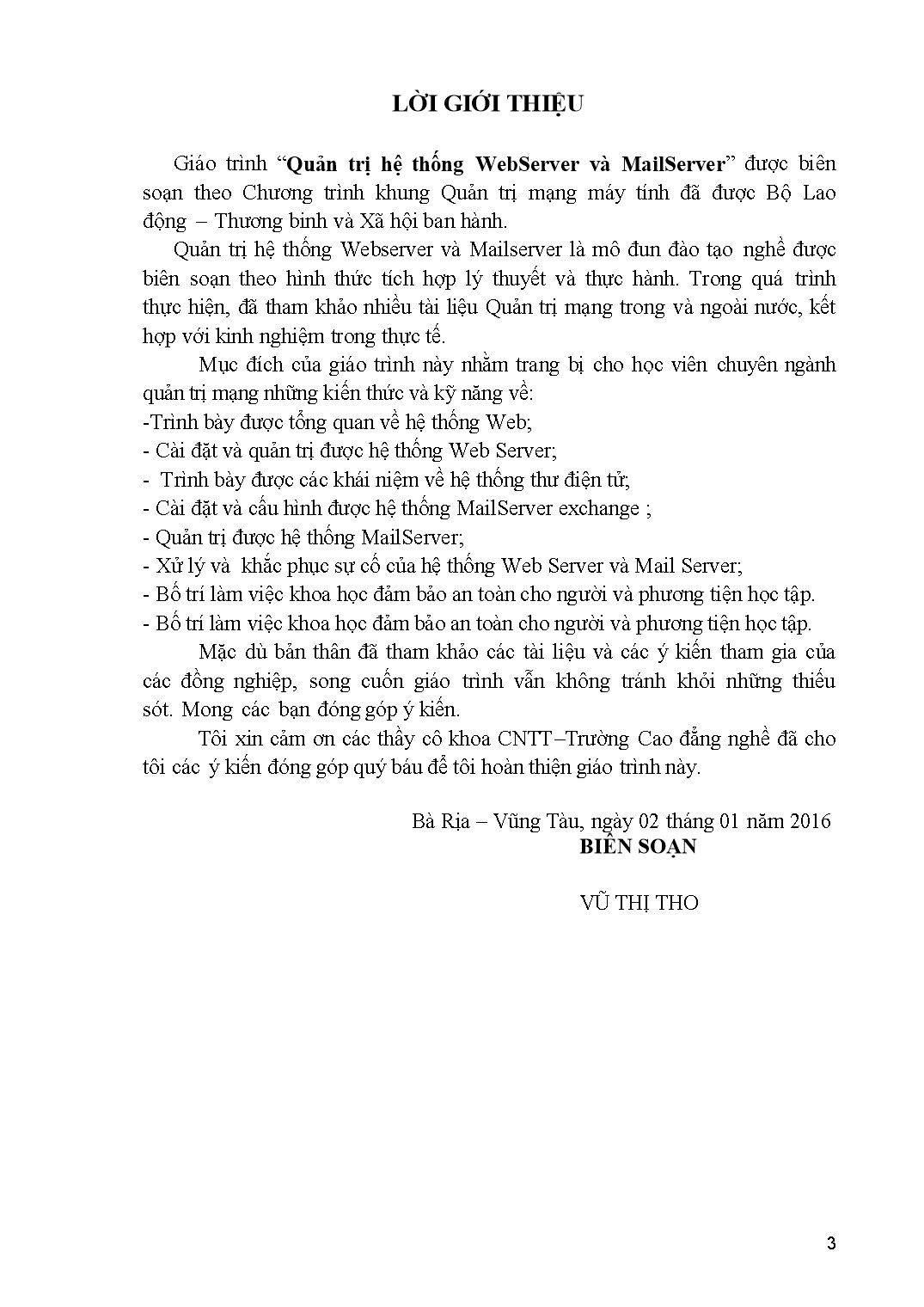
Trang 3
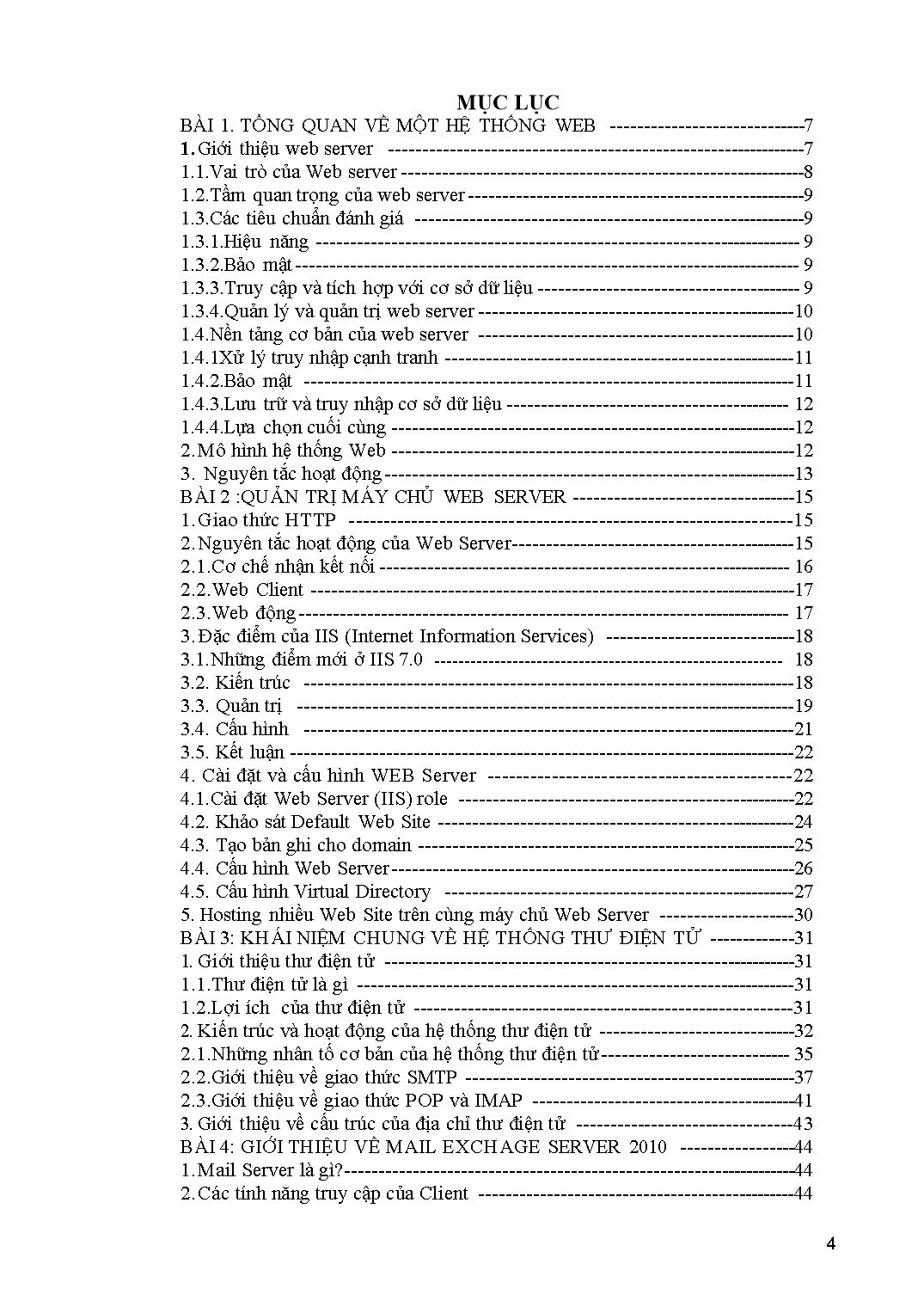
Trang 4
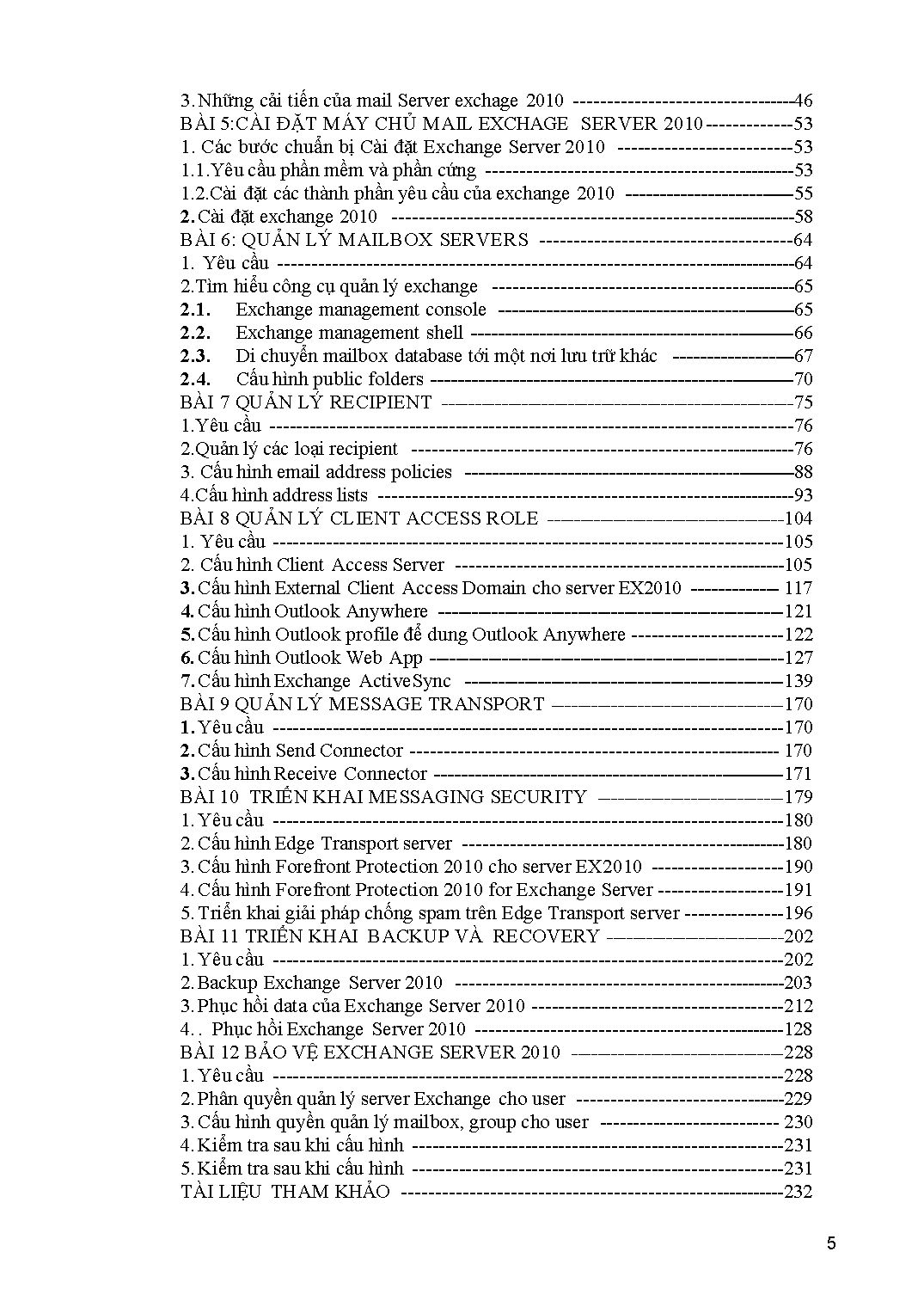
Trang 5
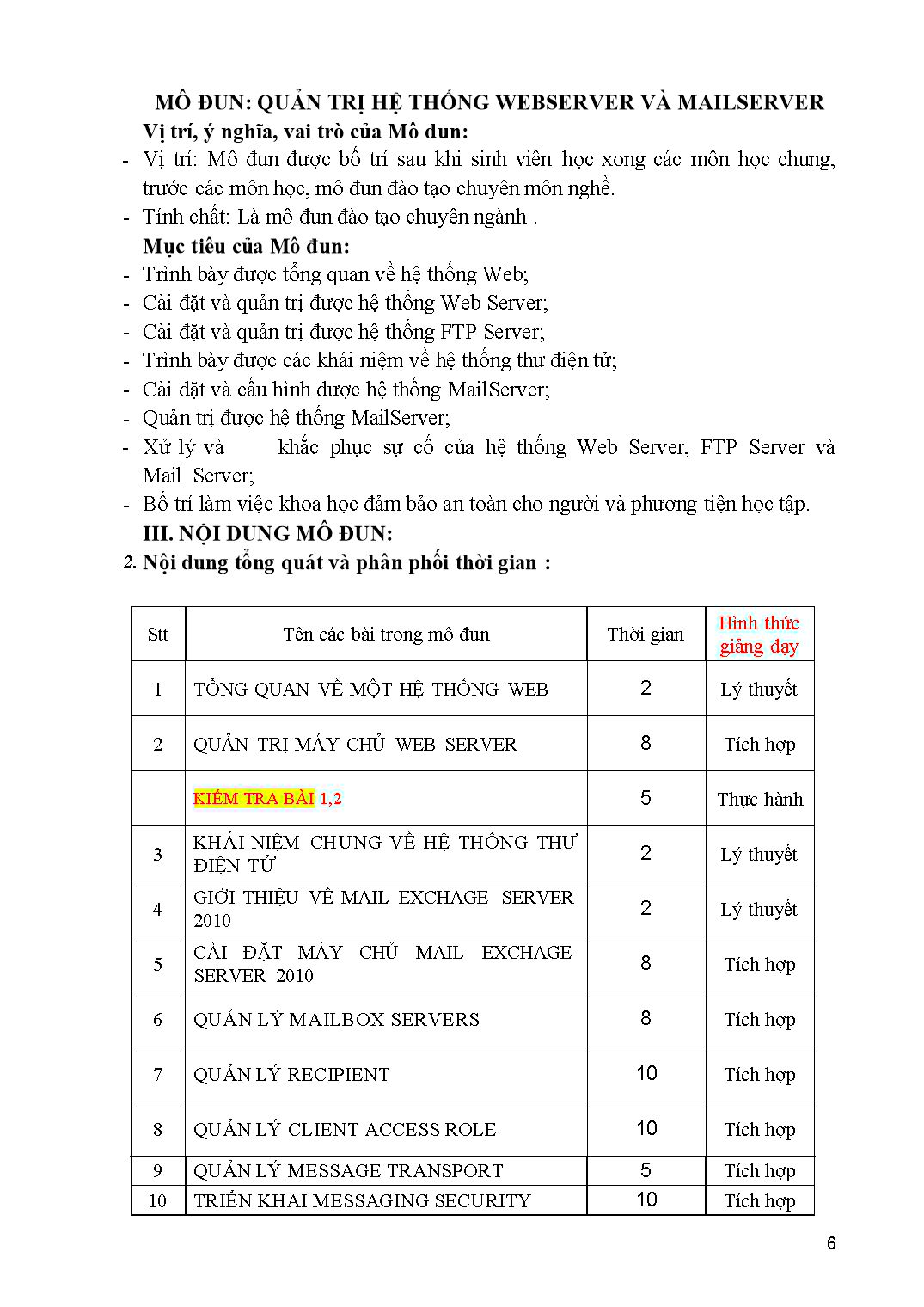
Trang 6
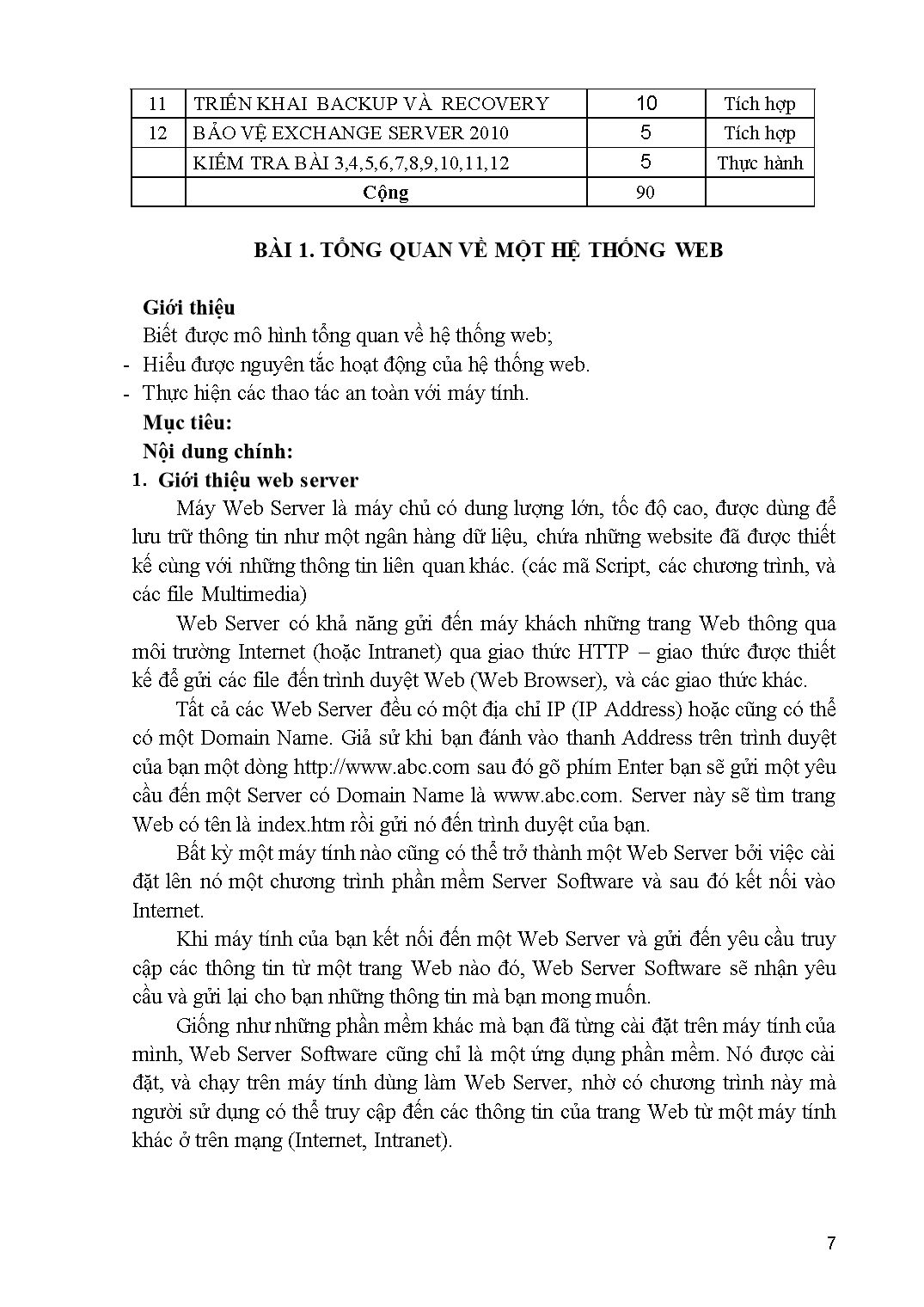
Trang 7
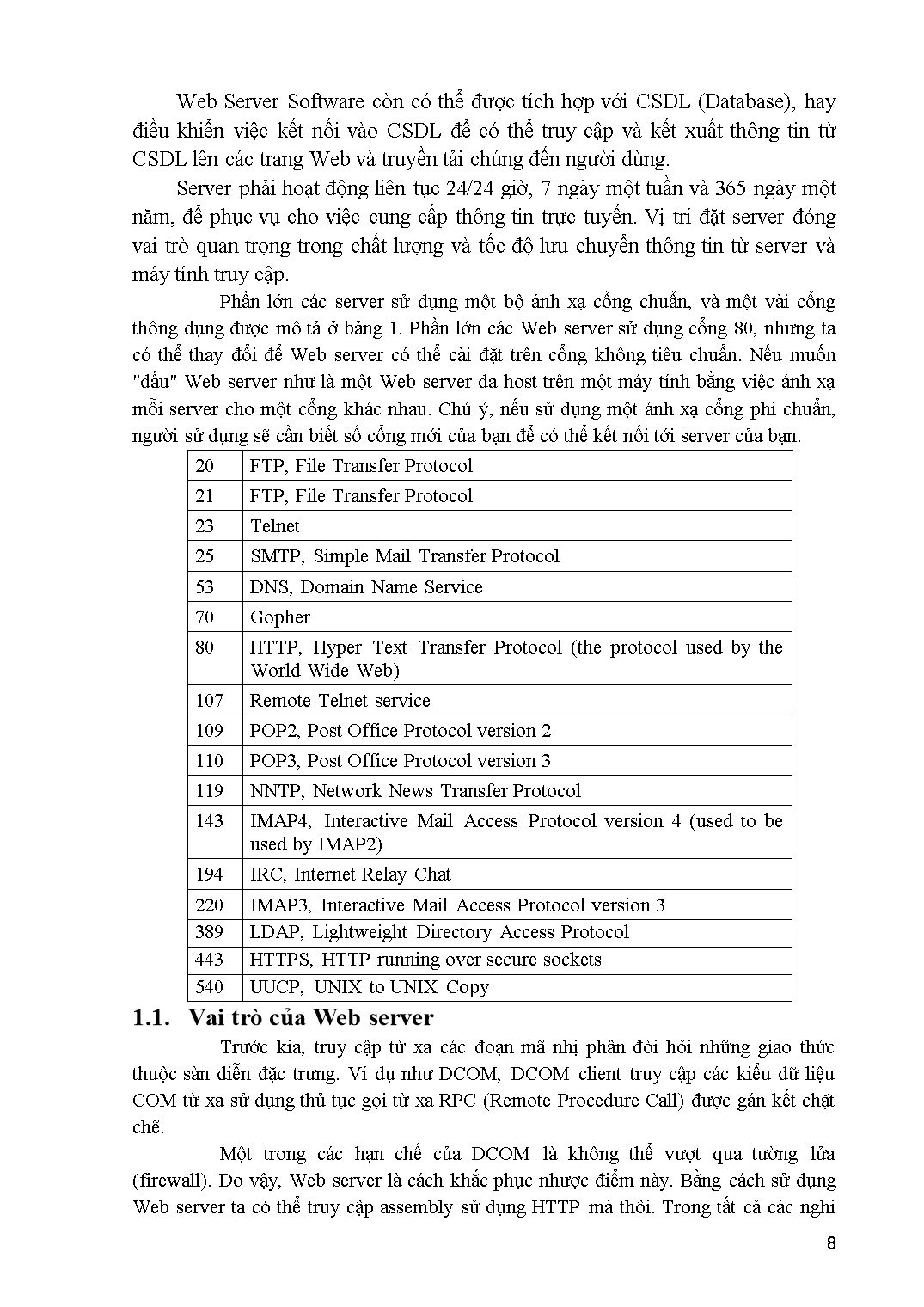
Trang 8
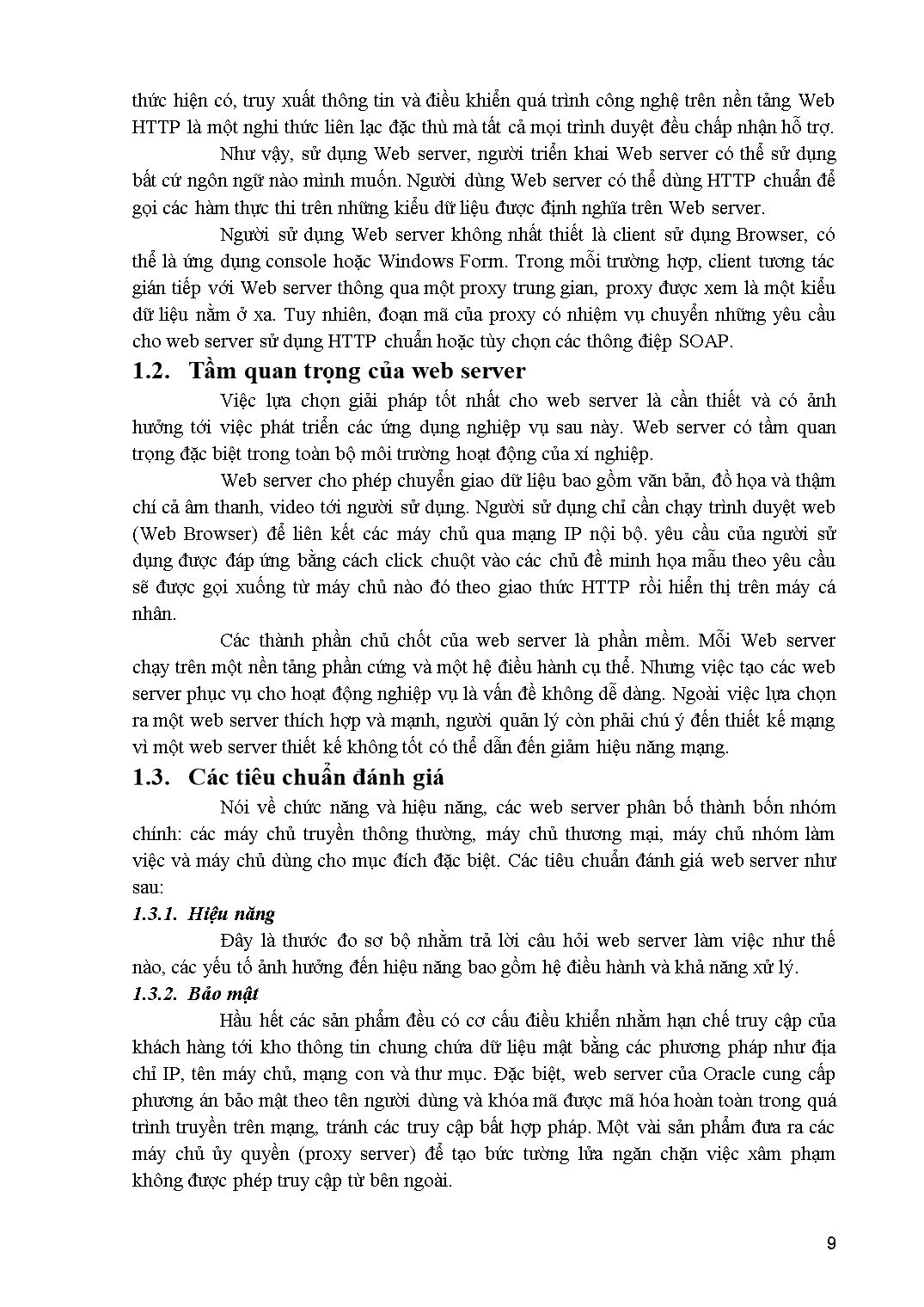
Trang 9
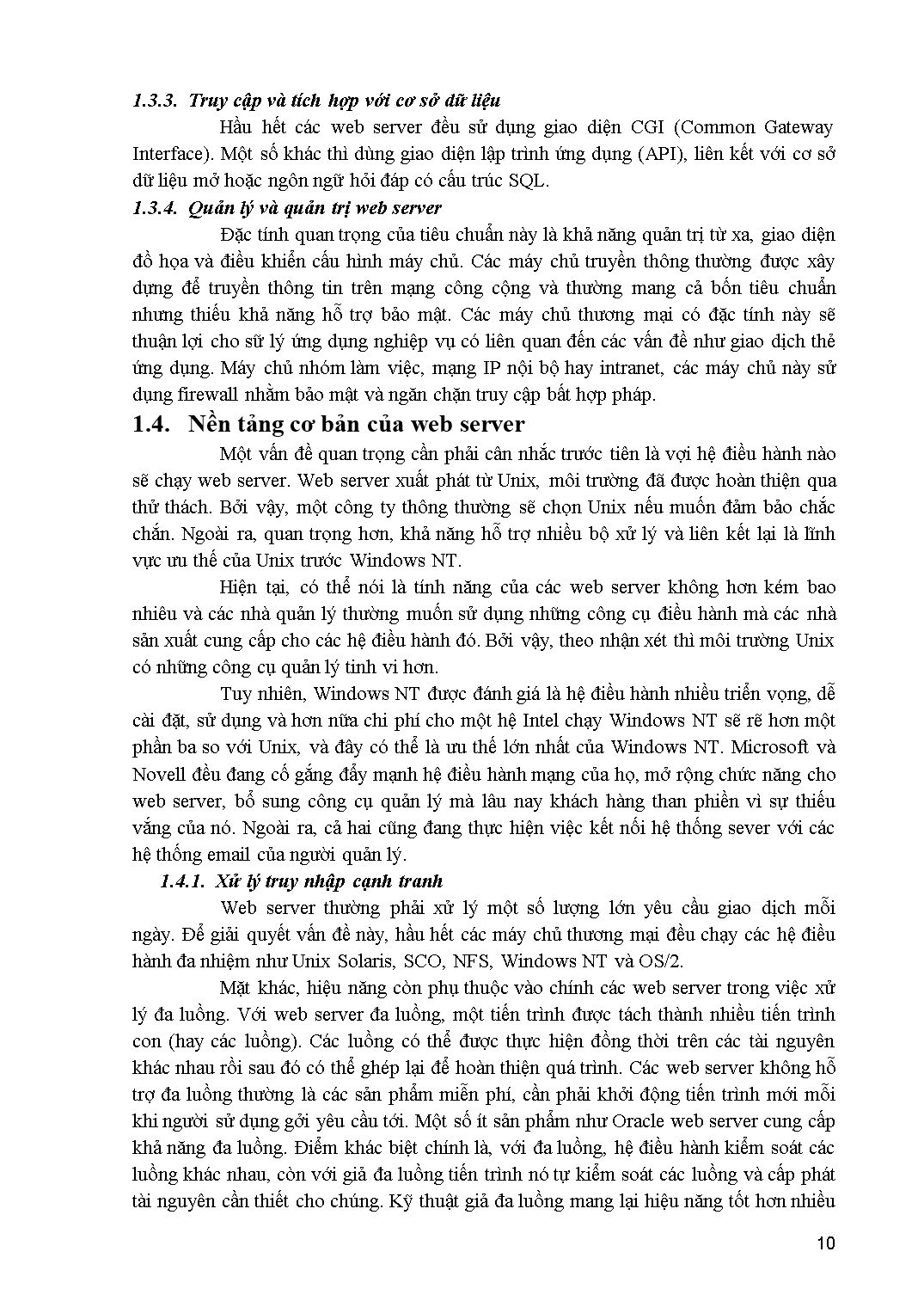
Trang 10
Tải về để xem bản đầy đủ
Tóm tắt nội dung tài liệu: Giáo trình Mô đun Quản trị hệ thống Webserver và Mailserver - Quản trị mạng
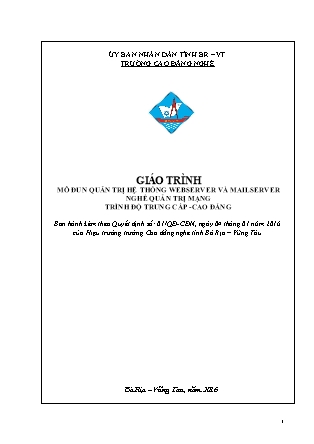
->click chọn server SVR1 chọn tab Anti-spam ở bên dưới ->double click lên mục Content Filtering Trong cửa sổ Content Filtering Properties chọn tab Action ->bỏ chọn Reject messages that have an SCL rating greater than or equal to và click OK Tại server EX2010 mở Exchange Management Shell ->tại Exchange Management Shell gõ lệnh Set-OrganizationConfig -SCLJunkThreshold 6 và nhấn Enter Sau đó đăng nhập vào user sales02 và gửi một email cho user sales01 với nội dung XJS*C4JDBQADN1.NSBN3*2IDNEN*GTUBE-STANDARD-ANTI-UBE- TEST-EMAIL*C.34X Sau khi gửi xong email thì logout và đăng nhập vào mailbox của user sales01 thì ta sẽ thấy email của user sales02 vừa gửi bị liệt vào hộp Junk E-Mail Cấu hình Content Filtering để từ chối junk messages Tại server SVR1 mở Exchange Management Console ->Edge Transport ->click chọn server SVR1 chọn tab Anti-spam ở bên dưới ->double click lên mục Content Filtering Trong cửa sổ Content Filtering Properties chọn tab Action ->chọn Reject messages that have an SCL rating greater than or equal to và cấu hình cho mục này là 7 ->click OK Sau đó đăng nhập vào user sales02 và gửi một email cho user sales01 với nội dung XJS*C4JDBQADN1.NSBN3*2IDNEN*GTUBE-STANDARD-ANTI-UBE- TEST-EMAIL*C.34X Sau khi gửi xong email thì logout và đăng nhập vào mailbox của user sales01 thì ta sẽ không thấy email của user sales02 vừa gửi bởi vì email này đã bị reject trong quá trình kiểm tra chống spam. Cấu hình IP Allow List Tại server SVR1 mở Exchange Management Console ->Edge Transport ->click chọn server SVR1 chọn tab Anti-spam ở bên dưới ->double click lên mục IP Allow List Trong cửa sổ IP Allow List Properties ->click chọn tab Allowed Addresses ->click Add ->trong cửa sổ Add Allowed IP Address nhập 192.168.1.0/24 ->click OK 2 lần Cấu hình Block List Provider Tại server SVR1 mở Exchange Management Console ->Edge Transport ->click chọn server SVR1 chọn tab Anti-spam ở bên dưới ->double click lên mục IP Block List Providers Trong cửa sổ IP Block List Properties chọn tab Providers ->click Add Tại cửa sổ Add IP Block List Provider khai báo các thong số sau: Provider name: Spamhaus Lookup domain: zen.spamhaus.org Click Ok 2 lần Đến đây ta đã hoàn tất cấu hình các giải pháp chống spam mail cho hệ thống của doanh nghiệp chúng ta. BÀI 11 TRIỂN KHAI BACKUP VÀ RECOVERY Giới Thiệu Trong bài lab này chúng tôi sẽ hướng dẫn các bạn cách thức sử dụng tính năng backup và phục hồi trong Exchange Server 2010 khi xảy ra sự cố. Mục tiêu Backup Exchange Server 2010 Phục hồi data của Exchange Server 2010 Phục hồi Exchange Server 2010 Mô Hình Yêu cầu Mô hình lab sẽ bao gồm 3 máy: DC2008: đóng vai trò server AD2008 đã được chuyển đổi các role từ DC2003 qua EX2010: đóng vai trò server EX2010 trong hệ thống và đã được chuyển đổi các mailbox, public folder và system folder từ EX2003 qua. SVR1: đóng vai trò standard alone server và sẽ dùng để phục hồi exchange server 2010 2. Backup Exchange Server 2010 Gửi một email trước khi tiến hành backup Tại máy EX2010 mở Internet Explorer và đăng nhập với tài khoản mshome\tech01 sau đó gửi một email cho nhóm Tech với các thông tin bên dưới: To: tech@mshome.com Subject: test truoc khi backup Body: test truoc khi backup Click Send Sau đó tại mailbox của user tech01 ta sẽ nhận được chính email của user tech01 vừa gửi Tại chính server EX2010 mở EMS và gõ lệnh sau Restart-Service MSExchangeIS Tiến hành backup exchange server 2010 Tại server EX2010 mở Server Manager ->click Features ->Add Features Trong cửa sổ Add Features Wizard mở rộng Windows Server Backup Features chọn Windows Server Backup và click Next Trong hộp thoại Confirm Installation Selections click Install Tại màn hình Installation Results xem qua thông tin và click Close Click Start ->click All Programs ->click Administrative Tools ->click Windows Server Backup Tại Windows Server Backup click Backup Once Trong Backup Once Wizard trong trang Backup Options chọn Different Options và click Next Tại trang Select Backup Configuration chọn Custom và click Next Tại trang Select Items for Backup click Add Items Trong hộp thoại Select Items chọn mục Local disk (C: ) ->click OK Tại trang Select Items for Backup click Advanced Settings Tại Advanced Settings chọn tab VSS Settings ->chọn VSS full Backup -> click OK ->sau đó click Next Tại trang Specify Destination Type chọn Remote shared folder và click Next Tại trang Specify Remote Folder trong phần Location điền \\DC2008\c$\Backup ->click Next Tại trang Confirmation click Backup Sau khi click Backup thì quá trình backup sẽ diễn ra và ta có thể click Close để đóng cửa sổ Backup Progress lại vì quá trình này sẽ chạy ngầm trên server Xóa email sau khi đã tiến hành backup Tại server EX2010 mở Internet Explorer và truy cập website https://webmail.mshome.com/owa. Đăng nhập với tài khoản mshome\tech02 và xóa email mà user Tech01 đã gửi trước đó. Chọn email test truoc khi backup và click dấu X bên trên để xóa email này. Mailbox của user Tech02 trước khi xóa email Mailbox của user Tech02 sau khi xóa email: Di chuyển sang bên trái click phải lên Deleted Items và chọn Empty Deleted Items Hộp thoại Empty Deleted Items xuất hiện chọn Yes Từ webmail logout khỏi user Tech02 và logon với user Tech01, tương tự delete email trong Inbox, Send Items và Deleted Items 3. Phục hồi data của Exchange Server 2010 a. Restore database bằng Windows Backup Từ server EX2010 mở Windows Server Backup ->click Recover Trong Recovery Wizard tại trang Getting Started chọn This Server (EX2010) ->click Next Tại trang Select Backup Date click Next Tại trang Select Recovery Type chọn Applications và click Next Tại trang Select Application ->click chọn Exchange sau đó click Next Tại trang Specify Recovery Options chọn Recover to another location và click Browse Tại cửa sổ Browse For Folder mở rộng Computer ->Local Disk (C:) ->click Make New Folder tạo mới folder DBBackup tại ổ C: ->click OK Quay trở lại trang Specify Recovery Options click Next Tại trang Confirmation click Recover Tại trang Recovery Progress click Close để đóng lại. b. Tạo recovery database từ file backup Tại server EX2010 mở EMS và gõ lệnh sau: New-MailboxDatabase -Name “RecoverDB” -Server EX2010 -EDBFilePath “C:\DBBackup\C_\Program Files\Microsoft\Exchange Server\V14\Mailbox\Mailbox Database 0069891456\Mailbox Database 0069891456.edb” -Logfolderpath “C:\DBBackup\C_\Program Files\Microsoft\Exchange Server\V14\Mailbox\Mailbox Database 0069891456”-Recovery Tại EMS tiếp tục gõ lệnh cd “C:\DBBackup\C_\Program Files\Microsoft\Exchange Server\V14\Mailbox\Mailbox Database 0069891456” Sau đó tại EMS gõ lệnh eseutil /R E02 /i /d Nếu gặp thông báo lỗi thì ta gõ tiếp lệnh bên dưới: eseutil /r E01 /l "C:\DBBackup\C_\Program Files\Microsoft\Exchange Server\V14\Mailbox\Mailbox Database 0069891456" /d "C:\DBBackup\C_\Program Files\Microsoft\Exchange Server\V14\Mailbox\Mailbox Database 0069891456" /a Để mount database vừa phục hồi lên thì ta dùng lệnh Mount-Database “RecoverDB” Gõ lệnh Get-MailboxStatistics -Database “RecoverDB” để xem trạng thái của database vừa mount lên c. Phục hồi một mailbox từ recovery database Để phục hồi mailbox cho user Tech01 thì ta dùng lệnh sau Restore-Mailbox -Identity tech01 -RecoveryDatabase RecoverDB – BadItemLimit 1000 Tại hộp thoại Confirm nhập A và enter Sau đó ta đăng nhập webmail với tài khoản mshome\tech01 thì ta thấy lại email mà ta đã xóa trước đó. Double click lên tiêu đề email và kiểm tra lại nội dung email Để remove database vừa recover ra khỏi hệ thống tại EMS ta gõ lệnh Remove- Mailboxdatabase -Identity RecoverDB Tại hộp thoại Confirm trả lời Y và nhấn Enter 4. Phục hồi Exchange Server 2010 a. Shutdown server EX2010 và reset computer account. Tại server EX2010 ta tiến hành shutdown server này. Sau đó chuyển qua server DC2008 mở Active Directory Users and Computers ->click mở rộng mshome.com ->Computers ->click phải lên server EX2010 chọn Reset Account Trong hộp thoại confirm click Yes Sau đó click OK Đóng Active Directory Users and Computers lại b. Chuẩn bị server SVR1 như server EX2010 Đăng nhập vào server SVR1 với tài khoản administrator ->click Start ->click phải lên My Computer chọn Properties Trong cửa sổ System Properties tại tab Computer Name click Change Trong cửa sổ Computer Name/Domain Changes nhập EX2010 trong ô Computer name sau đó click OK Sau khi click OK ->click Close thì hệ thống sẽ yêu cầu restart lại máy click Restart Now để restart lại máy Sau khi server SVR1 khởi động lại đăng nhập vào với tài khoản administrator ->click Start ->click phải lên My Computer chọn Properties Tại tab Computer Name click Change, dưới Member Of chọn Domain và nhập mshome.com ->click OK Cửa sổ Windows Security xuất hiện nhập thông tin tài khoản administrator và click OK Hộp thoại Welcome xuất hiện click OK 2 lần Tại cửa sổ System Properties click OK ->click Close ->click Restart Now để restart lại server SVR1 c. Cài đặt exchange server 2010 dưới dạng RecoverServer Tới đây server SVR1 đã được đổi tên thành EX2010 ->đăng nhập vào server EX2010 với tài khoản administrator và cài đặt các component cần chuẩn bị trước khi cài đặt server một server exchange 2010. Phần này xem lại bài lab số 2. Tại server EX2010 mở CMD và chuyển tới thư mục chứa source exchange 2010 sau đó gõ lệnh setup /m:RecoverServer để cài đặt exchange 2010 dưới mode RecoverServer Quá trình cài đặt sẽ diễn ra trong vòng khoảng 15 đến 20 phút, sau khi cài đặt thì sẽ hiện kết quả như bên dưới Tại server EX2010 mở EMC ->Organization Configuration ->Mailbox -> click phải lên database “Mailbox Database 0069891456” chọn Properties Tại cửa sổ Mailbox Database 0069891456 Properties ->chọn tab Maintenance chọn This database can be overwritten by a restore ->click OK Làm tương tự cho các mailbox database còn lại và public folder còn lại trong trường hợp trên hệ thống của bạn nếu có. d. Phục hồi mailbox database từ bản backup Tại server EX2010 mở Windows Server Backup click Recover Trong Recovery Wizard tại trang Getting Started chọn A backup stored on another location và click Next Tại trang Specify Location Type chọn Remote Shared Folder và click Next Trong trang Specify Remote Folder nhập \\DC2008\C$\Backup và click Next Tại trang Select Backup Date click Next Tại trang Select Recovery Type chọn Applications sau đó click Next Tại trang Select Application chọn Exchange và click Next Tại trang Specify Recovery Options chọn Recover to original location sau đó click Next Trong trang Confirmation click Recover Trong trang Recovery Progress click Close e. Kiểm tra sau khi phục hồi Tại server EX2010 mở EMC ->Organization Configuration ->Mailbox chọn tab Database Management thì ta sẽ thấy database Mailbox Database 0069891456 đang ở trạng thái Dismounted Click phải lên database này và chọn Mount Database Sau đó tại máy EX2010 ta mở Internet Explorer và truy cập với tài khoản mshome\tech01 Sau khi kiểm tra lại thì ta thấy rằng user tech01 đã có thể truy cập được mailbox sau khi phục hồi server Exchange 2010 BÀI 12 BẢO VỆ EXCHANGE SERVER 2010 Giới Thiệu Trong phần này chúng ta sẽ tìm hiểu và thực hiện cách phân quyền cho các user trong hệ thống Exchange Server 2010 Mục tiêu Phân quyền quản lý các cấu hình trên exchange server 2010 Phân quyền quản lý thông tin mailbox và distribution group Mô Hình Yêu cầu Mô hình lab sẽ bao gồm 3 máy: DC2008: đóng vai trò server AD2008 đã được chuyển đổi các role từ DC2003 qua EX2010: đóng vai trò server EX2010 trong hệ thống và đã được chuyển đổi các mailbox, public folder và system folder từ EX2003 qua. EX2010-2: đóng vai trò server exchange thứ 2 trong hệ thống 2. Phân quyền quản lý server Exchange cho user Tại server EX2010 mở Active Directory Users and Computers ->click Microsoft Exchange Security Groups ->click phải lên Server Management chọn Properties Tại hộp thoại Server Management Properties chọn tab Members ->click Add Trong hộp thoại Select Users, Contacts, Computers, Service Accounts, or Groups gõ tech03 dưới trong ô Enter the object names to select(examples) ->click Check Names ->click OK Tại cửa sổ Server Management Properties click OK để hoàn tất quá trình add user tech03 vào nhóm Server Management 3.Cấu hình quyền quản lý mailbox, group cho user Tech01 và Tech02 Tại server EX2010 mở Exchange Management Shell và gõ lệnh bên dưới New-RoleGroup –Name SupportDesk –roles “Mail Recipients”, “Mail Recipient Creation”, “Distribution Groups” ->nhấn Enter Mở Exchange Management Console ->Tools Box ->double click lên Role Based Access Control (RBAC) User Editor Đăng nhập với tài khoản mshome\administrator chọn SupportDesk ->click Details Dưới phần Members click Add Tại hộp thoại xuất hiện chọn user Tech01 và Tech02 click Save 4. Kiểm tra sau khi cấu hình Tại server EX2010-2 đăng nhập với user Tech03 và mở Exchange Management Console ->Organization Configuration ->Mailbox ->click phải lên database trên server EX2010 và chọn Properties Chọn tab Limits và bỏ chọn ô Issue warning at(KB) click OK thì ta thấy rằng user Tech03 có thể chỉnh sửa tính năng cấu hình trên Exchange Server 2010 Tại EMC click chọn Hub Transport dưới phần Organization Configuration. Tại tab Accepted Domains ->click phải lên domain mshome.com chọn Properties Tại đây ta có thể thấy rằng user Tech03 không thể chỉnh sửa các thông tin cấu hình tại đây Click Cancel để thoát ra Tại EMC mở rộng phần Recipient Configuration ->Mailbox ->double click lên user Sales01 và thử chỉnh sửa một số thông số thì ta thấy rằng user Tech03 không thể chỉnh sửa thông tin của các mailbox tại đây. Click dấu X trên góc phải màn hình để đóng EMC lại và logout server EX2010-2 Tại server EX2010 mở Internet Explorer truy cập trang website https://webmail.mshome.com/ecp đăng nhập với tài khoản mshome\tech01 trong phần Mailboxes click sales01 sau đó click Details Trong phần Organization nhập thông tin Sales Dept vào ô Department ->click Save Click Public Groups chọn nhóm sales và click Details Trong phần Description nhập Sales Dept ->click Save Sau khi chỉnh sửa maibox và public groups thì ta thấy rằng quá trình chỉnh sửa thông tin không gặp lỗi bất kì lỗi nào. Đến đây ta có thể kết luận quá trình cấu hình và phân quyền cho các user đã phù hợp theo yêu cầu đưa ra. TÀI LIỆU THAM KHẢO [1]Giáo trình xây dựng và quản trị Web. [2] Tàiliệu Windows 2003 của Trung tâm tin học, Đại học bách khoa TP HCM. [3] Microsoft corp, “ Exchange Server 2003 Adminitrator Guide”. [4] Trương Văn Quang, Quản trị Exchange Server 2010, Microsoft Việt Nam, năm 2011 [5] Triển khai thư điện tử với Microsoft Exchange 2007 của Tô Thanh Hải [6] Website: www.nhatnghe.com.Website: www.quantrimang.com [7] Giáo trình Quản trị thư điện tử của môn 70-284 chứng chỉ quản trị mạng
File đính kèm:
 giao_trinh_mo_dun_quan_tri_he_thong_webserver_va_mailserver.docx
giao_trinh_mo_dun_quan_tri_he_thong_webserver_va_mailserver.docx

