Giáo trình Lắp ráp và cài đặt máy tính (Phần 2)
1. Tổng quan về BIOS
Khái quát về CMOS (Complementary Metal Oxide Semiconductor)
- CMOS sử dụng bộ nhớ SRAM (Static RAM) có nhiệm vụ lưu trữ các
thông tin cơ bản nhất của hệ thống khi máy tính không hoạt động. CMOS được49
nuôi bằng một nguồn điện từ một cục pin 3v gắn trên main. Trường hợp hết pin
khi bật máy, máy yêu cầu ta setup lại hoặc ta sẽ gặp thông báo lỗi: CMOS
Failure (Lỗi CMOS) hay CMOS chechsum error – Press Del to run Untility or
F1 to load defautls (Lỗi khi kiểm tra tổng thể – Nhấn phím Del để chạy vào
CMOS hoặc nhấn F1 để thiết lập mặc định)
- Chương trình CMOS setup được nạp ngay trong ROM của các nhà sản
xuất.
- BIOS (Basic Input/Output System – hệ thống các lệnh xuất nhập cơ bản)
để kiểm tra phần cứng, nạp hệ điều hành để khởi động máy.
- Về thực chất BIOS là phần mềm tích hợp sẵn, xác định công việc máy tính
có thể làm mà không phải truy cập vào những chương trình trên đĩa.
- Chương trình này thường được đặt trong chip ROM đi cùng máy tính, độc
lập với các loại đĩa, khiến cho máy tính tự khởi động được. Các thông số của
BIOS được chứa tại CMOS, một chip bán dẫn khác hoạt động bằng pin và độc
lập với nguồn điện của máy.
➢ Các thành phần của ROM BIOS
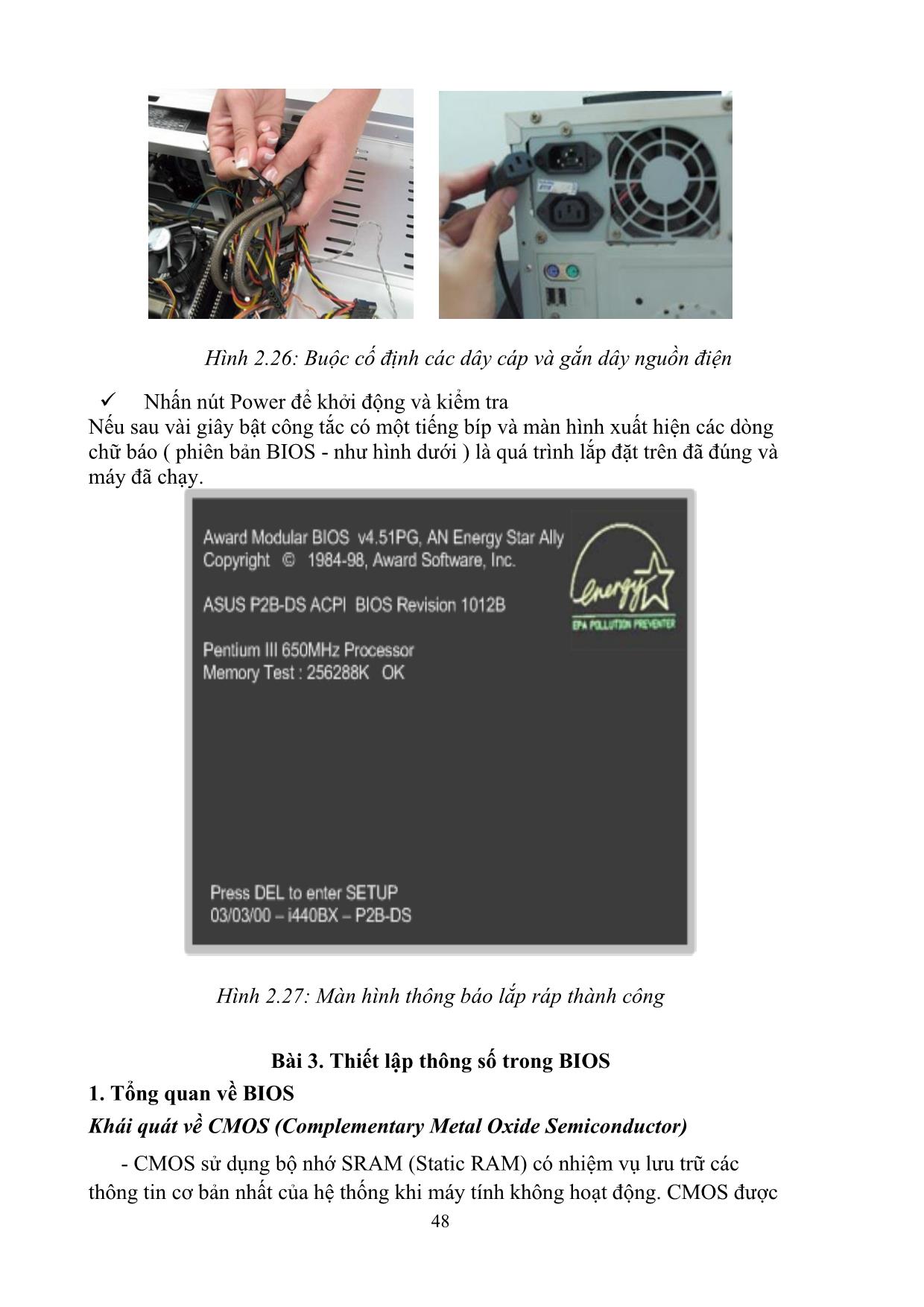
Trang 1
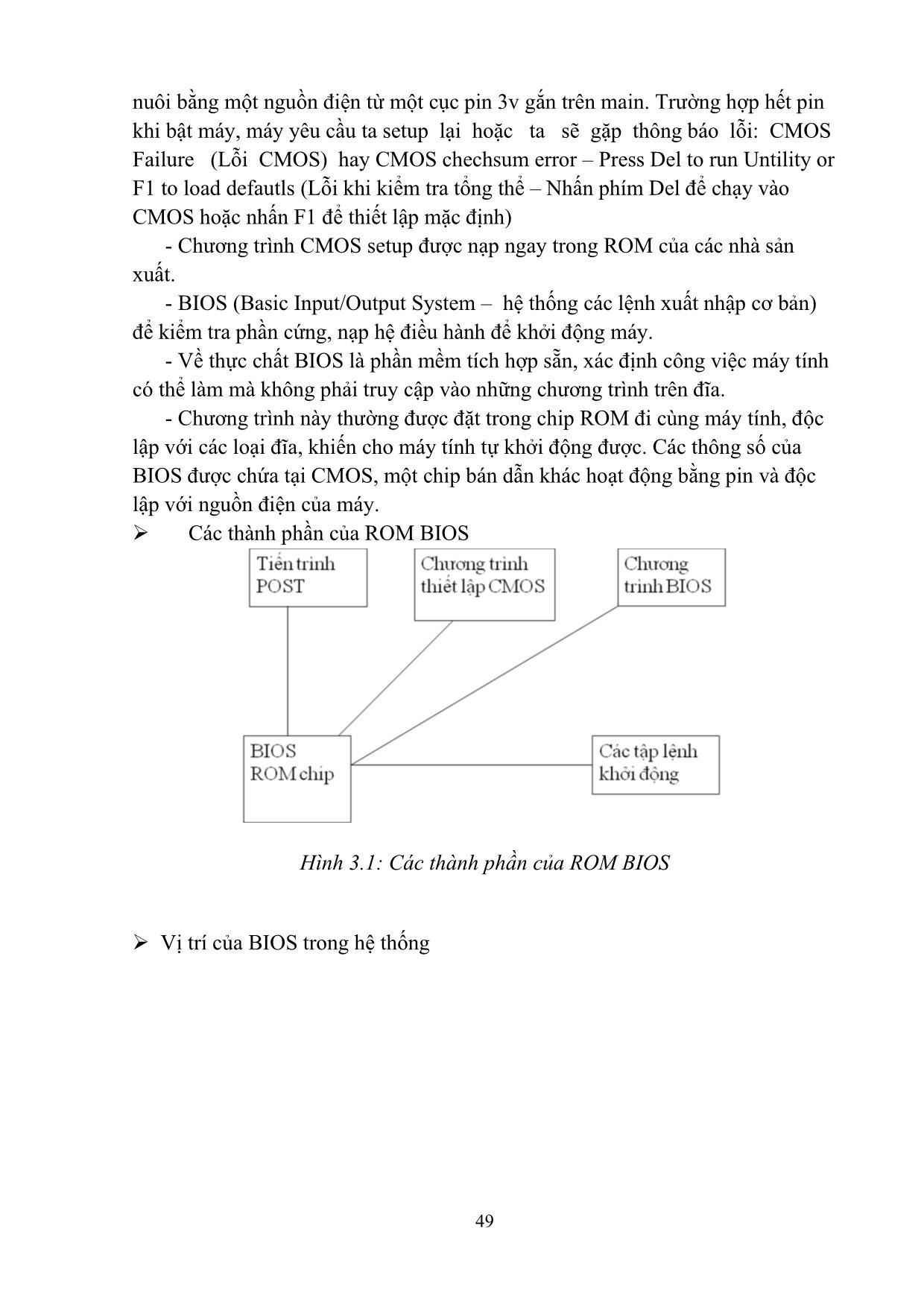
Trang 2
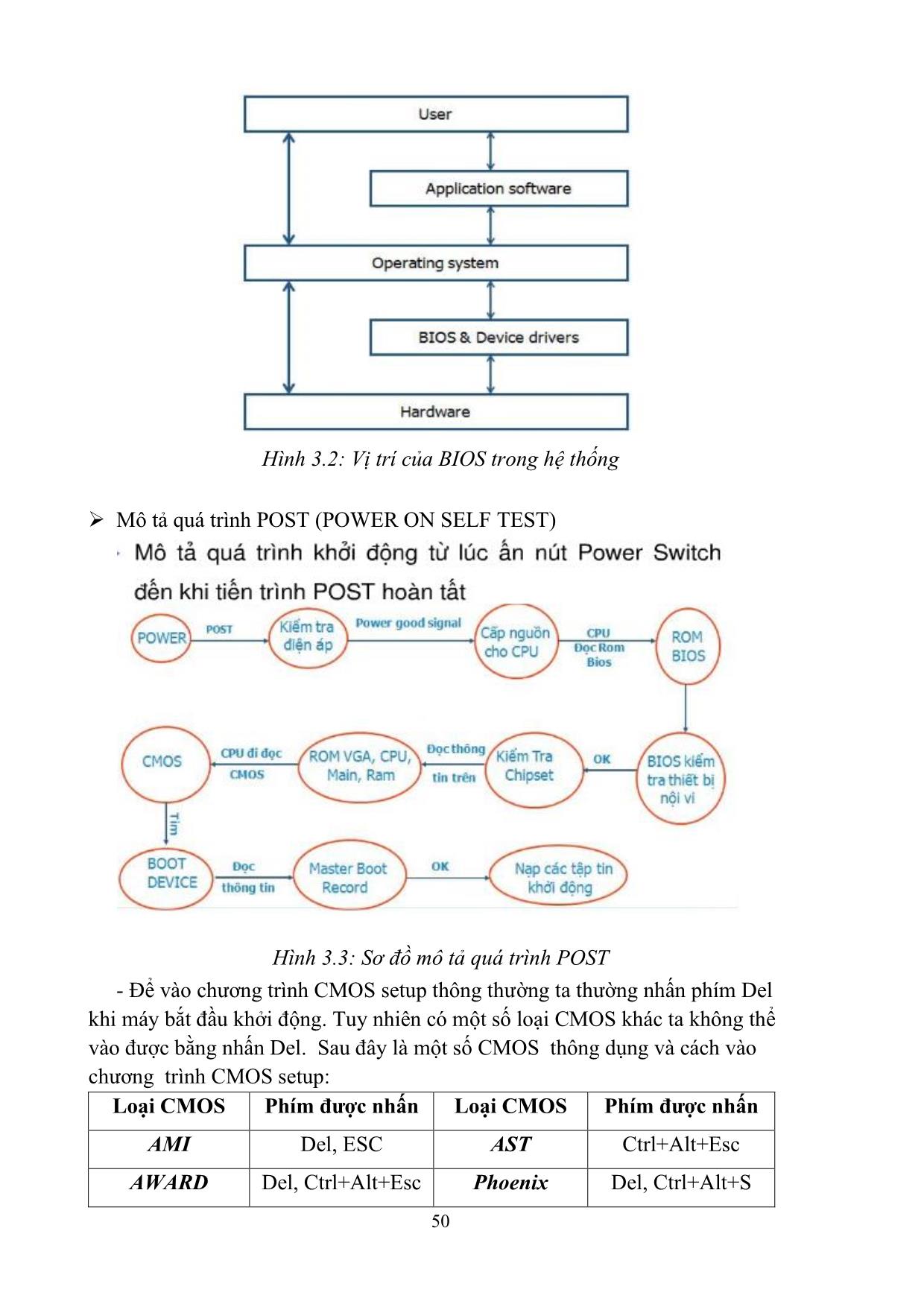
Trang 3
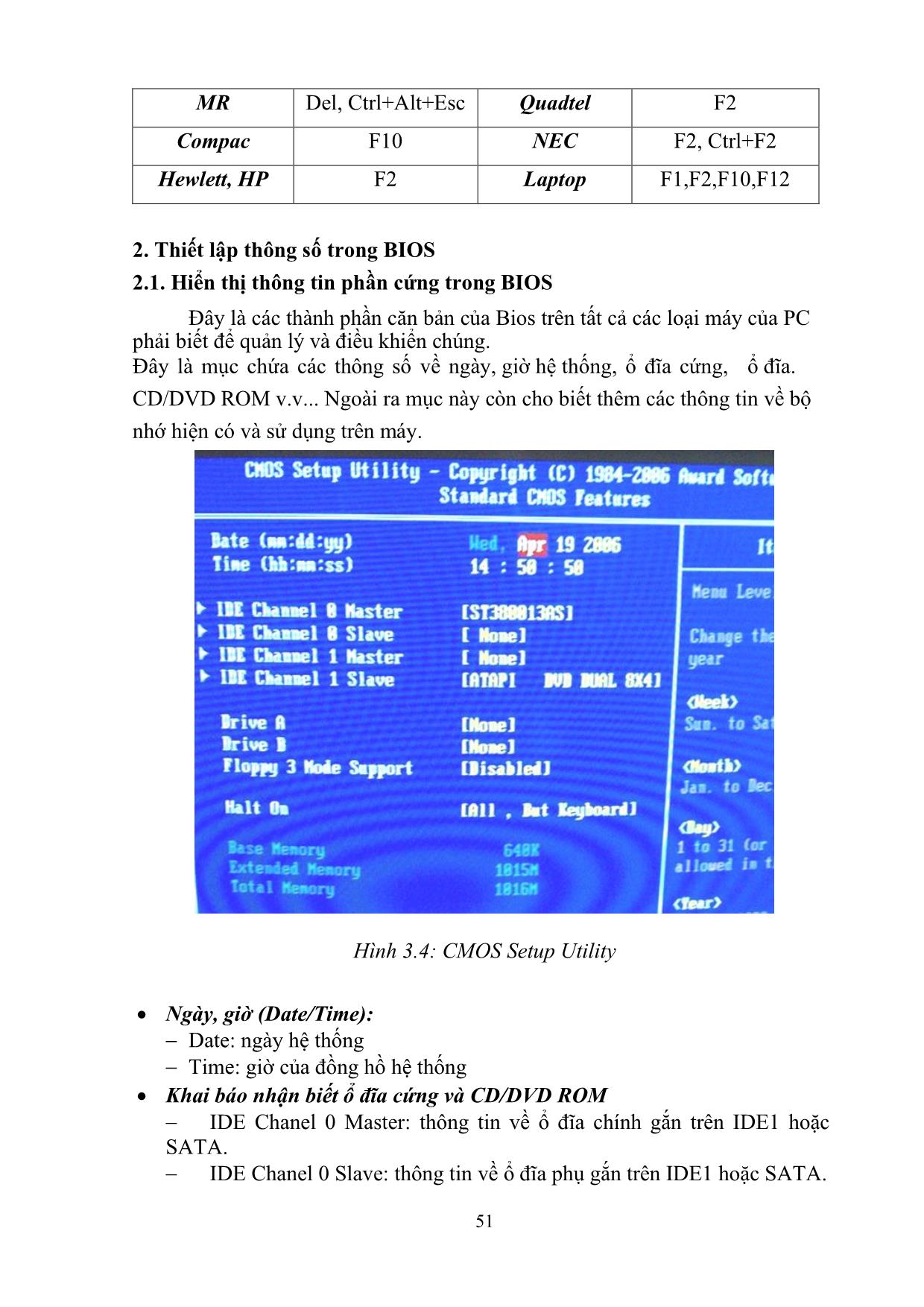
Trang 4
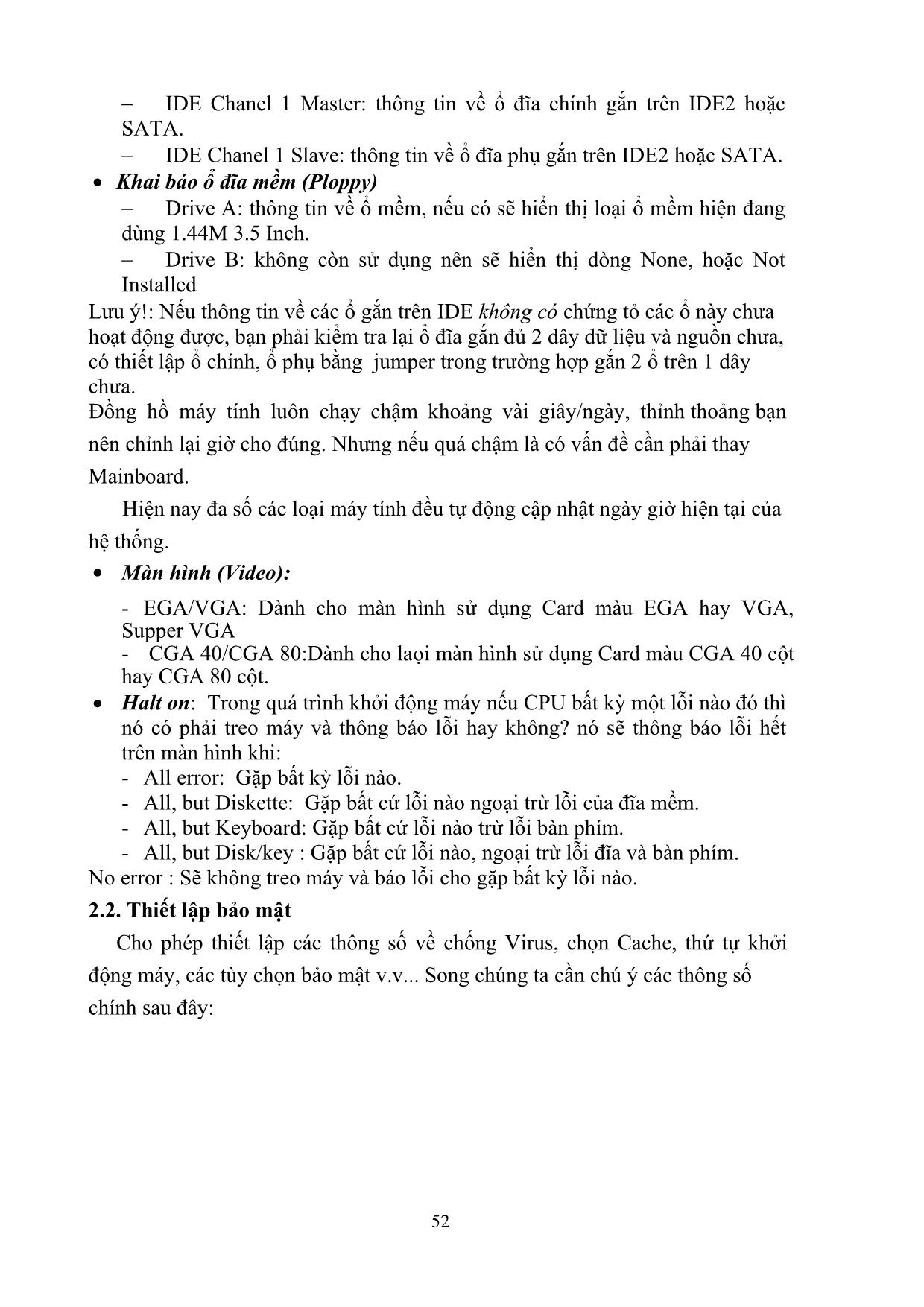
Trang 5
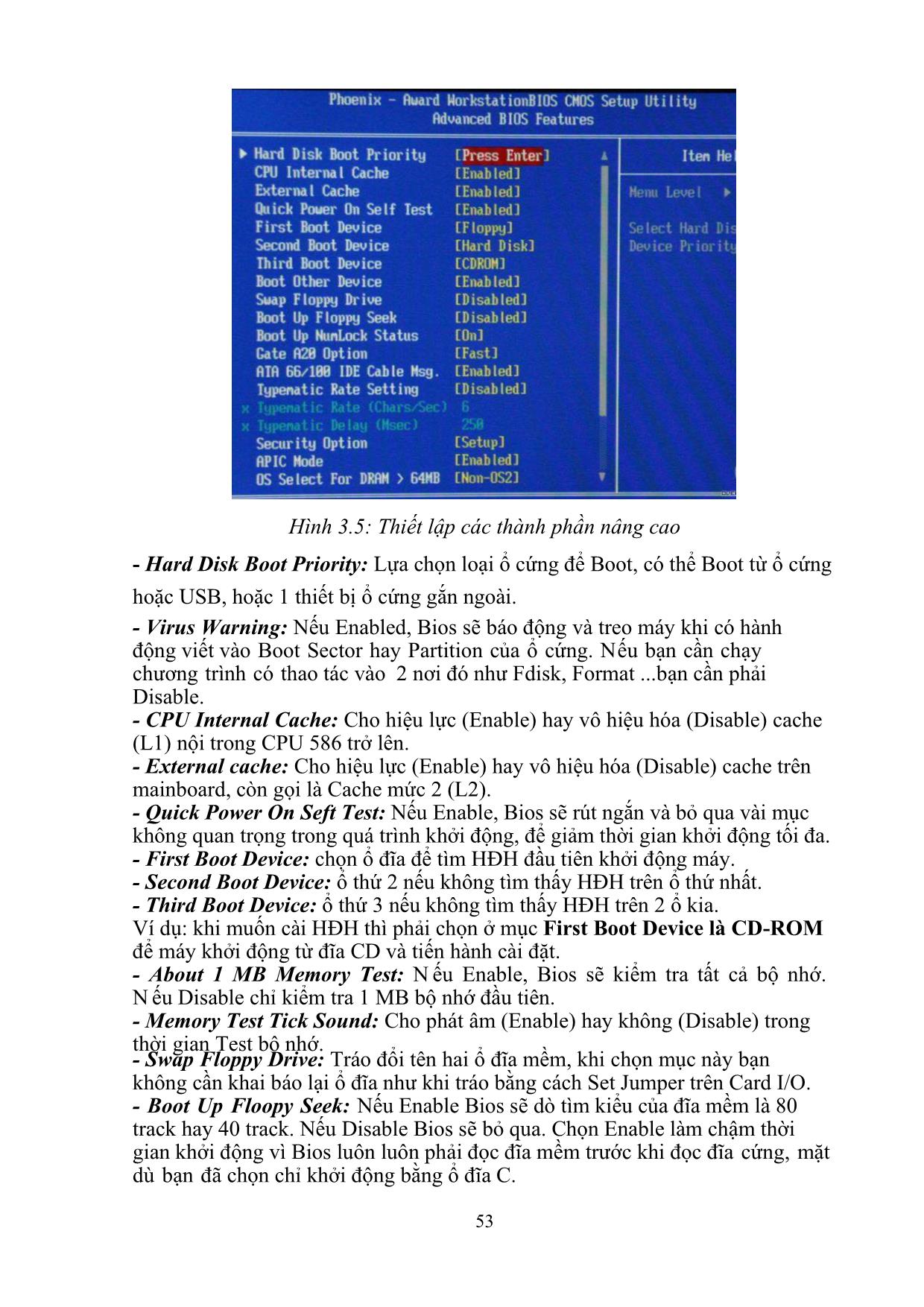
Trang 6
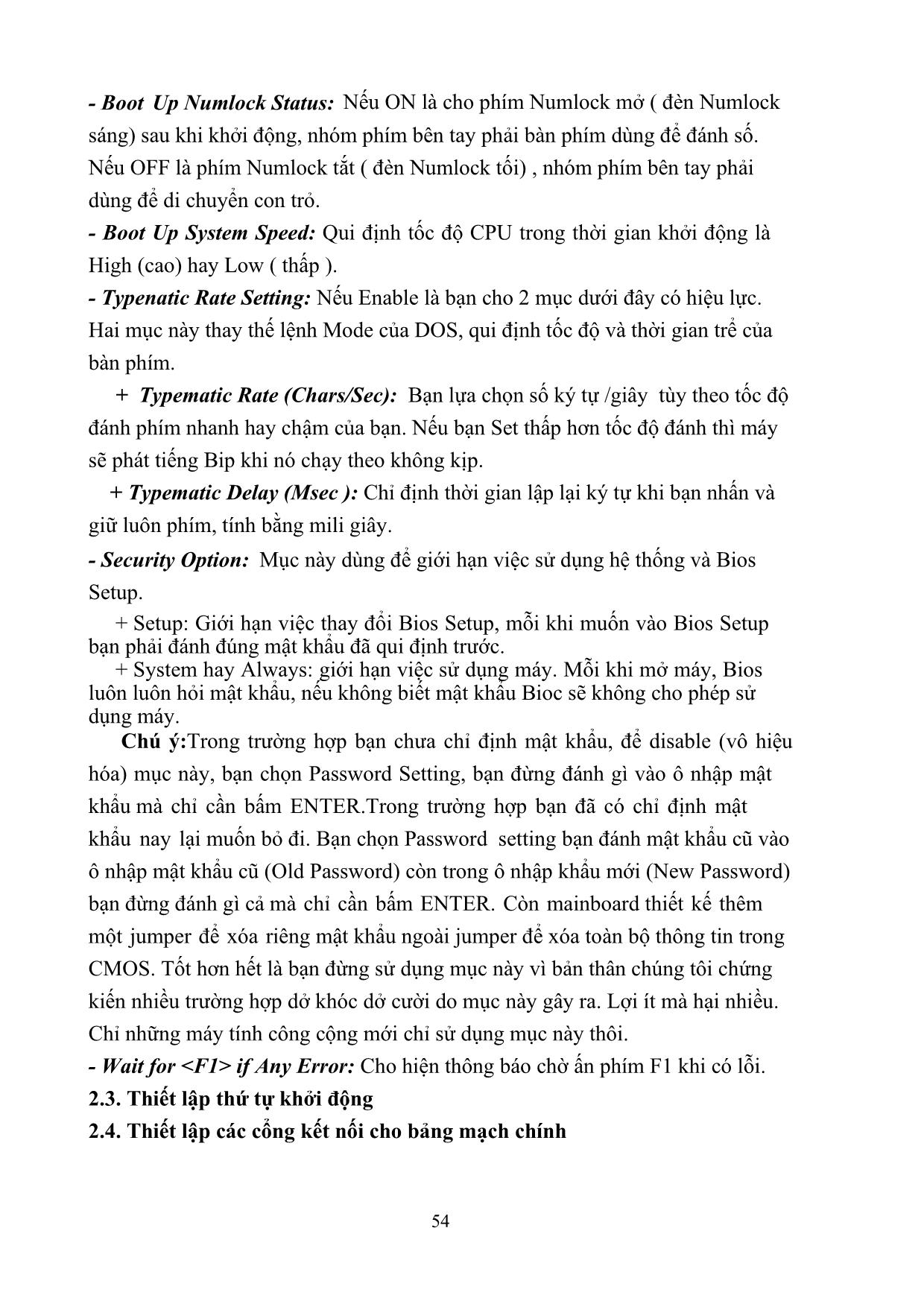
Trang 7
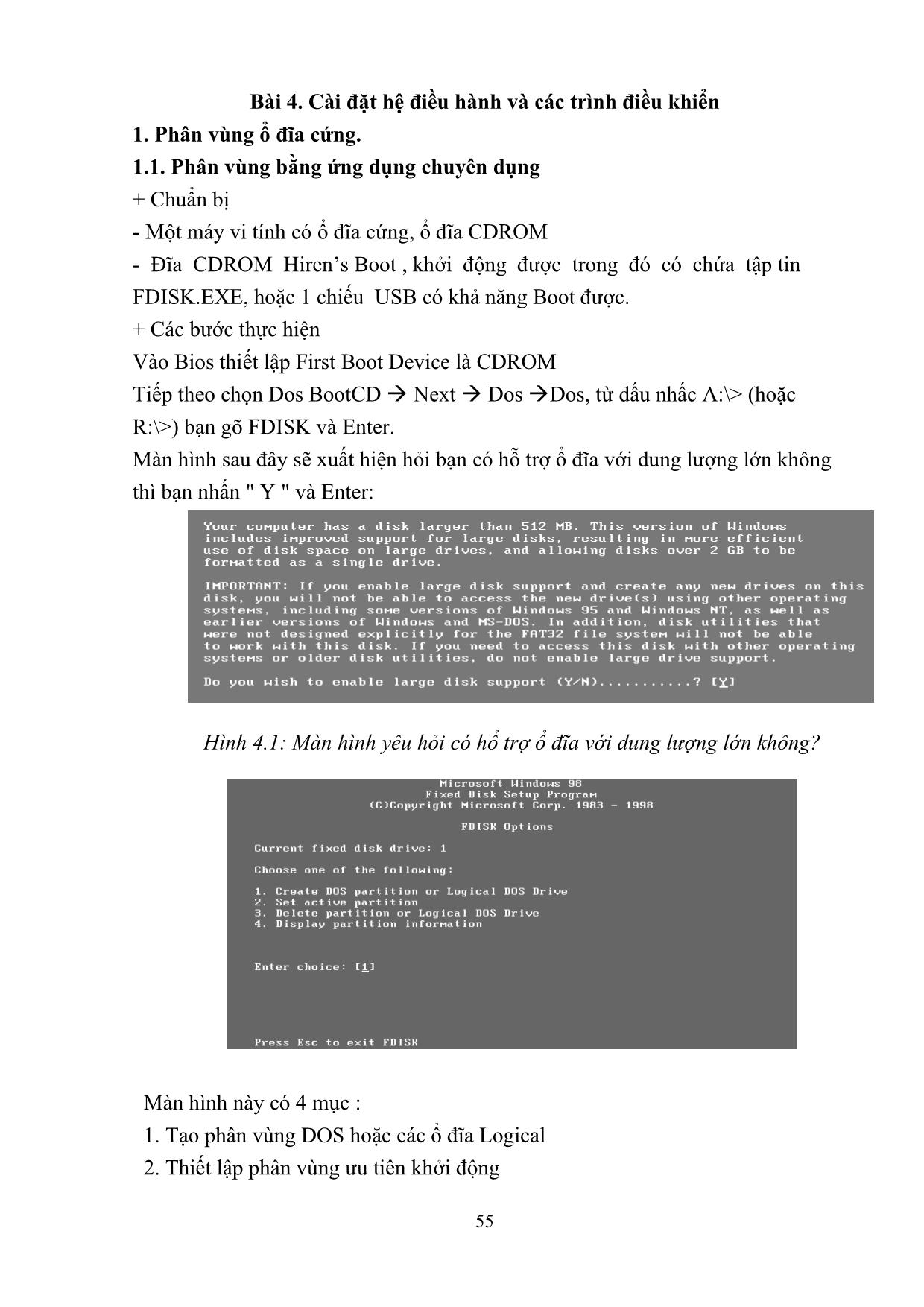
Trang 8
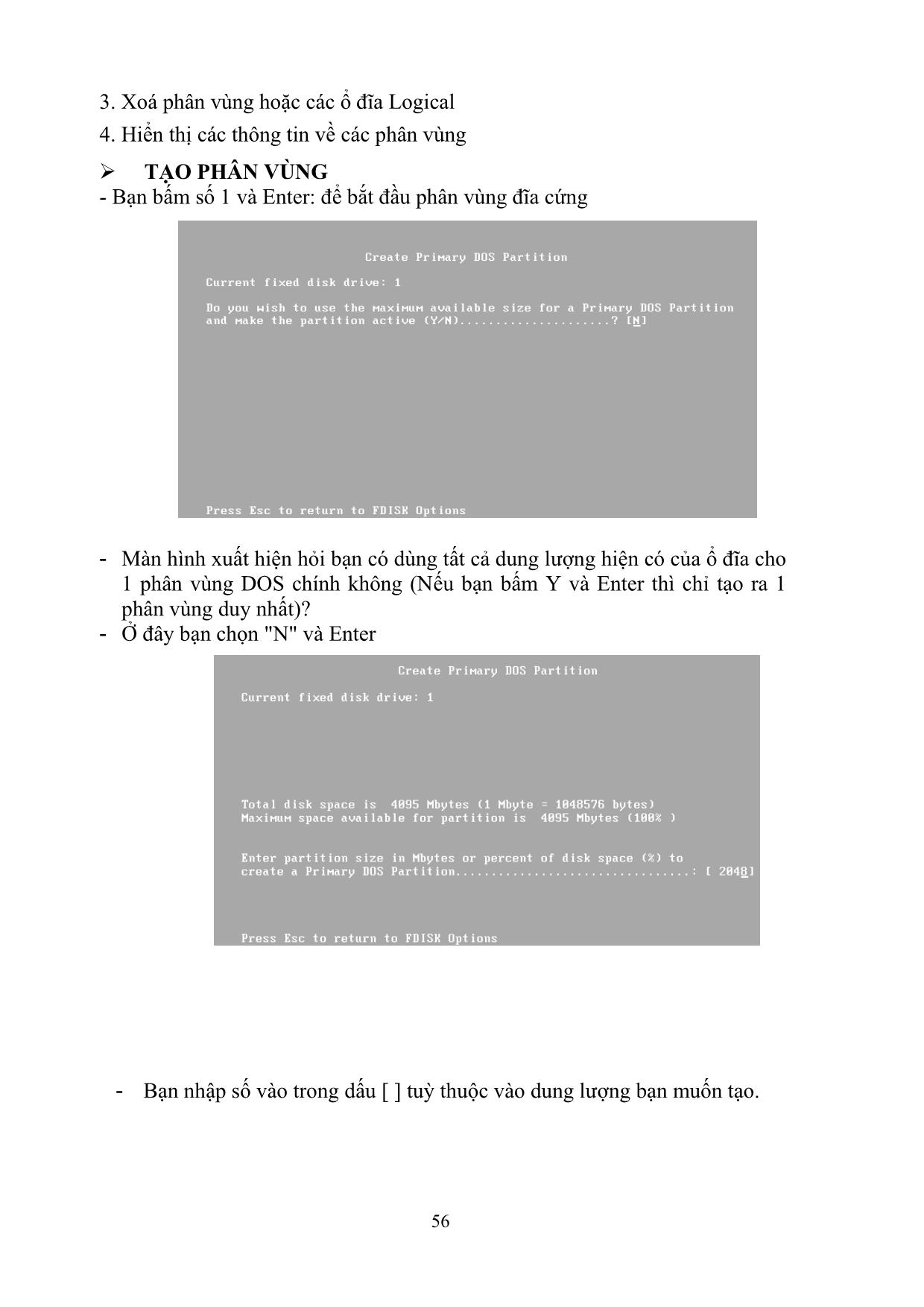
Trang 9
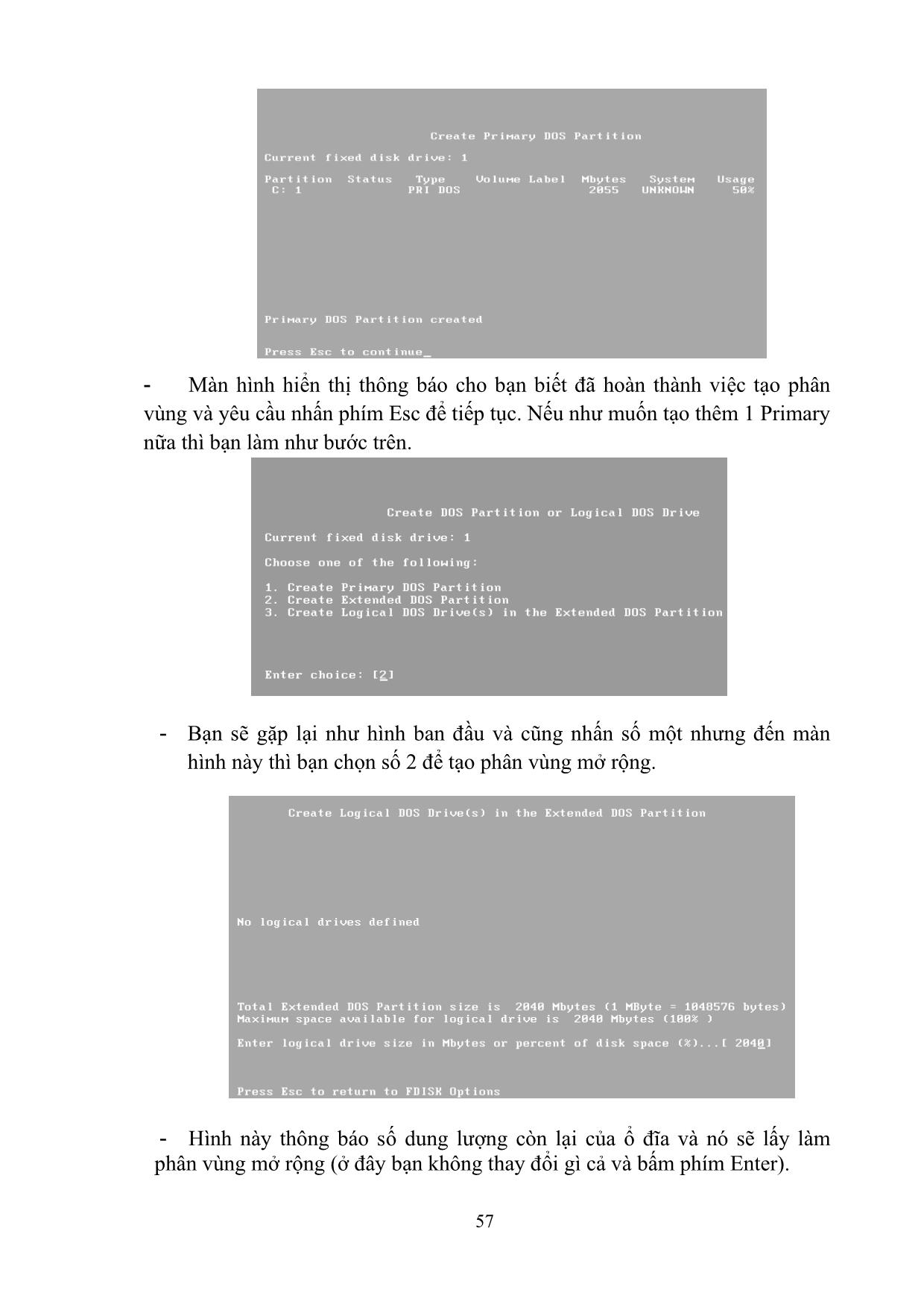
Trang 10
Tải về để xem bản đầy đủ
Tóm tắt nội dung tài liệu: Giáo trình Lắp ráp và cài đặt máy tính (Phần 2)
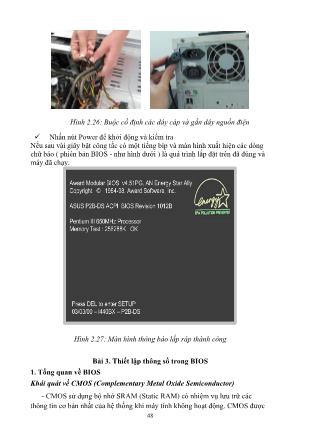
vậy yêu cầu sử dụng tài nguyên của nó cũng rất lớn và quá trình cài đặt nó cũng tương đối phức tạp. + Các thành phần của Microsoft Office 2007 Hiện nay, bộ công cụ văn phòng mới nhất của Microsoft chính là bộ sản phẩm Microsoft Office 2013. Tuy nhiên, xét về mức độ phổ biến thì bộ Office 2013 không thông dụng như bản Office 2007, về cơ bản cách sử dụng, chức năng và cách cài đặt là như nhau vì vậy chúng tôi xin giới thiệu đến các bạn cách cài đặt bộ công cụ văn phòng Microsoft Office 2007. Microsoft Office 2007 được thiết kế theo các module ghép lại với nhau. Do dó trong quá trình cài đặt ta dễ dàng loại bỏ hay cài đặt các thành phần của chúng. Toàn bộ Microsoft Office 2007 được chia thành các thành phần như sau: - Office Word 2007 - Office Exel 2007 - Office PowerPoint 2007 - Office Publisher 2007 86 - Office Access 2007 - Office OneNote 2007 - Office Outlook 2007 - Office InforPatch 2007 - Integrated Contain Management - Electronic form - Advance information Right Management & Policy capabilities - Office Groove 2007 - Office Communicator 2007 ➢ Tiến trình cài đặt Microsoft Office 2007 - Chạy file Setup.exe đi kèm với bộ chương trình nguồn để thực hiện tiến trình cài đặt. - Gõ số CD KEY gồm 25 ký tự và các thông tin liên quan đến người sử dụng. - Chọn nơi để cài đặt Microsoft Office 2007. ( Mặc định là thư mục C:/Program Files/Msoffice ). Chương trình cài đặt sẽ chép các file cần thiết vào đây. - Chọn chế độ cài đặt Install now, Customize 87 - Chúng ta nên chọn Install now để cài đặt mặc định lên máy tính cho lần cài đặt đầu tiên. Chương trình Setup sẽ cập nhật hệ thống để hoàn thành quá trình cài đặt. Kiểm tra các thành phần cài đặt đã hoàn thiện chưa. Bằng cách vào từng thành phần một và kiểm tra các chức năng. + Hoàn thiện các thành phần sau khi cài đặt Sau khi cài đặt hoặc sau một thời gian sử dụng ta thấy phần nào còn thiếu hoặc thừa ta có thể sửa lại như sau: - b1) Cho bộ nguồn Office vào thiết bị để sẵn sàng. - b2) Chạy file setup cho đến mục Add, Remove. - b3) Chọn Add và chọn các thành phần để thêm vào. - b4) Chọn Remove và chọn các thành phần cần bỏ đi. - b5) Xem lại các thành phần vừa sửa xong. 88 2.2. Thay đổi tính năng cho phần mềm đã cài đặt Đặt đĩa Office 2003 vào ổ CDROM, chạy file setup.exe (Hoặc chọn Start/Setting/ Control Panel/ Add Or Remove Programs) - Add or remove features: cài hoặc bỏ bớt các thành phần của bộ Office - Resintall or repair: cài đặt lại hoặt sửa chữa bản Office bị hỏng. - Uninstall: gỡ bỏ bộ Office Chọn add or remove features, nhấn Next qua bước kế tiếp. Chọn choose advenced customization of applications, nhấn Next qua bước kế tiếp. 89 Chọn Microsoft Office, chọn run all from my computer để cài thêm tất cả các thành phần của bộ office còn thiếu(Hoặc bạn có thể lựa chọn phần nào còn thiếu thì cài đặt, phần nào không dùng có thể không cần cài đặt) Space required on: hiển thị dung lượng cài đặt thêm. Nhấp nút update để thực hiện việc cập nhật. 2.3. Gỡ bỏ ứng dụng đã cài đặt khỏi máy tính ➢ Đối với windows 7 Bước 1: Các bạn vào Menu Start trên Desktop sau đó chọn Control Panel Bước 2: Sau khi cửa sổ của Control Panel hiện ra các bạn kéo cửa sổ đó xuống và chọn Programs and Features. 90 Bước 3: Khi mở Programs and Features bên trong sẽ có 1 list các phần mềm mà các bạn đã cài đặt, nhiệm vụ của các bạn là chọn phần mềm cần xóa sau đó click Uninstall và đồng ý. Ngoài ra có thể sử dụng một số tiện ích giúp gỡ bỏ phần mểm như: Your Uninstall 2010, Revo Uninstall, Ccleaner, 3. Các sự cố thường gặp khi cài phần mềm ứng dụng • Kiểm tra lỗi từ phần mềm bằng các cách sau: - Chạy độc lập chương trình gây lỗi. - Gỡ bỏ những chương trình không cần thiết đang chạy thường trú. - Chú ý quan sát các thông báo lỗi xảy ra. - Kiểm tra drive của các thiết bị liên quan. - Thử mở chương trình với nhiều file khác nhau. - Kiểm tra virus trên máy tính. • Khắc phục sự cố: - Cài đè (reinstall or repair) chương trình đang bị lỗi. - Gở bỏ chương trình hiện tại và cài đặt lại chương trình bị lỗi. - Kết hợp việc tắt các chương trình tự động chạy trong Start Up để khắc phục. - Có thể cài đặt các phiên bản mới hơn để khắc phục sự cố. - Cập nhật các file vá lỗi của chương trình. - Quét virus nếu phát hiện dấu hiệu khả nghi. - Cài lại hệ điều hành nếu hệ thống có quá nhiều lỗi hoặc lỗi không thể khắc phục dù đã thử nhiều cách khác nhau. Bài 6: Sao lưu phục hồi dữ liệu 1. Sao lưu dữ liệu. 1.1. Sao lưu bằng công cụ của hệ điều hành. Sử dụng tiện ích Backup trong Windows XP để sao lưu file và thư mục: Bước 1: Khởi chạy tiện ích Backup - Kích vào Start, chọn Run, nhập vào ntbackup.exe sau đó kích OK. Hoặc vào Start – All Progams – Accessories – System Tools – chọn Buckup. - Nếu Backup or Restore Wizard khởi chạy thì thực hiện theo bước 3. Nếu bạn nhận phải thông báo lỗi sau, tiện ích Backup có thể chưa được cài đặt: Windows cannot find 'ntbackup.exe'. 91 Trong trường hợp này, kích vào Exit sau đó thực hiện theo bước 2 Bước 2: Cài đặt tiện ích Backup - Đưa đĩa Windowx XP vào ổ CD hoặc DVD trên máy tính của bạn - Kích Exit - Vào Start chọn Run, nhập vào dòng lệnh sau rồi kích OK: CDDrive:\valueadd\msft\ntbackup\ntbackup.msi Chú ý: CDDrive là ký hiệu ổ của ổ CD hoặc DVD. Nếu bạn không biết là gì, hãy thử với tên “D” hay “E”. - Khi Backup or Restorer Wizard xuất hiện, kích vào Finish. - Lấy đĩa Windows XP ra khỏi ổ. - Để khởi chạy tiện ích Backup, kích vào Start chạy Run, nhập vào ntbackp.exe và kích OK. Bước 3: Chọn thư mục hay ổ cần backup - Trong trang “Welcome to the Backup and Restore Wizard”, kích vào Advanced Mode. - Chọn tab Backup - Trên menu Job, chọn New 92 - Kích chọn ô tương ứng với các ổ mà bạn muốn sao lưu. Nếu muốn lựa chọn chi tiết hơn, bạn hãy mở rộng phần bên trong ổ tương ứng, kích vào ô chọn các file và thư mục muốn sao lưu. - Kích chọn ô System State. Chú ý: Nếu bạn muốn sao lưu các thiết lập hệ thống và file dữ liệu, hãy sao lưu toàn bộ dữ liệu trên máy tính thêm cả phần dữ liệu System State. Dữ liệu System State là những thông tin như registry, csdl đăng ký lớp COM+, các file nằm trong phần Windows File Protection và các file boot. 93 Bước 4: Chọn vị trí đặt các file sao lưu - Trong danh sách Backup destination, kích vào đích đặt các file backup mà bạn muốn. - Nếu bạn đã kích vào File trong bước trước đó, thì hãy kích vào Browse và chọn vị trí muốn đặt file sao lưu. Bạn có thể sử dụng sự chia sẻ mạng để có một vị trí đích cho file backup. Bước 5: Các file sao lưu - Trong tab Backup, chọn Start Backup. Hộp thoại Backup Job Information sẽ xuất hiện. - Dưới phần If the media already contains backups, bạn sử dụng một trong các bước sau: • Nếu muốn nối thêm phần sao lưu này với các sao lưu trước đây, kích vào Append this backup to the media. • Nếu muốn ghi đè phần sao lưu này lên các sao lưu trước, kích vào Replace the data on the media with this backup. - Kích vào Advanced - Kích chọn phần Verify data after backup. 94 - Trong hộp thoại Backup Type, kích vào kiểu sao lưu mà bạn muốn. Khi kích chọn một kiểu sao lưu, phần mô tả kiểu sao lưu đó sẽ xuất hiện trong phần “Description”. - Kích OK và sau đó kích vào Start Backup. Một hộp thoại Backup Progress sẽ xuất hiện và quá trình sao lưu bắt đầu. Bước 6: Đóng tiện ích Backup - Khi quá trình sao lưu hoàn thiện, kích vào Close - Trong menu Job, chọn Exit 95 1.2. Sao lưu bằng công cụ trong bộ HirenBoot Phần mềm Ghost nằm trong đĩa Hiren’s Boot, vì vậy để sử dụng các bạn phải thiết lập cho máy tính boot từ ổ đĩa CD/ DVD hoặc sử dụng USB Boot. Sau khi boot thành công từ đĩa Hiren’s Boot, tùy vào phiên bản Hiren’s Boot mà các bạn đang sử dụng, các bạn tìm đến một trong các danh mục sau: - Chọn Dos BootCD Phiên bản Hiren’s Boot 10.4 - Backup Tools : nhóm công cụ hỗ trợ sao lưu dữ liệu - Chọn chương trình Norton Ghost - Chọn Ghost ( Normal ) 96 Đến bước này, các bạn đợi 1 lúc cho chương trình khởi động, không ấn bất kỳ phím nào. + Giao diện ban đầu của chương trình Norton Ghost + Nhấn OK để tiếp tục + Để tạo bản sao lưu dữ liệu, các bạn chọn theo đường dẫn sau: - Bước 1: Local \Partition \To Image Tuyệt đối lưu ý, bước chọn mục Partition hoặc Disk có vao trò cực kỳ quan trọng. * Disk: Có tác dụng với toàn bộ ổ cứng, chỉ sử dụng khi có 2 ổ cứng trở lên. 97 * Partition : Có tác dụng với phân vùng muốn sao lưu. Thông thường, để đảm bảo an toàn dữ liệu, chúng ta thường thao tác với Partition. - Bước 2: Chọn ổ đĩa cứng chứa Partition cần sao lưu, nhấn OK để tiếp tục. - Bước 3: Chọn Partition sao lưu, các bạn cần phải chọn chính xác partition cần lưu trữ (thường chọn phân vùng đầu tiên – Part 1 hoặc Primary). Thông thường, chúng ta chọn partition C: vì đây là ổ lưu trữ hệ điều hành và các phần mềm ứng dụng. Khi có sự cố xảy ra, việc phục hồi rất dễ dàng. - Bước4: Chọn nơi lưu file ghost tại Look in và Nhập tên file cần lưu tại khung File Name (ví dụ gõ WINXP.GHO), nhấn nút Save để lưu file Ghost. 98 Lưu ý, chọn sao lưu partition nào thì phải lưu file ảnh .GHO ở partition khác. Ví dụ: sao lưu phân vùng C: thì phải chọn lưu trên phân vùng D: + Khi không có chuột bạn phải sử dụng phím Tab - Bước 5: Cửa sổ Compress Image hiện ra với ba mức nén: ✓ No : không nén ✓ Fast : Nén thông thường ✓ High : Nén ở mức cao nhất Ở chế nén High thì tốc độ xử lý sẽ lâu hơn 2 phần trước .Tùy bạn chọn từ trái sang phải vì càng về sau nó sẽ được nén nhiều hơn và ít tốn dung lượng hơn. - Bước 6: Chọn Yes để xác nhận sao lưu. Nếu bấm No sẽ trở về ban đầu. Sau đó, các bạn chỉ việc đợi 1 thời gian ngắn, công việc sao lưu sẽ hoàn thành. 99 2. Phục hồi dữ liệu 2.1. Phục hồi dữ liệu bằng công cụ của hệ điều hành. Phục hồi hệ thống bằng System Restore? Bạn đã bao giờ làm điều đó trên máy tính của bạn? Có rất nhiều nguyên nhân khiến hệ điều hành của bạn có vấn đề, có thể do virus, do xung đột giữa các phần mềm và bạn muốn khôi phục lại hệ thống một cách nhanh chóng, mà không muốn cài lại hệ điều hành. Hướng dẫn sau sẽ giúp bạn làm tất cả điều đó. Microsoft đã tích hợp cho bạn một công cụ cực kỳ tiện lợi gọi là System Restore, cho phép bạn khôi phục lại máy tính của bạn ở một vài ngày trước đó, thậm chí là một tháng. Điều tuyệt với mà System Restore mang lại đó là, nó sẽ không xóa bất cứ phần mềm nào của bạn, đơn giản là vì nó chỉ khôi phục lại các file hệ thống giúp bạn. Sử dụng System Restore trên Windows XP Trước khi bạn sử dụng System Restore, bạn phải chắc chắn rằng nó được kích hoạt. Để làm điều này, chỉ cần nhấp chuột phải vào My Computer và chọn Properties. Trong tab System Restore, hãy chắc chắn System Restore được bật cho tất cả các ổ đĩa của bạn (hoặc ít nhất là C: Drive) Sau khi kích hoạt, máy tính của bạn sẽ tự động làm cho hệ thống khôi phục lại tại điểm định kỳ Bạn có thể mở System Restore bằng cách: 100 Start -> All Programs -> Accessories -> System Tools -> System Restore. Khi mở ra, bạn sẽ thấy hai hoặc ba lựa chọn để chọn lựa. Các tùy chọn đầu tiên cho phép bạn khôi phục lại máy tính của bạn để một thời gian trước đó, và tùy chọn thứ hai cho phép bạn tạo một điểm khôi phục. Điều này sẽ rất tuyệt vời nếu bạn muốn làm điều gì đó mà bạn nghĩ máy tính của bạn có thể gặp trục trặc. Tùy chọn thứ ba chỉ xuất hiện nếu bạn đã sử dụng System Restore trước đó và điều này sẽ giúp bạn lại trạng thái trước khi khôi phục nếu như gặp một số trục trặc trong khi khôi phục. Muốn khôi phục lại, chọn tùy chọn đầu tiên và nhấn Next. Trên màn hình kế tiếp, bạn sẽ nhìn thấy lịch và các thời điểm được chọn để khôi phục. Chọn một ngày gần đó và một thời điểm mà bạn chắc chắn rằng máy tính của mình hoạt động hiệu quả. 101 Sau khi thực hiện, chọn Next và đồng ý với thông điệp cảnh báo và sau đó tiếp tục chọn Next Máy tính sẽ khởi động lại và thực hiện quá trình khôi phục. Bạn có thể quay trở lại một ngày trước hoặc lùi lại việc khôi phục lại như tôi đã đề cập ở trên. 102 2.2. Phục hồi dữ liệu bằng công cụ trong bộ HirenBoot Đầu tiên, các bạn thiết lập máy boot từ ổ đĩa CD/DVD ( tương tự các phần trên) Các bạn chạy Acronis True Image Enterprise Server từ Hiren's boot. + Từ giao diện chính chọn Restore Image để tiến hành bung file backup. + Màn hình chào mừng. + Nhấn Next để tiếp tục. 103 + Tìm đến vị trí đã lưu file backup (*.tib). + Chọn file backup muốn bung và nhấn chọn Next để chuyển qua bước tiếp theo. + Chương trình hỏi bạn có muốn kiểm tra file trước khi bung hay không. Tương ứng với 2 lựa chọn: - Yes, I want to verify the image archive : thực hiên kiểm tra, chọn lựa này của bạn sẽ tốn một thời gian và nó phụ thuộc vào cấu hình và dung lương file backup của bạn. - No, I don't wan to verify : bỏ qua bước kiểm tra. Trong quá trình bạn tạo file backup không có lỗi xuất hiện thì file của bạn là tốt rồi. 104 + Chọn Partition để tiến hành bung file. + Nhấn Next để tiếp tục + Chọn partition mà bạn muốn khôi phục dữ liệu từ file backup. Thường thì chúng ta cài Hệ điều hành (HĐH) trên partition C:, và backup thì thường backup HĐH (C:\). + Nhấn chọn Next để tiếp tục. Lưu ý: Bạn phải chọn chính xác đích, nơi bạn muôn bung file lên nếu không sẽ bị mất dữ liệu. 105 - Active : Phân vùng muốn khởi động thì phải Active. - Primary ( Phân vùng chính): Chúng ta thường cài win lên phân vùng này. - Logical (Phân vùng phụ): Nơi mà bạn thường lưu trự dữ liệu. Giả sử ổ cứng của bạn chia làm 3 phân vùng C:, D:, E:, bạn cài HĐH trên ổ đĩa C:, bạn lưu trữ dữ liệu của mình trên ổ đĩa D: và E:. Vậy C: là phân vùng chính. D:, E: là phân vùng phụ. Bạn cài HĐH trên C: thì máy sẽ boot từ C: để khởi động và load HĐH, muốn khởi động từ C: thì C: phải được Active. Vậy C: Phân vùng chính được Active, D:, E: phân vùng phụ. ( Riêng Windows 7, Vista,...có thể cài và khởi động ở bất cứ phân vùng nào). Lưa chọn 1 trong 3 là phụ thuộc vào đặc tính file backup của bạn. Nếu bạn backup HĐH thì nên chọn Primary. + Nhấn Next để chuyển sang bước tiếp theo. 106 + Ở đây bạn có thể giảm kích thước phân vùng đích xuống. Nếu như bạn không có ý định làm gì với phần ổ cứng dư ra thì đừng làm việc này. + Nên để vậy và Next. + Nếu bạn có dự định bung tiếp lần nữa lên một phân vùng khác thì chọn mục Yes... để lần sau bỏ qua bớt một số bước. Chọn No, I do not để tiếp tục chỉ với phân vùng bạn đã chọn lựa. Thường thì chúng ta chọn mục này. + Nhấn Next để tiếp tục. 107 + Thông báo chi tiết để bạn tham khảo lại. + Nhấn chọn Proceed để bắt đầu khôi phục dữ liệu. Quá trình phục hồi file diễn ra và nếu không có sự cố gì thì 1 hộp thoại báo cho bạn biết đã thành công. Khởi động máy và xem kết quả. 108
File đính kèm:
 giao_trinh_lap_rap_va_cai_dat_may_tinh_phan_2.pdf
giao_trinh_lap_rap_va_cai_dat_may_tinh_phan_2.pdf

