Giáo trình Hệ quản trị cơ sở dữ liệu (Phần 1)
1.1. Tổng quan về Visual FoxPro
1.1.1. Giới thiệu
Visual Foxpro là một ngôn ngữ lập trình thế hệ thứ tư. Trong môi trường ngôn
ngữ thế hệ thứ tư có:
- Hệ quản trị cơ sở dữ liệu
- Từ điển dữ liệu
- Một ngôn ngữ lập trình có câu trúc, hướng đối tượng.
- Một ngôn ngữ hỏi đáp có cấu trúc (SQL).
- Một bộ công cụ Case.
- .
a) Cơ sở dữ liệu (cơ sở dữ liệu) là một tập hợp các dữ liệu có quan hệ với nhau, được
tổ chức và lưu trữ trong máy tính theo một qui định nhất định nhằm phục vụ cho một
mục đích nào đó.
b) Hệ quản trị cơ sở dữ liệu (DBMS) là một hệ thống chương trình nhằm quản lý, khai
thác và biến đổi các cơ sở dữ liệu.
Visual Foxpro là một hệ quản trị cơ sở dữ liệu quan hệ của hãng Microsoft. Nó cho
phép:
- Tạo lập, cập nhật các cơ sở dữ liệu, các bảng dữ liệu
- Sắp xếp, tìm kiếm thông tin
- Hỏi đáp, tổng hợp, báo cáo thông tin
c) Ngôn ngữ hỏi đáp có cấu trúc (SQL) là ngôn ngữ hỏi đáp có cấu trúc phi thủ tục
giúp truy xuất nhanh thông tin.
d) Một bộ các công cụ Case cho phép xây dựng các ứng dụng một cách nhanh chóng,
thay vì phải lập trình rất phức tạp ta chỉ cần nêu ra các ý tưởng cần thực hiện, chẳng
hạn:
- Công cụ tạo bảng cho phép tạo cấu trúc bảng cơ sở dữ liệu, tạo các qui tắc toàn
vẹn dữ liệu cũng như các khoá và chỉ mục, .
- Công cụ tạo Query và View cho phép hỏi đáp, tổng hợp thông tin nhanh chóng.Chương 1 Tổng quan về Visual Foxpro
6
- Công cụ Form cho phép tạo nhanh các màn hình cập nhập dữ liệu.
- Công cụ Report, Label cho phép tạo nhanh các báo cáo và nhãn .
- Công cụ Menu cho phép tạo các Menu nhiều cấp nhanh chóng, đơn giản
e) Từ điển dữ liệu: là nơi dùng để lưu các thông tin cần thiết về các cơ sở dữ liệu, cũng
như mối quan hệ giữa các bảng cơ sở dữ liệu,
1.1.2. Khởi động và thoát khỏi Visual Foxpro.
1) Khởi động Visual Foxpro
Sau khi đã cài đặt Visual FoxPro, ta có thể khởi động nó bằng cách thực hiện
file FoxProw.exe hoặc file vfp.exe đối với Visual Foxpro theo các cách sau:
- Kích chuột vào biểu tượng của Visual Foxpro trên màn hình nền Desktop:
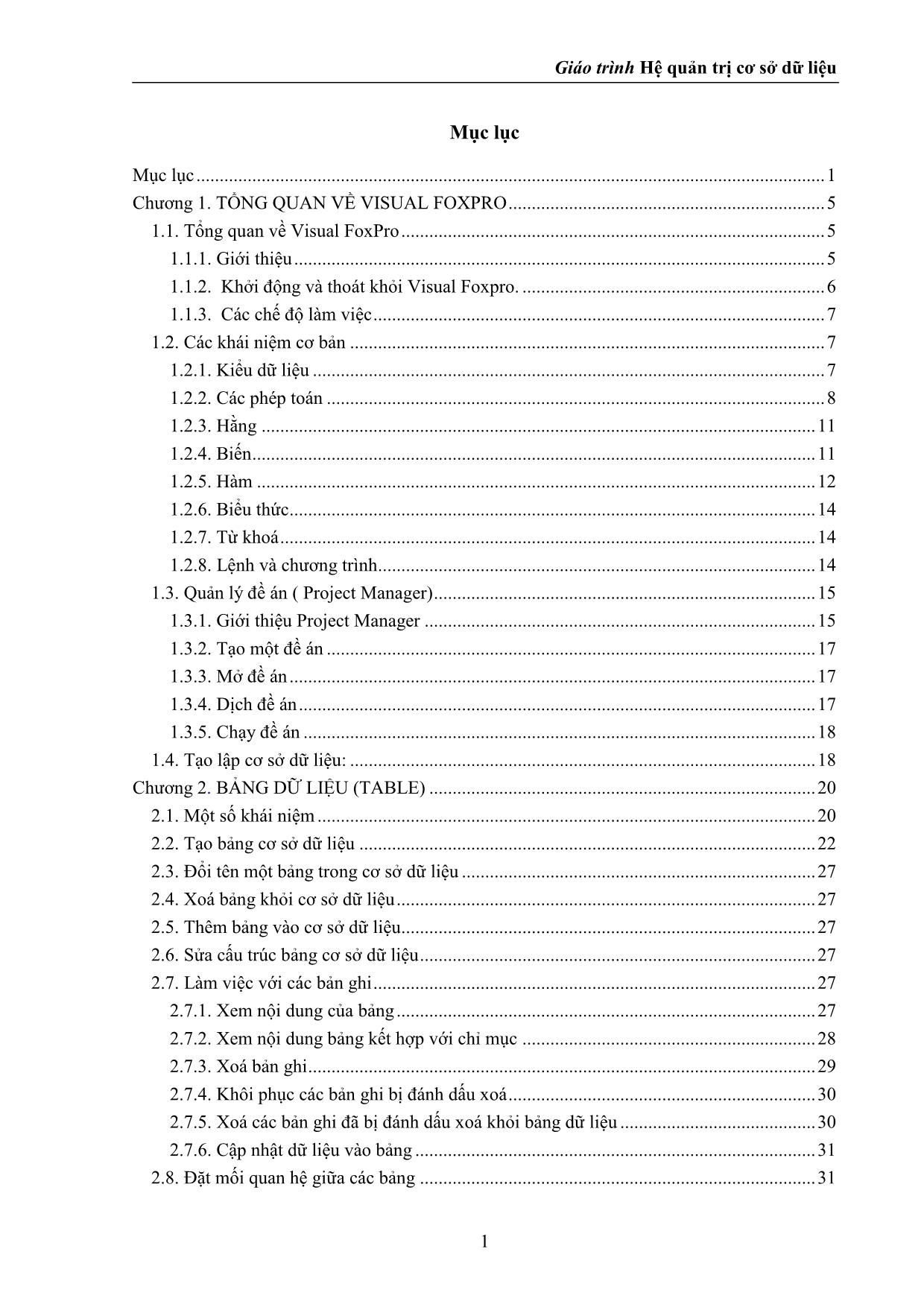
Trang 1
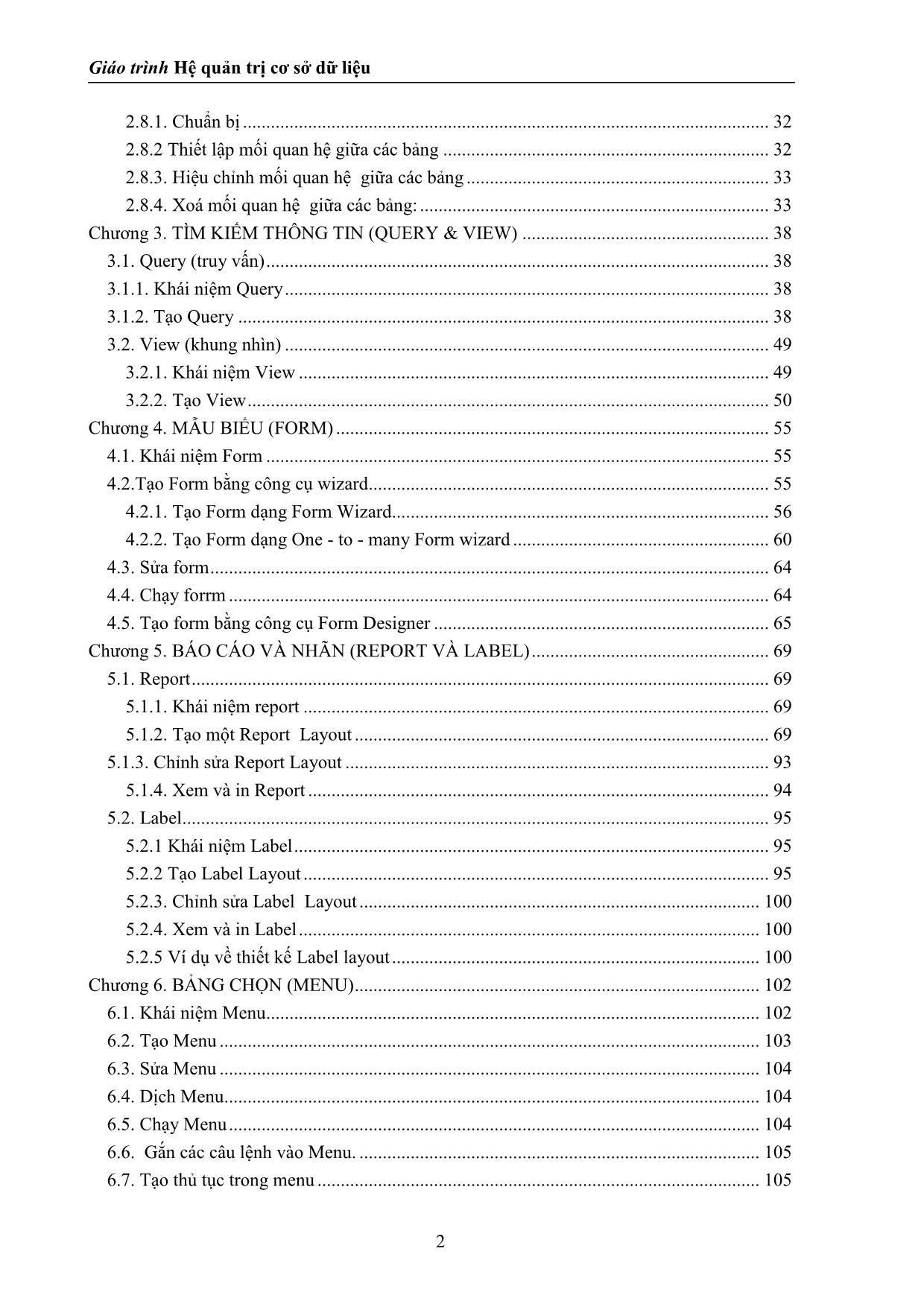
Trang 2
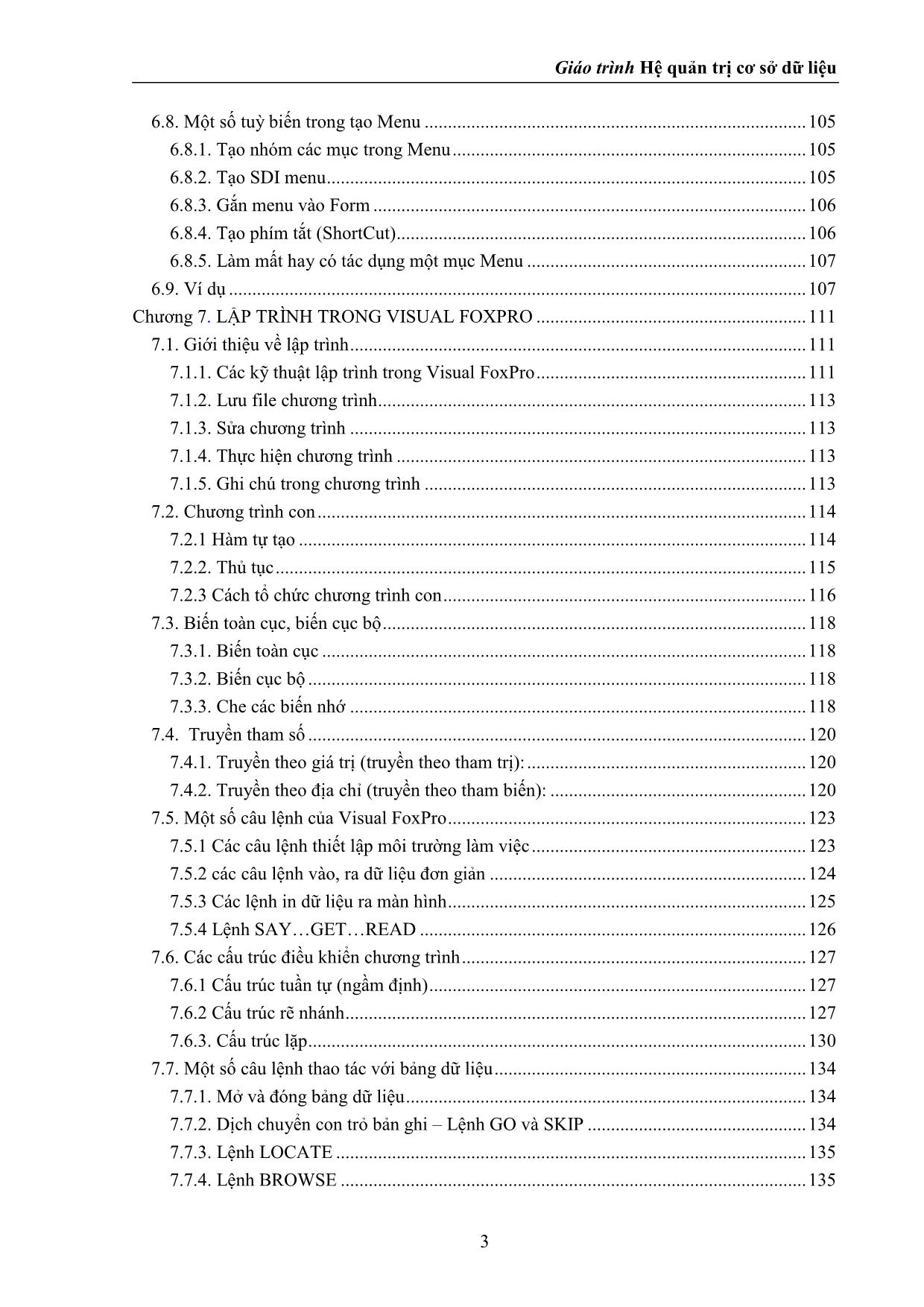
Trang 3
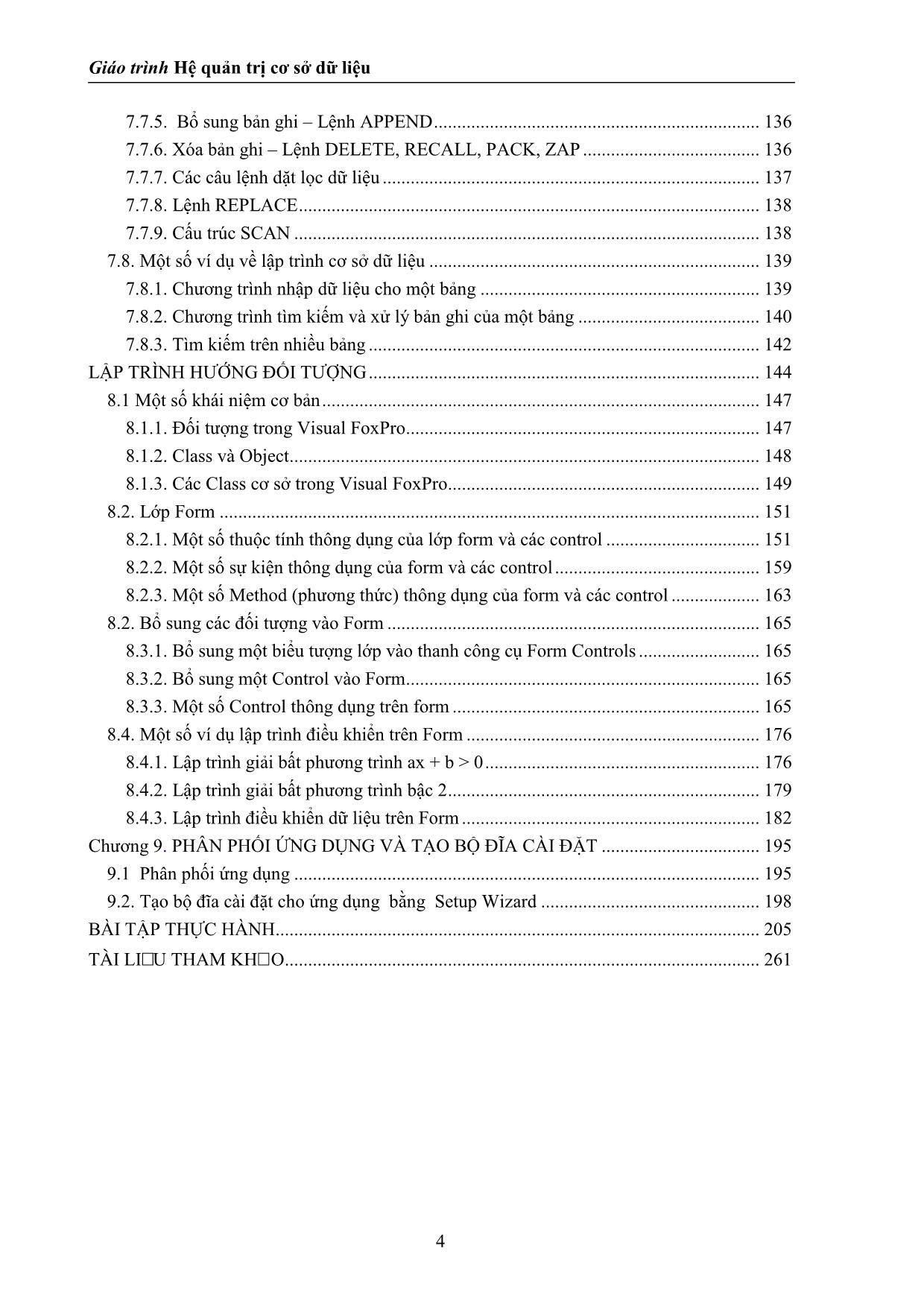
Trang 4
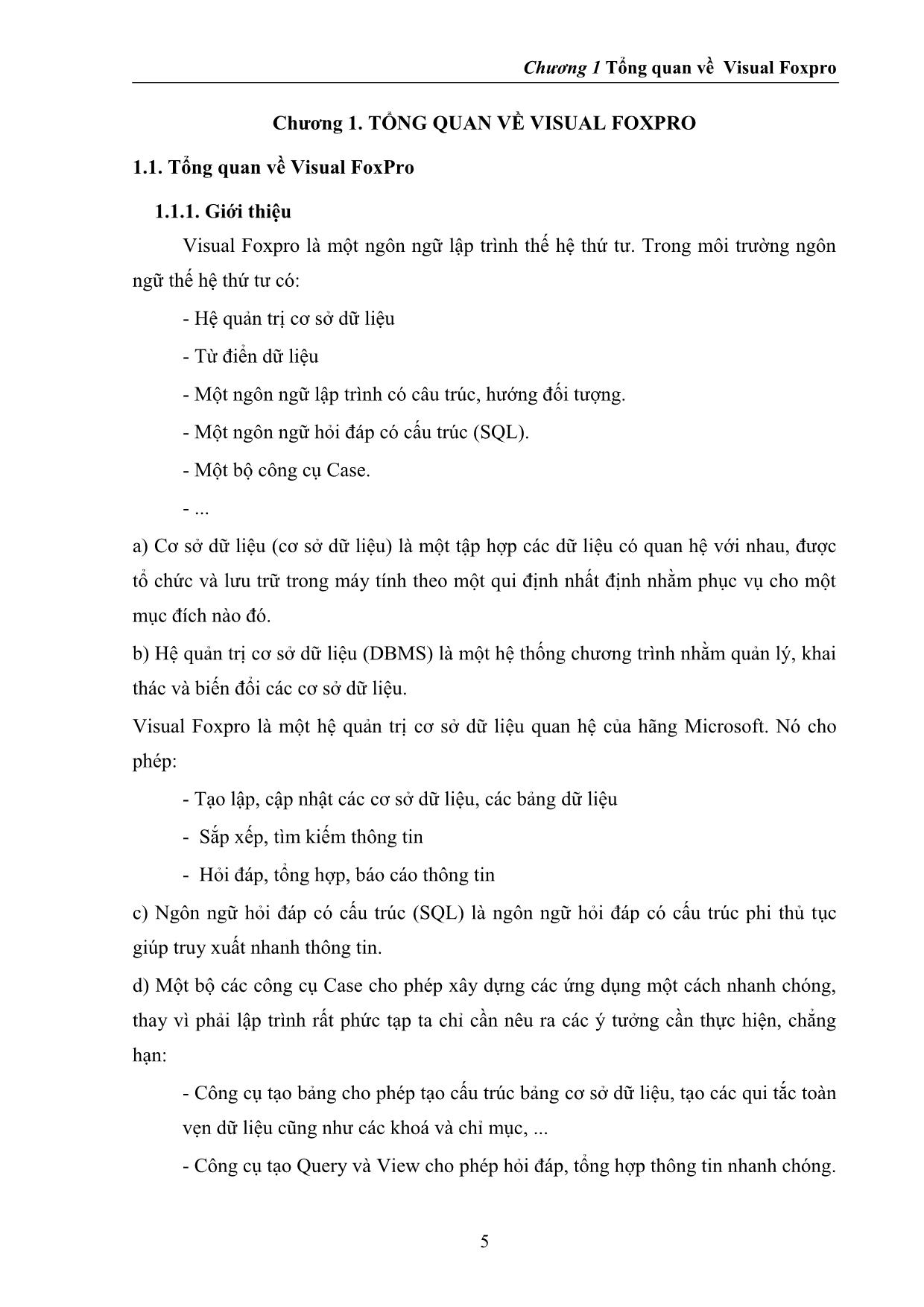
Trang 5
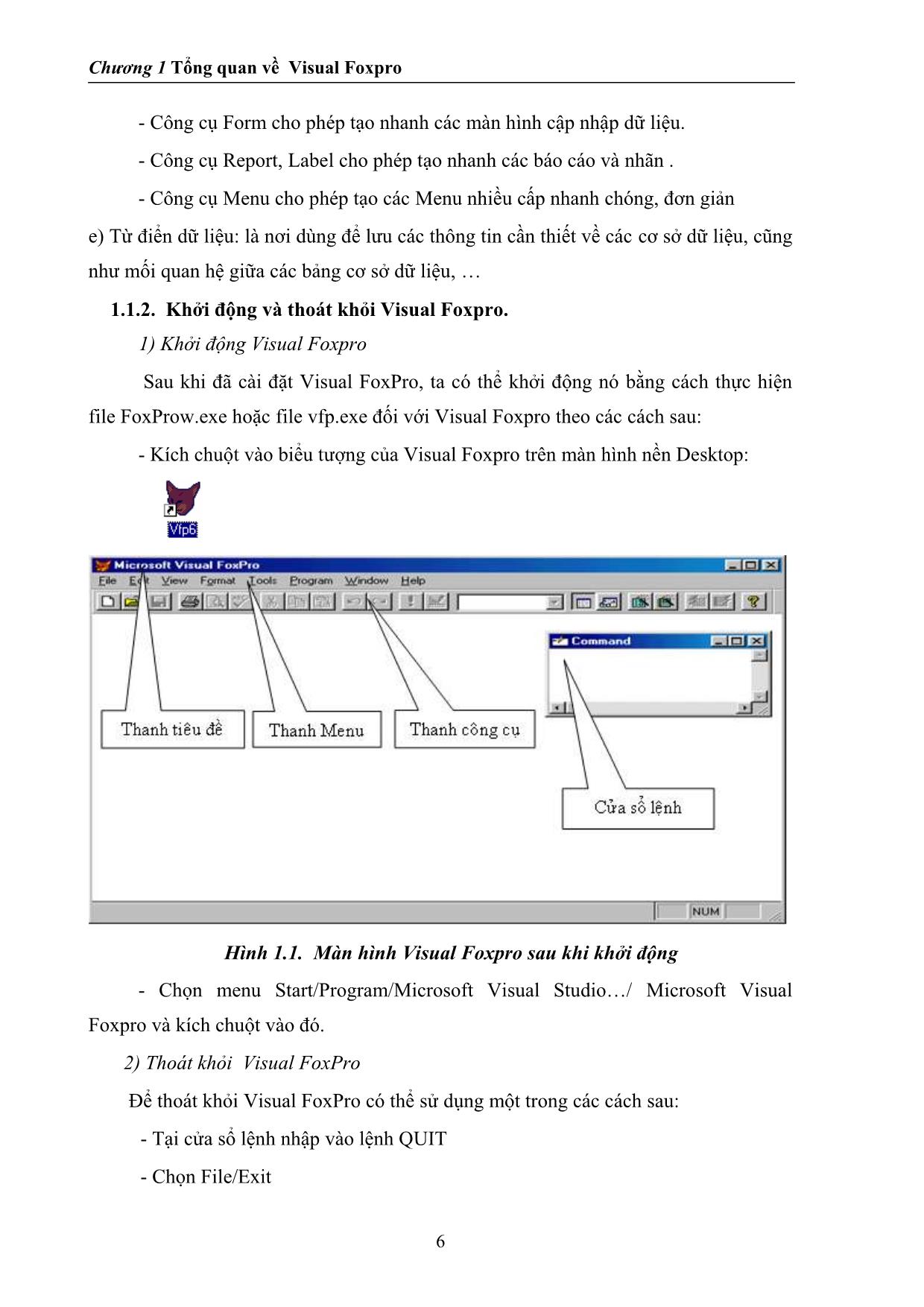
Trang 6
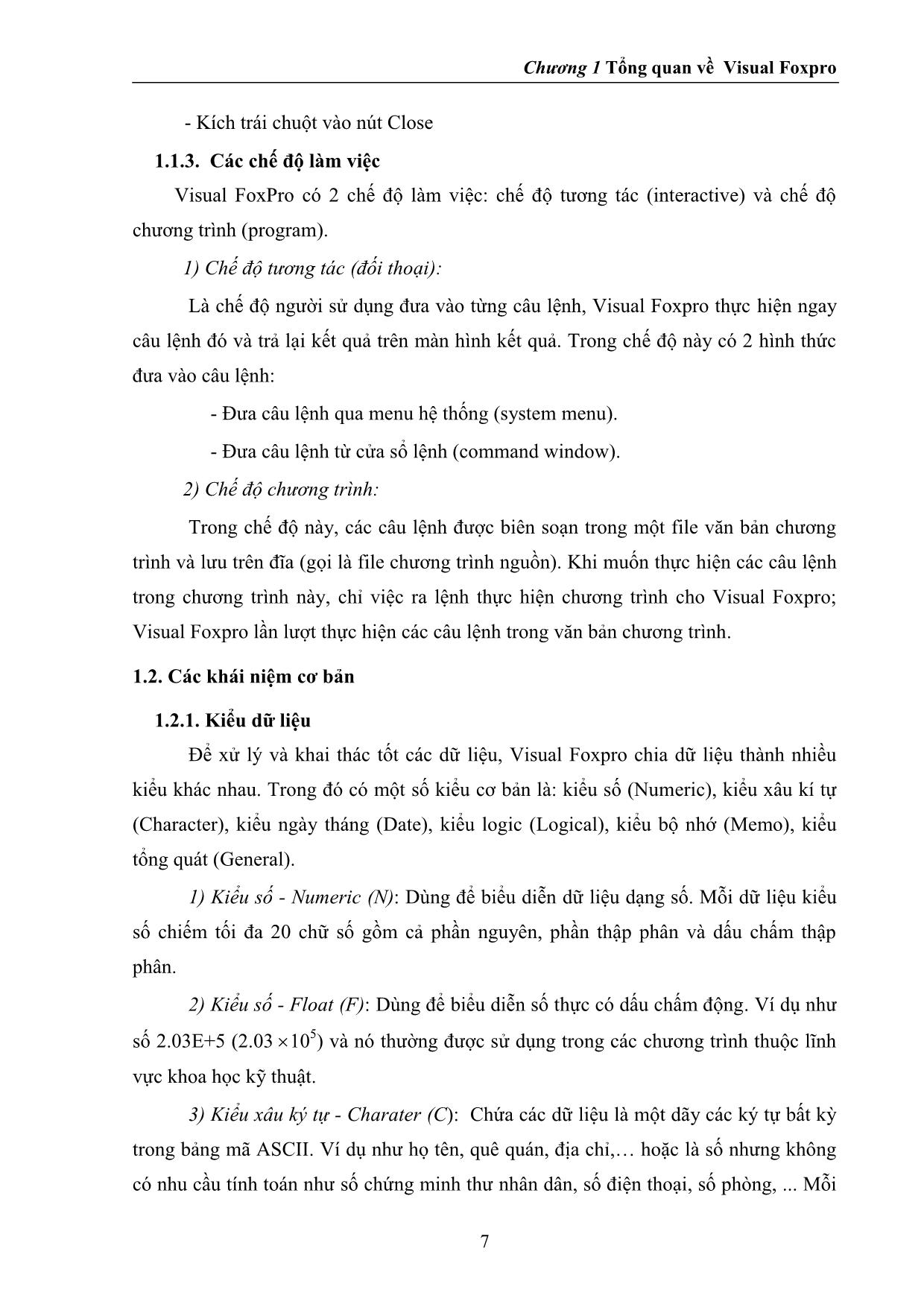
Trang 7
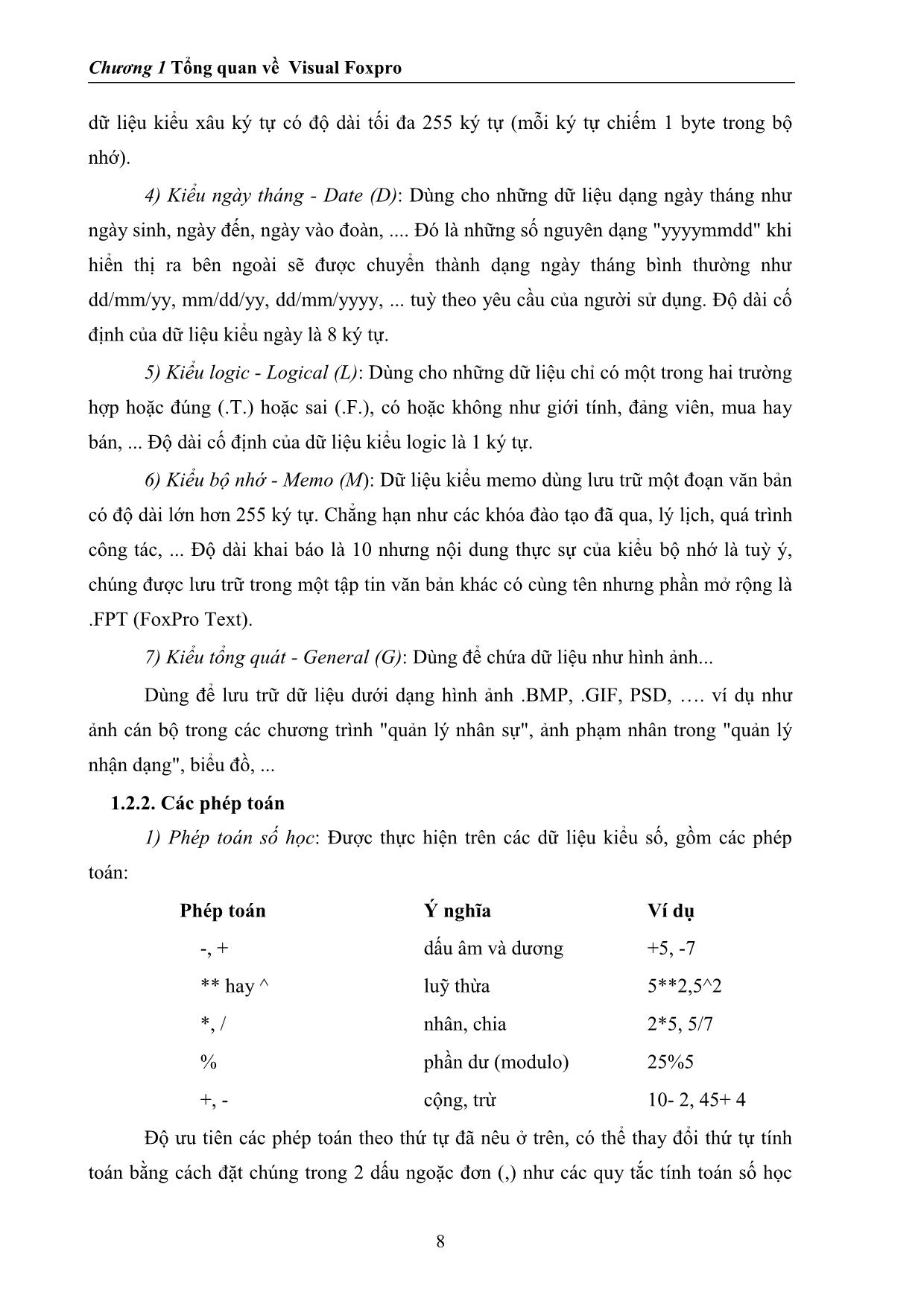
Trang 8
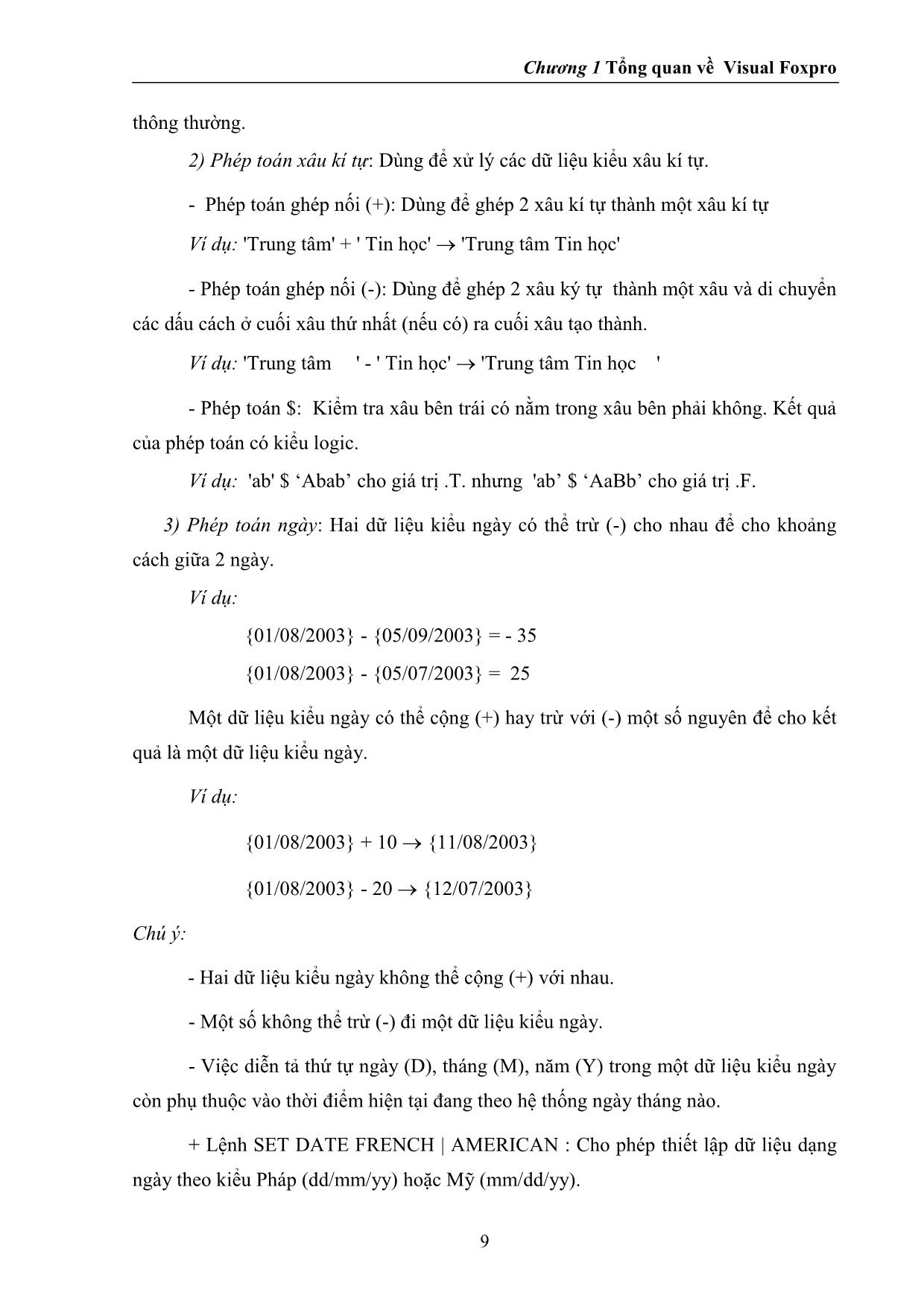
Trang 9
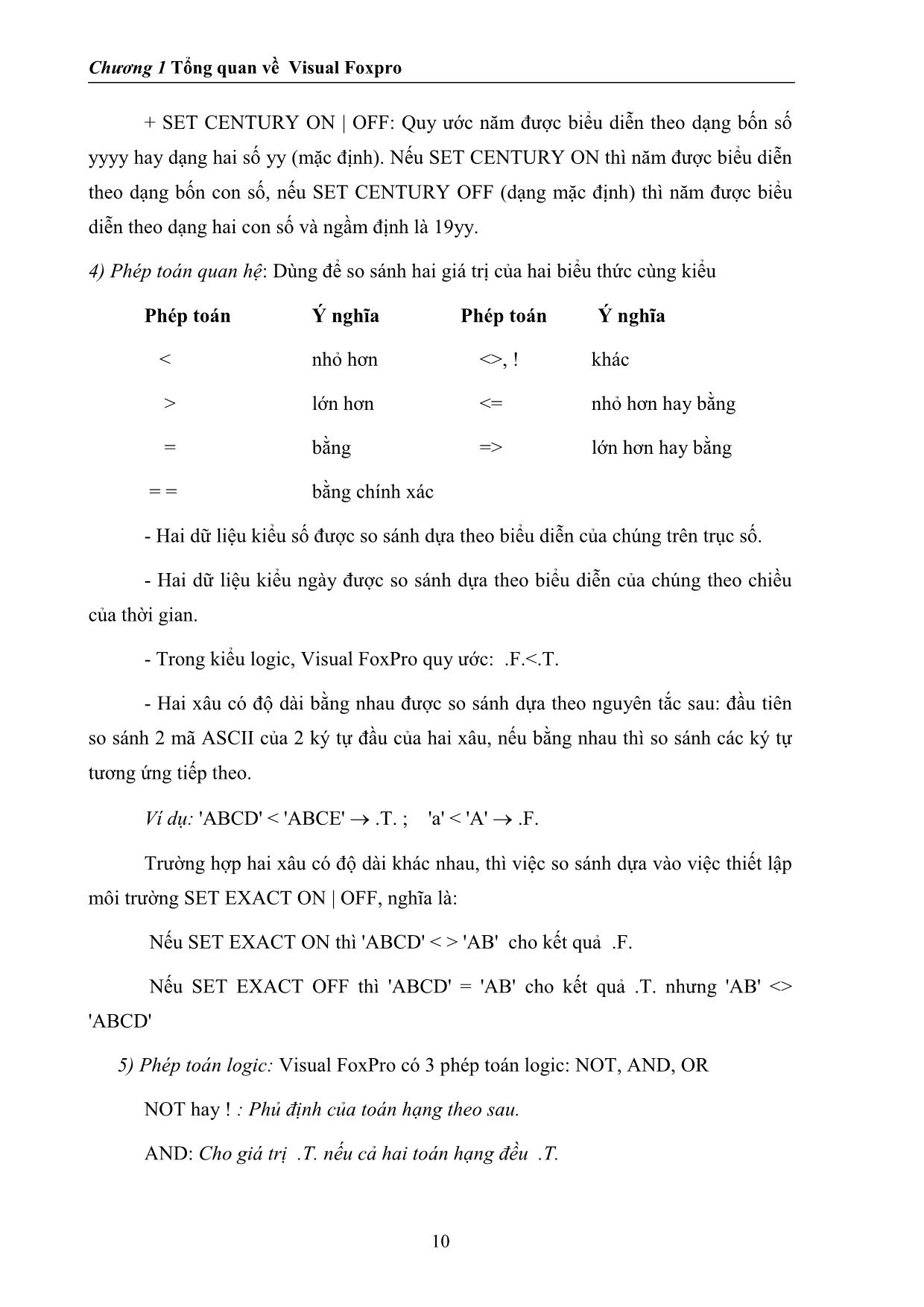
Trang 10
Tải về để xem bản đầy đủ
Tóm tắt nội dung tài liệu: Giáo trình Hệ quản trị cơ sở dữ liệu (Phần 1)
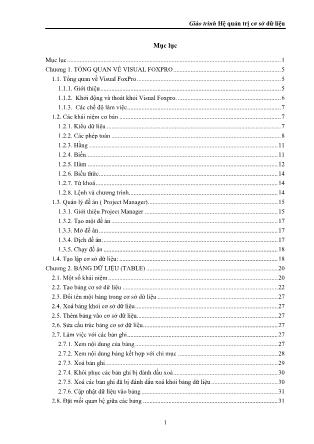
cted fields + Nút Space cho phép chọn khoảng cách giữa các cột. + Hộp Text cho phép chọn các ký tự phân cách giữa các cột trong Label. + Nút : Cho phép xuống dòng. + Nút Font cho phép chọn Font chữ. Chương 5 Báo cáo và nhãn 97 + Chọn nút Next. - Bƣớc 4: Sắp xếp các bản ghi + Cho phép chọn các trƣờng dùng để sắp xếp các bản ghi khi in ra Label. + Chọn nút Next. Xuất hiện hộp thoại Finish. Hình 5.36. Hộp thoại Label Wizard - bước 4 - Bƣớc 5: Kết thúc. Hình 5.37. Hộp thoại Label Wizard - bước 5 Chương 5 Báo cáo và nhãn 98 + Chọn nút Preview để xem nhanh kết quả Label. Hình 5.38. Ví dụ về Label + Chọn nút Finish. Xuất hiện hộp thoại Save as cho phép ghi lại Label. 2) Tạo Label Layout bằng công cụ Label Designer Để tạo một Label Layeout bằng công cụ Label Designer ta thực hiện: - Trong Project Manager chọn trang Documents / chọn mục Label / New / New Label, xuất hiện hộp thoại New Label cho phép chọn loại giấy, chiều cao, chiều rộng và số cột xuất hiện trong Label. Hình 5.39. Hộp thoại New Label Chương 5 Báo cáo và nhãn 99 - Chọn OK. Xuất hiện Label Designer. Hình 5.40. Màn hình thiết kế Label Designer - Trong cửa sổ Label Designer: + Chọn Menu View / chọn Data Enviroment + Chọn menu DataEnviroment / chọn Add (hoặc nháy phải chuột vào nền của cửa sổ Data Enviroment chọn add) để thêm các bảng dữ liệu nguồn vào môi trƣờng dữ liệu (Data Enviroment). Data Enviroment tự động mở các bảng, view dữ liệu nguồn khi Label đƣợc mở và chạy và tự động đóng các bảng, view này khi đóng hay chấm dứt thi hành Label. + Tiến hành kết nối các bảng, view với nhau (nếu cần). - Đƣa các đối tƣợng điều khiển vào vị trí thích hợp trên Label Layout. Chú ý: - Một cách dễ dàng để tạo Label Layout là kéo và thả các trƣờng của bảng dữ liệu nguồn trong môi trƣờng dữ liệu cần xuất hiện trên Label vào băng Detail. - Để tạo báo cáo từ nhiều bảng dữ liệu nguồn, ta nên tạo một View trung gian Chương 5 Báo cáo và nhãn 100 chứa tất cả các thông tin cần thiết để tạo báo cáo từ các bảng dữ liệu trên. 5.2.3. Chỉnh sửa Label Layout Khi đã tạo Label Layout, muốn chỉnh sửa nó ta thực hiện: - Trong cửa sổ Project Manager, chọn trang Documents / chọn mục Label / chọn tên Label cần chỉnh sửa - Chọn nút Modify, xuất hiện hộp thoại Label Designer cho phép chỉnh sửa lại Label Layout. - Tiến hành chỉnh sửa lại Label Layout theo ý muốn. 5.2.4. Xem và in Label 1) Xem Label Để xem Label trƣớc khi in có thể chọn một trong các cách: - Nếu thiết kế Label Layout bằng công cụ Label Wizard, chọn nút Preview ở bƣớc 5. - Nếu thiết kế Label Layout bằng công cụ Label Designer thì trong cửa sổ Label Designer chọn menu View / Preview hoặc chọn menu File / Print preview hoặc trên thanh công cụ Standard chọn biểu tƣợng Print preview. - Trong cửa sổ Project Manager chọn trang Documents / chọn mục Label / chọn tên Label cần xem / chọn nút preview. - Đƣa vào câu lệnh Label form preview [for ] 2) In Label Để in Label có thể chọn một trong các cách: - Nếu thiết kế LabelLayout bằng công cụ Label Wizard, chọn mục chọn Save and print Label ở bƣớc 5. - Nếu thiết kế Label Layout bằng công cụ Label Designer thì trong cửa sổ Label Designer chọn menu File / Print hoặc trên thanh công cụ Standard chọn biểu tƣợng Print (máy in). - Đƣa vào câu lệnh Label Form To Printer [ For ] 5.2.5 Ví dụ về thiết kế Label layout Hãy thiết kế mẫu giấy mời để mời các khách hàng của công ty theo mẫu: Chương 5 Báo cáo và nhãn 101 Hình 5.41. Hình ảnh một giấy mời Thông tin về các khách hàng nằm trong bảng dữ liệu khhang.dbf của cơ sở dữ liệu QLBH. Yêu cầu: - Số lấy thông tin từ một biến nhớ. - Kính gửi thì ghi rõ ông nếu giới tính là .T. (hoặc bà nếu giới tính là .F. ) và tên của khách hàng. - Các mục tên khách hàng, địa chỉ, số điện thoại lấy dữ liệu trong bảng trên. - Ngày tháng năm thì lấy theo đồng hồ hệ thống của ngày in giấy mời. Áp dụng phần lý thuyết trên ta có thiết kế giấy mời bằng công cụ Label Designer nhƣ màn hình sau: Hình 5.42. Màn hình thiết kế giấy mời Ch-¬ng 6 B¶ng chän 102 Chƣơng 6 BẢNG CHỌN (MENU) 6.1. Khái niệm Menu Menu cung cấp một phƣơng thức có cấu trúc thứ bậc và giao diện thân thiện với ngƣời sử dụng để chọn các công việc cần thực hiện; thực chất là tác động lên những câu lệnh trong ứng dụng. Việc sắp xếp thích hợp và thiết kế menu tốt, có hệ thống giúp cho ngƣời sử dụng thao tác với ứng dụng một cách thuận lợi. Ngoài ra, ngƣời sử dụng nắm bắt đƣợc các chức năng của hệ thống một cách nhanh chóng. Visual Foxpro lƣu trữ cách thức tạo menu dƣới dạng một file có phần mở rộng là MNX và file chƣơng trình tƣơng ứng có phần mở rộng là MPR. Các bƣớc chung để tạo menu: - Thiết kế menu: Quyết định menu nào mà ta cần, chúng xuất hiện ở đâu trên màn hình, cần những menu con nào (Submenu). - Tạo Menu và Submenu: Sử dụng công cụ Menu Designer để tạo các đề mục chức năng (menu) chính, các mục chức năng con nằm trong menu (submenu). - Gắn các câu lệnh để thực hiện các chức năng của ứng dụng. - Dịch menu. - Chạy thử và kiểm tra. Hình 6.1. Ví dụ về Menu gắn trên Form Ch-¬ng 6 B¶ng chän 103 Trên menu bar chứa các mục chức năng chính (Menu pad), khi chọn một mục này Visual Foxpro thi hành một chƣơng trình hoặc trải xuống một menu popup gồm các mục chức năng con (Submenu). Khi chọn một mục chức năng con, Visual Foxpro thi hành một chƣơng trình hoặc đƣa ra một hộp thoại hoặc lại đƣa ra một menu con cấp sâu hơn. 6.2. Tạo Menu Để tạo một menu, sử dụng công cụ menu designer, ta làm nhƣ sau: - Trong cửa sổ project manager, chọn trang other / chọn mục menu / chọn nút New / chọn menu. Xuất hiện hộp thoại Menu Designer Hình 6.2. Hộp thoại Menu Designer + Cột Prompt: Dùng để nhập tiêu đề cho các mục chức năng xuất hiện trên menu. Để tạo phím nóng cho chức năng, ta thêm chuỗi “\<” trƣớc chữ cái dùng làm phím nóng. + Cột Result: Cho phép lựa chọn một kiểu menu Command: Cho phép gọi thực hiện một câu lệnh hay một chƣơng trình. Submenu: Cho phép chức năng đang tạo chứa các mục chức năng con. Procedure: Cho phép thiết kế một thủ tục + Cột Option: Cho phép tạo shortcut cho chức năng. + Nút Create: Cho phép tạo các mục chức năng con của mục chức năng đang đƣợc chọn. Nếu các mục con của mục chức này đã đƣợc tạo thì nút này chuyển thành nút Edit. Ch-¬ng 6 B¶ng chän 104 + Hộp Menu Level: Chọn cấp Menu cần tạo. Khi hộp này nhận trị là Menu bar thì Visual Foxpro cho phép tạo các mục chức năng chính (Menu pad) nằm trên thanh menu bar. Khi hộp thoại nhận giá trị là tên một mục chức năng thì Visual Foxpro cho phép tạo các mục chức năng con nằm trong mục chức năng đó. + Nút Preview: Xem nhanh Menu đang tạo. Chú ý: Trong hộp thoại Menu Designer, muốn chèn thêm một mục menu ta chọn vị trí cần thêm / chọn nút Insert, muốn xóa một mục menu ta chọn mục menu cần xóa / chọn nút Delete. - Chọn nút , và nhập vào tên file Menu Khi đang thiết kế Menu, trong cửa sổ Menu designer, để chạy thử Menu ta chọn nút preview. 6.3. Sửa Menu Trong cửa sổ project manager, chọn trang other / chọn mục menu / chọn menu cần sửa / chọn nút modify. Xuất hiện hộp thoại Menu Designer cho phép ta sửa hoặc thêm các mục trong Menu. 6.4. Dịch Menu Sau khi tạo xong menu ta đƣợc một file có phần mở rộng là MNX, file này chứa cách thức để tạo menu. Muốn có chƣơng trình menu tƣơng ứng ta phải dịch menu, file chƣơng trình sau khi dịch menu tƣơng ứng có phần mở rộng là MPR. - Trong cửa sổ Menu Designer chọn Menu trên thanh Menu / chọn Generate. Xuất hiện hộp thoại Generate Menu. Hình 6.3. Hộp thoại Generate Menu - Trong hộp thoại Generate Menu. Nhập tên file chƣơng trình menu và đƣờng dẫn vào hộp Output File, chọn nút Generate. 6.5. Chạy Menu Chọn một trong hai cách sau: Ch-¬ng 6 B¶ng chän 105 - Trong cửa sổ project manager, chọn trang other / chọn mục menu / chọn menu cần chạy / chọn nút run. - Đƣa vào câu lệnh Do 6.6. Gắn các câu lệnh vào Menu. - Trong cột Prompt, chọn mục menu cần gắn câu lệnh. - Trong cột Result, chọn mục Command. - Trong hộp bên phải cột Result, nhập câu lệnh cần thực hiện. 6.7. Tạo thủ tục trong menu - Trong cột Prompt, chọn mục menu cần tạo thủ tục. - Trong cột Result, chọn mục Procedure. - Chọn nút Create hoặc Edit . - Nhập câu lệnh cần thực hiện. 6.8. Một số tuỳ biến trong tạo Menu 6.8.1. Tạo nhóm các mục trong Menu Để cho rõ ràng, ta có thể tạo một đƣờng kẻ để phân cách nhóm các mục có tích chất gần giống nhau Trong cột Prompt, nhập ký hiệu \- ở nơi ta muốn xuất hiện đƣờng phân cách để tạo đƣờng phân cách. Hình 6.4. Ví dụ về đường phân cách 6.8.2. Tạo SDI menu SDI Menu là menu đƣợc xuất hiện trong các cửa sổ. Để tạo SDI Menu ta phải quyết định rằng Menu này sẽ đƣợc dùng trên form SDI, các thao tác khác giống nhƣ tạo một Menu bình thƣờng. Để tạo SDI Menu ta tiến hành nhƣ sau: Trong màn hình Menu Designer, trong menu View chọn mục General Option và chọn mục Top - Level Form. Ch-¬ng 6 B¶ng chän 106 6.8.3. Gắn menu vào Form Nếu không tạo menu SDI và không gắn menu vào form thì khi cho thi hành chƣơng trình menu, menu đƣợc tạo ra sẽ xuất hiện trên thanh menu hệ thống của Visual Foxpro. Để gắn menu vào một Form thực hiện nhƣ sau: - Mở Form cần gắn menu. - Trong hộp thoại Properties của Form + Chọn giá trị cho thuộc tính ShowWindows là 2- As Top Level Form. + Chọn giá trị cho thuộc tính MDIForm là .T. + Mở thuộc tính Init Event, nhập lệnh gọi Menu nhƣ sau: DO WITH THIS, .T. 6.8.4. Tạo phím tắt (ShortCut) Phím tắt cho phép ngƣời sử dụng chọn một mục trong Menu bằng cách nhấn giữ một phím trong khi nhấn phím khác. Phím tắt để truy cập các mục thƣờng kết hợp với phím Ctrl hoặc phím Alt. Ví dụ: Phím tắt Ctrl + N dùng để tạo một file mới. Hình 6.5. Hộp thoại Prompt Options Các bƣớc để tạo phím tắt: - Trong cột Prompt, chọn mục cần tạo phím tắt. - Trong cột Option, chọn vào nút , xuất hiện hộp thoại Prompt Option. + Trong Key Label, nhấn tổ hợp phím tắt cần tạo. + Chọn OK để đóng hộp thoại Prompt Option Ch-¬ng 6 B¶ng chän 107 6.8.5. Làm mất hay có tác dụng một mục Menu Để làm mất hay có tác dụng một mục Menu dựa trên một điều kiện (biểu thức logic) nào đó, cách làm nhƣ sau: - Trong màn hình Menu Designer, chọn mục Menu nào cần thực hiện ở cột Prompt. - Chọn nút ở cột Option tƣơng ứng. Xuất hiện hộp thoại Prompt Options - Chọn mục Skip for. Hộp thoại Expression Builder xuất hiện. - Trong hộp Skip for, nhập biểu thức điều kiện. Nếu biểu thức điều kiện trả về giá trị đúng mục Menu sẽ bị mất tác dụng, ngƣợc lại mục Menu sẽ có tác dụng. 6.9. Ví dụ Giả sử đã tạo đƣợc : - Các form: KHhang.frx, Mhang.frx, Mban.frx - Các Query: TK1, TK2 - View: View1 - Các Report: Rport1, Rport2 - Các Label: Lbel1. 1) Tạo một menu gồm mục chính sau: a) Cập nhật có phím nóng là “C”, chứa các mục chức năng con: - Cập nhật Khách hàng, phím nóng là “K”, phím tắt là Alt+K dùng để thi hành chạy form KHhang.frx. - Cập nhật Mặt hàng, phím nóng là “M” dùng để thi hành chạy form Mhang.frx. - Cập nhật mua Bán, phím nóng là “B” dùng để thi hành chạy form Mban.frx. - Khai báo Hệ thống, phím nóng là “H”. b) Tìm kiếm có phím nóng là “T”, chứa các mục chức năng con: - Tìm kiếm khách hàng, dùng để thi hành chạy TK1. - Tìm kiếm mặt hàng, dùng để thi hành chạy TK2. - Tìm kiếm theo tháng, dùng để thi hành chạy TK3. c) Thống kê – In ấn, phím nóng là “I”, chứa các mục chức năng con: - Thống kê hàng tồn kho, dùng để thi hành chạy View1. - In báo cáo tháng, dùng để thi hành chạy Rport1. - In hóa đơn bán hàng, dùng để thi hành chạy Rport2. - In phiếu báo nợ, dùng để thi hành chạy Lbel1. Ch-¬ng 6 B¶ng chän 108 d) Thoát khỏi chƣơng trình, phím nóng là “O”, chứa các mục chức năng con: - Thoát về Visual Foxpro - Thoát về Windows 2) Tạo Form và gắn Menu trên vào Form Hƣớng dẫn: 1) Thực hiện các thao tác: a) - Trong cửa sổ Project Manager, chọn trang Other / chọn mục Menu / chọn nút New / chọn Menu. Xuất hiện hộp thoại Menu Designer Hình 6.6. Hộp thoại Menu Designer (mức Menu Bar) + Trong cột Prompt, nhập vào \<Cập nhật dữ liệu + Trong cột Result: Chọn Submenu + Tƣơng tự với các chức năng: Tìm kiếm, Thống kê – In ấn, Thoát khỏi hệ thống. - Chọn chức năng Cập nhật khách hàng. Chọn nút Create Hình 6.7. Hộp thoại Menu Designer (Mức của chức năng cập nhật) Ch-¬ng 6 B¶ng chän 109 + Chọn nút Create: Xuất hiện cửa sổ cho phép tạo các mục chức năng con của mục chức năng “cập nhật khách hàng”. + Trong hộp Prompt nhập vào “Cập nhật \< Khách hàng”. + Chọn Command trong hộp Result. + Nhập vào câu lệnh Do KHHang vào hộp bên phải + Chọn nút Option, xuất hiện hộp thoại Prompt Options, nhập ALT + K vào hộp Key Label. Chọn OK. Hình 6.8. Hộp thoại Prompt Options Tƣơng tự với các mục còn lại: Cập nhật Mặt hàng, Cập nhật mua Bán. - Chọn Menu Bar trong hộp Menu Level b) - Chọn chức năng tìm kiếm trong hộp Prompt. - Chọn nút Create. Xuất hiện màn hình cho phép thiết kế các chức năng con của chức năng “Tìm kiếm”. + Trong hộp Prompt, nhập vào: Tìm kiếm khách hàng + Chọn Command trong hộp Result + Nhập câu lệnh: Do TK1 vào hộp bên phải Tƣơng tự cho các mục chức năng: “Tìm kiếm mặt hàng”, “Tìm kiếm theo tháng” c) - Chọn MenuBar trong hộp Menu Level - Chọn chức năng “Thống kê – In ấn” trong hộp Prompt - Chọn nút Create. Xuất hiện màn hình cho phép thiết kế các chức năng con của chức năng “Thống kê – In ấn”. + Chọn Procedure trong hộp Result Ch-¬ng 6 B¶ng chän 110 + Chọn nút Create + Nhập các câu lệnh: Uses View1 Browses + Trong hộp Prompt nhập vào “In báo cáo tháng” + Chọn Command trong hộp Result + Nhập câu lệnh: Report Form Rport1 [Preview] - Tƣơng tự câu b + Trong hộp Prompt nhập vào “In phiếu báo nợ” + Chọn Command trong hộp Result + Nhập câu lệnh: Label Form Lbel1 [Preview] d) - Chọn MenuBar trong hộp Menu Level - Chọn chức năng “Thoát khỏi chƣơng trình” trong hộp Prompt - Chọn nút Create. Xuất hiện màn hình cho phép thiết kế các chức năng con của chức năng “Thoát khỏi chƣơng trình”. - Trong hộp Prompt nhập vào “Thoát về Visual Foxpro” + Chọn Command trong hộp Result + Nhập câu lệnh: set sysmenu to default - Trong hộp Prompt nhập vào “Thoát về Windows” + Chọn Command trong hộp Result + Nhập câu lệnh: Quit - Ghi lại menu: + Chọn biểu tƣợng Save trên thanh công cụ, + Trên hộp thoại Save As nhập tên menu là menu1, + Chọn Save. - Chạy thử menu: Chọn nút Preview 2) Gắn menu vào Form - Tạo một form mới. Trong màn hình Form Designer/Chọn menu View/Properties - Trong hộp thoại Properties của Form + Chọn giá trị cho thuộc tính ShowWindows là 2- As Top Level Form. + Chọn giá trị cho thuộc tính MDIForm là .T. + Mở sự kiện Init Event, nhập lệnh gọi Menu nhƣ sau: DO menu1 WITH THIS, .T.
File đính kèm:
 giao_trinh_he_quan_tri_co_so_du_lieu_phan_1.pdf
giao_trinh_he_quan_tri_co_so_du_lieu_phan_1.pdf

