Giáo trình Đồ họa ứng dụng (Mới nhất)
1.1 Tổng quan về Illustrator
1.1.1 Ilustrator là gì?
Adobe Illustrator là một phần mềm được áp dụng trong công nghệ thiết kế
quảng cáo, tạo mẫu và thiết kế ảnh cho web.
Adobe Illustrator có độ chính xác và uyển chuyển cao, dễ dàng áp dụng từ
các mẫu thiết kế nhỏ cho đến dự án lớn và phức tạp. Ngoài ra Adobe Illustrator
còn phối hợp rất tốt các phần mềm khác của Adobe như Adobe Photoshop và
Adobe Indesign.
1.1.2 Khởi động và thoát khỏi Illustrator
Khởi động
Cách 1: Double click chuột vào biểu tượng AI
Cách 2: Start → Programs → Adobe Illustrator CS
Thoát
Cách 1: di chuột đến File → Exit
Cách 2: Nhấp chuột vào nút “X” góc trái màn hình
Cách 3: Nhấp tổ hợp phím ALT+F
1.1.3 Giao diện làm việc của Illustrator Trong đó:
- 1: Thanh tiêu đề: Chứa biểu tượng chương trình, tên tài liệu hiện hành, tỷ lệ
thu phóng, hệ màu và các chức năng phóng to thu nhỏ hay đóng chương trình.
- 2: Thanh trình đơn: Chứa các Menu lệnh làm việc của chương trình
- 3: Thanh đặc tính (thanh property): Chứa các tính chất, các tùy chọn của đối
tượng hay công cụ được chọn
- 4: hộp công cụ: Chứa các công cụ làm việc trực tiếp của chương trình.
- 5: Các Palette lệnh: mỗi Palette lệnh sẽ chứa một nhóm lệnh tùy theo từng
mục đích cụ thể trong quá trình thao tác.
- 6: Vùng làm việc, vùng nháp, thanh trượt và các thành phần hỗ trợ khác.
1.1.4 Các thao tác với tập tin
1.1.4.1 Mở, thiết lập và lưu tập tin
Mở tập tin
* Để mở một file Illustrator có sẵn thực hiện theo 2 cách sau:
Cách 1: File → Open
Cách 2: Double click File cần mở
* Để mở một File Illustrator mới và thiết lập tập tin ta thực hiện theo các
bước sau:
File → New (CTRL + N). Lúc này trên màn hình xuất hiện (hình
dưới):
Xác lập các tùy chọn trong hộp thoại:
- Name: Tên file
- Profile: Loại áp dụng cho Print, Web, Flash Builder .
- Size: Kích thước khổ giấy chuẩn thiết kế được xác lập sẵn
- Unit: Đơn vị đo lường
- Width and Heigh: Chiều cao và chiều rộng
- Orientation: Hướng giấy đứng hoặc ngang- Color Mode: Chế độ màu
- Raster Effect: Độ phân giải: High 300ppi (áp dụng cho in ấn),
medium 150ppi (thường dùng cho trình chiếu màn hình), Screen 72ppi (thường
dùng cho hình ảnh trên web)
Nhấp chọn OK
* Để mở theo tài liệu định dạng có sẵn: Chọn lệnh File →New From
Template (Ctrl + Shift + N)
Lưu tập tin
Chọn lệnh File → Save hoặc Save As tùy trường hợp muốn lưu chồng lên
file cũ hiện hành hoặc lưu thành File mới.
1.1.4.2 Nhập , xuất tập tin
Nhập các File
Để nhập File vào một tài liệu Illustrator hiện hành thao tác như sau: File →
Place. Place (import) ảnh từ một File khác vào một tài liệu Illutrator mở khác
với việc dán ảnh được sao chép vào một File. Illutrator hỗ trợ việc import nhiều
kiểu File khác nhau xuất hiện trong menu xổ xuống Files of Type trong hộp
thoại Place.
Xuất các File
Khi bạn cần một bản sao của một File Illustrator riêng ở một định dạng
chung, sử dụng lệnh File | Export. Menu đổ xuống trong hộp thoại export liệt kê
tất cả kiểu File được xuất.
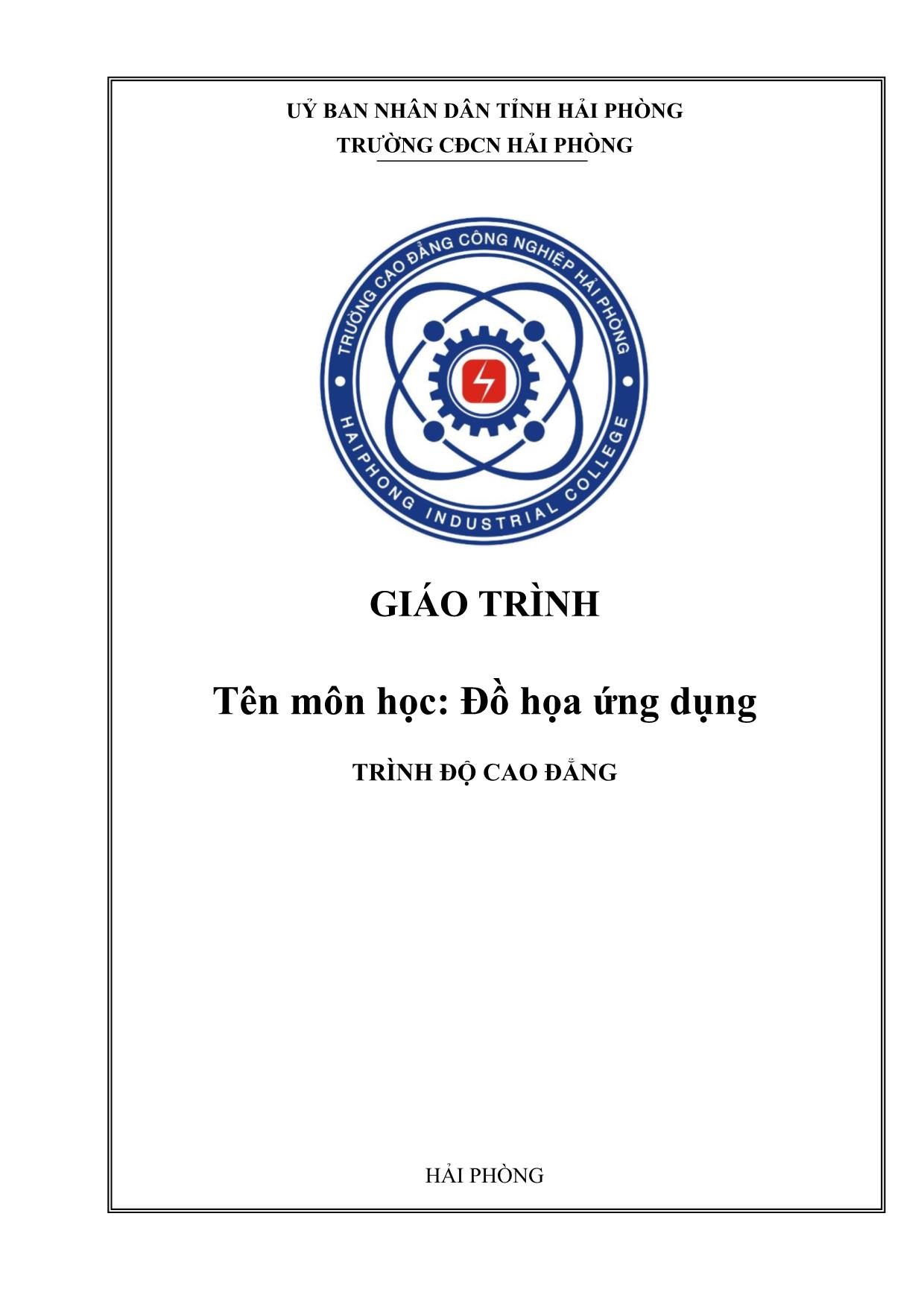
Trang 1
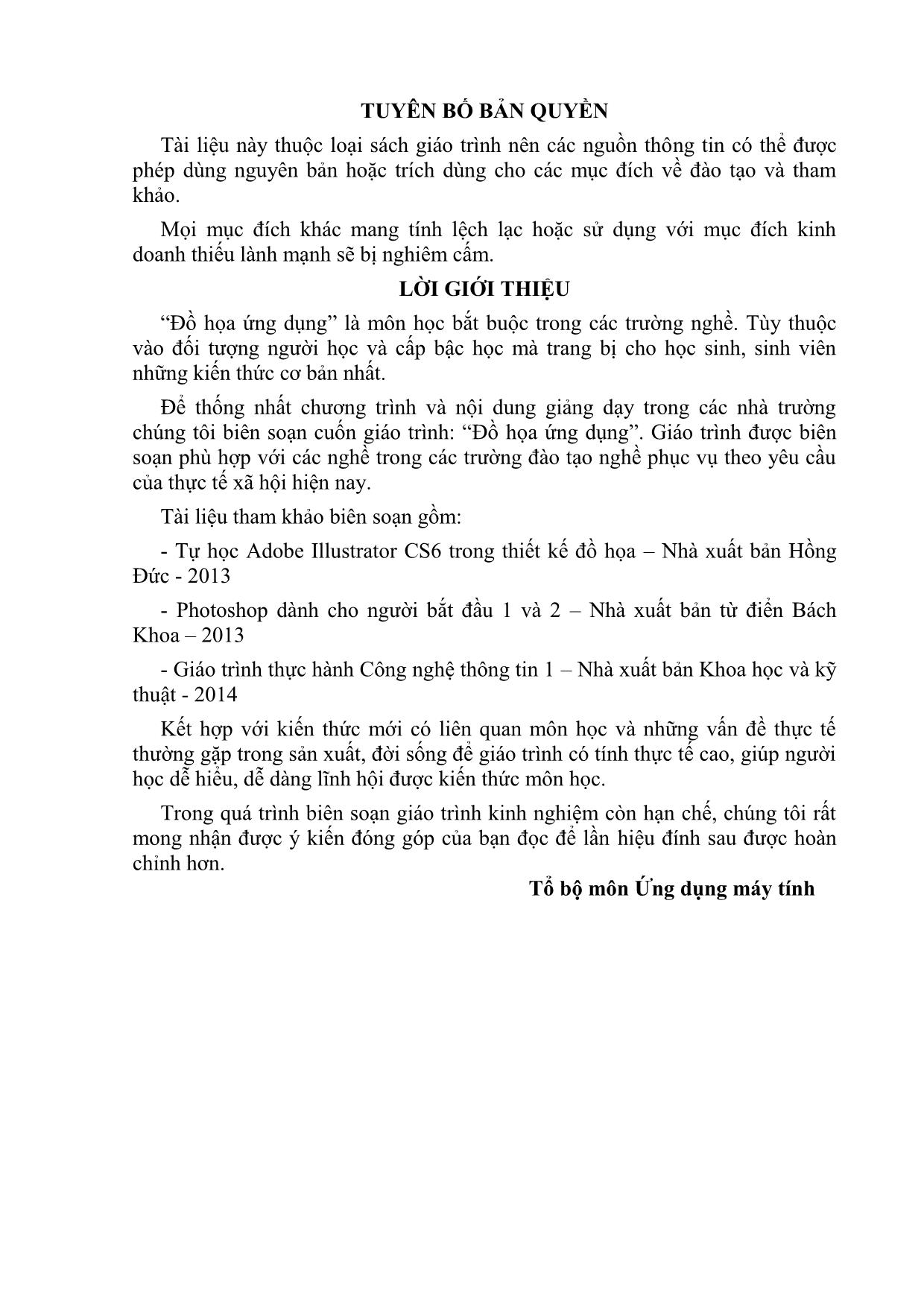
Trang 2
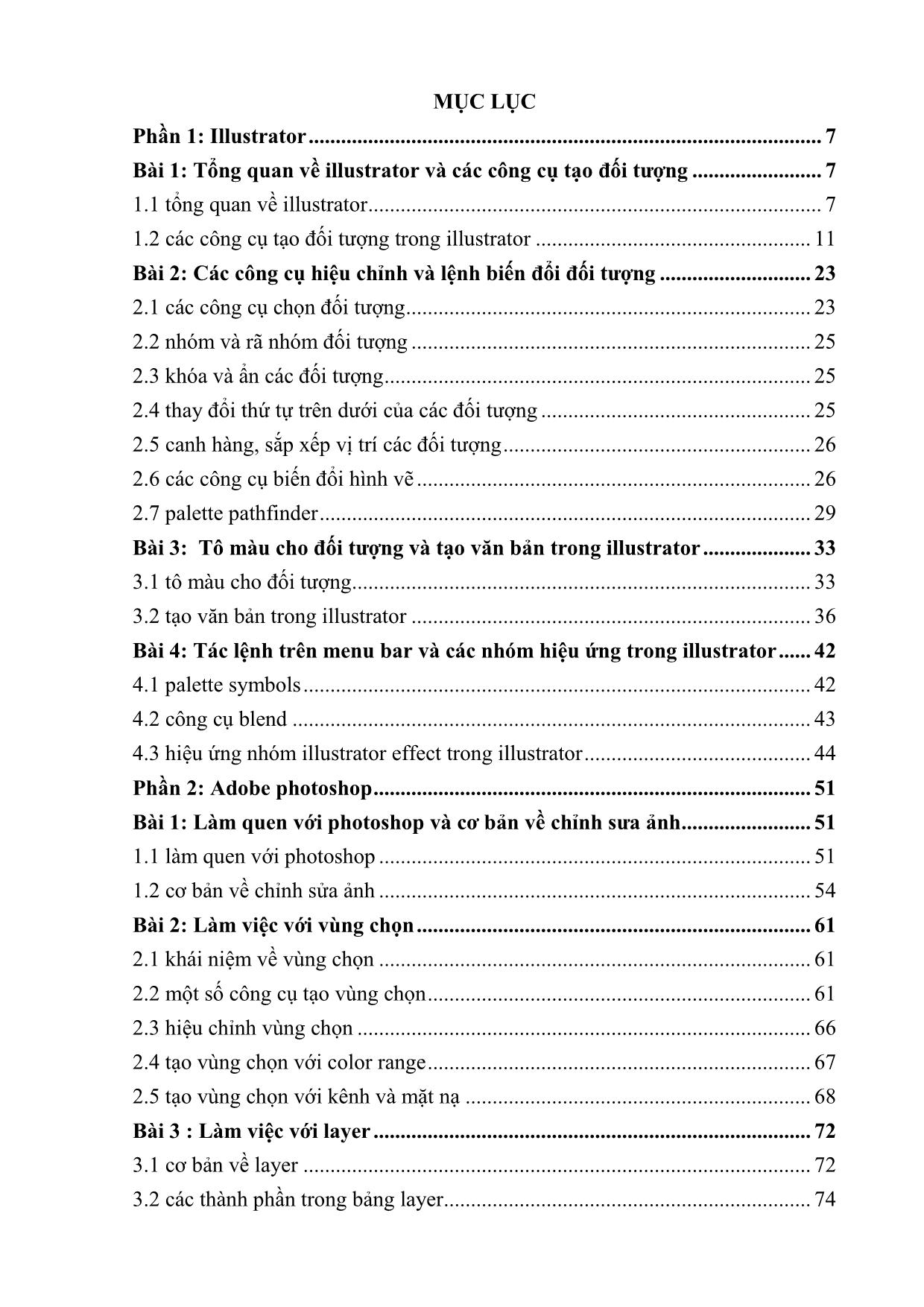
Trang 3
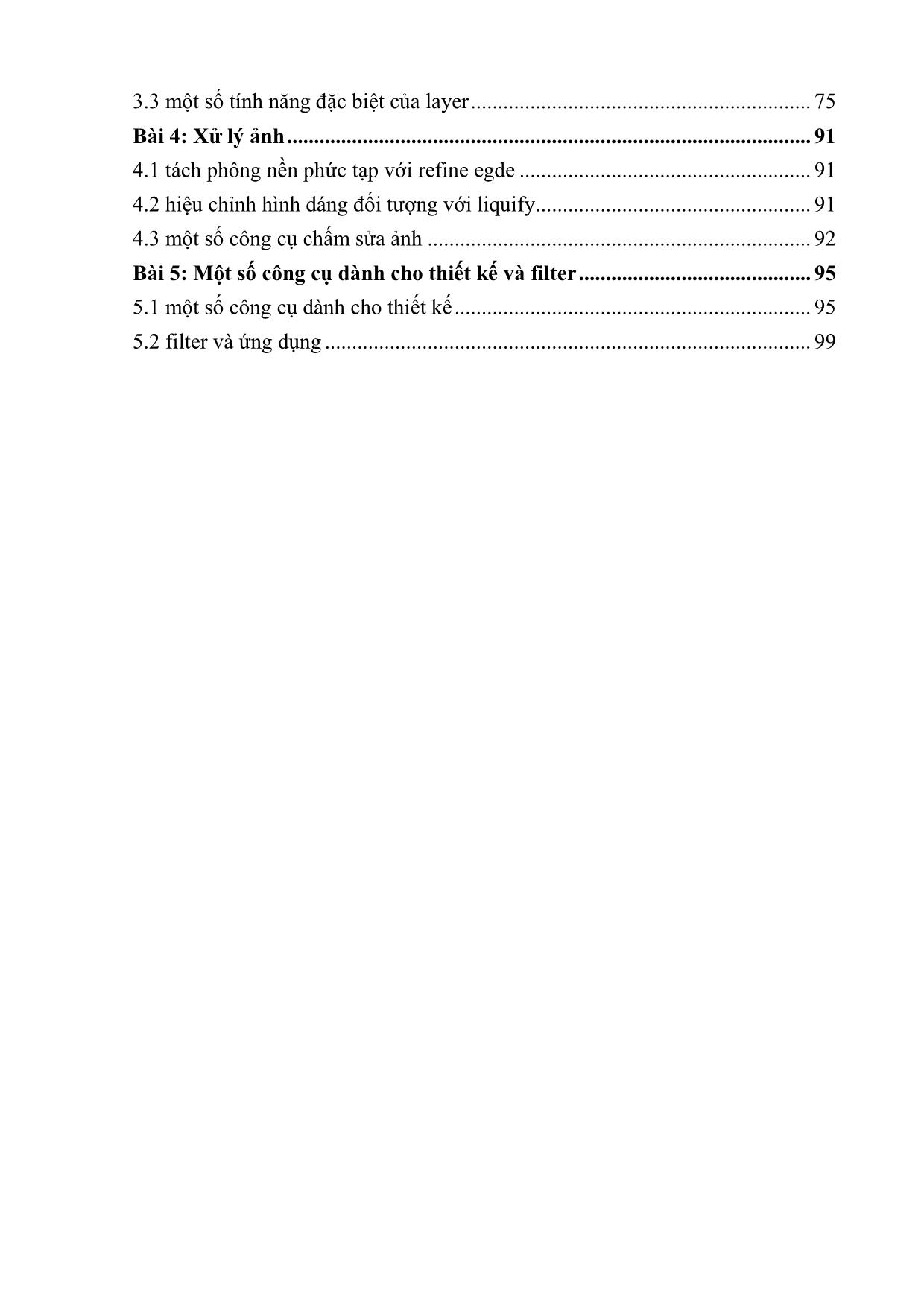
Trang 4
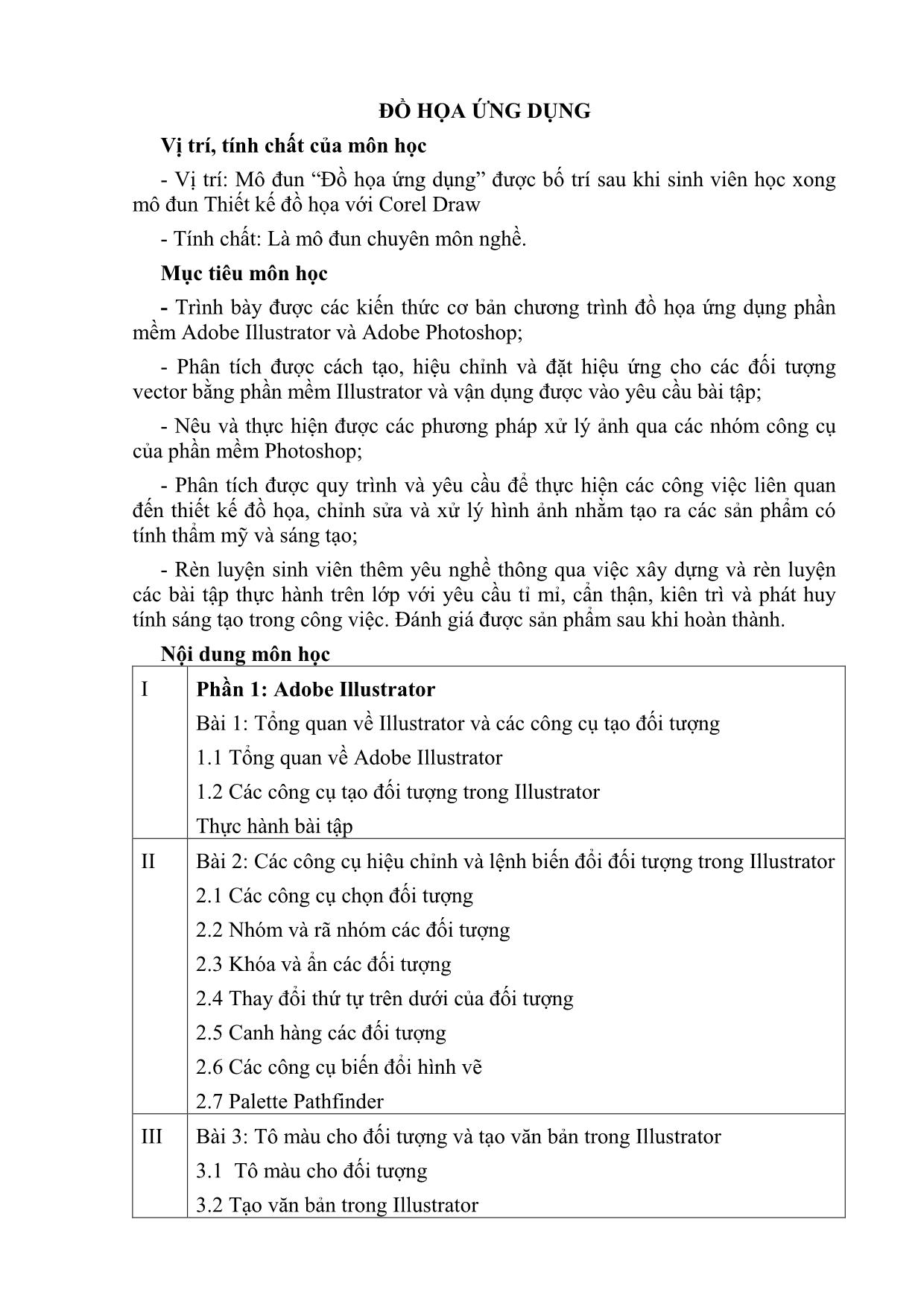
Trang 5
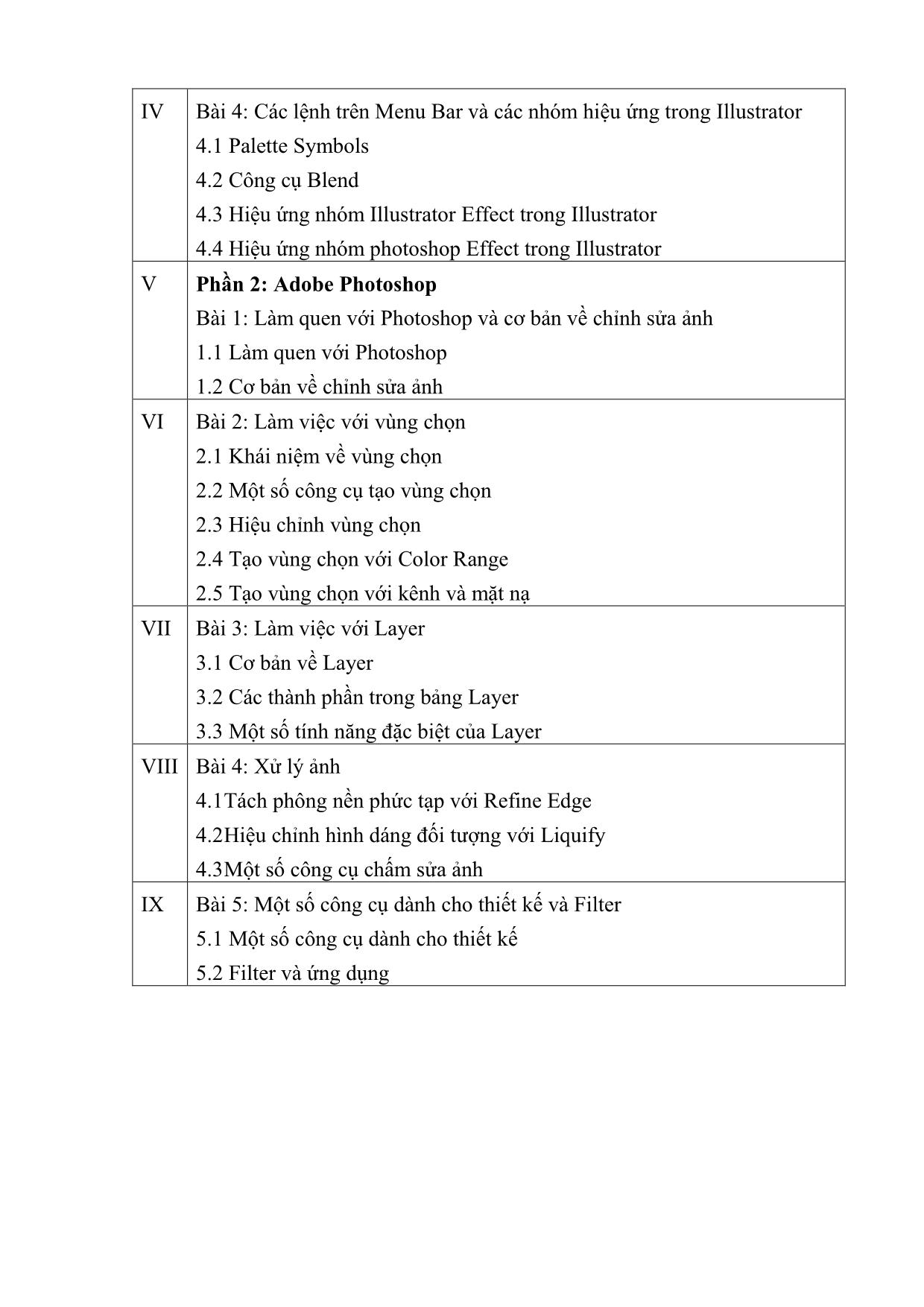
Trang 6
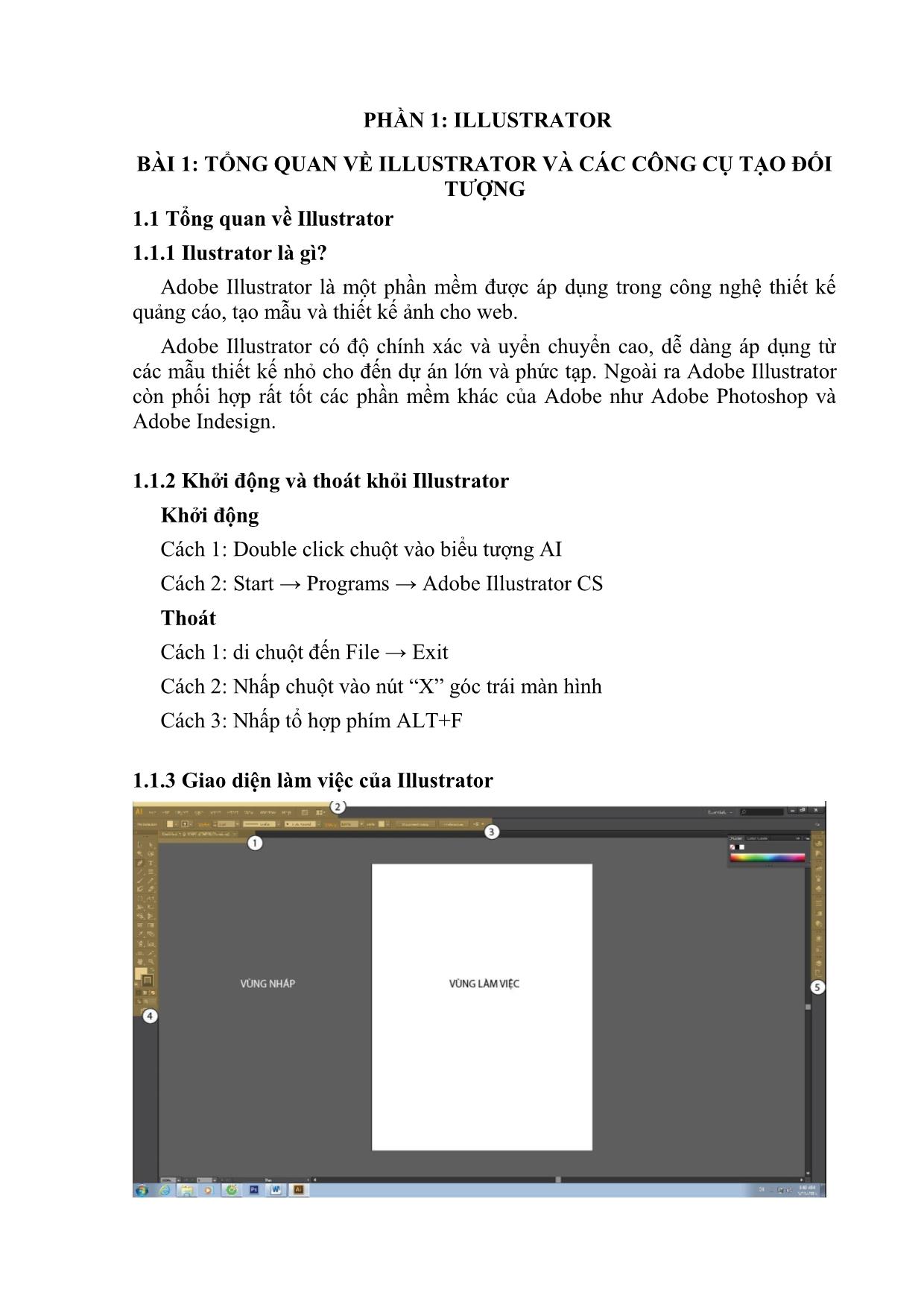
Trang 7
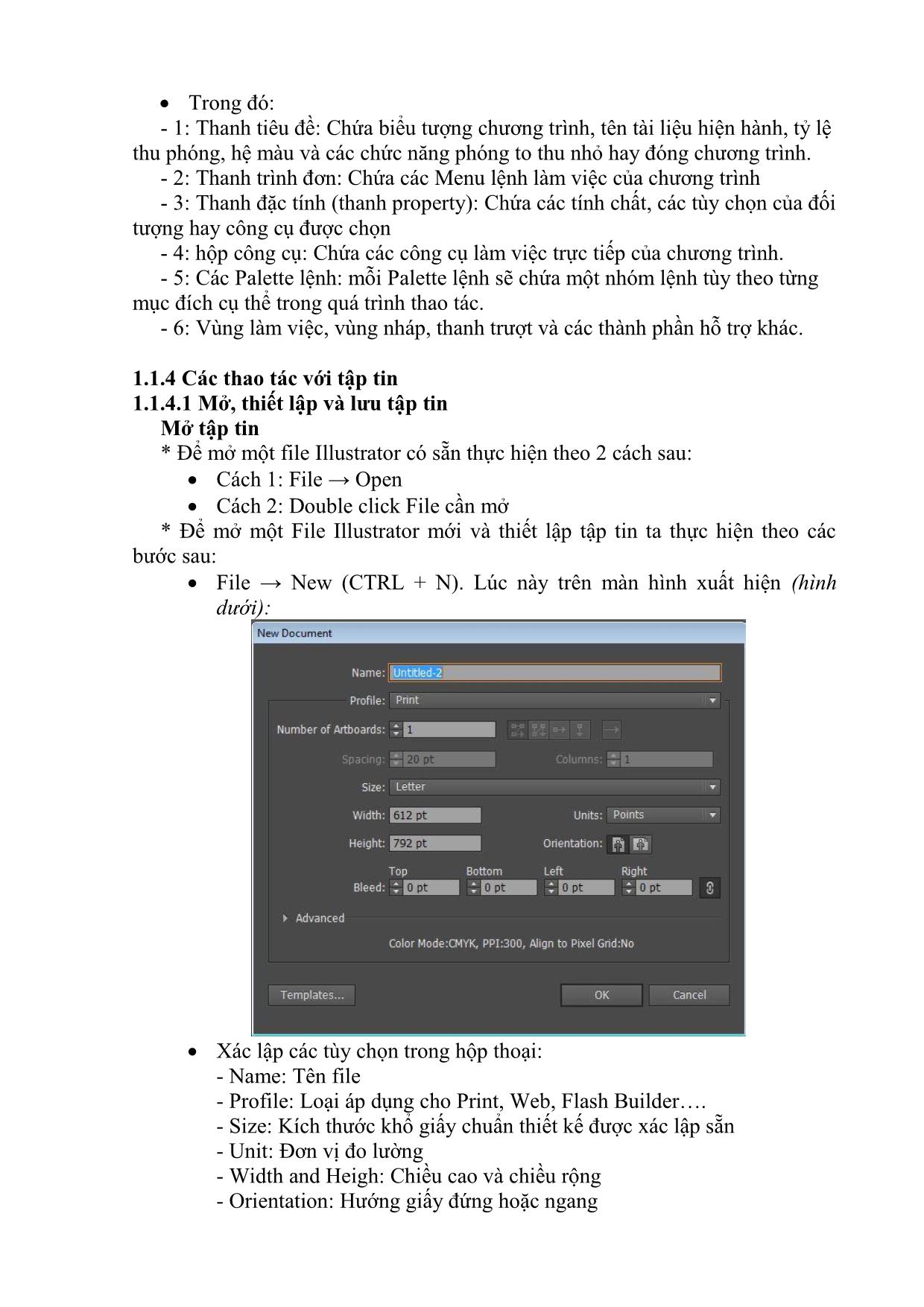
Trang 8
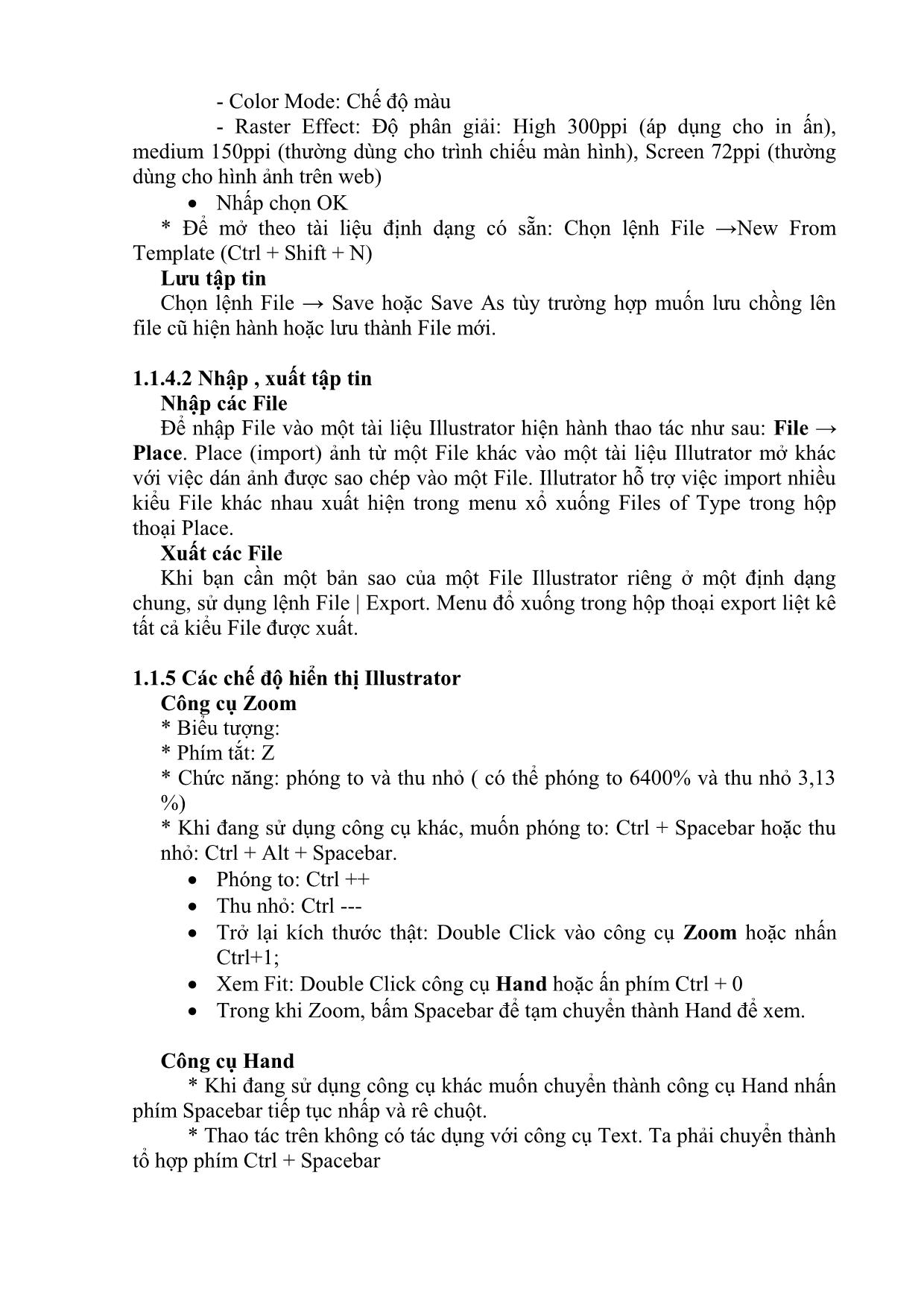
Trang 9
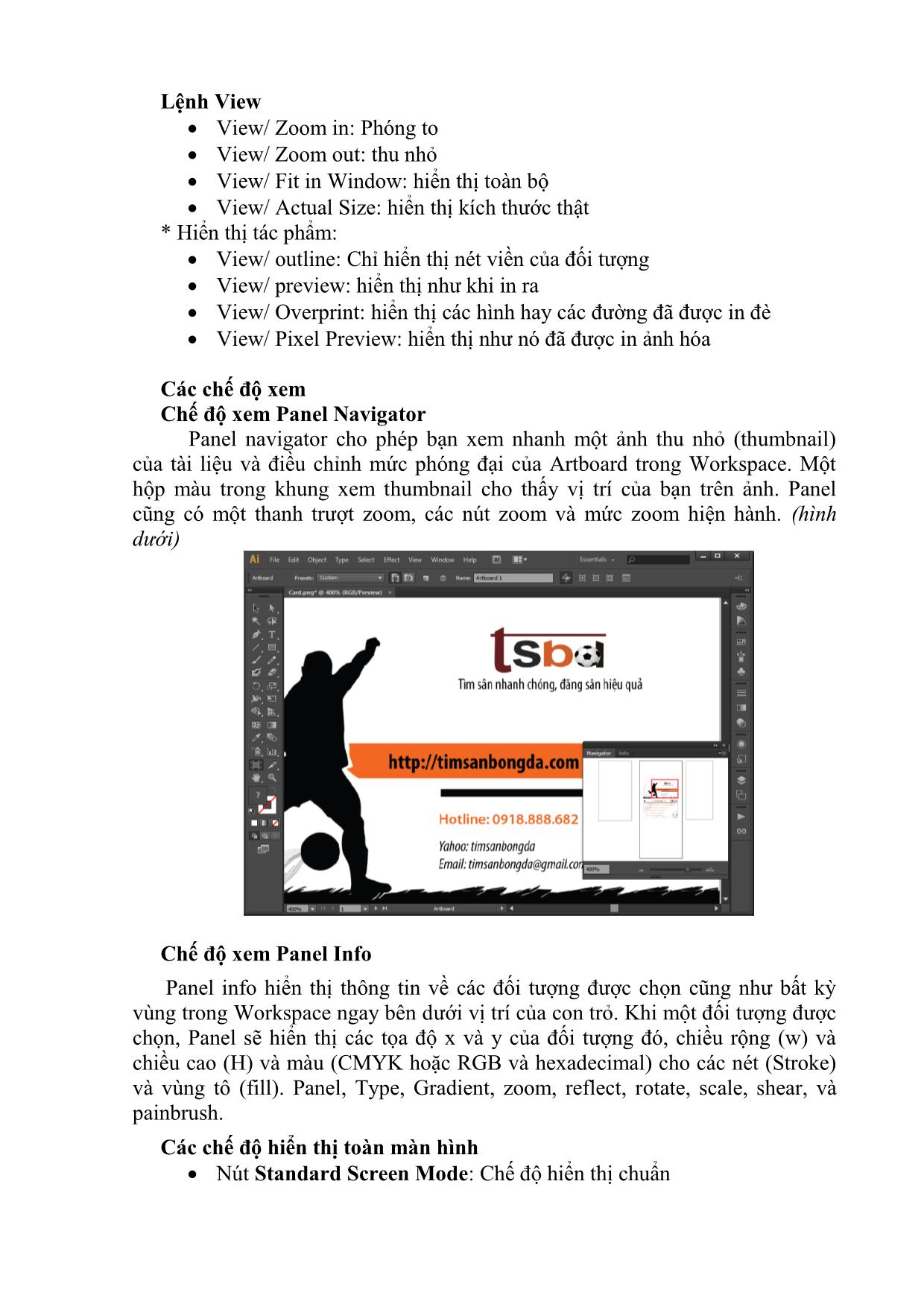
Trang 10
Tải về để xem bản đầy đủ
Tóm tắt nội dung tài liệu: Giáo trình Đồ họa ứng dụng (Mới nhất)
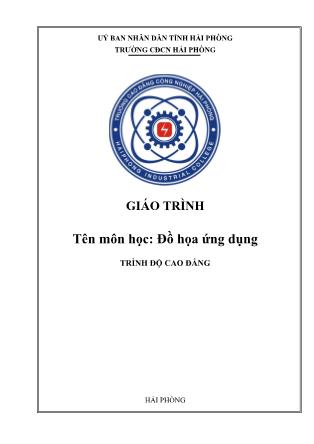
ch làm cũng là nhân đôi layer lên và áp dụng mode screen. - Color dodge : trái ngược với Color burn : Dùng thông tin độ sáng tối của layer áp dụng mode này để tăng độ tương phản và làm sáng màu layer dưới nó -> màu đen vô dụng. - Linear dodge: trái ngược với Linear burn: dùng thông tin độ sáng tối của layer áp dụng mode này để tăng độ sáng cho layer bên dưới nó -> màu đen cũng vô dụng. - Lighter color : ngược với Darken color: hoạt động trên tổng thể các channel chứ không phải từng channel như Lighten. - Overlay : kết hợp của Multiply và Screen. Khi sử dụng overlay khi muốn tăng độ tương phản cho bức hình là hãy chọn màu gray 50% rồi nhẹ nhàng di chuyển lên xuống trong bảng chọn màu để được hiệu quả tốt. Đừng chọn bừa màu khi sử dụng cái này. - Soft Light : Kết hợp giữa Darken và lighten, nói chung là cho hiệu ứng nhẹ hơn so với Overlay - Hard light: kết hợp giữa linear Dogde và Linear Burn - Vivid light – Kết hợp giữa Color Burn và Color Dodge - Linear Light : kết hợp của Linear Burn và Linear Dodge - Pin Light : mode này sẽ chọn giữ lại màu dựa trên giá trị sáng/tối của layer áp dụng mode này và các layer bên dưới. Nếu màu của layer có mode này sáng hơn 50% gray thì tất cả những pixel nào tối hơn sẽ bị thay thế, còn nếu màu của layer tối hơn gray 50% thì ngược lại. - Hard mix : Nó sẽ trả về các màu Red, Green, Blue, Cyan, Yellow, Magenta, White hoặc Black cho bạn thấy, Nếu pixel màu a có red = 100, green = 250, blue = 0 + màu b có R = 50, G=100, blue = 0 thì kết quả trả về là 1 màu R=0, G=255 và B=0, tức là nếu Red (a) + Red (b) <255 thì red (hard mix) = 0, còn nếu red(a) + red(b)>=255 thì red(hard mix) =255 - Difference : Mode này dùng để so sánh sự khác nhau giữa 2 bức hình, nếu chỗ nào giống thì nó sẽ có màu đen. - Exclusion: Mode này giữ lại màu đen, và invert (đảo ngược) màu khác màu đen, tuỳ vào độ sáng của màu khác màu đen thì mức độ invert nhiều hay ít. - Hue : đổi sắc thái màu trên tấm hình mà không đụng chạm đến độ sáng tối trên hình - Saturation:Lấy thông tin độ bão hoà màu sắc của layer áp dụng mode này cho các layer bên dưới. Nếu layer áp dụng mode có nhiều màu khác nhau thì kết quả không bị ảnh hưởng vì nó chỉ lấy thông tin Saturation trong màu mà thôi. - - Color : thay thế màu sắc, nếu thay bằng màu đen hoặc trắng thì hình sẽ mất màu. - Luminosity: sử dụng thông tin sáng – tối của layer này áp dụng cho các layer bên dưới nó. BÀI 4: XỬ LÝ ẢNH 4.1 Tách phông nền phức tạp với Refine Egde Công cụ này chuyên để tách các đối tượng có đường viền phức tạp như lông động vật, tóc, hoa lá Thao tác thực hiện như sau: - Tạo vùng chọn bao quanh đối tượng tách phông nền - Menu Select > Refine Egde Lúc này trên bảng Refine Egde chứa các tùy chọn (hình bên): - View: - Radius: Bán kính bắt cạnh - Smooth: Làm mềm đường biên bắt cạnh - Feather: Làm mờ đường biên - Contrast: Tương phản - Shift Egde: - Decontaminate Color: Khử màu - Output to: + Selection: Vùng chọn + Layer Mask: mặt nạ + New Layer: Layer mới. 4.2 Hiệu chỉnh hình dáng đối tượng với Liquify Lệnh Liquify có thể tác động tạo ra các hiệu ứng đẩy, kéo dãn, xoay tròn, làm phản chiếu, và làm phồng lên bất kỳ vùng nào trên ảnh. Đây là một trong những công cụ rất mạnh để chỉnh sửa ảnh và tạo hiệu ứng hội họa. Ta có thể sử dụng công cụ hoặc các Alpha Chanel để giới hạn các vùng hiển thị của ảnh và bảo vệ chúng không bị thay đổi hoặc có thể bỏ các vùng giới hạn. * Thao tác thực hiện Filter > Liquify (Ctrl + Shift + X) . Lúc này cửa sổ làm việc với lệnh xuất hiện (hình dưới): Trong đó: - Forward Wrap Tool (W) : Chỉnh hình dáng đối tượng. Bấm và giữ chuột để đẩy phần cần thu nhỏ theo mong muốn - Pucket Tool (S) : Bóp nhỏ vào tâm hình dáng đối tượng. Click hoặc nhấn giữ chuột vào vùng muốn bóp nhỏ trên ảnh. - Bloat Tool (B) : Làm phồng từ tâm hình dáng đối tượng. Click hoặc nhấn giữ chuột vào vùng muốn làm phồng trên ảnh. Để thay đổi độ rộng vùng tác động, trên mục Tool Option bên phải hộp thoại tại ô Brush Size nhập độ rông vùng tác động. *Loại bỏ những biến đổi trong hộp thoại Liquify Nếu muốn loại bỏ một phần hay loại bỏ toàn bộ các hiệu ứng Liquify, ta ko cần phải nhấn nút Cancel để quay lại từ đầu. Ta có thể làm theo các cách sau: Nhấn Ctrl +Z để undo những thao tác gần nhất, nhưng chỉ thay đổi từng bước một Chọn công cụ Reconstruct để giảm mức độ của hiệu ứng. Di chuột lên vùng cần thay đổi. Hoặc nhấp vào nút Restore All để trở lại tình trạng ban đầu của ảnh. 4.3 Một số công cụ chấm sửa ảnh 4.3.1 Công cụ Patch Tool Công cụ khoanh lại một vùng hư hại và sửa lại bằng một vùng tốt hơn. Nhấp chọn công cụ Patch Tool Nhấp và rê chuột khoanh vùng cần thay thế. Nhả chuột Nhấp chuột vào trong vùng vừa khoanh kéo di chuyển đến vùng thay thế Trên thanh property đánh dấu hộp kiểm: - Source: Xóa đi đối tượng gốc - Destination: Nhân thêm đối tượng gốc (hoặc có thể giữ phím Ctrl + Alt di chuyển vùng khoanh) 4.3.2 Công cụ Clone Stamp Tool Công cụ Clone Stamp Tool cho phép dùng các Pixel từ một vùng nào đó của bức ảnh thay thế cho pixel ở vùng khác của bức ảnh ấy.Với công cụ này ta không những chỉ xóa bỏ đối tượng không cần thiết ra khỏi bức ảnh mà còn thay thế những vùng bị mất trong bức ảnh. * Thao tác sử dụng công cụ: Chọn công cụ Clone Stamp Tool Trên thanh tùy chọn công cụ (hình dưới) Trong đó: - 1: Kích cỡ đầu bút - 2: Các loại đầu cọ - 3: Thiết lập Preview trong đầu bút. Click chọn Show Overlay - 4: Opacity: Độ mờ - 5: Flow: Mật độ Giữ Alt + kích chuột để lấy màu gốc, đưa chuột đến vị trí cần kích chuột 4.3.3 Các công cụ tác động lên hình dáng đối tượng *Công cụ Blur Tool Công cụ để làm mờ các rìa hoặc vùng trong hình ảnh *Công cụ Sharpen Tool Công cụ này để làm sắc nét dựa trên nguyên tắc làm tăng độ tương phản giữa các Pixel kề nhau. *Công cụ Smudge Tool Công cụ tác động lên hình dáng đối tượng Giống như hành động miết ngón tay lên vùng sơn bị ướt. 4.3.4 Các công cụ tác động lên màu sắc đối tượng * Công cụ Dodge Tool : Dùng để làm tăng độ sáng cho hình ảnh. Thao tác: Nhấp chọn công cụ Dodge Tool (O) trên thanh công cụ Xác lập các chế độ trên thanh Property - Có 3 chế độ Range: Shadows (độ sáng thấp), Midtones (độ sáng trung bình), Highlights (độ sáng tương phản cao) hình dưới: - Để điều chỉnh đầu cọ mềm hay cứng ta vào icon Brush bên trái Range. - Điều chỉnh mức độ đậm nhạt của mỗi lần quét thì ta vào mục Exposure, bên phải Range - Để mặc định kiểm nhận Protect Tones để màu sắc không bị lệch quá nhiều. Tô lên những vùng ảnh cần tăng độ sáng. * Công cụ Burn Tool Công cụ làm tăng độ tối cho ảnh Trên thanh Property cũng có các chức năng tương tự như công cụ Dodge Tool * Công cụ Sponge Tool : Công cụ dùng để làm cho màu sắc rực rỡ hoặc bão hòa hơn Nhấp chọn Công cụ Sponge Tool trên thanh công cụ Trên thanh đặc tính lúc này có 2 chế độ: - Desaturate: Chế độ phi bão hòa, hình ảnh được đưa về chế độ cân bằng trắng . - Saturate: Nghĩa đen là bão hòa nhưng hình ảnh được đưa thêm một lớp màu tương đồng đậm làm màu sắc thêm rực rỡ hơn. Tô lên những vùng cần làm BÀI 5: MỘT SỐ CÔNG CỤ DÀNH CHO THIẾT KẾ VÀ FILTER 5.1 Một số công cụ dành cho thiết kế 5.1.1 Gradient Tool (G) Dùng để tô màu chuyển sắc. Thao tác: Click chọn Gradient Tool trên thanh công cụ Chọn kiểu tô trên thanh đặc tính - Linear gradient: màu chuyển sắc từ điểm đầu đến điểm cuối đường thẳng. - Radial Gradient: Màu chuyển sắc theo dạng tỏa tròn - Angle Gradient: Màu chuyển sắc ngược chiều kim đồng hồ xung quanh điểm bắt đầu ( giống hình chóp nón) - Reflect Gradient: Màu chuyển sắc đối xứng một bên điểm bắt đầu - Diamond Gradient: màu chuyển sắc từ điểm bắt đầu hướng ra ngoài theo dạng hình thoi. Điểm cuối quyết định một góc của hình thoi. Click vào sẽ xuất hiện hộp thoại Gradient xổ xuống hoặc click đúp sẽ xuất hiện hộp thoại như hình bên để tạo thêm nút vào thanh màu Gradient. - Loại chuyển sắc Gradient Type : Có thể chọn Solid ( mặc định, chuyển màu mượt , chắc) ; Loại Noise ( loại này không nên áp dụng cho mẫu in) - Độ mượt Smoothness: Để mặc định 100% - Đối với 2 nốt thoi nhỏ (color Midpoint) nốt nào nằm gần bình mực màu ở đó gần như sắc cạnh, còn nếu xa bình mực thì màu chuyển êm dịu hơn. Click chuột và rê trên file ảnh và tô màu Gradient. Lưu ý: Đối với Layer thông minh thì ta phải chuyển về Layer thường để thực hiện lệnh tô Gradient. * Công cụ Paint Bucket Tool : Công cụ Paint Bucket Tool dùng để tô một vùng màu với một màu đặc hoặc Pattern. Công cụ này làm việc gần giống như công cụ Magic Wand Toolbowir vì nó tô màu dựa trên những điểm tương đồng mà được xác định từ trước bởi tùy biến Tolerance khi cài đặt trên thanh đặc tính Nhấp chọn công cụ Paint Bucket tool trong hộp công cụ. Xác lập tùy chọn trên thanh Property. Click vào vùng ảnh muốn tô. 5.1.2 Nhóm công cụ Shape Tool Trong nhóm công cụ Shape Tool chứa các công cụ : - Rectangle Tool : Công cụ vẽ hình chữ nhật - Rounder Ractangle Tool :Công cụ vẽ hình chữ nhật bo góc - Ellipse Tool : Công cụ vẽ hình elip - Polygon tool : Công cụ vẽ hình đa giác - Line tool : Công cụ vẽ đường thẳng - Custom Shape Tool : Công cụ vẽ hình có sẵn. * Thao tác thực hiện các công cụ : Nhấp chọn công cụ Xác lập các thông số fill, stroke,....trên thanh Property Click + rê con trỏ để tạo đối tượng mong muốn. * Tạo và lưu một Shape vào thư viện Custom Shape Tạo một Shape mới Chọn Shape vừa tạo > Menu Edit > Define Custom Shape > đặt tên cho shape > OK. Shape mới sẽ được đưa vào cuối thư viện Custom Shape. 5.1.3 Eyedroper Tool (I) Công cụ để hút một mẫu màu nào tại vị trí nào trên file ảnh hay vị trí nào trên màn hình làm việc để tạo màu mới cho foreground hoặc Background. Thao tác: Nhấp chọn vào biểu tượng công cụ eyedroper Trên thanh tùy chọn , chọn một giá trị trong Sample Size: (hình dưới) - Point Sample : Lấy chính xác một pixel màu nào tại vị trí kích chuột - 3 by 3 average.: lấy giá trị trung bình trong phạm vi 3x3; 5x5 pixels tại vị trí kích chuột. - Để tạo mới màu Foreground: kích chuột trên file ảnh tại vị trí cần lấy màu - Để tạo màu background: Alt + kích chuột *Công cụ Color Sample Tool: Dùng để xác định vị trí lấy mẫu màu *Công cụ Measure Tool: Dùng đo kích thước đối tượng 5.1.4 Nhóm công cụ Text Tool Trong nhóm công cụ Text Tool bao gồm các công cụ: (hình bên) - Horizontal type tool: Tạo Text nằm ngang - Vertical type Tool: tạo Text theo chiều dọc (tiếng hoa, tiếng nhật) - Horizontal Type Mask Tool, Vertical Type Mask Tool: công cụ này thay vì tạo ra Text , nó tạo ra những vùng chọn Quick mask với hình dạng là những chữ cái. *Tạo Text theo dòng Chọn công cụ Text Click chuột lên bất cứ một vị trí bất lỳ trong file đang là việc và bắt đầu nhập văn bản. Nhấn Enter để xuống dòng. Và nhấn CTRL + Enter để kết thúc lệnh (hoặc nhấn phím enter trên bàn phím số) *Tạo Text theo đoạn Chọn công cụ Text Click rê chuột trái tạo khung chứa văn bản. Nhập văn bản. Phần text chỉ nằm trong khung chứa, phần vượt quá sẽ không được hiển thị. *Chuyển đổi giữa dòng văn bản và đoạn văn bản Layer > Type > Convert to Paragraph Text / Convert to Point Text *Thay đổi kích thước, hình dạng text Nhấn phím Ctrl +T để tùy chỉnh kích thước, hình dạng của Text *Hiệu chỉnh văn bản trên thanh Property 1: Công cụ tạo văn bản 2: Đảo chiều văn bản 3: Font chữ 4: Style chữ 5: kích cỡ văn vản 6: Các chế độ đường viền 7: căn chỉnh lề văn bản 8: màu văn bản 9: đưa văn bản lên đường dẫn 10: bảng panel character (hình bên) 5.1.5 Nhóm công cụ Brush Tool Công cụ này dùng để sơn vẽ lên file ảnh, nét vẽ do người dùng tùy chọn. Nhóm này gồm 4 công cụ (hình bên): h - Brush Tool: - Pencil Tool: - Color Replacement Tool - Mixer Brush tool *Thao tác sử dụng công cụ Nhấp chọn biểu tượng công cụ trên thanh công cụ Thiết lập một số thông số trên thanh đặc tính như hình dưới: Trong đó: - 1: kiểu đầu bút - 2: Các chế độ hòa trộn - 3: Độ mờ - 4: Mật độ Nhấp giữ chuột rồi rê lên file ảnh để tô màu những vùng cần tô Màu sắc dùng để vẽ là màu foreground, muốn đổi màu vẽ ta chỉ việc đổi màu foreground. 5.2 Filter và ứng dụng Filter là bộ lọc với nhiều hiệu ứng đặc biệt, với Filter công việc xử lý ảnh sẽ trở nên đơn giản và tiết kiêm nhiều thời gian hơn. Ngoài các Filter cơ bản, Photoshop có rất nhiều bộ Filter kèm theo có thể cài thêm vào máy tính. Các Filter này gọi là các Plug-in. Với các Filter này đã giúp cho việc sử dụng Phhotoshop là không giới hạn. Các Filter áp dụng cho các Layer đang được chọn và đang hiển thị. Các bộ lọc không áp dụng được cho ảnh bitmap-mode, index – color hoặc các ảnh có kênh 16 bit Một vài bộ lọc chỉ làm việc trên các ảnh ở chế độ RGB Một vài bộ lọc xử lý trên bộ nhớ RAM Các bộ lọc Gaussian Blur, Add Noise, Median, Unsharp Mask, High Pass, Dust & Scratches và Gradient Map có thể dùng cho các ảnh có kênh 16 bit Đối với CS và CS2 thì việc sử dụng các Filter đã trở nên trực quan hơn các phiên bản trước. Ta có thể nhìn thấy các hiệu ứng trước khi quyết định chọn chúng. 5.2.1 Các bộ lọc của Filter *Filter Galery: Bộ sưu tập các hiệu ứng Nhóm Artistic: Tranh nghệ thuật Nhóm Brush Stroke: Hiệu ứng nét vẽ Nhóm Sketch: hiệu ứng phác thảo Nhóm Texture: Hiệu ứng Vật liệu * Lens Correction Filter > Lens Corection *Nhóm bộ lọc Blur: Làm mờ hình ảnh Gaussian blur: làm mờ cơ bản Motion Blur: làm mờ chuyển động Radian blur: làm mờ dạng xoáy Smart blur: Làm mờ có giữ lại đường viền Surface blur: làm mịn da *Nhóm Distort: Tác động lên hình dáng đối tượng Zigzac: tạo zigzac Wave: Tạo sóng *Nhóm Noise: Tạo nhiễu *Nhóm Pixelate: Hiệu ứng điểm ảnh *Nhóm render: là nhóm hiệu ứng mô phỏng các hiệu ứng thiên nhiên như mây, ánh sáng nhân tạo rất tự nhiên và ấn tượng. Clouds: Hiệu ứng mây dựa vào màu của Foreground và Background - Set màu cho Foreground và background - Filter / Render / Clound - Nhấn CTRL + F: lặp lại hiệu ứng cho đến khi có kết quả như ý Difirent Cloud: là hiệu ứng mây nhưng tạo nhiều màu sắc hơn Lens Flare: ánh sáng - Chọn layer hình - Filter / Render / Lens Flare - Chỉnh tham số phù hợp Lighting effect: Đèn chiếu hay ánh áng nhân tạo - Filter / render / lighting Effect - Xác định các thông số phù hợp -Style: Chọn kiểu ánh sáng -light style: màu sắc của ánh sáng *Nhóm Sharpen: *Nhóm Stylize: Hiệu ứng dạng cấu trúc Extrude: Hiệu ứng bắn khối Wind: Hiệu ứng gió (thổi bay vùng sáng)
File đính kèm:
 giao_trinh_do_hoa_ung_dung_moi_nhat.pdf
giao_trinh_do_hoa_ung_dung_moi_nhat.pdf

