Giáo trình Đồ họa ứng dụng
Mục tiêu:
Biết những khái niệm cơ bản trong Photoshop;
Biết môi trường làm việc và các thanh công cụ của Photoshop;
Sử dụng được các công cụ thông dụng trong Photoshop;
Làm biến dạng hình ảnh tùy ý;
Rèn luyện tính chính xác, sáng tạo, linh hoạt.
1.1. Các khái niệm trong PhotoShop
1.1.1. Điểm ảnh (pixcel)
- Là những hình vuông cấu tạo nên file ảnh. Số lượng và độ lớn của điểm ảnh
trong 1 file phụ thuộc vào độ phân giải của nó.
1.1.2. Độ phân giải(Resolution)
- Là lượng điểm ảnh trên cùng một đơn vị dài. Nếu nói độ phân giải của anh bằng
72, tức là có 72 điểm ảnh trên một inch dài.
1.1.3. Vùng chọn (Selection)
- Là miền được giới hàn bằng đường biên nét đứt (đường kiến bò), mọi thao tác
xử lý chỉ có tác dụng bên trong vùng chọn.
1.1.4. Lớp ảnh (Layer)
Trong một layer có chứa các vùng chọn có điểm ảnh và không có điểm ảnh
+Màu hậu cảnh: Background.
+Màu tiền cảnh: Là màu được tô vào ảnh.
+Màu hậu cảnh: Là màu được tô vào giấy.
1.2. Phần mềm PhotoShop
Adobe Photoshop (thường được gọi là Photoshop) là một phần mềm chỉnh sửa
đồ họa được phát triển và phát hành bởi hãng Adobe Systems ra đời vào năm 1988
trên hệ máy Macintosh. Photoshop được đánh giá là phần mềm dẫn đầu thị trường về
sửa ảnh bitmap và được coi là chuẩn cho các ngành liên quan tới chỉnh sửa ảnh. Từ
phiên bản Photoshop 7.0 ra đời năm 2002, Photoshop đã làm lên một cuộc cách mạng
về ảnh bitmap. Phiên bản mới nhất hiện nay là Adobe Photoshop CC.
Ngoài khả năng chính là chỉnh sửa ảnh cho các ấn phẩm, Photoshop còn được sử
dụng trong các hoạt động như thiết kế trang web, vẽ các loại tranh (matte painting và
nhiều thể loại khác), vẽ texture cho các chương trình 3D. gần như là mọi hoạt động
liên quan đến ảnh bitmap.
Adobe Photoshop có khả năng tương thích với hầu hết các chương trình đồ họa
khác của Adobe như Adobe Illustrator, Adobe Premiere, After After Effects và Adobe
Encore.
1.2.1. Giao diện chương trình
Cửa sổ giao diện của Photoshop bao gồm 6 thành phần cơ bản:
Thanh tiêu đề, Thanh trình đơn (menu bar), thanh option, thanh trạng thái, hộp công cụ
và các Palettes.2
Hình 1.1 Cửa sổ giao diện của chương trình Photoshop CS2
- Thanh trình đơn (menu bar): Chứa toàn bộ các lệnh của Photoshop, được bố trí vào
trong các trình đơn chính sau
Hình 1.2 Thanh trình đơn (Menu bar)
File: chứa các lệnh về đóng mở, tạo ảnh mới
Edit: chứa lệnh về copy, cut, paste, tô màu hay xoay ảnh
Image: Chứa các lệnh để thay đổi thuộc tính hay chỉnh sửa
Layer: chứa các lệnh thao tác với layer
Select: tao tác với vùng chọn, lưu, hủy chọn
Filter: chứa các nhóm bộ lọc của Photoshop
View: Chứa các lệnh xem ảnh
Window: Bật/tắt các Paletter
- Thanh tùy chọn công cụ (Option bar): Chứa các lệnh tùy chỉnh phục vụ cho
thao tác ứng với công cụ đang chọn .Tùy vào công cụ được chọn mà các lệnh trên
thanh này sẽ thay đổi tương ứng.
- Cửa sổ thiết kế
- Các bảng (Palettes): Giúp cho việc giám sát và chỉnh sửa dễ dàng hơn
- Hộp công cụ (Tools box/ Tools bar): Chứa các công cụ thường được sử dụng
trong Photoshop .Thông thường các phiên bản càng mới thì hộp công cụ gồm nhiều
công cụ hơn.
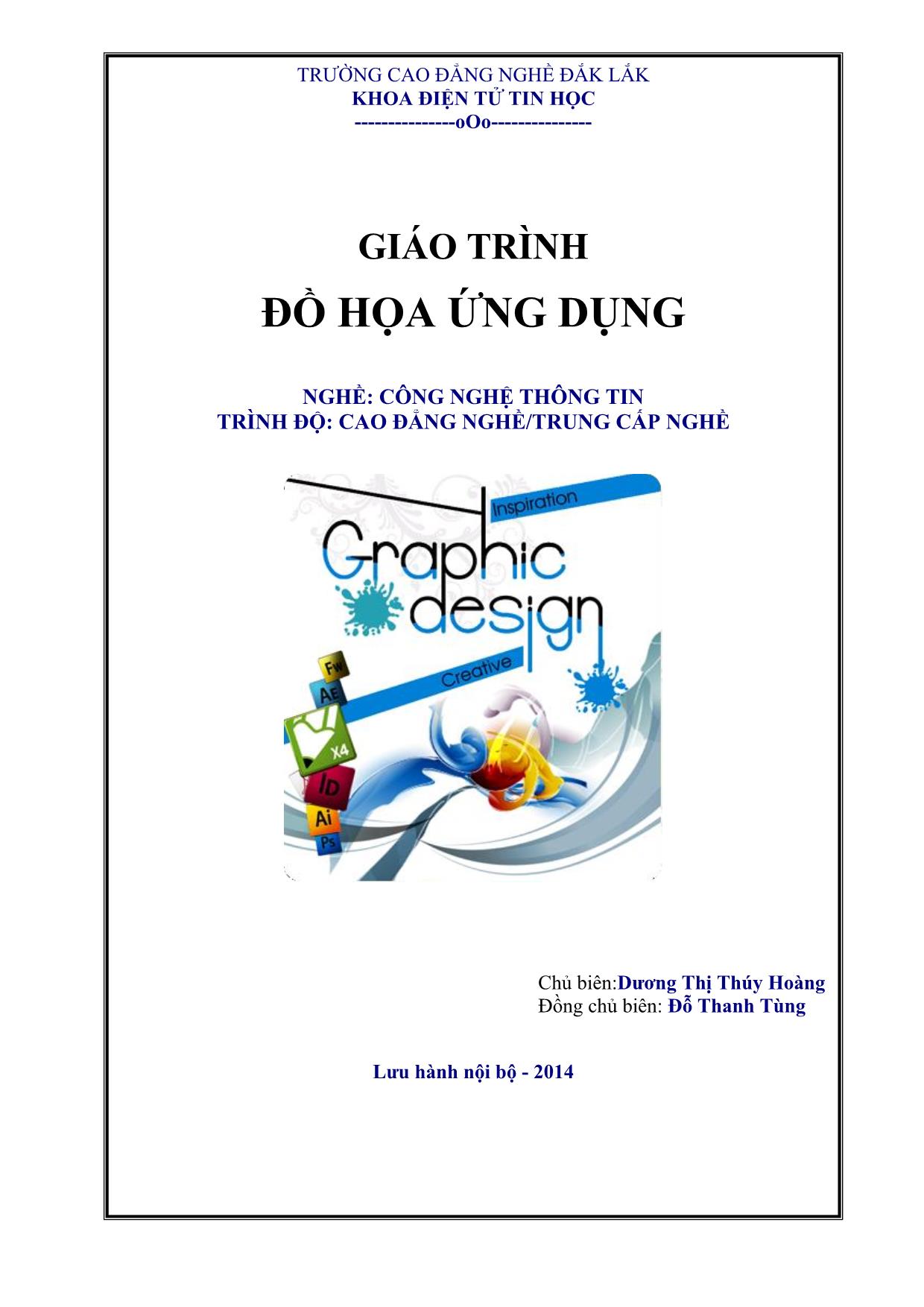
Trang 1
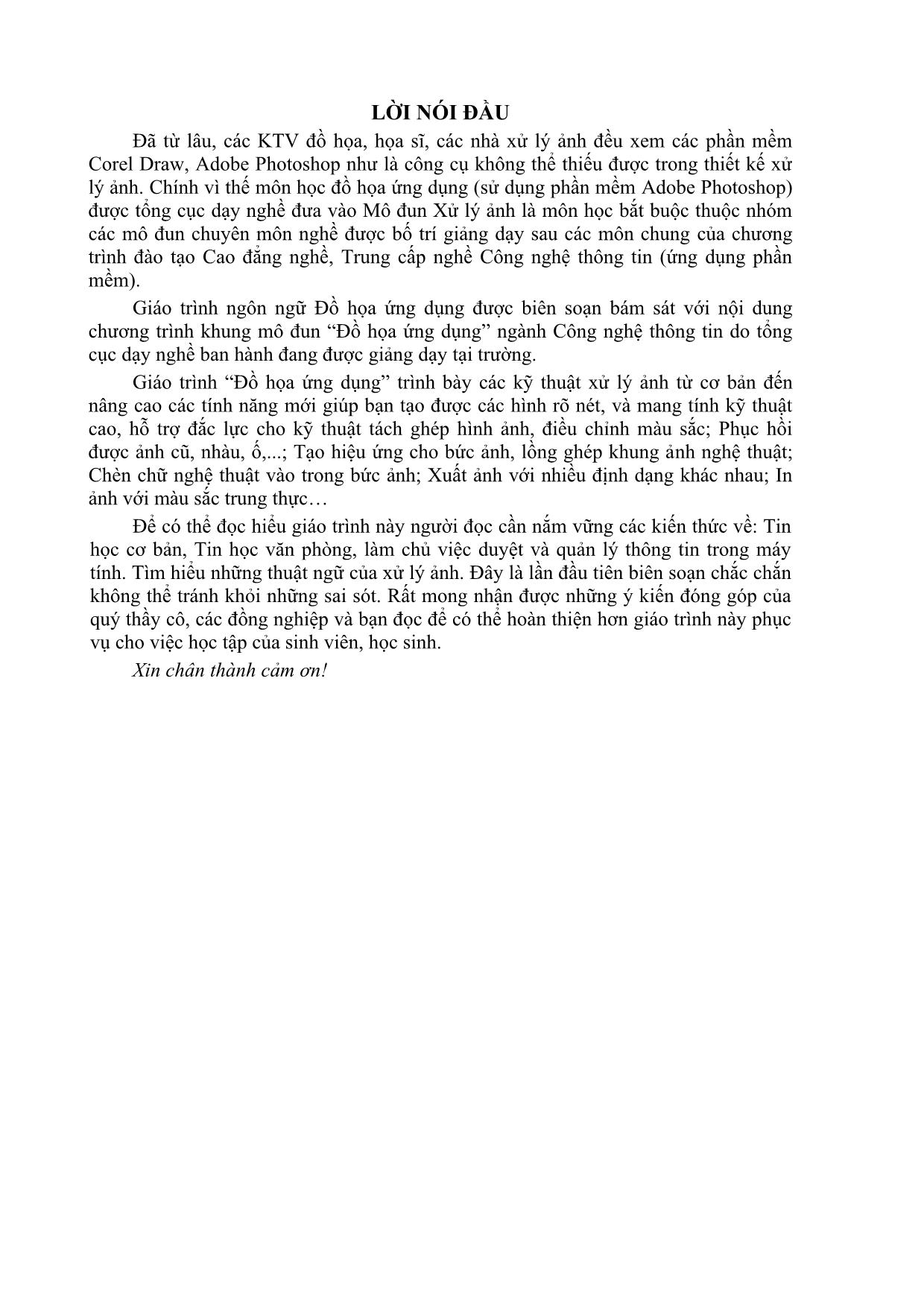
Trang 2
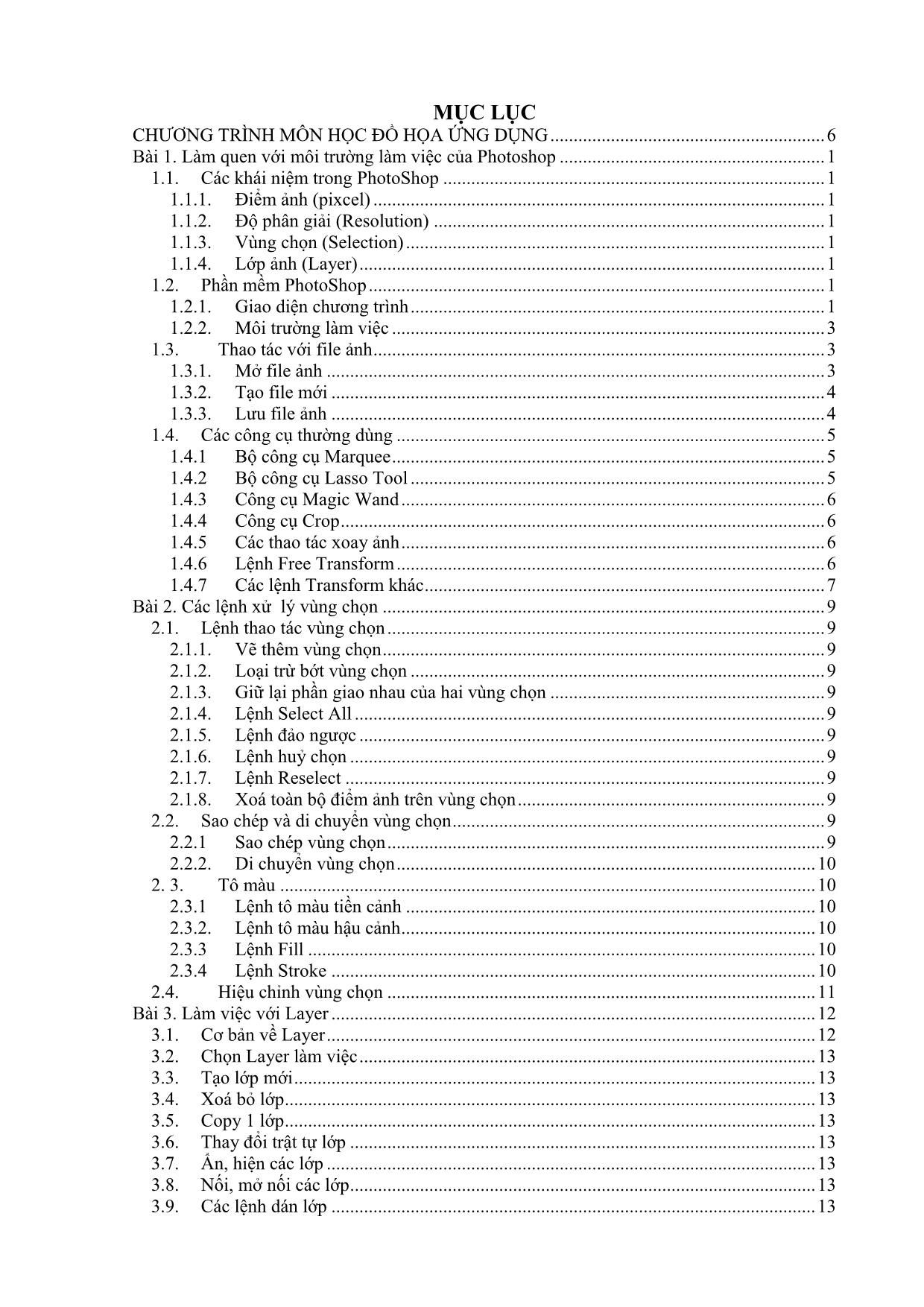
Trang 3
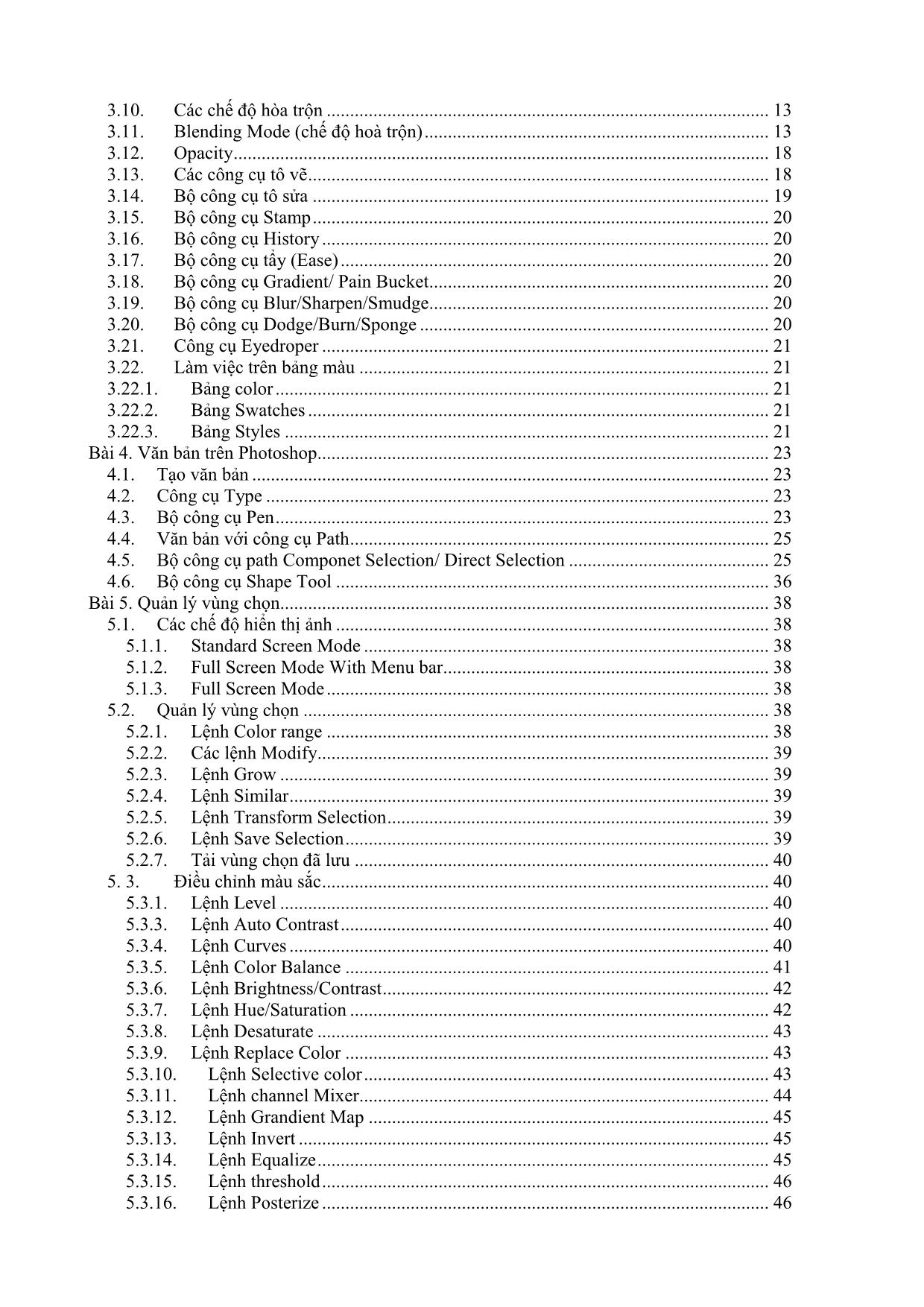
Trang 4
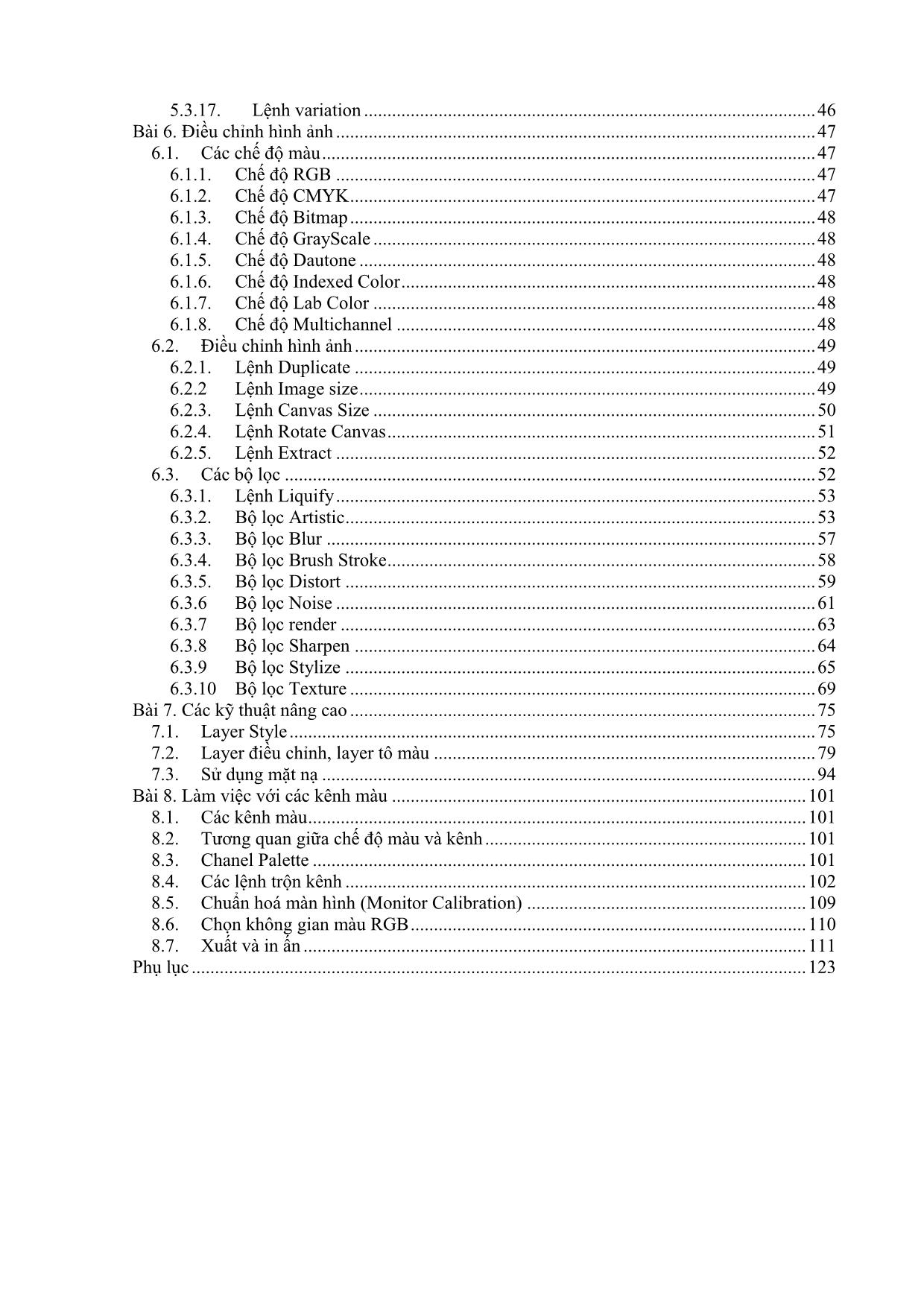
Trang 5
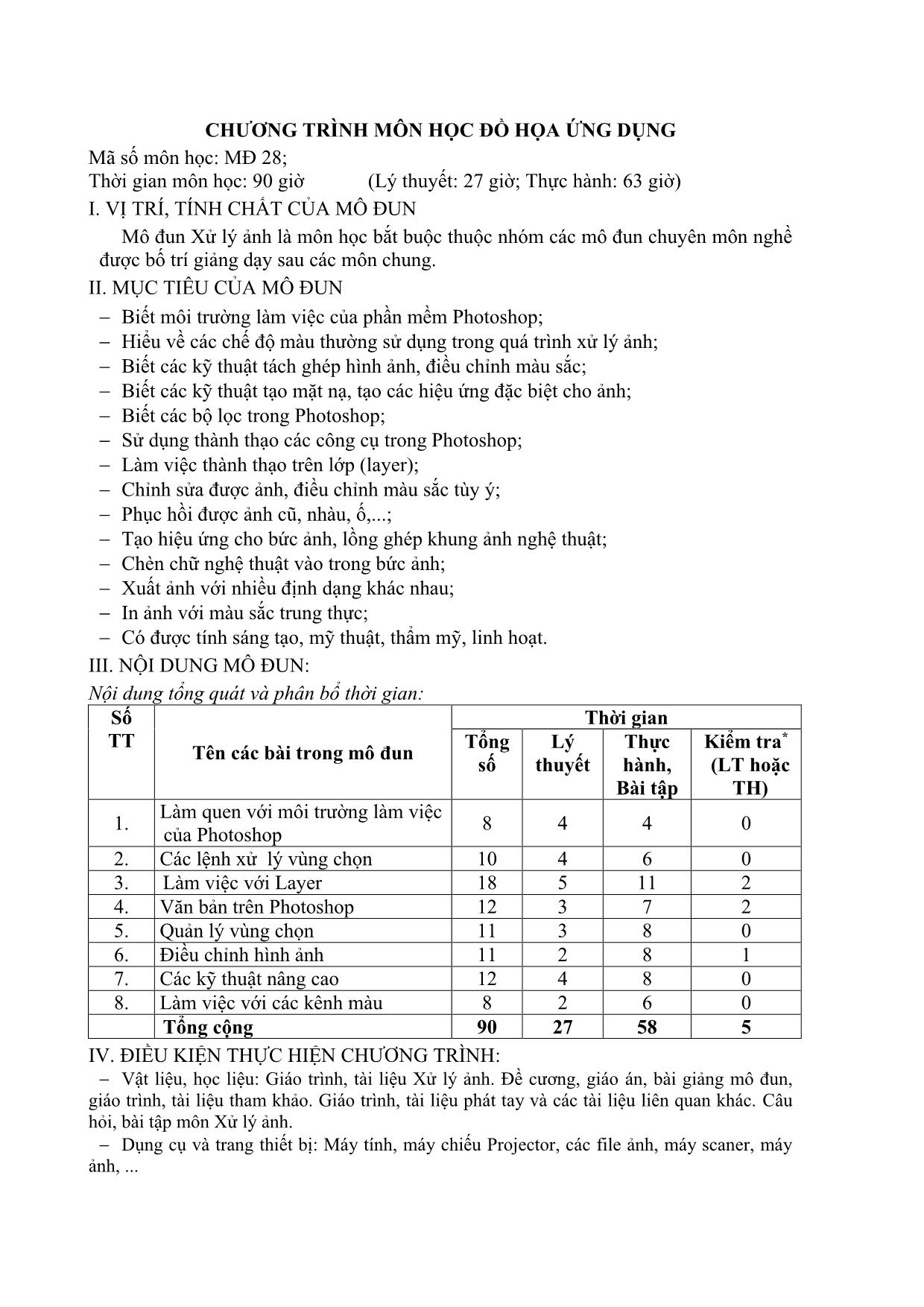
Trang 6
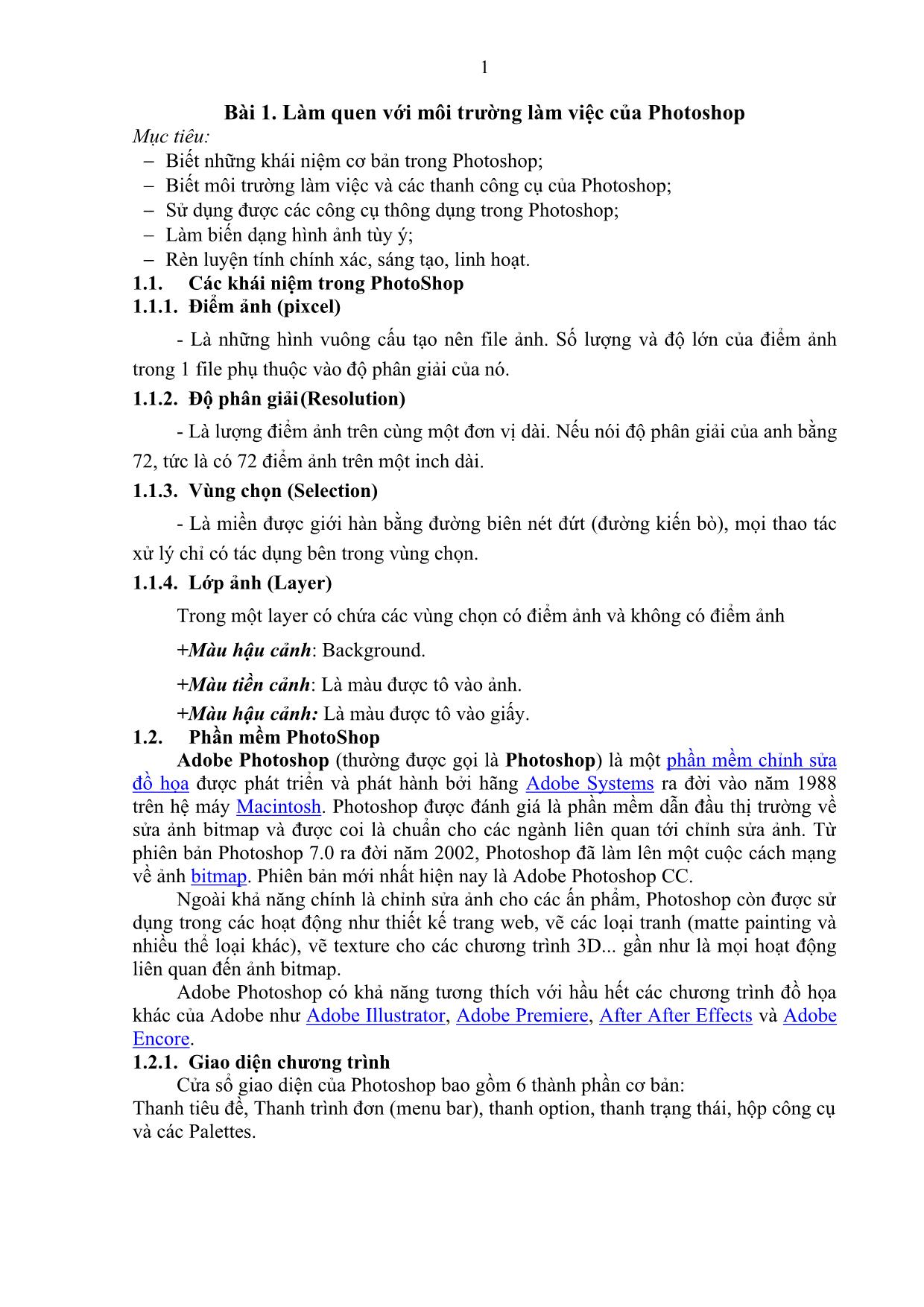
Trang 7
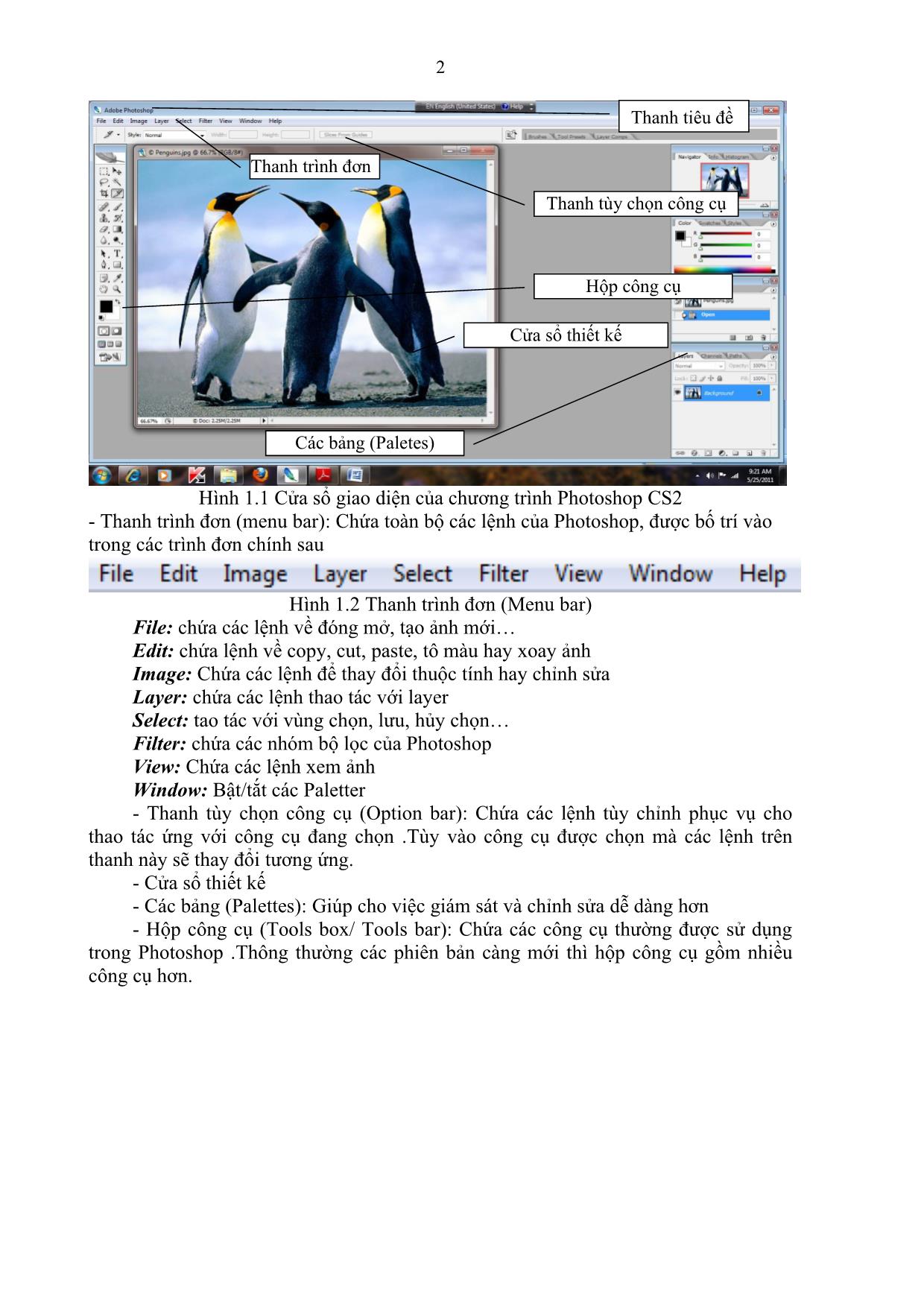
Trang 8
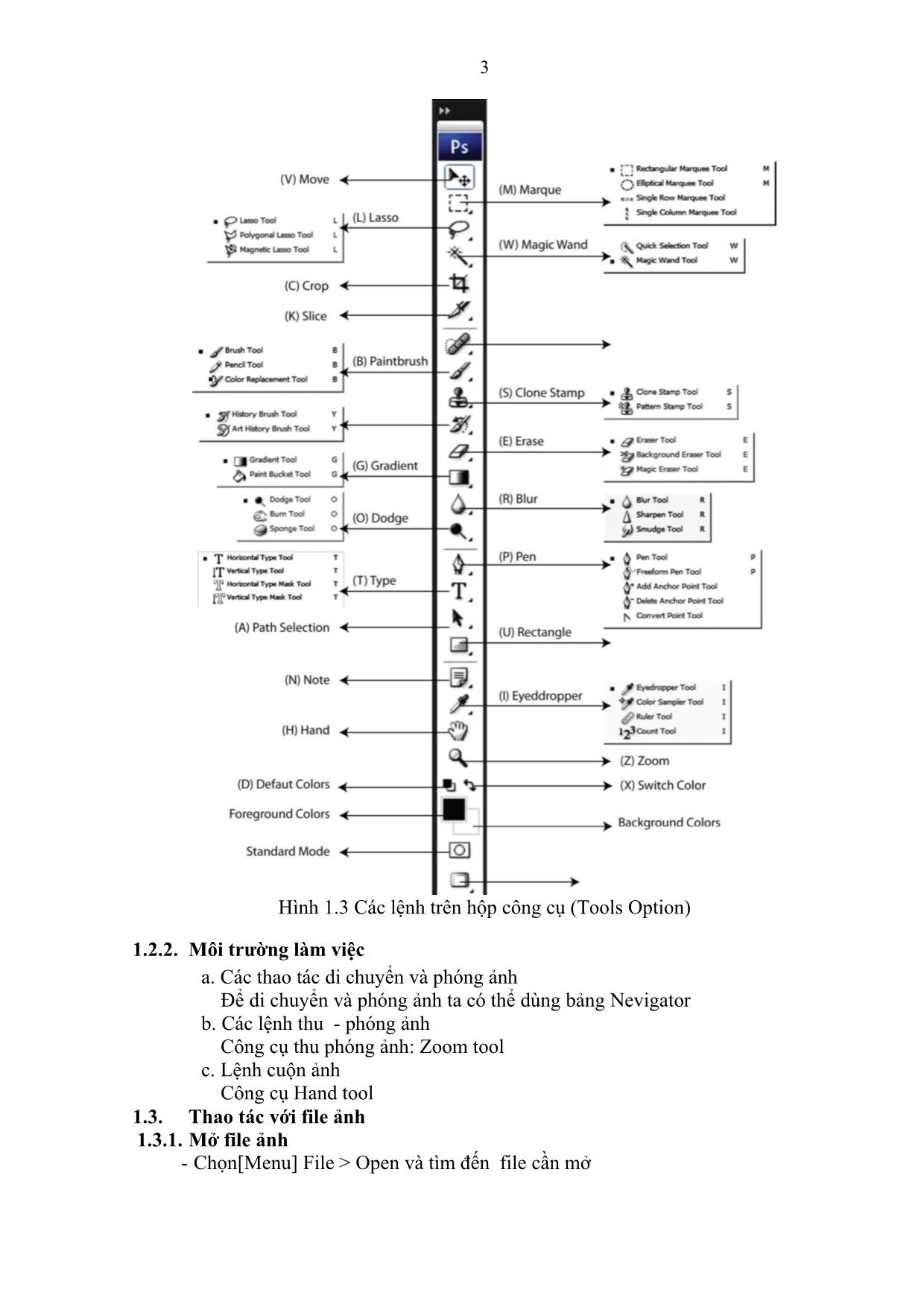
Trang 9
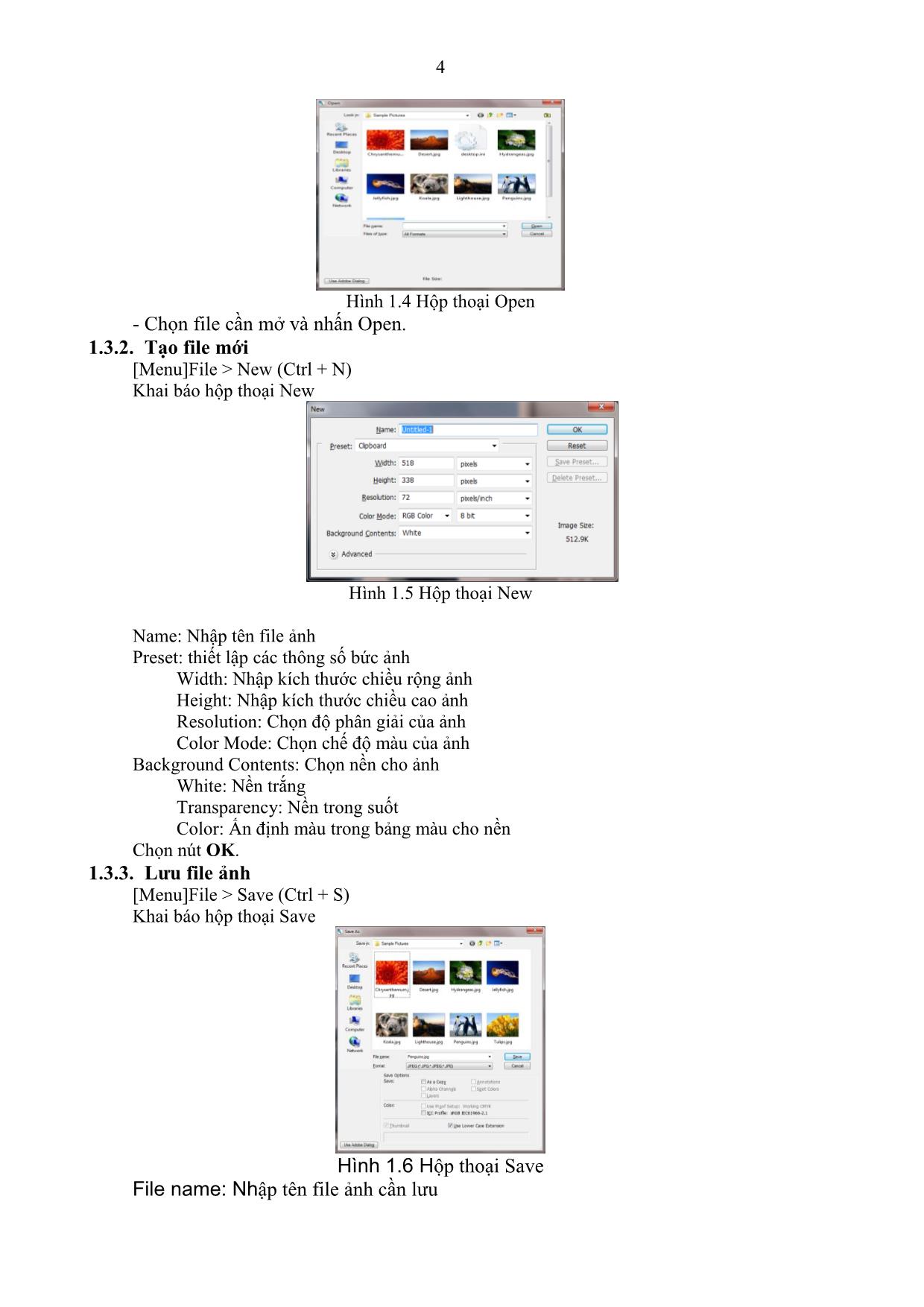
Trang 10
Tải về để xem bản đầy đủ
Tóm tắt nội dung tài liệu: Giáo trình Đồ họa ứng dụng
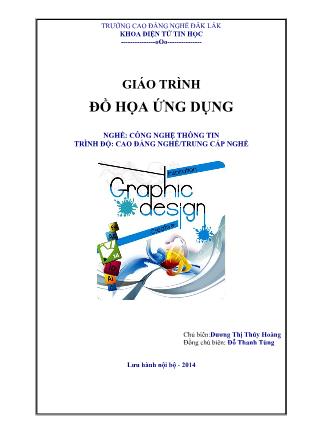
-> Gammut Warning để xem những gam màu nằm ngoài hệ màu CMYK. Adobe photoshop xây dựng một bảng chuyển đổi và sử dụng màu xám trung tính để thể hiện những gam màu nằm ngoài hệ màu cần chuyển đổi. Bởi vì màu xám là màu rất khó nhận biết nên ta cần chuyển đổi nó tới màu dễ nhận biết hơn. 2. Chọn Edit >Preferences > Transparency & Gamut, sau đó lựa chọn mẫu màu tại đáy của hộp hội thoại. 3. Chọn một màu thật nổi hoặc thuần nhất như màu hồng hoặc màu xanh đậm. 4. Nhấn vào OK và đóng cửa sổ Transparency & Gamut lại. Màu xám sẽ được thay thế bởi màu ta đã chọn. 5. Chọn View > Gamut Warning để gỡ bỏ chế độ xem các gam màu ngoài phổ màu. Photoshop sẽ tự động sửa những màu này khi ta lưu tập tin dưới dạng Photoshop EPS cuối chương này.Photoshop EPS sẽ chuyển đổi màu RGB tới màu CMYK, điều chỉnh những phổ màu trong RGB sao cho phù hợp với những phổ màu có trong CMYK Điều chỉnh màu và chuẩn bị cho việc in ấn Bước tiếp theo là điều chỉnh màu cho tập tin ảnh được in ra. Trong chương này, chúng ta sẽ học cách thêm và điều chỉnh màu trên bức ảnh đã được quét. Để cho việc so sánh được chính xác, ta sẽ tạo một bản copy. 1. Chọn Image > Duplicate, rồi chọn OK 2. Đặt 2 bức ảnh trên màn hình sao cho có thể tiện so sánh nhất. Ở đây chúng ta sẽ điều chỉnh màu sắc và độ bão hòa màu. Có rất nhiều cách để điều chỉnh màu, đó là việc sử dụng Levels và Curves. Trong chương này chúng ta sẽ dung Hue/Saturation để điều chỉnh màu trong vùng làm việc.. 3. Lựa chọn tập tin ảnh 20start.tif, rồi chọn Image > Adjustments > Hue/Saturation 4. Chuyển vị trí cửa sổ hộp thoại sao cho có thể nhìn thấy ảnh trên màn hình. Kéo thanh trượt trong phần Hue, sao cho đến lúc nhìn ảnh trông có vẻ tự nhiên hơn. 116 Kéo thanh trượt trên Saturation, sao cho cường độ màu trở về trạng thái bình thường. Kéo thanh trượt thể hiện thuộc tính sang (Lightness) về vị trí 0 5.Vẫn với ảnh được lựa chọn, ta chọn File > Print With Preview 6. Trong hộp hội thoại Print, cần đảm bảp rằng “Show More Options” được kiểm. Sau đó lựa chọn theo những bước dưới đây: Ngay khi chọn “Show more Options” sẽ xuất hiện một trình đơn, chọn “Color Management”. Trong phần “Source Space” chọn “Proof Setup”. Trong phần “Print Space”, lựa chọn trong trình đơn “Profile” và “Intent” để có những thông số cho việc in ra máy in màu mà ta có ý định in ra. Nếu ta chưa có một máy in mặc định nào thì chọn “Working CMYK” Sau đó chọn “Done” 7. Chọn File –> Save để lưu tập tin. 8. In ra một bản để so sánh với hình trên màn hình Lưu ảnh thành một tập tin riêng biệt Trong phần này ta sẽ học cách lưu ảnh thành tập tin riêng biệt, để có thể in ra phiên bản Cyan, Magneta, Yellow, Black riêng biệt. 117 1. Chọn File > save as (Tất nhiên đối với tập tin 20start.tif). 2. Trong họp hội thoại “save as”, lựa chọn những thuộc tính sau: Tại trình đơn Format , chọn “Photo EPS”. Trong phần lựa chọn của “Save as”, với phần “Color” chọn “Use Proof Setup: Working CMYK”. Chú ý: Những lựa chọn này sẽ giúp cho tập tin ảnh tự động chuyển từ hệ màu RGB sang CMYK khi nó được lưu dưới dạng Photoshop Encasulated PostScrip (EPS) 3. Đặt tên tập tin là 20start.eps rồi lưu lại. 4. Nhấn vào nút OK, hộp hội thọai “EPS Options” sẽ xuất hiện. 5. Chọn File > Open, rồi mở tập tin 20start.eps. Lưu ý rằng đây là tập tin CMYK. 6. Sao lưu lại tập tin 20start.tif, bây giờ chỉ còn tập tin 20start.eps đang được mở. Lựa chọn cho in ấn - Để xác lập những thông tin cho việc in ấn, ta có thể chỉ định trong phần “File info” và “Print Preview”, sau đó xác lập từ phần “Options” từ cửa sổ hội thoại “Print”. Đăng nhập thông tin File Photoshop hỗ trợ chuẩn từ Hiệp hội báo chí Hoa kỳ và Hội đồng xuất bản Viễn thông quốc tế để xác định cơ chế truyền văn bản và hình ảnh. 1. Trong tập tin ảnh 18start.eps, chọn File -> File Info. Cửa sổ hội thoại “File Info” sẽ xuấ hiện với tham số “General” trong phần “Section”. 118 2. Nhập những thông tin như : tiêu đề , tác giả, phụ đề. Chú ý: Để in phần phụ đề cho tập tin ảnh, chọn File -> Print With Preview và chọn Description Option. 3. Nhập từ khóa (Ví dụ : Skate hay winter) rồi nhấn vào nút Add. Ta có thể nhập bất kỳ một từ khóa nào ta thích. 4. Trong List Menu chọn Origin. 6.Nhấn vào “today” để lấy ngày hiện hành, hoặc có thể nhập vào bất kỳ ngày nào ta muốn, cũng tương tự đối với các thông tin khác. 7. Nhấn vào OK để đóng cửa sổ hội thoại “File Info”, rồi chọn File > Save Chú ý: Ngoài 2 lựa chọn trên của phần “Section”, nó còn có những lựa chọn khác mà ta có thể nhập thêm. In ấn Để đạt được kết quả tốt nhất cho việc in ra, ta nên theo những theo một số quy tắc sau: Thiết lập các tham số cho màn hình bán sắc (halftone screen). Nên in một bản in màu phối hợp (hay còn được gọi là color comp). Một bản in màu phối hợp nghĩa là bản in phối hợp các màu Đỏ, Xanh và Xanh dương (RGB) hoặc CMYK. Việc này sẽ làm cho bản in ra giống với cái ta đã nhìn thấy trên màn hình. In tách dời để tấm hình được tách dời đúng cách. In ra film In tráng ảnh bán sắc Để chỉ định một màn hình bán sắc khi in một tập tin ảnh, ta sử dụng lựa chọn Screen trong cửa sổ hội thoại Print With Preview. Kết quả của sử dụng màn hình bán sắc chỉ có trong bản sao được in, ta không thể xem được màn hình bán sắc trên màn hình. Ta sử dụng màn hình bán sắc để in ra một bức ảnh màu xám. Ta sử dụng bốn màn hình bán sắc (một cho mỗi tiến trình màu) để in ra những màu riêng biệt. Trong ví dụ này, chúng ta sử dụng việc điều chỉnh tần số màn hình và chấm điểm để tạo ra màn hình đơn sắc cho bức ảnh có gam màu xám. Tần số màn hình kiểm soát mật độ các điểm trên màn hình. Các điểm được sắp xếp theo dòng trên màn hình, đơn vị đo lường thong thường cho tấn số trên màn hình là dòng trên inch (lpi). Nếu tần số màn hình càng cao, thì ảnh càng đẹp (lệ thuộc vào khả năng quét dòng màn hình của máy in). Những tạp chí thường sử dụng những màn hình có tần số quét dòng tốt như 133 lpi hoặc cao hơn, vì họ in ấn trên các loại giấy 119 được tráng phủ hoặc những ấn bản có chất lượng cao.Báo chí thì lại được in với chất lượng thấp hơn lên chỉ cần những màn hình có tần số quét dòng khoảng 85 lpi. Góc màn hình được sử dụng để tạo bán sắc cho ảnh màu xám khoảng 45độ. Để đạt được kết quả tốt nhất cho các màu riêng biệt là sử dụng lựa chọn Auto trong cửa sổ hội thoại Halftone (chọn Page Setup -> Screens ->Halftone Screens). Ta cũng có thể chỉ định góc cho từng màu. Nên thiêt lập các màn hình với các góc khác nhau để đảm bảo rằng các chấm điểm đặt trên bốn màn hình có vẻ là có màu liên tục và không tạo ra việc nhiễu màu. Những chấm điểm dạng hình thoi thường được sử dụng trong màn hình bán sắc, tuy nhiên Photoshop cũng cho phép ta sử dụng các dạng hình khác như : tròn, e líp, gạch nối, đường kẻ. Chú ý: Mặc định một ảnh sẽ sử dụng những xác lập màn hình bán sắc của thiết bị hoặc phần mềm nơi mà ta xuất tập tin ảnh, như chương trình dàn trang. Ta không cần phải chỉ định những xác lập màn hình đơn sắc như dưới đây trừ trường hợp ta muốn chèn đè lên những xác lập mặc định. 1. Đảm bào rằng cửa sổ của tập tin ảnh đã được kích hoạt. 2. Chọn Image > Mode > Grayscale sau đó chọn Ok để hủy bỏ thong tin màu. 3. Chọn File > Print With Preview để đảm bảo Show More Options được lựa chọn. 4. Lập tức cửa sổ Show More Options sẽ xuất hiện, lựa chọn “output” từ trình đơn bên dưới 5. Nhấn vào Screen để mở cửa sổ hội thoại “Halftone Screen” và lựa chọn những thông tin dưới đây: Gỡ bỏ lựa chọn “Use Printer’s Default Screen”. Phần Frequency nhập số 133, và đảm bảoLines/Inch được lựa chọn. Phần Angle chọn góc 45độ. Phần Shape chọn Elipse. Nhấn Ok để đóng cửa sổ Halftone Screen 120 6. Nhấn vào “Done” để đóng cửa sổ “Print With Preview” 7. Để in ảnh, chọn File -> Print 8. Chọn File > Close để đóng tập tin ảnh (không lưu giữ những gì đã thay đổi) In ấn những bản riêng biệt Mặc định, ảnh hệ màu CMYK được in ra như một tập tin ảnh duy nhất, và là một tập tin ảnh hợp thành của bốn màu. Để in ra thành bốn tập tin ảnh riêng biệt, ta cần lựa chọn phần Separations trong cửa sổ hội thoại “Print With Preview”. Để in ảnh hiện thời theo gam màu, ta làm như sau : 1. Chọn File > Open và mở tập tin 18start.eps. 2. Chọn File > Print With Preview. 3. Trong cửa sổ hội thoại “Print”, đảm bảo rằng đã lựa chọn “Show More Options”, và xác lập theo như những thông tin dưới đây Trong trình đơn pop-up ngay bên dưới “Show more Options”, chọn “Color Management”. Trong phần “Source Space” chọn Document. Trong trình đơn pop-up Profile, chọn “Separations”. 4. Nhấn vào Print (Nếu ta không muốn in ra, có thể bỏ qua bước này). 5. Chọn File > Close để đóng tập tin (Nhớ không lưu). Tới đây chúng ta đã hoàn tất việc sử dụng màu riêng biệt va in ấn cho một tập tin ảnh trong Adobe Photoshop. 121 + Halftone dot kỷ thuật số : Là các ô được sắp xếp theo hệ thống trong quá trình in. Một halftone dot bao gồm nhiều điểm ảnh ( pixel ) . Các trạng thái tắt và bật của các pixel này xác định mức xám của halftone dot ( chấm nửa tông ). + Độ phân giải (Resolution), tần số lưới (Screen) và loại giấy là các yếu tố chính quyết định chất lượng của hình ảnh được in ra. Thông thường để có hình ảnh chất lượng cao độ phân giải tập tin phải là từ 1.5 đến 2 lần tần số lưới và loại giấy in phải phù hợp với mực in của máy in. + Các tập tin xuất để in ở các cơ sở in chuyên nghiệp thường được định dạng EPS hoặc Tiff. + Nếu có hiện tượng các khe trắng mảnh hoặc các quầng màu xuất hiện xung quanh những vùng tiếp giáp màu phớt ở hình ảnh khi in ra . Để khắc phục ta dùng lệnh Image > Trap cho hình ảnh CMYK trước khi in. + Hộp thoại Page Setup : Vào File > Page Setup để hiển thị hộp thoại này - Calibration Bar : In các vạch màu ( xám , Gradient , CMYK ) - Registration Marks : Các dấu đăng ký dùng để chỉnh thẳng hàng cho các bản tách màu in - Coner Crop Marks và Center Crop Marks : Các dấu xén, đánh dấu vị trí xén giấy - Labels : In tên tài liệu và tên kênh - Negative : In âm bản - Emulsion Down : Tùy chọn nhũ ( lớp nhạy sáng của phim hoặc giấy ) quay xuống hay lên - Interpolation : Tùy chọn cải thiện tập tin có độ phân giải thấp dành riêng cho máy in Postscript Level 2 ( máy in khác sẽ không có tác dụng ) + Hộp thoại Print : Vào File > Print để hiển thị hộp thoại Prin - Space : Tùy chọn cho phép chuyển đổi không gian màu khi in - Selection : Trùy chọn này chỉ in hình ảnh trong vùng chọn - Printer Color Management : Tùy chọn chuyển đổi tập tin sang không gian màu riêng của máy in + In tách màu ( Separation ) : - Muốn in tách màu thì hình ảnh phải là ảnh màu CMYK - Chọn tùy chọn Separations trong hộp Space - Cần lưu ý là 4 bản in tách màu sẽ được in ra khi ta chọn Separations , 4 bản in này không phải là bản in màu mà là 4 phiên bản quay Grascale của các thành phần C,M,Y và K của hình ảnh. Cơ sở in sẽ dùng 4 tấm phim này để dùng cho máy in công nghiệp 4 màu. Câu hỏi ôn tập 1. Ba loại kênh trong Photoshop là gì, và chúng được sử dụng như thế nào? 2. Làm cách nào để tăng chất lượng ảnh màu mà nó đã được chuyển sang dạng grayscale? 3. Làm thế nào để gán chính xác giá trị màu trắng – đen vào một ảnh ? 4. Làm thế nào để thiết lập một kênh spot-color? 5. làm thế nào để thêm màu spot color vào một vùng ảnh dạng? 6. Làm thế nào áp dụng màu spot color vào text? 7. Có những bước gì để tái tạo màu chính xác ? 8. Gam màu là gì? 9. ICC profile là gì? 122 10. Màu riêng biệt là gì ? Ảnh hệ màu CMYK khác với hệ màu RGB như thế nào? 11. Những bước nào để chuẩn bị in ra những màu riêng biệt trong một tập tin ảnh? Trả lời 1. Kênh (Channels) trong Photoshop được dùng để lưu trữ các thông tin. Kênh màu sắc lưu thông tin màu của ảnh; kênh alpha lưu các vùng chọn hay các mặt nạ dùng để chỉnh sửa các vùng đặc biệt của ảnh; và kênh màu spot-color tạo ra các màu riêng biệt cho việc in ấn ở máy in màu kim. 2. Bạn có thể sử dụng Color Mixer để hòa trộn các kênh màu nhằm làm sáng và chi tiết cho ảnh. Bạn cũng có thể mở rọng dải âm màu của ảnh bằng cách chỉnh các điểm màu đen – trắng của ảnh. Bạn cũng có thể làm sắc nét ảnh bằng cách áp dụng bộ lọc Unsharp Mask. 3. Bạn gán chính xác các giá trị trong lệnh Levels với các công cụ Black Eyedropper và White Eyedropper . 4. Bạn lập một kênh màu spot-color bằng cách chon New Spot Channel từ menu động xổ ra từ menu của Channels palette, và định nghĩa rõ một màu từ Custom color picker trong hộp thoại New Spot Channel . 5. Với kênh màu Gray đang kích hoạt, bạn chọn 1 vùng, cắt nó khỏi kênh và dán nó vào kênh spot-color. 6. Bạn có thể thêm text vào kênh spot-color. Tuy nhiên, text tạo bởi cách này không thể sửa đổi, di chuyển chỗ một khi bạn đã bỏ chọn. 7. Xác định cỡ màn hình, sau đó sử dụng cửa sổ “Color Setting” để xác lập thông tin về không gian màu. Ví dụ : Ta có thể sử dụng hệ màu RGB cho những ảnh trực tuyến, hệ màu CMYK cho những ảnh được in ra. 8. Ta cũng có thể chuẩn bị trước khi cho in ra những tấm ảnh, kiểm tra những gam màu không nằm trong những gam màu của hệ màu đã chọn, điều chỉnh màu theo ý muốn, đối với những ảnh cần in ra, có thể in ra những ảnh có gam màu riêng biệt. 9. Gam màu là phạm vi màu được tái tạo lại bởi thiết bị hoặc hệ màu, ví dụ, hệ màu RGB và CMYK là 2 hệ màu khác nhau nên cho những bức ảnh khác nhau. 10. ICC profile là tập thông tin đặc tả không gian màu của một thiết bị, ví dụ như hệ màu CMYK đặc tả không gian màu của một loại máy in. Những ứng dụng như Photoshop sử dụng ICC Profile cho lưu trũ thông tin màu của tập tin ảnh để khi chuyển qua các ứng dụng khác vẫn giữ được nguyên màu sắc của chúng. 11. Chuẩn bị ảnh được in ra có thể giữ được màu chuẩn, sau đó chuyển đổi từ hệ màu RGB sang hệ màu CMYK để xây dựng được những gam màu riêng biệt. 123 Phụ lục Thư mục bài tập photoshop: Gồm 10 thư mục bài tập và một thư mục bài tập tổng hợp. Trong 10 thư mục bài tập chứa các file: 1 file Word hướng dẫn các bước thực hiện bài tập, các file ảnh làm nguồn thực hiện bài tập được gọi là file Begin nếu có nhiều hơn một file thì được đánh số thứ tự từ Begin_01, Begin_02, 1 file ảnh kết quả để so sánh được gọi là file Final. Còn thư mục bài tập tổng hợp chỉ chứa các ảnh begin và final của bài tập không có file hướng dẫn thực hiện để người học tự tư duy áp dụng những kiến thức đã học để đưa ra phương án làm bài tập. Ví dụ: Hình phụ lục 1: Các thư mục con trong thư mục BT_Photoshop Hình phụ lục 2: Các file trong một thư mục của bài tập Photoshop (BAI_TAP_06) 124 Hình phụ lục 3: Các file trong thư mục bài tập tổng hợp
File đính kèm:
 giao_trinh_do_hoa_ung_dung.pdf
giao_trinh_do_hoa_ung_dung.pdf

