Giáo trình Công cụ thiết kế và vẽ đồ họa - Nghề: Thiết kế trang web (Phần 1)
1. Không gian làm việc
Khi lần đầu khởi động Illustrator, bạn sẽ thấy một không gian làm việc
(Wokrspace) bao gồm một thanh ứng dụng ở trên cùng với khung ứng dụng bên
dưới nó, (Panel Tools nằm trên bên trái và các Panel mặc định thu gọn được neo ở
bên phải.
Thanh menu
Thanh menu chứa các link dẫn đến các tính năng công cụ và lệnh của
Illustrator cũng như một nút để mở bdidge, một menu để chọn một Layout widget
và một menu tắt để chọn các cấu hình Workspace khác nhau.
Panel control
Panel control là một Panel hỗ trợ công cụ riêng biệt the ngữ cảnh với thay đổi
nội dung cho phù hợp với công cụ hiện được chọn và /hoặc đối tượng được chọn
trong Workspace. Hình dưới minh họa một ví dụ về Panel control hỗ trợ công cụ
Selection. Sử dụng các tính năng khác nhau trong Panel cotrol để tùy biến các công
cụ và biên tập tài liệu khi bạn tạo nó.
Thanh trạng thái
Thanh trạng thái (status bar) được đặt ở mép trái dưới cùng Artboard. Khi xuất
hiện,vùng này hiển thị ba tính năng đặc biệt: Mức phóng đại hiện hành của
Artboard (hoặc mức zoom), các nút định hướng Artboard và một vùng hiển thị
thông tin như được minh họa trong hình dưới đây:
Phóng đại6
Vùng phóng đại hiển thị mức độ phóng đại của tài liệu có thể là bất kì số giữa
3,13% và 6400%. Sử dụng nút menu xổ xuống để điều chỉnh xác lập zoom.
Định hướng Artboard
Khi nhiều Artboard được phát hiện, các nút first, prevous, next và last được
kích hoạt, cho phép bạn nhanh chóng nhảy đến hoặc chọn artbord mong muốn trong
Workspace.
Vùng hiển thị
Vùng này có thể được tùy biển thông qua menu con Show của menu để hiển
thị công cụ, ngày tháng và thời gian hiện hành, số lần undo và redo, Color proFile
của tài liệu hoặc trạng thái của File được quản lý. Bạn cũng có thể sử dụng vùng
này để truy cập các lệnh version cue hoặc xem File hiện hành trong adobe bdidge
bằng cách chọn reveal in bdidge.
Artboard
Artboard là vùng hình chữ nhật hiện hành trong Workspace xác định những gì
sẽ được in như được họa trong hình phía dưới. các đối tượng có thể được đặt hướng
đến mép (để tạo một „leed‟) hoặc thậm chí bên ngoài các ranh giới Artboard nhưng
chỉ các đối tượng bên trong Artboard mới in ra. Bạn sẽ lập kích cỡ và khối lượng
của các Artboard mỗi lần bạn tạo một File mới.
Tùy biến Workspace
Các dự án (project) khác nhau thường có thể đòi hỏi các cấu hình khác nhau
của các Panel và công cụ bên trong Workspace. Trong Illus-trator bạn có thể tạo lưu7
các Layout tùy ý riêng của bạn và tái sử dụng chúng bất kì khi nào.để lưu
Workspace tùy ý riêng của bạn, đầu tiên thiết lập Workspace theo cách của bạn
mong muốn và làm theo các bước sau đây:
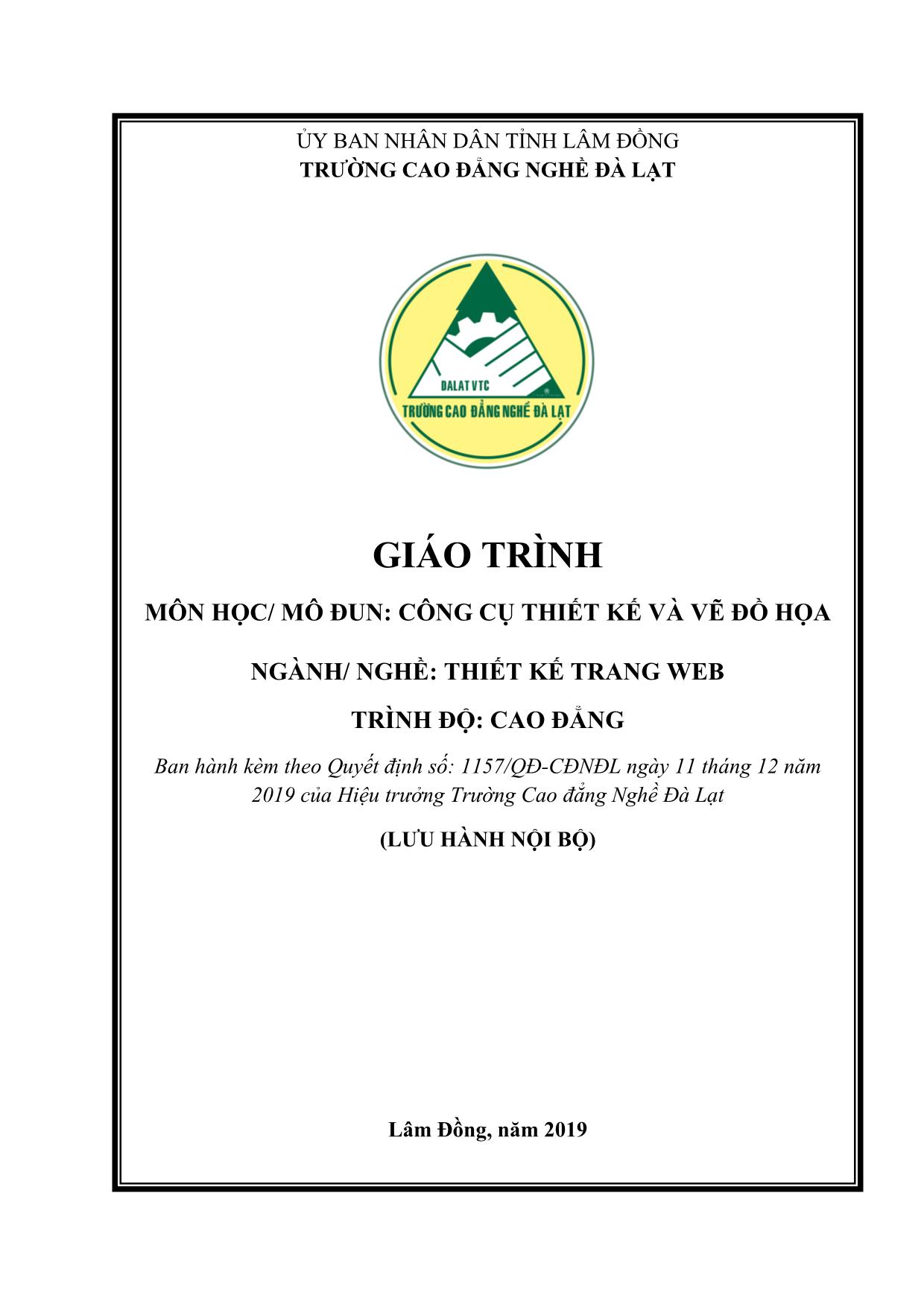
Trang 1
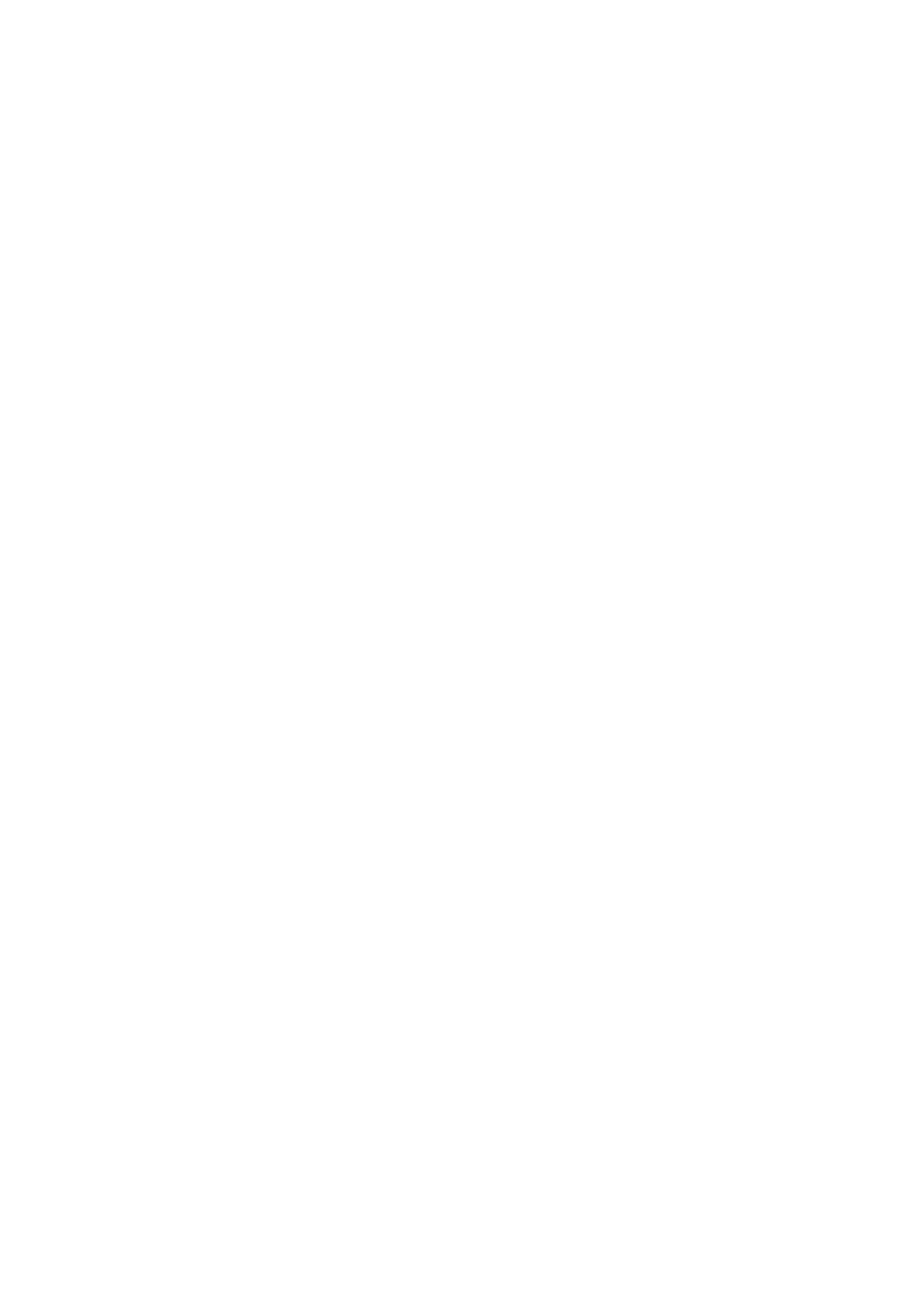
Trang 2
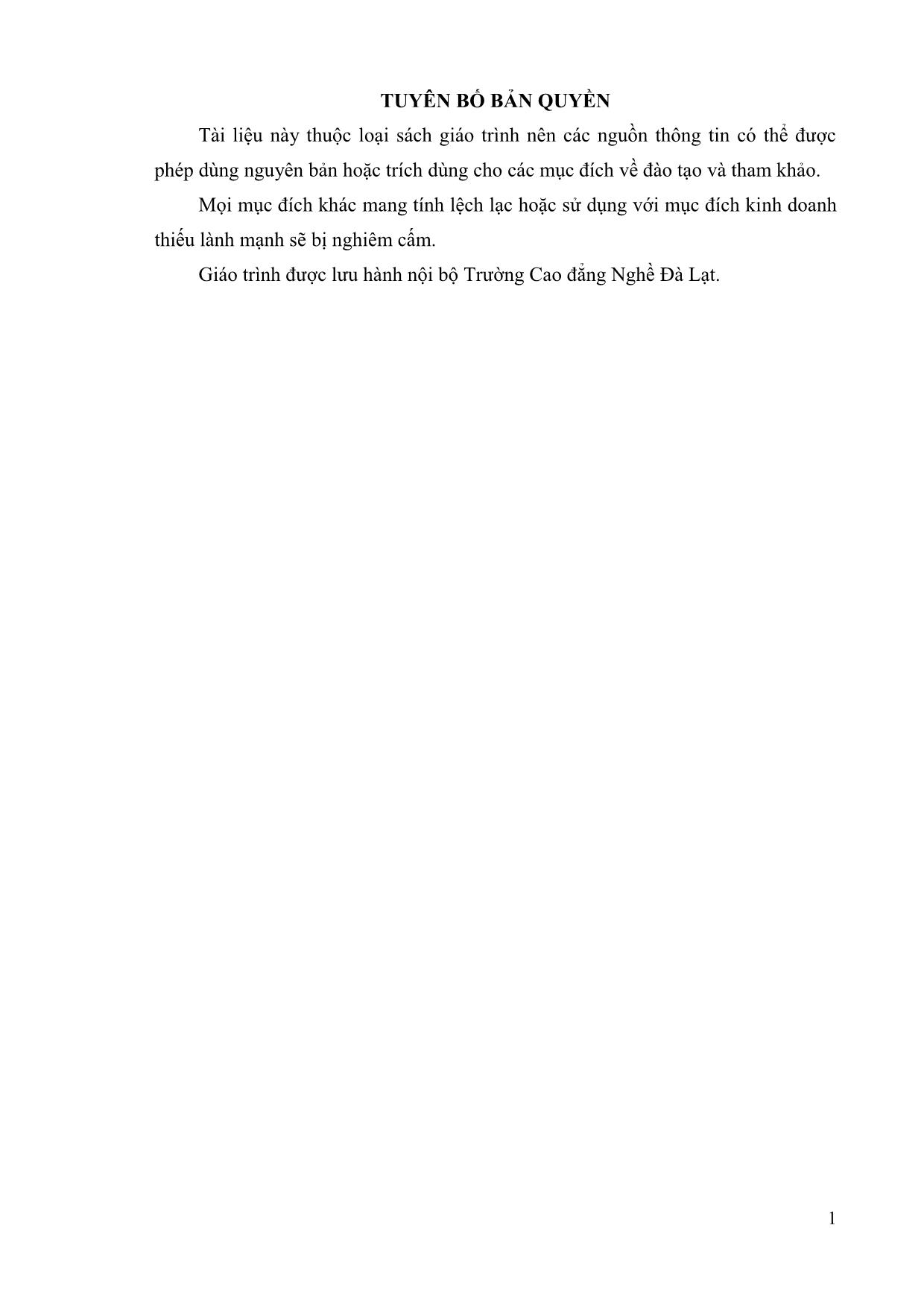
Trang 3
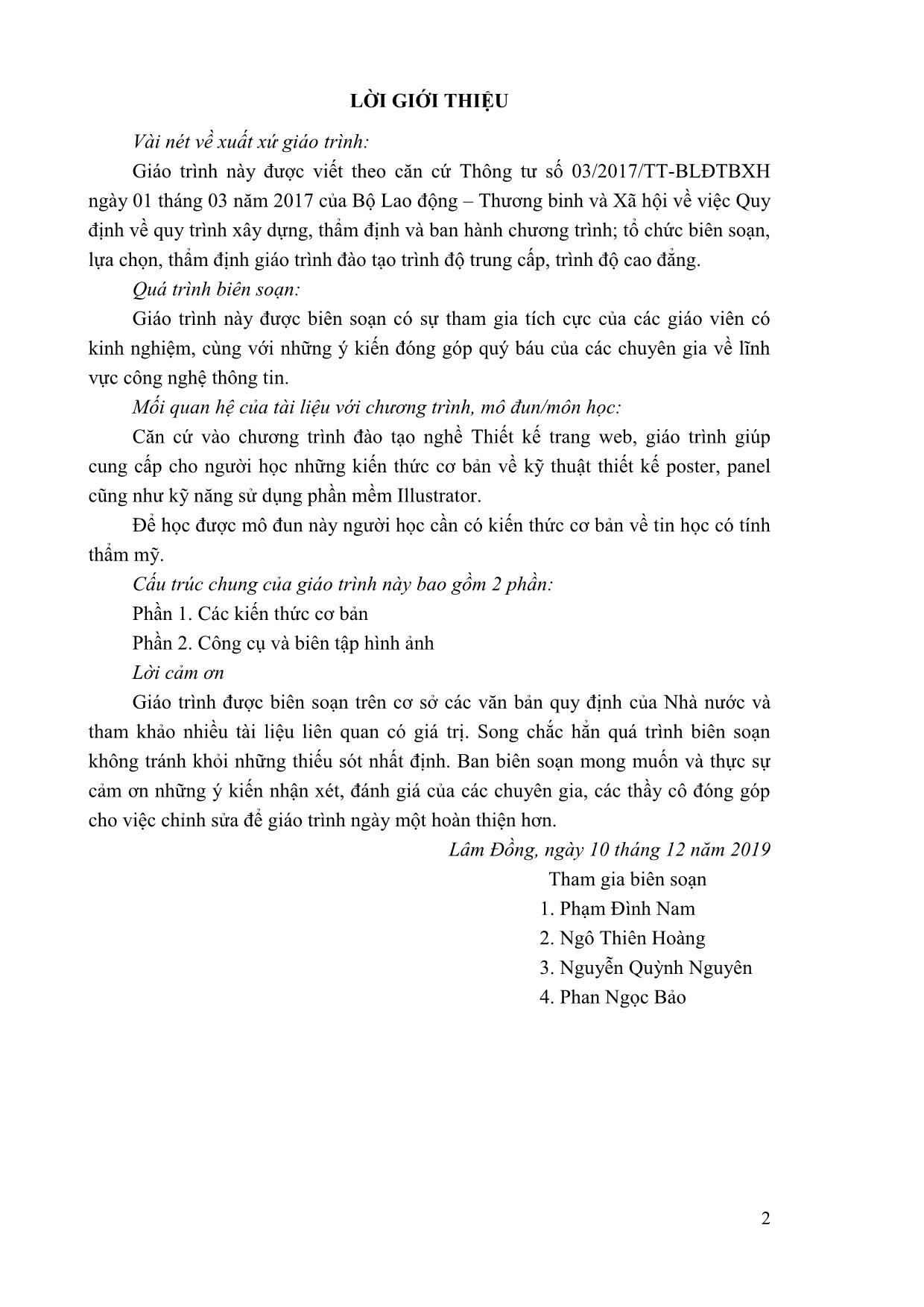
Trang 4
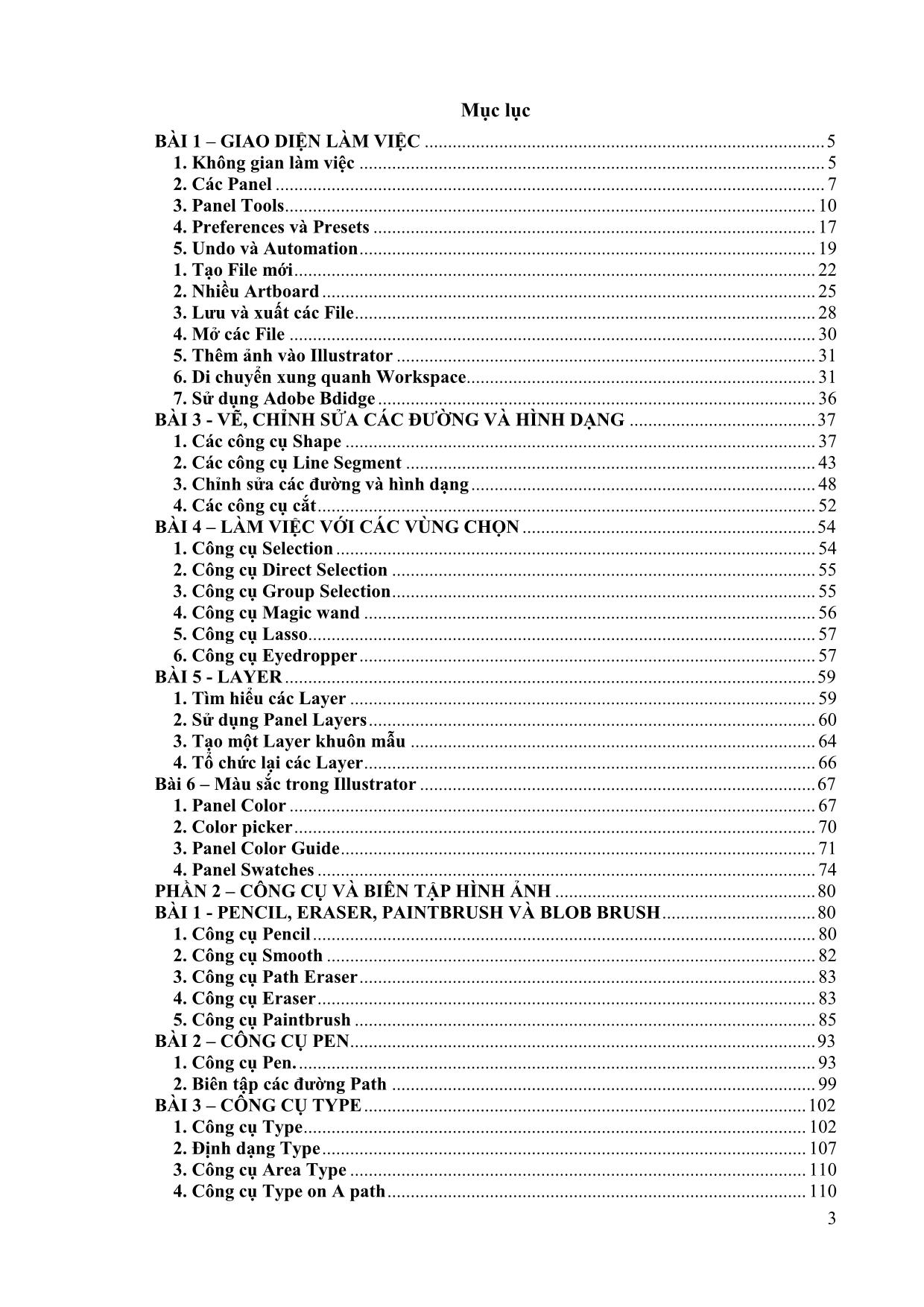
Trang 5
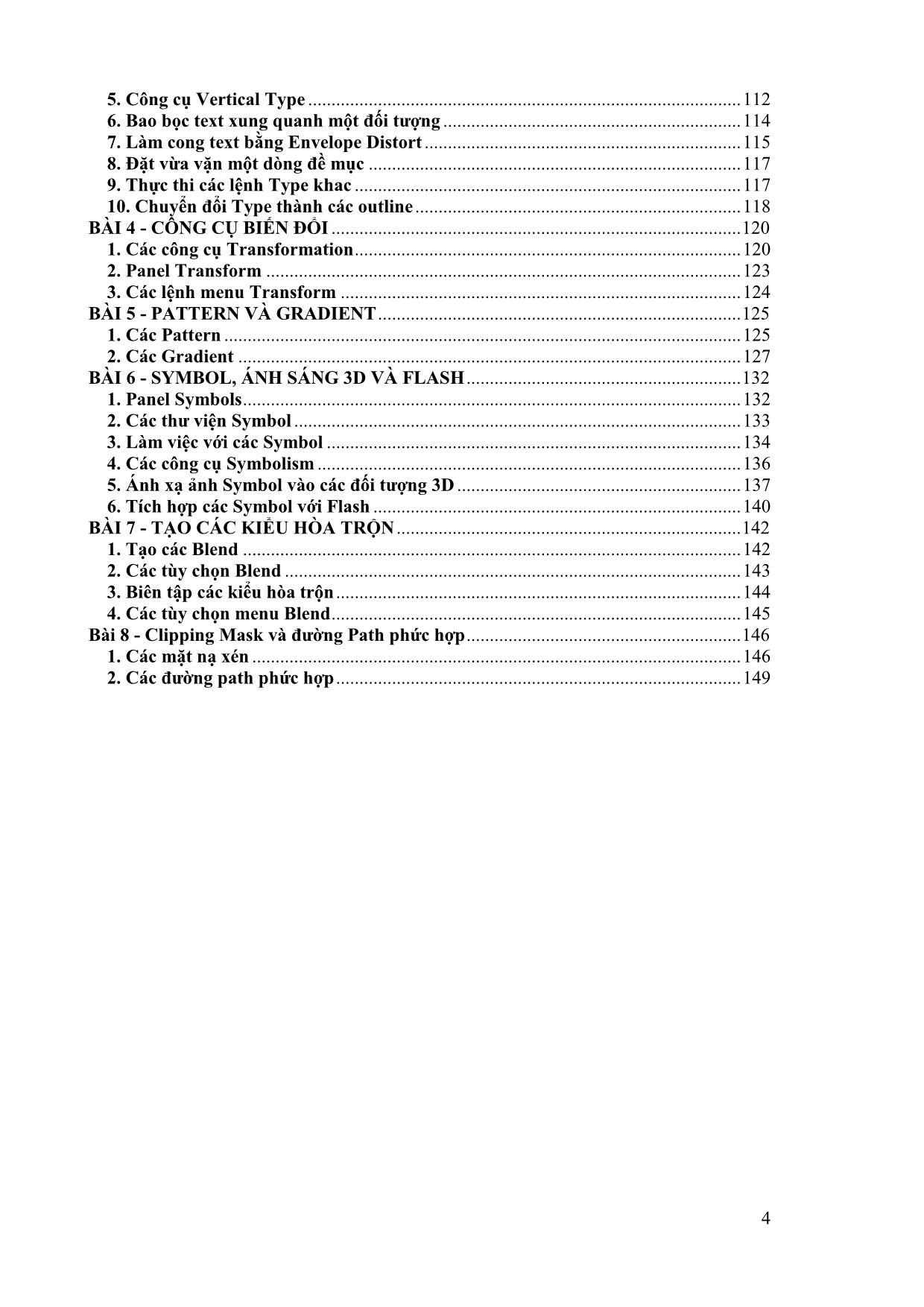
Trang 6
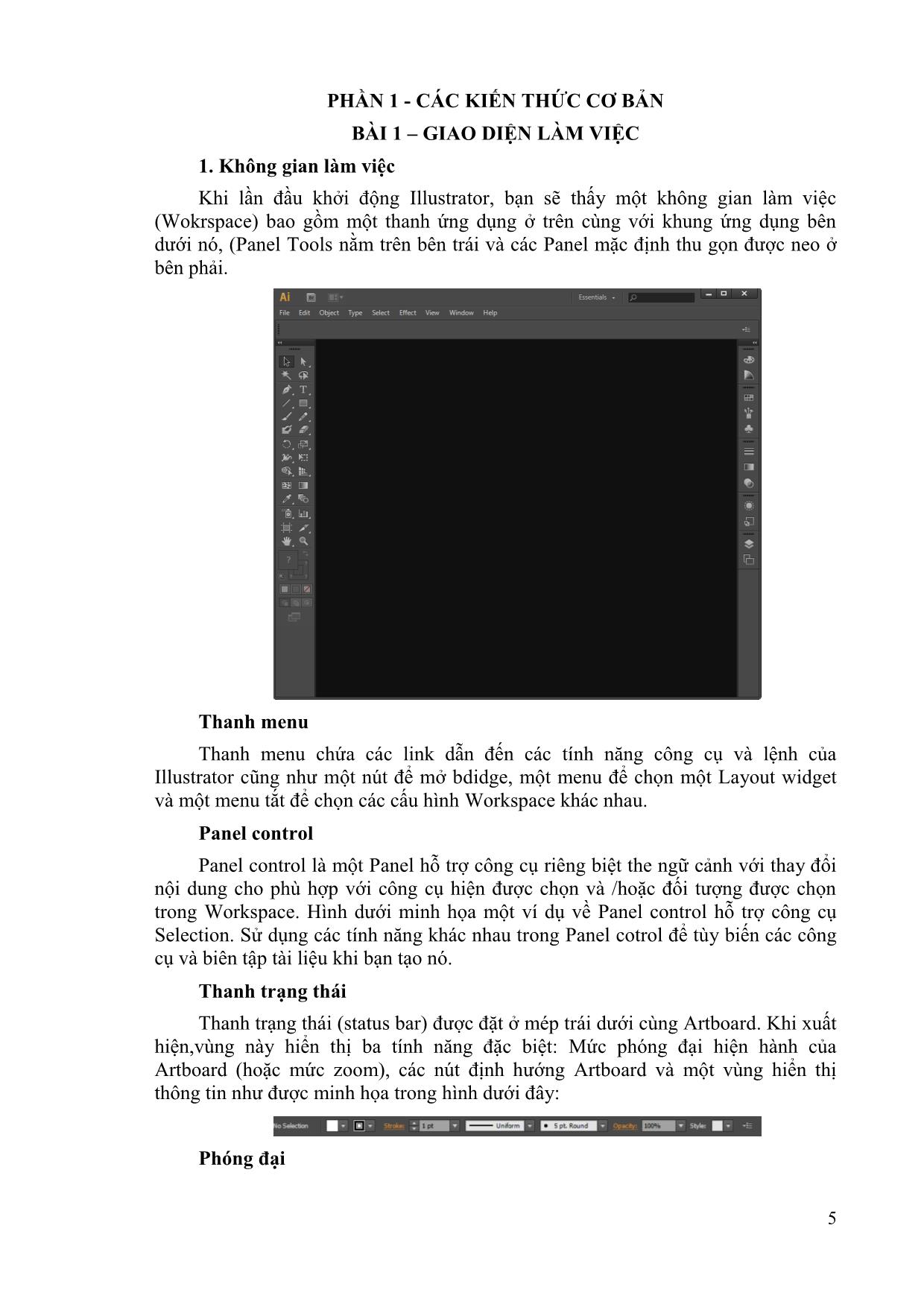
Trang 7
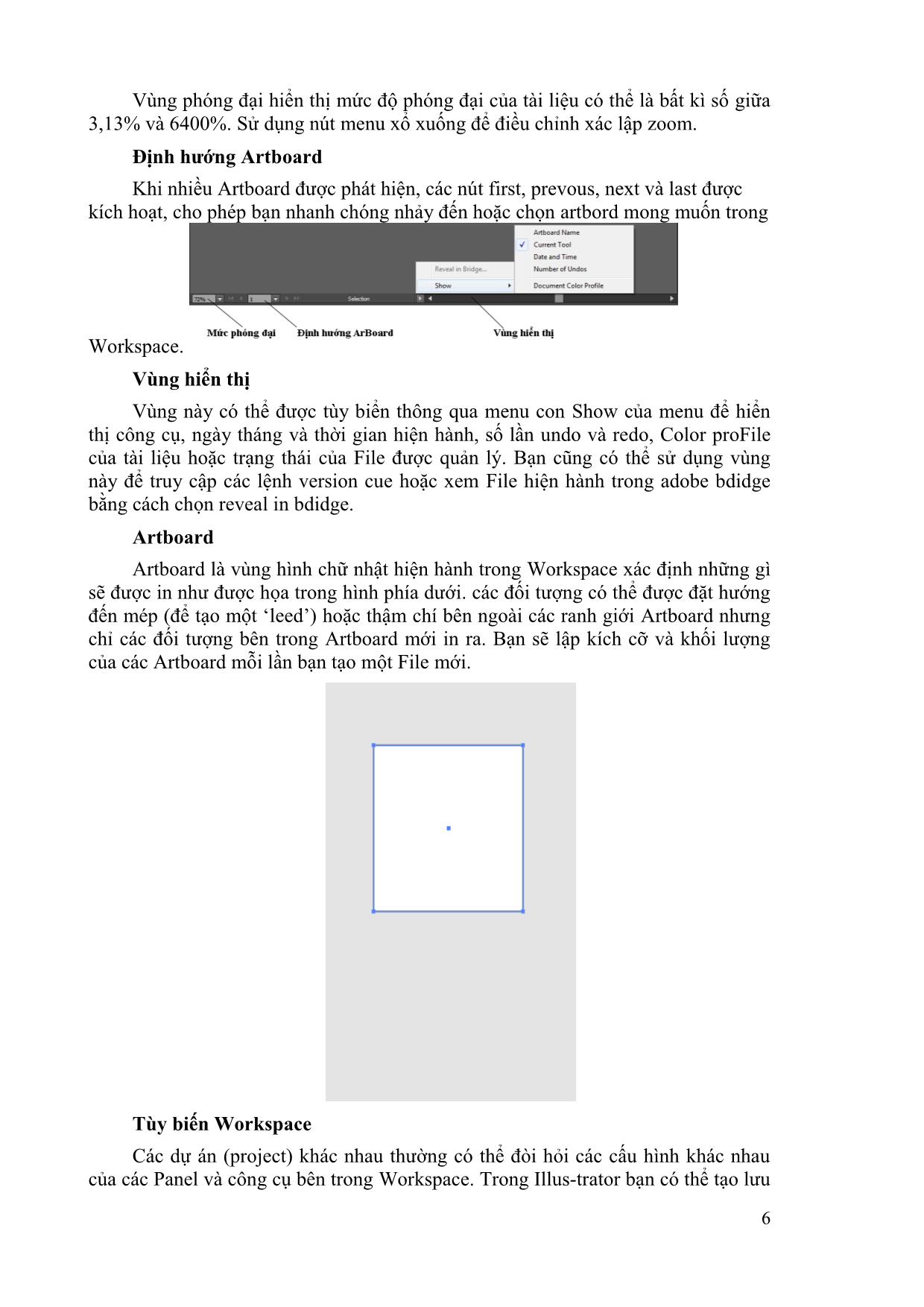
Trang 8
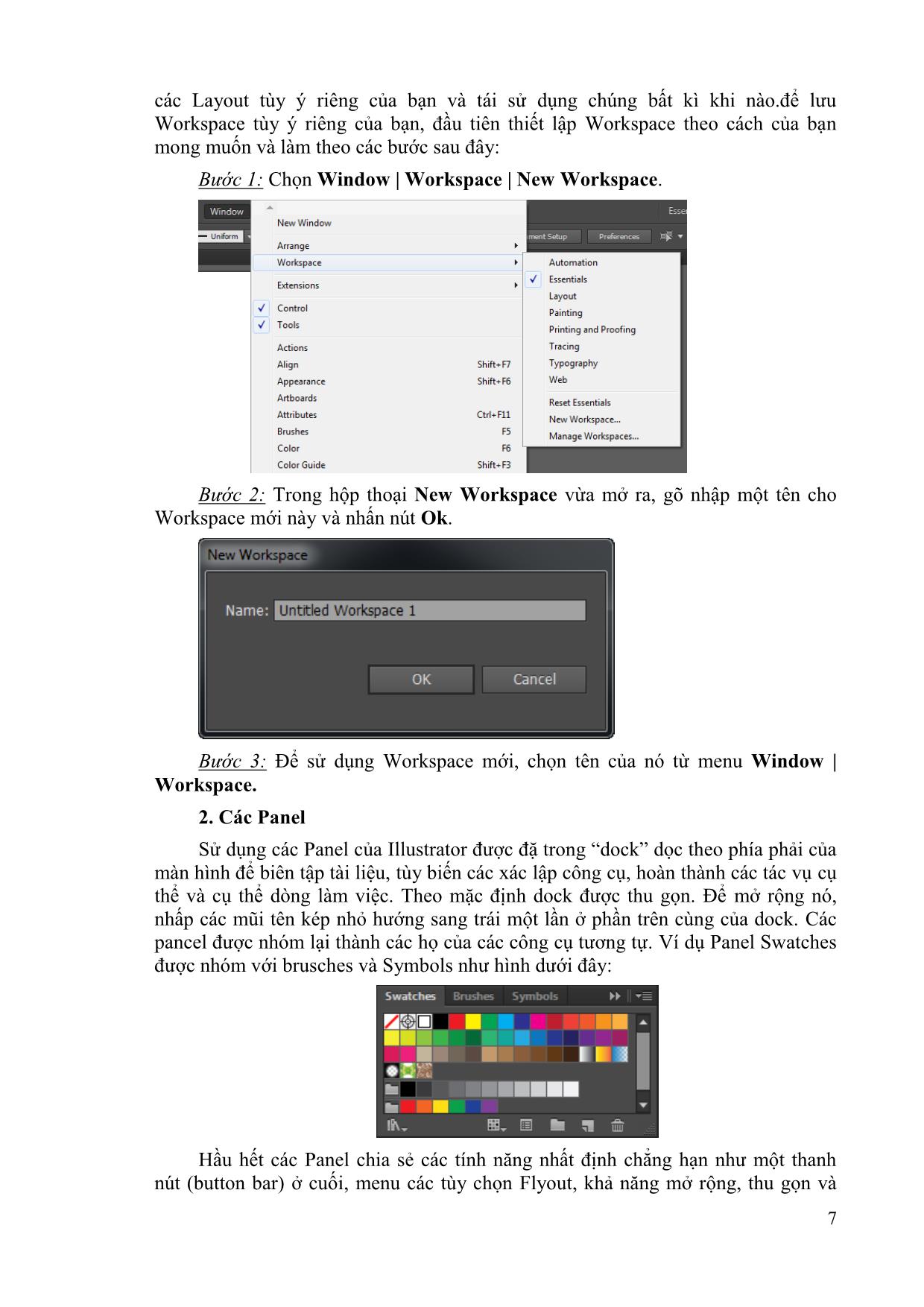
Trang 9
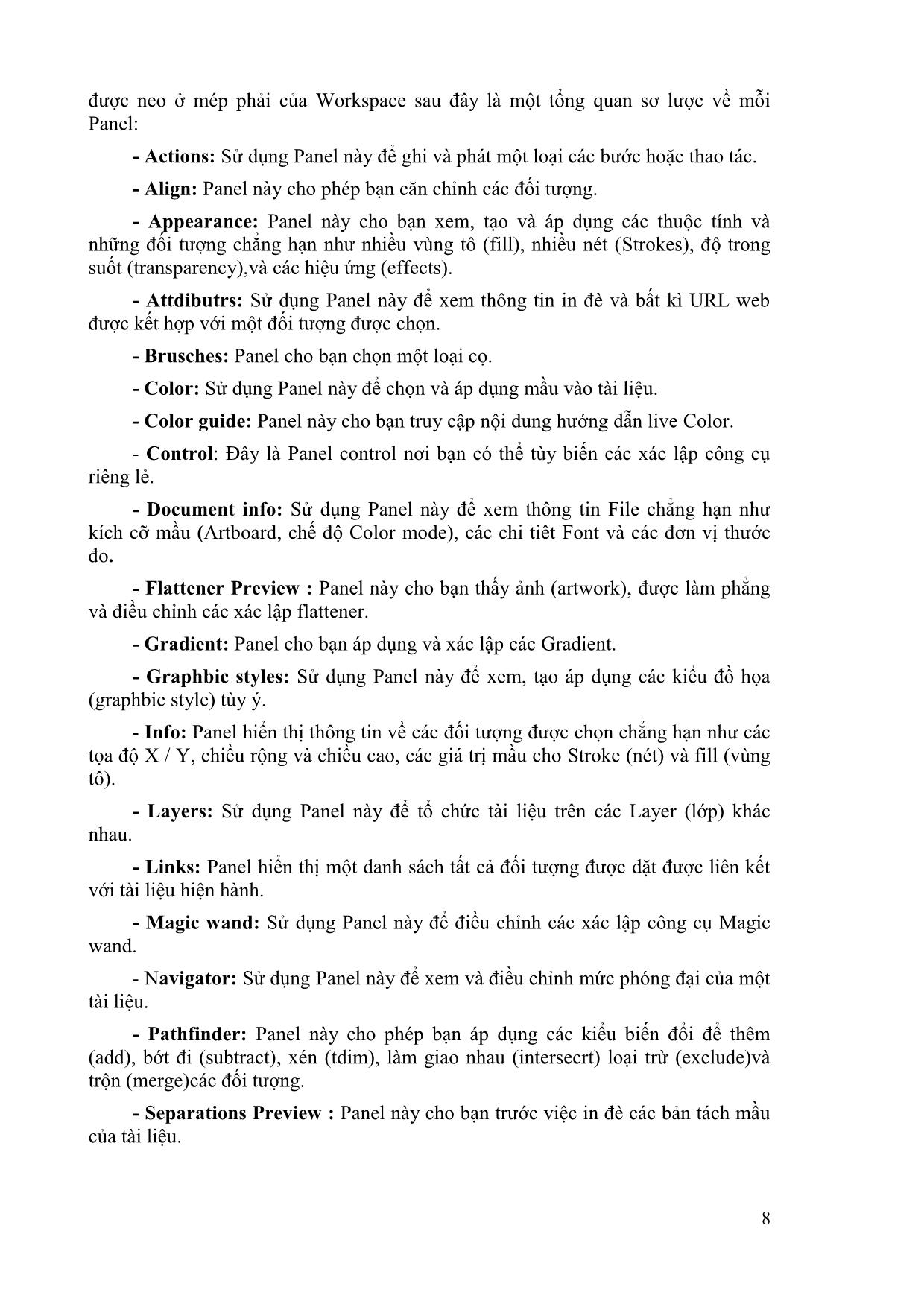
Trang 10
Tải về để xem bản đầy đủ
Tóm tắt nội dung tài liệu: Giáo trình Công cụ thiết kế và vẽ đồ họa - Nghề: Thiết kế trang web (Phần 1)
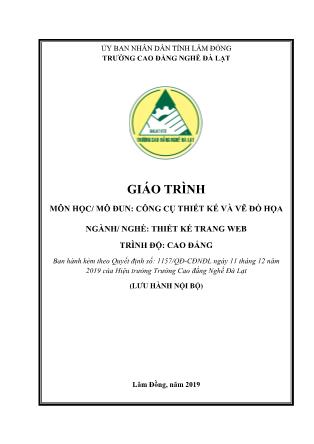
Sau khi chọn một nhóm màu mới danh sách các biến thể Color Group cập nhật. Để áp dụng một màu từ danh sách các biến thể Color Group vào nét hoặc vùng tô của một đối tượng được chọn, nhấp Swatch của màu đó. Hoặc để lưu bất kỳ Swatch riêng lẻ trong bất kỳ nhóm để sau đó sử dụng, rê và thả các màu đó vào Panel Swatches. Bạn cũng có thể lưu nhóm màu hiện hành (xuất hiện trên menu Harmony Rules) sang Panel Swatch bằng cách nhấp biểu tượng Save Colors As Swatches từ menu Option của Panel Color guide. Hộp thoại Edit Color 72 Hội thoại Edit Color (cũng có tên là Recolor artwork) cung cấp nhiều công cụ khác nhau để tạo và biên tập các nhóm màu hòa hợp riêng của bạn. Bạn cũng có thể sử dụng hộp thoại này để tô lại màu ảnh được chọn và giảm các màu xuất hiện trong ảnh dựa vào thư viện mẫu màu được chọn. Khởi động hộp thoại Edit Colors, nhấp nút Edit Colors trên Panel Color guide. Bạn cũng có thể mở nó bằng cách chọn hai hoặc nhiều đối tượng trên Artboard và nhấp nút Recolor Artwork trên Panel Color, hoặc bằng cách nhấp đôi bất kỳ biểu tượng Panel Swatch. Một khi mở, có ba vùng mà bạn có thể làm việc phụ thuộc vào tác vụ. - Edit: Tab edit Color cho phép trộ các màu riêng của bạn và thay đổi các nhóm màu hiện có. Thử nghiệm với menu Harmony Rules và bánh xe màu để nghĩ ra các màu hòa hợp mới và thoải mái điều chỉnh các thanh màu và dấu màu (các hình tròn) bên trong bánh xe màu bằng cách nhấp và rê chúng. Bạn cũng có thể thêm bớt di các màu, thay đổi ánh sáng của bánh xe màu lưu các nhóm màu để sử dụng sau đó, hủy liên kết các màu hoà hợp để điều chỉnh các màu một cách độc lập (bằng cách nhấp biểu tượng unlink Harmony Colors) và xem trước các thay đổi màu đối với ảnh được chọn (khi hộp kiểm Recolor art được chọn) trước khi chấp nhận hoặc từ chối các màu mới. - Assign: Tab assigne Color cho bạn chọn và chỉnh sửa các màu từ một nhóm màu hiện có và áp dụng chúng vào bất kỳ đối tượng được chọn trên Artboard. Ở đây bạn cũng có thể giữ lại các màu đốm (spot Color) và giảm số màu được sử dụng trong ảnh được chọn. - Color Groups: Vùng này liệt kê tất cả nhóm màu trong tài liệu mở. Bạn có thể thêm vào, bớt ra và chỉnh sửa bất kỳ nhóm màu hiện có trong danh sách và những thay đổi này sẽ tự động cập nhật trong Panel Swatches. Nhấp nút new Color Group để thêm một nhóm mới vào danh sách nhấp nút Save changes to Color 73 Groups để lưu các chỉnh sửa sang một nhóm màu hiện có và nhấp nút delete Color Group để loại nhóm màu được chọn ra khỏi danh sách. Bên trong mỗi tab có một số nút và thanh trượt giúp hỗ trợ thêm trong việc tạo và biên tập các màu hòa hợp. Illustrator nhận dạng mỗi xác lập bằng các screentip hữu dụng khi bạn đặt chuột lên trên chúng sao cho bạn cố thể nắm vững nhanh khái niệm về cách mỗi xác lập chỉnh sửa màu được hiển thị như thế nào. 4. Panel Swatches Panel Swatches là nơi tất cả màu, Gradient và Pattern cho tất cả tài liệu được lưu trữ cùng với thông tin File khác. Vùng này có thể biên tập và tùy chọn đầy đủ bên trong mỗi tài liệu, cho bạn sự linh hoạt cuối cùng khi làm việc với màu. Ví dụ, bạn có thể tạo một palette giớ hạn, do đó chỉ các màu được sử dụng trong File được hiển thị, hoặc bạn có thể tạo thư viện Swatch riêng của bạn dành riêng cho một khách hàng hoặc dự án và sau đó mở hoặc sử dụng thư viện Swatch tùy ý đó bất cứ khi nào bạn cần. Panenl Swatches được minh họa trong hình dưới đây có một nút, tùy chọn và tính năng menu: - Menu Swatch libradies: Cho phép truy cập Swatch libradies. - Menu show Swatch kinds: Cho bạn đỉnh khung xem của các Swatch bên trong Panel theo loại chẳn hạn như màu Gradient Patternt hoặc các nhóm màu. - Swatch Option: Mở hộp thoại Swatch Option để bạn có thể biên tập tên, loại màu, tên của Swatch, loại màu, xác lập global Color mode và các giá trị màu. - Edit or apply Color Group: (Chỉ xuất hiện khi một nhóm màu được chọn) Mở hộp thoại edit Color. - New Color Group: Tạo một nhóm màu mới dựa vào các màu của đối tượng được chọn hoặc tạo một Folder nhóm rỗng mà bên tong của nó bạn có thể thêm các mẫu riêng của bạn. - New Swatch: Một hộp thoại New Swatch để tạo mẫu màu một trong Panel Swatch dựa vào màu hiện hành (Stroke hoặc fill) trong Panel Tools. - Delete Swatch: Xóa mẫu màu, các mẫu màu hoặc nhóm màu được chọn trong Panel Swatch. Sử dụng phương pháp Shift + nhấp để thêm hoặc bớt khỏi vùng 74 chọn trước khi xóa hoặc để chọn nhanh tất cả các mẫu màu chưa sử dụng, chọn Select All Unused từ menu Option của Panel và sau đó nhấp delete Swatch. Áp dụng màu Sử dụng Panel Swatches để áp dụng màu vào các đối tượng trên Artboard bằng cách chọn một hoặc nhiều đối tượng và sau đó chọn một mẫu màu hoặc cách rê và thả một mẫu màu trực tiếp lên trên bất kỳ đối tượng cho dù đối tượng đó có được chọn hay không. Mẫu màu được chọn sẽ tự động thay đổi nét hoặc vùng tô của vùng chọn, bất kỳ khi nào được kích hoạt trong Panel Tools. Các loại mẫu màu Trong ngành in thương mại, có hai loại mực được sử dụng: Spot (đốm) và process (xử lý). Những màu này có thể được kết hợp trong bất kỳ dự án mặc dù hầu hết các tài liệu cần 100% màu xử lý hoặc màu xử lý cộng với một hoặc hai màu đốm để in các phần của tài liệu như một logo và có thể thêm một bản kẽm màu đốm để áp dụng sơn dầu lên trên các phần của một tài liệu xử lý bốn màu là các màu global, nhưng các màu tiến trình có thể là global hoặc không global. Các màu spot Các màu spot là ác mực chọn sẵn được sử dụng thay cho hoặc bổ xung các mực xử lý CMYK và do đó đòi hỏi các bản kẽm riêng của chúng trong tiến trình in. Các màu spot đáng tin cậy hơn các màu CMYK bởi vì chúng sử dụng một hỗn hợp màu riêng biệt, tuy nhiên, chúng sử dụng đắt hơn và độ chính xác màu không được bảo đảm từ bản in này đến bản in khác do các biến đổi như giấy và chất lượng mực. Tuy nhiên, chúng chính xác hơn các mực xử lý CMYK. Để đạt được độ chính xác màu nhất quán, xem xét chọn các màu spot từ một trong các thư viện hệ phối màu chẳng hạn như pantone (được mô tả trong phần tiếp theo). Các màu xử lý Các màu xử lý được tạo bằng việc trộn tổ hợp các màu lục nam, đỏ thẫm, vàng và đen. In xử lý bốn màu là loại tiến trình in ít tốn kém nhất và trong khi thật sự tốt cho việc tái tạo các bức ảnh bằng màu, nó cũng có khả năng lớn nhất là hiển thị dịch chuyển màu từ bản in này sang một bản in khác. bởi vì monitor hiển thị màu bằng RGB, để đạt được đọ chính xác màu cao nhất, xem xét tham khả các biểu đồ màu xử lý cho các giá trị màu trước khi áp dụng những mầu này vào các đối tượng trong tài liệu. Các màu global Các màu global nói đến một màu được liên kết với màu của nó và tất cả trường hợp sử dụng của nó. tất cả màu đốm tự động global, nhưng các màu xử lý có thể global hoặc không global (non global). khi bạn chỉnh sửa các giá trị màu trong mọt màu xử lý global. tất cả trường hợp (instant) của màu đó trong ảnh sẽ tự động cập nhật. Trái lại với các màu non global, khi các giá tị mẫu màu được chỉnh sửa chín mẫu màu cập nhật và tất cả instant của màu gốc vẫn nguyên vẹn. Tạo một mẫu màu mới Để tạo một màu đốm, màu xử lý global, chọn một màu trong Panel Colors hoặc chọn một màu từ hộp thoại Color picke và sau đó nhấp nút new Swatch trên Panel Swatch. khi hộp thoại new swach mở ra, đặt cho màu mới một tên, chọn 75 procss Color hoặc spot Color từ menu Color Type, chọn một Color mode từ menu Color mode và nếu tạo một màu xử lý, quyết định xem màu đó xẽ là global hay non global. nhấp nút OK để đóng hộp thoại và thêm mẫu màu mới và Panel Swatches. Nếu bất cứ lúc nào bạn cần điều chỉnh thuộc tính của màu đó, nhấp đôi mẫu màu để mở lại hộp thoại Swatch Option. Chuyển đổi các màu global và màu spot Để chuyển đổi màu global xử lý hoặc màu đốm thành một màu non global xử lý hoặc màu CMYK, nhấp các nút process Color hoặc spot Color hoặc CMYK trên Panel Color bên dưới thanh trượt tint. khi màu mà bạn chuyển đổi là một màu xử lý, bạn sẽ thấy nút process Color và khi màu chuyển đổi là một màu đốm, bạn sẽ thấy nút spot Color. Bạn có thể dễ dàng nhận dạng các loại mẫu màu khác nhau trong Panel Swatch qua cách các ô vuông mẫu màu hiển thị như thế nào. Các màu xử lý hiển thị dưới dạng các ô vuông màu đặc; các màu Color thể hiện dưới dạng các ô vuông đặc có tam giác màu trắng ở góc trái phía dưới và các màu đốm giống như các màu global nhung có một chấm đen ở tâm của hình tam giác trắng Tạo sắc độ của một màu Để tạo và sử dụng một sắc độ (tint) từ bất kỳ màu global xử lý hoặc màu spot trong Panel Swatch, chọn một đối tượng sử dụng màu đó hoặc chọn màu đó từ Panel Swatch, sau đó rê thanh trượt tint trên Panel Color như được minh họa trong hình dưới để điều chỉnh dãy sắc độ từ 0% đến 100%. ví dụ sắc độ 25% cho phép chỉ 25% mực đi qua,tạo ra một phiên bản sáng hơn nhiều cũa mẫu màu bão hòa. Nếu muốn, bạn có thể lưu một sắc độ dưới dạng mẫu màu riêng của nó bằng cách nhấp nút new Swatch trên Panel Swatches; mẫu màu đó tự ddoognj được đặt theo tên mẫu màu gốc cùng với tỷ lệ phần trăm sắc độ như trong pantone 7417 U 25%. Các thư viện mẫu màu 76 Illustrator được cài đặt sẵn với một số thư viện mầu màu miễn phí, mỗi thư viễn mẫu màu dựa vào các màu khác nhau, chẳng hạn như Art history, Earthtone, metal, nature, texTiles và web. sử dụng những thư viện mẫu màu có chủ đề này hỗ trợ bạn trong việc áp dụng các màu riêng biệt vào công việc. Để truy cập các thư viện mẫu màu, nhấp nút menu Swatch libradies ở cuố Panel Swatch và chọn chủ đề màu theo tên. sau đó các màu trong thư viện đó sẽ mở trên desktop trong một Panel Swatches di động tự do mà bàn có thể sử dụng màu để áp dụng màu vào ảnh. bạn có thể rê một màu từ một Panel Swatch di động vào Panel Swatches để thêm nó vào danh sách các mẫu màu có sắn. Hãy tự do mở và đóng các Panel thư viện mẫu màu thường xuyên bao nhiêu tùy mức cần thiết. Panetone và các Color boOk khác Một phần quan trọng cảu menu swaatch libradies hoàn toàn dành cho các sổ màu (Color boOk) mới như pantone, HKS, trumatch và toyocho bạn tùy chọn để chọn các màu đốm rất riêng biệt và tốn kém cho các dự án in. Để truy cập những Color boOks này, chọn Open Swatch libradies Color mong muốn từ danh sách.Bạn cũng có thể truy cập menu Color boOks bằng cách nhấp nút menu Swatch libradies ở cuối Panel Swatches. Như các thư viện mẫu màu khác, một khi bạn chọn các Color boOk, các màu đó sẽ mở trên desktop bên trong một Panel Swatché di động. Nếu bạn ngẫu nhiên biết số của một màu mà bạn muốn sử dụng, chọn show Find Field từ menu Option của Panel đó và gỗ nhập số đó trong trường find. Mãu màu mong muốn sẽ sáng lên và có một đường viền được minh họa trong hình dưới đây. sau đó có thể nhấp mẫu màu đó để thêm nó vào Panel Swatch để sử dụng sau đó. Tạo các mẫu màu tùy ý Bạn có thể dễ dàng sử dụng các thư viện mẫu màu tùy ý cho các khách hàng và dự án cụ thể, sau đó các thư viện mẫu màu đó bất kỳ lúc nào. Để bắt đầu, trước tiên thêm, biên tập và xóa các màu trong Panel Swatches theo ý thích. khi sẵn sàng chọn một trong những tùy chọn sau đây của menu Option từ Panel: - Save Swatch thư viện Library as ase: Lưu thư viện mẫu màu dưới dạng một File có thể trao đổi có thể chia sẻ với những máy tính khác cũng như được sử dụng trong Illustrator, photoshop và indesign. - Save Swatch Library as al: Lưu một bản sao của thư viện mẫu màu sang máy tính để mở và sử dụng một thư viện mẫu màu tùy ý. ví dụ là ASE hoặc AL, chọn User Defined từ menu Swatch libradies ở cuối Panel Swatches và chọn thư viện tùy ý tên. Biên tập các màu 77 Ngoài tất cả công cụ được đề cập trước đó, bạn cũng có thể làm một số việc biên tập màu thú vị bằng cách sử dụng các lệnh Color thông qua menu Edit | Eidt Colors - Adjust Color balance: Tùy chọn này mở hộp thoại adjust Color nơi bạn có thể điều chỉnh các giá trị màu CMYK, RGB, Grayscale hoặc global của nét (Stroke) hoặc vùng tô (fill). khi bạn chọn một đối tượng được chọn có các màu global xử lý hoặc màu đốm, sử dụng hộp thoại để điều chỉnh thanh trượt tint. bạn cũng có thể chuyển đổi các màu global xử lý màu đốm thành các màu xử lý non global bằng cách bật tùy chọn Convert. - Blend front to back:Tạo một kiểu hòa trộn từ csra sau từ ba hoặc nhiều đối tượng được tô đầy dược chọn dựa vào thứ tự xếp tầng của đối tượng trên Artboard. - Blend Hodizontally / Vertically: Tạo một kiểu hòa trộn từ ba hoặc nhiều đối tượng được tô đầy được chọn dựa vào thứ tự xếp tầng của các đối tượng trên Artboard. chọn hodizontallytừ trái sang phải hoặc Vertically để hòa trộn các đồi tượng từ trên xuống dưới. - Convert to CMYK / Grayscale / RGB: Chuyển đổi các màu trong vùng chọn từ một chế độ này sang chế độ khác chẳng hạn như loại bỏ thông tin màu khi chuyển đổi từ RGB sang Grayscale hoặc làm cho ảnh thang độ xám có thể tô màu bằng việc chuyển từ Grayscale sang CMYK. - Invert Colors: Đảo ngược màu của vùng tô hặc nét của màu đối tượng được chọn bất kể cái nào được kích hoạt trong Panel Tools. Màu đảo ngược là màu đối diện trên thang màu và thường được xem là một màu phụ cho màu gốc. - OverPrint black: Chọn tùy chọn này để buộc tất cả màu đen trong File in đè bằng màu đen. xác lập này chỉ làm việc với các đối tượng vốn được áp dụng màu đen thông qua kênh màu K trên Panel Color. - Saturate: Sử dụng hộp thoại saturate để tăng hoặc giảm độ bão hòa của nét hoặc vùng tô của đối tượng được chọn (bât kỳ màu nào được kích hoạt trong Panel Tools). - Complement: Tùy chọn này không thể truy cập được qua menu Eidt | Edit Colors mà là qua menu Option của Panel Color. Khi được chọn, lệnh này chuyển 78 đổi vùng tô hoặc nét của một đối tượng được chọn (bất cứ cái nào được kích hoạt trong Panel Tools) thành một màu phụ dựa vào tổng của các giá trị RGB thấp nhất và cao nhất của màu gốc. Adobe Kuler Panel kuler của Illustrator liên kết web site của adobe kuler nơi bạn có thể tươnng tác với cộng đồng kuler nhằm trao đổi các màu cho dự án của bạn. Để sử dụng Panel kuler, chọn Window | Extensions | Kuler. Trước khi bắt đầu sử dụng kuler lần đầu tiên, bạn sẽ được nhắc thiết lập một tài khoản miễn phí với adobe. Một khi Panel mở và kết nối với website kuler, bạn có thể xem các chủ đề màu theo hạng mục (Highest rated, most, popular, Newest, random, Saved và custom) và khung thời gian (Alltime, last7 days, last30 days), cũng như việc tìm kiếm các chủ đề bằng từ khóa, các tag (thẻ), tiêu đề hoặc người tạo bằng cách gõ nhập text trong trường search và nhấn Enter trên bàn phím. Nếu bạn tìm thấy một chủ đề màu mà bạn muốn lưu, sử dụng và chọn nó và chọn add to Swatches Panel từ menu Flyout củ chủ đề (theme) được chọn hoặc nhấp nút add Selected theme to Swatches ở cuối Panel. Để xem các theme trực tuyến, chọn tùy chọn View online in kuler từ menu Flyout của theme được chọn. 79
File đính kèm:
 giao_trinh_cong_cu_thiet_ke_va_ve_do_hoa_nghe_thiet_ke_trang.pdf
giao_trinh_cong_cu_thiet_ke_va_ve_do_hoa_nghe_thiet_ke_trang.pdf

