Giáo trình AutoCad (Phần 2)
5.2. Định tỉ lệ cho dạng đường (Ltscale)
Nhấn đúp chuột vào đường cần định tỉ lệ (hoặc gõ lệnh Ltscale, hoặc nhấn chuột
phải vào đối tượng Properties) Thay đổi thuộc tính Linetype scale
(Thường áp dụng cho các dạng đường cho nét tâm, nét trục, nét khuất)
Hình 5.2 Hộp thoại định lại tỉ lệ cho các dạng đường
5.3. Sao chép định dạng lớp đường nét và màu sắc (Matchprop)
Bước 1: Gõ lệnh Matchprop hoặc MA
Bước 2: Nhấn chuột trái vào đường nét làm mẫu
Bước 3: Nhấn chuột trái vào đường nét muốn định dạng giống với đường nét
mẫu (ở bước 2)
5.4. Hiệu chỉnh lớp đường nét và màu sắc
Format Layer (hoặc gõ lệnh LA) Thöïc hieän ñieàu chænhTrang 54
Bài tập chương 5
Thực hiện vẽ hình và gán các lớp đường nét và màu sắc (Layer): Nét cơ bản (Đường
bao), Nét khuất (Đường khuất), Nét trục (Đường tâm) và Nét kích thước (Đường kích
thước), . như sau:
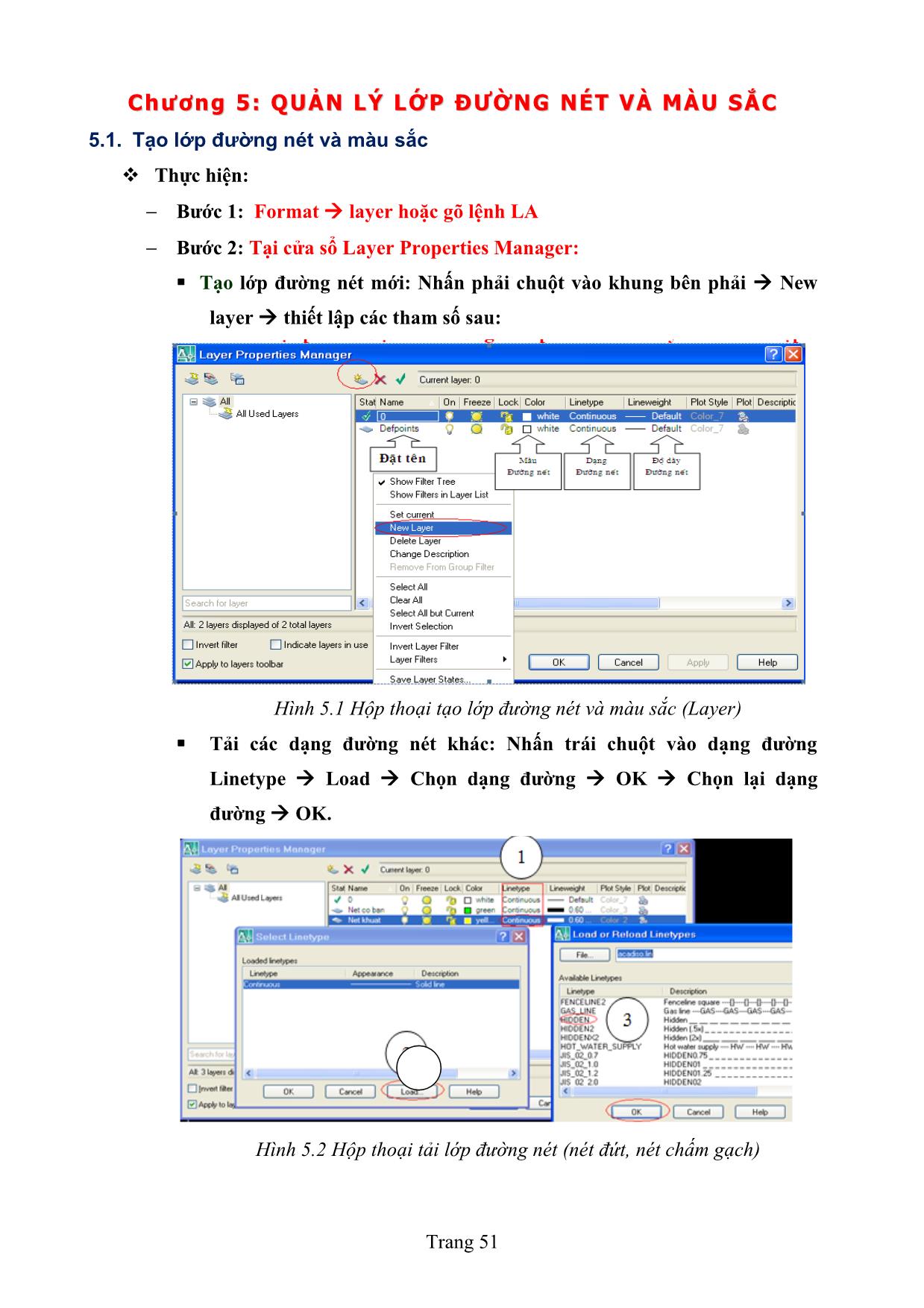
Trang 1
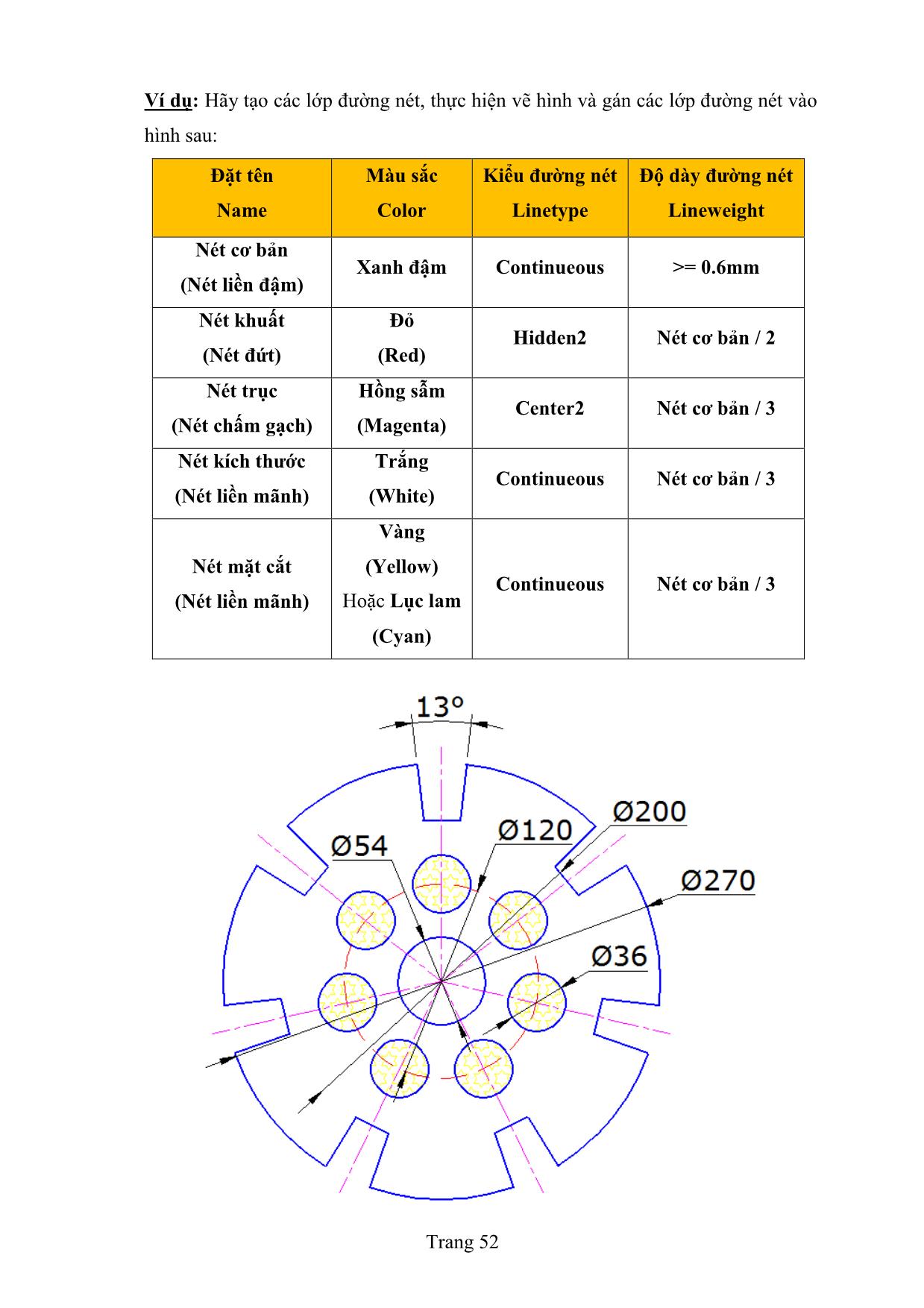
Trang 2
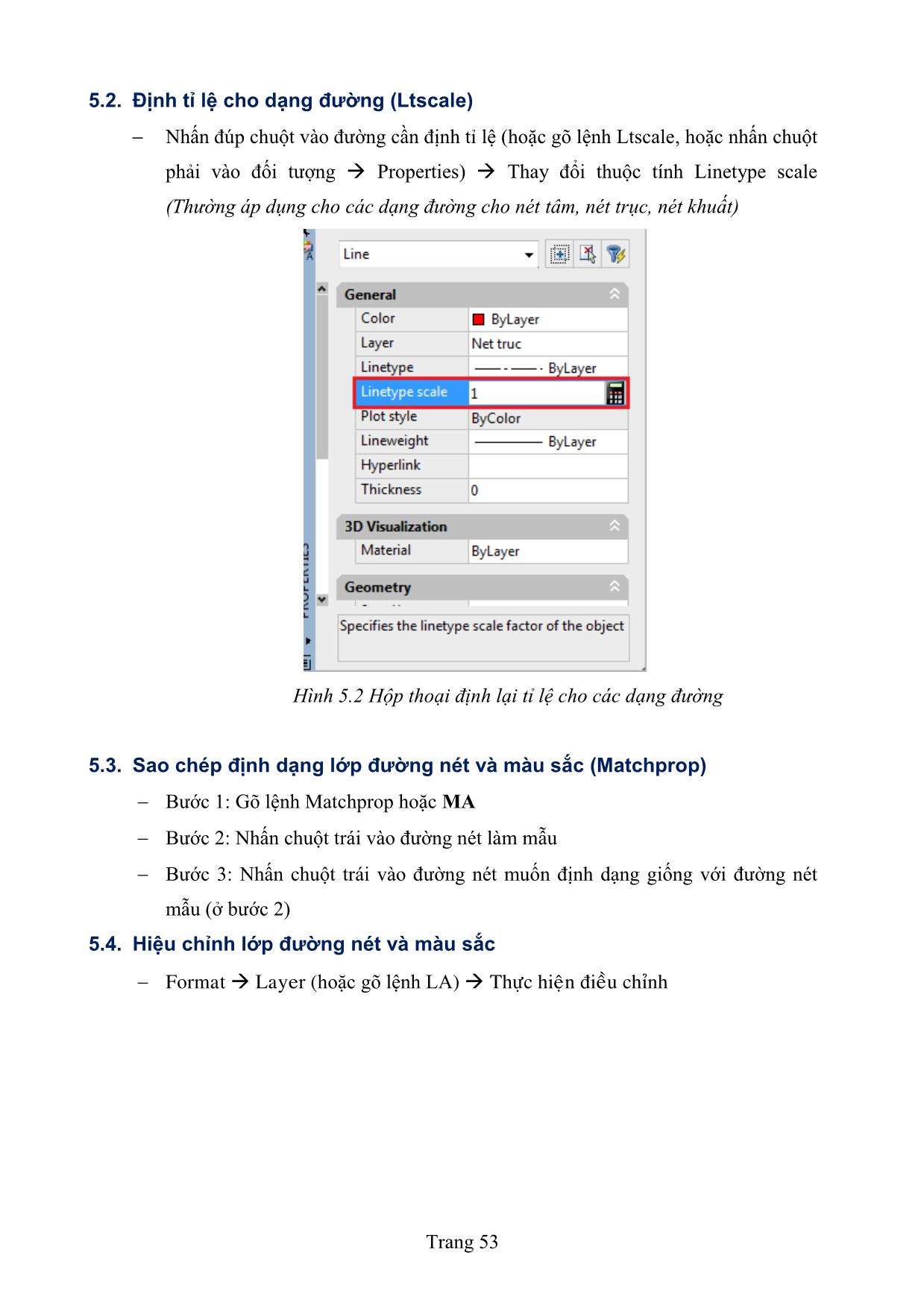
Trang 3
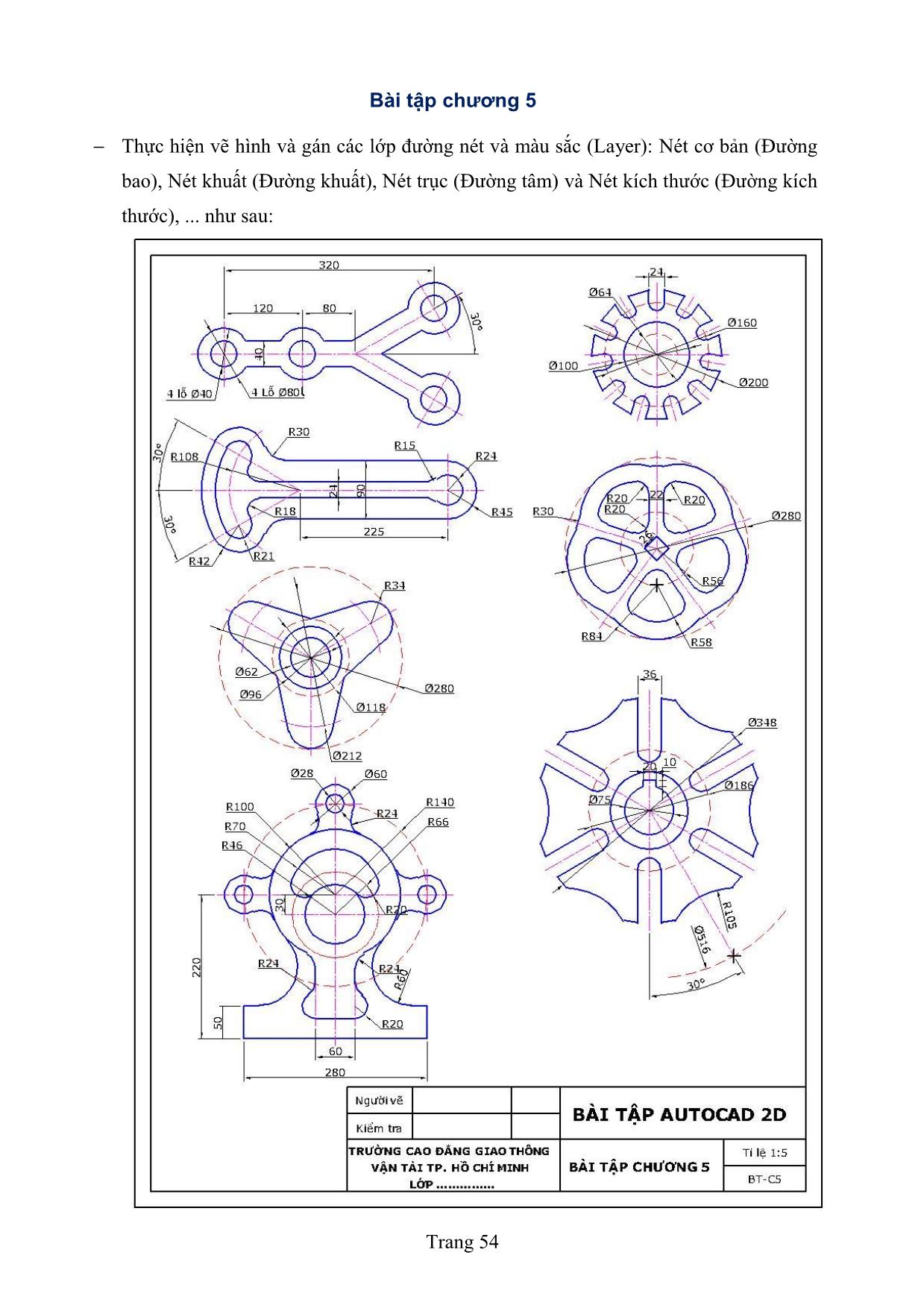
Trang 4
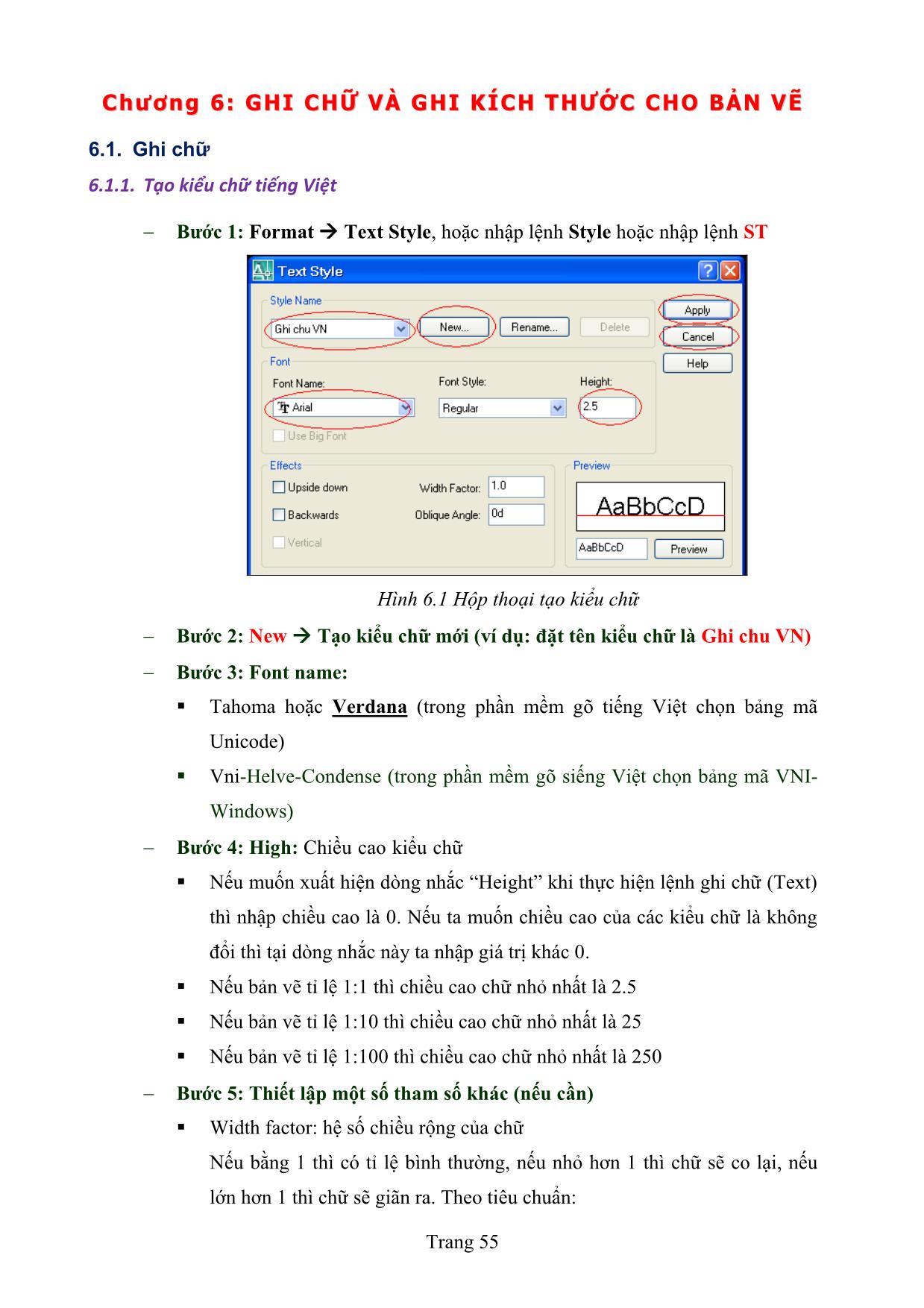
Trang 5
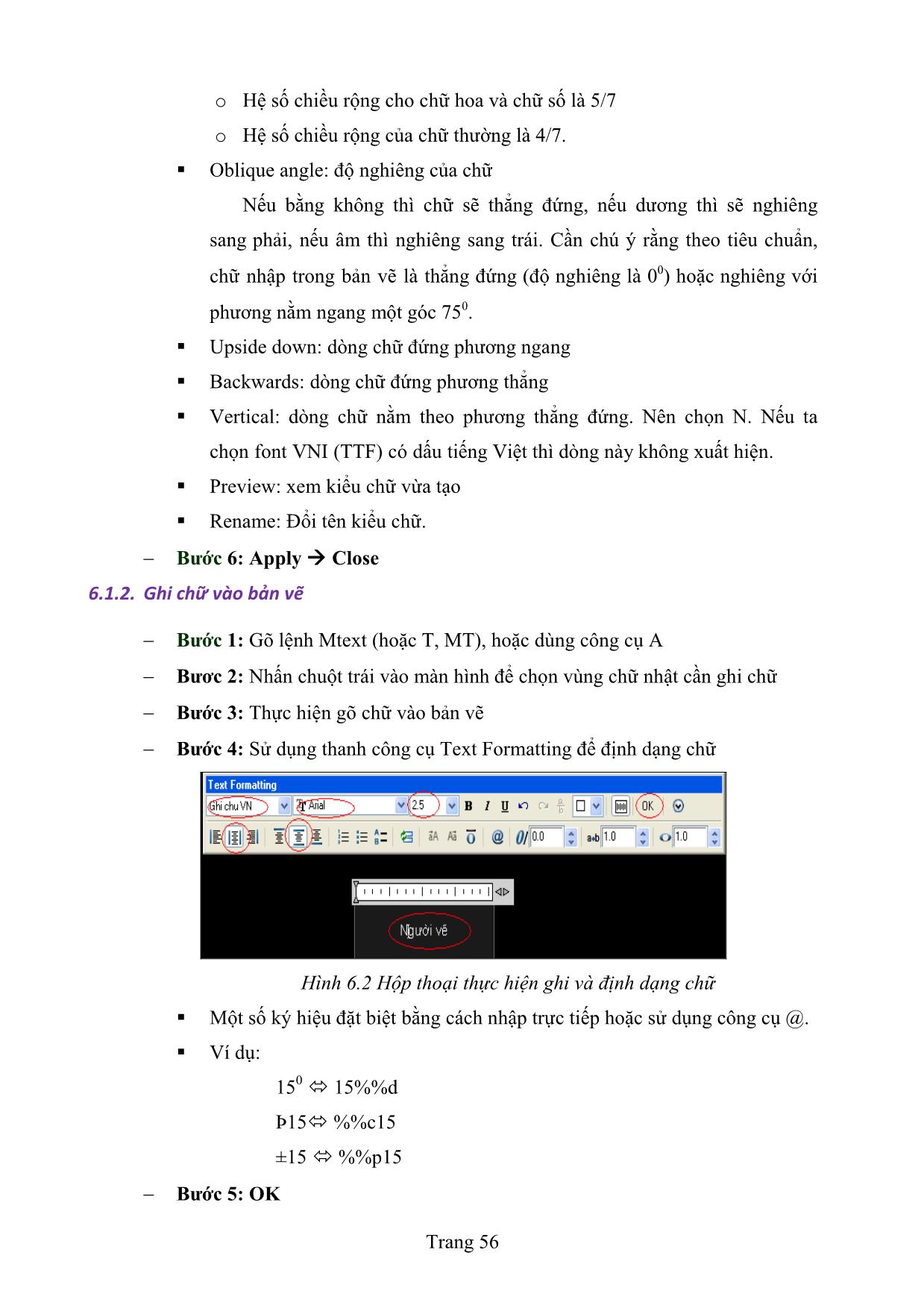
Trang 6
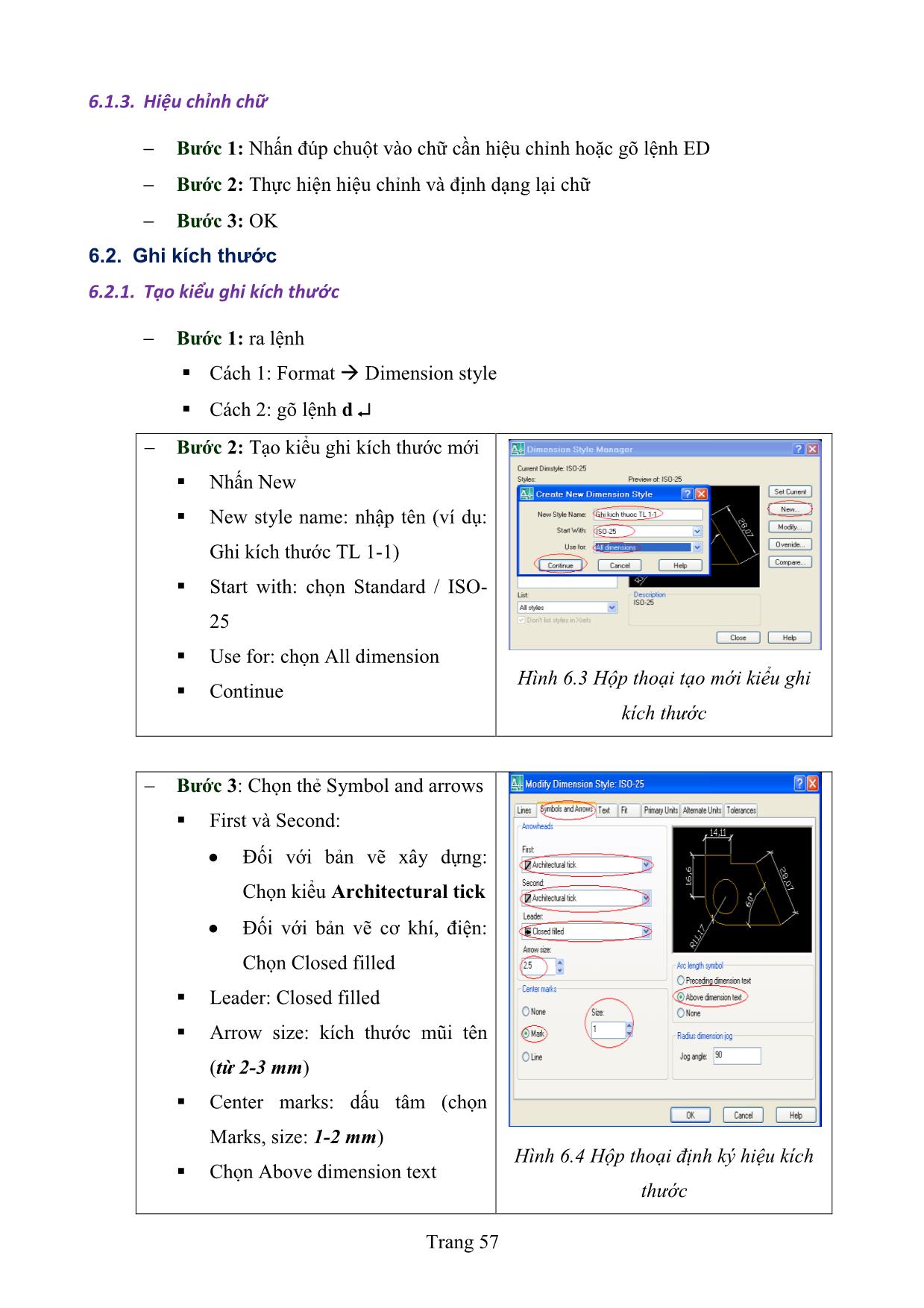
Trang 7
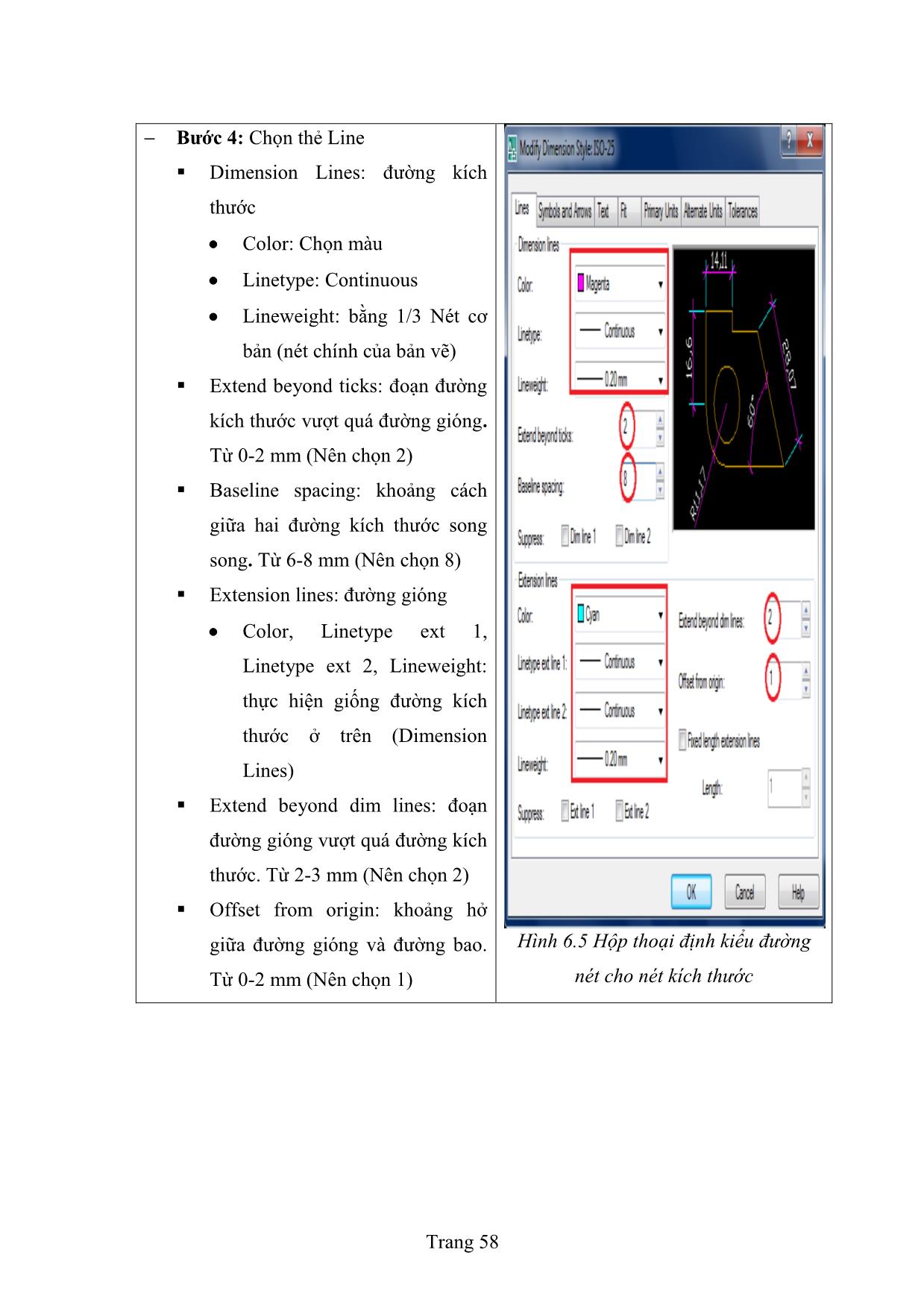
Trang 8
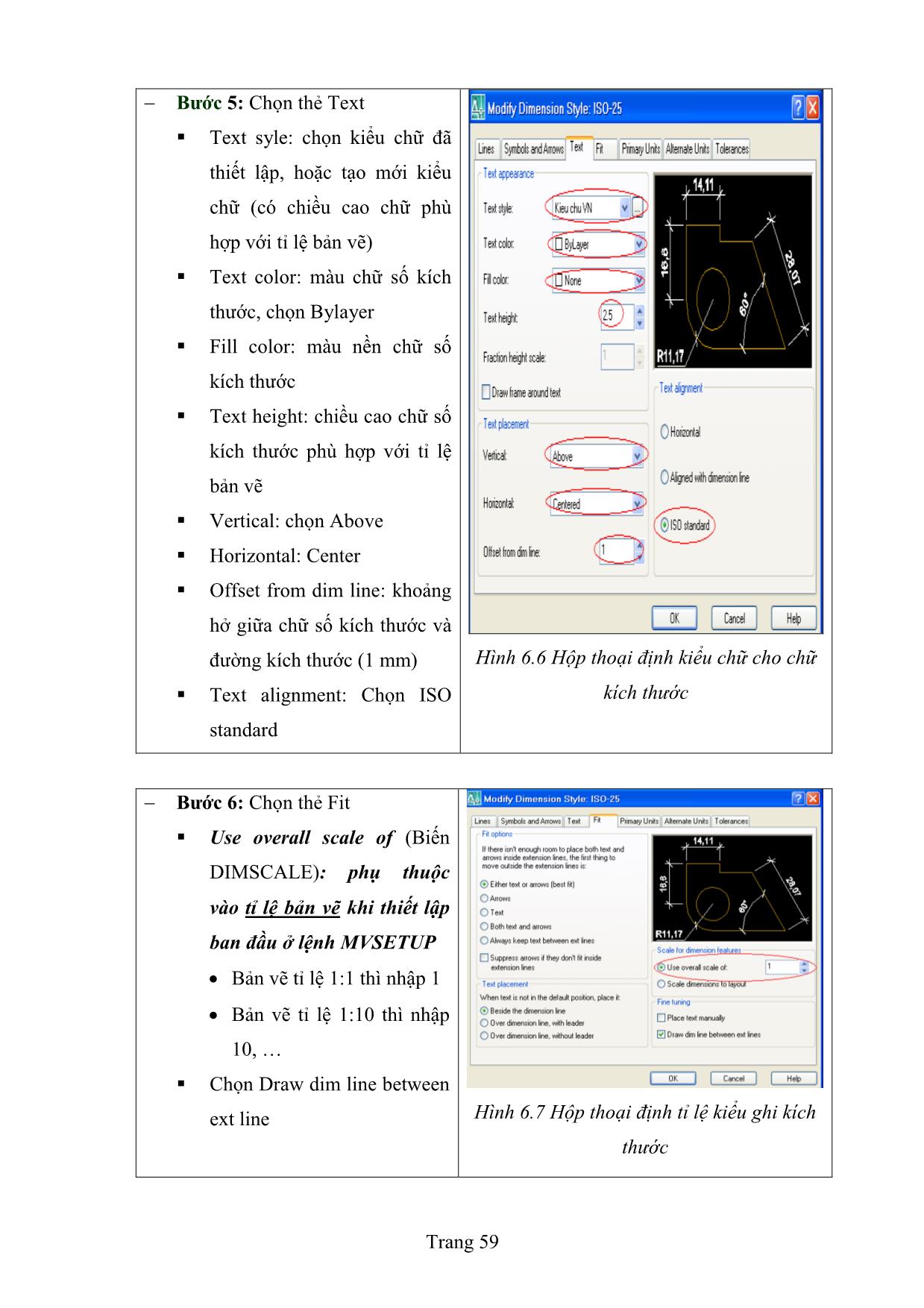
Trang 9
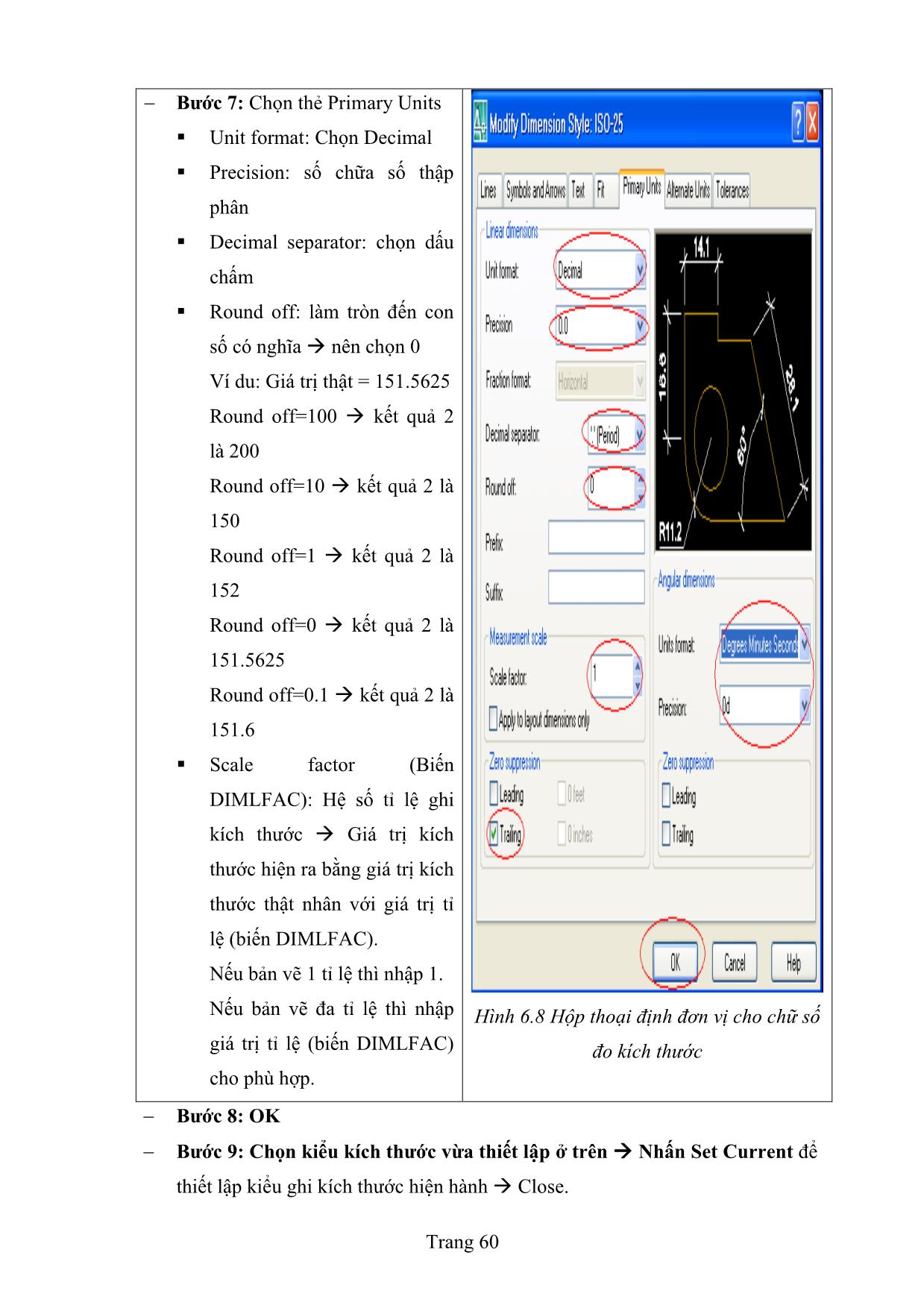
Trang 10
Tải về để xem bản đầy đủ
Tóm tắt nội dung tài liệu: Giáo trình AutoCad (Phần 2)
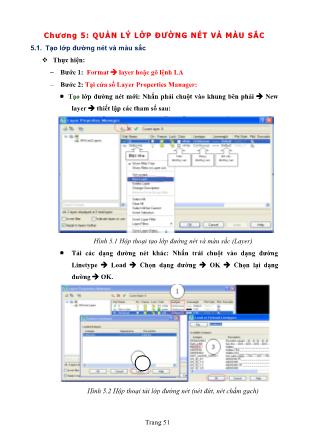
ba hệ số biến dạng bằng nhau Hình chiếu trục đo vuông góc lệch (Trimetric) - có hướng chiếu vuông góc với mặt phẳng hình chiếu và ba hệ số biến dạng khác nhau Hình chiếu trục đo xiên đều (Cavalier Oblique) - có hướng chiếu không vuông góc với mặt phẳng hình chiếu và ba hệ số biến dạng bằng nhau. Hình chiếu trục đo xiên cân (Cabinet Obilique) – có hướng chiếu không vuông góc với mặt phẳng hình chiếu và hai trong ba hệ số biến dạng bằng nhau. Tất cả toạ độ được nhập theo hoành độ X và tung độ Y và hình chiếu trục được vẽ trong mặt phẳng XY. Khi đó ta chọn Isometric cho lệnh Snap. Để vẽ đường tròn trong hình chiếu trục đo ta dùng lệnh Ellipse với lựa chọn Isocircle (chỉ xuất hiện khi lệnh Snap đặt ở lựa chọn Isometric. Trang 80 8.3.1. Các lệnh vẽ hình chiếu trục đo vuông góc đều (Isometric drawing) Để vẽ hình chiếu trục đo vuông góc đều đầu tiên ta đặt chế độ Isometric cho lệnh Snap và có thể định mật độ lưới bằng lệnh Grid. Ta có thể gán Snap và Orthor bằng hộp thoại Drafting Settings khi thực hiện lệnh Dsettings. Hình 8.7 Hộp thoại thiết lập bước nhảy (Snap) và lưới (Gip) 8.3.2. Các mặt phẳng chiếu trục đo (phím Ctrl + E) Khi đã gán Snap style là Isometric và để chuyển vị trí các sợi tóc về một trong ba vị trí trong mặt phẳng trục đo thì ta sử dụng lệnh Isoplane, dùng tổ hợp phím Ctrl + E, hoặc phím F5. Command: Isoplane Enter isometric plane setting [Left/Top/Right] : Nếu chế độ Orthor đang là ON thì ta chỉ vẽ được các đoạn thẳng theo các trục đo (chiều của hai sợi tóc). Nếu muốn vẽ các đoạn thẳng không song song với trục đo ta đặt chế độ Orthor là OFF. Ngoài ra khi vẽ các đoạn thẳng hình chiếu trục độ ta dùng hệ toạ độ cực tương đối. Nếu ta định Snap là Isometric thì đầu tiên ta đang ở Isoplane Left. Khi vẽ chú ý xem toạ độ của giao điểm hai sợi tóc là toạ độ cực tương đối tại góc trái phía dưới màn hình (tăt mở bằng nút F6). Ở chế độ này ta vẽ hình chiếu cạnh của vật thể. Trang 81 Hình 8.8 Hình chiếu cạnh Sử dụng phím Ctrl + E (F5) lần thứ nhất ta được Isoplane Top. Khi vẽ chú ý xem toạ độ của giao điểm hai sợi tóc là toạ độ cực tương đối tại góc trái phía dưới màn hình (nhấn phím F6). Ở chế độ này ta vẽ hình chiếu bằng của vật thể. Hình 8.9 Hình chiếu bằng Sử dụng Ctrl + E (F5) kế tiếp ta được Isoplane Top. Ở chế độ này ta vẽ hình chiếu đứng của vật thể. Trang 82 Hình 8.10 Hình chiếu đứng 8.3.3. Vẽ đường tròn trên hình chiếu trục đo (lệnh Ellipse) Để vẽ đường tròn trong hình chiếu trục đo ta dùng lệnh Ellipse. Đầu tiên ta thực hiện lệnh Snap để chọn kiểu (style) là Isometric, sau đó sử dụng lệnh Ellipse: Command: ELLIPSE Specify axis endpoint of ellipse or [Arc/Center/Isocircle]: I Specify center of isocircle: Chọn điểm, nhập toạ độ, truy bắt điểm, dùng các hàm của lệnh Cal, Point Filter.Specify radius of isocircle or [Diameter]: Nhập bán kính đường tròn Để vẽ các ellipse trong các mặt khác nhau ta dùng phím F5 chuyển trục về các mặt: Isoplane Left, Isoplane Right, Isoplane Top để vẽ Hình 8.11 Biểu diễn đường tròn ở các mặt của hình chiếu Trang 83 8.3.4. Ví dụ minh họa vẽ hình chiếu trục đo vuông góc đều Bước 1 : Bắt đầu bản vẽ bằng lệnh New. Xuất hiện hộp thoại Create New Drawing ta chọn Metric Bước 2 : Tạo các lớp Duongcoban, Duongtam, Kichthuoc và gán các màu tương ứng. Bước 3 :Sử dụng lệnh Snap chọn Style, sau đó chọn Isometric và Spacing là 10. Bước 4 :Sử dụng lệnh Grid tạo lưới. Bước 5 :Trong Isoplane Right sử dụng lệnh Line và hình chiếu đứng qua các điểm P1, P2, P3, P4, P5,P6, P7, P8, P9, P10, P11, P12 bằng cách nhập toạ độ cực tương đối, nhập trực tiếp khoảng cách hoặc sử dụng Polar tracking. Sau đó sử dụng lệnh Ellipse, lựa chọn Isometric vẽ đường tròn có tâm là trung điểm P9P10 và bán kính R=30. Trang 84 Bước 6 : Sử dụng lệnh Trim xén như hình vẽ. Bước 7 : Sử dụng phím F5 chuyển sang Isoplane Top và từ điểm P1 vẽ đoạn thẳng có độ dài 80 theo góc nghiêng 1500 so với trục X. Bước 8 :Sử dụng lệnh Copy sao chép đoạn thẳng vừa vẽ với Base point là điểm P1 và “Specify second point of displacement:” là các điểm P7, P9, P10, P11, P12, P13, P14 (Hình dưới) Trang 85 Bước 9 : Sử dụng lệnh Copy sao chép đoạn P7P8, P9P13, cung P13P14, P10P14, P10P11, P11P12, P12P1 Với Base point là điểm P7 và “Specify second point of displacement:” là điểm P15 như hình sau: Bước 10 : Sử dụng lệnh Trim xén các đoạn không cần thiết, vẽ các đường tâm ta thu được hình ban đầu. Trang 86 Bài tập chương 8 Bài tập 1: Thực hiện bản vẽ sau và lưu tại D:\Ho ten_Lop\Bai tap 1_Chuong 8.dwg Kết hợp các phương pháp vẽ hình chiếu, thực hiện các bản vẽ sau với các lớp: Duongtam, Duongcoban, Duongkhuat, Matcat, Gán màu và đường nét cho từng lớp. (Với những hình có hình chiếu trục đo, thực hiện vẽ hình chiếu trục đo) Trang 87 Trang 88 Bài tập 2: Thực hiện bản vẽ sau và lưu tại D:\Ho ten_Lop\Bai tap 2_Chuong 8.dwg Thực hiện bản vẽ hai hình chiếu với các lớp: Duongcoban, Duongtam, Duongkhuat, Matcat, Kichthuoc. Gán màu và đường nét cho từng lớp. Bài tập 3: Thực hiện bản vẽ sau và lưu tại D:\Ho ten_Lop\Bai tap 1_Chuong 8.dwg Thực hiện các bản vẽ gồm 3 hình chiếu Trang 89 Trang 90 Chương 9: BẢN VẼ ĐA TỈ LỆ VÀ QUY TRÌNH THỰC HIỆN BẢN VẼ HOÀN CHỈNH 9.1. Bản vẽ đa tỉ lệ Bước 1: Chọn bản vẽ có tỉ lệ nhỏ nhất làm chuẩn Tạo khung bản vẽ có tỉ lệ nhỏ nhất bằng lệnh Mvsetup Ví dụ: Bản vẽ đa tỉ lệ gồm có các tỉ lệ: 1:100, 1:50, 1:25 Tỉ lệ 1:100 là nhỏ nhất Tạo khung bản vẽ (khổ giấy) tỉ lệ 1:100 Bước 2: Thực hiện vẽ tất cả các hình theo đúng kích thước thật trong khung bản vẽ đã tạo ở bươc 1. Ví dụ: Vẽ tất cả các hình theo đúng kích thước thật trong khung bản vẽ tỉ lệ 1:100 đã tạo ở bước 1. Bước 3: Phóng lớn các hình có tỉ lệ lớn theo nguyên tắc: Xác định Tỉ lệ phóng lớn = Mẫu số tỉ lệ của hình có tỉ lệ nhỏ nhất (tỉ lệ của khung bản vẽ) / Mẫu số tỉ lệ của hình cần phóng lớn. Ví dụ: . Phóng lớn hình tỉ lệ 1:50 lên 2 lần, có nghĩa là: o Mẫu số tỉ lệ khung bản vẽ 1:100 là 100/ Mẫu số tỉ lệ của hình cần phóng lớn 1:50 là 50 100/50 = 2 lần . Phòng lớn hình tỉ lệ 1:25 lên 4 lần, có nghĩa là: o Mẫu số tỉ lệ của khung bản vẽ 1:100 là 100/ Mẫu số tỉ lệ của hình cần phóng lớn 1:25 là 25 100/25 = 4 lần Thực hiện lệnh phóng lớn: Gõ lệnh Scale hoặc SC Chọn hình cần phóng lớn Chọn điểm tựa của hình cần phóng lớn nhập tỉ lệ phóng lớn Bước 4: Tạo các kiểu ghi kích thước cho từng hình với tỉ lệ khác nhau có trong bản vẽ (tham khảo ở chương 6). Đặt biệt chú ý các tham số quan trọng sau: Kiểu kích thước của hình có tỉ lệ nhỏ nhất là tỉ lệ khung bản vẽ (Ví dụ: KichthuocTL1-100) . Thẻ Fit Use overall scale of: nhập tỉ lệ (Ví dụ: 100) . Thẻ Primary units tham số scale factor: 1 . Các tham số còn lại (tham khảo ở chương 6). Trang 91 Kiểu kích thước của hình có tỉ lệ lớn: . Thẻ Primary units tham số scale factor: nhập vào tỉ lệ theo nguyên tắc: Tỉ lệ = Mẫu số tỉ lệ của hình cần ghi kích thước / Mẫu số tỉ lệ của hình có tỉ lệ nhỏ nhất (tỉ lệ khung bản vẽ). Ví dụ: o Hình cần ghi kích thước có tỉ lệ 1:50 mẫu số là 50 o Khung bản vẽ có tỉ lệ 1:100 mẫu số là 100 50/100 = 0.5 . Các tham số còn lại giống kiểu kích thước của hình có tỉ lệ nhỏ nhất (Ví dụ: các tham số còn lại giống KichthuocTL1-100). Ví dụ: Tạo ra 3 kiểu ghi kích thước: . Tỉ lệ 1:100 có tên: KichthuocTL1-100 Thẻ Fit Use overall scale of: 100 Thẻ Primary units tham số scale factor: 1 . Tỉ lệ 1:50 có tên: KichthuocTL1-50 Thẻ Primary units tham số scale factor: 0.5 (Có nghĩa là 50/100 = 0.5) Các tham số còn lại giống KichthuocTL1-100 . Tỉ lệ 1:25 có tên: KichthuocTL1-25 Thẻ Primary units tham số scale factor: 0.25 (Có nghĩa là 25/100 = 0.25) Các tham số còn lại giống KichthuocTL1-100 Bước 5: Thực hiện ghi kích thước Chọn kiểu kích thước đã tạo ở bước 4 trên thanh công cụ để ghi kích thước cho từng hình cụ thể. Thực hiện ghi kích thước bằng cách sử dụng công cụ Demension hoặc vào menu Format Demension Trang 92 Ví dụ: Hãy vẽ hình 1 có tỉ lệ 1:100 và hình 2 có tỉ 1:25 trên cùng một bản vẽ có dạng như sau: Hình 9.1 Minh họa bản vẽ đa tỉ lệ Bước 1: Chọn bản vẽ có tỉ lệ nhỏ nhất (1:100) làm chuẩn để tạo khung bản vẽ có tỉ lệ bằng lệnh Mvsetup Hình 9.2 Hộp thoại tạo khung bản vẽ bằng lệnh MVSETUP Bước 2: Thực hiện vẽ hình 1 và hình 2 theo đúng kích thước thật trong khung bản vẽ tỉ lệ 1:100 Bước 3: Phóng lớn hình 2 lên 4 lần (có nghĩa là 100/25 = 4). Gõ lệnh Scale Chọn hình 2 Chọn điểm tựa của hình 2 nhập 4 Bước 4: Tạo 2 kiểu ghi kích thước cho hình 1 (tỉ lệ 1:100) và hình 2 (tỉ lệ 1:25) Trang 93 Hình 9.3 Hộp thoại tạo kiểu ghi kích thước . Kiểu ghi kích thước tỉ lệ 1:100 để ghi kích thước cho Hình 1 Đặt tên là KichthuocTL1-100 Thẻ Fit Use overall scale of: 100 Thẻ Primary units Tham số scale factor: 1 Các tham số còn lại (tham khảo trong chương 6) Hình 9.4 Hộp thoại định tỉ lệ cho kiểu ghi kích thước 1:100 Hình 9.5 Hộp thoại định đơn vị và tỉ lệ cho số ghi kích thước 1:100 Trang 94 . Kiểu ghi kích thước tỉ lệ 1:25 để ghi kích thước cho Hình 2 Đặt tên là KichthuocTL1-25 Thẻ Primary units tham số scale factor: 0.25 (có nghĩa là 25/100=0.25) Các tham số còn lại giống với KichThuoc1-100 Hình 9.6 Hộp thoại định đơn vị và tỉ lệ cho số ghi kích thước 1:25 Bước 5: Thực hiện ghi kích thước . Chọn KichthuocTL1-100 trên thanh công cụ ghi kích thước cho hình 1 . Chọn KichthuocTL1-25 trên thanh công cụ ghi kích thước cho hình 2 9.2. Quy trình thực hiện bản vẽ hoàn chỉnh Bước 1: Tạo bản vẽ mới với hệ đo lường là Metric . B1.1: Tool Option System Startup: Show startup dialog box . B1.2: Tạo mới File New Metric OK . B1.3: Lưu bản vẽ: File Save Bước 2: Thiết lập đơn vị bản vẽ bằng lệnh Units Millimeters Bước 3: Tạo khung bản vẽ bằng lệnh Mvsetup Bước 4: Tạo khung tên theo tiêu chuẩn Việt Nam, sử dụng các lệnh: Trang 95 . B4.1: Lệnh Offset (hoặc O): sao chép song song và đồng dạng (Cách khung bao bản vẽ 5 mm hướng vào phía trong) . B4.2: Lệnh explode (hoặc X): phá vỡ đối tượng khung bản vẽ vừa tạo ở B4.1 . B4.3: Lệnh Offset (hoặc O): sao chép song song và đồng dạng o Hướng ngang (các dòng): mỗi đối tượng cách nhau 8 mm. o Hướng đứng từ phải sang trái (các cột): 25 mm 50 mm 15 mm 30 mm 20 mm. . B4.4: Lệnh Trim (hoặc TR), delete: xoá bỏ đối tượng dư thừa Bước 5: Ghi chữ vào khung tên . B5.1: Tạo kiểu chữ tiếng Việt bằng lệnh Style (hoặc ST) hoặc Format Text Style Font name: Verdana, hoặc Tahoma; Hight: 2.5 (nếu bản vẽ tỉ lệ 1:10 thì High: 25) . B5.2: Ghi chữ vào khung tên và bản vẽ: dùng công cụ A hoặc lệnh MText Bước 6: Tạo các lớp đường nét và màu sắc: Format layer . Tùy vào loại bản vẽ (Xây dựng, cơ khí, ...) mà tên lớp đường nét phù hợp. Những lớp đường nét thường dùng: o Nén liền: Continuous. Áp dụng cho các loại đường nét sau: (1). Nét cơ bản (Nét chính của bản vẽ hay còn gọi là đường bao) là Nét liền đậm (Ví dụ: độ dày là 0.6 mm); (2). Nét kích thước là Nét liền mãnh = 1/3 Nét cơ bản (Ví dụ: độ dày là 0.2 mm) Nét ghi kích thước có thể tạo và thiết lập tại phần tạo kiểu ghi kích thước); (3). Nét mặt cắt là Nét liền mãnh = 1/2 1/3 Nét cơ bản; o Nét khuất: Hidden = 1/2 Nét cơ bản o Nét trục: Center = 1/3 Nét cơ bản . Gán lớp đường nét bằng cách chọn đối tượng chọn lớp đường nét (layer), kết hợp sử dụng lệnh MA để sao chép định dạng cho các đường nét cùng một loại lớp đường nét. Bước 7: Vẽ hình, tạo mặt cắt, chèn khối (block) có sẵn trong thư viện AutoCad hoặc trong thư viện do người sử dụng tạo ra. Bước 8: Ghi kích thước . B8.1: Tạo kiểu ghi kích thước: Format Demension Style Trang 96 . B8.2: Thiết lập các tham số ghi kích thước Đặc biệt chú ý: Thẻ Fit với tham số Use overall scale of: phụ thuộc vào tỉ lệ bản vẽ khi thiết lập ban đầu ở lệnh MVSETUP (Bản vẽ tỉ lệ 1:1 thì nhập 1; Bản vẽ tỉ lệ 1:10 thì nhập 10, ) Thẻ Primary Units với tham số Hệ số tỉ lệ Scale factor (dùng cho bản vẽ đa tỉ lệ): o Hình vẽ chính có tỉ lệ khớp với khung bản vẽ: nhập 1. o Các hình vẽ còn lại có tỉ lệ khác thì nhập tỉ lệ cho phù hợp dựa trên tỉ lệ khung bản vẽ. . B8.3: Thực hiện ghi kích thước: vào menu Demension Bước 9: Thực hiện lưu đè (Ctrl + S) và in ấn Trang 97 Bài tập chương 9 Bài tập 1: Thực hiện bản vẽ sau và lưu tại D:\Ho ten_Lop\Bai tap 1_Chuong 9.dwg Trang 98 Bài tập 2: Thực hiện bản vẽ sau và lưu tại D:\Ho ten_Lop\Bai tap 2_Chuong 9.dwg Trang 99 Bài tập 3: Thực hiện bản vẽ sau và lưu tại D:\Ho ten_Lop\Bai tap 3_Chuong 9.dwg Trang 100 Bài tập 4: Thực hiện bản vẽ sau và lưu tại D:\Ho ten_Lop\Bai tap 4_Chuong 9.dwg Trang 101 Bài tập 5: Thực hiện bản vẽ sau và lưu tại D:\Ho ten_Lop\Bai tap 5_Chuong 9.dwg Trang 102 Bài tập 6: Thực hiện bản vẽ sau và lưu tại D:\Ho ten_Lop\Bai tap 6_Chuong 9.dwg Trang 103 Bài tập 7: Thực hiện bản vẽ sau và lưu tại D:\Ho ten_Lop\Bai tap 7_Chuong 9.dwg Trang 104 Bài tập 8: Thực hiện bản vẽ sau và lưu tại D:\Ho ten_Lop\Bai tap 8_Chuong 9.dwg Trang 105 Bài tập 9: Thực hiện bản vẽ sau và lưu tại D:\Ho ten_Lop\Bai tap 9_Chuong 9.dwg Trang 106 Bài tập 10: Thực hiện bản vẽ sau và lưu tại D:\Ho ten_Lop\Bai tap 10_Chuong 9.dwg Trang 107 Bài tập 11: Thực hiện bản vẽ sau và lưu tại D:\Ho ten_Lop\Bai tap 11_Chuong 9.dwg Trang 108 Bài tập tham khảo ngành Xây dựng Bài tập 1: Thực hiện bản vẽ sau và lưu tại D:\Ho ten_Lop\Bai tap 1_NganhXD.dwg Trang 109 Bài tập 2: Thực hiện bản vẽ sau và lưu tại D:\Ho ten_Lop\Bai tap 2_NganhXD.dwg Trang 110 Bài tập 3: Thực hiện bản vẽ sau và lưu tại D:\Ho ten_Lop\Bai tap 3_NganhXD.dwg Trang 111 Bài tập 4: Thực hiện bản vẽ sau và lưu tại D:\Ho ten_Lop\Bai tap 4_NganhXD.dwg Trang 112 Bài tập 5: Thực hiện bản vẽ sau và lưu tại D:\Ho ten_Lop\Bai tap 5_NganhXD.dwg Trang 113 Bài tập 6: Thực hiện bản vẽ sau và lưu tại D:\Ho ten_Lop\Bai tap 6_NganhXD.dwg Trang 114 TÀI LIỆU THAM KHẢO [1] Học nhanh AutoCad 2007 (2D), Trần Hành – Nguyễn Khánh Hùng, Nhà Xuất Bản Thông Tin và Truyền Thông, năm 2010. [2] Sử dụng AutoCAD 2008 (tập 1 Cơ sở vẽ thiết kế hai chiều 2D), PGS.TS. Nguyễn Hữu Lộc, Nhà Xuất Bản Tổng Hợp TP.Hồ Chí Minh, năm 2007 [3] Giáo trình lý thuyết và thực hành (vẽ trên máy tính autoCad 2011) – Nguyễn Lê Châu Thành, Nhà Xuất Bản Thông Tin Và Truyền Thông, Năm 2011 [4] Giáo trình AutoCad 2007 – Phạm Gia Hậu, Trường Cao Đẳng Kỹ Thuật Công Nghệ TP.Hồ Chí Minh [5] Tự học nhanh AutoCad 2007 – 2008 , WaterPC, Nhà Xuất Bản Văn Hoá Thông Tin, Năm 2010 [6] Hướng Dẫn Tự Học AutoCAD 2011 Và AutoCAD LT 2011 - Tập 1, Lữ Đức Hào, Nhà Xuất Bản Hồng Đức, Năm 2010 [7] Diễn đàn CADViet: Trang 115
File đính kèm:
 giao_trinh_autocad_phan_2.pdf
giao_trinh_autocad_phan_2.pdf

