Giáo trình AutoCad (Phần 1)
1.1. Giới thiệu
AutoCAD là một phần mềm của hãng AutoDESK (Mỹ) dùng để thực hiện các bản
vẽ kỹ thuật trong ngành Xây dựng, Cơ khí, Kiến trúc, Điện, Bản đồ,
Sử dụng AutoCAD bạn có thể vẽ các bản vẽ kỹ thuật 2D, 3D và tô bóng vật thể
(Render).
Phần mềm AutoCAD được giới thiệu lần đầu tiên vào tháng 11-1982 tại Hội chợ
Comdex, đến tháng 12-1982 công bố phiên bản đầu tiên Release 1. Đến nay, hãng
AutoDESK đã cho ra đời rất nhiều phiên bản cập nhật hàng năm như: AutoCAD 14 (năm
1997), AutoCAD 2000, AutoCAD 2002, AutoCAD 2004, AutoCAD 2005, AutoCAD 2006,
AutoCAD 2007, AutoCAD 2008, AutoCAD 2009, AutoCAD 2010, AutoCAD 2011, AutoCAD
2012, AutoCAD 2015,
Phần mềm AutoCAD có 3 đặc điểm nổi bật đó là: Chính xác, nhanh, dễ dàng trao
đổi dữ liệu với các phần mềm khác.
1.2. Khởi động và kết thúc
1.2.1. Khởi động
Cách 1: Nhấp đúp chuột vào biểu tượng AutoCAD trên màn hình.
Cách 2: Start Programs Autodesk AutoCAD.
1.2.2. Kết thúc
Cách 1: Nhấn chuột trái vào dấu (X) bên góc phải-trên cửa sổ AutoCAD.
Cách 2: File Exit.
Cách 3: Nhấn tổ hợp phím Alt + F4.
1.3. Giới thiệu môi trường làm việc
Hình 1.1: Cửa sổ thiết kế bản vẽ AutoCadTrang 2
Thanh menu: Là nơi chứa các lệnh trong AutoCad thay vì thể hiện trên thanh
công cụ.
Thanh công cụ:
Một số công cụ thường dùng:
Standard: bộ công cụ chứa các lệnh lưu, mở, tạo mới, phóng lớn, thu
nhỏ,
Draw: bộ công cụ chứa các lệnh vẽ cơ bản
Layer: bộ công cụ chứa lớp đường nét và màu sắc
Modify: bộ công cụ chứa các lệnh vẽ nhanh và hiệu chỉnh
Style: bộ công cụ chứa các thuộc tính về kiểu ghi chữ, kiểu ghi kích
thước,.
Cách bật/tắt thanh công cụ:
Nhấn chuột phải vào công cụ bất kỳ trên thanh công cụ chọn loại
công cụ cần bật
Trong trường hợp thanh công cụ mất hết thì vào View Toolbars
AutoCad Classic Default (current) Thiết lập thuộc tính bên khung
bên phải Properties (OFF ON) để hiển thị nút lệnh Apply Apply
OK.
Vùng vẽ: Là một màn hình đen, góc trái phía dưới có hệ trục tọa độ để xác
định tọa độ khi vẽ hình.
Giới thiệu cửa sổ lệnh: Là nơi để nhập lệnh và thể hiện trình tự các bước thực
hiện lệnh.
Giới thiệu thanh trạng thái:
Snap: bước nhảy.
Grip: lưới.
Othor: hỗ trợ vẽ theo phương ngang và thẳng đứng.
Porlar: hỗ trợ vẽ đường xiên góc.
Osnap: hỗ trợ thiết lập chế độ truy bắt điểm.
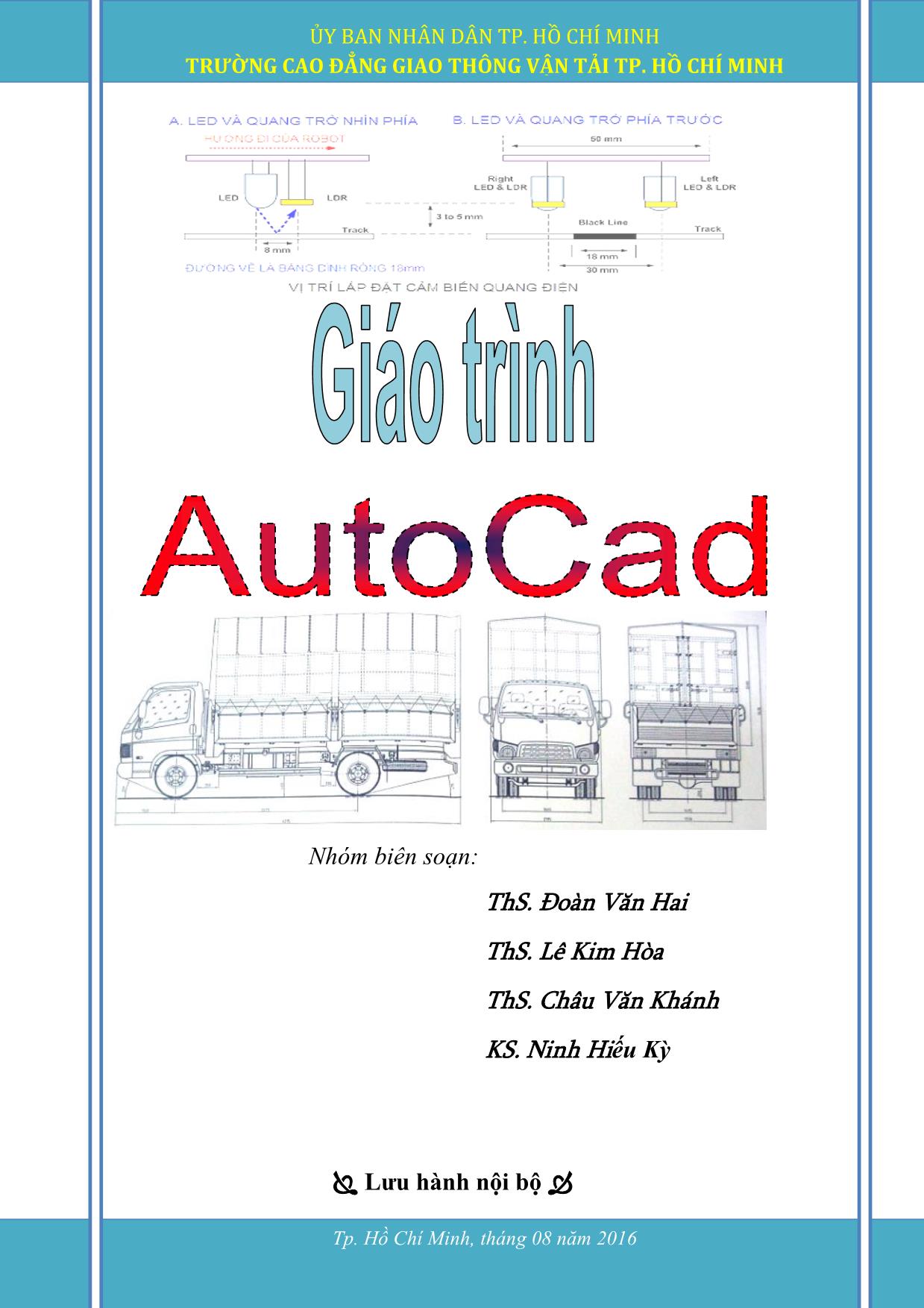
Trang 1
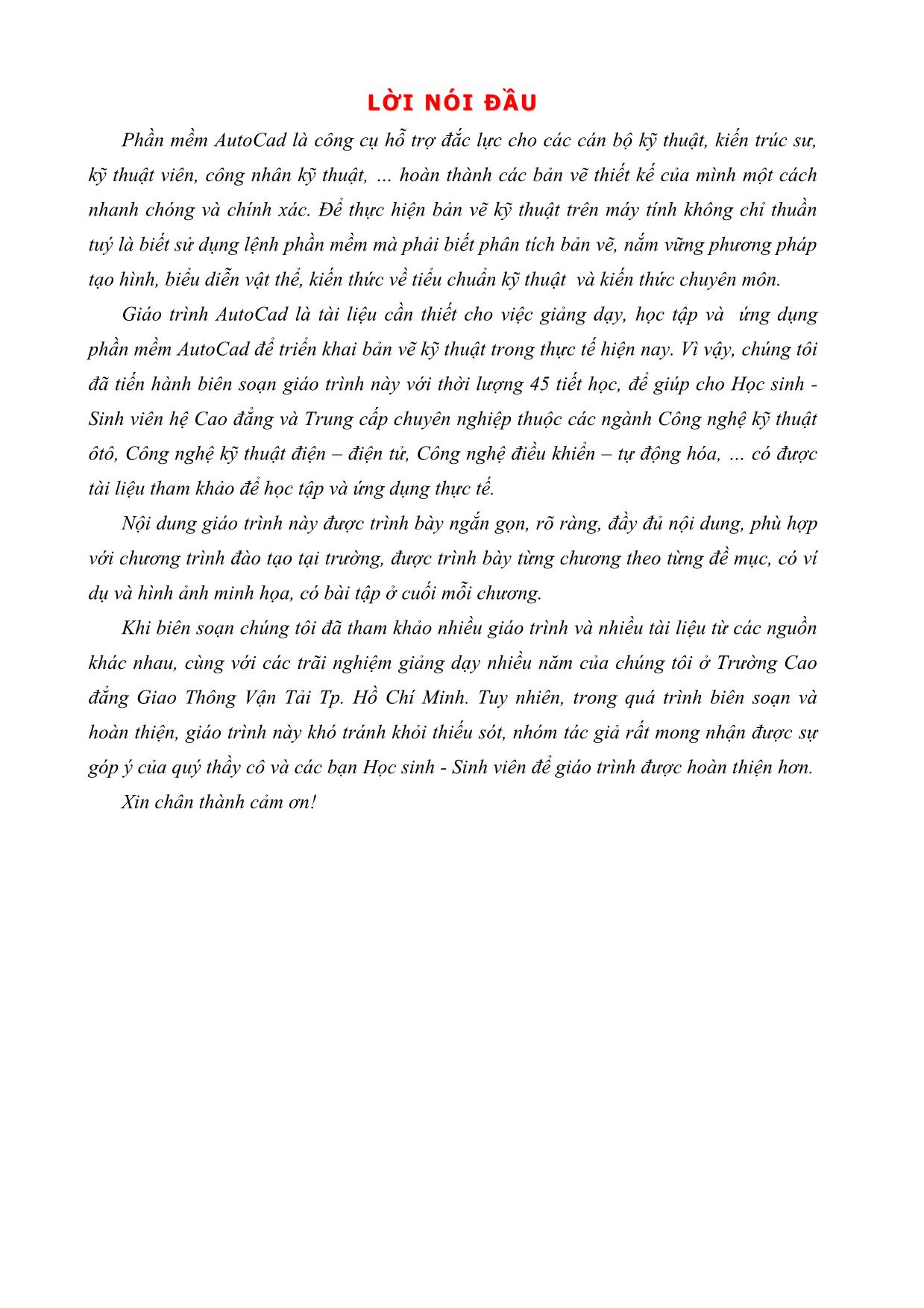
Trang 2
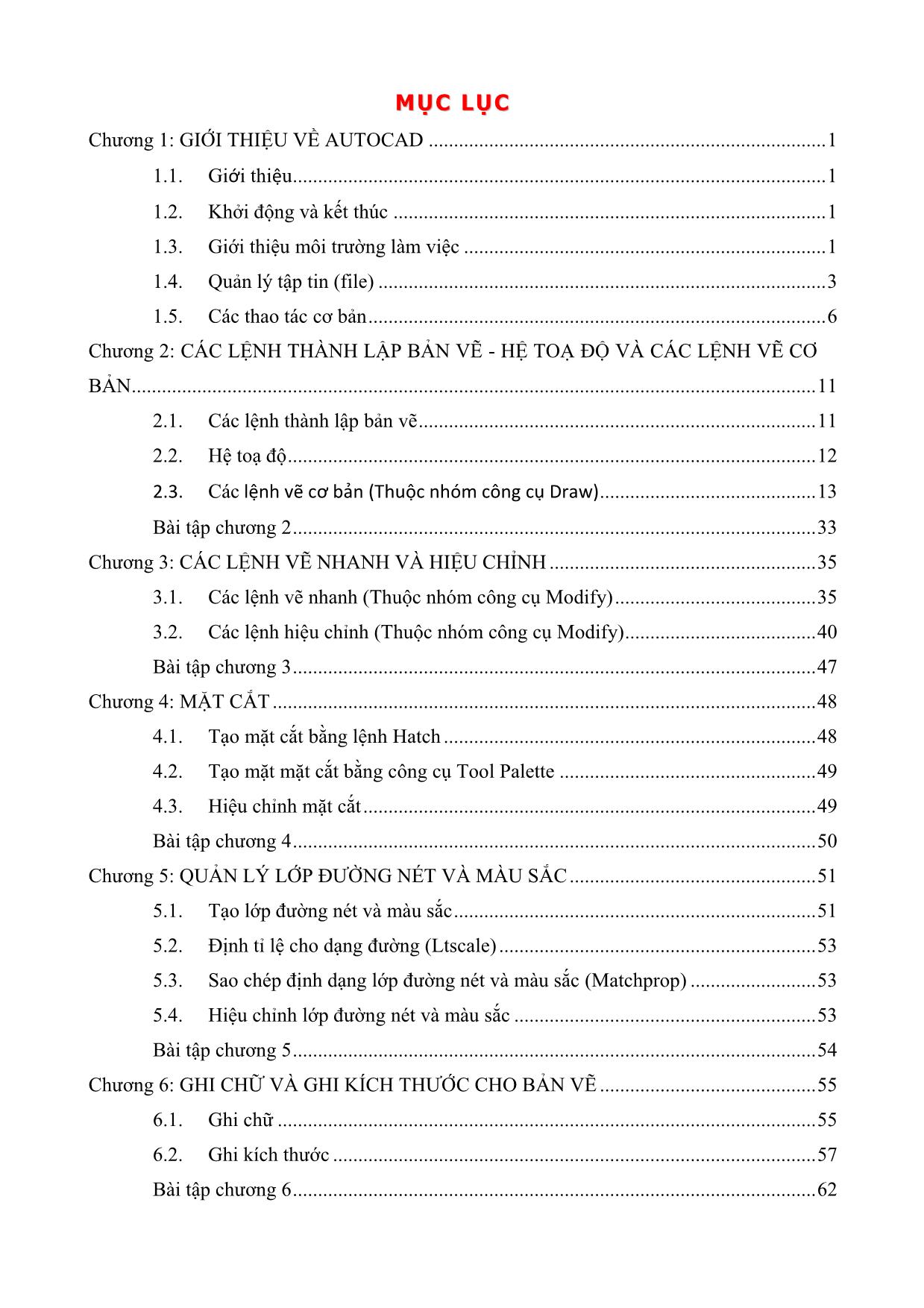
Trang 3
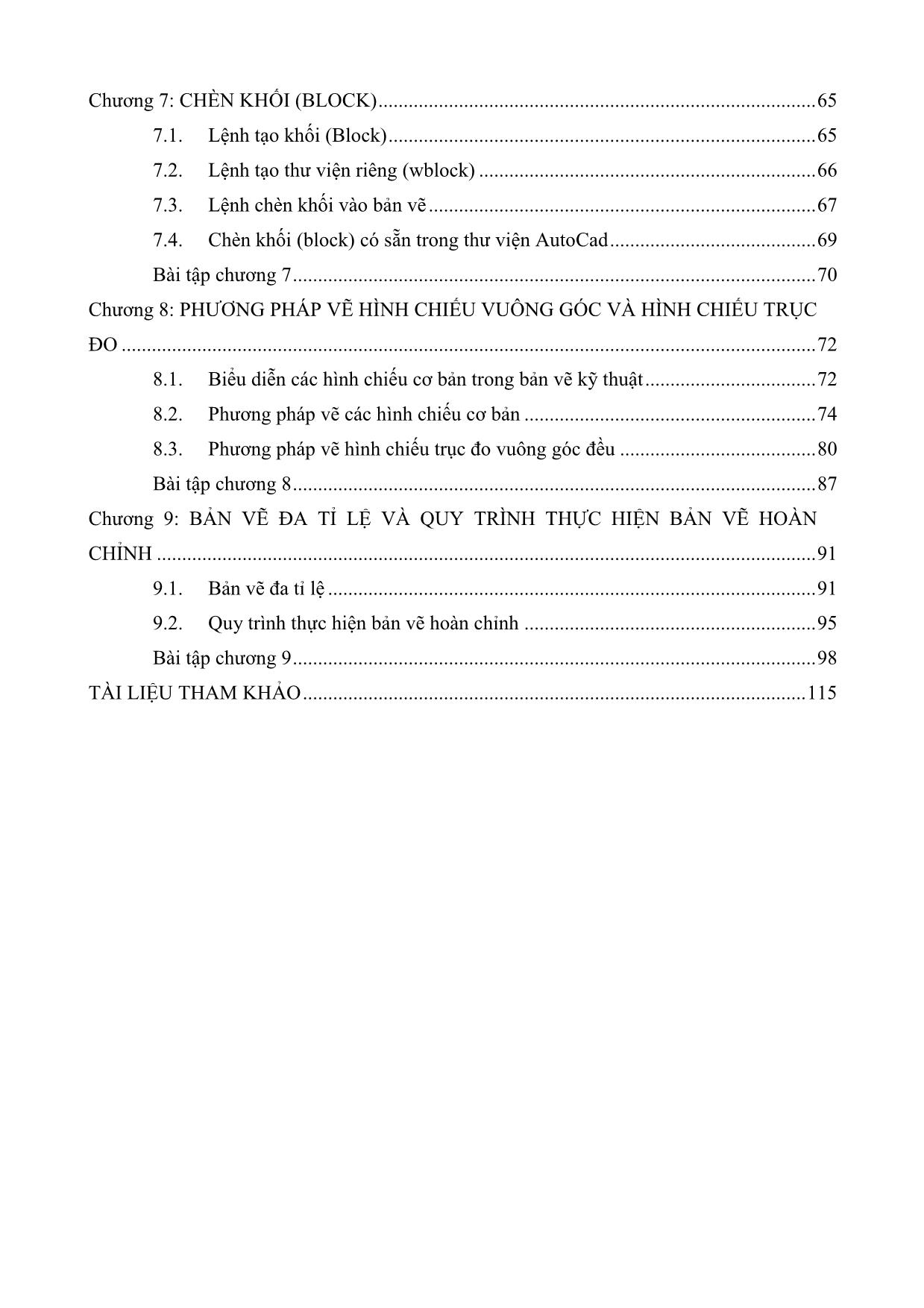
Trang 4
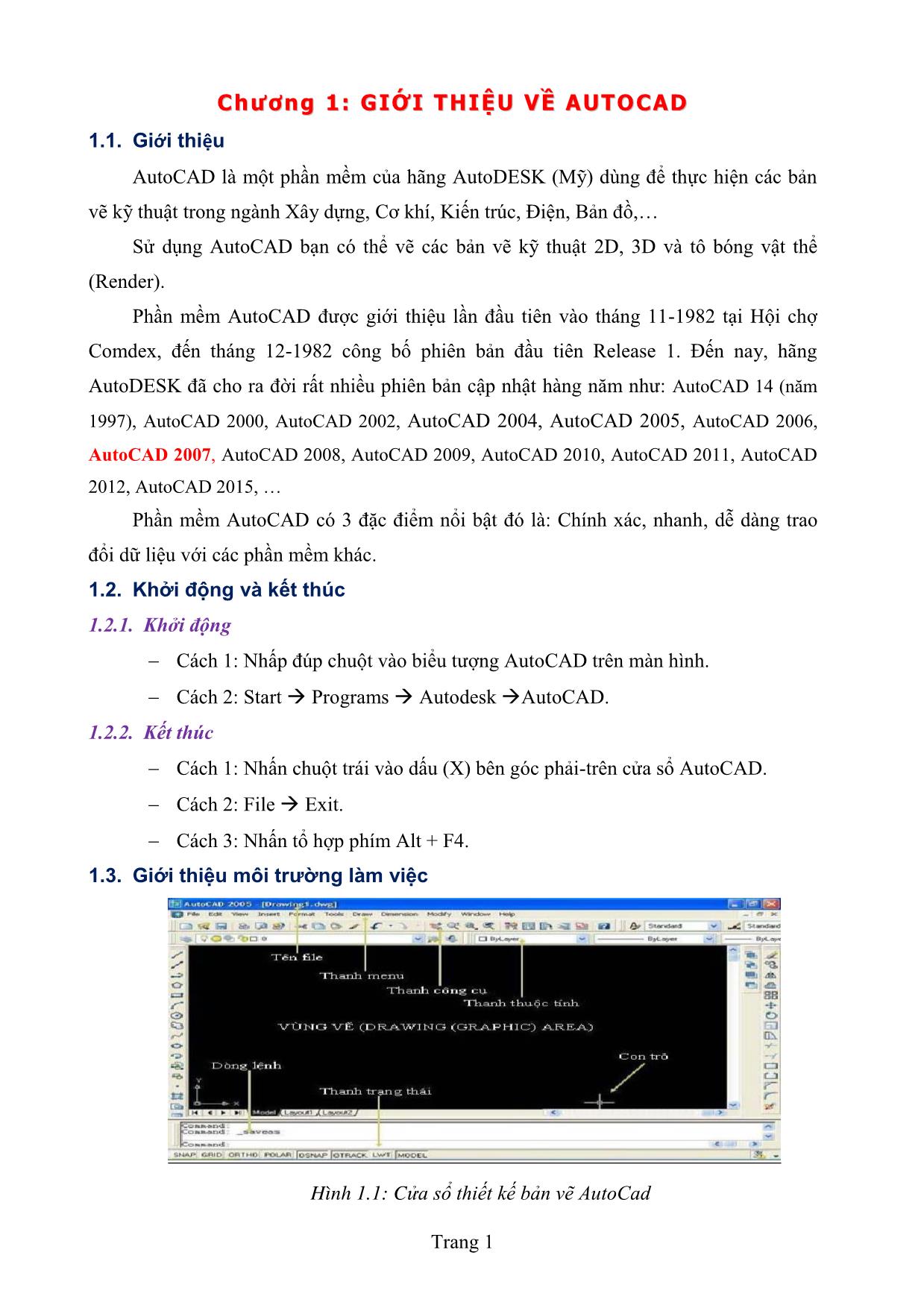
Trang 5
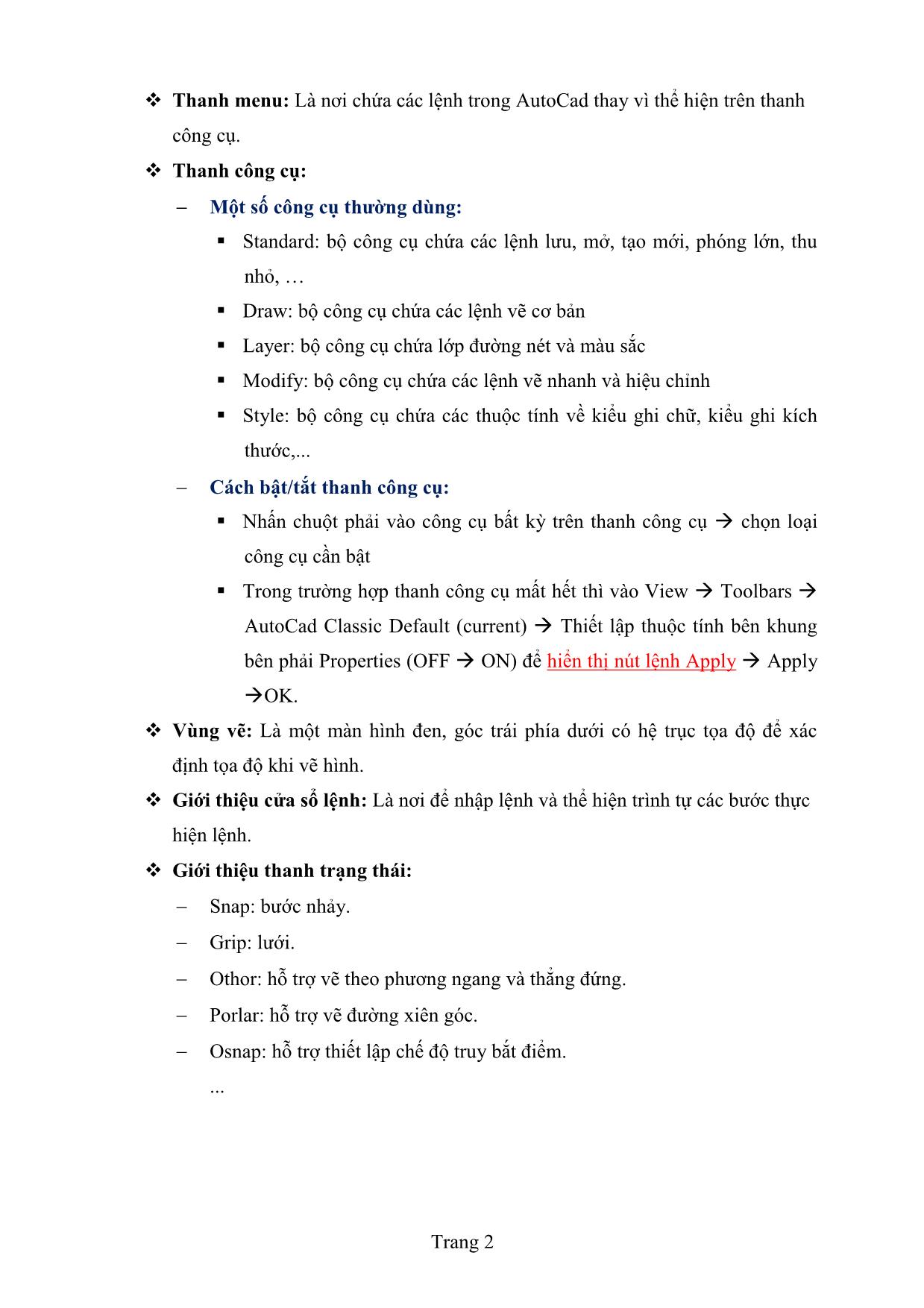
Trang 6
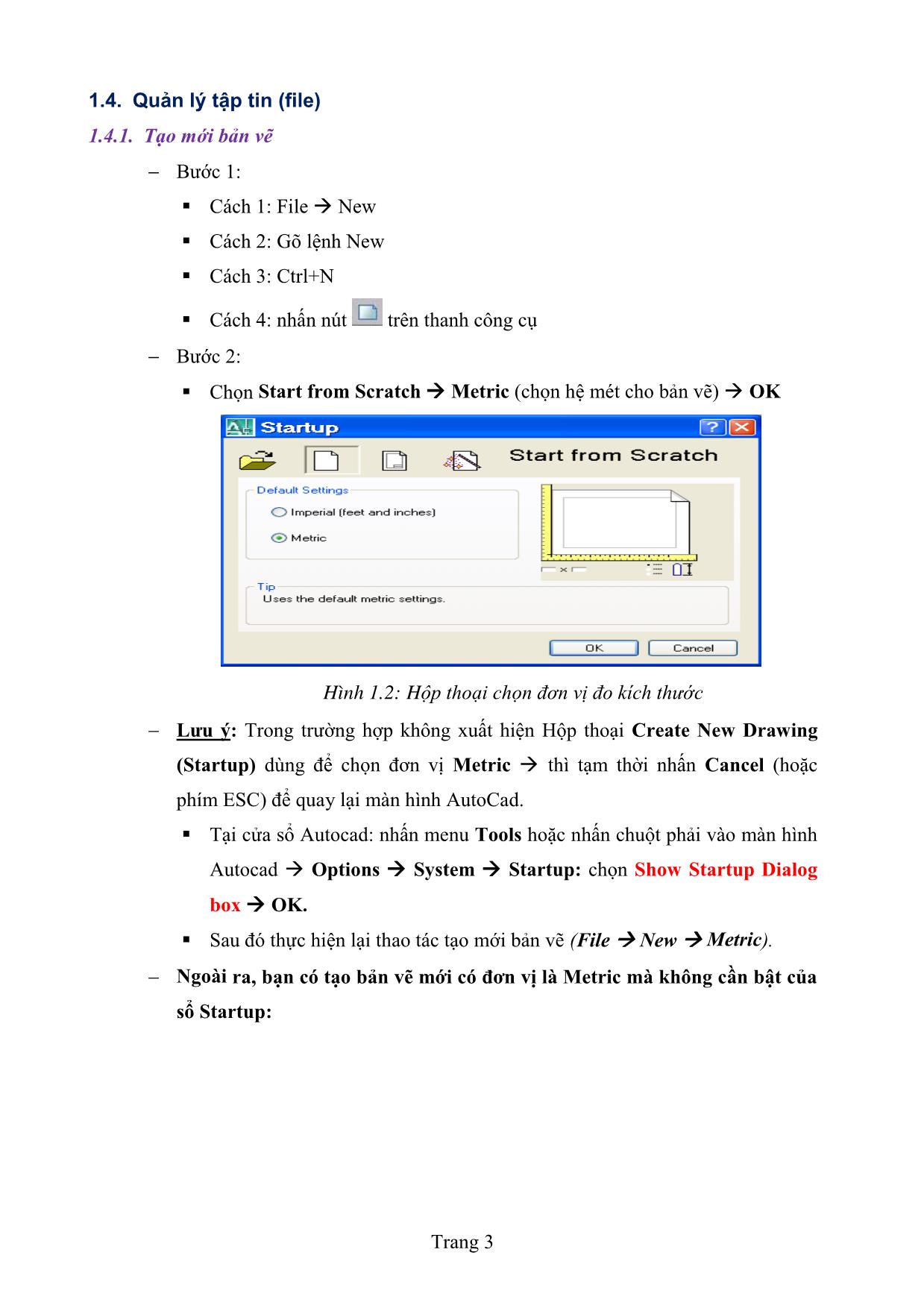
Trang 7
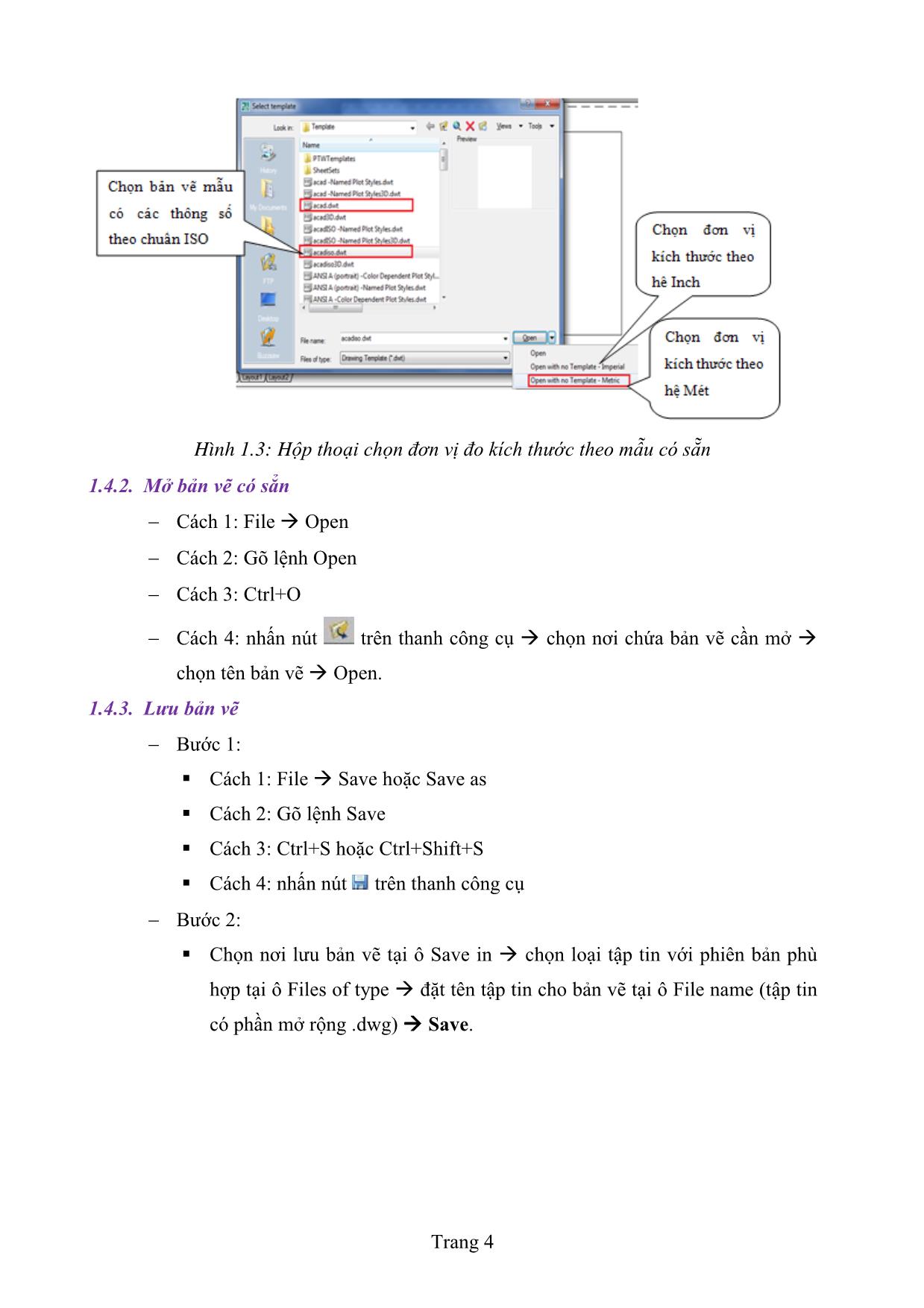
Trang 8
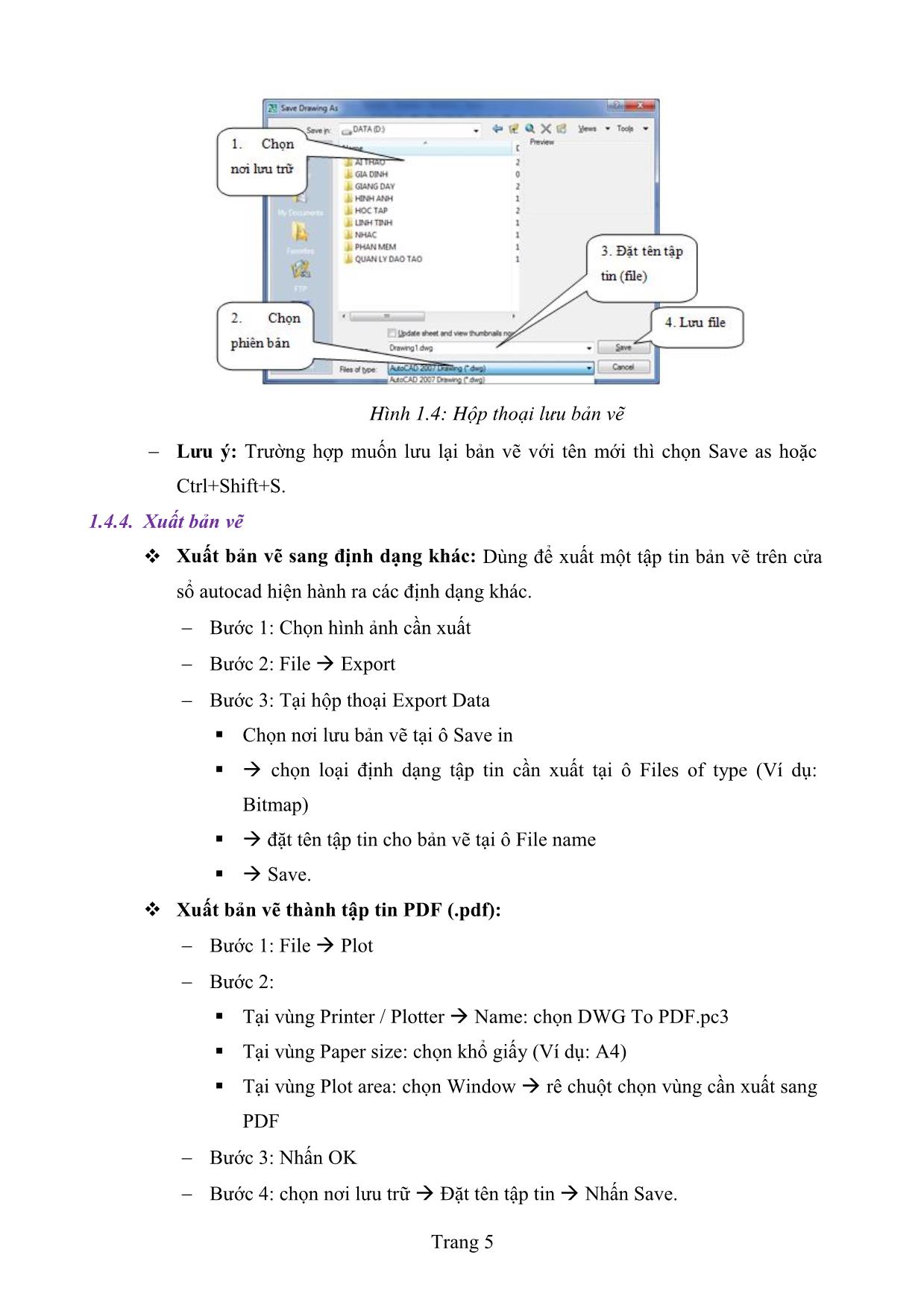
Trang 9
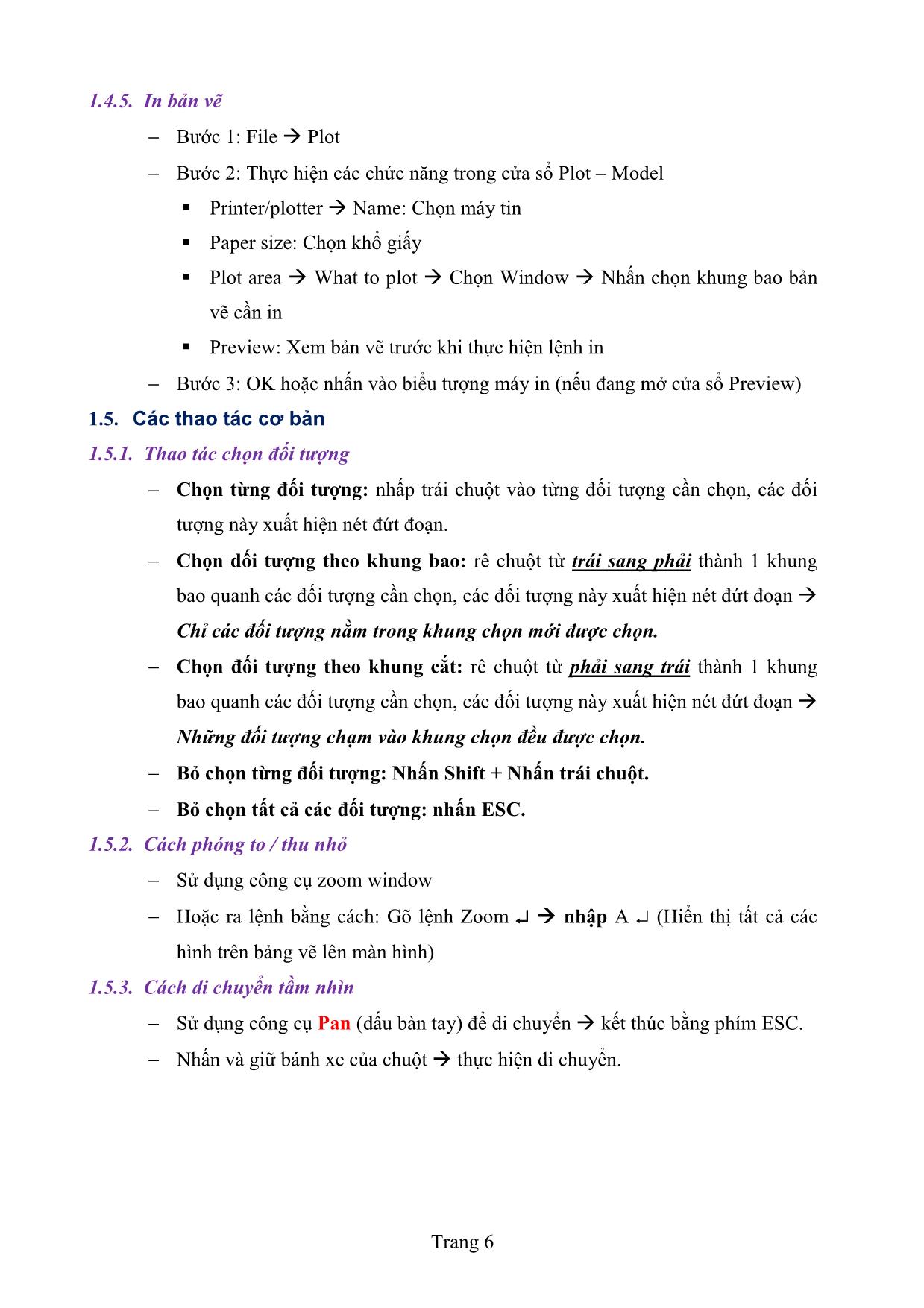
Trang 10
Tải về để xem bản đầy đủ
Tóm tắt nội dung tài liệu: Giáo trình AutoCad (Phần 1)
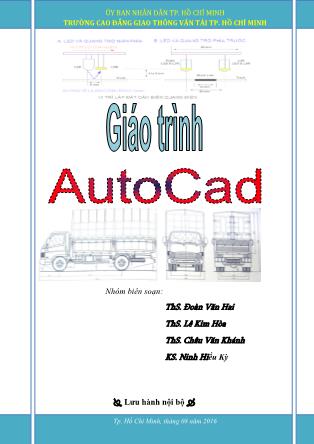
first corner point or [Chamfer / Elevation / Fillet / Thickness / Width]: Nhấn chuột trái vào màn hình chọn đỉnh bất kỳ đầu tiên . Specify other corner point or [Area/Dimensions/Rotation]: nhập tọa độ của đỉnh đối diện qua đường chéo hình chữ nhật, nhập @120,60 Chú ý: Sau khi đã vẽ hình chữ nhật theo các lựa chọn như trên (Vát góc hoặc Bo góc), muốn vẽ tiếp 1 hình chữ nhật bình thường khác (không có Vát góc hoặc Bo góc) thì phải xác lập lại tham số các lựa chọn của lần vẽ trước (Chamfer hoặc Fillet) bằng 0. 2.3.5. Lệnh vẽ Đa giác đều: POLYGON Thực hiện: • Cách 1: gõ lệnh POLYGON hoặc POL • Cách 2: nhấn chuột trái vào nút lệnh trên thanh công cụ • Cách 3: vào menu Draw Polygon Cú pháp: Trang 27 • Vẽ đa giác ngoại tiếp đường tròn: . Command: POL . Enter number of side : Nhập số cạnh của đa giác. . Specify center of polygon or [Edge]: Nhập tọa độ tâm của đa giác. . Enter an option [.....] : Tại dòng nhắc này ta gõ C . Specify radius of circle: Tại đây nhập bán kính đường tròn nội tiếp đa giác hoặc tọa độ điểm hoặc truy bắt điểm là điểm giữa một cạnh đa giác. . Ví dụ: • Vẽ đa giác nội tiếp đường tròn: . Command: POL . Enter number of side : Nhập số cạnh của đa giác. . Specify center of polygon or [Edge]: Nhập tọa độ tâm của đa giác. . Enter an option [.....] : Tại dòng nhắc này ta gõ I . Specify radius of circle: Tại đây nhập bán kính đường tròn ngoại tiếp đa giác hoặc tọa độ điểm hoặc truy bắt điểm là điểm đỉnh của đa giác. . Ví dụ: Trang 28 • Vẽ đa giác theo cạnh của đa giác: . Command: POL . Enter number of side : Nhập số cạnh của đa giác . Specify center of polygon or [Edge]: E . Specify first endpoint of edge: Chọn hoặc nhập tọa độ điểm đầu cạnh. . Specify Second endpoint of edge: Chọn hoặc nhập tọa độ điểm cuối cạnh. . Ví dụ: 2.3.6. Lệnh vẽ Elip: ELLIPSE Thực hiện: • Cách 1: gõ lệnh ELLIPSE hoặc EL • Cách 2: nhấn chuột trái vào nút lệnh trên thanh công cụ • Cách 3: vào menu Draw Ellipse . Cú pháp: • Khi biết khoảng cách một trục và nửa trục còn lại: . Command: EL . Specify axis endpoint of ellipse or [Arc/ center]: Nhập điểm đầu trục thứ nhất. . Specify other endpoint of axis: Nhập điểm cuối trục thứ nhất. . Specify distanceto other axis or [Rotation]: Nhập khoảng cách nửa trục thứ hai. Trang 29 • Khi biết Tâm và nửa các trục: . Command: EL . Specify axis endpoint of ellipse or [Arc/ center]: C . Specify center of Ellipse: Nhập tọa độ hoặc chọn tâm Elip. . Specify endpoint of axis: Nhập tọa độ xác định từ tâm đến điểm cuối của nửa trục thứ nhất. . Specify distance to other axis or [Rotation]: Nhập khoảng cách nửa trục thứ hai. • Vẽ cung Elip: . Command: EL . Specify axis endpoint of ellipse or [Arc/ center]:A . Specify axis endpoint of elliptical arc or [center]: Nhập tọa độ hoặc chọn điểm đầu của trục thứ nhất. . Specify other endpoint of axis: Nhập tọa độ hoặc chọn điểm cuối của trục thứ nhất. . Specify distanceto other axis or [Rotation]: Nhập khoảng cách nửa trục thứ hai. . Specify start angle or [Parameter]: Chọn điểm đầu của cung hoặc nhập giá trị góc (đây là góc giữa trục ta vừa định với đường thẳng từ tâm đến điểm đầu của cung). . Specify end angle or [Parameter/Include angle]: Chọn điểm cuối của cung hoặc nhập giá trị góc (đây là góc giữa trục ta vừa định với đường thẳng từ tâm đến điểm cuối của cung). 2.3.7. Lệnh vẽ đường cong: SPLINE Thực hiện: • Cách 1: gõ lệnh SPLINE hoặc SPL Trang 30 • Cách 2: nhấn chuột trái vào nút lệnh trên thanh công cụ • Cách 3: vào menu Draw Spline . Cú pháp: • Command: SPL • Specify first point or [Object]: nhập tọa độ điểm đầu tiên • Specify next point: nhập tọa độ điểm thứ hai • Specify next point or [Close/Fit tolerance] : nhập tọa độ điểm thứ ba • Specify next point or [Close/Fit tolerance] : nhập tọa độ điểm thứ n, hoặc muốn khép kín đường cong thì nhấn C và Enter, hoặc muốn kết thúc lệnh vẽ đường cong thì nhấn 3 lần Enter. Ví dụ: Đường cong khép kín Đường cong không khép kín 2.3.8. Lệnh vẽ Đa tuyến: PLINE Thực hiện: • Cách 1: gõ lệnh PLINE hoặc PL • Cách 2: nhấn chuột trái vào nút lệnh trên thanh công cụ Cú pháp: • Command: PL • Specify start point: Nhập điểm đầu của đường thẳng • Specify next point or [Arc/Close/Halfwidth /Length /Undo/Width]: Nhập điểm thứ 2 hoặc chọn các tham sô khác của lệnh Pline • Các lựa chọn: . Arc: vẽ cung tròn o Command: A Trang 31 o Angle/CEnter/CLose/Direction/Halfwidth/Line/Radius/Second pt/Undo/Width/ : tương tự như lệnh vẽ cung tròn. Muốn trở lại vẽ đoạn thẳng gõ l . Close: khép kín đa tuyến C 2.3.9. Lệnh chia đối tượng thành các phần bằng nhau: DIVIDE Thực hiện: gõ lệnh DIV Cú pháp: • Command: DIV • Select object to divide: Choïn ñoái töôïng caàn chia • Enter the number of segments or [Block]: Nhaäp soá ñoaïn caàn chia • Löu yù: baät truy baét nuùt Node ñeå truy baét caùc ñieåm sau khi chia ñoaïn baèng caùch: nhaán chuoät phaûi vaøo OSNAP Settings.. Node. Ví dụ: • Bước 1: Vẽ tam giác cân • Bước 2: Chia đoạn thẳng 160 thành 4 phần bằng nhau . Command: DIV . Select object to divide: Chọn đoạn thẳng 160 . Enter the number of segments or [Block]: 4 • Bước 3: Bật truy bắt MidPoint và Node • Bước 4: Dùng lệnh Line để vẽ đoạn thẳng nối các điểm lại Trang 32 Bài tập chương 2 Bài tập 1: 1. Tạo khung bản vẽ A4_ngang_TL1:1 và lưu vào ổ đĩa D:\Hoten_Lop\Bai tạp 1_Chuong 2_A4_ngang_TL1-1.dwg Hướng dẫn: - B1: Tool Option System Startup: Chọn Show Startup Dialog Box Apply OK - B2: Tạo bảng vẽ mới bằng cách File New Metric - B3: Ra lệnh Units mm - B4: Ra lệnh MVSetup - B5: Lưu đúng vị trí 2. Tạo khung bản vẽ A4_ngang_TL1:10 và lưu vào ổ đĩa D:\Hoten_Lop\ Bai tạp 1_Chuong 2_A4_ngang_TL1-10.dwg 3. Tạo khung bản vẽ A3_đứng_TL1:1 và lưu vào ổ đĩa D:\Hoten_Lop\ Bai tạp 1_Chuong 2_A3_dung_TL1-1.dwg 4. Tạo khung bản vẽ A3_ngang_TL1:50 và lưu vào ổ đĩa D:\Hoten_Lop\ Bai tạp 1_Chuong 2_A3_Ngang_TL1-50.dwg 5. Tạo khung bản vẽ A2_ngang_TL1:1 và lưu vào ổ đĩa D:\Hoten_Lop\ Bai tạp 1_Chuong 2_A2_Ngang_TL1-1.dwg 6. Tạo khung bản vẽ A1_ngang_TL1:20 và lưu vào ổ đĩa D:\Hoten_Lop\ Bai tạp 1_Chuong 2_A1_Ngang_TL1-20.dwg Trang 33 Bài tập 2: Tạo khung bản vẽ A4_Đứng_TL1:5 và lưu vào ổ đĩa D:\Ho ten_Lop\Bai tap 2_Chuong 2.dwg và thực hiện bản vẽ sau: Trang 34 Chương 3: CÁC LỆNH VẼ NHANH VÀ HIỆU CHỈNH 3.1. Các lệnh vẽ nhanh (Thuộc nhóm công cụ Modify) 3.1.1. Lệnh sao chép các đối tượng: COPY Thực hiện: Cách 1: Gõ lệnh Copy hoặc Co Cách 2: Nhấn chuột trái vào thanh công cụ Cách 3: Vào menu Modify Copy Cú pháp: Command: Co Select objects: Chọn đối tượng cần sao chép Specify base point or displacement: Chọn điểm tựa để sao chép Specify second point of displacement or : Chọn điểm cần sao chép đến hay nhập khoảng cách sao chép đến Ví dụ: Sao chép đường tròn đặt tại Tạo mẫu các đỉnh hình đa giác đều 3.1.2. Lệnh di chuyển các đối tượng: MOVE Thực hiện: Cách 1: Gõ lệnh Move hoặc M Cách 2: Nhấn chuột trái vào thanh công cụ Cách 3: vào menu Modify Move Trang 35 Cú pháp: Command: M Select objects: Chọn đối tượng cần di chuyển Specify base point or displacement: Chọn điểm tựa để di chuyển Specify second point of displacement or : Chọn điểm cần di chuyển đến hay nhập khoảng cách di chuyển đến Ví dụ: Di chuyển hình tròn Tạo mẫu vào tâm hình chữ nhật 3.1.3. Lệnh đối xứng qua trục: MIRROR Thực hiện: Cách 1: Gõ lệnh MI Cách 2: Nhấn chuột trái vào thanh công cụ Cách 3: Vào menu Modify Mirror Cú pháp: Command: MI Select object: Chọn đối tượng để lấy đối xứng Specify first point or mirror line: Điểm thứ nhất của trục đối xứng (kết hợp truy bắt điểm) Specify Second point or mirror line: Điểm thứ hai của trục đối xứng (kết hợp truy bắt điểm, nên bật OTHOR) Trang 36 Ví dụ: Tạo mẫu Lấy đối xứng 3.1.4. Lệnh tạo các đối tượng đồng dạng song song: OFFSET Thực hiện: Cách 1: Gõ lệnh O Cách 2: Nhấn chuột trái vào thanh công cụ Cách 3: Vào menu Modify Offset Cú pháp: Command: O Specify offset distance or [through]: Nhập khoảng cách cần tạo song song Select object to offset or [Exit/Undo]: Chọn đối tượng cần tạo song song Specify point on side to offset or []: Nhấn chuột trái vào hướng (phía) cần tạo song song Ví dụ: Trang 37 3.1.5. Lệnh nhân bản (tạo mảng) đối tượng: ARRAY Thực hiện: Cách 1: Gõ lệnh AR Cách 2: Nhấn chuột trái vào thanh công cụ Cách 3: Vào menu Modify Array Cú pháp: Nhân bản dạng hình tròn: Polar Array Command: AR Hộp thoại Array xuất hiện: Hình 3.1 Hộp thoại thực hiện lệnh Array dạng hình tròn Trang 38 Ví dụ: Nhân bản dạng hình chữ nhật: Rectangular Array Command: AR Hộp thoại Array xuất hiện: Hình 3.2 Hộp thoại thực hiện lệnh Array dạng hình chữ nhật Trang 39 Ví dụ: 3.2. Các lệnh hiệu chỉnh (Thuộc nhóm công cụ Modify) 3.2.1. Lệnh xóa đối tượng: Thực hiện: Cách 1: Nhấn phím Delete. Cách 2: Gõ lệnh Erase hoặc E (Nhấn Enter) Cách 3: Vào menu Edit Clear, hoặc Modify Erase Cú pháp: Bước 1: Chọn đối tượng cần xóa. Bước 2: Gõ lệnh xóa. Thủ thuật: Nếu AutoCad bị lỗi không xóa được đối tượng bằng lệnh Delete, thì thực hiện lệnh sau: Gõ lệnh: Pickfirst Nhập 1 (0 không xóa được, 1 Xóa được) Trang 40 3.2.2. Lệnh xén một phần đối tượng: TRIM Thực hiện: Cách 1: Gõ lệnh Trim Cách 2: Nhấn chuột trái vào thanh công cụ Cách 3: Vào menu Modify Trim Cú pháp: Command: Trim Select objects: Select object to trim or shift-select to extend or [Project/Edge/Undo]: nhấn chuột trái vào đoạn cần xén bỏ Ví dụ: Trước khi Trim Sau khi Trim 3.2.3. Lệnh phá vở đối tượng: EXPLODE Thực hiện: Cách 1: Gõ lệnh X Cách 2: Nhấn chuột trái vào thanh công cụ Cách 3: Vào menu Modify Explode Trang 41 Cú pháp: Command: X Select objects: Chọn đối tượng 3.2.4. Lệnh quay đối tượng xung quanh một điểm: ROTATE Thực hiện: Cách 1: Gõ lệnh Rotate hoặc RO Cách 2: Nhấn chuột trái vào thanh công cụ Cách 3: Vào menu Modify Rotate Cú pháp: Command: RO Select objects: Chọn đối tượng cần quay Select base point: Chọn tâm quay (Điểm tựa) Specify rotation angle or [Reference]: Nhập số đo góc quay Ví dụ: Trước khi quay Sau khi quay Command: RO Select objects: Chọn hình chữ nhật Specify base point: Chọn điểm tựa (Góc trái phía dưới HCN) Specify rotation angle or [Copy/Reference] : Nhập 45 3.2.5. Lệnh vát mép hai cạnh của đối tượng: CHAMFER Thực hiện: Cách 1: Gõ lệnh CHA Cách 2: Nhấn chuột trái vào thanh công cụ Trang 42 Cách 3: Vào menu Modify Chamfer Cú pháp: Vát 2 cạnh: Command: CHA Select first line or [Undo/Polyline/Distance/Angle/Trim /Method/Multiple]: D Specify first chamfer distance : Nhập khoảng cách cần vát cạnh thứ nhất (Ví dụ: 10) Specify second chamfer distance : Nhập khoảng cách cần vát cạnh thứ hai (Ví dụ: 15) Select first line or [Undo/Polyline/Distance/Angle/Trim /Method/ Multiple]: Nhấn chuột vào cạnh cần vát thứ nhất và thứ hai Ví dụ: Trước khi vát Sau khi vát Vát 1 cạnh và 1 góc: Command: CHA Select first line or [Undo/Polyline/Distance/Angle/Trim /mEthod /Multiple]: A Specify first chamfer distance : Nhập khoảng cách cần vát (Ví dụ: 10) Specify chamfer angle from the first line : Nhập góc cần cần vát hợp với cạnh trên (ví dụ: 30) Select first line or [Undo/Polyline/Distance/Angle/Trim /mEthod/ Multiple]: Nhấn chuột trái vào cạnh cần vát thứ nhất và thứ hai Trang 43 Ví dụ: Trước khi vát Sau khi vát 3.2.6. Lệnh bo tròn hai cạnh của đối tượng: FILLET Thực hiện: Cách 1: Gõ lệnh F Cách 2: Nhấn chuột trái vào thanh công cụ Cách 3: Vào menu Modify Fillet Cú pháp: Command: F Select first object or [Undo/Polyline/Radius/Trim/Multiple]: R Specify fillet radius : Nhập bán kính bo góc (Ví dụ: 25) Select first object or [Undo/Polyline/Radius/Trim/Multiple]: Nhấn chuột trái vào cạnh thứ nhất và thứ hai Ví dụ: Trước khi bo Sau khi bo Trang 44 3.2.7. Lệnh kéo dài đối tượng đến biên: EXTEND Thực hiện: Cách 1: Gõ lệnh EX Cách 2: Nhấn chuột trái vào thanh công cụ Cách 3: vào menu Modify Extend Cú pháp: Command: EX Select objects: Chọn đối tượng biên / project/ edge/ undo: Nhấn chuột trái vào đối tượng cần kéo dài Ví dụ: Trước khi kéo dài Sau khi kéo dài 3.2.8. Lệnh kéo dài đối tượng một đoạn: LENGTHEN Thực hiện: Cách 1: Gõ lệnh LEN Cách 2: Vào menu Modify Lengthen Cú pháp: Command: LEN Select an object or [DElta/Percent/Total/DYnamic]: DE Enter delta length or [Angle] : Nhập độ dài (ví dụ: 10) Select an object to change or [Undo]: Nhấn chuột trái vào đối tượng cần kéo dài Trang 45 Ví dụ: Trước khi kéo dài Sau khi kéo dài 3.2.9. Lệnh thay đổi tỉ lệ đối tượng (Scale) Thực hiện: Cách 1: Gõ lệnh Scale hoặc SC Cách 2: vào menu Modify Scale Cú pháp: Command: SC Select objects: Chọn đối tượng cần thay đổi tỉ lệ Specify base point: Chọn điểm tựa để thay đổi tỉ lệ Specify scale factor or [Copy/Reference] : nhập con số cần thay đổi tỉ lệ (Ví dụ: thu nhỏ còn một nửa thì nhập 0.5, phóng lớn gấp 2 lần thì nhập 2) Ví dụ: Hình ban đầu Sau khi thu nhỏ một nửa Trang 46 Bài tập chương 3 Thực hiện bản vẽ sau và lưu tại D:\Ho ten_Lop\Bai tap chuong 3.dwg Trang 47 Chương 4: MẶT CẮT 4.1. Tạo mặt cắt bằng lệnh Hatch Thực hiện: Cách 1: Hatch hoặc H Cách 2: Nhấn chuột trái vào thanh công cụ Cách 3: Draw Hatch Cú pháp: Command: H Hình 4.1 Hộp thoại thực hiện lệnh tạo mặt cắt bằng lệnh Hacth Trang 48 4.2. Tạo mặt mặt cắt bằng công cụ Tool Palette Bước 1: Nhấn Ctrl + 3 hoặc công cụ Hình 4.2 Hộp thoại thực hiện lệnh tạo mặt cắt bằng công cụ Bước 4: Nhấn chọn bên trong vùng cần tạo mặt cắt Lưu ý: Muốn thay đổi tỉ lệ hoặc góc nghiêng của mặt cắt Nhấn chuột phải vào mẫu mặt cắt đó Properties Hộp thoại Tool Properties Nhập tỉ lệ (Scale) hoặc góc nghiêng (Angle) phù hợp. 4.3. Hiệu chỉnh mặt cắt Cách 1: Nhấn đúp chuột vào mặt cắt cần hiệu chỉnh Thực hiện hiệu chỉnh trên hộp thoại Hatch Edit OK. Cách 2: gõ lệnh Hatchedit Chọn mặt cắt cần hiệu chỉnh Thực hiện hiệu chỉnh trên hộp thoại Hatch Edit OK. Trang 49 Bài tập chương 4 Thực hiện bản vẽ sau và lưu tại D:\Ho ten_Lop\Bai tap chuong 4.dwg Trang 50
File đính kèm:
 giao_trinh_autocad_phan_1.pdf
giao_trinh_autocad_phan_1.pdf

