Đề cương bài giảng Lắp ráp, cài đặt máy tính - Nguyễn Phan Huy
I/ Giới thiệu
1. Phần cứng (Hardware):
Phần cứng là các thiết bị vật lý của máy tính.
2. Phần mềm (Software):
Là các chương trình được thiết kế chứa các mã lệnh giúp phần cứng làm việc phục vụ nhu cầu người sử dụng. Phần mềm được lưu trữ trong các thiết bị lưu trữ.
Phần mềm chia làm 2 loại:
Phần mềm hệ thống (System Softwares): bao gồm các hệ điều hành điều khiển, quản lý phần cứng và phần mềm ứng dụng; các trình điều khiển trình thiết bị (driver).
Phần mềm ứng dụng (Application Softwares): là các phần mềm chạy trên nền các hệ điều hành để giúp người sử dụng thao tác với máy tính.
3. Các loại máy tính thông dụng:
3.1 Mainframe:
Hình bên là một siêu máy tính của hãng IBM với tốc độ nhanh nhất thế giới hiện nay.
Là những máy tính có cấu hình phần cứng lớn, tốc độ xử lý cao được dùng trong các công việc đòi hỏi tính toán lớn như làm máy chủ phục vụ mạng Internet, máy chủ để tính toán phục vụ dự báo thời tiết, vũ trụ.
3.2 PC - Persional Computer:
Máy vi tính cá nhân, tên gọi khác máy tính để bàn (Desktop). Đây là loại máy tính thông dụng nhất hiện nay.
3.3 Laptop, DeskNote, Notebook
Là những máy tính xách tay, kê đùi.
3.4 PDA - Persional Digital Assistant
Thiết bị hỗ trợ kỹ thuật số cá nhân. Tên gọi khác: máy tính cầm tay, máy tính bỏ túi (Pocket PC).
Ngày nay có rất nhiều điện thoại di động có tính năng của một PDA.
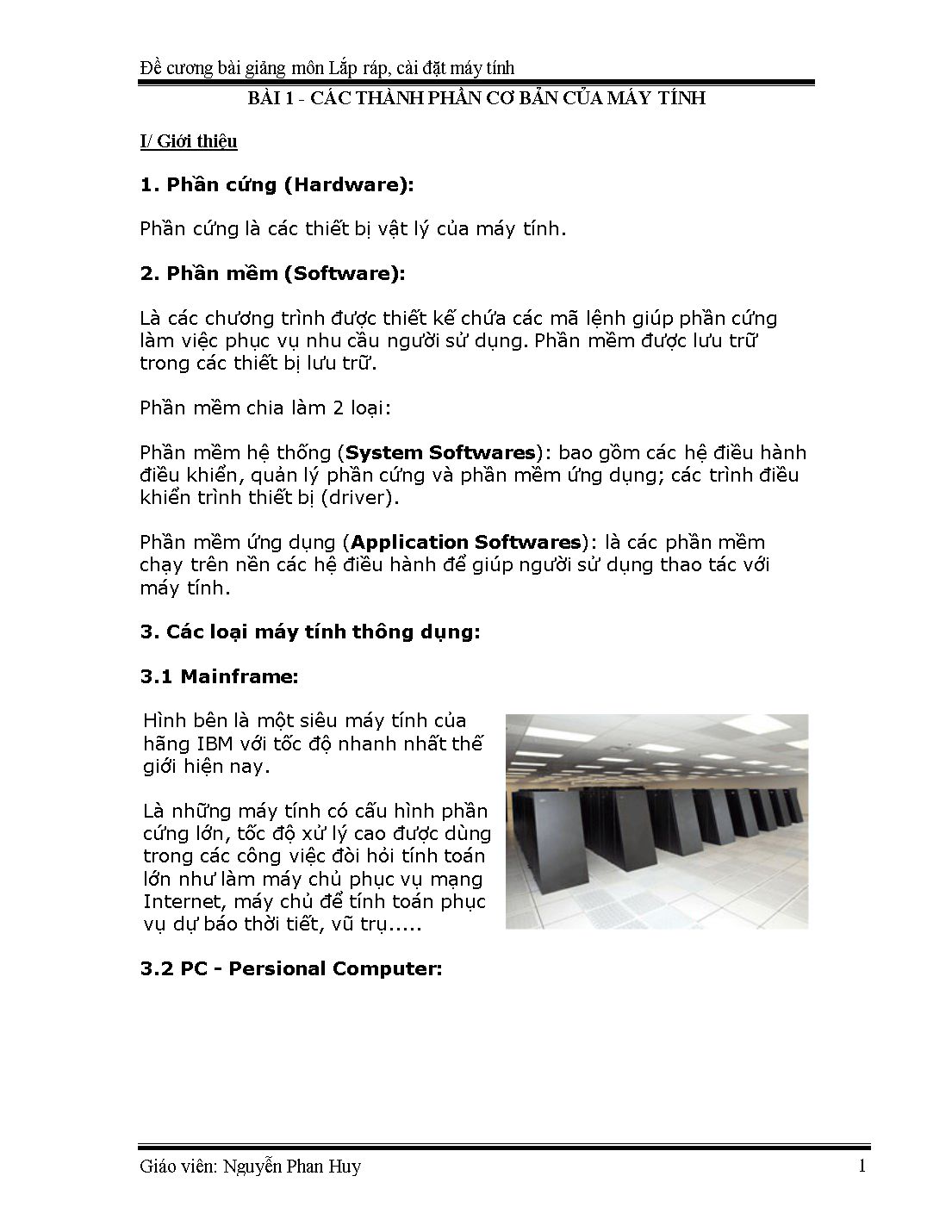
Trang 1
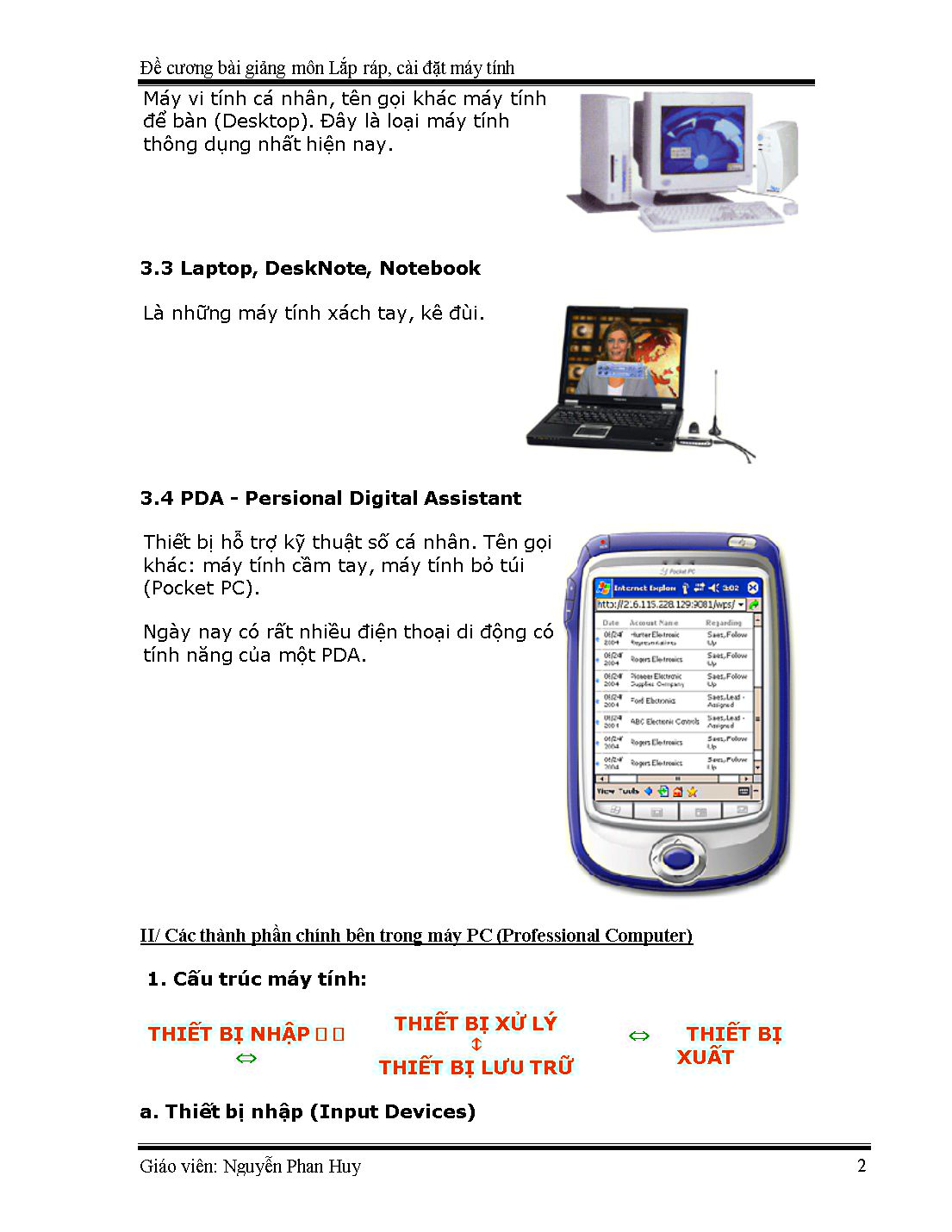
Trang 2
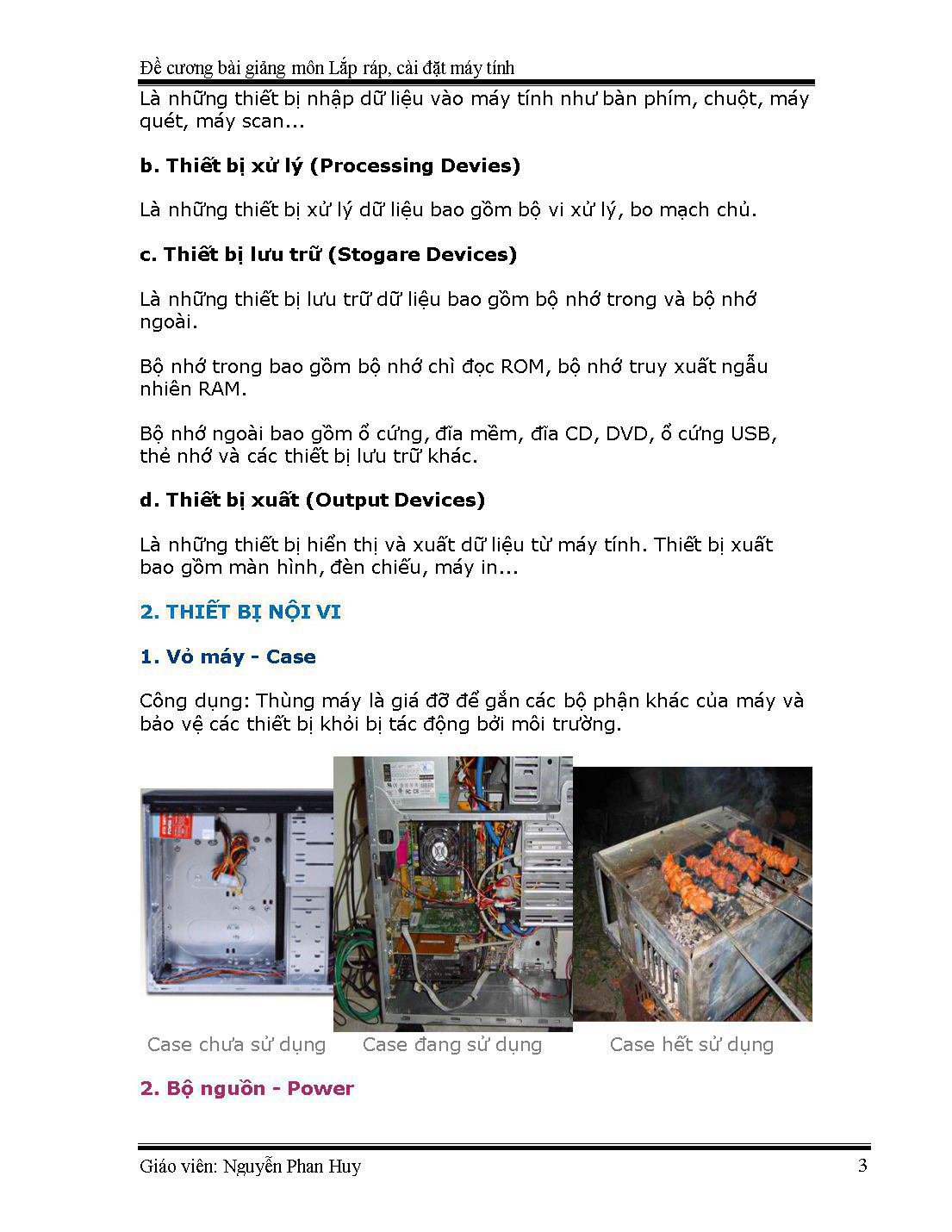
Trang 3
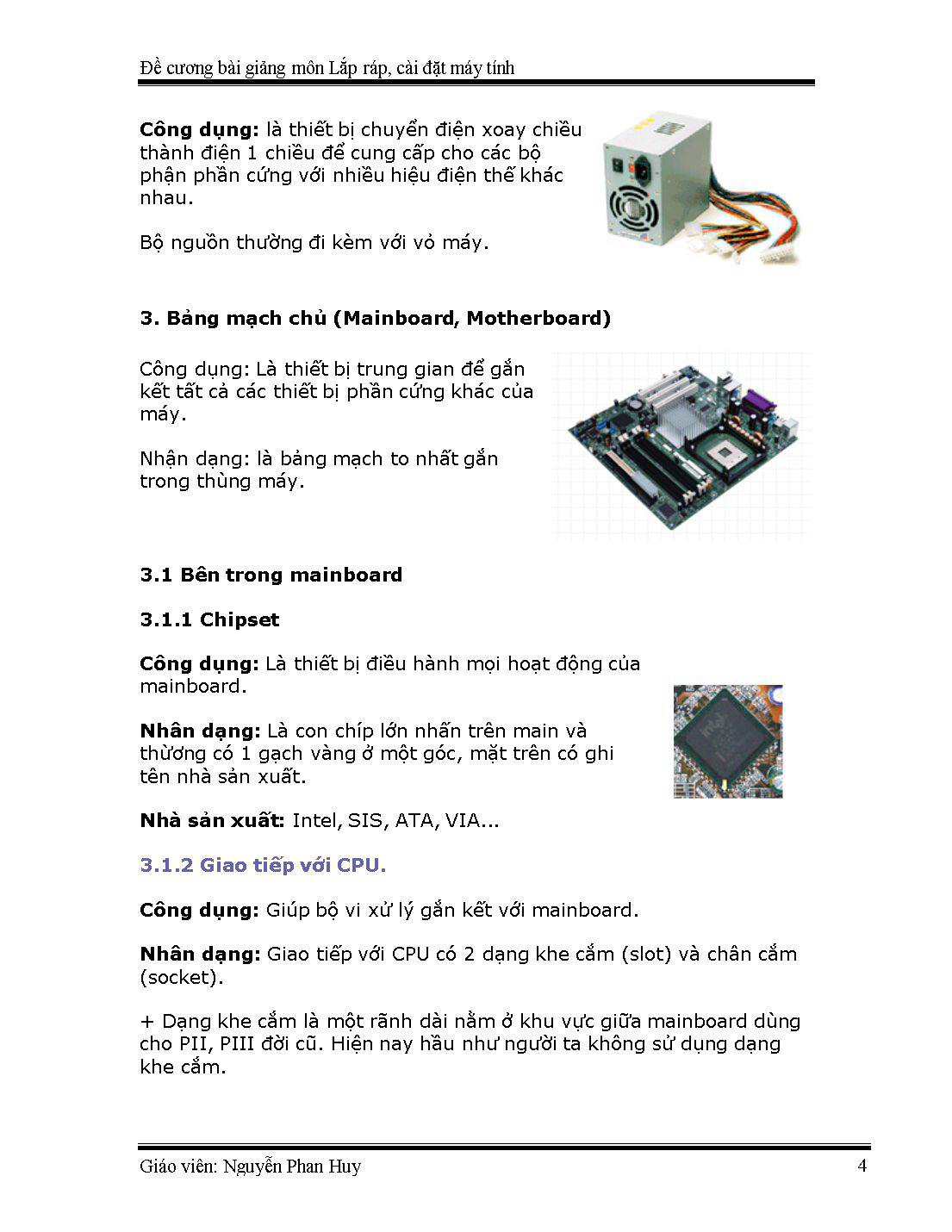
Trang 4
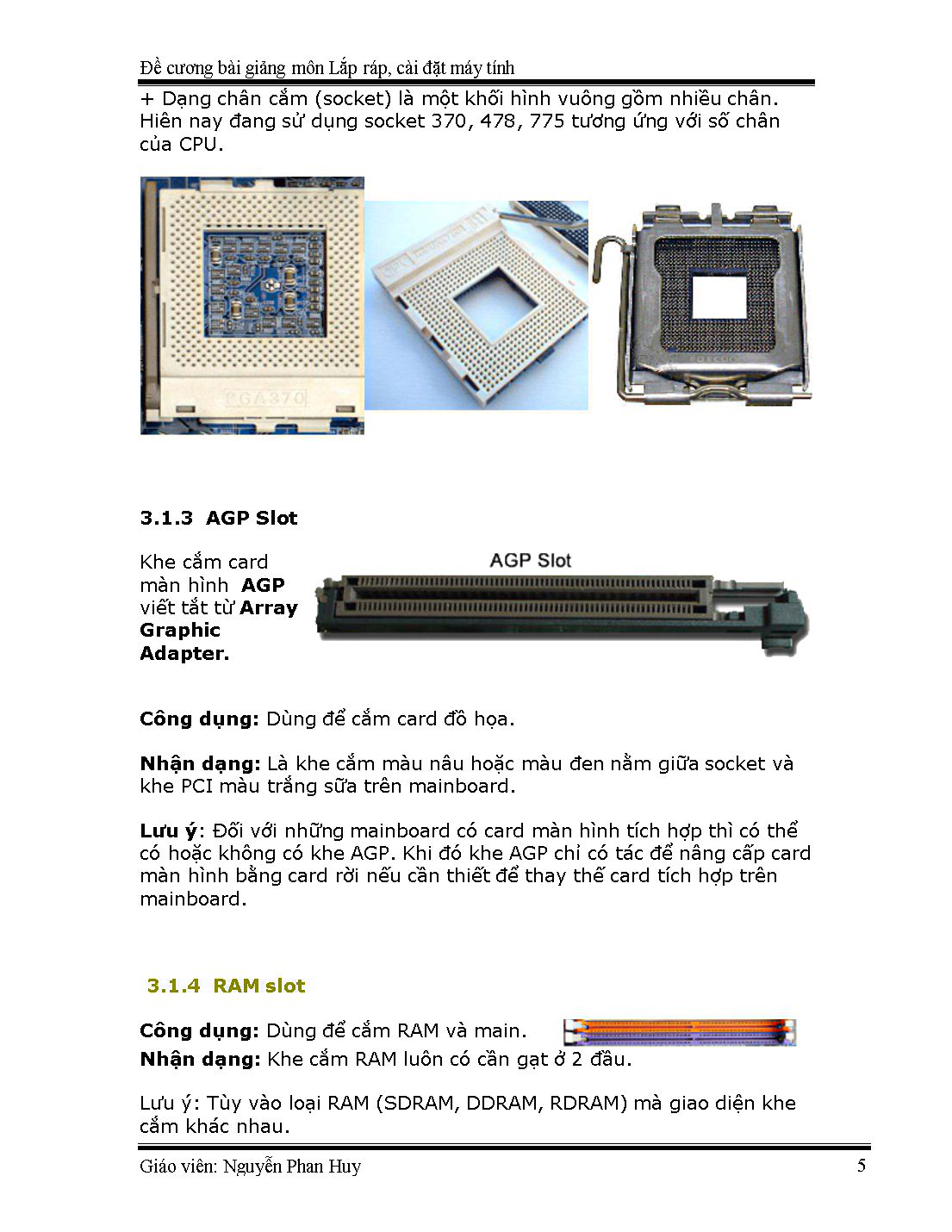
Trang 5
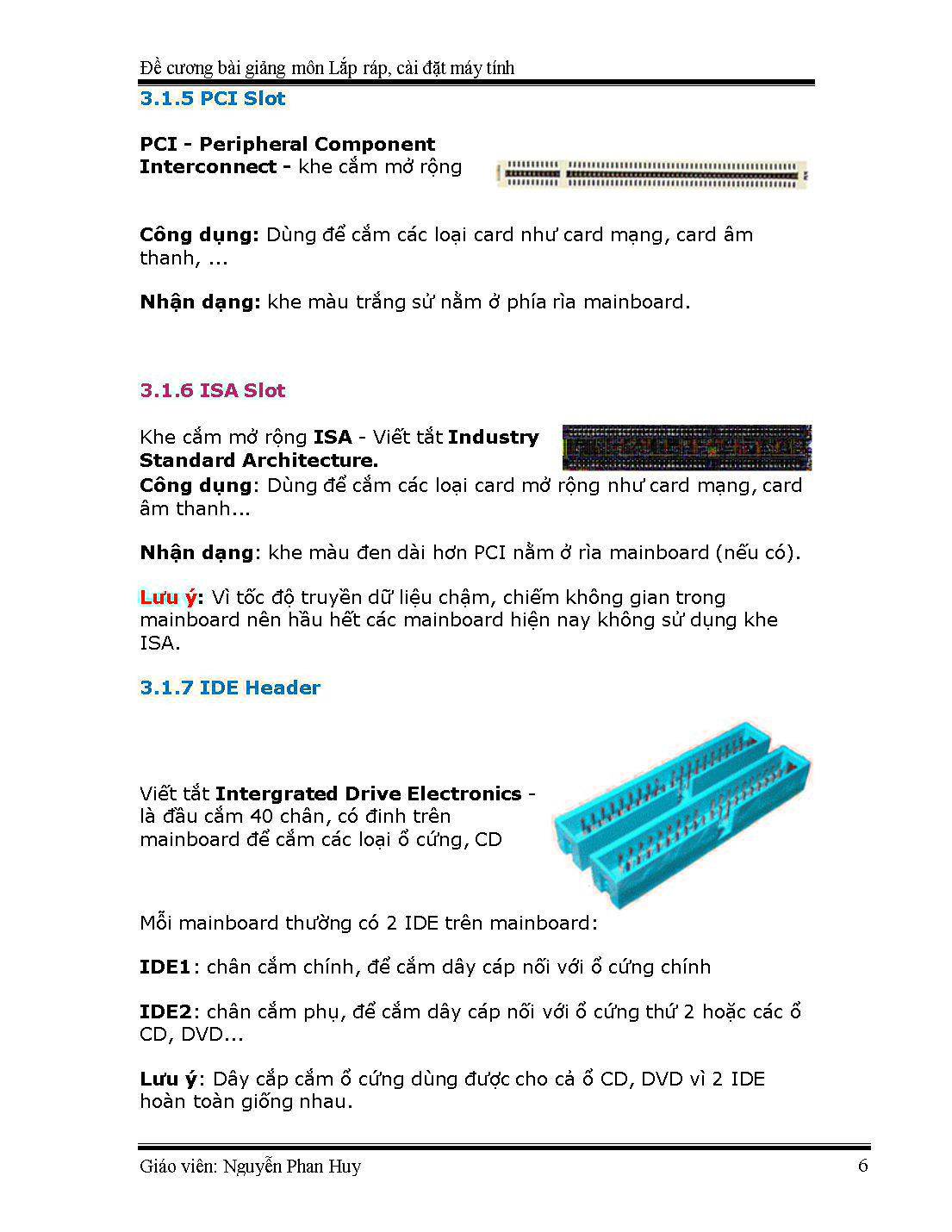
Trang 6
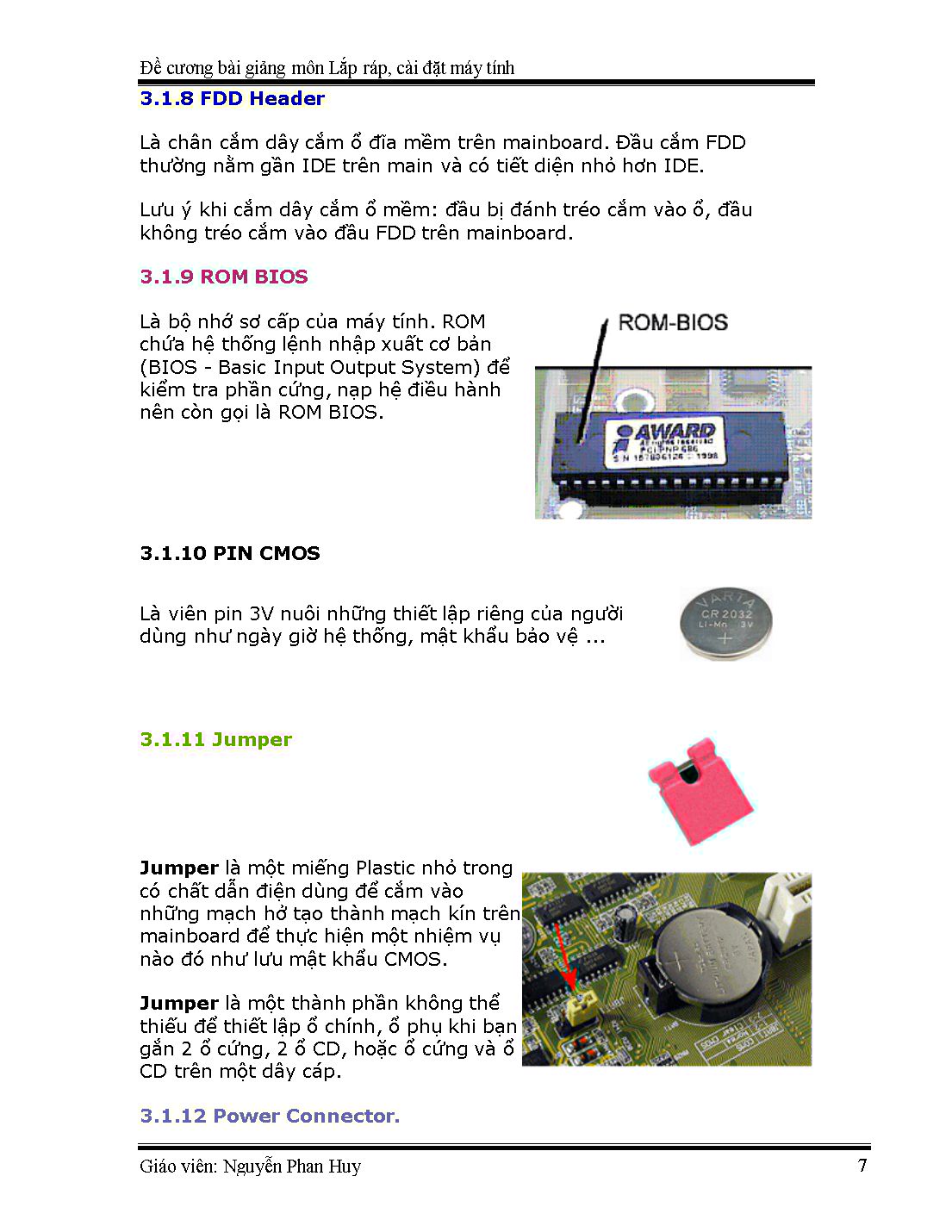
Trang 7
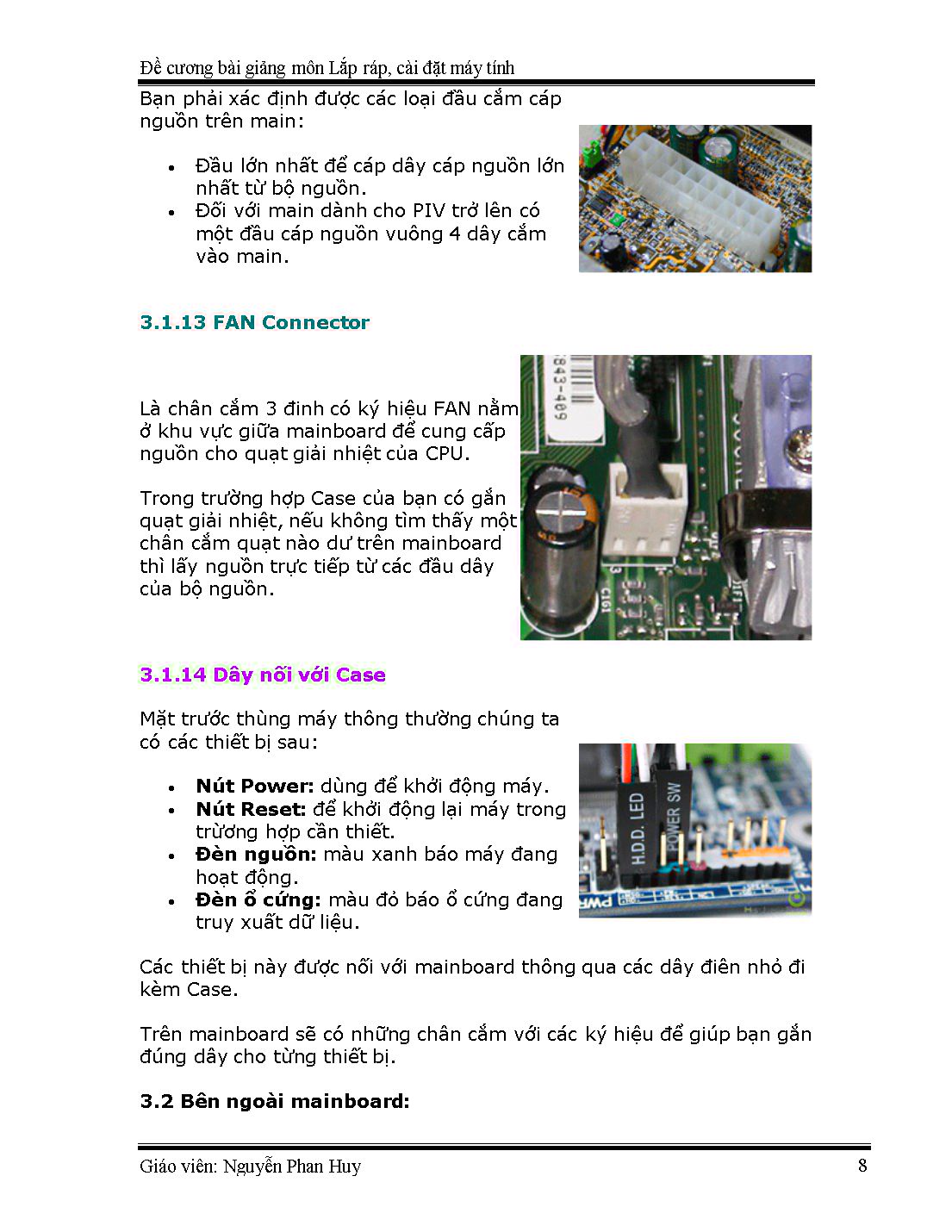
Trang 8
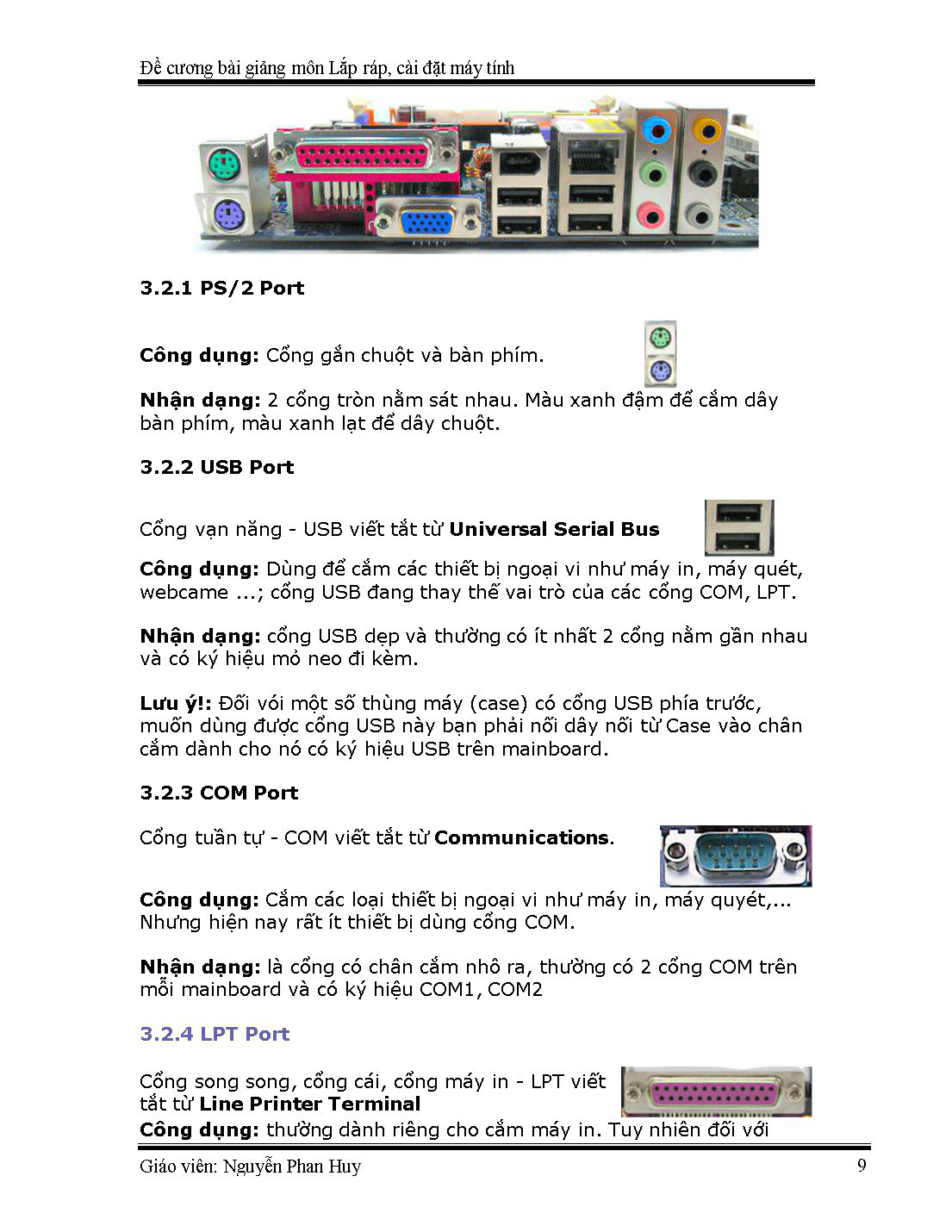
Trang 9
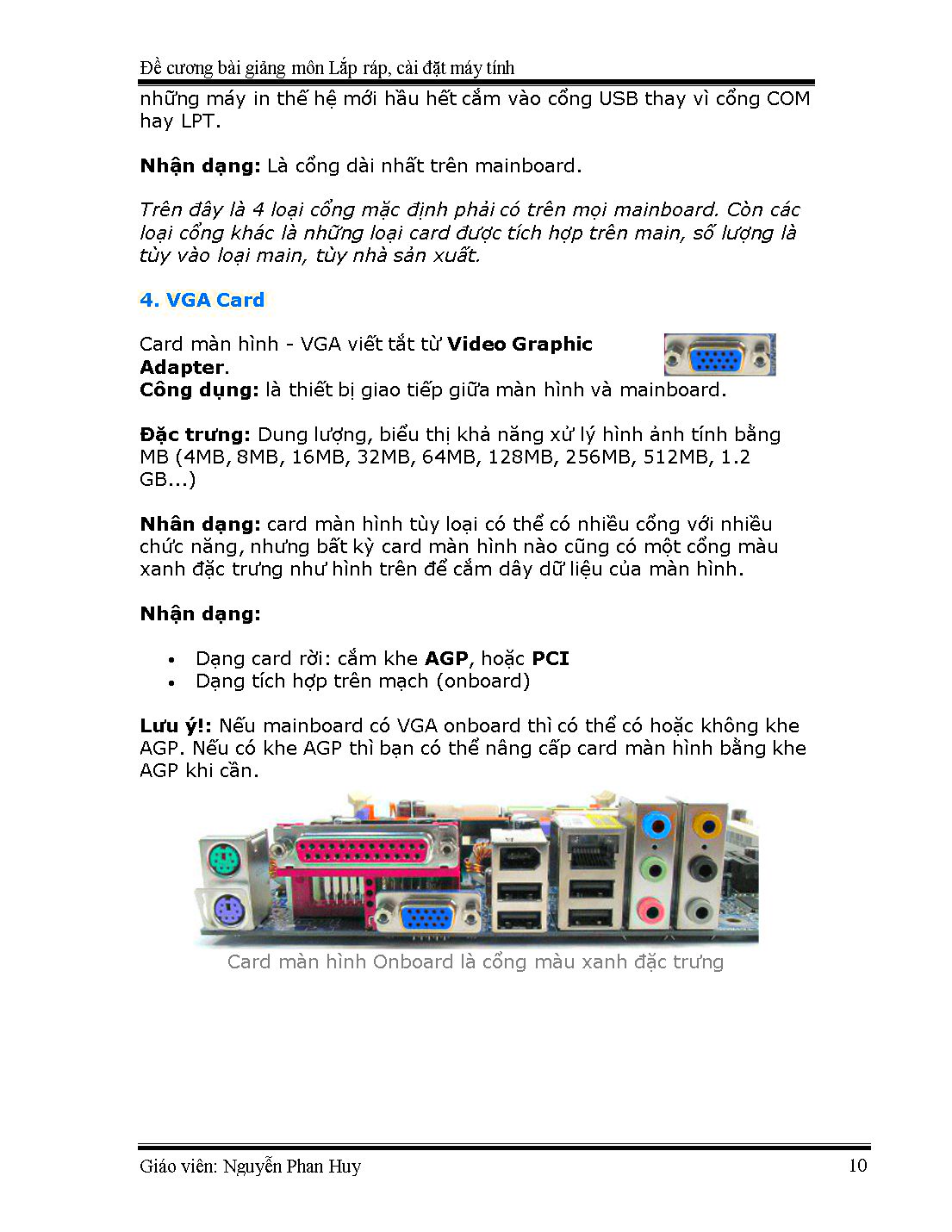
Trang 10
Tải về để xem bản đầy đủ
Tóm tắt nội dung tài liệu: Đề cương bài giảng Lắp ráp, cài đặt máy tính - Nguyễn Phan Huy
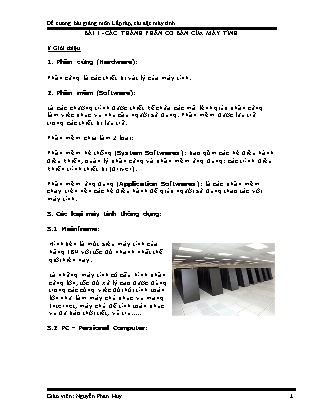
giao diện của Windows tiến hành sẽ tiện lợi hơn. B14. Hoàn tất cài đặt Màn hình như bên dưới sẽ kết thúc quá trình cài đặt trong vài phút. Cài các HĐH Windows khác. Quy trình cài đặt hầu hết các HĐH Windows đều giống nhau, nếu bạn nắm được quy trình cài đặt Windows 2000 thì chắc chắn rằng bạn sẽ cài được Windows XP, Windows Vista một cách dễ dàng cho dù giao diện của các màn hình cài đặt của chúng có chút khác nhau. Bạn cũng có thể tìm phần mềm Window XP Setup Simulator - phần mềm giả lập công việc cài đặt Windows XP để cài vào máy và thử cài Windows XP như thật mà không sợ hỏng dữ liệu trên máy. III/ Cài đặt trình điều khiển 1. Driver là gì? Driver là những phần mềm giúp HĐH nhận dạng, quản lý và điều khiển hoạt động của các thiết bị ngoại vi. Bất kỳ thiết bị ngoại vi nào cũng cần phải có driver để hoạt động. Riêng đối với những thiết bị như chuột, bàn phím luôn có sẵn driver đi kèm với hệ điều hành nên chúng ta không cần phải cài đặt. Driver có trong các đĩa đi kèm với các thiết bị ngoại vi khi bạn mua chúng và phải cài chúng vào để hệ điều hành nhận dạng và quản lý được thiết bị. 2. Quản lý thiết bị Quản lý thiết bị nhằm xác định thiết bị phần cứng nào của máy chưa có Driver, nếu chưa có phải cài driver cho thiết bị đó. Vào Control Panel, kích đúp biểu tượng System. Chọn thẻ Hardware, kích nút Device Manger để khởi động trình quản lý thiết bị. Thiết bị nào không có driver sẽ có dấu hỏi màu vàng. Khi đó thiết bị sẽ không hoạt động được và bạn cần phải cài driver cho thiết bị đó. 3. Cài đặt Driver. Cách 1: Chuẩn bị đĩa driver đi kèm thiết bị. Nhấn đúp tập tin setup.exe để cài. Cách 2: Kích phải chuột trên dấu hỏi màu vàng trong cửa sổ Device Manger. Chọn Properties. Chọn Reinstall Driver. Nhấn Next trong màn hình đầu tiên Chọn Search for a suitable driver for my device để máy tự động tìm một driver thích hợp nhất cho thiết bị của bạn. Nhấn Next để tiếp tục. Chỉ định một nơi để tìm driver. Nếu biết chính xác nơi chức driver của thiết bị, đánh dấu vào mục Specify a location và chỉ vào thư mục chứa driver của thiết bị Đợi trong giây lát để tìm driver thích hợp Nếu không tìm thấy sẽ thông báo như hình bên dưới. Khi đó bạn cần quay lại từ đầu và chọn nơi chứa Driver khác. IV/ Giải quyết các sự cố - Gõ Dxdiag vào cửa sổ RUN để khởi động công cụ DirectX. 1. Thông tin hệ thống (Thẻ System) Operating System: Phiên bản hệ điều hành Language: Ngôn ngữ sử dụng Processor: Thông tin về CPU Memory: dung lượng RAM. Page file: Bộ nhớ ảo b. Thông tin về card màn hình (Thẻ Display) Name: Tên card màn hình Manufacture: Tên hãng sản xuất Total Memory: Dung lượng card màn hình Monitor: Tên của màn hình. c. Thông tin về card âm thanh (Thẻ Sound) BÀI 5 – CÀI ĐẶT CÁC PHẦN MỀM ỨNG DỤNG I/ Qui trình cài đặt phần mềm ứng dụng 1. Quy cách tổ chức tập tin và thư mục hệ thống Windows thường có 3 thư mục hệ thống trên phân vùng chứa hệ điều hành: Documents and Settings: chứa các thư mục và thiết lập riêng tư của từng người dùng. Mỗi user trên máy sẽ có một thư mục riêng. Windows (Winnt): thư mục hệ thống, là bộ chỉ huy của hệ điều hành. Program Files: chứa các phần mềm ứng dụng được vài vào máy. 2. Lời khuyên cho người sử dụng. Để đảm bảo dữ liệu cá nhân trên máy của bạn gọn gàn dễ quản lý, bảo mật cao thì bạn nên thực hiện các lời khuyên sau: Lưu dữ liệu cá nhân vào thư mục My Documents, đây là thư mục đặc biệt để riêng tài liệu riêng cho từng người dùng để đảm bảo tính riêng tư, bảo mật. Không nên tạo mới thư mục, tập tin trên trên phân vùng chính chứa HĐH trừ những thư mục do các dịch vụ gia tăng của Windows tạo ra để dễ quản lý dữ liệu. Quản lý dữ liệu bằng các thư mục theo chủ đề không nên tạo các tập tin trực tiếp vào thư mục gốc C:, D:... Thường xuyên sao lưu dữ liệu đến nơi an toàn như ghi đĩa CD, USB... để tránh trường hợp sự cố hỏng HĐH, hỏng ổ cứng... II/ Cài đặt phần mềm ứng dụng 1. Giới thiệu các phần mềm thông dụng: Một số phần mềm thông dụng thiết yếu cần cài đặt vào máy bạn để phục vụ học tập, làm việc: - Bộ MS Office, hoặc Open Office. - Bộ gõ tiếng Việt: Unikey - www.unikey.org - Phần mềm nghe nhạc, xem phim: Herosoft XP, Vietkar9 (www.nhacso.net) , Windows Media 10 (www.microsoft.com). - Phần mềm đồ họa: Photoshop 7.0 - Từ điển Anh - Việt: Lacviet 2002 (tham khảo tại www.lacviet.com.vn) - Phần mềm diệt virus: BKAV - www.bkav.com.vn, D32 - www.echip.com.vn, Symantec - www.symantec.com - Phần mềm đọc ebooks (*.pdf): Acrobat Reader. - Phần mềm luyện ngón: Master Key - www.macinmind.com/MasterKey 2. Quy trình cài đặt một phần mềm ứng dụng: - Chuẩn bị đĩa chứa bộ cài đặt của phần mềm ứng dụn cần cài. - Nhấn đúp vào tập tin setup.exe, install.exe, hoặc những biểu tượng đặc trưng của tập tin cài đặt như các hình bên. - Đánh dấu vào mục I agree ..., I accept ... để đồng ý với các điều khoản trong bản quyền của phần mềm. - Nhập số serial bản quyền của phần mềm. (Khuyên bạn nên dùng những phần mềm có bản quyền để giúp nhà sản xuất phát triển phần mềm tốt hơn). - Chọn nơi lưu ứng dụng, nên chỉ vào C:\Program Files. Lưu ý! Mỗi phần mềm có các bước cài đặt khác nhau, trên đây là một số bước cơ bản nhất của một quá trình cài đặt. 3. Cài đặt bộ Office. 3.1 Cài đặt bộ Office: Chuẩn bị bộ đĩa cài đặt Office 2000, Office XP hoặc Office 2003. Dưới đây là các bước cài đặt bộ Office 2000, các bộ Office phiên bản khác bạn cũng làm tương tự. Bước 1: Nhấn đúp vào biểu tượng Setup để bắt đầu cài đặt. Bạn nên copy bộ đĩa cài đặt vào một thư mục trên ổ cứng để quá trình cài đặt nhanh hơn. Bước 2: Welcome to Microsoft Office 2000 Nhập thông tin cá nhân vào mục Username. Nhập số serial bản quyền vào mục CD Key. Nhấn Next để tiếp tục. Bước 3: Microsoft Office 2000 End-User License Agreement. Đánh dấu vào mục I accept the terms in the Lincense Agreement để chấp nhận các điều khoản của bản quyền phần mềm. Nhấn Next để tiếp tục. Bước 4: Microsoft Office 2000: Ready to Install Chọn Customize để lựa chọn chế độ cài đầy đủ. Nếu bạn nhấn Install Now bộ Office sẽ được cài ngay và bỏ qua một số thành phần, điều này sẽ làm cho bộ Office không có đầy đủ các chức năng. Nhấn Next để tiếp tục. Bước 5: Microsoft Office 2000 Installation Location Chọn thư mục chứa bộ Office trên ổ cứng. Nên để mặc định, nhấn Next để tiếp tục. Bước 6: Microsoft Office 2000: Selecting Features Chọn các thành phần để cài đặt. Kích vào nút trên cùng chọn Run all from My Computer để cài tất cả các thành phần vào máy. Nhấn Install để bắt đầu quá trình copy các thành phần của bộ Office vào ổ cứng. Bước 7: Finish Đợi quá trình copy dữ liệu diễn ra trong vài phút đến khi có màn hình thông báo quá trình cài đặt đã thành công. Nhấn nút Finish để hoàn tất. Khởi động lại máy trước khi bạn sử dụng MS Office. 3.2 Khởi động Office Shortcut Bar. Vào Start - Program - Microsoft Office Tools - Microsoft Office Shortcut Bar. Đánh dấu vào mục Plesase do not ask me this question again, trong bảng thông báo. Nhấn Yes để tiếp tục. Khi đó thanh Office Shortcut bar sẽ nằm dọc ở bên phải màn hình, nhấn giữ tại khoảng trống đẩy nó lên góc màn hình. Nhấn đúp vào khoảng trống, hoặc kích phải trên thanh Office Shortcut Bar chọn Customize. Trong cửa sổ Customize, chọn thẻ View. Đánh dấu vào mục Auto Fit into Title Bar area để thanh Office tự động thu nhỏ tùy theo số lượng nút trên thanh. Trong cửa sổ này chọn qua thẻ Buttons. Bỏ đánh dấu các thành phần không cần thiết, đánh dấu vào các nút đại diện cho các thành bạn thường thùng. Chọn xong nhấn OK để hoàn tất. 4. Cài đặt bộ gõ Unikey. Bạn có thể tải miễn phí bộ gõ Unikey mới nhất tại www.unikey.org. Nhấn đúp vào tập tin cài đặt, khi đó Unikey sẽ khởi động ngay sau khi cài xong. Để Unikey tự động khởi động cùng Windows, bạn nhấn nút Mở rộng trong cửa sổ đánh dấu vào mục Khởi động cùng Windows. 5. Cài đặt và sử dụng Vietkar9. Vietkar9 là một phần mềm nghe nhạc xem phim với nhiều tính năng mới hấp dẫn như tạo karaoke cho mp3, nghe nhạc và radiao trực tuyến, hẹn giờ tắt máy, giao diện hoàn toàn bằng tiếng Việt. Bạn có thể tại Vietkar9 phiên bản mới nhất tại www.nhacso.net. Cài đặt: Nhấn đúp vào tập tin cài đặt tải về, sau vài bước nhấn Next bạn sẽ có Vietkar9 rất hoành tráng xuất hiện trên màn hình. Sử dụng: Nghe nhạc trên máy: Chọn thẻ Ngoại tuyến, vào menu Tệp, chọn Thêm bài hát để đưa các bài nhạc của bạn vào danh sách. Nghe nhạc trực tuyến: Chọn thẻ Trực tuyến, chọn bài từ trang nhacso.net để nghe. 6. Cài đặt và sử dụng Acrobat Reader. Hầu hết các ebooks trên mạng đều dưới dạng một tập tin hình ảnh để chống virus và bảo vệ quyền tác giả có đuôi là *.pdf . Để đọc được những ebooks này máy bạn cần phải cài phần mềm Acrobat Reader. Acrobat Reader bạn có thể tìm mua ngoài CD Shop, riêng đối với Windows 2000 trở xuống chỉ dùng được Acrobat Reader v 5.0, Windows XP trở lên nên dùng phiên bản 6.0 hoặc 7.0. Cài đặt: Chạy bộ cài đặt, thực hiện các bước cài đặt tương tự như quy trình cài đặt ở phần 2.2 ở trên. Sử dụng: Nhấn đúp vào tập tin dạng ebooks (*.pdf) để hiển thị nội dung. III. Gỡ bỏ các ứng dụng Vào Start - Settings - Control Pannel. Chạy mục Add / Remove Programs. Chọn ứng dụng cần xóa. Nhấn nút Remove bên dưới. Chọn Yes để xác nhận xóa ứng dụng nếu có hộp thoại yêu cầu xác nhận. Lưu ý! Để tránh việc xóa nhầm các phần mềm đã được cài vào máy, khi bạn cài xong một ứng dụng nên tìm đến thư mục của nó trong Start - Program - . Chọn xóa những biểu tượng Remove, Uninstall để tránh việc gõ nhầm khi bạn lỡ kích chuột vào chúng. IV/ Giải quyết các sự cố khi cài phần mềm ứng dụng Kiểm tra phần mềm có bản quyền không ? Nếu có thì nhập cd-key cho phần mềm. Khi cài đặt sai vị trí phải tháo phần mềm và cài đặt lại cho phù hợp và đúng vị trí. Khi cài đặt rồi nếu cài đặt thêm nữa thì phần cài đặt mới sẽ lấp chỗ cài đặt cũ nếu cùng phiên bản, riêng phiên bản mới phần mềm tự cập nhật trong quá trình cài đặt Nếu phần mềm cài đặt làm chậm máy nên tháo phần mềm ra khỏi hệ thống hoặc dọn dẹp hệ thống cho máy có nhiều vùng trống, vùng nhớ. BÀI 6 – SAO LƯU PHỤC HỒI HỆ THỐNG I/ Sao lưu dữ liệu 1. Chuẩn bị. Chuẩn bị đĩa Hiren's Boot CD, đĩa này có bán ngoài các CD Shop. Vào CMOS thiếp lập chế độ khởi động từ đĩa CD trước tiên để khởi động từ đĩa Hiren's Boot. Khởi động máy từ Hiren's Boot CD. Chọn Start Boot CD. Chọn Disk Clone Tools. hoặc nhấn số 2, Enter. Chọn Norton Ghost 8.0 hoặc nhấn số 2, Enter để khởi động phần mềm Norton Ghost. Giao diện chính của Norton Ghost như sau. Các chức năng cơ bản: Quit: thoát. Options: thiết lập theo ý người sử dụng. Local: menu chính để thực hiện các chức năng của Norton Ghost. Disk: Các lệnh với ổ đĩa To Disk: Sao chép nội dung một ổ đĩa sang ổ đĩa thứ 2. To Image: Sao lưu tất cả nội dung của ổ đĩa thành một tập tin .gho From Image: Phục hồi nội dung ổ đĩa từ một tập tin .gho đã sao lưu. Partition: Các lệnh với phân vùng ổ đĩa. To Partion: Sao chép nội dung một phân vùng sang phân vùng khác. To Image: Sao lưu tất cả nội dung của phân vùng thành một tập tin .gho - Lệnh này để sao lưu phân vùng có HĐH và các phần mềm cùng toàn bộ dữ liệu trên đó. From Image: Phục hồi nội dung một phân vùng từ tập tin hình ảnh .gho đã sao lưu - Lệnh này để phục hồi phân vùng có HĐH đã sao lưu khi HĐH bị sự cố. 2. Sao lưu hệ thống: Trong cửa sổ Norton Ghost, chọn Local - Partition - To Image để sao lưu phân vùng chứa HĐH thành một tập tin hình ảnh .gho Bước 1: Chọn ổ đĩa có phân vùng cần phục hồi. Nhấn OK (Hình trên cho thấy có 6 ổ đĩa, các ổ đĩa được đánh số thứ tự từ 1 đến 6, ổ chính là số 1) Bước 2: Chọn phân vùng cần sao lưu trên ổ đĩa đã chọn. Để sao lưu phân vùng chứa hệ điều hành, bạn cần chọn phân vùng chính. Phân vùng cũng được đánh số thứ tự, phân vùng chính đánh số 1. Chọn xong nhấn OK. Bước 3: Chọn nơi lưu tập tin .gho chứa toàn bộ nội dung của phân vùng được sao lưu. Bạn phải chọn nơi lưu là một phân vùng khác với phân vùng được sao lưu, và dung lượng còn trống của phân vùng này phải lớn hơn tổng dung lượng đang sử dụng trên phân vùng được sao lưu. Bước 4: Đặt tên cho tập tin hình ảnh .gho. Nên đặt tên ngắn gọn, nhấn Save để bắt đầu quá trình sao lưu. Bước 5: Chọn phương thức nén dữ liệu. Nên chọn Fast. Bước 6: Xác nhận việc sao lưu khi xuất hiện hộp thoại yêu cầu xác nhận việc sau lưu. Nhấn Yes. Bước 7: Kết thúc và khởi động lại máy. Quá trình sao lưu diễn ra trong vài phút, nếu thành công sẽ xuất hiện bản thông báo. Nhấn nút Continue. Nhấn Quit để thoát khỏi Norton Ghost và khởi động lại máy. II/ Phục hồi dữ liệu Trong trường hợp HĐH bị lỗi, hoặc phần mềm ứng dụng bị lỗi, bạn có thể phục hồi toàn bộ phân vùng với tập tin đã được sao lưu. Khởi động máy với đĩa Hiren's Boot, chạy Norton Ghost như hướng dẫn ở phần 1. Trong cửa sổ Norton Ghost, chọn menu Local - Partition - From Image. Bước 1: Chọn ổ đĩa hoặc phân vùng chứa tập tin hình ảnh .gho đã sao lưu chứa nội dung của phân vùng cần phục hồi. Bước 2: Chọn tập tin .gho để phục hồi phân vùng. Kích chọn tập tin đã sao lưu. Chọn Open. Bước 3: Chọn ổ đĩa cần phục hồi cho phân vùng của nó. Bước 4: Chọn phân vùng cần phục hồi. Nhấn OK. Bước 5: Xác nhận việc ghi đè lên phân vùng đang tồn tại để tiến hành phục hồi dữ liệu cũ từ tập tin .gho vào phân vùng được chọn. Nhấn Yes để xác nhận. Bước 6: Kết thúc. Nếu quá trình phục hồi thành công sẽ xuất hiện hộp thoại thông báo. Nhấn nút Restart Computer để khởi động lại máy.
File đính kèm:
 de_cuong_bai_giang_lap_rap_cai_dat_may_tinh_nguyen_phan_huy.doc
de_cuong_bai_giang_lap_rap_cai_dat_may_tinh_nguyen_phan_huy.doc

