Bài tập lớn môn CAD/CAM/CNC - Nguyễn Quang Trung
Chúng ta sử dụng phần mềm Pro/E Wildfire 5.0 F000
Các bước thực hiện chi tiết sẽ được trình bày kĩ ở phẩn I ( Vẽ Chi Tiết ) , một số bước cơ bản sẽ hạn chế trình bày ở các phần tiếp theo
Chi tiết sẽ được tạo theo yêu cầu và phôi sẽ được hình thành khi lấp đầy những phần đã gia công trên chi tiết .
1/ TẠO CHI TIẾT
• Mở chương trình Pro/e > Set working directory để chọn thư mục làm việc
• Tạo một file mới New > Part > Solid > đặt tên file > ok ( Như hình vẽ ) :
Tạo khối solid thứ 1 : insert > extrude > sketch chọn mặt phẳng top > ok
• Dùng các lệnh vẽ kết hợp ta được hình như sau :
• Chọn Done > ta đánh vào kích thước 16 như hình :
• Chọn Done ta được khối solid
Sau đó tiến hành tạo khối solid thứ 2 :
Tạo mặt phẳng ảo bằng cách click vào nút plane trên thanh công cụ như hình :
Sau đó chọn mặt phẳng song song với mặt phẳng cần tạo > nhấn vào sẽ hiện lên thong số khoảng cách cần nhập vào ( Khoảng cách song song giữa 2 mặt phẳng ).
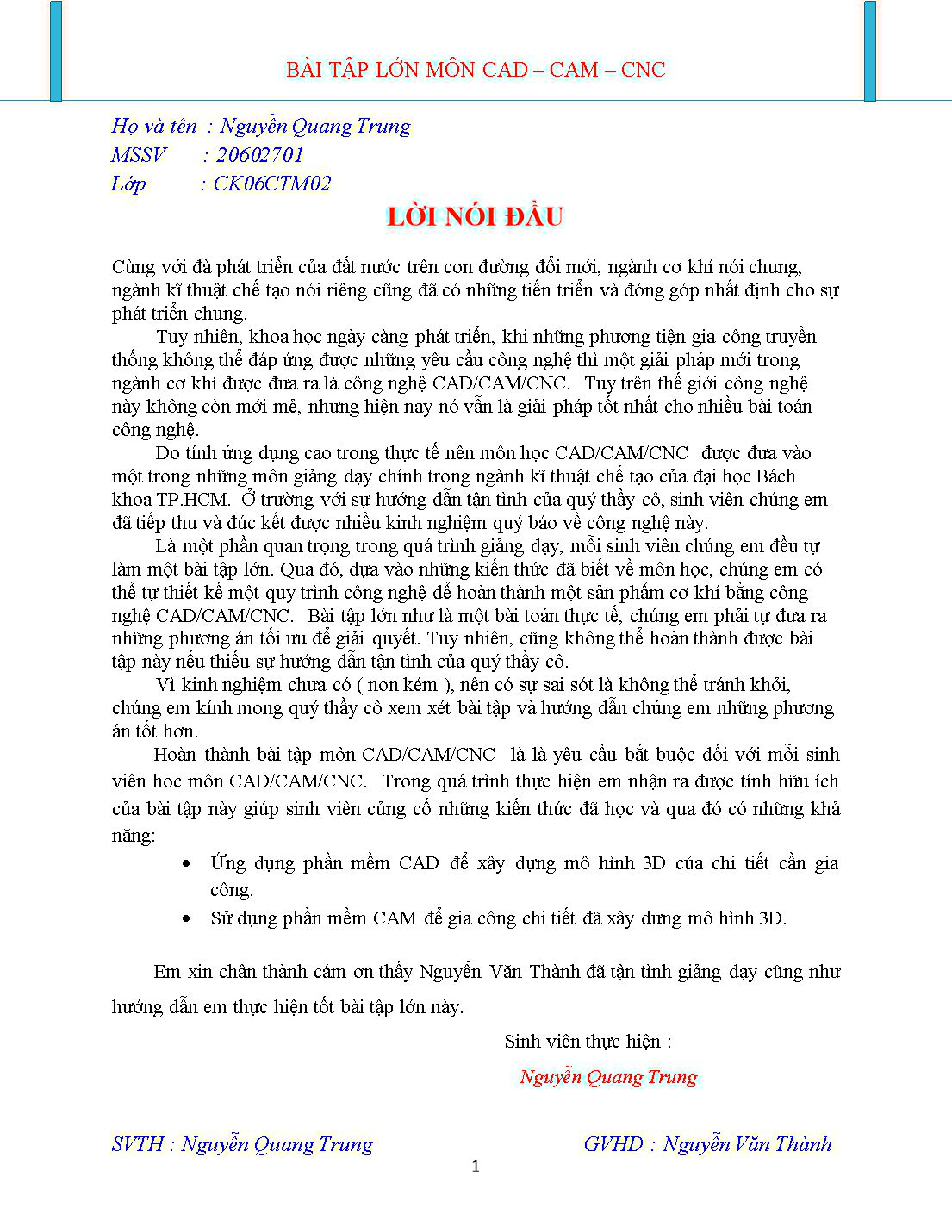
Trang 1
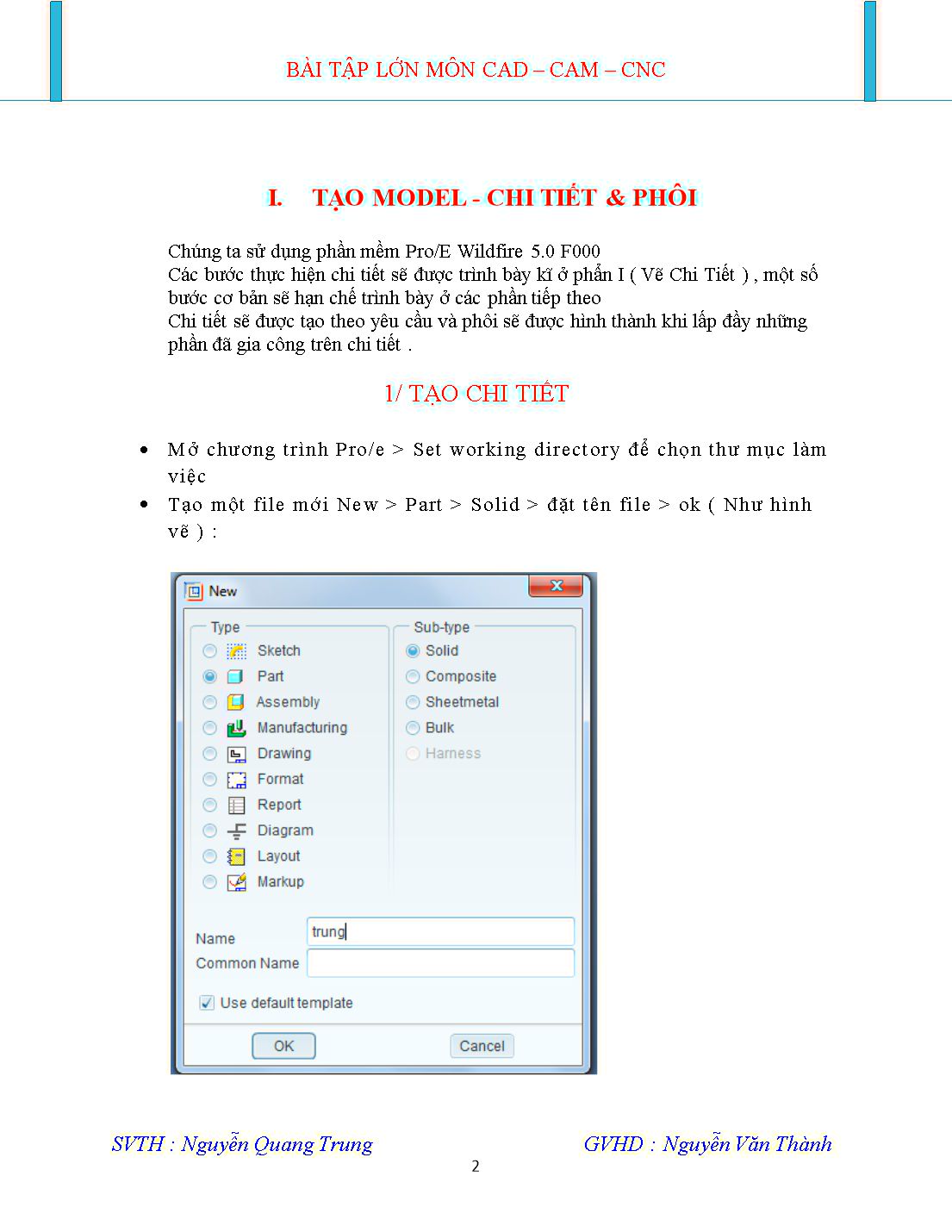
Trang 2
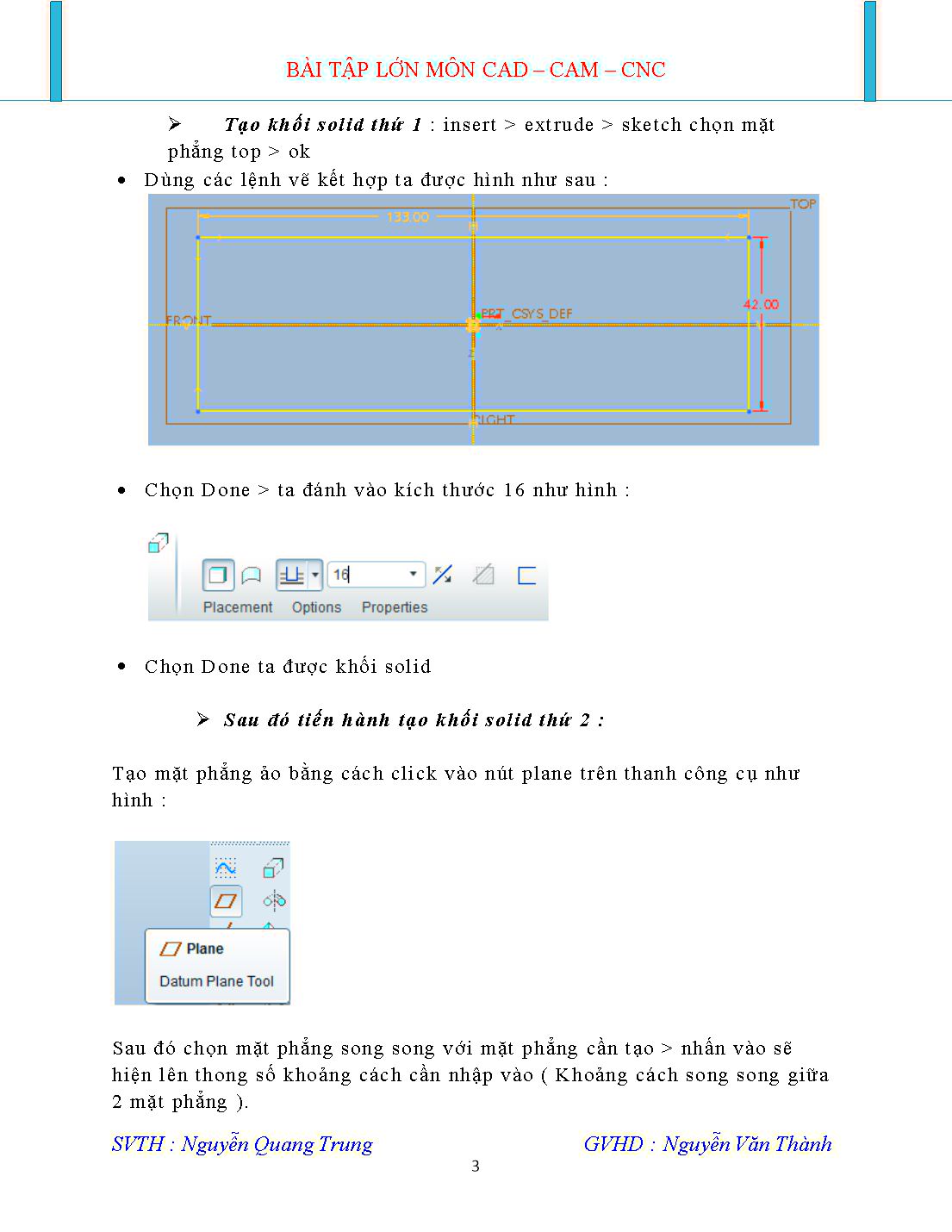
Trang 3
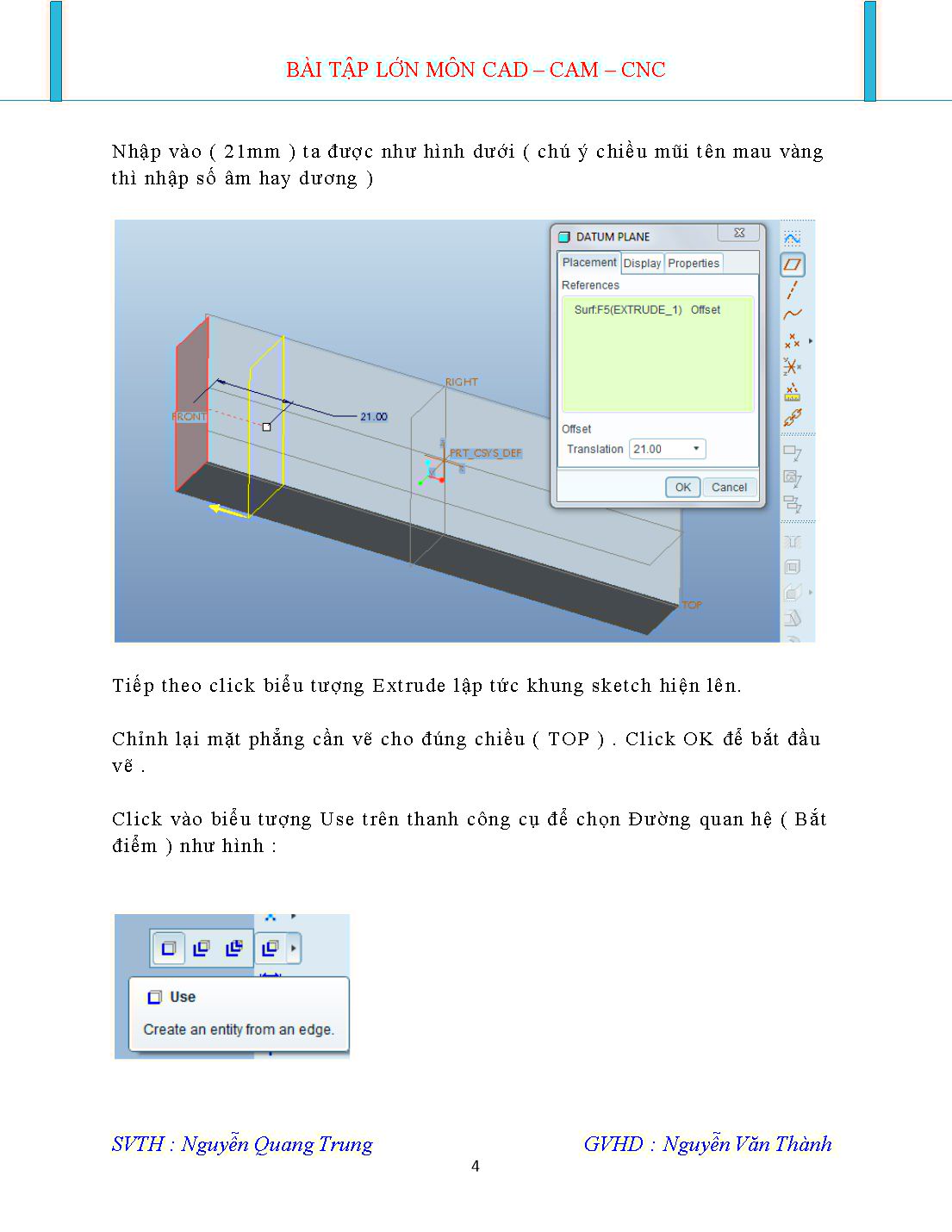
Trang 4
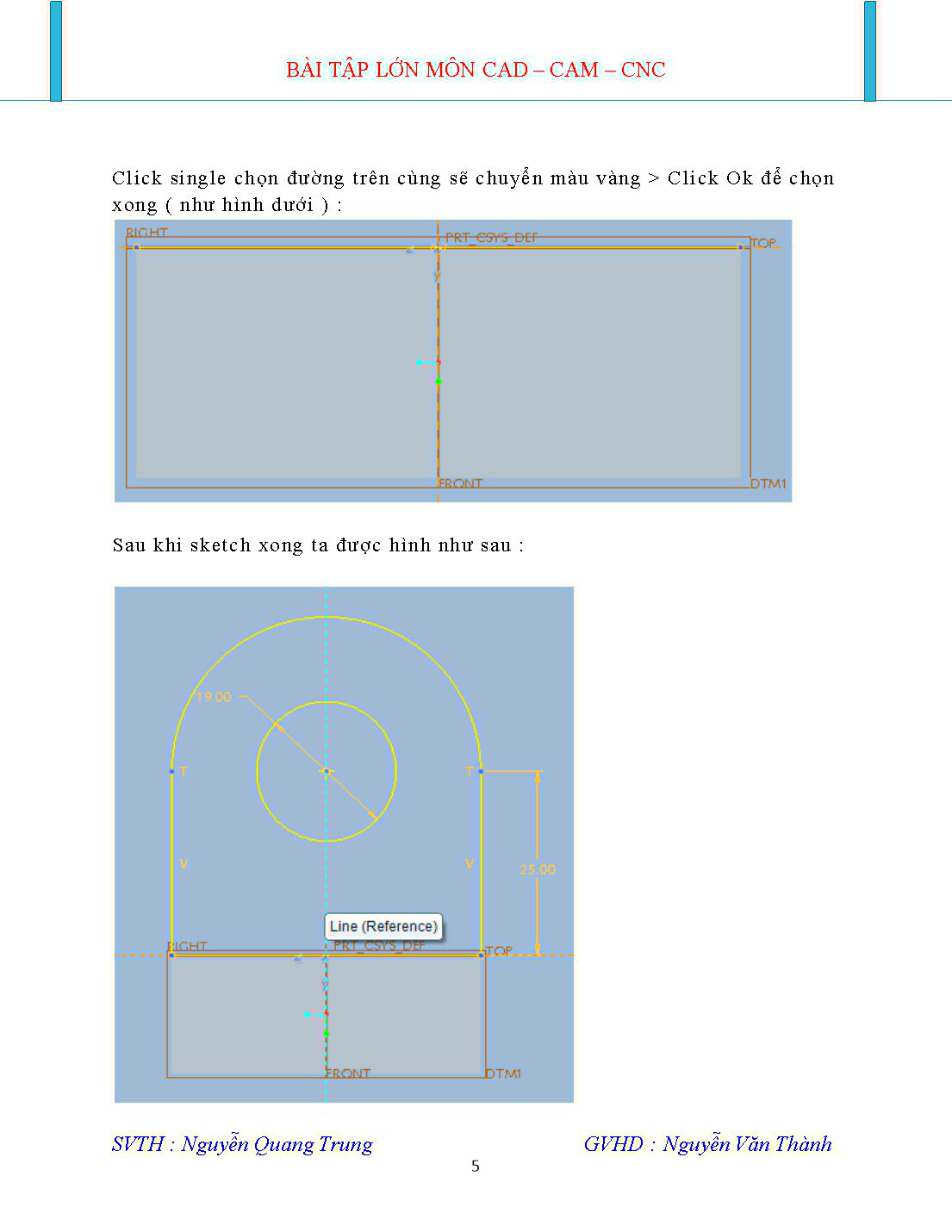
Trang 5
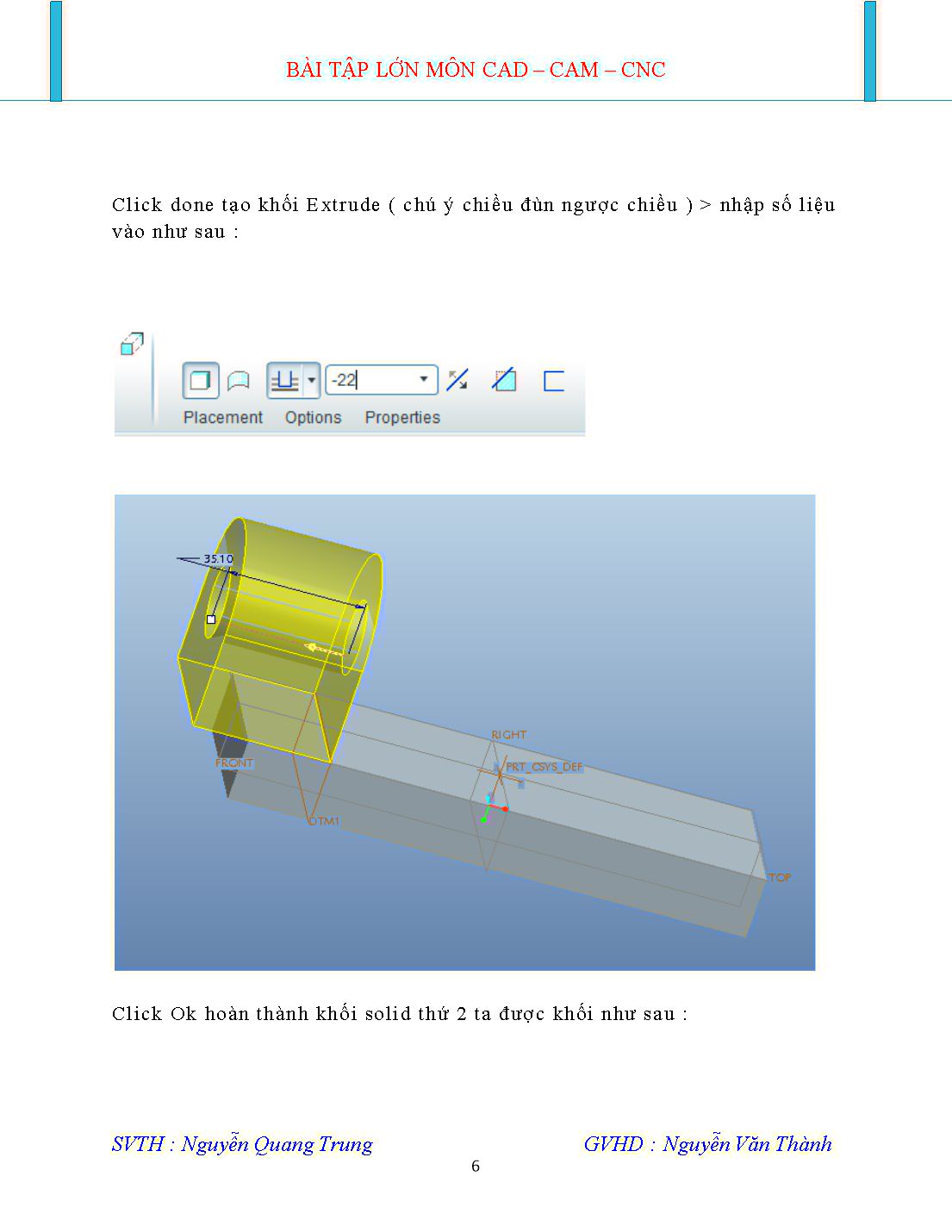
Trang 6
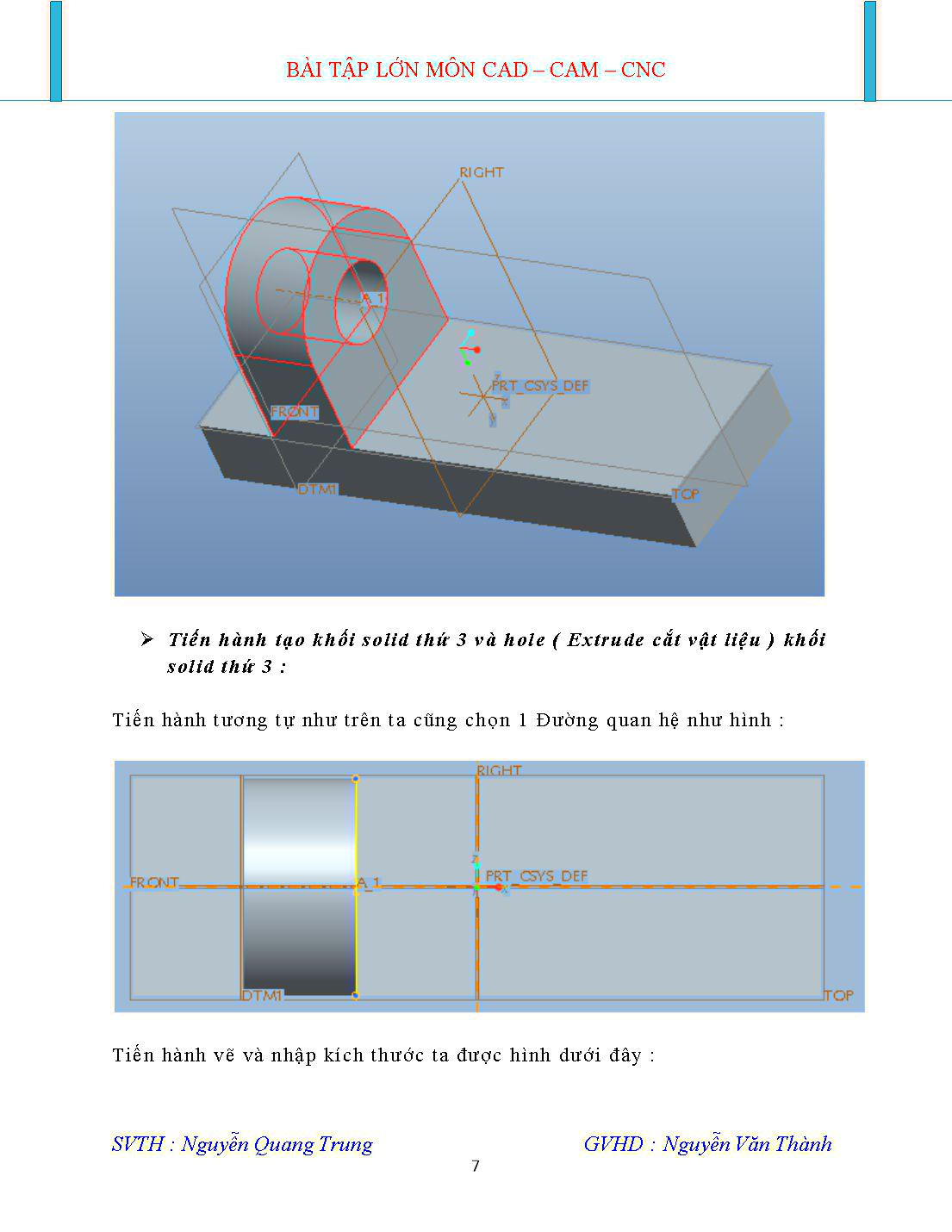
Trang 7
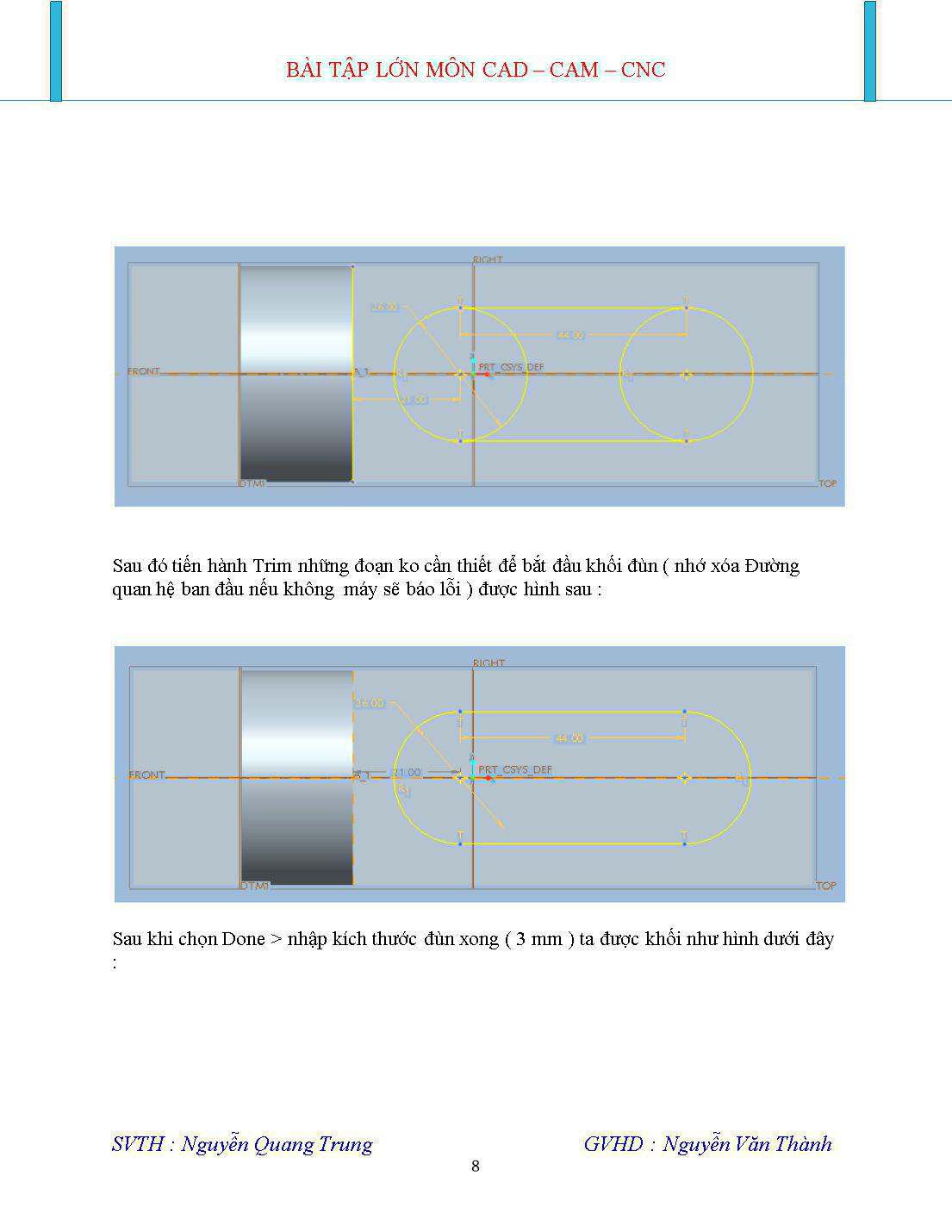
Trang 8
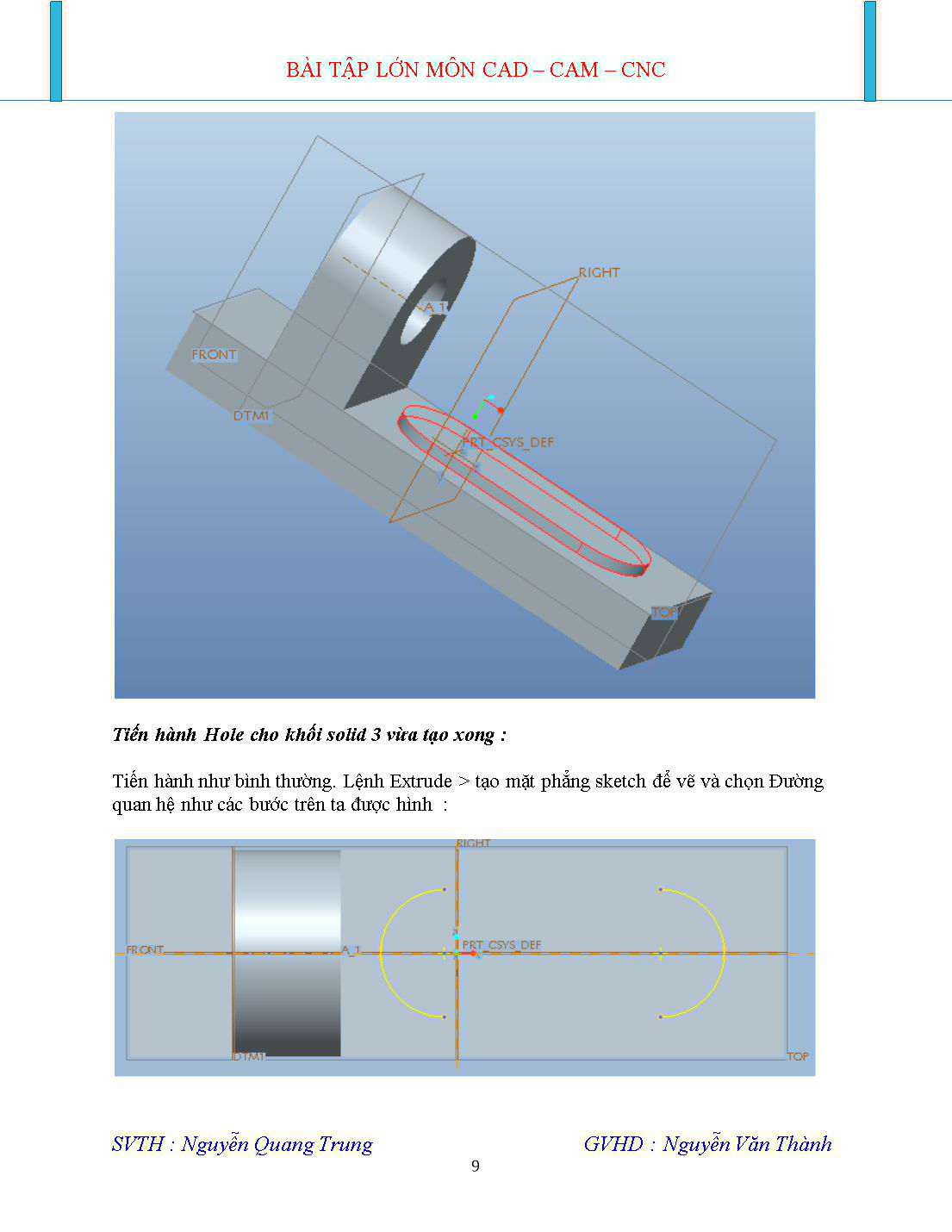
Trang 9
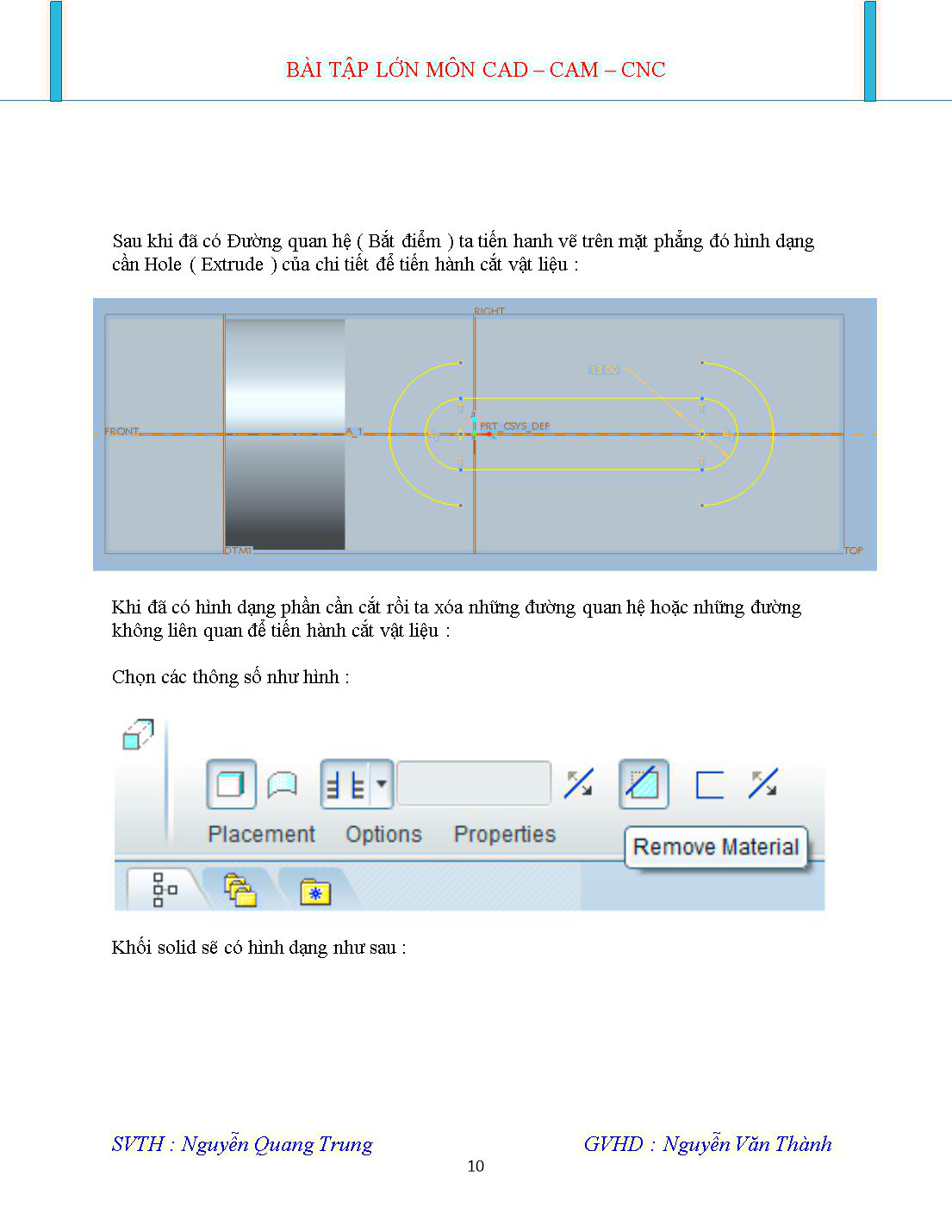
Trang 10
Tải về để xem bản đầy đủ
Tóm tắt nội dung tài liệu: Bài tập lớn môn CAD/CAM/CNC - Nguyễn Quang Trung
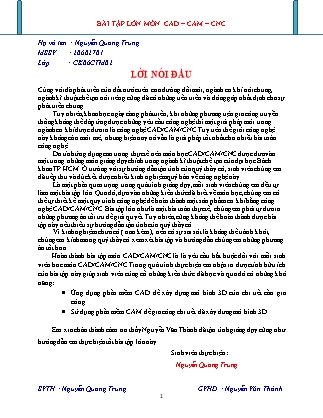
Họ và tên : Nguyễn Quang Trung MSSV : 20602701 Lớp : CK06CTM02 LỜI NÓI ĐẦU Cùng với đà phát triển của đất nước trên con đường đổi mới, ngành cơ khí nói chung, ngành kĩ thuật chế tạo nói riêng cũng đã có những tiến triển và đóng góp nhất định cho sự phát triển chung. Tuy nhiên, khoa học ngày càng phát triển, khi những phương tiện gia công truyền thống không thể đáp ứng được những yêu cầu công nghệ thì một giải pháp mới trong ngành cơ khí được đưa ra là công nghệ CAD/CAM/CNC. Tuy trên thế giới công nghệ này không còn mới mẻ, nhưng hiện nay nó vẫn là giải pháp tốt nhất cho nhiều bài toán công nghệ. Do tính ứng dụng cao trong thực tế nên môn học CAD/CAM/CNC được đưa vào một trong những môn giảng dạy chính trong ngành kĩ thuật chế tạo của đại học Bách khoa TP.HCM. Ở trường với sự hướng dẫn tận tình của quý thầy cô, sinh viên chúng em đã tiếp thu và đúc kết được nhiều kinh nghiệm quý báo về công nghệ này. Là một phần quan trọng trong quá trình giảng dạy, mỗi sinh viên chúng em đều tự làm một bài tập lớn. Qua đó, dựa vào những kiến thức đã biết về môn học, chúng em có thể tự thiết kế một quy trình công nghệ để hoàn thành một sản phẩm cơ khí bằng công nghệ CAD/CAM/CNC. Bài tập lớn như là một bài toán thực tế, chúng em phải tự đưa ra những phương án tối ưu để giải quyết. Tuy nhiên, cũng không thể hoàn thành được bài tập này nếu thiếu sự hướng dẫn tận tình của quý thầy cô. Vì kinh nghiệm chưa có ( non kém ), nên có sự sai sót là không thể tránh khỏi, chúng em kính mong quý thầy cô xem xét bài tập và hướng dẫn chúng em những phương án tốt hơn. Hoàn thành bài tập môn CAD/CAM/CNC là là yêu cầu bắt buộc đối với mỗi sinh viên hoc môn CAD/CAM/CNC. Trong quá trình thực hiện em nhận ra được tính hữu ích của bài tập này giúp sinh viên củng cố những kiến thức đã học và qua đó có những khả năng: Ứng dụng phần mềm CAD để xây dựng mô hình 3D của chi tiết cần gia công. Sử dụng phần mềm CAM để gia công chi tiết đã xây dưng mô hình 3D. Em xin chân thành cám ơn thấy Nguyễn Văn Thành đã tận tình giảng dạy cũng như hướng dẫn em thực hiện tốt bài tập lớn này. Sinh viên thực hiện : Nguyễn Quang Trung TẠO MODEL - CHI TIẾT & PHÔI Chúng ta sử dụng phần mềm Pro/E Wildfire 5.0 F000 Các bước thực hiện chi tiết sẽ được trình bày kĩ ở phẩn I ( Vẽ Chi Tiết ) , một số bước cơ bản sẽ hạn chế trình bày ở các phần tiếp theo Chi tiết sẽ được tạo theo yêu cầu và phôi sẽ được hình thành khi lấp đầy những phần đã gia công trên chi tiết . 1/ TẠO CHI TIẾT Mở chương trình Pro/e > Set working directory để chọn thư mục làm việc Tạo một file mới New > Part > Solid > đặt tên file > ok ( Như hình vẽ ) : Tạo khối solid thứ 1 : insert > extrude > sketch chọn mặt phẳng top > ok Dùng các lệnh vẽ kết hợp ta được hình như sau : Chọn Done > ta đánh vào kích thước 16 như hình : Chọn Done ta được khối solid Sau đó tiến hành tạo khối solid thứ 2 : Tạo mặt phẳng ảo bằng cách click vào nút plane trên thanh công cụ như hình : Sau đó chọn mặt phẳng song song với mặt phẳng cần tạo > nhấn vào sẽ hiện lên thong số khoảng cách cần nhập vào ( Khoảng cách song song giữa 2 mặt phẳng ). Nhập vào ( 21mm ) ta được như hình dưới ( chú ý chiều mũi tên mau vàng thì nhập số âm hay dương ) Tiếp theo click biểu tượng Extrude lập tức khung sketch hiện lên. Chỉnh lại mặt phẳng cần vẽ cho đúng chiều ( TOP ) . Click OK để bắt đầu vẽ . Click vào biểu tượng Use trên thanh công cụ để chọn Đường quan hệ ( Bắt điểm ) như hình : Click single chọn đường trên cùng sẽ chuyển màu vàng > Click Ok để chọn xong ( như hình dưới ) : Sau khi sketch xong ta được hình như sau : Click done tạo khối Extrude ( chú ý chiều đùn ngược chiều ) > nhập số liệu vào như sau : Click Ok hoàn thành khối solid thứ 2 ta được khối như sau : Tiến hành tạo khối solid thứ 3 và hole ( Extrude cắt vật liệu ) khối solid thứ 3 : Tiến hành tương tự như trên ta cũng chọn 1 Đường quan hệ như hình : Tiến hành vẽ và nhập kích thước ta được hình dưới đây : Sau đó tiến hành Trim những đoạn ko cần thiết để bắt đầu khối đùn ( nhớ xóa Đường quan hệ ban đầu nếu không máy sẽ báo lỗi ) được hình sau : Sau khi chọn Done > nhập kích thước đùn xong ( 3 mm ) ta được khối như hình dưới đây : Tiến hành Hole cho khối solid 3 vừa tạo xong : Tiến hành như bình thường. Lệnh Extrude > tạo mặt phẳng sketch để vẽ và chọn Đường quan hệ như các bước trên ta được hình : Sau khi đã có Đường quan hệ ( Bắt điểm ) ta tiến hanh vẽ trên mặt phẳng đó hình dạng cần Hole ( Extrude ) của chi tiết để tiến hành cắt vật liệu : Khi đã có hình dạng phần cần cắt rồi ta xóa những đường quan hệ hoặc những đường không liên quan để tiến hành cắt vật liệu : Chọn các thông số như hình : Khối solid sẽ có hình dạng như sau : Click Ok để tiến hành cắt vật liệu . Sau khi xong khối solid lúc này : Khi được khối solid như trên ta bắt đầu tiến hành bo các cạnh của khối solid : Click vào biểu tượn Round trên thanh công cụ : Nhấp vào cạnh cần Round hoặc 2 mặt phẳng chứa cạnh đó . Nhập số liệu cần Round ( 3 mm ). Vì sau này các cạnh khác sẽ lấy theo kích thước này Sau đó tiếp tục chọn các cạnh còn lại à được hình như sau : Sau khi đã chọn xong nhấn Ok để kết thúc lệnh Round ta được : Tiến hành tạo khối solid 4 ở mặt bên : Chọn mặt phẳng vẽ sketch là TOP như hình để tạo khôi đúng hình dạng mong muốn : Chọn đương quan hệ ( bắt điểm ) như hinh : Bắt đầu tạo khối sketch như hình dạng yêu cầu bằng các lệnh line, circle, trim, delete Ta được hình như sau : Click Done để tạo khối Extrude . Nhập kích thước cần Extrude vào như hình : Sau khi nhập xong Click Ok để hoàn thành lệnh tạo khối Solid 4 . Khi đó chi tiết cần tạo đã xong và có hình dạng như hình : 2/ TẠO PHÔI Lấp đầy những phần gia công trên chi tiết ta được Phôi : Trong phần Extrude 2/ S2D0002 Click chuột phải chọn Edit Definiton như hình : Khung Sketch hiện lên chọn đường cần bỏ ( màu đỏ ) rồi Delete như hình : Chọn Done ta được : Lược bỏ phần rãnh đã gia công ta Click phải chuột vào Extrude 4 chọn Delete : Sau khi hoàn thành ta thu được Phôi từ chi tiết ban đầu . Lưu lại tên là phoi.prt CHỌN ĐƯỜNG LỐI GIA CÔNG CÁC BỀ MẶT CỦA CHI TIẾT 1/ Đánh số mặt gia công và định vị : 2/ Lập trình tự công nghệ : Nguyên công 1 : Phay mặt 5. Mặt định vị là mặt 7, mặt kẹp chặt là mặt 1 và 8 Nguyên công 2 : Phay thô và tinh rãnh 3, mặt định vị là mặt 7, mặt kẹp chặt là mặt 1 và 8 Nguyên công 3 : Phay thô và tinh mặt 4 , mặt định vị là mặt 7, mặt kẹp chặt là mặt 1 và 8 Nguyên công 4 : Khoan lỗ 2 mặt định vị là mặt 7, mặt kẹp chặt là mặt 1 và 8 Nguyên công 5 : Phay tinh lỗ 2 mặt định vị là mặt 7, mặt kẹp chặt là mặt 1 và 8 3/ Chọn phương pháp gia công : Nguyên công 1 : volume Rough Nguyên công 2 : volume Rough , Surface Milling Nguyên công 3 : Volume Rough , Surface Milling Nguyên công 4 : Drilling Nguyên công 5 : Surface Milling 4/ Chọn dao và tính toán các thông số cắt : Ta sử dụng tính trực tiếp từ trang Web : để tra dao và tính toán thông số cắt ( Nhớ chú ý đơn vị là Inch trong khi mình đang dùng là mm ) Trong các bước nguyên công ở trên, ta lần lượt chọn các dao cho phay mặt, thể tích và phay surface. Chọn dao phay mặt: trong trường hợp này, ta chọn dao có đường kính lớn và có nhiều insert để cắt được nhanh hơn Sau đó nhập các thông số vào tính toán ra bảng thông số cắt Chọn dao phay Surface: để cắt được mặt nghiêng đạt chất lương bề mặt tốt, ta sử dụng dao cầu: Sau đó nhập các thông số vào tính toán ra bảng thông số cắt Do tốc độ tính toán ra quá cao, tốc độ quay ta chỉ chọn Feedspeed:60 và Spindle speed: 3000 Chọn dao phay thể tích: Để phay thể tích, dao phải vào các khe hẹp, nên ta chọn dao có đường kính nhỏ: Nhập các thông số vào, ta có các thông số cắt Chọn mũi khoan GIA CÔNG BẰNG PHẦN MỀM PRO/E Tạo Manufacturing Model : Đầu tiên ta tạo manufacturing model bao gồm chi tiết tham chiếu và phôi. Ta khởi động chương trình pro/e, set thư mục làm việc tạm thời . File > new > Manufacturing, đặt tên file là Giacong > Ok. Insert > Rreference Model > Assemble > chọn file chi_tiet.prt lưu ở phần trên > Open > Automatic > Default > Ok > Ok. Như vậy ta đã đưa chi tiết vào hệ tọa tộ mặc định. Tiếp theo ta đưa phôi tạo sẵn vào Insert > Workpiece > Assemble > chọn file phoi.prt đã tạo ở phần trên > Open > Automatic > Default > Ok > Ok . như vậy phôi và chi tiết tự động được ghép với nhau với cùng hệ tọa độ tham chiếu. Kế đến chúng ta thiết lập nguyên công, gồm chọn máy, chọn gốc O, và mặt phẳng lùi dao. Steps > Operation > xuất hiện cửa sổ Operation Setup > ở NC Machine chọn 3 Axis. Ta đã chọn máy 3 trục. Machine zero > Coordinate System > chọn gốc 0, đổi chiều để được hệ tọa độ Oxyz hợp lí. Surface chọn mặt phẳng lùi dao > Ok Như vậy ta đã tạo xong Manufacturing Model. Lưu file lại. Lưu ý rằng đôi khi ta cần định nghĩa lại gốc O coordinate system và mặt phẳng lùi dao Retract Gia công mặt 5 : Mở file Giacong.prt đã tạo ở bước trên. Mặt 5 là mặt phẳng cần phay suốt nên ta chọn Volume Rough. Steps > Volume Rough > ta chọn kiểm vào Name, Tool, Volume > Done > khai báo dao như đã chọn ở mục trên > OK > chúng ta khai báo chế độ cắt đã tính được ở mục trên > Ok Ta tiến hành định nghĩa lại gốc tọa độ gia công và mặt phẳng lùi dao Retract. Việc làm tương tự như phần tạo Manufacturing Model như trên. Sau khi tạo xong ta chọn OK. Kế đến ta tiến hành tạo Volume. Cách thực hiện tương tự tạo chi tiết và phôi ta được : Tiếp theo tạo khối đùn ( Phần volume cần gia công ) Tạo xong khối có dạng như sau : Click Play path > NC Check cửa sổ mới mở ra : Nhấn play màu xanh để xem gia công : 3/ Gia công rãnh 3( Phay Thô & Tinh ): Bước này ta tiến hành gia công phay thô rãnh 3 sau đó phay tinh lại 1 lần nữa . Để gia công rãnh , ta thực hiện 2 chức năng Volume Rough và Surface Milling. Đầu tiên ta dùng Volume Rough để phay phá. Ta cũng tiến hành khai báo thông số dụng cụ cắt và chế độ cắt trình tự như những phần trên, tiến hành định nghĩa lại gốc 0. Sau đó dung Surface Milling phay tinh lại bề mặt cần gia công : Trình tự thực như các hình dưới đây : Nhập thông số để tạo khối phay phá ( 20 mm ): Xong ta được khối hình cần gia công : Chọn Play path > screen play tiến hành gia công thô sau đó gia công tinh như hình : 4/ Gia công mặt 4 ( Phay thô và tinh ) : Tiến hành tương tự như các nguyên công 1 & 2 : Dùng lệnh Volume Rough và Surface Milling để phay thô và phay tinh : Trình tự thực hiện : Tạo khối volume để gia công : Khi đã tạo xong khối thì tiến hành gia công bình thường : Click Play path > NC check hộp thoại xuất hiện tiến hành gia công thô : Sau đó làm tương tự chọn lại thông số để gia công tinh : 5/ Nguyên công khoan lỗ 2: Click Step > Drilling > Deep như hình vẽ : Chọn vào ô Name, Tool, Coord Sys, Hole > Done . Nhập thông số dao khoan như tính toán ban đầu . Xác định và đổi góc tọa độ sao cho đúng chiều của trục dao : Chiều đúng như hình : Sau khi đúng chiều ta tiến hành tạo phần gia công ( Các bước tương tự như trên ) : Click Play path > NC Check > Play : Sau đó chọn Surface Milling để tiến hành gia công tinh ( Phay tinh ) lỗ 2 : Click Step > Surface Milling : Sau khi nhập thông số cần thiết tiền hành phay tinh lỗ 2 : Sau khi thực hiện xong tất cả các phần cần gia công ta cho Play tổng thể xem quá trình gia công bằng cách giữ Click vào ô thứ 1 giữ phím Shift rồi Click vào ô cuối cùng được hình sau : Click NC Check để xem kết quả . Save File lại à Kết thúc quá trình gia công .
File đính kèm:
 bai_tap_lon_mon_cadcamcnc_nguyen_quang_trung.docx
bai_tap_lon_mon_cadcamcnc_nguyen_quang_trung.docx

