Bài giảng Xử lý hậu kỳ với Adobe Premiere Pro Cs6 - Bài 7: Xuất bản đoạn phim
NỘI DUNG
Xuất bản đoạn phim trên nền web và trên máy tính.
Tìm hiểu các định dạng và nén video.
Tìm hiểu nén dung lượng và thời gian
Tìm hiểu thông số bit rate
Tìm hiểu về tốc độ khung hình (frame rate) và độ phân giải
Tìm hiểu về tỷ lệ khung hình (aspect ratio) và tỷ lệ điểm ảnh
(pixel aspect ratio)
Phương thức hiển thị hình ảnh Progressive và Interlacing (phát
xen kẽ).
Xuất bản đoạn phim ra định dạng .H264 cho các thiết bị di
động
Tạo một mẫu thiết lập xuất bản.
Xuất bản đoạn phim với Adobe Media Encoder

Trang 1
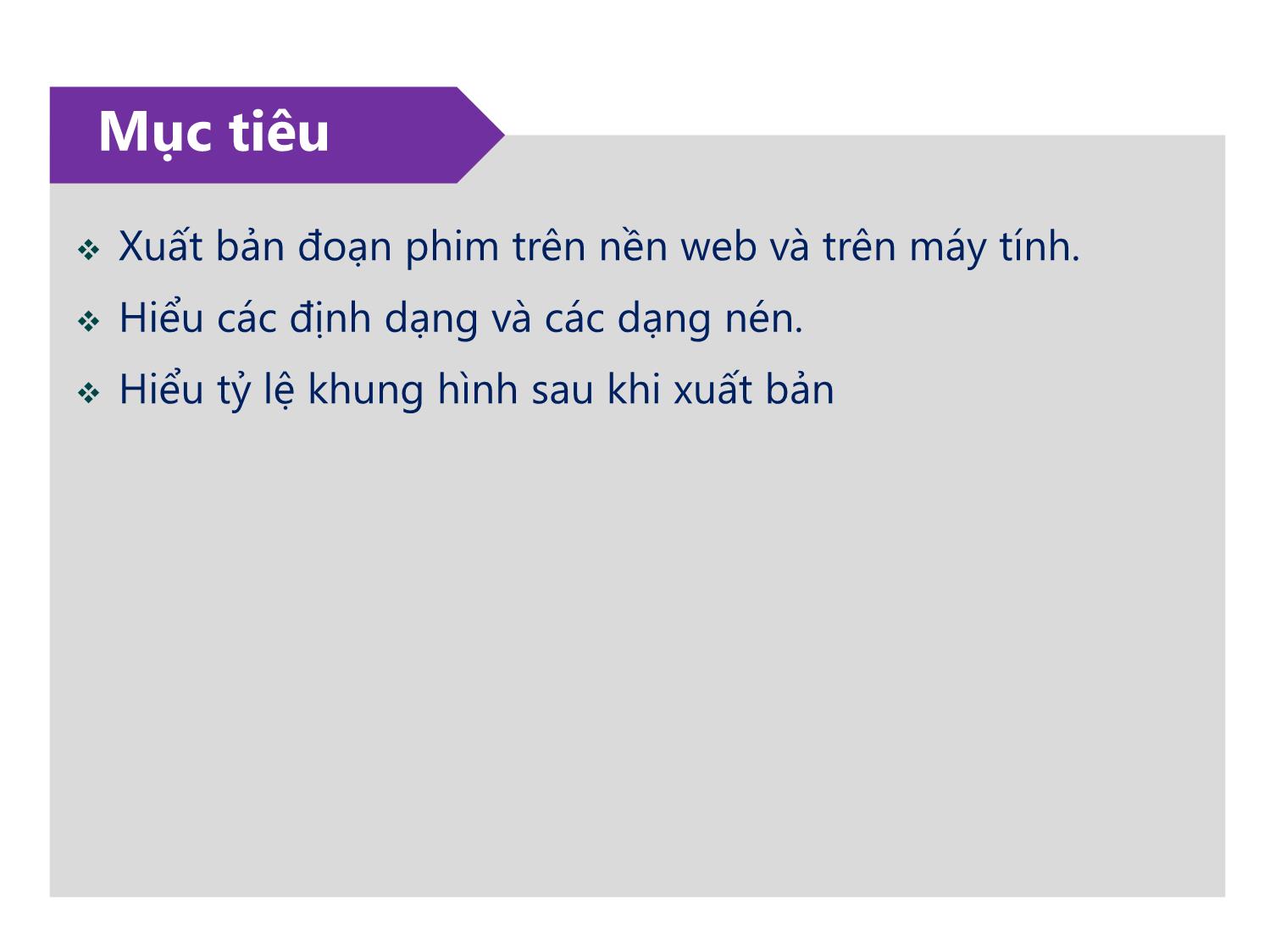
Trang 2
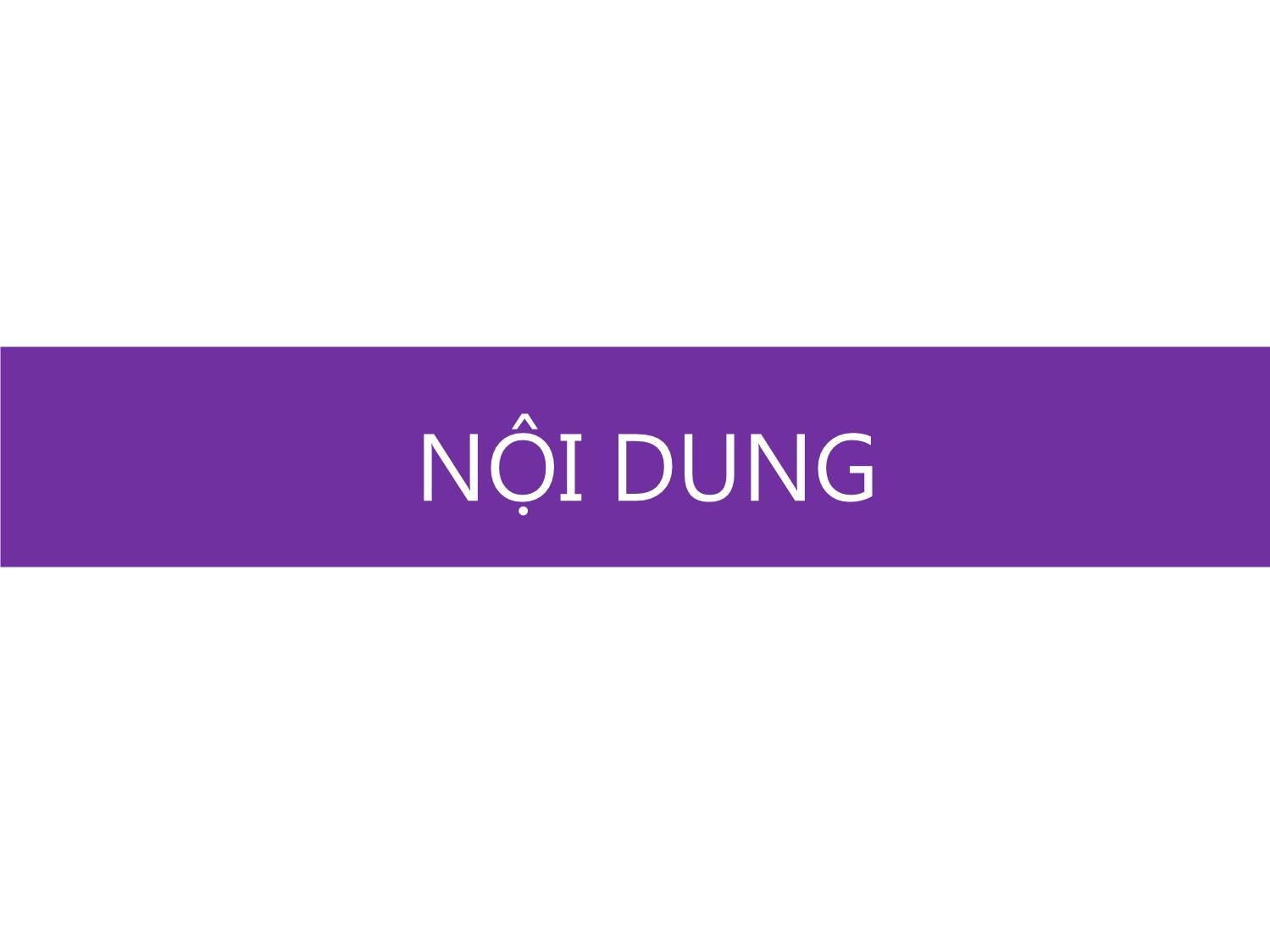
Trang 3

Trang 4
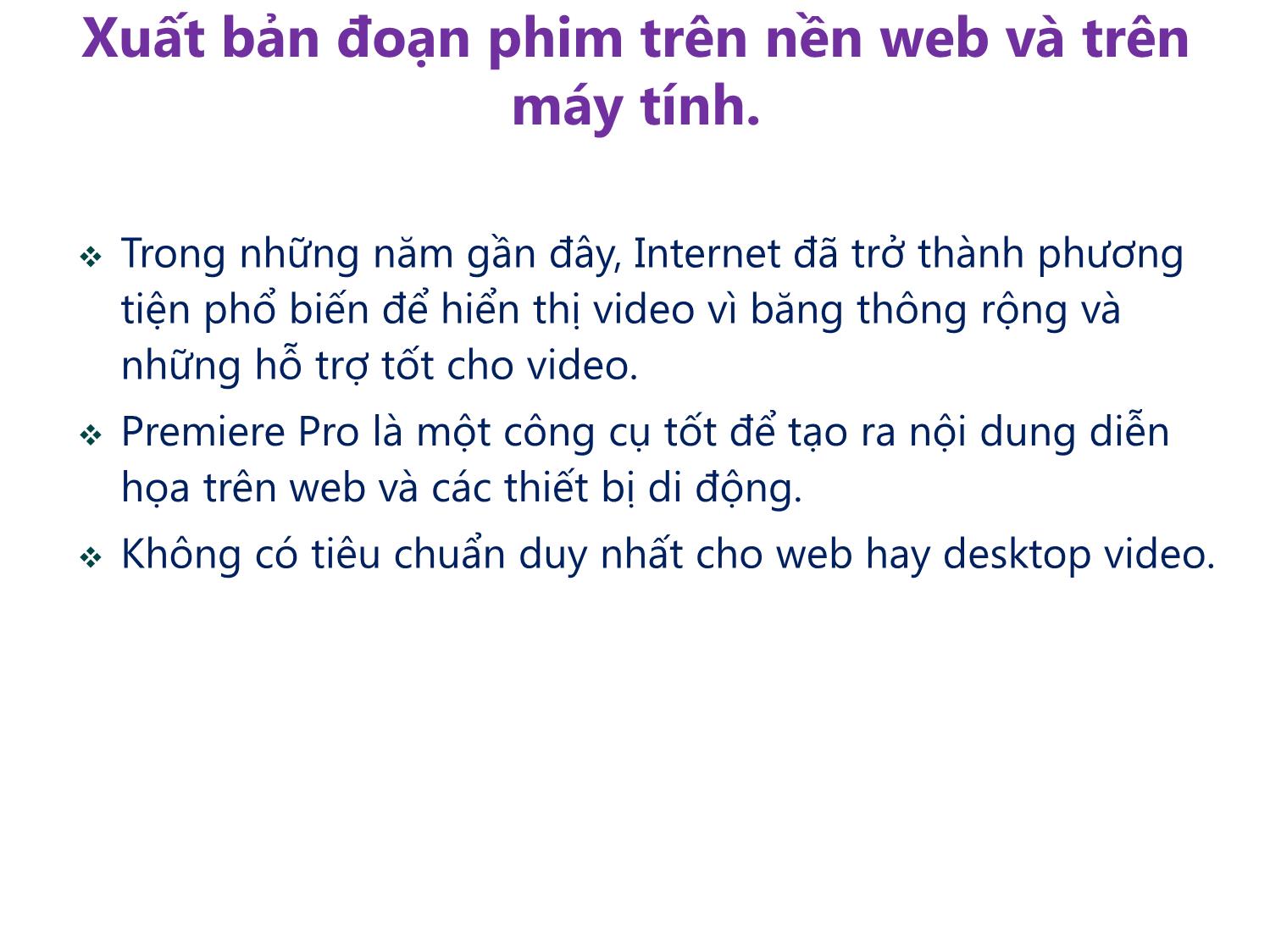
Trang 5
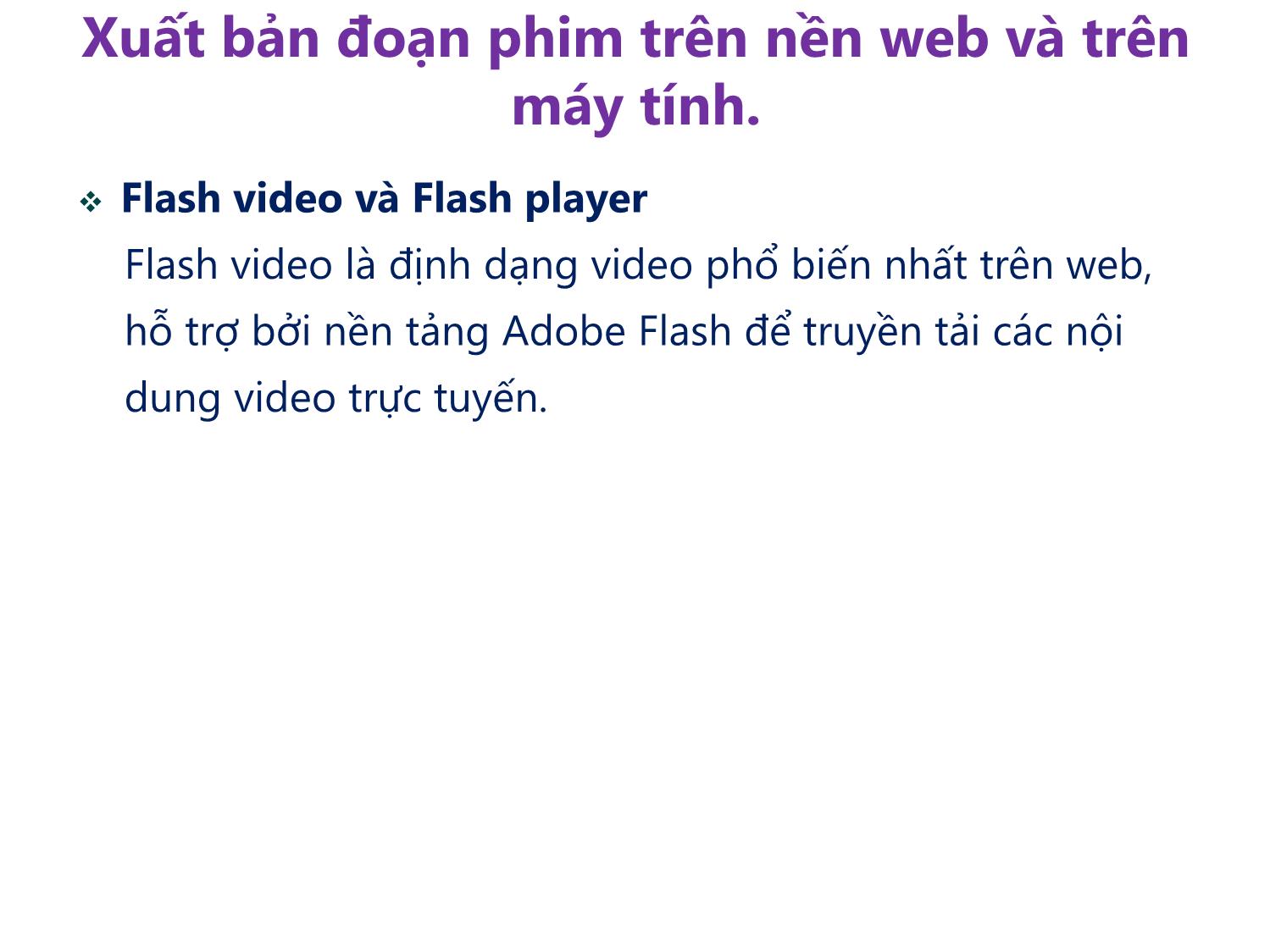
Trang 6
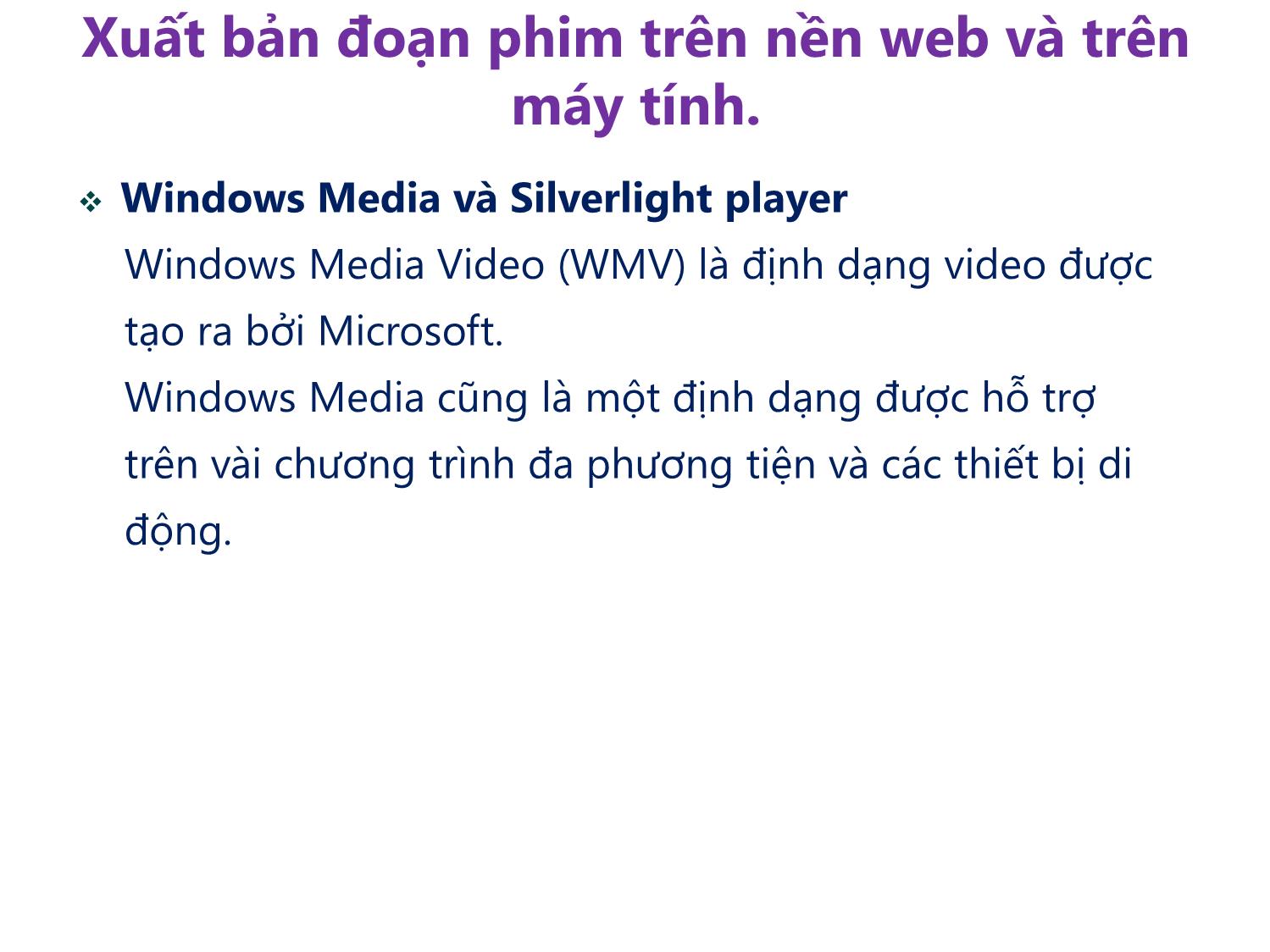
Trang 7
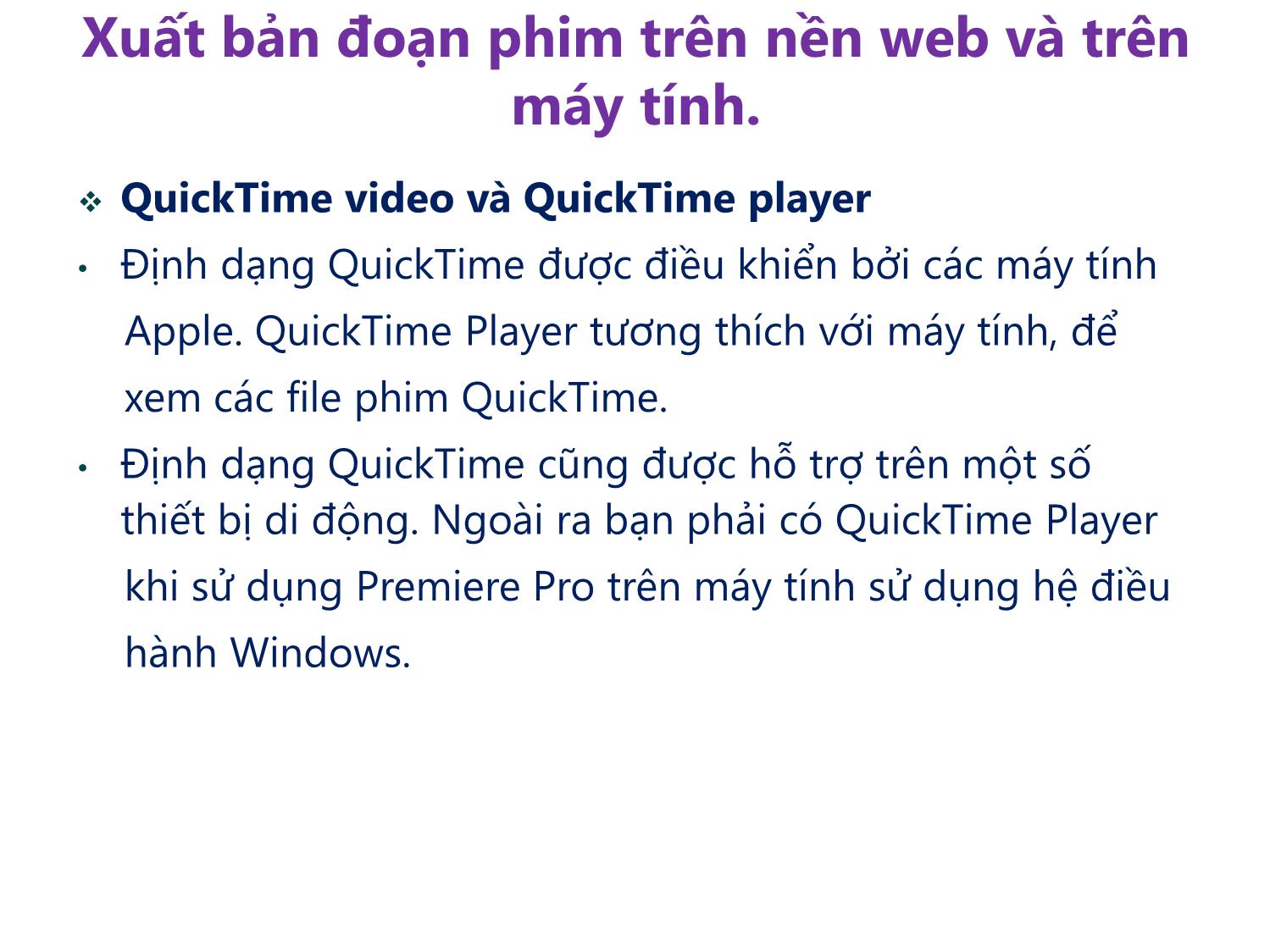
Trang 8
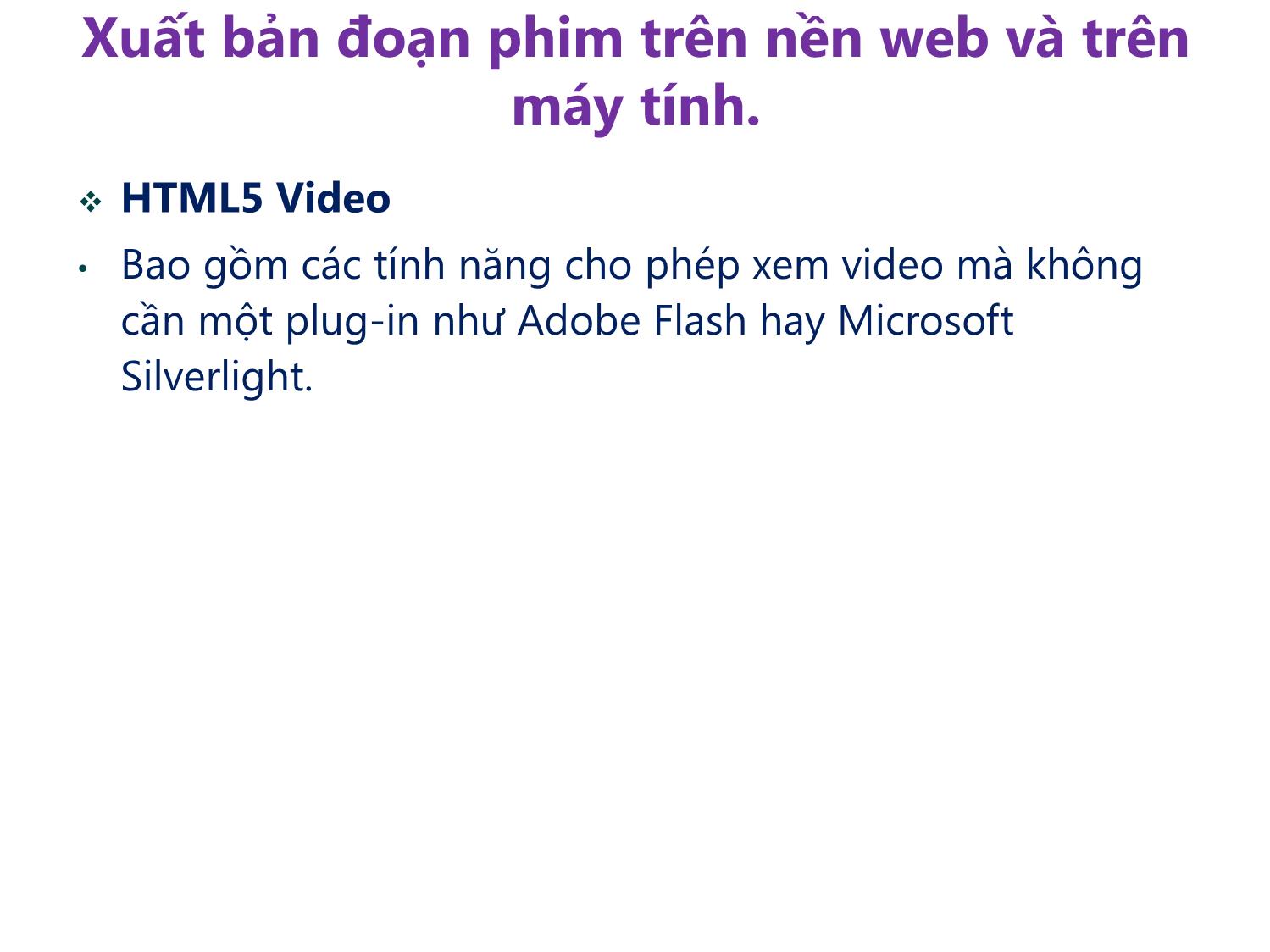
Trang 9

Trang 10
Tải về để xem bản đầy đủ
Bạn đang xem 10 trang mẫu của tài liệu "Bài giảng Xử lý hậu kỳ với Adobe Premiere Pro Cs6 - Bài 7: Xuất bản đoạn phim", để tải tài liệu gốc về máy hãy click vào nút Download ở trên
Tóm tắt nội dung tài liệu: Bài giảng Xử lý hậu kỳ với Adobe Premiere Pro Cs6 - Bài 7: Xuất bản đoạn phim

Bài 7: Xuất bản đoạn phim Adobe Premiere Pro Cs6 Digital Classroom Xuất bản đoạn phim trên nền web và trên máy tính. Hiểu các định dạng và các dạng nén. Hiểu tỷ lệ khung hình sau khi xuất bản Mục tiêu Nội dung NỘI DUNG NỘI DUNG Xuất bản đoạn phim trên nền web và trên máy tính. Tìm hiểu các định dạng và nén video. Tìm hiểu nén dung lượng và thời gian Tìm hiểu thông số bit rate Tìm hiểu về tốc độ khung hình (frame rate) và độ phân giải Tìm hiểu về tỷ lệ khung hình (aspect ratio) và tỷ lệ điểm ảnh (pixel aspect ratio) Phương thức hiển thị hình ảnh Progressive và Interlacing (phát xen kẽ). Xuất bản đoạn phim ra định dạng .H264 cho các thiết bị di động Tạo một mẫu thiết lập xuất bản. Xuất bản đoạn phim với Adobe Media Encoder Xuất bản đoạn phim trên nền web và trên máy tính. Trong những năm gần đây, Internet đã trở thành phương tiện phổ biến để hiển thị video vì băng thông rộng và những hỗ trợ tốt cho video. Premiere Pro là một công cụ tốt để tạo ra nội dung diễn họa trên web và các thiết bị di động. Không có tiêu chuẩn duy nhất cho web hay desktop video. Xuất bản đoạn phim trên nền web và trên máy tính. Flash video và Flash player Flash video là định dạng video phổ biến nhất trên web, hỗ trợ bởi nền tảng Adobe Flash để truyền tải các nội dung video trực tuyến. Xuất bản đoạn phim trên nền web và trên máy tính. Windows Media và Silverlight player Windows Media Video (WMV) là định dạng video được tạo ra bởi Microsoft. Windows Media cũng là một định dạng được hỗ trợ trên vài chương trình đa phương tiện và các thiết bị di động. Xuất bản đoạn phim trên nền web và trên máy tính. QuickTime video và QuickTime player • Định dạng QuickTime được điều khiển bởi các máy tính Apple. QuickTime Player tương thích với máy tính, để xem các file phim QuickTime. • Định dạng QuickTime cũng được hỗ trợ trên một số thiết bị di động. Ngoài ra bạn phải có QuickTime Player khi sử dụng Premiere Pro trên máy tính sử dụng hệ điều hành Windows. Xuất bản đoạn phim trên nền web và trên máy tính. HTML5 Video • Bao gồm các tính năng cho phép xem video mà không cần một plug-in như Adobe Flash hay Microsoft Silverlight. Tìm hiểu các định dạng và codec Sự khác nhau giữa codec và định dạng có thể gây nhầm lẫn. Có vài định dạng phổ biến như: QuickTime, AVI, Windows Media hay Flash Video. Có thể hiểu nôm na, các định dạng là thùng chứa, còn codec là ngôn ngữ viết các nội dung trong thùng chứa đó. Codec chính là nén và giải nén để giảm dung lượng các file video và audio sao cho dễ quản lý. Tìm hiểu nén dung lượng và thời gian Có hai loại nén codec sử dụng để làm giảm kích thước file: thời gian và không gian. Một số định dạng sử dụng một trong hai loại nén, nhưng hầu hết các định dạng sử dụng cả hai loại để giảm bớt dung lượng cho dễ quản lý. Tìm hiểu thông số bit rate Bit rate là số dữ liệu được phân bổ cho mỗi giây của video, nó là yếu tố quan trọng để quyết định chất lượng của file. Thường được hiển thị là kbps (kilobytes mỗi giây) Nói chung, bit rate càng cao thì chất lượng video càng tốt. Tìm hiểu về tốc độ khung hình (frame rate) và độ phân giải Frame Rate Video là một chuỗi ảnh được xếp liên tiếp nhau một cách nhanh chóng. Tỷ lệ khung hình của video được đo bằng số lượng khung hình nó chứa mỗi giây, ký hiệu là fps. Tiêu chuẩn video khác nhau thì sẽ có tốc độ khung hình khác nhau, có thể là 30fps, 25 fps hoặc phổ biến với phim là 24 fps. Tìm hiểu về tốc độ khung hình (frame rate) và độ phân giải Độ phân giải Trong thiết kế, độ phân giải chỉ mật độ điểm ảnh: số lượng điểm ảnh trên một đơn vị nhất định của không gian, thường là Inch, ký hiệu là ppi. Trong lịch vực phim ảnh, độ phân giải đề cập đến số điểm ảnh theo chiều ngang và dọc tạo nên hình ảnh. Trường hợp này độ phân giải không gọi là ppi. Tìm hiểu về tỷ lệ khung hình (aspect ratio) và tỷ lệ điểm ảnh (pixel aspect ratio) Tỷ lệ khung hình và tỷ lệ điểm ảnh có thể gây nhầm lẫn khi làm việc với định dạng video. Tỷ lệ khung hình là tỷ lệ của chiều rộng và chiều cao hình ảnh: 4:3 hoặc 1.85:1 Hai tỷ lệ phổ biến nhất là 4:3 và 16:9 Phim sử dụng tỷ lệ khác so với truyền hình và video, hai tỷ lệ nổi tiếng là 1.85:1 và 2.39:2 Tìm hiểu về tỷ lệ khung hình (aspect ratio) và tỷ lệ điểm ảnh (pixel aspect ratio) Tỷ lệ khung hình được nhìn thấy rõ ràng nhất khi video được hiển thị trên màn hình tivi có tỷ lệ khác với tỷ lệ của video đó. Hai dạng khoảng đen thường xuất hiện trong trường hợp này là Letterboxing và Pillarboxing Tìm hiểu về tỷ lệ khung hình (aspect ratio) và tỷ lệ điểm ảnh (pixel aspect ratio) Tỷ lệ điểm ảnh là tỷ lệ chiều rộng của các điểm ảnh trên chiều cao. Một điểm ảnh là đơn vị nhỏ nhất của một bức ảnh kỹ thuật số. Pixel có thể có hình dạng và kích thước khác nhau, có thể là vuông hoặc cũng có thể là hình chữ nhật. Phương thức hiển thị hình ảnh Progressive và interlacing (phát xen kẽ). Tại hoa kỳ, trước khi chuyển sang phát hình ảnh kỹ thuật số, hình ảnh trên truyền hình được truyền đi dưới dạng Interlaced trong đó hình ảnh gồm 2 vùng đan nhau xen kẽ. Phương thức hiển thị hình ảnh Progressive và interlacing (phát xen kẽ). Trước khi màn hình độ nét cao LCD và Plasma ra đời, TV được cấu tạo bởi một bóng hình đặt trong khung gỗ gọi là Cathode Ray Tube (CRT). Mỗi màn hình này đã chứa sẵn các dòng chẵn và lẻ. Để hiện thị hình ảnh, nó sẽ chiếu sáng xen kẽ các dòng này 60 lần một giây với sóng truyền hình NTSC Không giống như Interlaced, hiển thị Progressive chiếu sáng dòng quét tuần tự từ trên xuống dưới. Phương thức hiển thị hình ảnh Progressive và interlacing (phát xen kẽ). Hầu hết ngày nay TV đều hiển thị được Interlaced và Progressive, trong khi tất cả màn hình máy tính chỉ hiển thị được Progressive. Sự khác biệt của hai phương pháp hiển thị này xảy ra trong các định dạng máy quay video, những máy quay cổ NTSC hay PAL chỉ có thể quay video Interlaced, trong khi nhiều máy quay hiện đại cho phép lựa chọn giữa Interlaced và Progressive. Xuất bản đoạn phim ra định dạng .H264 cho các thiết bị di động Định dạng H.264 chứa những cài đặt giúp đưa ra các video cho một loạt các thiết bị di động và dịch vụ trực tuyến. Một số thiết bị hỗ trợ như Apple TV, YouTube, Vimeo, TiVo, Ipod và điện thoại di động. Xuất bản đoạn phim ra định dạng .H264 cho các thiết bị di động Trong phần này của bài học, bạn sẽ xuất một chuỗi cảnh Premiere Pro ra một loạt các định dạng. Bạn có thể tìm tất cả các file sử dụng trong bài này ở thư mục Werewoles in Central Park trong Media Library. File The Reporter at Crime Scene.avi nằm ở Roll A, còn các cảnh khác năm ở Roll B. Xuất bản đoạn phim ra định dạng .H264 cho các thiết bị di động 1. Trong thư mục pr09lessons bạn mở file pr.0901.prproj. File này chứa một cảnh đơn gọi là Reporter at Crime Scene. 2. Nhấp vào bảng Timeline để làm cho nó hoạt động. 3. Chọn File > Export > Media để mở hộp thoại Export Setting. Xuất bản đoạn phim ra định dạng .H264 cho các thiết bị di động Xuất bản đoạn phim ra định dạng .H264 cho các thiết bị di động 4. Trong hộp thoại Export Setting, chọn định dạng H.264 trong danh sách thả xuống. Từ Preset xổ xuống, chọn Apple iPad 2, iPhone 4S-1080P 23.976. 5. Đổi tên file thành Reporter at Crime Scene-iPad version, sau đó điều hướng đến thư mục prlessons trên ổ cứng của bạn và nhấn Save. Xuất bản đoạn phim ra định dạng .H264 cho các thiết bị di động 6. Nhấp vào nút Export để bắt đầu xuất file, bảng Encoding Status mở ra để hiện thị trạng thái và thời gian ước tính. Hộp thoại sẽ đóng lại khi quá trình kết thúc. 7. Để xem file vừa được xuất, click đúp vào file Reporter at Crime Scene-ipad version.mp4 trong thư mục bạn đã chọn lưu file. 8. Trở về Premiere Pro, chọn File > Save As, đổi tên file thành pr0901-working và save lại. 9. Đừng đóng file, phần tiếp theo sẽ cần đến nó. Tạo một mẫu thiết lập xuất bản 1. Với file pr0901-working.prproj vẫn mở, click Timeline để làm cho nó hoạt động. 2. Chọn File > Export > Media để mở hộp thoại Export Media 3. Trong mục Format chọn H.264, mục Preset chọn Apple iPad 2, iPhone 4S – 1080P 23.976. Tạo một mẫu thiết lập xuất bản 4. Click vào trường Output Name, trỏ tới thư mục prlessons project, đổi tên file thành Reporter at Crime Scene-desktop. Sau đó nhấn Save và quay lại hộp thoại Export Settings. Tạo một mẫu thiết lập xuất bản 5. Trong mục Basic Video Settings chọn hai giá trị 1,280 cho Width và 720 cho Height. Tạo một mẫu thiết lập xuất bản 6. Cuộn bảng Video xuống dưới, tới mục Bitrate Setting. Các giá trị sẵn có để hiển thị trên TV đang ở 5Mbps cho Target Bitrate và 6Mbps cho Maximum Bitrate. Các bitrate của file góp phần vào kích thước và chất lượng của file đó. Nâng cao bitrate mục tiêu 10 và tối đa đến 12. Tạo một mẫu thiết lập xuất bản 7. Click vào nút Save Preset (khoanh đỏ trên hình) để mở hộp thoại Choose Name. Đổi tên thành 720P Desktop và nhấn OK để lưu cài đặt này. Xuất bản đoạn phim với Adobe Media Encoder 1. Với file pr0901-working.prproj vẫn mở, hộp thoại Export Setting đang hiển thị, và file Reporter at Crime Scene- desktop.mp4 sẵn sàng để xuất, bạn có thể bắt đầu phần này bài học. 2. Chắc chắn rằng mục Preset vẫn đang ở chế độ 720P Desktop mà bạn thiết lập ở phần trước. Xuất bản đoạn phim với Adobe Media Encoder 3. Nhấp vào nút Queue ở dưới cùng hộp thoại để thêm việc xuất file hiện tại vào Adobe Media Encoder Queue. Sau đó chương trình Adobe Media Encoder sẽ mở ra. Xuất bản đoạn phim với Adobe Media Encoder 4. Trong Media Encoder, click vào nút Start Queue để bắt đầu quá trình xuất file. 5. Sau khi quá trình xuất file hoàn thiện, bạn vào thư mục chứa file xuất ra để kiểm tra lại. 6. Quay lại Premiere Pro sau đó chọn File > Save để lưu lại những gì vừa làm. Có thể đóng file vì bạn đã hoàn thành bài học này. Tổng kết Xuất bản đoạn phim trên nền web và trên máy tính. Tìm hiểu các định dạng và nén video. Tìm hiểu nén dung lượng và thời gian Tìm hiểu thông số bit rate Tìm hiểu về tốc độ khung hình (frame rate) và độ phân giải Tìm hiểu về tỷ lệ khung hình (aspect ratio) và tỷ lệ điểm ảnh (pixel aspect ratio) Phương thức hiển thị hình ảnh Progressive và interlacing (phát xen kẽ). Xuất bản đoạn phim ra định dạng .H264 cho các thiết bị di động Tạo một mẫu thiết lập xuất bản. Xuất bản đoạn phim với Adobe Media Encoder
File đính kèm:
 bai_giang_xu_ly_hau_ky_voi_adobe_premiere_pro_cs6_bai_7_xuat.pdf
bai_giang_xu_ly_hau_ky_voi_adobe_premiere_pro_cs6_bai_7_xuat.pdf

