Bài giảng Xử lý hậu kỳ với Adobe Premiere Pro Cs6 - Bài 5: Làm việc với các đối tượng âm thanh
NỘI DUNG
Tìm hiểu âm thanh số
Tách âm thanh từ một đoạn phim
Kênh biểu đồ âm thanh
Thêm các track âm thanh vào Timeline
Tạo một chỉnh sửa ba điểm trên Timeline
Thiết lập các Keyframe âm lượng
Nâng cao chất lượng âm thanh trong Premiere Pro

Trang 1
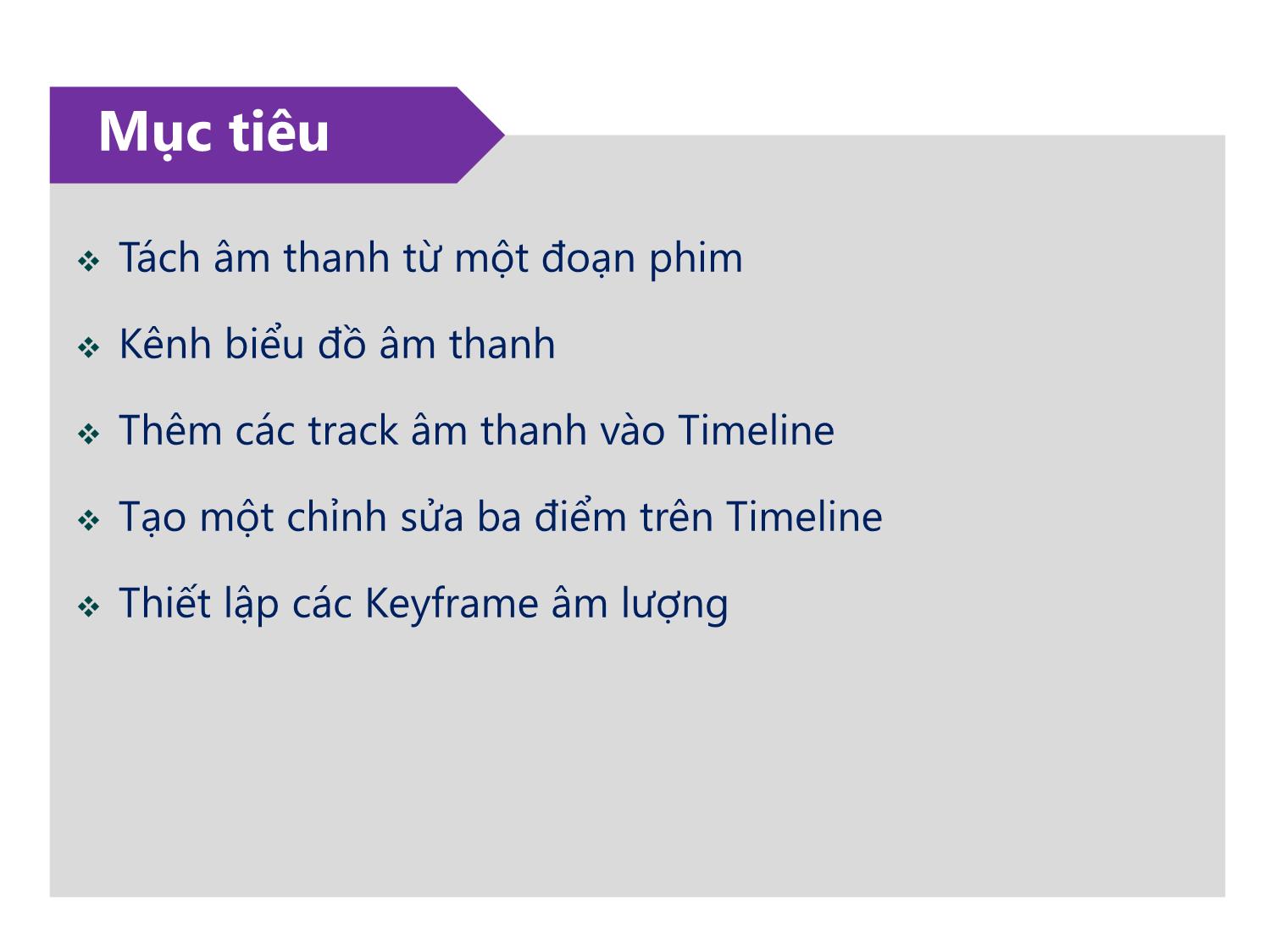
Trang 2
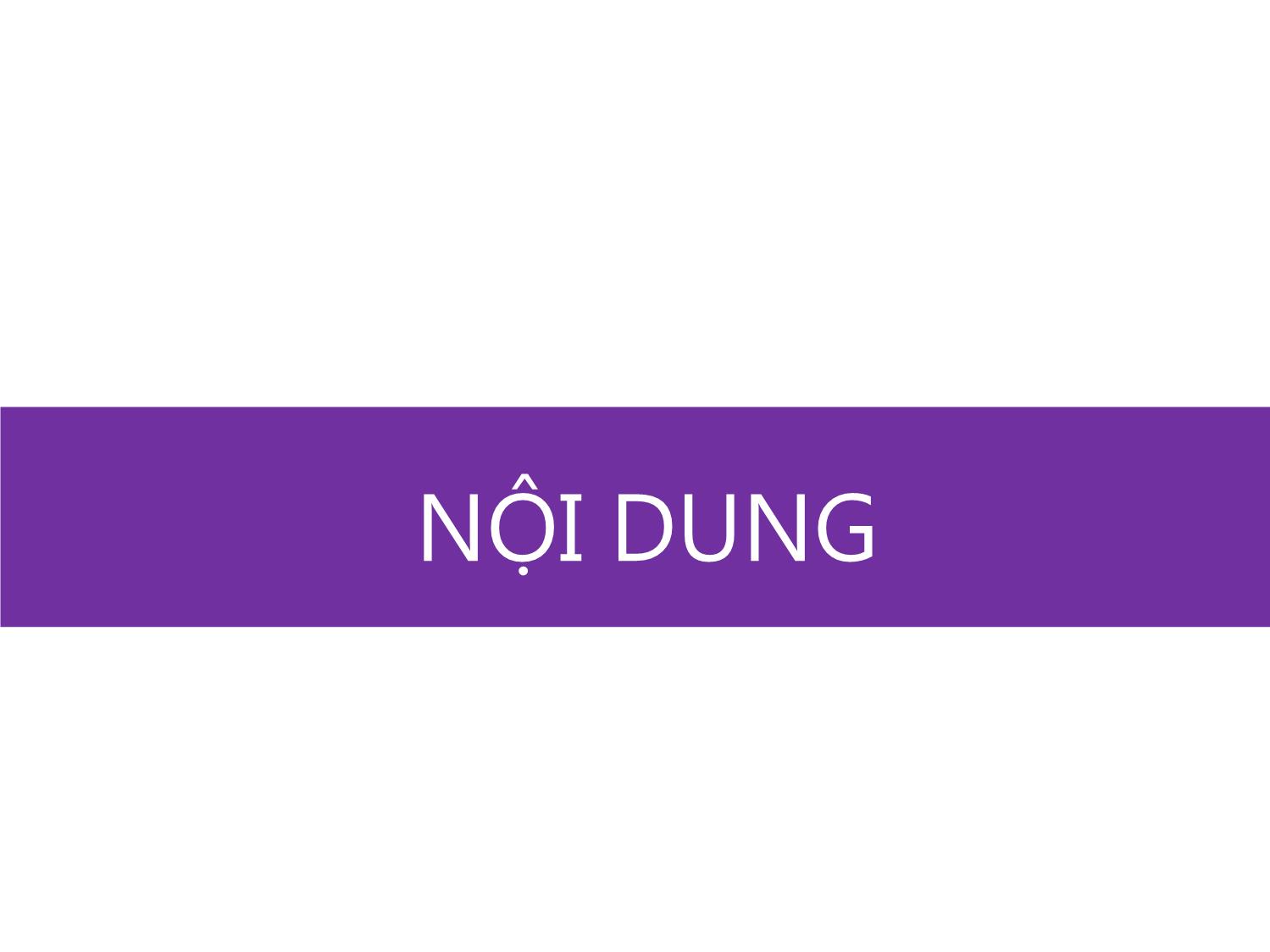
Trang 3
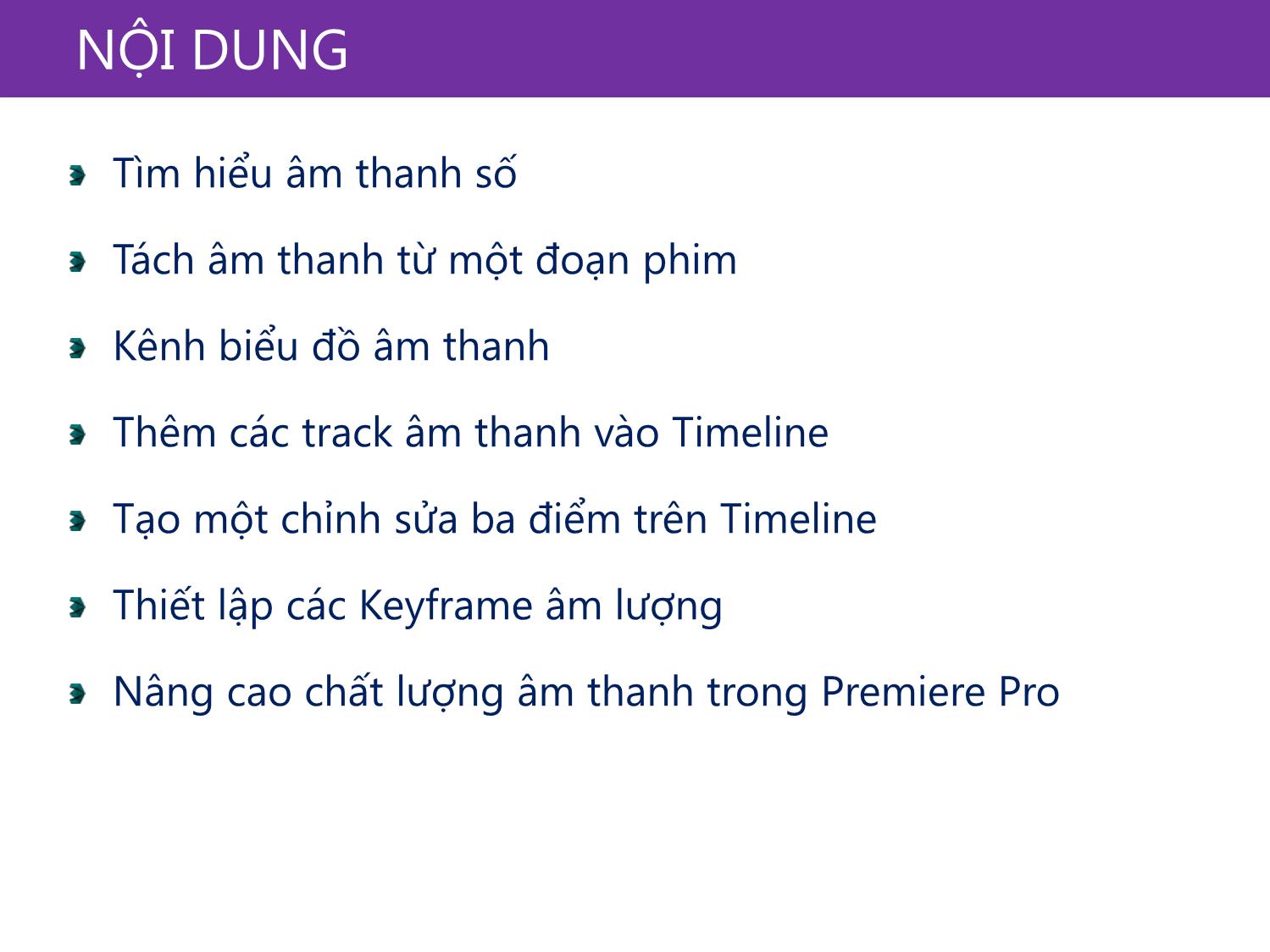
Trang 4

Trang 5

Trang 6

Trang 7
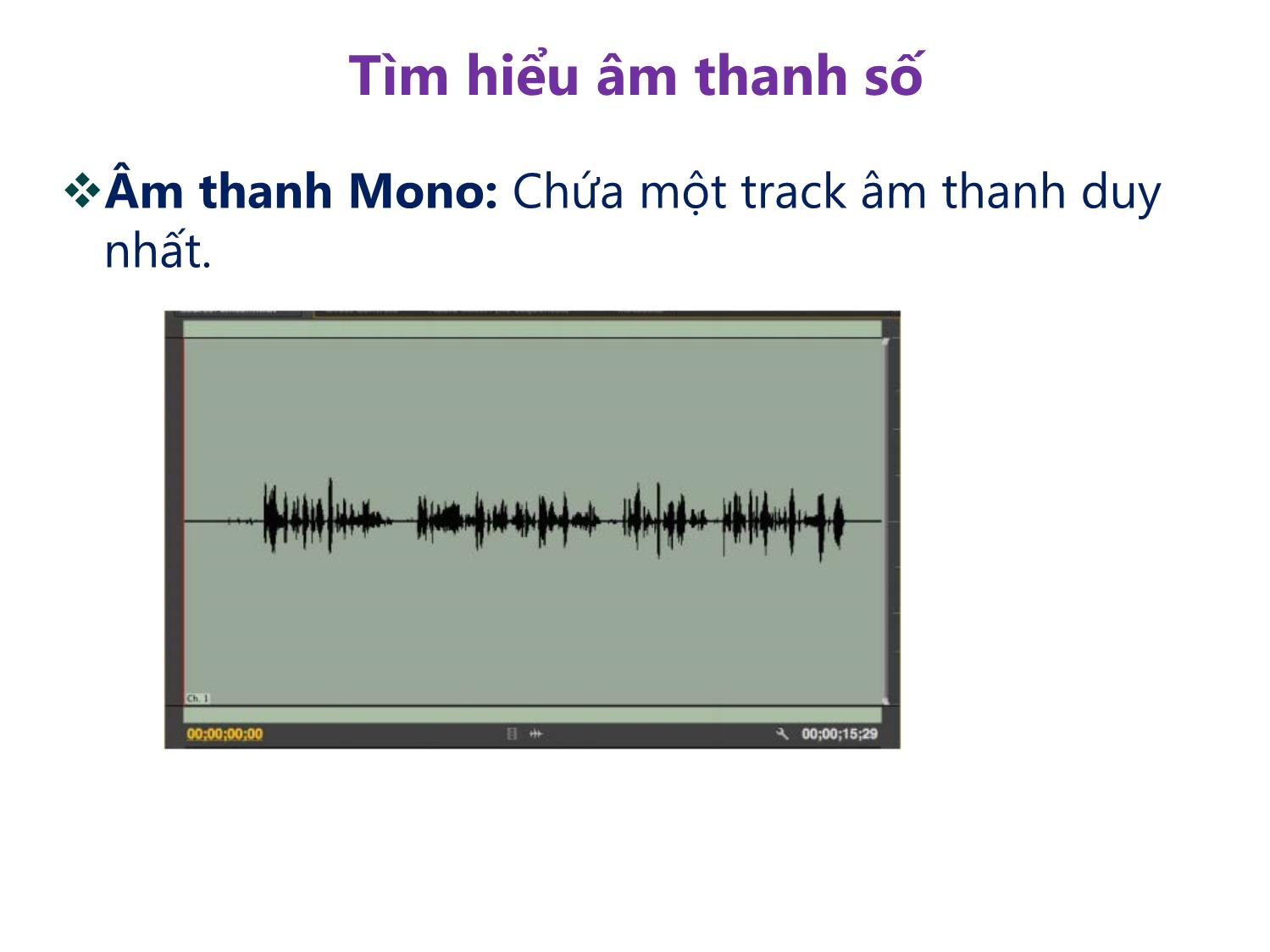
Trang 8

Trang 9

Trang 10
Tải về để xem bản đầy đủ
Bạn đang xem 10 trang mẫu của tài liệu "Bài giảng Xử lý hậu kỳ với Adobe Premiere Pro Cs6 - Bài 5: Làm việc với các đối tượng âm thanh", để tải tài liệu gốc về máy hãy click vào nút Download ở trên
Tóm tắt nội dung tài liệu: Bài giảng Xử lý hậu kỳ với Adobe Premiere Pro Cs6 - Bài 5: Làm việc với các đối tượng âm thanh

Bài 5: Làm việc với các đối tượng âm thanh Adobe Premiere Pro Cs6 Digital Classroom GV: Tách âm thanh từ một đoạn phim Kênh biểu đồ âm thanh Thêm các track âm thanh vào Timeline Tạo một chỉnh sửa ba điểm trên Timeline Thiết lập các Keyframe âm lượng Mục tiêu Nội dung NỘI DUNG NỘI DUNG Tìm hiểu âm thanh số Tách âm thanh từ một đoạn phim Kênh biểu đồ âm thanh Thêm các track âm thanh vào Timeline Tạo một chỉnh sửa ba điểm trên Timeline Thiết lập các Keyframe âm lượng Nâng cao chất lượng âm thanh trong Premiere Pro Tìm hiểu âm thanh số Âm thanh số là những âm thanh analog được ghi lại và chuyển đổi sang dạng kỹ thuật số, chất lượng của nó được xác định bằng Sample rate (tỷ lệ mẫu) và độ sâu Bit (bit depth) Một máy quay kỹ thuật số tiêu chuẩn sẽ ghi âm thanh ở 48 kHz, hoặc 48.000 sample trên giây ở 16 bits. Tìm hiểu âm thanh số Tìm hiểu về audio tracks: Trong Premiere Pro bạn có thể thêm âm thanh vào clip, chỉnh sửa và cũng có thể áp dụng hiệu ứng cho nó. Với chương trình này, bạn tiếp xúc với 3 dạng file âm thanh: mono, stereo và 5.1 surround. Âm thanh Stereo (âm thanh nổi): chứa hai track âm thanh trái và phải có tín hiệu khác nhau để diễn tả hiệu ứng. Tìm hiểu âm thanh số Âm thanh Mono: Chứa một track âm thanh duy nhất. Tìm hiểu âm thanh số Âm thanh 5.1 surround dùng nhiều loa để cho người nghe cảm giác âm thanh trong không gian 360 độ sống động như thật. Công nghệ 5.1 dùng 5 loa và một sub- woofer để đạt được hiệu ứng này, và nó là âm thanh surrond suy nhất được hỗ trợ trên Timeline của PP Cs6. Tìm hiểu âm thanh số Đôi khi, bạn chọn ghi lại âm thanh xung quanh, một hiệu ứng âm thanh đặc biệt nào đó hoặc lồng tiếng bằng cách sử dụng máy ảnh vì bạn không có điều kiện tiếp xúc với các thiết bị ghi âm chuyên dụng. Do đó bạn cần tách âm thanh ra khỏi đoạn phim để có thể dùng âm thanh đó trên Timeline độc lập hoặc dùng nó với các chương trình khác, ví dụ như Adobe Audition. Trong phần này của bài học, bạn sẽ học cách tách âm thanh khỏi một file video để có thể thêm nó vào một đoạn phim khác có sẵn. Tách âm thanh từ một đoạn phim 1. Mở một file, trong đó có một clip chứa cả âm thanh và hình ảnh. Nhấn vào hình tam giác bên trái bảng Video trong bảng Project để hiển thị clip. Nhấn vào clip này để làm nổi bật nó. Tách âm thanh từ một đoạn phim 2. Chọn Clip > Audio Options > Extract Audio để trích xuất âm thanh khỏi file. Bạn không cần xác nhận cài đặt nào cho lệnh này cả. Chương trình sẽ trích từ file video gốc một file âm thanh riêng biệt và độc lập. File mới tạo ra trong cùng thư mục với file bạn đang mở và tự động được import vào dự án của ban. Tách âm thanh từ một đoạn phim 3. Nhấp vào tập tin âm thanh mới để chọn nó, sau đó kéo và thả nó vào thùng âm thanh trong bảng Project. 4. Click chuột phải (Window) hoặc Ctrl+click (Mac Os) vào file âm thanh mới để đổi tên nó thành Enviromental Sound. Tách âm thanh từ một đoạn phim 5. Click vào file Environmental Sound để chọn nó. Kéo nó vào Timeline và thả vào track Audio 1. Tách âm thanh từ một đoạn phim 6. Render file sau đó save file. Bạn đã hoàn thành phần này của bài học. Sequences Premiere Pro yêu cầu bạn phải định rõ loại track âm thanh mà bạn muốn tạo. Một vài loại âm thanh, ví dụ như Mono, chỉ chấp nhận dạng clip âm thanh, trong khi các loại khác, cho phép bạn hòa âm nhiều dạng clip khác nhau. Kênh biểu đồ âm thanh (Audio channel mapping) là một tính năng cho phép bạn chuyển đổi theo ý muốn. Trong phần này bài học, bạn sẽ thay đổi âm thanh của một clip âm thanh mono để nó như một clip stereo và đặt nó vào một track stereo trên Timeline. Kênh biểu đồ âm thanh 1. Với phần này, bạn mở một dự án mới và tìm file media trong thư mục Media Library để phục vụ bài học này. Phần lớn các file media trong dự án này nằm trong Travelogue-Boston. Các ca khúc nhạc nền gọi là Classical Music Background.mp3 nằm trong thư mục Audio trong Media Library. Kênh biểu đồ âm thanh Kênh biểu đồ âm thanh 2. Trong bảng Project, click đúp vào file Shawmut Tours- Booking.wav để mở nó trong Source Monitor. File này có một sóng âm đơn, nó là file mono. Bạn sẽ chuyển đổi nó thành file stereo trước khi thêm nó vào track Audio 1 trên Timeline. Kênh biểu đồ âm thanh 3. Với file Shawmut Tours- Booking.wav vẫn mở trong bảng project, bạn chọn Clip > Modify > Audio Channel để mở hộp thoại Modify Clip. 4. Ở mục Channel Format chọn Stereo. Mục Source Channel xổ xuống chọn Channel 1. Kênh biểu đồ âm thanh 5. Click OK để đóng hộp thoại. Hiển thị của clip trong Source Monitor giờ đã thay đổi: trở thành 2 kênh audio, cái này là bản sao của cái kia. 6. Nhận thấy phần âm thanh này có 3 đoạn tách nhau bằng 2 đoạn dừng ngắn, trong bảng Source Monitor, dùng công cụ để đánh dấu nó thành 3 phần, bỏ đi hai phần ngoài, lấy phần giữa. Kênh biểu đồ âm thanh Kênh biểu đồ âm thanh 7. Nhấn và kéo nút Drag Audio Only bên dưới màn hình Source Monitor để kéo clip âm thanh vào track Audio 1 trên Timeline, vị trí của nó bây giờ là tiếp giáp với clip Shawmut Tours-Locations.wav trên Timeline. 8. Render và save file, nhưng đừng tắt nó đi, bạn sẽ cần đến nó ở phần tiếp theo. Kênh biểu đồ âm thanh Thêm các track âm thanh vào Timeline Bạn có thể xác định số track âm thanh và video trong mỗi bài. Trong quá trình làm việc có thể bạn sẽ cần thêm nhiều track âm thanh để lồng tiếng, làm hiệu ứng, nhạc nền Trong phần này, bạn sẽ tạo một track âm thanh mới nhằm giữ nhạc nền cho file Shawmut Tours Travelogue. Thêm các track âm thanh vào Timeline 1. Với file vẫn mở ở phần trước, tìm tới clip Classical Background Music.mp3 trong bảng Project, click đúp vào nó để mở nó trong màn hình Source Monitor. Đây là một đoạn âm thanh dài 2 phút, bạn sẽ dùng 25 giây đoạn âm thanh này để làm nhạc nền. 2. Trên Timeline, click chuột phải (Windows) hoặc Ctrl+click (Mac OS) vào tiêu đề track Audio 1 và chọn Add Tracks để mở hộp thoại Add Tracks. Thêm các track âm thanh vào Timeline 3. Tại bảng này, đặt số tracks video cần thêm là 0, số tracks audio cần thêm là 1, và dạng track là tiêu chuẩn (standard), cũng nên đặt tracks thêm phía dưới track Audio 1. Sau đó nhấn Ok Tạo một chỉnh sửa ba điểm trên Timeline Trong bài tập này, bạn chỉ cần thêm một đoạn nhạc vào Timeline chứ không phải là cả đoạn. Trong cách thức chỉnh sửa này, chúng ta sẽ làm việc tại Source Monitor và dùng cách đánh dấu các điểm đầu, cuối Bài tập này, bạn sẽ thêm clip Classic Background Music.mp3 vào Timeline bằng cách sử dụng chỉnh sửa ba điểm (Three-Point edit) Tạo một chỉnh sửa ba điểm trên Timeline 1. Với file vẫn mở ở phần trước, trên Timeline bạn kéo playhead về điểm gốc (00;00;00;00). 2. Nhấn phím I hoặc chọn nhấn nút Mark In Point trên Program Monitor để tạo điểm đầu trên Timeline. 3. Nhấn và giữ Shift rồi kéo playhead về điểm cuối clip trên Timeline, dừng ở điểm giây thứ 25. Nhấn phím O hoặc bấm Mark Out để tạo điểm cuối clip trên Timeline. Vậy là bạn đã hoàn thành phần chuẩn bị. Tạo một chỉnh sửa ba điểm trên Timeline 4. Mở clip Classic Background Music.mp3 trong Source Monitor, đây chính là clip bạn sẽ thêm vào dự án, trước tiên hãy tạo một điểm đầu trên clip trùng với điểm đầu trên Timeline. Ở Source Monitor, di chuyển playhead đến giây thứ 28:24 trên Timeline 5. Ấn phím I để đặt điểm đầu tại vị trí hiện tại trên playhead. Tạo một chỉnh sửa ba điểm trên Timeline 6. Trên Timeline, giữ và kéo A1 Source Track Indicator nó vào track Audio 2, sau đó click vào tiêu đề track Audio 2 để làm nổi bật nó. Tạo một chỉnh sửa ba điểm trên Timeline 7. Ấn phím (.) hoặc click vào nút Overwrite phía trên của Source monitor để tạo một chỉnh sửa ba điểm. Không giống như một chỉnh sửa Edit, chỉnh sửa Overwrite sẽ thêm clip vào Timeline trên track đã chọn mà ko làm tăng thời lượng tổng thể của chuỗi. Thiết lập các Keyframe âm lượng 1. Với file vẫn mở sẵn từ phần trước, bạn click vào Timeline vào đưa playhead về điểm đầu của chuỗi ở giây đầu tiên. 2. Trong bảng Timeline, click vào mũi tên phía trái nhãn track Audio 2 để mở rộng chiều cao và dễ theo dõi các sóng âm thanh của clip. Thiết lập các Keyframe âm lượng 3. Đưa playhead trên timeline về vị trí giây thứ 23:15 4. Nhấn đúp vào clip Classical Background Music.mp3 trên timeline, sau đó click vào bảng Effect Controls. 5. Click đồng hồ Toggle Animation bên trái giá trị Level. Một keyframe sẽ được tạo ra tại vị trí hiện tại của playhead. Thiết lập các Keyframe âm lượng 6. Trên timeline, di chuyển playhead về điểm cuối clip ở giây thứ 25. 7. Trong bảng Effect Controls, thay đổi giá trị Level tới - 100. Điều này tạo ra một keyframe mới tại vị trí hiện tại của playhead trên Timeline, và âm lượng sẽ nhỏ dần cho tới hết clip. 8. Sau đó bạn xem lại file, save nó lại nhưng đừng tắt vì bạn sẽ cần nó ở phần sau. Nâng cao chất lượng âm thanh trong Premiere Pro Bình thường, khi ghi âm bạn sẽ thu luôn cả những âm thanh không liên quan, tạp âm, tiếng ồn làm cản trở âm thanh chính mà bạn muốn có. Phần này của bài học sẽ giúp bạn loại bỏ tiếng ồn, tạp âm không cần thiết. Nâng cao chất lượng âm thanh trong Premiere Pro 1. Với file vẫn mở, click đúp vào clip tên Shawmut Tours-Introduction.wav trên Timeline. 2. Trong bảng Effect Controls, tìm tới giá trị Level trong nhóm giá trị Volume và click vào đồng hồ Toggle Animation để ẩn animation cho giá trị này. Đặt giá trị Level về 6. Đây chính là giá trị lớn nhất của âm thanh bạn có thể tăng lên được. Nâng cao chất lượng âm thanh trong Premiere Pro 3. Ấn phím cách để chạy Timeline. Chú ý thấy âm thanh giờ đã ồn hơn trước. 4. Bạn có thể thêm một hiệu ứng Volume cho clip để nó hiệu quả hơn. Click vào bảng Effect, chọn Audio Effects > Volume. Hiệu ứng hiện ra, bạn kéo nó vào clip Shawmut Tours-Introduction.wav trên Timeline. Nâng cao chất lượng âm thanh trong Premiere Pro 5. Một hiệu ứng mới xuất hiện trong bảng Effect Controls tên là Volume. Trong hiệu ứng này, bạn cũng thay đổi giá trị Level tới 6. 6. Chạy thử clip trên Timeline, nhận thấy giwof tiếng ồn đã lớn hơn rất nhiều khiến chúng ta mất tập trung hơn. Nâng cao chất lượng âm thanh trong Premiere Pro 7. Bạn có thể khử tiếng ồn bằng một bộ lọc khác, đó là: DeNoise. 8. Trong bảng hiệu ứng, tìm tới hiệu ứng DeNoise trong nhóm hiệu ứng Audio Effects. Kéo nó vào clip Shawmut Tour-Introduction.wav trên Timeline. 9. Nếu cần thiết, click vào nút tam giác bên trái DeNoise, click tiếp vào nút tam giác bên trái Individual parameters để tìm tới giá trị Reduction. Nâng cao chất lượng âm thanh trong Premiere Pro 10. Click vào nút tam giác bên trái giá trị Reduction, kéo thanh trượt tới giá trị -10dB Nâng cao chất lượng âm thanh trong Premiere Pro 11. Bạn chạy thử đoạn âm thanh vừa áp dụng hiệu ứng thì thấy tiếng ồn đã giảm hẳn, âm thanh trong trẻo hơn, rõ nét hơn. 12. Hiệu ứng cũng có thể được copy tới clip khác bằng cách chọn chúng trong clip gốc, có thể dùng Ctrl hoặc Command để nhóm những hiệu ứng đó và chọn Edit > Copy. Sau đó chọn clip bạn muốn dùng hiệu ứng > Edit> Paste. 13. Bạn save file để lưu những gì vừa làm. Có thể đóng file vì chúng ta đã hoàn thành bài học. Tổng kết Tìm hiểu âm thanh số Tách âm thanh từ một đoạn phim Kênh biểu đồ âm thanh Thêm các track âm thanh vào Timeline Tạo một chỉnh sửa ba điểm trên Timeline Thiết lập các Keyframe âm lượng Nâng cao chất lượng âm thanh trong Premiere Pro
File đính kèm:
 bai_giang_xu_ly_hau_ky_voi_adobe_premiere_pro_cs6_bai_5_lam.pdf
bai_giang_xu_ly_hau_ky_voi_adobe_premiere_pro_cs6_bai_5_lam.pdf

