Bài giảng Xử lý hậu kỳ với Adobe Premiere Pro Cs6 - Bài 3: Làm việc với các đối tượng đồ họa
NỘI DUNG
Tạo tiêu đề trong Premiere
Các sử dụng tiêu đề
Tạo một đoạn cuộn tiêu đề cho phần kết thúc phim
Điều khiển tốc độ cuộn của đoạn tiêu đề
Chỉnh sửa tiêu đề
Làm việc với tập tin Photoshop
Tạo hoạt hình thay đổi vị trí của đoạn phim
Tạo hoạt hình độ trong suốt của đoạn phim
Tổng kết

Trang 1
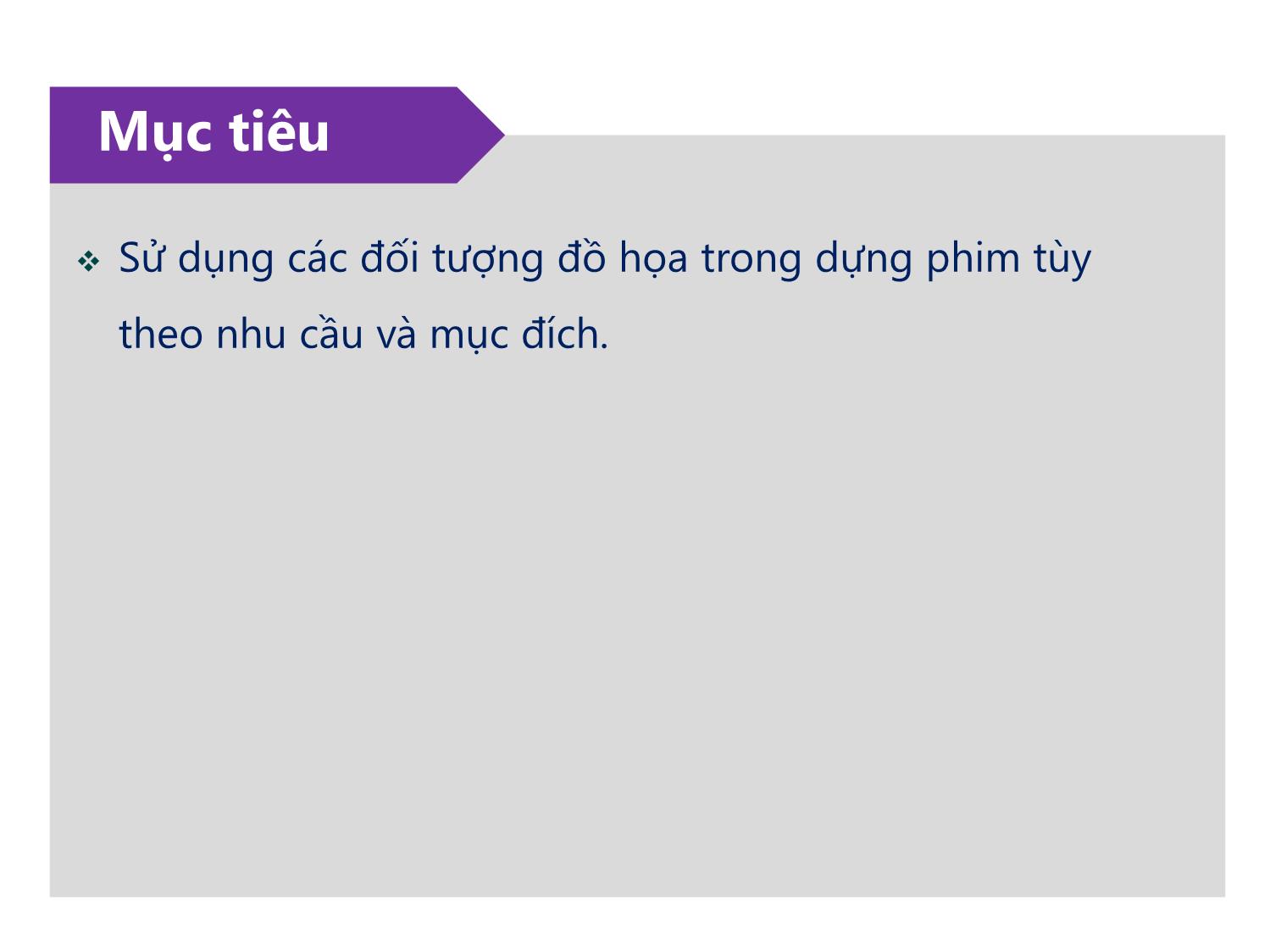
Trang 2
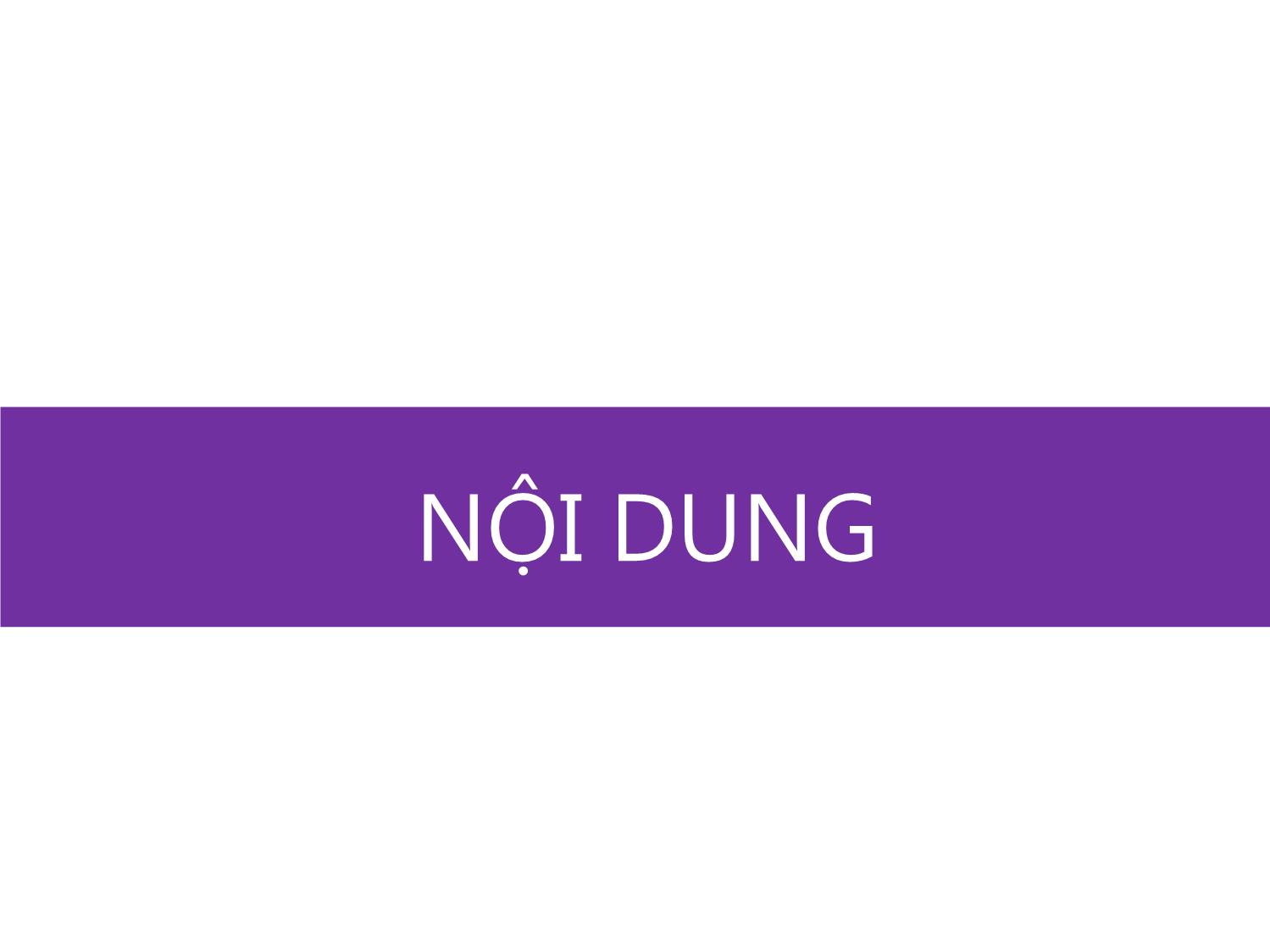
Trang 3

Trang 4
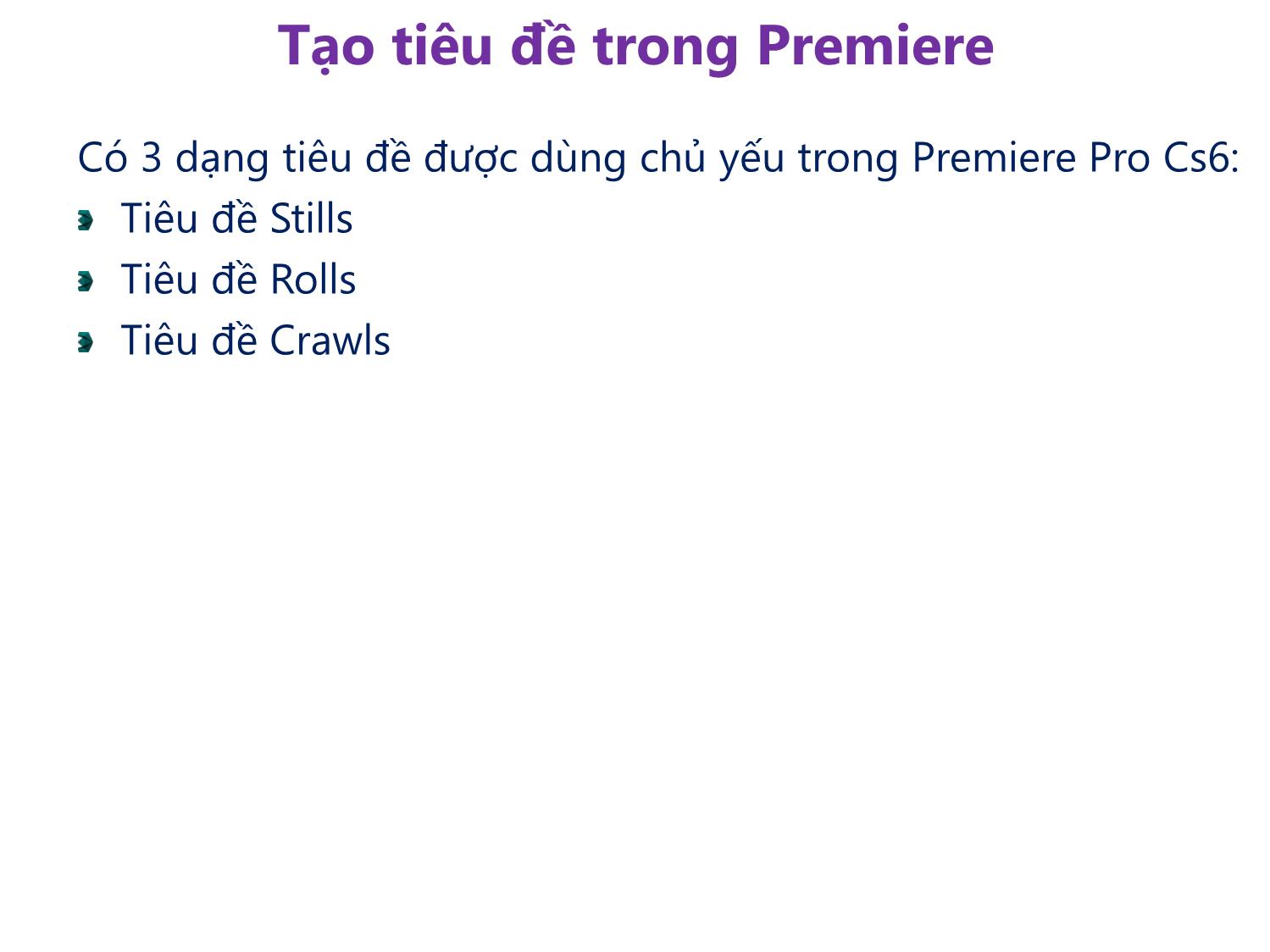
Trang 5
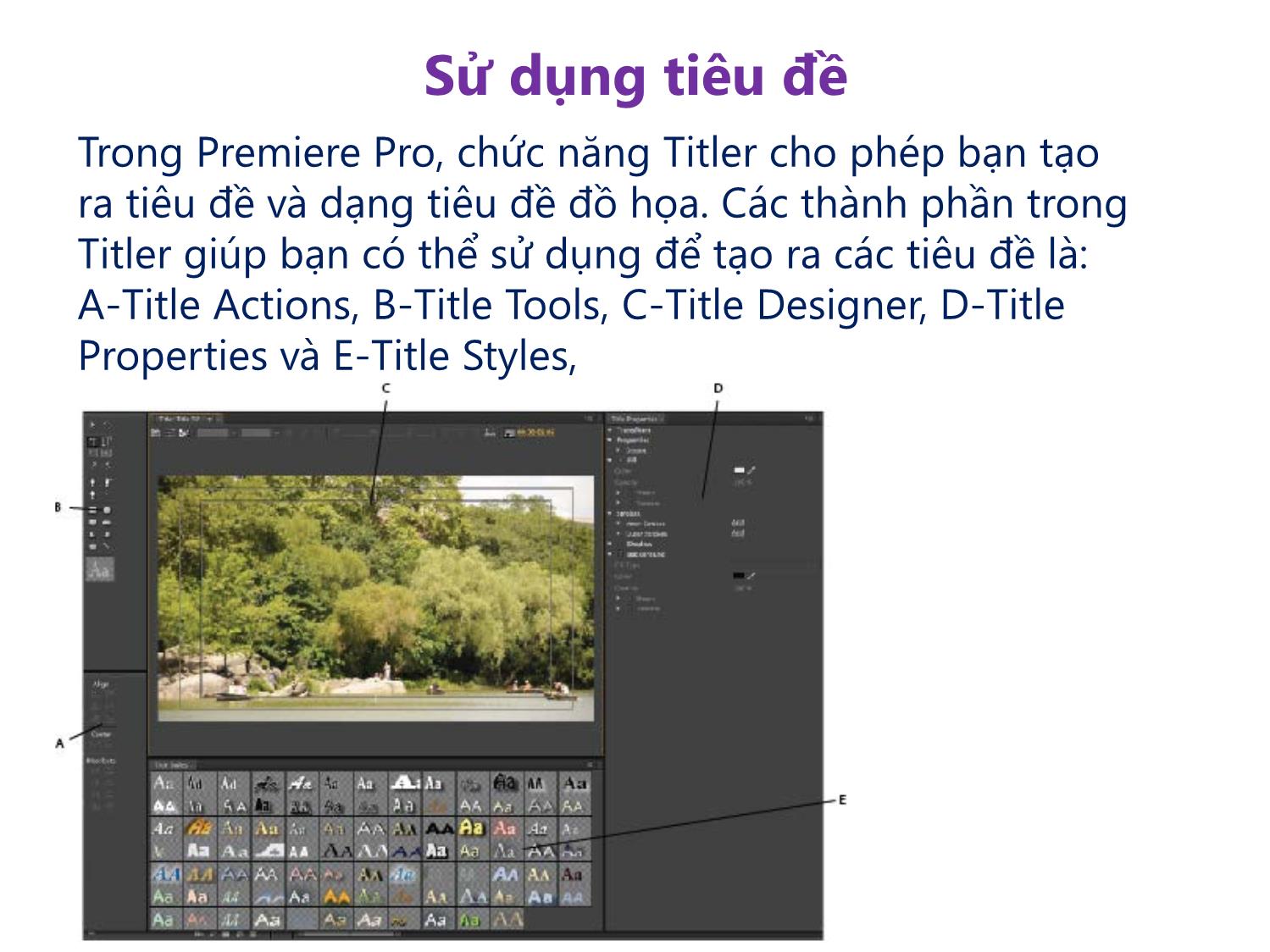
Trang 6
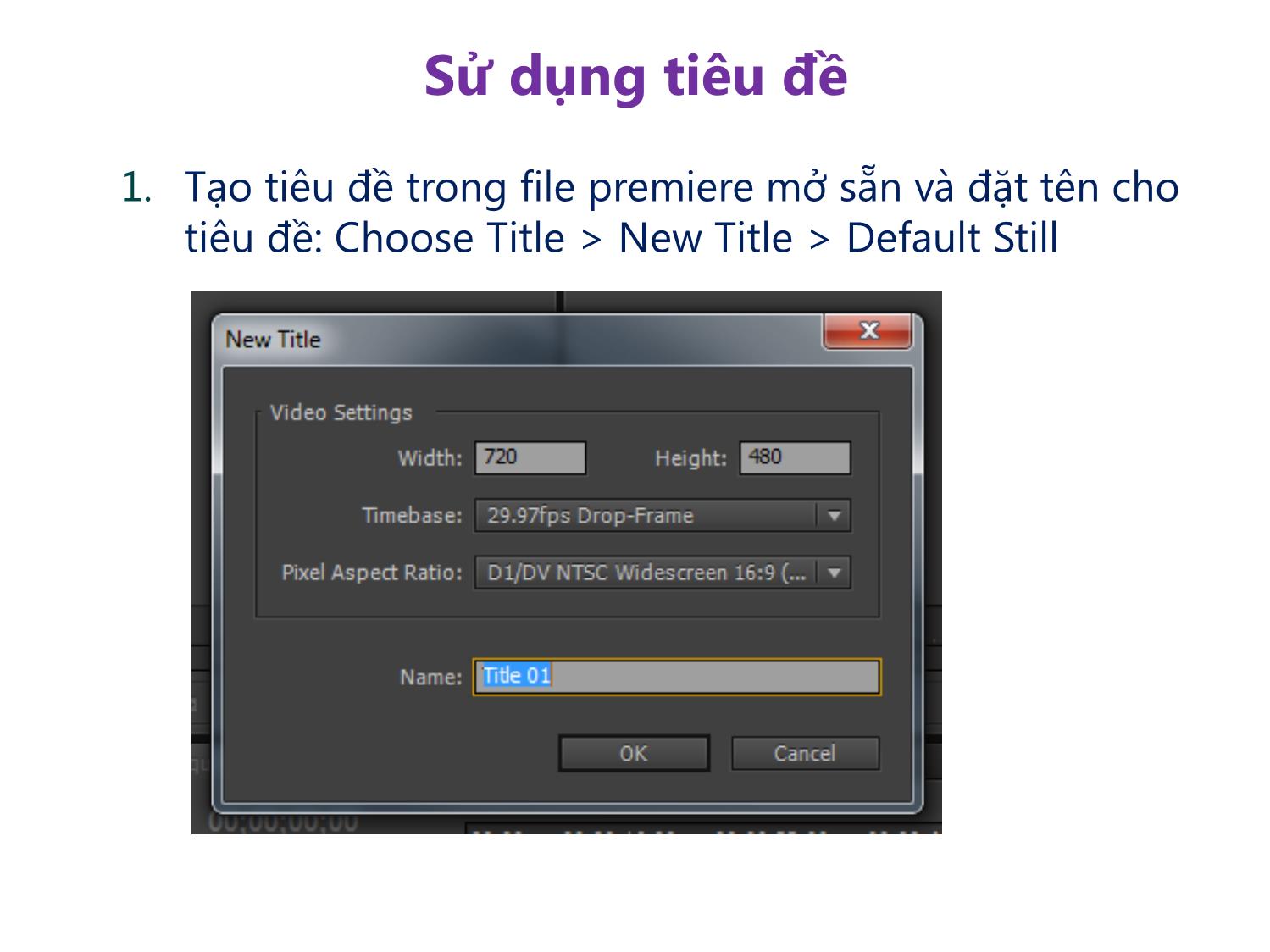
Trang 7
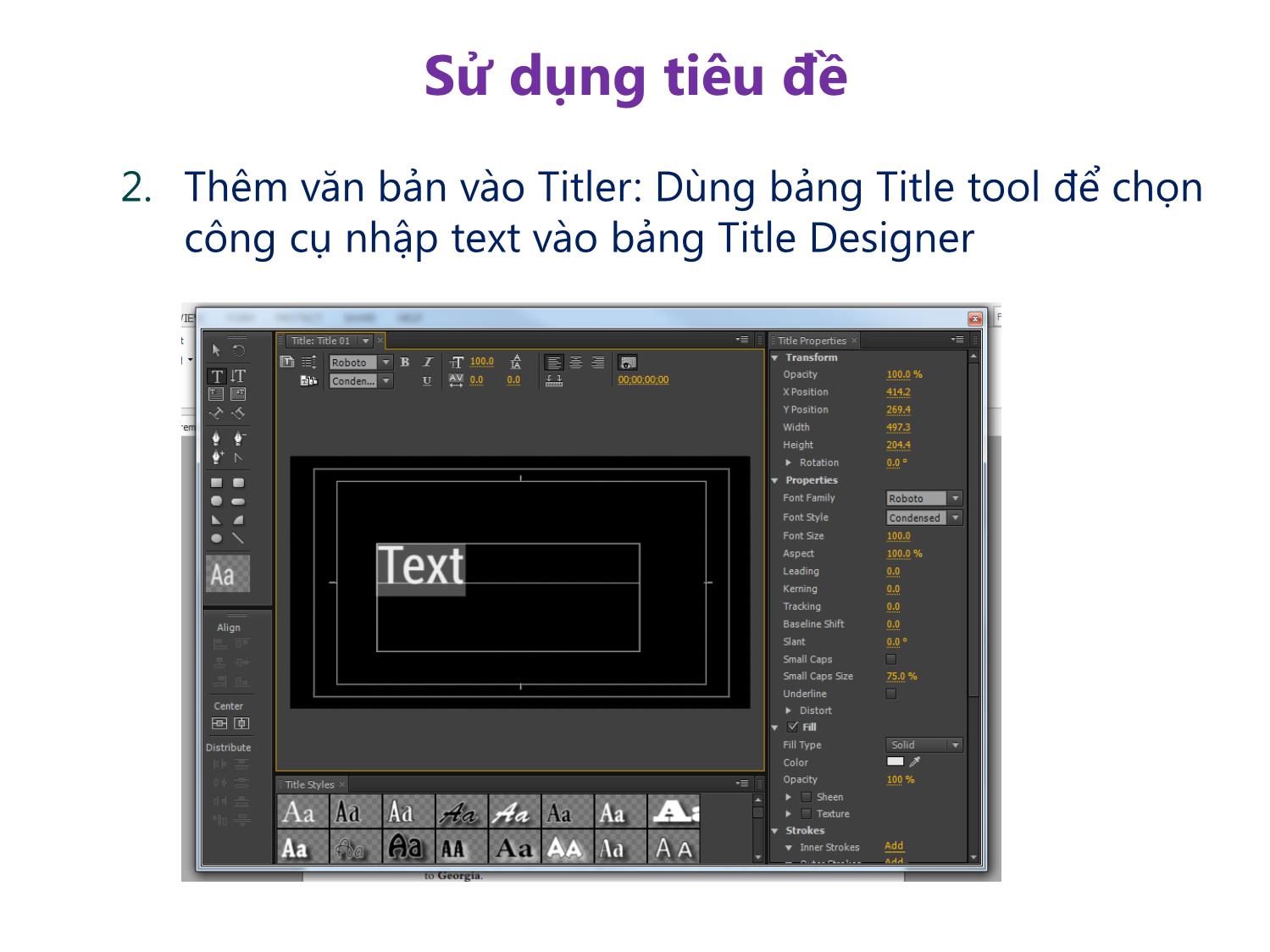
Trang 8
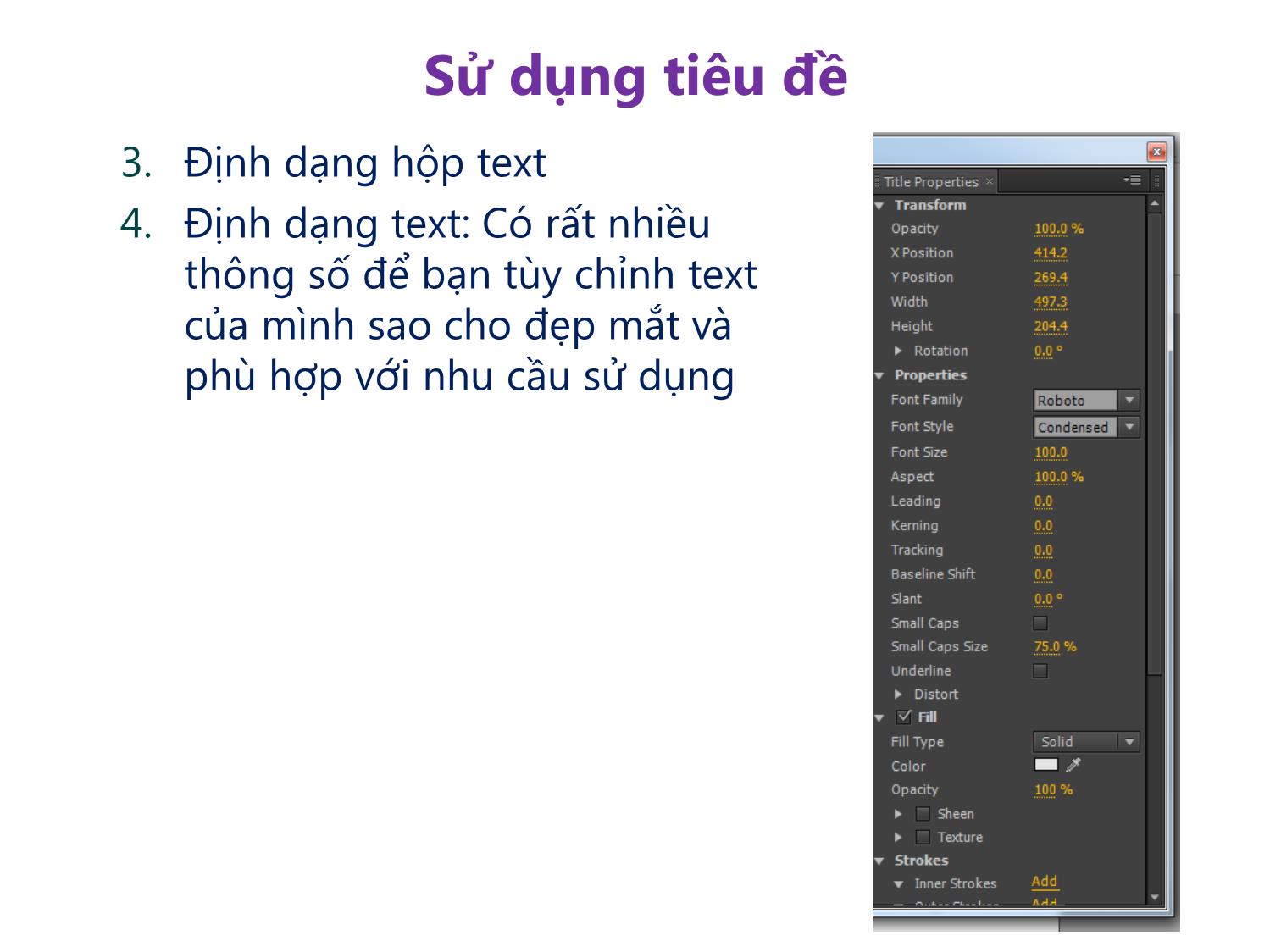
Trang 9

Trang 10
Tải về để xem bản đầy đủ
Bạn đang xem 10 trang mẫu của tài liệu "Bài giảng Xử lý hậu kỳ với Adobe Premiere Pro Cs6 - Bài 3: Làm việc với các đối tượng đồ họa", để tải tài liệu gốc về máy hãy click vào nút Download ở trên
Tóm tắt nội dung tài liệu: Bài giảng Xử lý hậu kỳ với Adobe Premiere Pro Cs6 - Bài 3: Làm việc với các đối tượng đồ họa

Bài 3: Làm việc với các ĐỐI TƯỢNG ĐỒ HỌA Adobe Premiere Pro Cs6 Digital Classroom Sử dụng các đối tượng đồ họa trong dựng phim tùy theo nhu cầu và mục đích. Mục tiêu Nội dung NỘI DUNG NỘI DUNG Tạo tiêu đề trong Premiere Các sử dụng tiêu đề Tạo một đoạn cuộn tiêu đề cho phần kết thúc phim Điều khiển tốc độ cuộn của đoạn tiêu đề Chỉnh sửa tiêu đề Làm việc với tập tin Photoshop Tạo hoạt hình thay đổi vị trí của đoạn phim Tạo hoạt hình độ trong suốt của đoạn phim Tổng kết Tạo tiêu đề trong Premiere Có 3 dạng tiêu đề được dùng chủ yếu trong Premiere Pro Cs6: Tiêu đề Stills Tiêu đề Rolls Tiêu đề Crawls Sử dụng tiêu đề Trong Premiere Pro, chức năng Titler cho phép bạn tạo ra tiêu đề và dạng tiêu đề đồ họa. Các thành phần trong Titler giúp bạn có thể sử dụng để tạo ra các tiêu đề là: A-Title Actions, B-Title Tools, C-Title Designer, D-Title Properties và E-Title Styles, 1. Tạo tiêu đề trong file premiere mở sẵn và đặt tên cho tiêu đề: Choose Title > New Title > Default Still Sử dụng tiêu đề 2. Thêm văn bản vào Titler: Dùng bảng Title tool để chọn công cụ nhập text vào bảng Title Designer Sử dụng tiêu đề 3. Định dạng hộp text 4. Định dạng text: Có rất nhiều thông số để bạn tùy chỉnh text của mình sao cho đẹp mắt và phù hợp với nhu cầu sử dụng Sử dụng tiêu đề 5. Tạo nền cho text: Đôi khi đặt text trực tiếp lên clip sẽ khó nhìn, vì vậy bạn có thể tạo cho đoạn text một nền màu bên dưới. 6. Thêm ảnh vào tiêu đề: Click chuột phải (Windows) hoặc Ctrl+click (Mac OS) vào vùng trống của Title Designer, khi menu xổ ra, chọn Logo > Insert Logo. Sử dụng tiêu đề 6. Bạn cũng có thể lưu dạng tiêu đề bạn vừa làm để sử dụng vào lần sau bằng cách dùng chế độ Title Styles. Sử dụng tiêu đề 7. Đặt tiêu đề lên trên đoạn phim: Nếu đặt tiêu đề bạn vừa làm vào trong Timeline cùng track với đoạn phim, bạn chỉ có thể đặt nó ở đầu hoặc cuối. Nhưng nếu bạn đặt nó lên track khác thì tiêu đề đó có thể xuất hiện đồng hành cùng với đoạn phim. Sử dụng tiêu đề 8. Lưu tiêu đề cho lần sử dụng sau: Điều này rất hữu ích khi bạn cần phải tạo ra một tiêu đề để dùng cho nhiều video. Sử dụng tiêu đề Đoạn tiêu đề cuộn thường rất được ưa chuộng sử dụng cho đoạn cuối phim. Tạo một đoạn cuộn tiêu đề cho phần kết thúc phim 1. Với file bạn đang có, chọn Title>New Title>Default Roll để mở một bảng tiêu đề mới. Tạo một đoạn cuộn tiêu đề cho phần kết thúc phim Sau đó nhập vào đoạn tiêu đề mà bạn muốn, sửng dụng các công cụ đã học ở bài trước. Mở bảng Titler, bạn tạo một text box trong vùng làm việc của Title Designer. Tạo một đoạn cuộn tiêu đề cho phần kết thúc phim Tạo một đoạn cuộn tiêu đề cho phần kết thúc phim Vì là tiêu đề cuốn nên nếu nội dung nhiều, bạn nhấn chuột vào điểm giữa cuối text box để kéo xuống, sau đó thêm text. Tạo một đoạn cuộn tiêu đề cho phần kết thúc phim Sử dụng thanh cuộn ở phía bên phải của bảng Title Designer để xem tiêu đề của bạn trong khi bạn đang tạo tiêu đề cuốn. Sau khi hoàn thành chọn File > Save hoặc Ctrl+S (Windows) hoặc Command+S (Mac OS) để lưu những gì bạn đã làm. Điều khiển tốc độ cuộn của đoạn tiêu đề Với file vẫn mở sau khi tạo tiêu đề cuốn ở phần trên, bạn kéo tiêu đề ấy vào Timeline, phía trên track video của bạn. Tốc độ mặc định của tiêu đề được tạo ra trong Titler là 30fps: 5 giây – 150 frame. Sau khi nhập tiêu đề vào timeline, thay đổi độ dài ngắn của tiêu đề chính là bạn đang thay đổi tốc độ của nó để phù hợp với nội dung. Các tiêu đề bạn tạo ra có thể được chỉnh sửa bất cứ lúc nào, rất dễ dàng. Muốn chỉnh sửa một tiêu đề, bạn click đúp vào đoạn tiêu đề trên Timeline để mở nó ra trong Titler Tại đây bạn có thể tùy chỉnh lại các định dạng như màu chữ, kiểu chữ, căn lề, giãn cách Chỉnh sửa tiêu đề Làm việc với tập tin Photoshop Trong một vài dự án, bạn cần hiển thị logo công ty sau khi kết thúc phim, trong phần này chúng ta sẽ tạo ra một logo bằng cách chuyển động một file Photoshop. 1. Nhập vào file Photoshop: bạn chọn File>Import sau đó chọn file Photoshop mà bạn muốn thêm vào. 2. Sau khi nhập vào file PTS, hộp thoại mở ra, bạn chọn Sequence. 3. Sau khi nhập vào, một tập thư mục chưa các file PTS sẽ hiện ra trong bảng Project. Làm việc với tập tin Photoshop Tạo hoạt hình thay đổi vị trí của đoạn phim Bạn có thể thực hiện các chuyển động đơn giản trong PP Cs6 bằng cách đặt các keyframe có các giá trị hình ảnh khác nhau. PP sẽ tự động nội suy ra các chuyển động Tuy nhiên với các chuyển động phức tạp, bạn cần đến phần mềm chuyên dụng hơn là Adobe After Effects. Sau đây là một ví dụ đơn giản về cách thức làm một chuyển động. Tạo hoạt hình thay đổi vị trí của đoạn phim 1. Với file đang được mở, bạn chọn bảng Effect Controls. Với phần này chúng ta quan tâm tới chuyển động của clip nên sẽ chú ý tới Motion. Tạo hoạt hình thay đổi vị trí của đoạn phim 2. Trong phần Motion này lại có 5 giá trị để chúng ta tùy chỉnh chuyển động của mình: Position, Scale, Rotation, Anchor Point và Anti-Flicker Filter. Tạo hoạt hình thay đổi vị trí của đoạn phim 3. Tại đây, bạn sẽ làm việc với các keyframe của tính năng Position để làm quen với việc tạo ra các chuyển động đơn giản Tạo hoạt hình độ trong suốt của đoạn phim Ở phần trước chúng ta đã làm quen với việc tạo chuyển động cho đoạn phim bằng tính năng Position. Trong phần này chúng ta sẽ làm sinh động thêm đoạn phim bằng các hiệu ứng trong suốt. Tạo hoạt hình độ trong suốt của đoạn phim 1. Với file mở sẵn, hãy chắc chắn rằng đoạn phim của bạn đã được kéo vào Timeline Tạo hoạt hình độ trong suốt của đoạn phim 2. Trong bảng Effect Controls bạn tạo ra các key frame ở thuộc tính Opacity để tùy chỉnh mức độ hiển thị của hình ảnh ở từng thời điểm khác nhau. Tạo hoạt hình độ trong suốt của đoạn phim 3. Sau khi đã key xong, chúng ta xem lại các chuyển động của mình trên màn hình Program Monitor 4. Chọn File> Save hoặc nhấn Ctrl + S (Windows ) hoặc Command + S ( Mac OS ) để lưu file. Tổng kết Tìm hiểu cách thức tạo tiêu đề Tạo chuyển động bằng cách thay đổi vị trí và độ trong suốt của đoạn phim
File đính kèm:
 bai_giang_xu_ly_hau_ky_voi_adobe_premiere_pro_cs6_bai_3_lam.pdf
bai_giang_xu_ly_hau_ky_voi_adobe_premiere_pro_cs6_bai_3_lam.pdf

