Bài giảng Xử lý hậu kỳ với Adobe Premiere Pro Cs6 - Bài 1: Video kỹ thuật số & không gian làm việc của Premiere Pro Cs6
NỘI DUNG
Tìm hiểu các cài đặt cho Videos
Chỉnh sửa và cách đọc các định dạng
Độ nét cao và tiêu chuẩn
Progresive Videos và Interlaced Video
Các thiết lập định dạng Video có sẵn trong Premiere Pro
Tổng quan về quy trình sản xuất video
Tìm hiểu giao diện phần mềm Premiere
Tùy chỉnh giao diện
Thiết lập các ứng dụng ưu tiên
Sử dụng bảng Project
Định vị những file bị thiếu

Trang 1

Trang 2
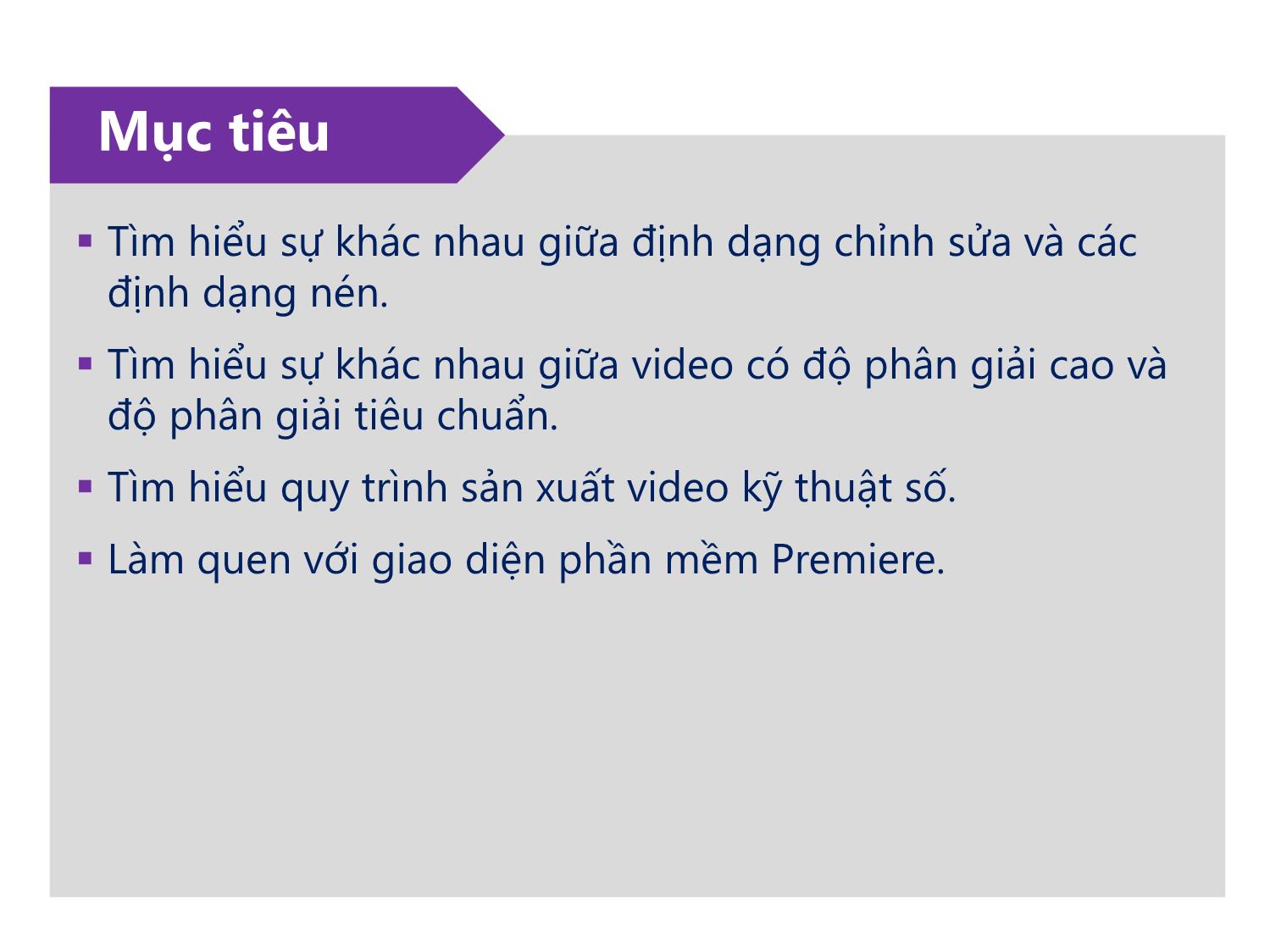
Trang 3
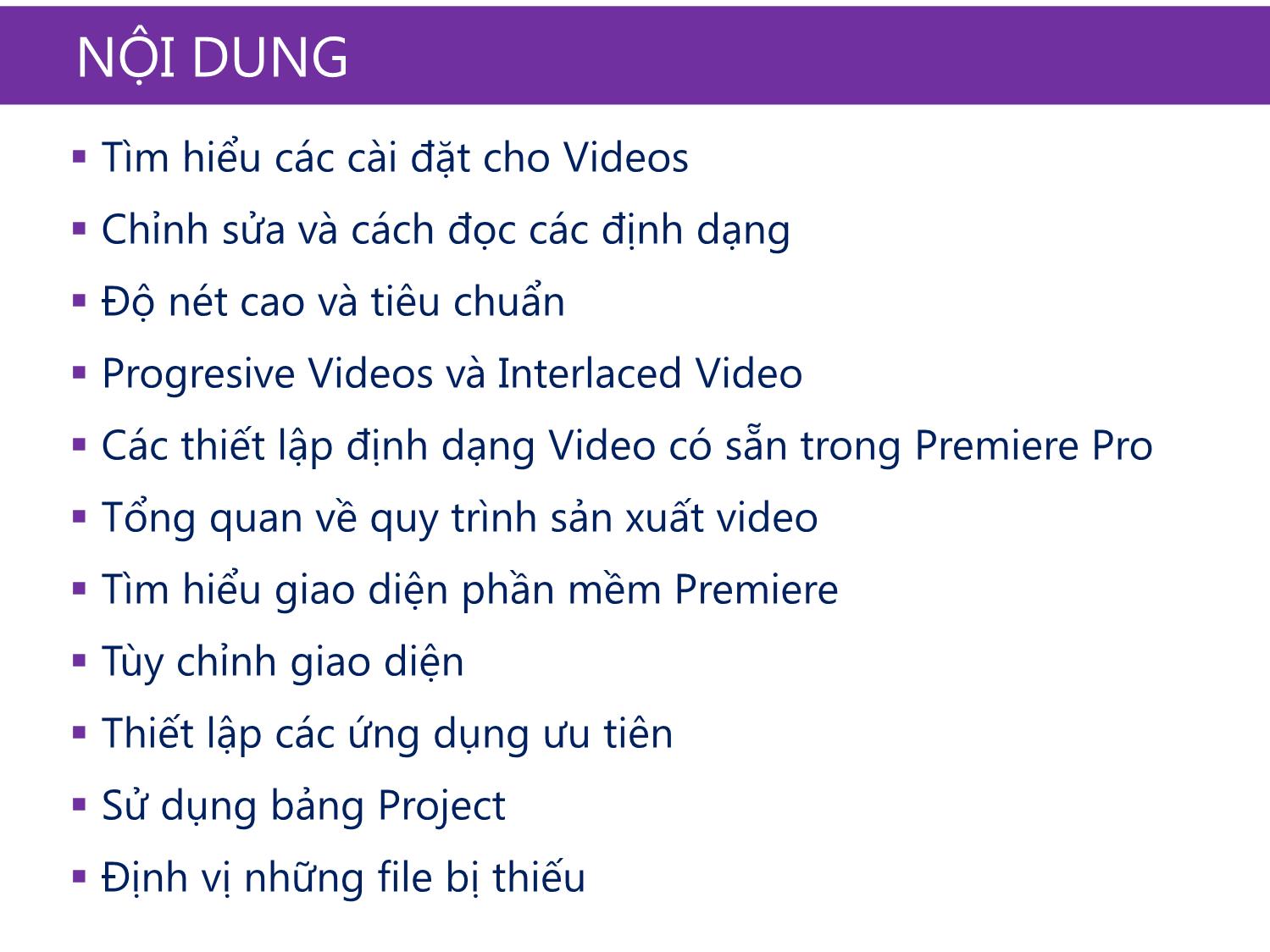
Trang 4
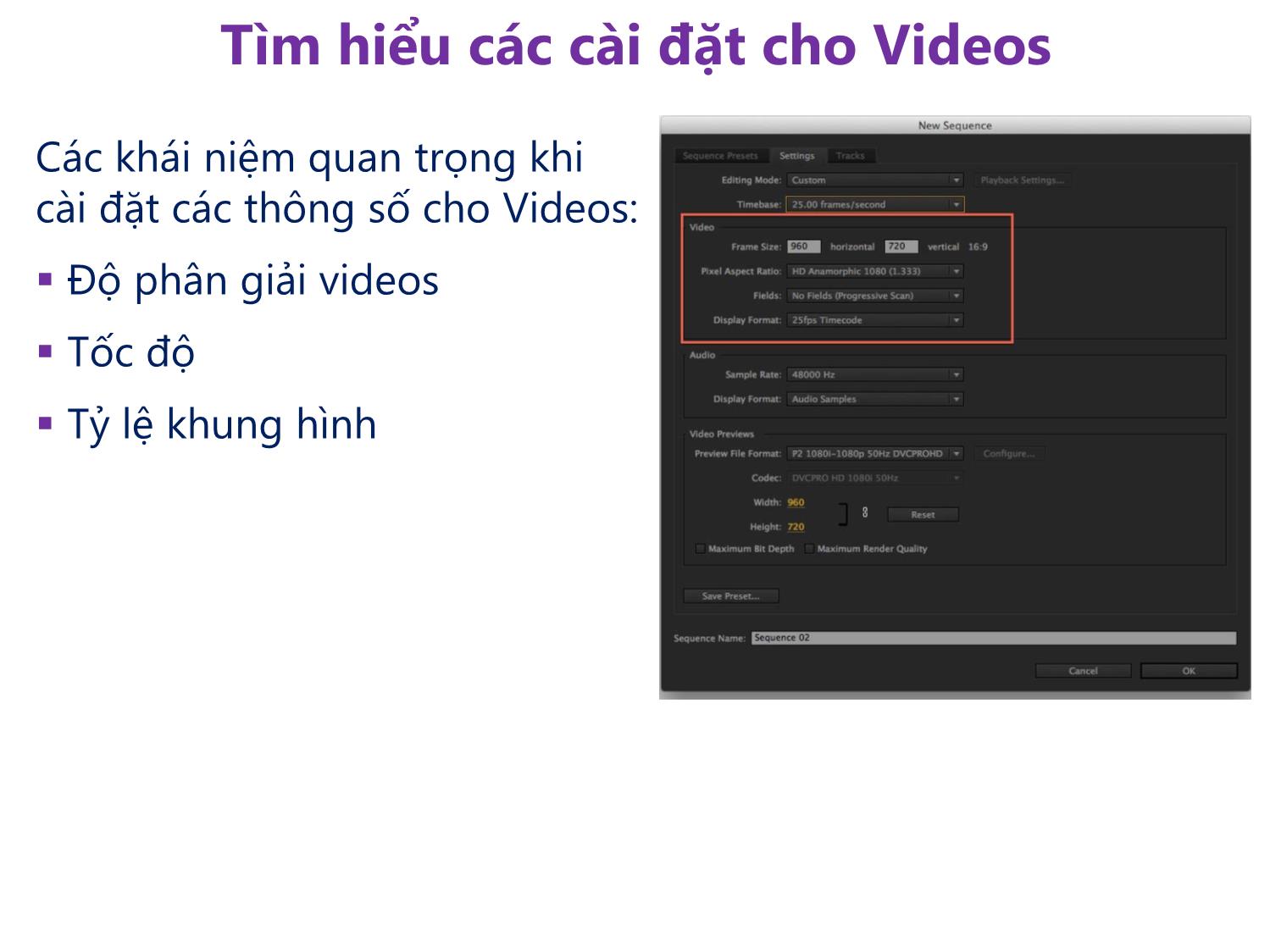
Trang 5
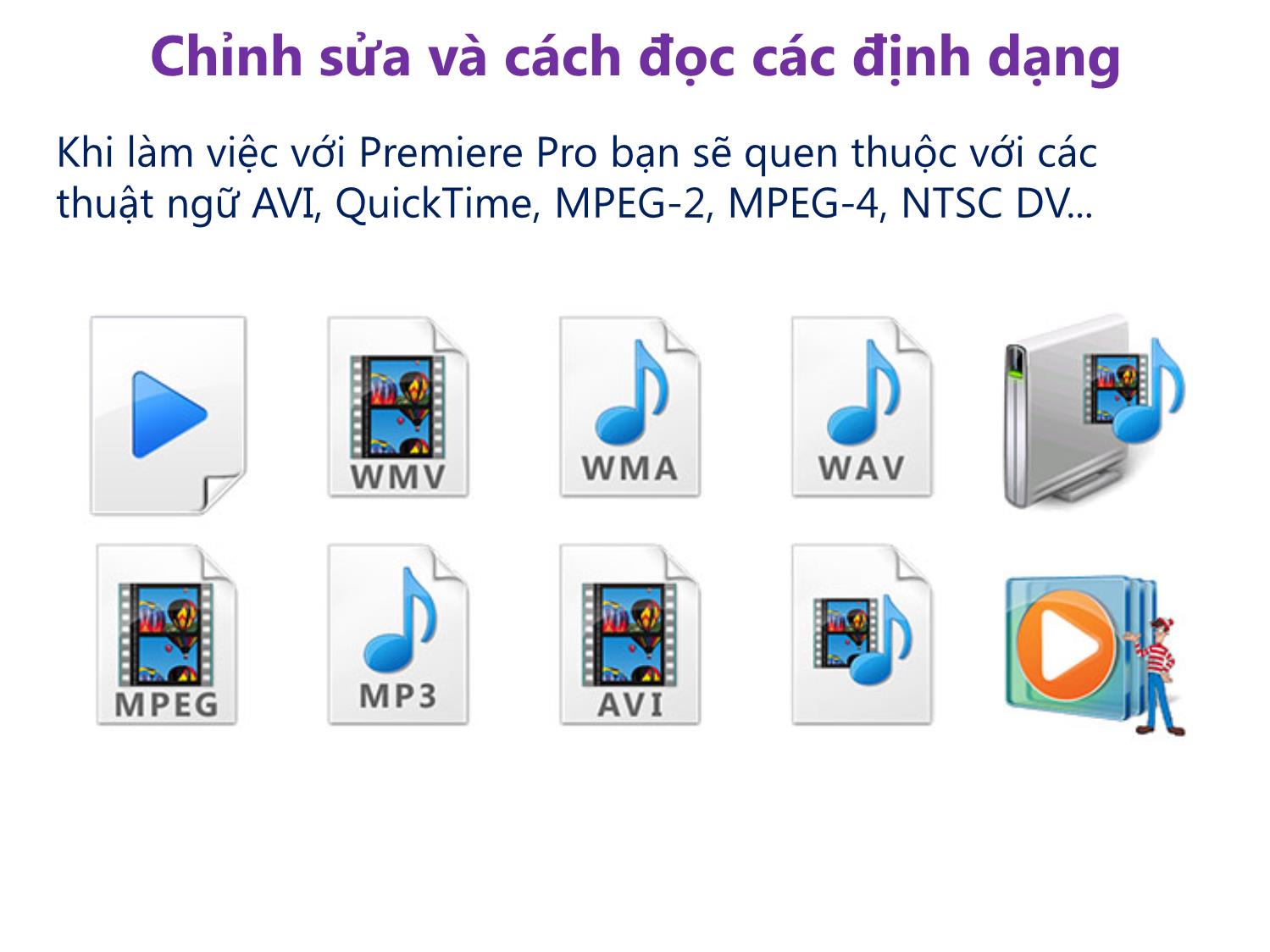
Trang 6
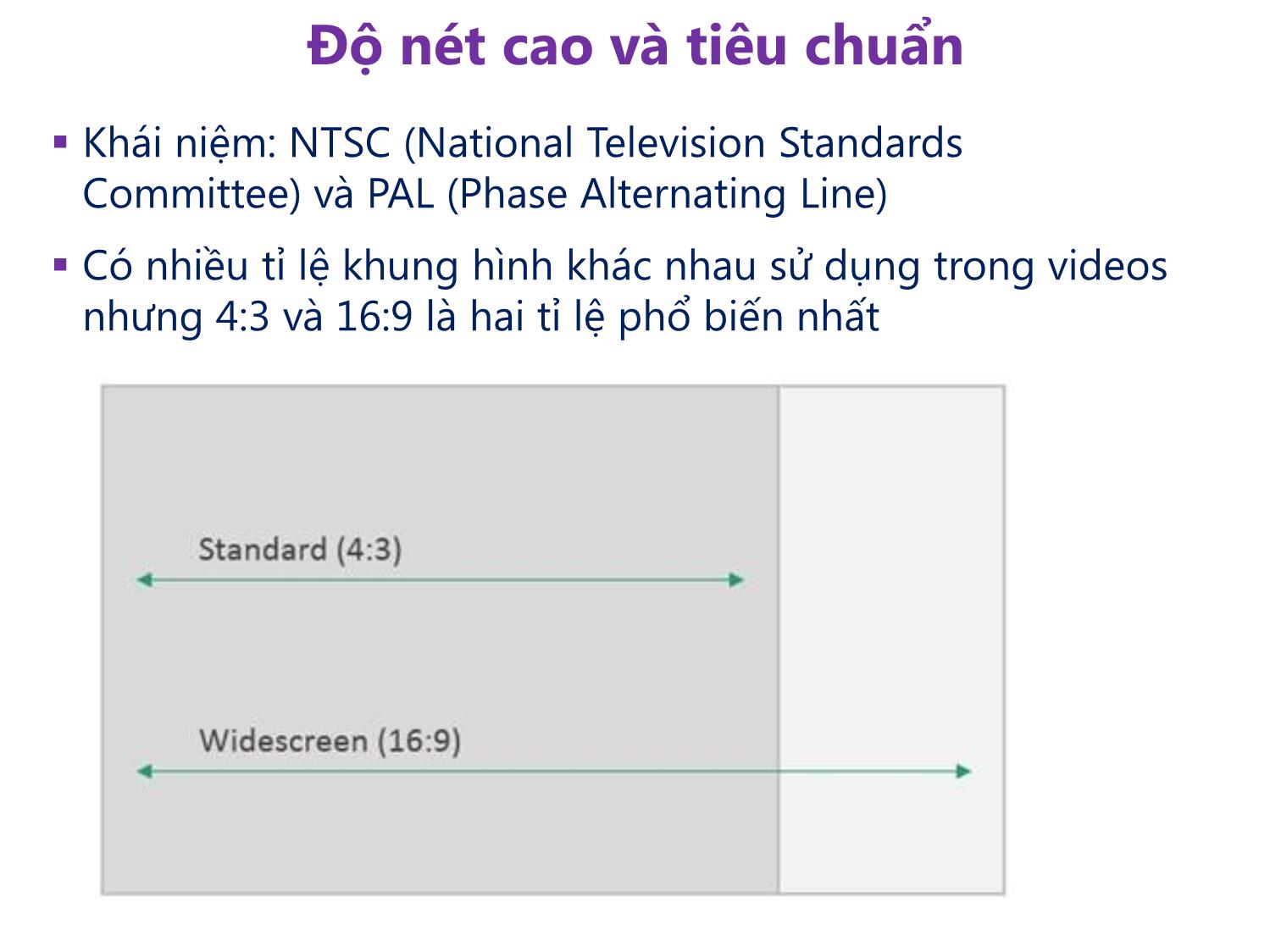
Trang 7
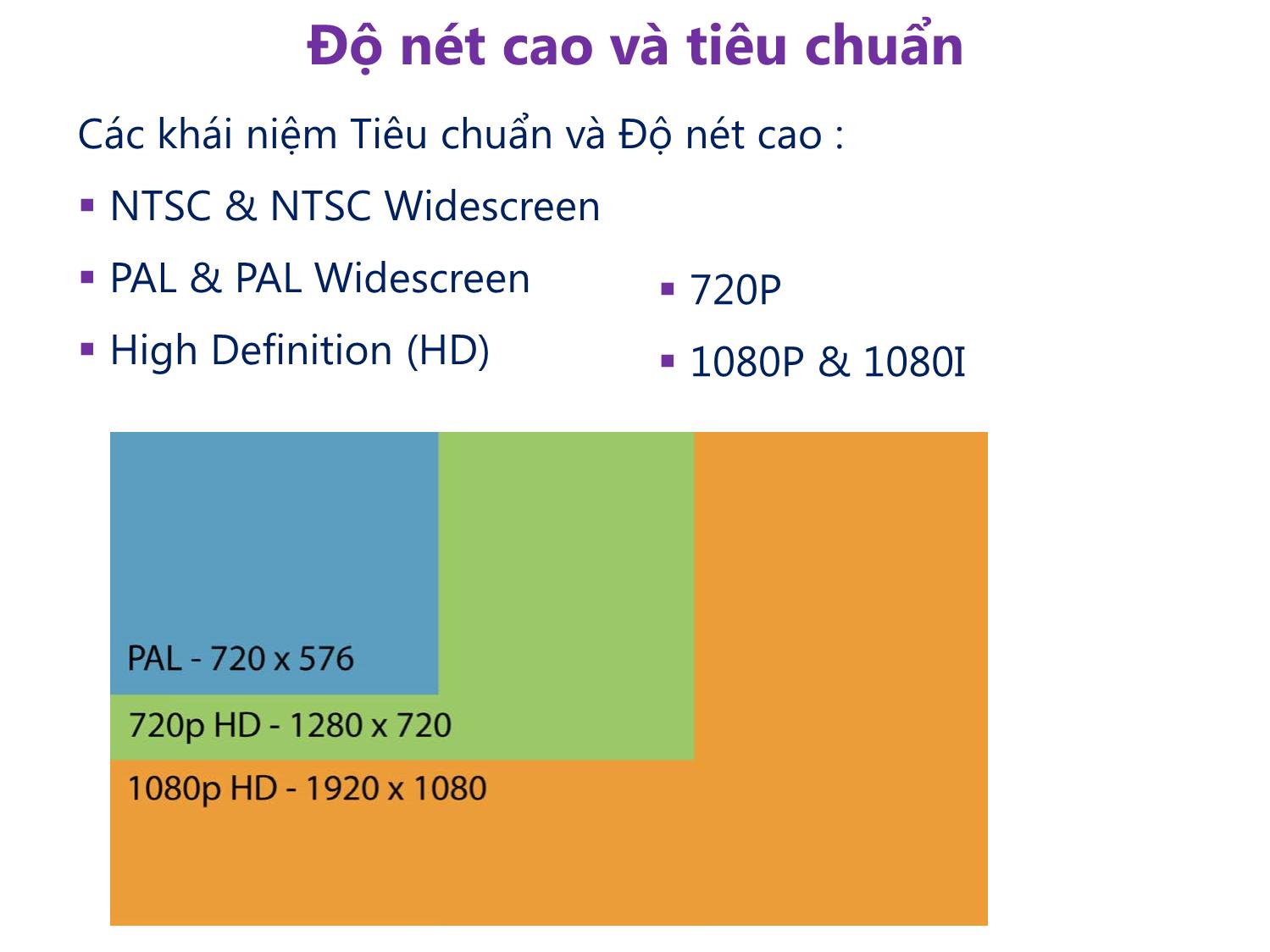
Trang 8
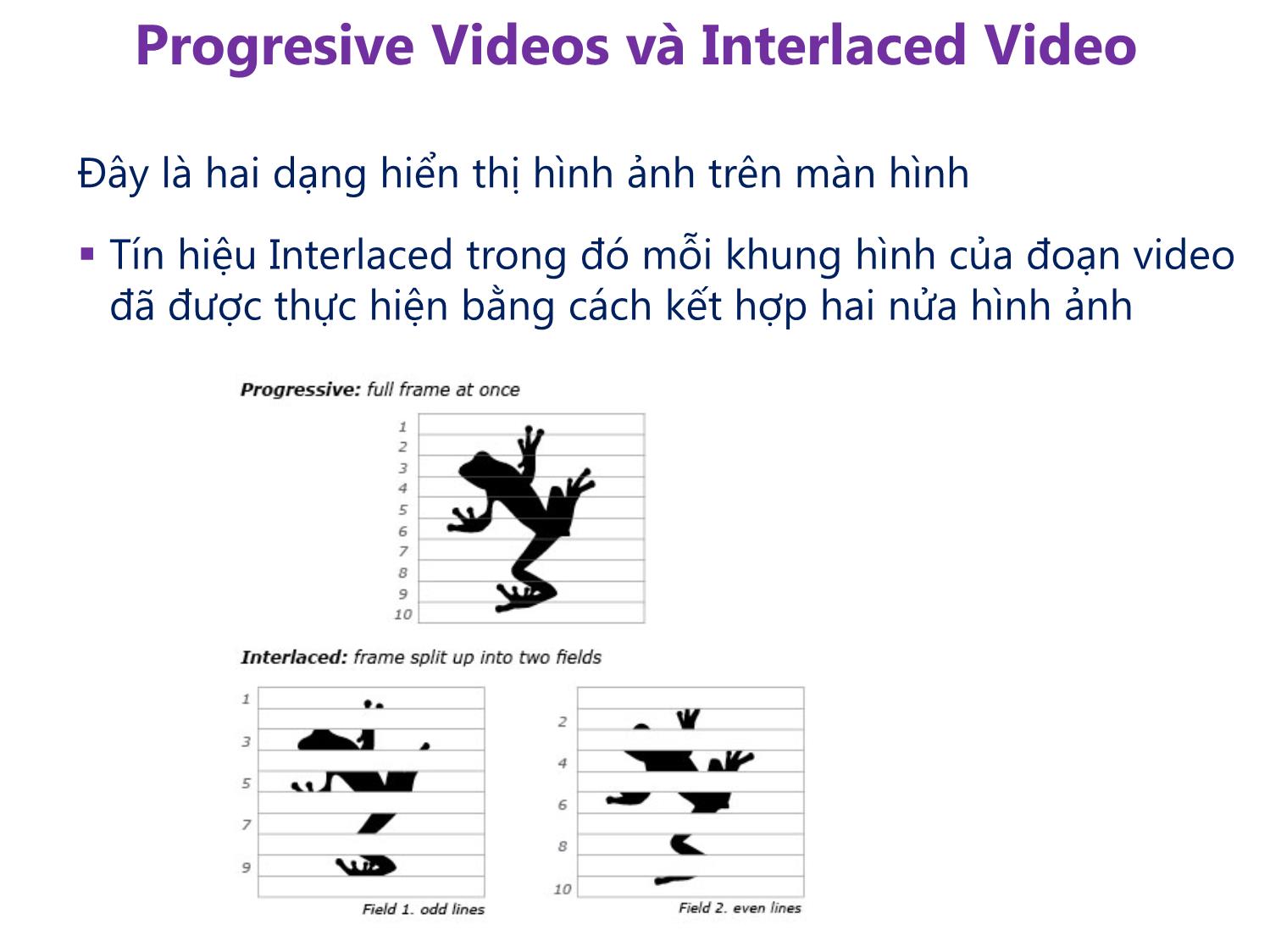
Trang 9
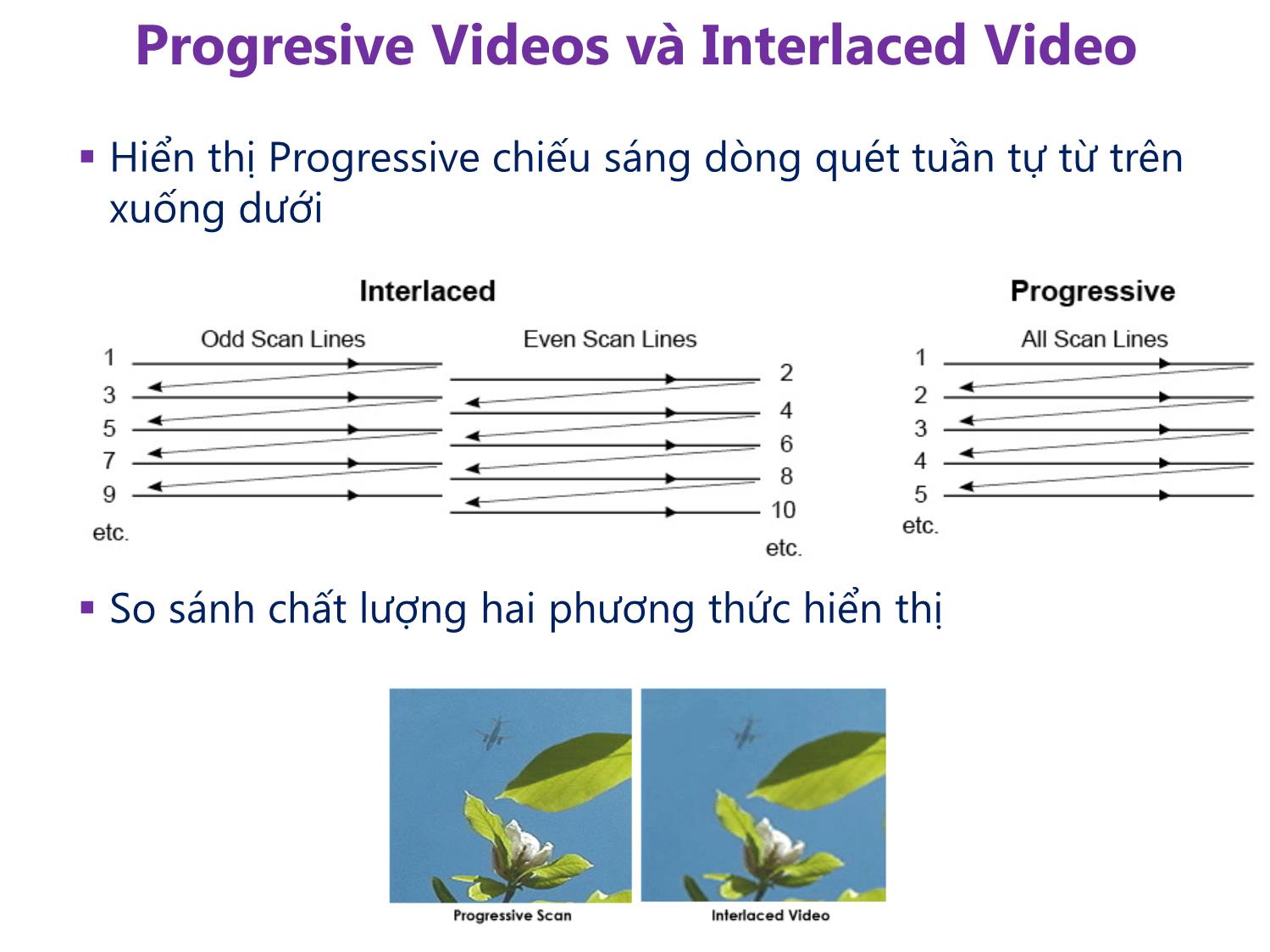
Trang 10
Tải về để xem bản đầy đủ
Bạn đang xem 10 trang mẫu của tài liệu "Bài giảng Xử lý hậu kỳ với Adobe Premiere Pro Cs6 - Bài 1: Video kỹ thuật số & không gian làm việc của Premiere Pro Cs6", để tải tài liệu gốc về máy hãy click vào nút Download ở trên
Tóm tắt nội dung tài liệu: Bài giảng Xử lý hậu kỳ với Adobe Premiere Pro Cs6 - Bài 1: Video kỹ thuật số & không gian làm việc của Premiere Pro Cs6

Bài 1: Video kỹ thuật số & không gian làm việc của Premiere Pro Cs6 MUL315: Adobe Premiere Pro Cs6 Digital Classroom Trong thư mục tài nguyên đính kèm có 2 phần tài nguyên dành cho hệ điều hành Window và Mac OS. • Tài nguyên cho Window: https://www.fshare.vn/file/9BFY95MF1KHG • Tài nguyên cho Mac OS : https://www.fshare.vn/file/ZNXJM95MIBRO Giảng viên trước khi bắt đầu môn học yêu cầu sinh viên tải gói tài nguyên này về để sử dụng trong suốt học phần này. Hướng dẫn triển khai môn học Tìm hiểu sự khác nhau giữa định dạng chỉnh sửa và các định dạng nén. Tìm hiểu sự khác nhau giữa video có độ phân giải cao và độ phân giải tiêu chuẩn. Tìm hiểu quy trình sản xuất video kỹ thuật số. Làm quen với giao diện phần mềm Premiere. Mục tiêu NỘI DUNG Tìm hiểu các cài đặt cho Videos Chỉnh sửa và cách đọc các định dạng Độ nét cao và tiêu chuẩn Progresive Videos và Interlaced Video Các thiết lập định dạng Video có sẵn trong Premiere Pro Tổng quan về quy trình sản xuất video Tìm hiểu giao diện phần mềm Premiere Tùy chỉnh giao diện Thiết lập các ứng dụng ưu tiên Sử dụng bảng Project Định vị những file bị thiếu Tìm hiểu các cài đặt cho Videos Các khái niệm quan trọng khi cài đặt các thông số cho Videos: Độ phân giải videos Tốc độ Tỷ lệ khung hình Chỉnh sửa và cách đọc các định dạng Khi làm việc với Premiere Pro bạn sẽ quen thuộc với các thuật ngữ AVI, QuickTime, MPEG-2, MPEG-4, NTSC DV... Độ nét cao và tiêu chuẩn Khái niệm: NTSC (National Television Standards Committee) và PAL (Phase Alternating Line) Có nhiều tỉ lệ khung hình khác nhau sử dụng trong videos nhưng 4:3 và 16:9 là hai tỉ lệ phổ biến nhất Độ nét cao và tiêu chuẩn Các khái niệm Tiêu chuẩn và Độ nét cao : NTSC & NTSC Widescreen PAL & PAL Widescreen High Definition (HD) 720P 1080P & 1080I Progresive Videos và Interlaced Video Đây là hai dạng hiển thị hình ảnh trên màn hình Tín hiệu Interlaced trong đó mỗi khung hình của đoạn video đã được thực hiện bằng cách kết hợp hai nửa hình ảnh Progresive Videos và Interlaced Video Hiển thị Progressive chiếu sáng dòng quét tuần tự từ trên xuống dưới So sánh chất lượng hai phương thức hiển thị Các thiết lập định dạng Video có sẵn trong PR DV NTSC, DV PAL, DV 24P AVCHD Các thiết lập định dạng Video có sẵn trong PR Các thiết lập định dạng Video có sẵn trong PR DVCPRO & DVCPROHD HDV Các thiết lập định dạng Video có sẵn trong PR XDCAM, XDCAM HD, XDCAM EX, XDCAM HD422 Các thiết lập định dạng Video có sẵn trong PR Khi công đoạn ghi hình đã hoàn thành, lúc này công việc của các chuyên gia hậu kỳ (biên tập, thiết kế đồ họa, người viết nhạc) bắt đầu. Quy trình sản xuất chung: Media Acquisition Graphics Development Editorial Development Finishing Output and Delivery Mastering Audio Development Tổng quan về quy trình sản xuất video Media Acquisition - Tổng hợp Editorial development - Chỉnh sửa ban đầu Graphics development – Dựng hình ảnh Audio development – Dựng âm thanh Finishing - Mastering Output and delivery Tổng quan về quy trình sản xuất video Tìm hiểu giao diện phần mềm PR A B C D E F G H I J K L M N A. Source Monitor B. Effect Controls panel C. Audio Mixer D. Metadata panel E. Program Monitor F. Project panel G. Media Browser panel H. Info panel I. Effects panel J. Marker panel Tìm hiểu giao diện phần mềm PR K. History panel L. Tool panel M. Timeline panel N. Audio Meters panel Tìm hiểu thanh công cụ A. Selection Tool B. Track Selection Tool C. Ripple Edit Tool D. Rolling Edit Tool E. Rate Stretch Tool F. Razor Tool G. Slip Tool H. Slide Tool I. Pen Tool J. Hand Tool K. Zoom Tool A B C D E F G H I J K Tùy chỉnh giao diện Có một loạt các không gian làm việc có sẵn đi theo phần mềm để phục vụ người dung có thể làm việc được ngay, tuy nhiên để phù hợp với mỗi người dung, bạn nên tùy chỉnh lại không gian làm việc sao cho hiệu quả cao nhất. Mở, đóng và di chuyển các thanh công cụ hỗ trợ 1. Với một file mở sẵn, chọn Window > Workspace > Editing (CS5.5). Với kiểu bố trí không gian làm việc này giao diện Premiere Pro CS6 trông giống với không gian làm việc mặc định của các phiên bản trước đó. Tùy chỉnh giao diện 2. Xác định vị trí Media Browser trong các bảng bên trái thấp hơn của giao diện. Click vào nút x nhỏ ở bên phải của tên bảng điều khiển để đóng nó. Tùy chỉnh giao diện 3. Đóng Media panel Browser, đóng Info, Effects , Markers và History panel tương tự . Khi hoàn tất, giao diện của bạn sẽ xuất hiện như hình dưới đây. Tùy chỉnh giao diện 4. Bây giờ bạn sẽ di chuyển các công cụ bảng điều khiển để bạn có thể giải phóng không gian nhiều hơn cho Timeline. Nhấp chuột phải vào phần trên của bảng điều khiển công cụ ngay trên công cụ Selection và chọn Dock trong Options Panel từ menu xuất hiện. Điều này quyết định chuyển các công cụ để giải phóng không gian bổ sung, và cho phép bạn có một bảng Timeline rộng hơn. 5. Nhấn vào bảng Project (nơi tên của bảng điều khiển nằm) và kéo nó về phía ProgramMonitor . Khi bạn làm điều này, một lớp phủ màu xuất hiện trên bảng điểm. Lớp phủ này , được gọi là một drop- zone , cho phép bạn kiểm soát các bảng điều. Tùy chỉnh giao diện 6. Kéo bảng điều khiển và vùng chữ nhật giữa rồi nhả chuột Tùy chỉnh giao diện 7. Hành động này sẽ tạo một nhóm mới, trong đó Project panel và Program monitor sẽ chia sẻ không gian với nhau. Tùy chỉnh giao diện 8. Nhấp chuột vào Program Monitor. Giao diện của bạn bây giờ sẽ giống như các Hình vẽ dưới đây. 9. Chọn File> Save hoặc nhấn Ctrl + S (Windows ) hoặc Command + S ( Mac OS ) để lưu file. Tùy chỉnh giao diện Lưu một không gian làm việc đã tùy chỉnh 1. Với file đang mở, chọn Window> Workspace > New Workspace để mở New Workspace. 2. Thay đổi tên mặc định của không gian làm việc thành Digital Classroom - Chỉnh sửa và nhấp vào nút OK để lưu các không gian làm việc. 3. Chọn Window> Workspace > Editing (CS5.5) để trở về không gian làm việc Editing (CS5.5). 4. Chọn Window> Workspace > Reset Current Workspace. 5. Chọn Window> Workspace > Digital Classroom - Editing để trở về không gian làm việc tùy chỉnh mà bạn đã tạo. 6. Chọn File> Save hoặc nhấn Ctrl + S (Windows) hoặc Command + S (Mac OS) để lưu file. Thiết lập các ứng dụng ưu tiên 1. Chọn Edit> Preferences > General (Windows) hoặc Premiere Pro > Preferences > General (Mac OS) để mở hộp thoại Preferences. 2. Từ danh sách các chuyên mục bên trái, chọn Auto Save để xem những cách Premiere Pro tự động sao lưu file. Có hai thiết lập cho các ứng dụng của Auto: Automatically Save Every và Maximum Project Versions. 3. Thay đổi giá trị của Lưu tự động từ 10 đến 20 và nhấn OK 4. Chọn File > Save hoặc nhấn Ctrl + S (Windows) hoặc Command + S (Mac OS) để lưu file. Sử dụng bảng Project 1. Understanding media management – Tìm hiểu phương thức quản lý 2. Creating and organizing bins – Tạo và quản lý các tập file 3. Modifying the Project panel display – Tùy chỉnh bảng hiện thị Project 4. Adding/removing columns in the Project panel - Thêm/gỡ bỏ các cột trong bảng Project 5. Adding a clip description – Thêm một đoạn mô tả clip 6. Organizing content by columns – Sắp xếp nội dung bằng các cột Định vị những file bị thiếu 1. Khi trình bày với một trình duyệt tập tin, xác minh tên tập tin ở trên cùng của hộp thoại . Đây là những tập tin mà bạn đang cố gắng để xác định vị trí . Định vị những file bị thiếu 2. Điều hướng đến file bị thiếu , đánh dấu và sau đó nhấn vào nút Open để relink các file . Tổng kết Tìm hiểu các cài đặt cho Videos. Chỉnh sửa và cách đọc các định dạng Độ nét cao và tiêu chuẩn Progresive Videos và Interlaced Video Các thiết lập định dạng Video có sẵn trong Premiere Pro Tổng quan về quy trình sản xuất video Tìm hiểu giao diện phần mềm Premiere Tùy chỉnh giao diện Thiết lập các ứng dụng ưu tiên Sử dụng bảng Project Định vị những file bị thiếu
File đính kèm:
 bai_giang_xu_ly_hau_ky_voi_adobe_premiere_pro_cs6_bai_1_vide.pdf
bai_giang_xu_ly_hau_ky_voi_adobe_premiere_pro_cs6_bai_1_vide.pdf

