Bài giảng Xử lý ảnh Photoshop
Mục tiêu:
- Hiểu được Photoshop là gì, cách cài đặt, khởi động và màn hình thiết kế của
Photoshop
- Nắm được các chế độ hiển thị đối đựơng trong Photoshop
1.1. PHOTOSHOP VÀ CÁCH CÀI ĐẶT, KHỞI ĐỘNG CHƯƠNG TRÌNH
1.1.1 Cài đặt
Cấu hình máy tính:
- CPU: Pentium
- RAM: 256 MB
- Card màn hình: 24 bit
- Màn hình: 15 - 21 inch
- Ổ đĩa cứng: 2 -10 GB
- Ổ đia CD -ROM: 52X
Muốn cài đặt chương trình photoshop cần chuẩn bị phần mềm cài photoshop (file
hoặc đĩa CD) .
Bước 1: Đóng tất cả trình ứng dụng
Bước 2: Chạy file setup hoặc có chế độ AutoRun
Xuất hiện hình 1.1. Ta lựa chọn ngôn ngữ trong mục select a language rồi chọn ok
Hình 1.1: Lựa chọn ngôn ngữ3
Sau đó xuất hiện hình 1.2 Ta chọn ngữ, đọc các điều kiện của nhà sản xuất và chọn
Accept
Hình 1.2: Các điều kiện của photoshop và chọn ngôn ngữ sử dụng
Sau đó xuất hiện hình 1.3: lựa chọn ứng dụng cần cài ( ta chọn Install Photoshop
CS2)
Hình 1.3: Lựa chọn ứng dụng cần cài
Đợi máy chạy cho đến khi xuất hiện hình 1.44
Hình 1.4
Ta chọn Next để tiếp tục cái đặt
Xuất hiện hình 1.5
Hình 1.5: Các điều kiện của photoshop và ngôn ngữ sử dụng
Kích chuột vào ô Select Language để chọn ngôn ngữ
Chọn accept để đồng ý
Ở đây ta chọn ngôn ngữ English và kích chọn Accept để tiếp tục cài đặt
Xuất hiện hình 1.65
Hình 1.6:
Điền tên người sử dụng vào ô user Name
Tên tổ chức vào ô Organization
Dùng thử phần mềm 30 ngày: Chọn “ Install 30-day .”
Dùng lâu dài: Chọn “I have a serial number ” điền Serial Number
Và tiếp tục tuân thủ theo các bước cài đặt
1.1.2 Khởi động
Sau khi cài đặt xong, chương trình được lưu trong máy.
Gọi Start -> Programs -> Adobe Photoshop CS2 (hoặc click vào biểu tượng
photoshop CS2 trên màn hình desktop) như hình 1.7
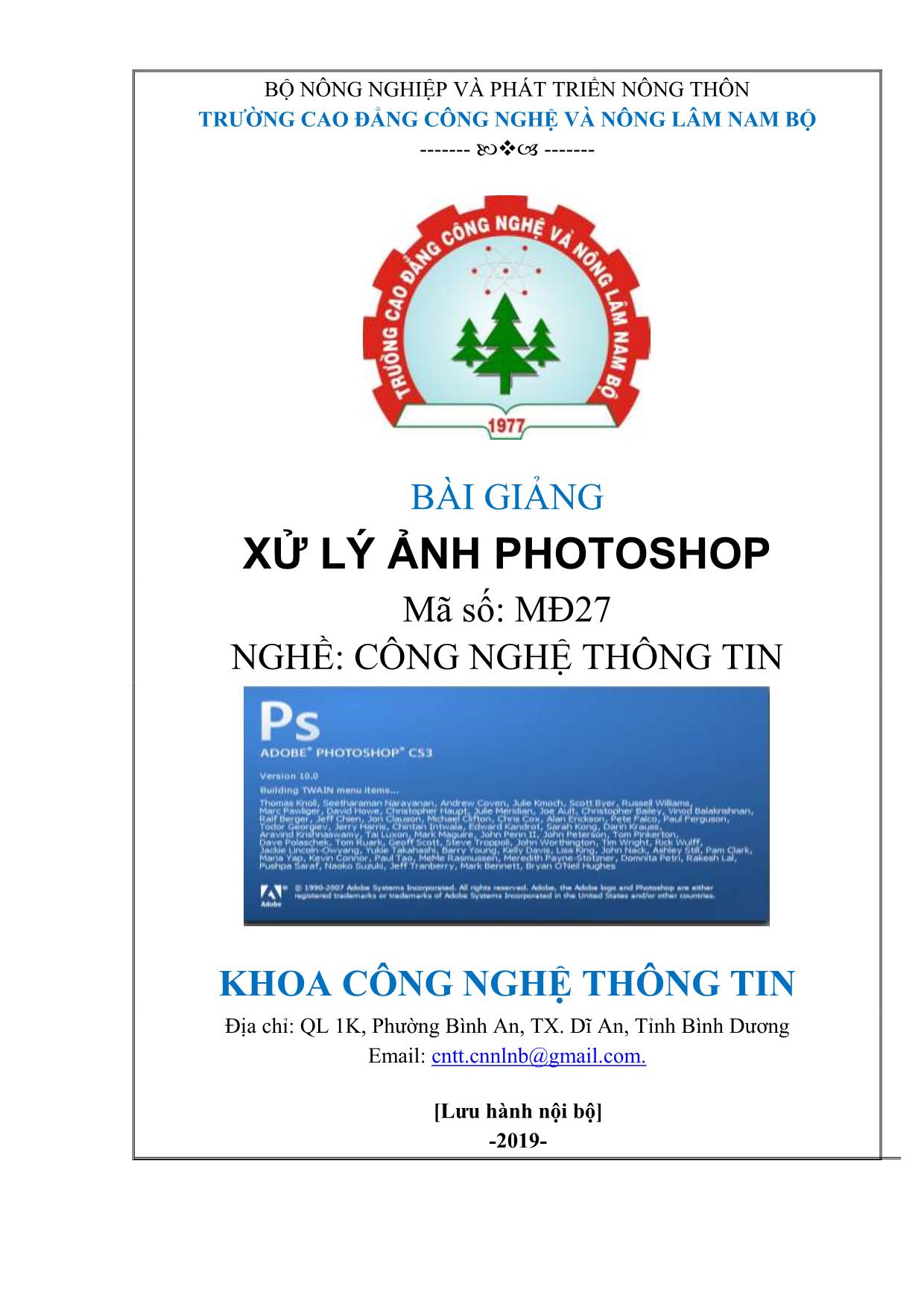
Trang 1
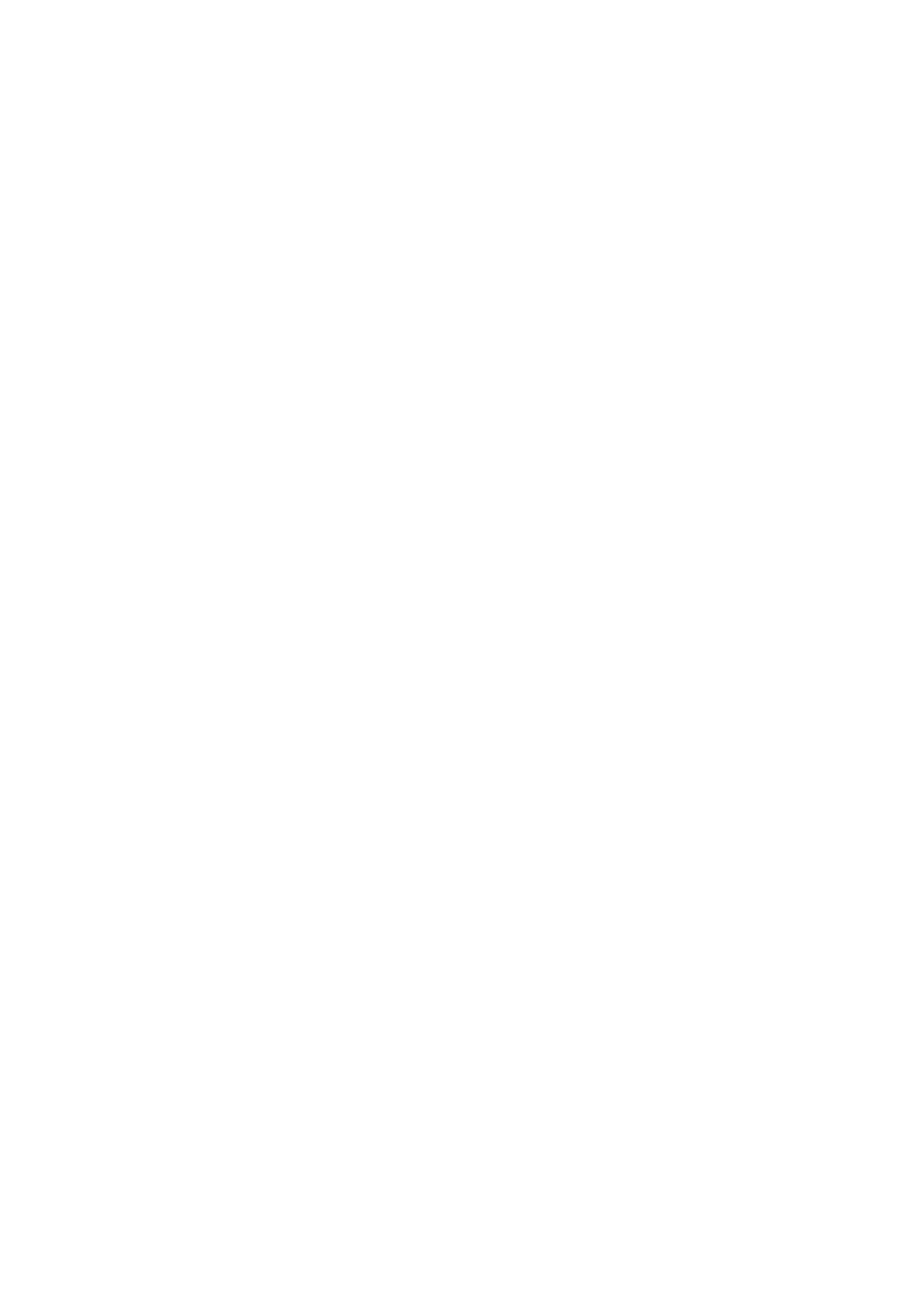
Trang 2
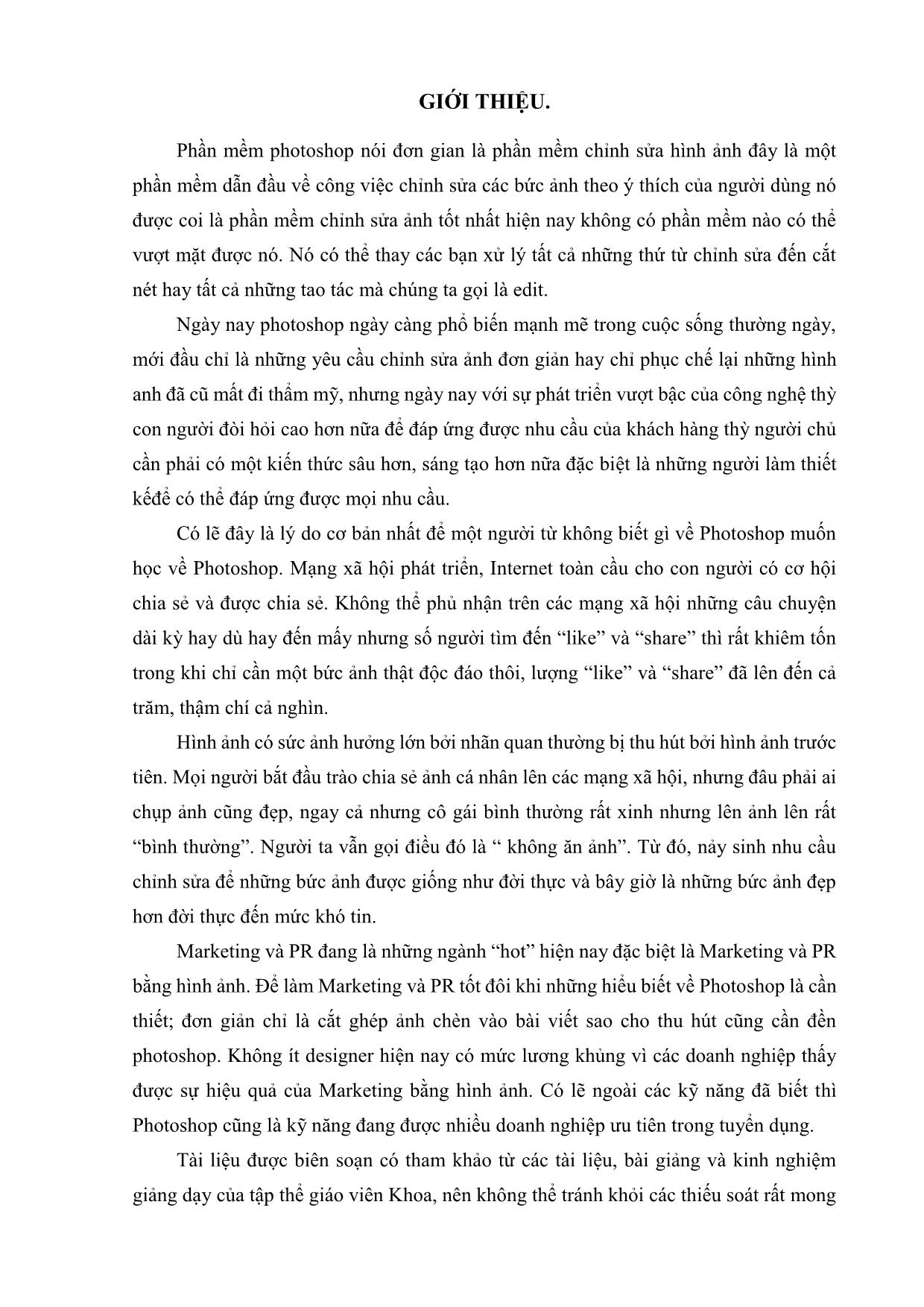
Trang 3
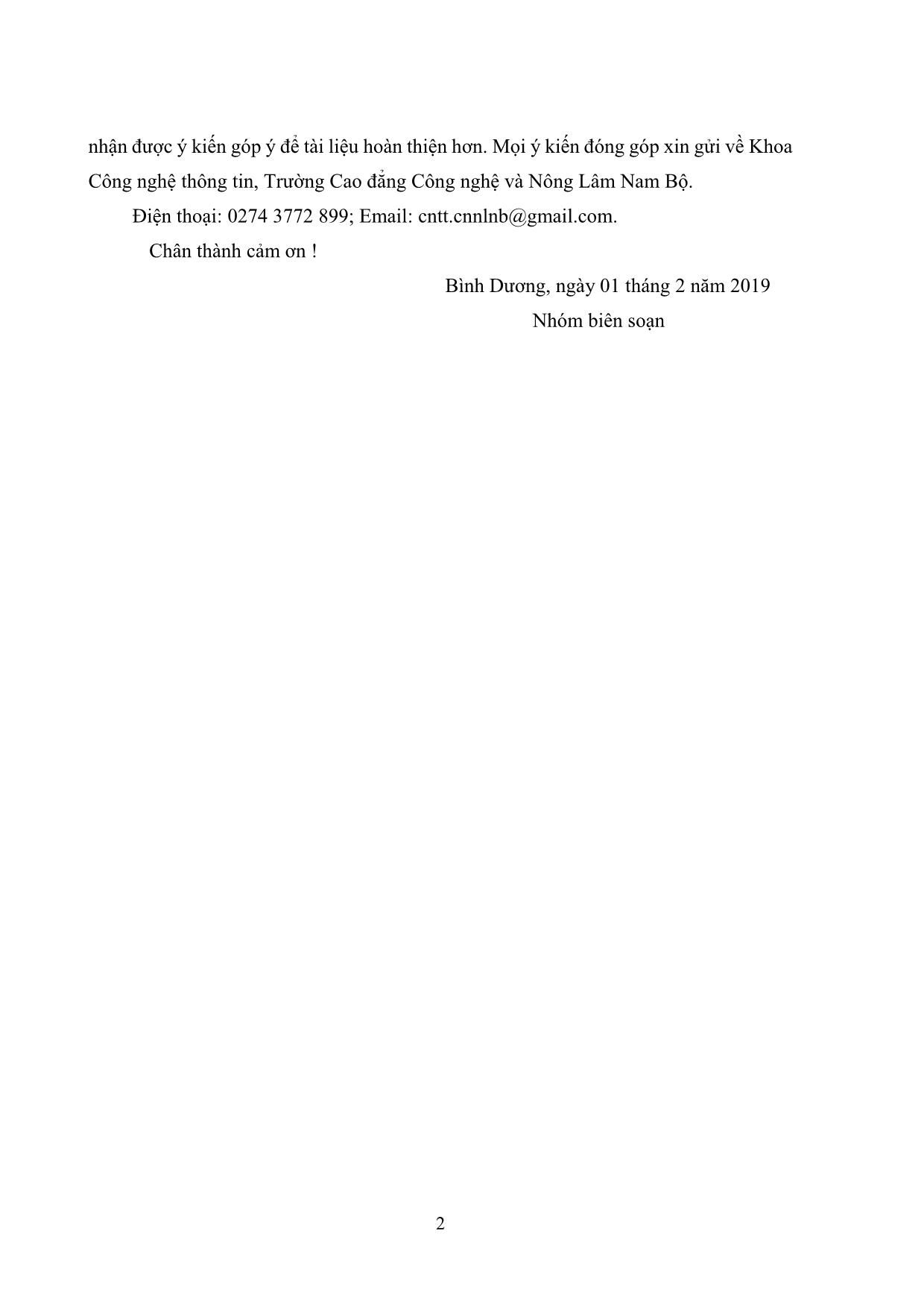
Trang 4
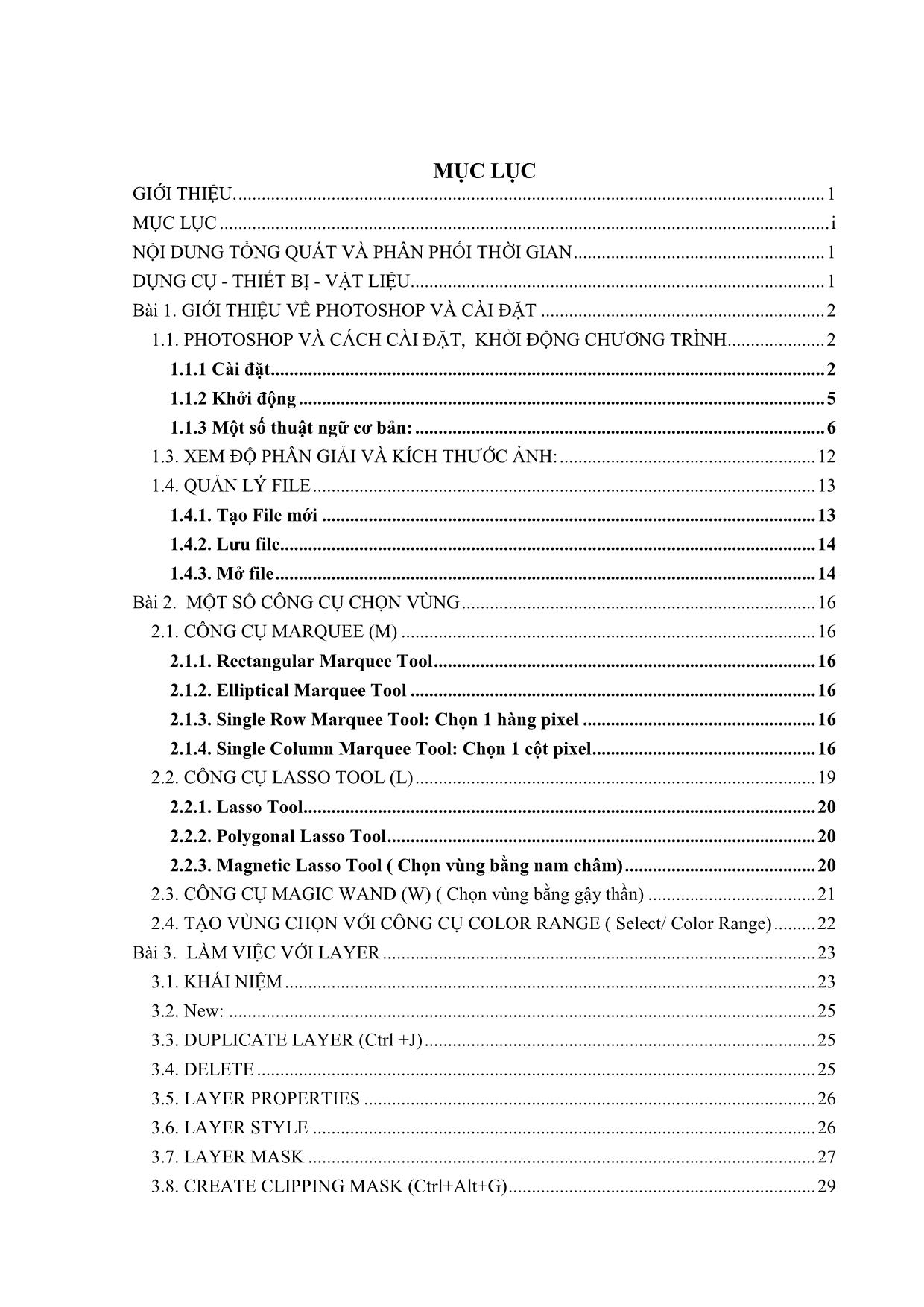
Trang 5
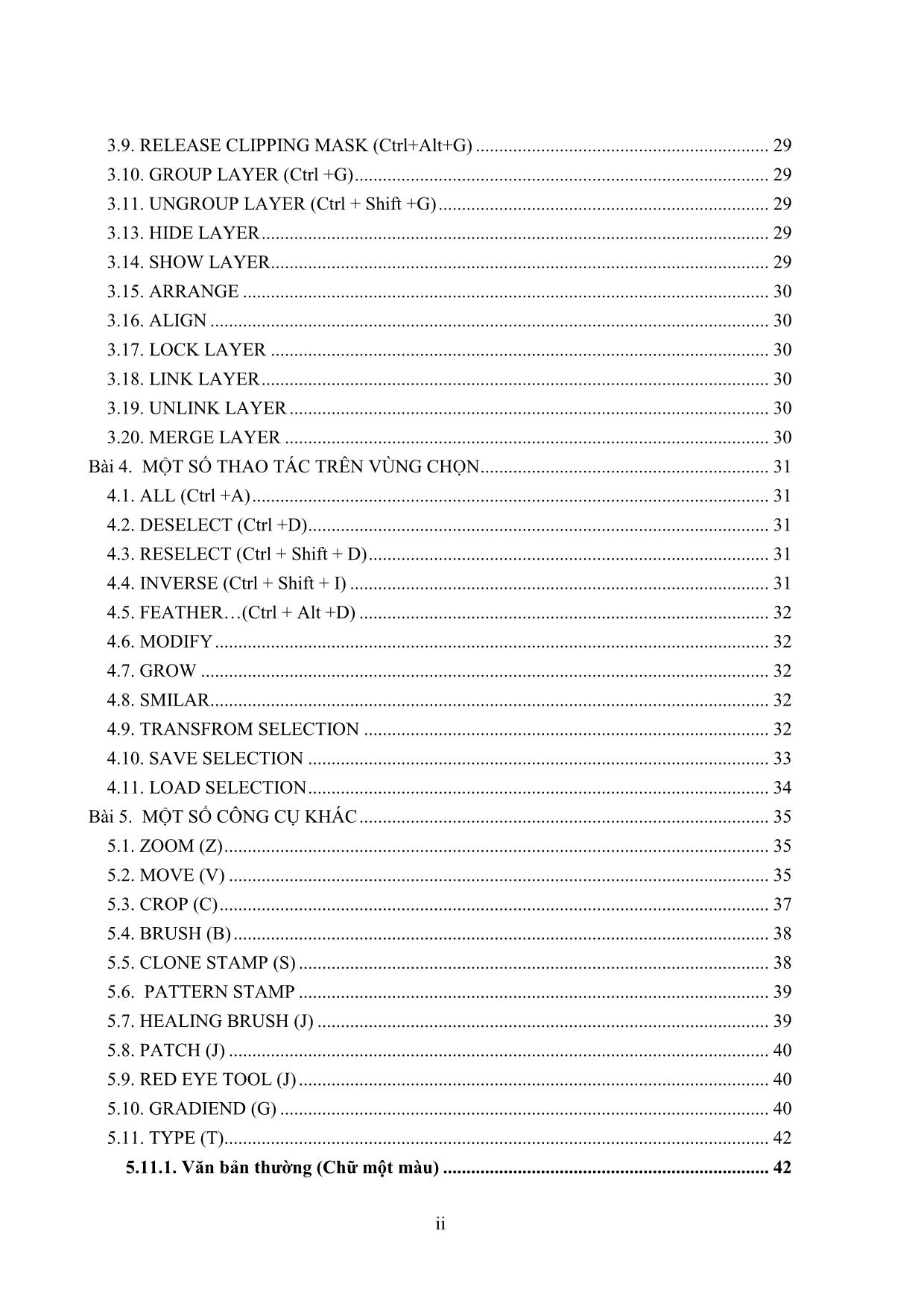
Trang 6
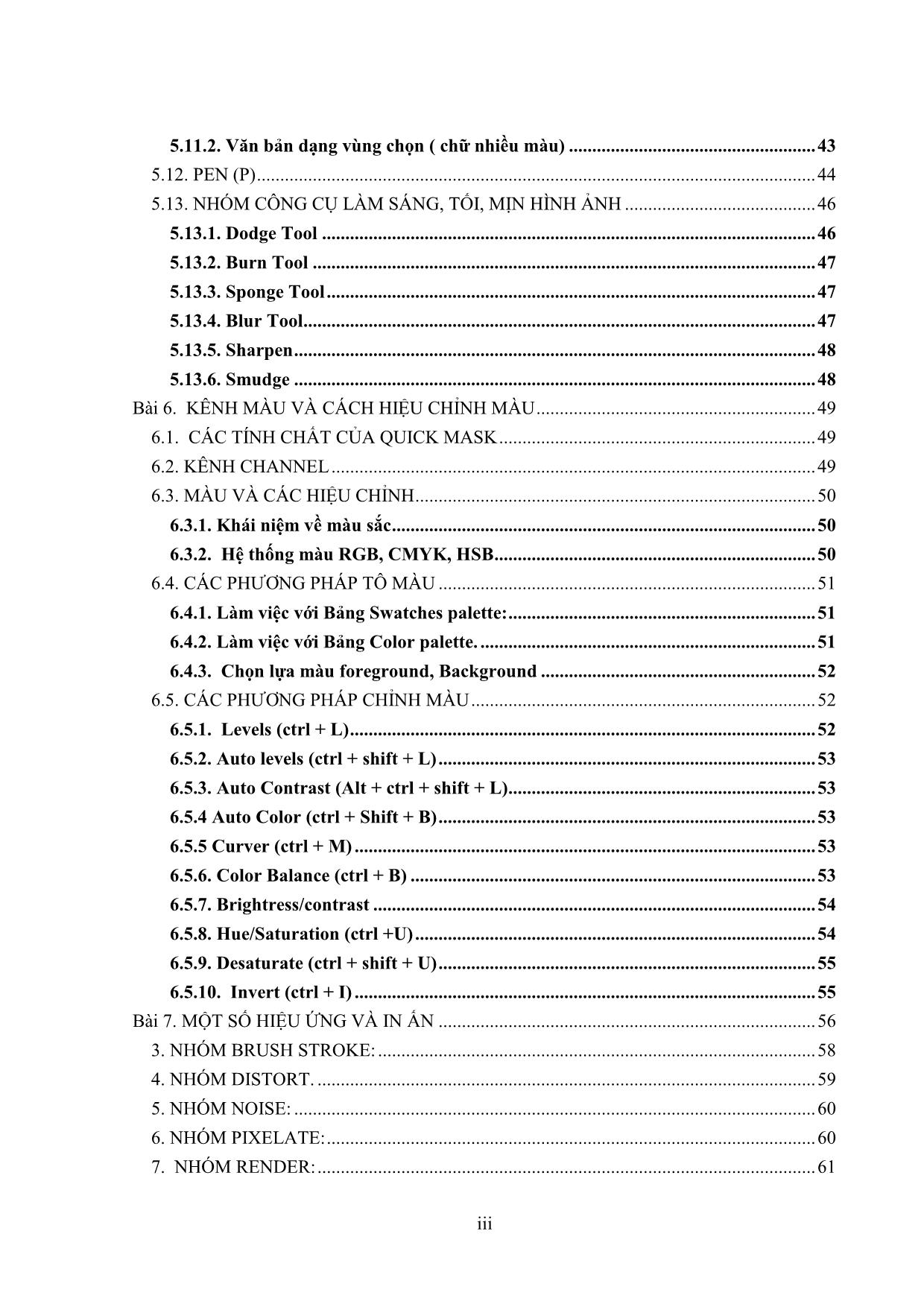
Trang 7
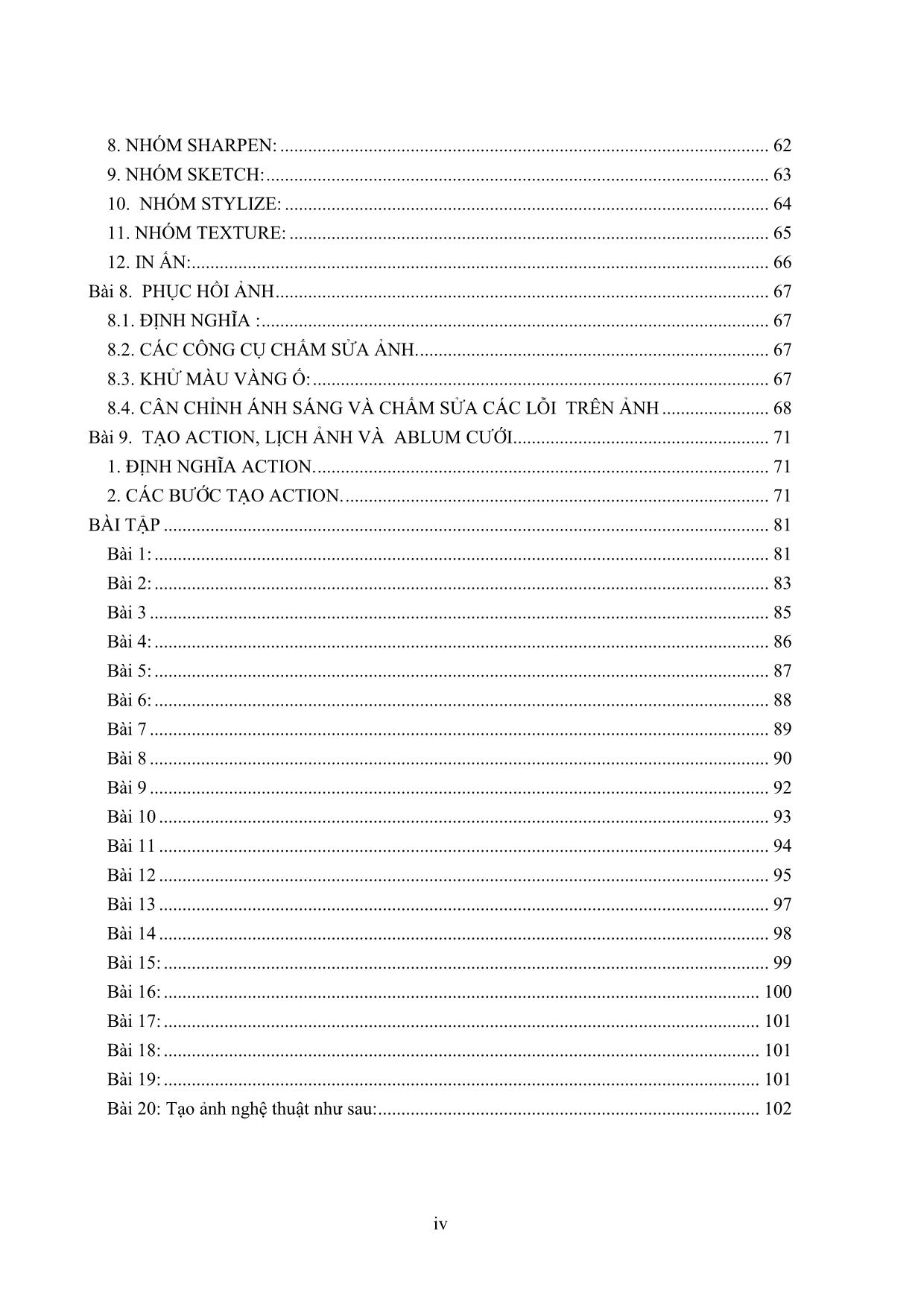
Trang 8
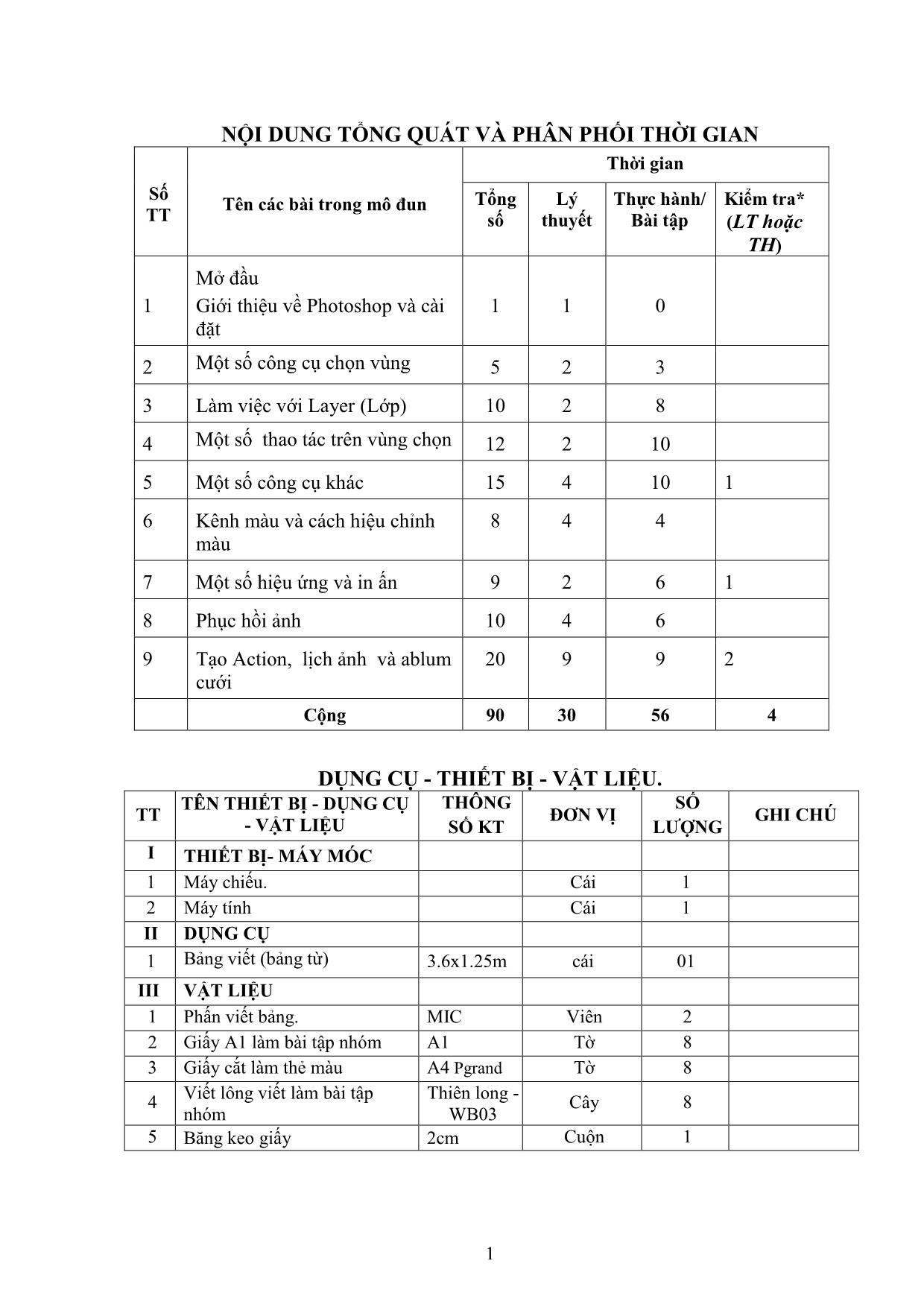
Trang 9
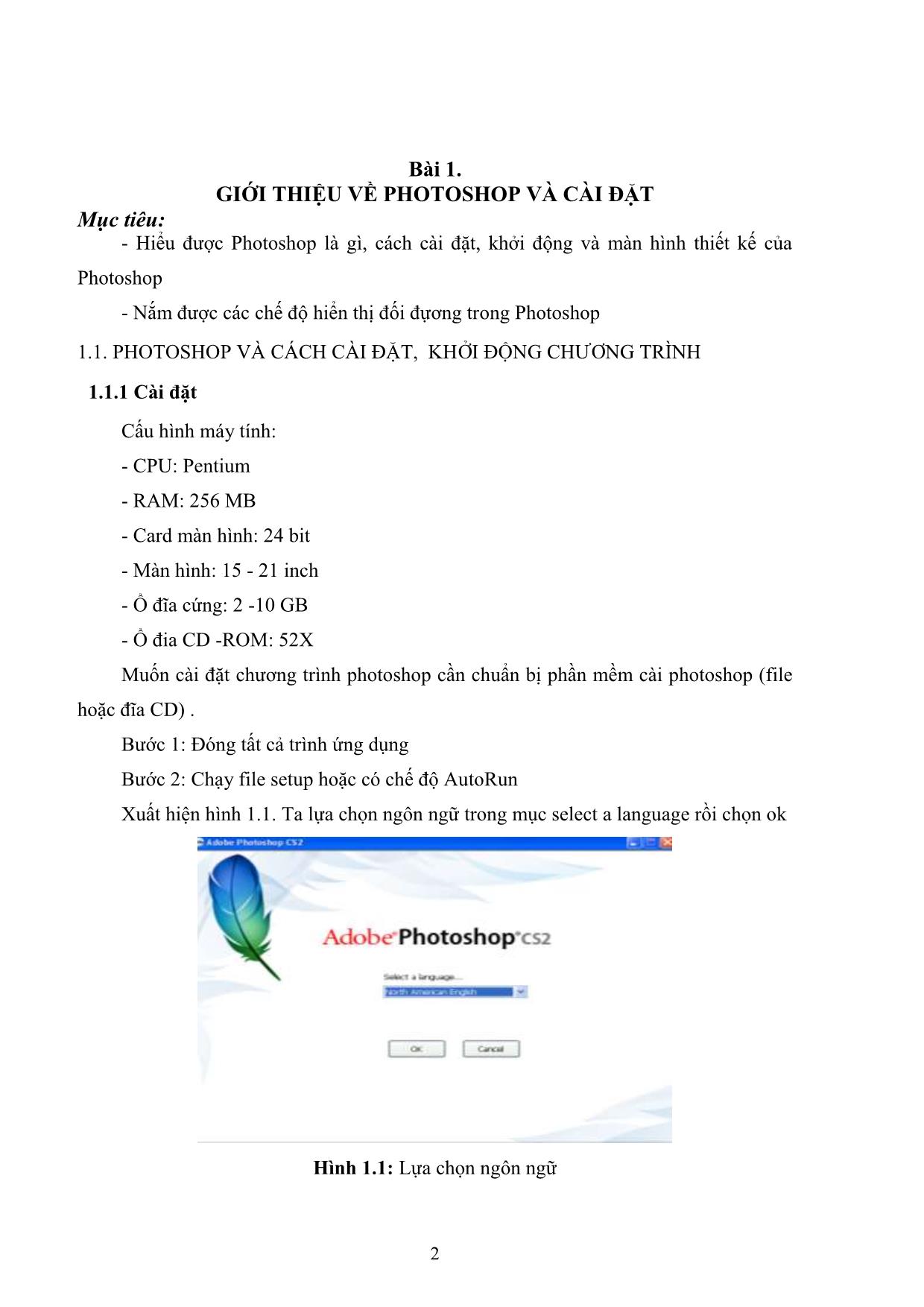
Trang 10
Tải về để xem bản đầy đủ
Tóm tắt nội dung tài liệu: Bài giảng Xử lý ảnh Photoshop

- Chrome: Xử lý ảnh như thể đó là bề mặt mạ kền sáng bóng. Vùng sáng là các vị trí cao, còn vùng tối là các chỗ thấp trên bề mặt phản chiếu - Conté Crayon: Tái tạo cấu trúc của các nét chì màu thuần trong và tối sẫm trên mặt hình ảnh. - Graphic Pan: Sử dụng vệt mực sổ thẳng và mảnh để nắm bắt chi tiết trong bản gốc và đặc biệt ấn tượng đối tượng với các ảnh quét. Nó thay màu ảnh gốc bằng cách dùng màu tiền cảnh cho mực và màu nền cho giấy. - Halftone Pattern: Giả lập hiệu ứng màn lưới án tone mà vẫn duy trì phạm vi liên tục giữa các tone màu. 63 - Note Paper: Tạo cho hình ảnh có dáng vẻ như được làm từ loại giấy chế tạo theo cách thủ công. Các vùng tối trên ảnh có vẻ như là lớp giấy bên dưới lộ ra qua các chỗ thủng của lớp giấy bên trên. - Photocopy: Giả lập hiệu ứng sao chụp hình ảnh, các vùng tối rộng lớn có khuynh hướng để lại các cạnh rìa, còn các màu trung hòa thì phân chia thành thuần trắng hoặc thuần đen - Piaster: Đóng khuôn hình ảnh bằng thạch cao 3d, rồi tô màu sản phẩm bằng các màu tiền cảnh và màu nền. Các khu vực tối thì lồi lên, còn các khu vực sáng lõm xuống. - Reticulation: Giả lập sự co dãn và biến dạng của màng phim, nhằm 1àm cho hình ảnh có vẽ tụ lại ở các khu vực tối, và phân ra các hạt sáng tại các vùng sáng. - Stamp: Sử dụng tốt nhất với các ảnh đen - trắng, bộ lọc mà giản lược hình ảnh ra dáng vẻ như được đóng dấu bằng cao su hoặc gỗ. - Torn Edgess: Đặc biệt hữu dụng với các ảnh có chữ hoặc có các đối tượng có độ tương phản cao. Bộ lọc này tái cấu trúc hình ảnh bằng các mảnh giấy bị xé rách, rồi tô ảnh bằng màu tiền cảnh và màu nền - Water Paper: Sử dụng các mảng màu vừa lem nhem hình ảnh trông như được trát lên bề mặt ti – brô hoặc giấy ẩm khiến cho các màu loang ra và dẫn vào nhau 10. NHÓM STYLIZE: Các bộ lọc Stylize tạo nên những hiệu ứng hội họa hoặc thuộc trường phái ấn tượng trên hình ảnh bằng cách thay thế các điểm ảnh và bằng cách tìm và nâng cao độ tương phản - Diffuse: Xáo trộn các điểm ảnh khiến cho vùng chọn bớt màu sắc nét tùy theo ta chọn tùy chọn nào + Normal: Di chuyển các điểm ảnh ngẫu nhiên + Darken Only: thay thế các điểm ảnh sáng bằng các điểm ảnh tối + Lighten Only: thay thế các điểm ảnh tối bằng các điểm ảnh sáng - Emboss: Khiến vùng chọn có vẽ nổi lên hoặc chìm xuống bằng cách huyển dạng màu tô thành màu xám và đổ lai các cạnh bằng màu tô nguyên thủy 64 - Extrude:Tạo nên các hình khối lập phương hoặc kim tự tháp trên hình ảnh ban đầu. Tuy nhiên nó vẫn giữ được màu sắc trên ảnh - Find Edges: Đồng nhất các vùng ảnh bằng các màu chuyển tiếp nổi sáng và nhấn mạnh các cạnh viền bằng màu tối trên nền trắng - Glowing Edges: Đồng nhất các đường viền trên nền đậm và bổ sung hiệu ứng tỏa sáng như đèn neon trên chúng - Solarize: Pha trộn một ảnh âm bản với một ảnh dương bản tương tự như khi phơi sáng nhanh một bản in trong quá trình xử lý - Tiles: Phá vỡ hình ảnh thành một loạt mảnh ghép và dịch chuyển chúng lệch đi một chút - Trace Contour: Tìm những sự chuyển tiếp giữa các khu vực sáng nhất và vẽ nét viền mảnh lên đó cho từng kênh màu - Wind: Tạo ra cách vạch ngang rất nhỏ trên ảnh để giả lập hiệu ứng gió tạt 11. NHÓM TEXTURE: Các bộ lọc Texture cung cấp cho hình ảnh dáng vẽ của độ sâu hay tình trạng của vật chất trong thực tế, hoặc bổ sung một dáng vẻ hữu cơ - Craquelure: Tạo hiệu ứng trông như hình ảnh được vẽ trên một bề mặt trát vữa sần sùi, hình thành một mạng lước rỗ, chằng chịt theo các cạnh nền màu - Grain: Bổ sung dạng kết cấu vào hình ảnh bằng cách giả lập các loại hạt khác nhau - Mosaic Tiles: Làm cho hình ảnh trông như được ghép thành từ nhiều mảnh nhỏ hoặc phép lặp, đồng thời bổ sung các kẽ hở giữa các mảnh - Patch Work: Phá vỡ hình ảnh thành các mảnh vuông được tô bằng màu trội trong khu vực - Stained Glass: Chức năng Stained Glass vẽ lại hình ảnh ban đầu bằng các hình đa giác không đều liên kết với nhau. Mỗi hình đa giác có một màu đơn 65 - Texturizer: Áp lên hình ảnh một dạng kết cấu do ta chọn hoặc tự tạo Kết luận: Việc sử dụng các bộ lọc (Filiter) phải áp dụng đúng cho từng loại hình ảnh, để các hiệu ứng bộ lọc đạt hiệu quả cao 12. IN ẤN: - Chuẩn bị trang in: Chọn lệnh Page Setup trong menu File. Trên hộp thoại Page Setup mở ra, ta nhập các thông số: + Name: tên máy in + Paper: kích cỡ, loại giấy in (Letter, A4, A3, ) + Orientation: Phương của ảnh (Portrait: anh đứng. Landcape: ảnh nằm ngang) + Screen: độ phân giải của máy in, nếu là in công nghiệp + Border: nếu ảnh cần có đường viên. Nhập trị số bề dày của đường viền Pixel. + Chọn Label: Nếu muốn in kèm theo tên tập tin vào ảnh + Chọn Negative: nếu muốn in phim âm bản + Chọn Properties: để cài đặt các tùy chọn cho từng loại máy in + Nhấp OK - In ảnh Photoshop: Chọn lệnh Print trong menu File hoặc nhấn phím Ctl+P, chọn Copies để ấn định số bản in nhấn OK 66 Bài 8. PHỤC HỒI ẢNH Mục tiêu: Sau khi học xong bài học này người học có khả năng: - Trình bày đựơc phục hồi ảnh là cần phải làm gì; - Phục hồi được các ảnh theo yêu cầu; - Rèn luyện ý thức lao động, tác phong công nghiệp, có trách nhiệm và sáng tạo. 8.1. ĐỊNH NGHĨA : Để lưu lại những kỷ niệm của năm tháng chúng ta thường lưu lại bằng hình ảnh. Đặc biệt là những bức ảnh về gia đình, bạn bè. Nhưng thật không may những bức ảnh đó bị cũ, hỏng, ố, rách, do thời gian cất giữ lâu, vì bị dính nước, thời tiết ẩm mốc, hoặc vì một lý do khác mà những bức ảnh đã không còn như trước. Phục hồi ảnh là phục hồi lại những hình ảnh cũ đã bị rách, ố hay những hình ảnh đen trắng chuyển thành ảnh màu bằng cách sử dụng các công cụ, hiệu ứng và các phần mềm chỉnh sửa ảnh. 8.2. CÁC CÔNG CỤ CHẤM SỬA ẢNH. Khi thao tác phục chế ảnh trên phần mềm Photoshop chúng ta thường hay sử dụng các công cụ sau: ( các công cụ này đã học trong bài 5) - Clone Stamp Tool: Lấy vùng mẫu che vào phần ảnh bị hư. - Spot Healing Brush Tool: lấy các điểm ảnh xung quanh vùng cọ chia trung bình, và lấp vào vung cần lấp. - Healing Brush Tool: Giống công cụ Clone Stamp nhưng có sự trộn màu Background - Path Tool: Vá vùng ảnh bi hư và có sự trộn màu. - Dodge Tool: Sáng vùng ảnh. - Burn Tool: Tối vùng ảnh. 8.3. KHỬ MÀU VÀNG Ố: Có 2 cách để khử màu vàng ố cho ảnh: Cách 1: Vào Image -> chọn Mode -> GrayScale -> Discard Cách 2: Vào Image -> chọn Adjustments -> Desaturate ( Shift + Ctrl +U) 67 8.4. CÂN CHỈNH ÁNH SÁNG VÀ CHẤM SỬA CÁC LỖI TRÊN ẢNH - Cân chỉnh ánh sáng: Cách 1: Vào Image -> chọn Adjustments -> Brightness/Contrast + Brightness: sáng tối + Contrarst : Độ sắc nét Cách 2: Vào Image -> chọn Adjustment -> Levels (Ctrl +L) Cách 3: Vào Image -> Ajustments -> Curves (Ctrl +U) - Chấm sửa các lỗi trên ảnh: Ta chấm các lỗi nặng trước sau đó đến các lỗi nhẹ hơn 5. LÀM LÁNG DA VÀ CHUYỂN SANG ẢNH MÀU - Làm lang da : Bước 1 : Copy thêm 1 lớp mới. Bước 1 : Tạo hiệu ứng làm mờ cho layer mới + Cách 1 : Vào Filter -> chọn Blur -> Gausian Blur. (Cách này phù hợp với da em bé hoặc người mẫu) + Cách 2: Vào Filter -> chọn Noise -> Dust & Scratcher (Radius: Chỉnh từ 2 đến 4) - Chuyển sang ảnh màu: Trước khi chuyển sang ảnh màu ta sẽ crop ảnh về kích thước cần in ấn. sau đó ta sẽ tô màu theo các cách sau: + Cách 1: Chọn vùng cần tô -> Tao 1 layer mới trên vùng cần tô ( Ctrl +J) -> vào Image chọn adjustments và chọn Hue/Saturation chỉnh đúng màu cần tô. + Cách 2: Chọn vùng cần tô -> Tao 1 layer mới trên vùng cần tô ( Ctrl +J) -> chonj màu và chọn cọ tô màu cho layer -> chỉnh mode cho layer là Color. Ví dụ: Phục chế file hinh1 thành file hinh2. hinh1 hinh2 Hình 8.1: Ảnh ví dụ áp dụng 68 Bước 1: Khử càng ố Mở ảnh cần phục hồi ta thấy ảnh bị rách, nấm mốc và xuống màu qua nhiều. Vì thế cần chuyển ảnh sang Mode GrayScale bằng cách: Image -> Mode -> Grayscale. Hiển thị lên hộp thoại thông báo ta chọn Discard. Ta sẽ được như hình 8.2 Hình 8.2: Ảnh đã chuyển sang chế độ đen trắng Bước 2: Cắt ảnh (cắt bỏ phần viền ảnh bị hư) Chọn Crop Tool -> chọn vùng ảnh cần giữ lại sau đó nhấn Enter Hình 8.3: Ảnh đã chcắt bỏ phần hư Bước 3: Ghép ảnh bị rách Dùng công cụ Laso Tool vẽ lên một vùng chọn cho phần ảnh rách ở góc trên bên phải hình. Sau đó nhấn Ctrl +J để copy vùng ảnh này. Tiếp theo cần định vị cho phần ảnh copy khớp với ảnh chính. Ta dung công cụ Move để di chuyển ảnh vào đúng vị trí như hình sau. 69 Hình 8.4: Ghép phần ảnh bị rách. Bước 4: Chỉnh sáng và vá lỗi Chỉnh sáng vùng ảnh vừa ghép vào ảnh chính sao cho có sự đồng đều về độ sang giữa vùng ảnh vá và vùng ảnh chính. Bước 5: Làm mịn da Ta có thể làm theo cách sau: Vào Filter -> chọn Blur -> Gausian Blur. Hoặc ta sử dụng phần mềm hỗ trợ cho photoshop làm mịn da, dùng Plug ín : Neatlmage6.0full. Bước 6: Tô màu cho ảnh Ta tạo vùng chọn cho từng phần cần tô màu, tạo layer mới và tô màu cho layer đó. Sau đó chỉnh mode của layer mới là color. Ta thay nền cho ảnh thêm đễ thương với em bé. Ta được kết quả như hình yêu cầu: 70 Bài 9. TẠO ACTION, LỊCH ẢNH VÀ ABLUM CƯỚI Mục tiêu: Sau khi học xong bài học này người học có khả năng: - Trình bày đựơc thế nào là action, cách tạo lịch ảnh, cách tạo ablum cưới; - Tạo được các action, các tờ ảnh lịch và ablum cưới; - Rèn luyện ý thức lao động, tác phong công nghiệp, có trách nhiệm và sáng tạo. Nội dung: 1. ĐỊNH NGHĨA ACTION. Action cho phép lưu lại các công việc lapwjlaij trong xử lý ảnh, file action có đuôi mở rộng là *.atn (action). Từ đó bạn có thể sử dụng cho các trường hợp ảnh tương tự để tiết kiệm thời gian. Action sẽ có nhiệm vụ tự động thực hiện lại các thao tác mà bạn làm cho tấm ảnh trước đó có thể áp dụng cho tấm ảnh B,C,D, một cách nhanh chóng và chính xác. 2. CÁC BƯỚC TẠO ACTION. Bước 1: Chọn menu Window \ Action (phím tắt F9) để mở bảng điều khiển Action. Hình 9.1: Cách mở Action Bước 2: Trên bảng Action ta bấm vào create new set để tạo folder mới chứa nhóm Action (Có thể xóa hết các action mặc định cho đỡ rối) 71 Hình 9.2: Cách tạo Action mới Bước 3: Cửa sổ New Action xuất hiện. Ta đặt tên cho Action, chọn màu để ddanhsdaaus action. Sau đó ta nhấn Record để bắt đầu công việc lưu một action mới. Hình 9.3: Cửa sổ action Bước 4: Thực hiện các công việc sử lý ảnh của mình, tất cả các lệnh thực hiện sẽ được lưu vào bảng action. Sau khi thực hiện xong ta chọn Stop trên bảng Action để dừng việc lưu thao tác ( ngay bên trái nút màu đỏ). 72 Hình 9.4: Lưu xong các thao tác Bươc 5: Chạy Action Để chạy file Action đã lưu ta mở file ảnh muốn thực hiện tương tự -> chọn Action có tên “cat anh” -> nhấn nút play vafchowf action tụ thực hiện các thao tác đã lưu 3. CÁCH TẠO LỊCH ẢNH. Bước 1: Chuẩn bị mẫu lịch mà ta cần ( vào trang All – free – download nhập vào chữ Calender và năm cần tìm. Sau đó ta chọn lịch ta cần) Hình 9.5: Tìm lịch năm 2014 trên trang all free download Hoặc ta có thể dung Corel để thiết kế lịch riêng rồi xuất thành file ảnh và import vào. Bước 2: Thiết kế nền cho Lịch Tùy theo kiểu lịch ta sẽ chọn nền phù hợp bằng cách sử dụng các ảnh ta có sẵn hoặc dung các công cụ và các hiệu ứng đã học để tạo ra nền ảnh Lịch. Bước 3: Ghép ảnh chủ đề 73 Nếu là lịch phong cảnh ta sẽ ghép những bức hình phong cảnh vào. Nếu là lịch em bé ta sẽ ghép ảnh em bé vào và nếu là lịch theo yêu cầu thì ta sẽ làm theo yêu. Bước 4: Trang trí và hoàn thiện Ví dụ: Tạo lịch ảnh sau: Hình 9.6: Lịch ảnh mẫu Bước 1: Chuẩn bị mẫu lịch Vào trang All – free – download nhập vào calendar 2014 Chọn 1 lich như ảnh mẫu. kích chọn Download free. Ta được ảnh sau: Hình 9.7: Mẫu lịch 74 Bước 2: Thiết kế nền cho Lịch Chọn các hình ảnh có sẵn trên mạng tải về hoặc đã có sẵn trên máy . Ta dung các công cụ và hiệu ứng trong photoshop để chỉnh sửa làm nền cho ảnh. Hình 9.8: Ghép nền cho ảnh lịch Bước 3: Ghép ảnh chủ đề Ta chọn 3 tấm ảnh khác nhau. Cắt ghép thêm khung cho ảnh thêm sinh động. 75 Hình 9.9: Ghép ảnh chủ đề Bước 4: Trang trí và hoàn thiện Thêm chữ và hiệu ứng cho chữ (nếu thích ta có thể cho thêm chữ về năm mới như: chúc mừng năm mới hay happy new year) 76 Hình 9.10: Ảnh lịch hoàn thiện 4. CÁCH TẠO ABLUM CƯỚI. Tùy theo kích thước của album theo yêu cầu ta sẽ chia bố cụ ảnh. Các file ảnh cưới phải có độ phân giải tối thiểu 200px. Dựa trên cách ảnh chụp khác nhau ta sẽ trang trí và tạo nền khác nhau, Ví dụ: Hình 9.11: Ảnh cưới1 77 Bước 1: Tạo file ảnh có kích thước 40cm x 20cm đọ phân giải 200px Hình 9.12: Tạo ảnh mới theo kích thước Bước 2: Tạo nền cho ảnh + Tạo hình chữ nhật to bằng hình tô màu nâu Hình 9.13: Tô ảnh màu nâu + Vẽ 1 hình chữ nhật nhỏ dài dùng tô chuyển màu và tạo hiệu ứng layer (outer glow) 78 Hình 9.14: Tạo nhấn hình chữ nhật + Nhân thêm nhiêu layer như vậy để được như hình Hình 9.15: Nhân các hình chữ nhật làm nền + Dùng công cụ text đánh chữ vào. 79 Hình 9.15: Tạo chữ Bước 3: Ghép ảnh Tạo các khung phim và dùng chế độ Edit -> Paste Special -> Paste in Place để tạo ra các khung ảnh sau. Hình 9.15: Hình ảnh hoàn thiện 80 BÀI TẬP Bài 1: Vẽ hình sau Hình 1 Sử dụng vùng chọn của hình1 áp dụng vào hình 2 để được hình 3 81 Hình 2 Hình 3 82 Bài 2: Vẽ hình sau Hình 1 Sử dụng hình 2, hình 3và hình 4 để tạo nên hình 5 Hình 2 83 Hình 3 Hình 4 Hình 5 84 Bài 3 Từ hình 1 chỉnh sửa thành hình 2 Hình 1 Hình 2 85 Bài 4: Từ hình 1 chỉnh sửa thành hình 2 Hình 1 Hình 2 86 Bài 5: Từ hình 1 chỉnh sửa thành hình 2 Hình 1 Hình 2 87 Bài 6: Từ hình 1 chỉnh sửa thành hình 2 Hình 1 Hình 2 88 Bài 7 Từ hình 1 chỉnh sửa thành hình 2 Hình 1 89 Hình 2 Bài 8 Từ hình 1, hình 2 chỉnh sửa thành hình 3 Hình 1 90 Hình 2 Hình 3 91 Bài 9 Từ hình 1chỉnh sửa thành hình 2 Hình 1 Hình 2 92 Bài 10 Từ hình 1 chỉnh sửa thành hình 2 Hình 1 Hình 2 93 Bài 11 Từ hình 1chỉnh sửa thành hình 2 Hình 1 Hình 2 94 Bài 12 Từ hình 1, hình 2, hình 3 chỉnh sửa thành hình 4 Hình 1 Hình 2 95 Hình 3 Hình 4 96 Bài 13 Từ hình 1 và hình 2 chỉnh sửa thành hình 3 Hình 1 Hình 2 97 Hình 3 Bài 14 Hãy cấy răng cho hình sau 98 Bài 15: Hãy sử dụng hình 1 và hình 2 ghép mặt thành hình 3 Hình 1 Hình 2 99 Bài 16: Phục hồi ảnh sau: 100 Bài 17: Tạo 2 lịch ảnh bất kỳ Bài 18: Tạo 1 ablum ảnh cưới gồm 4 ảnh kích thước 40cm x 20cm Bài 19: Tạo Chữ như sau: 101 Bài 20: Tạo ảnh nghệ thuật như sau: Từ Hinh1 và Hinh2 tạo thành Hinh3 Hình 1 102 Hình 2 103 Hình 3 104
File đính kèm:
 bai_giang_xu_ly_anh_photoshop.pdf
bai_giang_xu_ly_anh_photoshop.pdf

