Bài giảng Tin học văn phòng - Chương 1: Excel nâng cao (Phần 1) - Hoàng Thanh Hòa
1. Khái niệm CSDL trong Excel
2. Sắp xếp CSDL
3. Lọc dữ liệu
4. Các hàm trong CSDL
5. Sutotal
6. Data Validation
7. Conditional Formatting

Trang 1
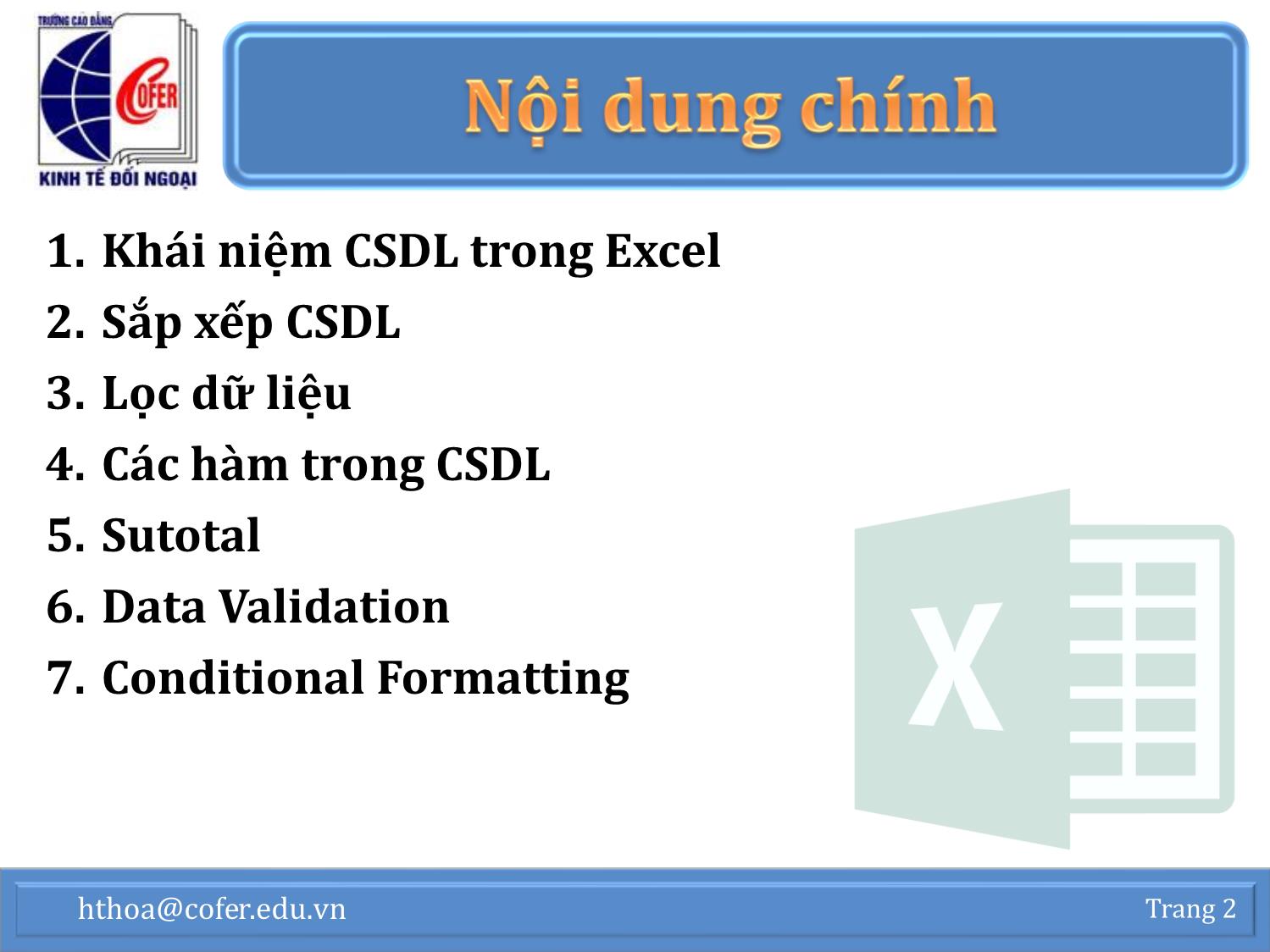
Trang 2

Trang 3

Trang 4
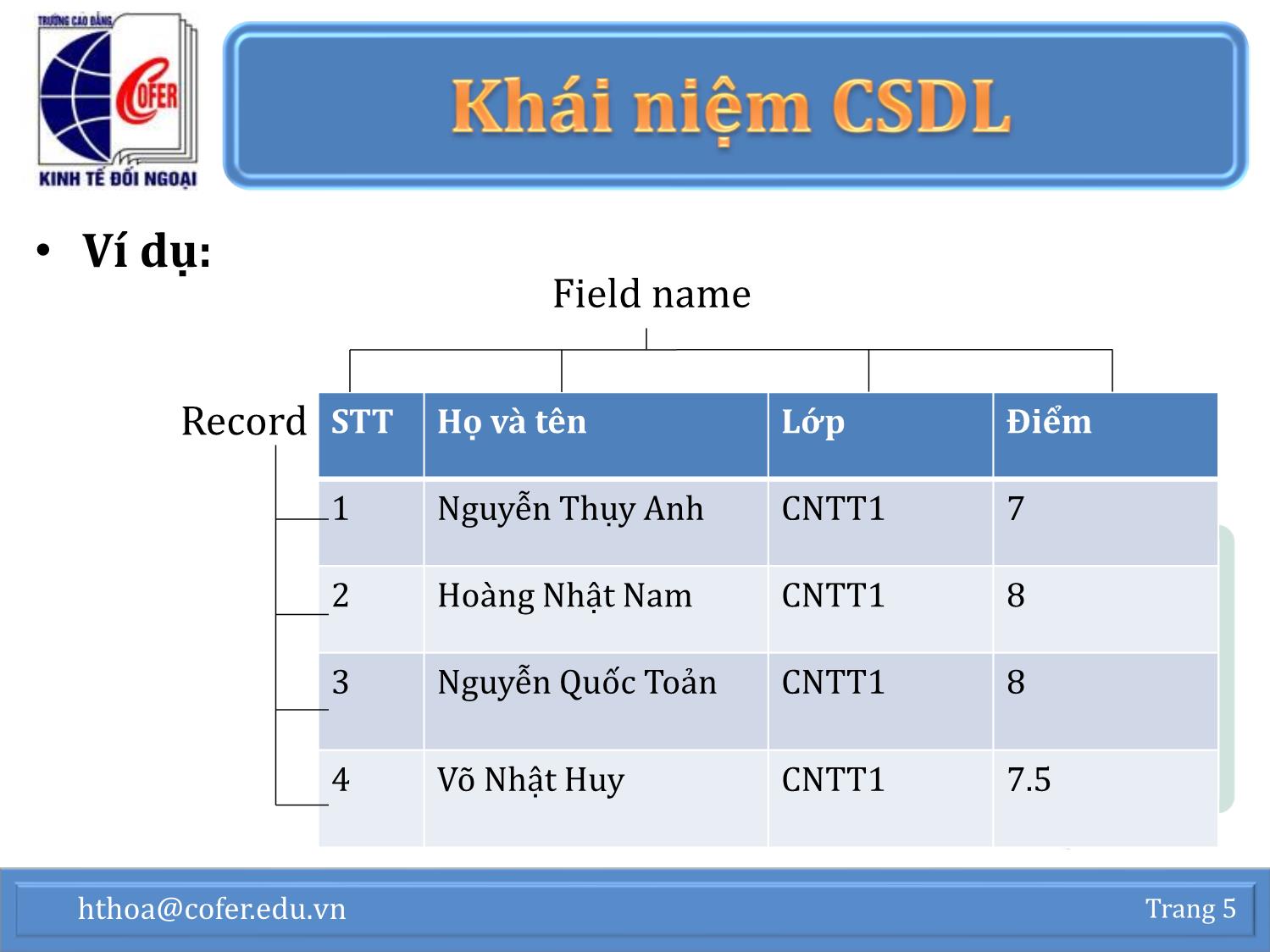
Trang 5
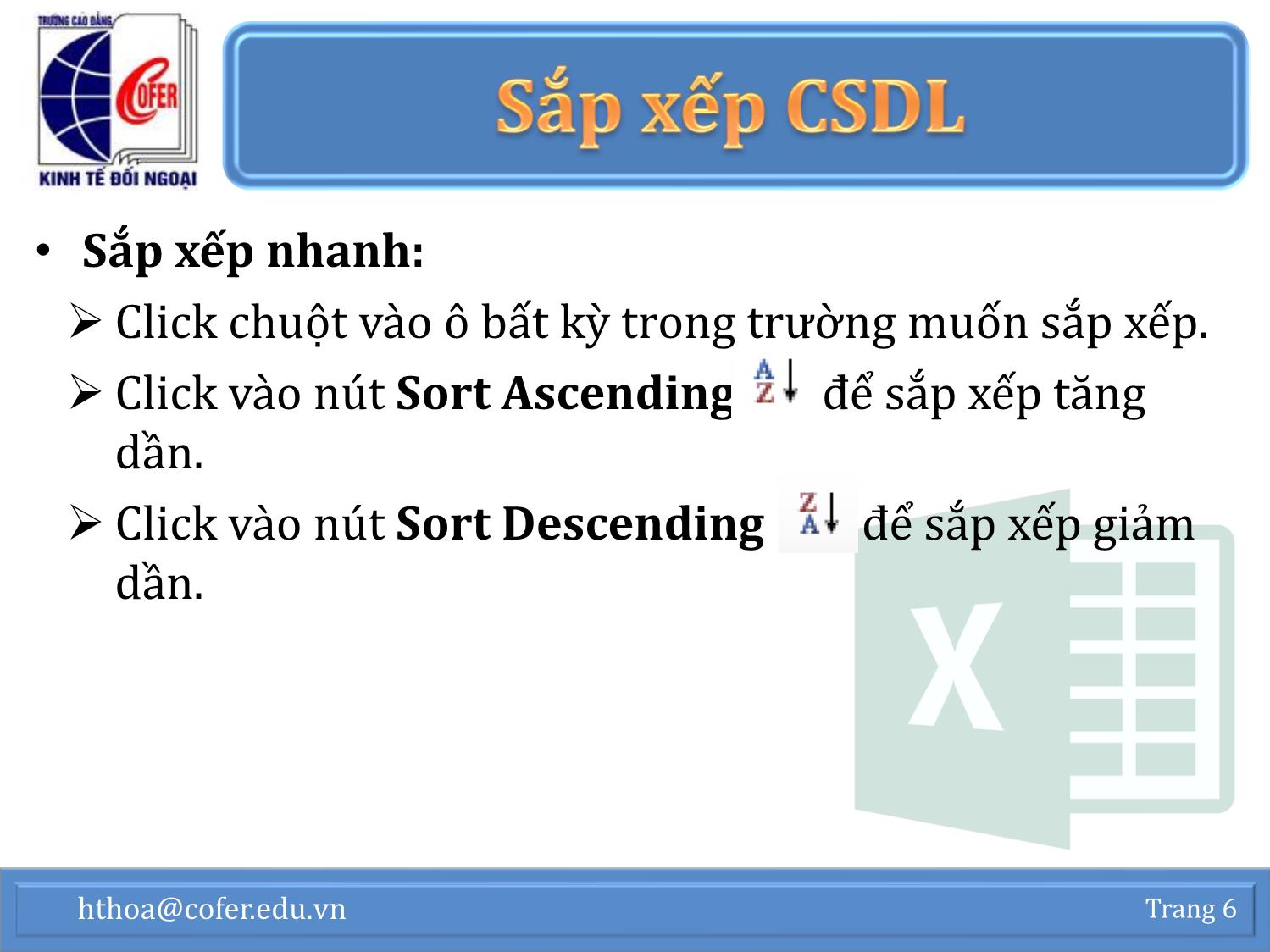
Trang 6
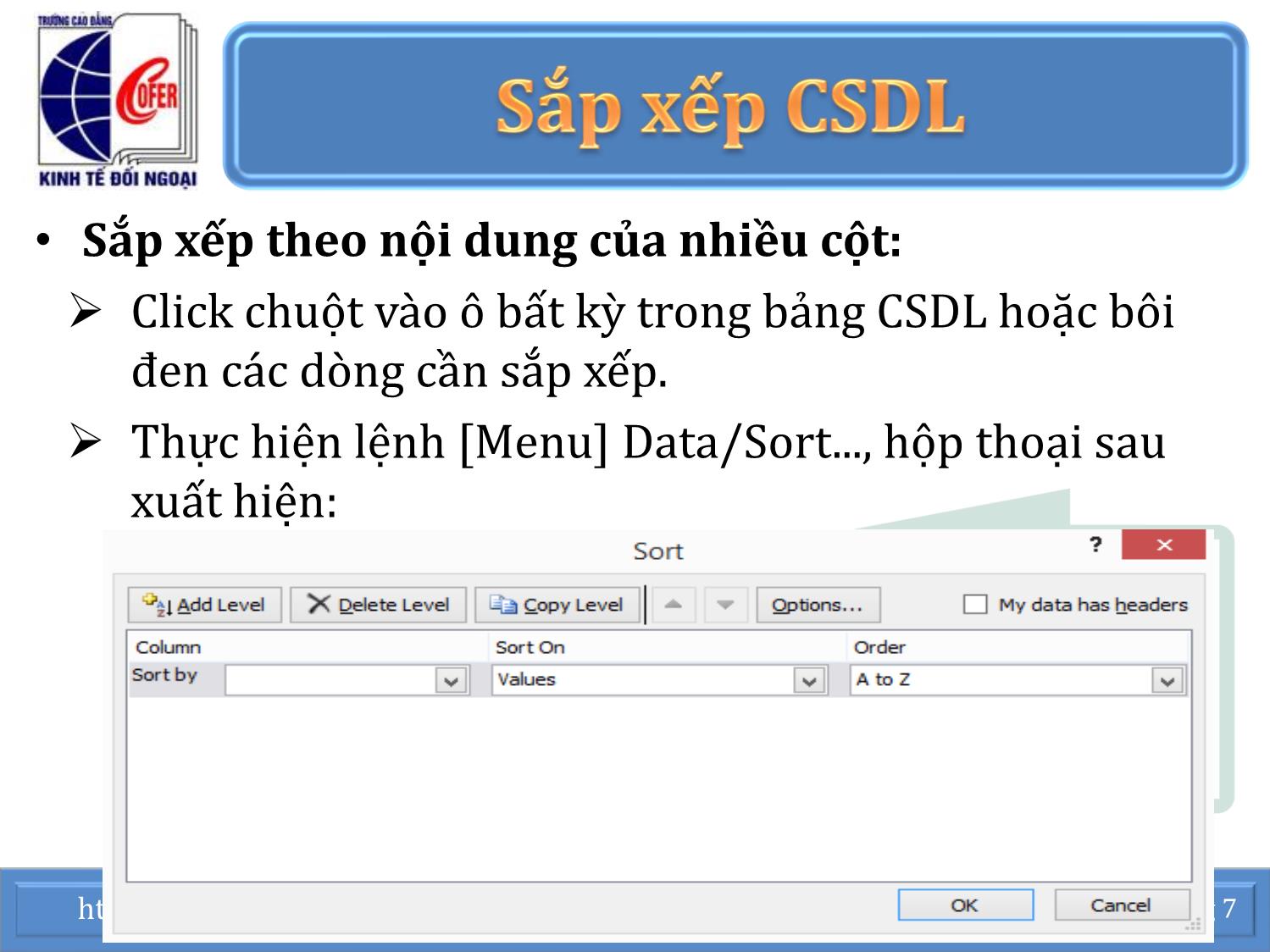
Trang 7
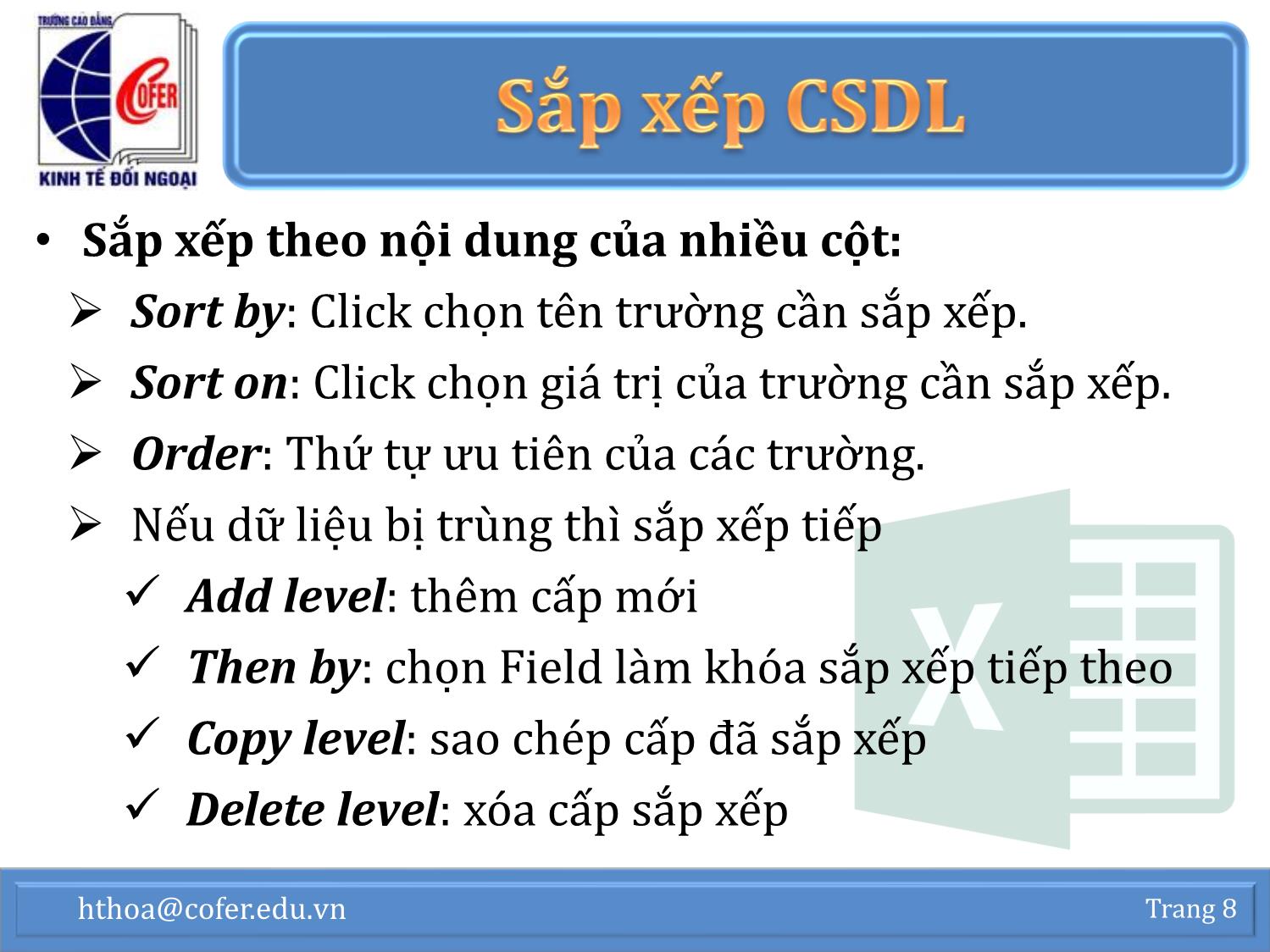
Trang 8

Trang 9

Trang 10
Tải về để xem bản đầy đủ
Bạn đang xem 10 trang mẫu của tài liệu "Bài giảng Tin học văn phòng - Chương 1: Excel nâng cao (Phần 1) - Hoàng Thanh Hòa", để tải tài liệu gốc về máy hãy click vào nút Download ở trên
Tóm tắt nội dung tài liệu: Bài giảng Tin học văn phòng - Chương 1: Excel nâng cao (Phần 1) - Hoàng Thanh Hòa

Giáo viên: Hoàng Thanh Hòa hthoa@cofer.edu.vn 1. Khái niệm CSDL trong Excel 2. Sắp xếp CSDL 3. Lọc dữ liệu 4. Các hàm trong CSDL 5. Sutotal 6. Data Validation 7. Conditional Formatting hthoa@cofer.edu.vn Trang 2 • CSDL trong Excel được tổ chức dưới dạng bảng gồm có các dòng và các cột. • Các cột gồm các ô chứa dữ liệu cùng kiểu gọi là các trường (Field) và các dòng, kể từ dòng thứ hai trở đi chứa đầy đủ thông tin của các trường. • Dòng đầu của bảng chứa các tiêu đề cột gọi là tên trường (Field name). Dòng thứ hai trở đi chứa thông tin của các trường gọi là bản ghi (Record). hthoa@cofer.edu.vn Trang 3 • Để Excel nhận biết CSDL một cách dễ dàng thì vùng CSDL phải tách biệt hẳn với các phần khác của bảng tính bởi các dòng trắng và cột trắng. • Giữa dòng các tên trường và bản ghi đầu tiên không được có dòng trắng. hthoa@cofer.edu.vn Trang 4 • Ví dụ: Field name Record STT Họ và tên Lớp Điểm 1 Nguyễn Thụy Anh CNTT1 7 2 Hoàng Nhật Nam CNTT1 8 3 Nguyễn Quốc Toản CNTT1 8 4 Võ Nhật Huy CNTT1 7.5 hthoa@cofer.edu.vn Trang 5 • Sắp xếp nhanh: ➢ Click chuột vào ô bất kỳ trong trường muốn sắp xếp. ➢ Click vào nút Sort Ascending để sắp xếp tăng dần. ➢ Click vào nút Sort Descending để sắp xếp giảm dần. hthoa@cofer.edu.vn Trang 6 • Sắp xếp theo nội dung của nhiều cột: ➢ Click chuột vào ô bất kỳ trong bảng CSDL hoặc bôi đen các dòng cần sắp xếp. ➢ Thực hiện lệnh [Menu] Data/Sort..., hộp thoại sau xuất hiện: hthoa@cofer.edu.vn Trang 7 • Sắp xếp theo nội dung của nhiều cột: ➢ Sort by: Click chọn tên trường cần sắp xếp. ➢ Sort on: Click chọn giá trị của trường cần sắp xếp. ➢ Order: Thứ tự ưu tiên của các trường. ➢ Nếu dữ liệu bị trùng thì sắp xếp tiếp ✓ Add level: thêm cấp mới ✓ Then by: chọn Field làm khóa sắp xếp tiếp theo ✓ Copy level: sao chép cấp đã sắp xếp ✓ Delete level: xóa cấp sắp xếp hthoa@cofer.edu.vn Trang 8 • Sắp xếp theo nội dung của nhiều cột: ➢ My data has Header: ✓ Chọn thì sắp xếp theo dữ liệu của cột ✓ Không chọn thì sắp xếp theo tên cột ➢ Options: giúp thêm các tùy chọn sau: ✓ Case sensitive: phân biệt chữ hoa chữ thường ✓ Sort top to bottom: sắp xếp từ trên xuống ✓ Sort left to right: sắp xếp từ trái qua phải hthoa@cofer.edu.vn Trang 9 • Các yếu tố cơ bản để lọc dữ liệu: Để thực hiện lọc dữ liệu phải xác định các yếu tố cơ bản trên bảng tính: 1.Vùng dữ liệu: Chứa toàn bộ dữ liệu cần xử lý kể cả dòng tiêu đề. 2.Vùng tiêu chuẩn: Chứa các tiêu chuẩn (là các điều kiện mà các bản ghi phải thoả mãn). Vùng tiêu chuẩn gồm tối thiểu 2 hàng. Hàng đầu chứa tiêu đề của vùng tiêu chuẩn. Các hàng thứ 2 trở đi là tiêu chuẩn của CSDL. hthoa@cofer.edu.vn Trang 10 • Các yếu tố cơ bản để lọc dữ liệu: 2. Vùng tiêu chuẩn : Cho phép đưa vào các tiêu chuẩn để so sánh số liệu trong một trường của CSDL với một dữ liệu nào đó. Được tạo theo nguyên tắc như sau: ➢ Phải có ít nhất 2 hàng, hàng đầu để ghi tên trường của CSDL cần làm điều kiện lọc, nên sao chép tên trường từ vùng CSDL. ➢ Hàng thứ hai trở đi để ghi các tiêu chuẩn so sánh (điều kiện lọc). hthoa@cofer.edu.vn Trang 11 • Các yếu tố cơ bản để lọc dữ liệu: ➢ Các tiêu chuẩn trên cùng hàng được xét đồng thời (tương ứng hàm AND các điều kiện). ➢ Các tiêu chuẩn trên các hàng khác nhau được xét không đồng thời (tương ứng hàm OR các điều kiện). Điểm trung bình Họ và tên Điểm trung bình Họ và tên >8 V* >8 V* hthoa@cofer.edu.vn Trang 12 • Lọc tự động ➢ Đưa chuột trỏ đến một ô bất kỳ trong vùng CSDL hoặc đánh dấu vùng CSDL dữ liệu định lọc. ➢ Thực hiện lệnh [Menu] Data/Filter/Auto Filter, Excel sẽ tự động chèn những nút mũi tên vào bên phải của các tên trường trong CSDL. hthoa@cofer.edu.vn Trang 13 • Lọc tự động hthoa@cofer.edu.vn Trang 14 • Lọc nâng cao ➢ Lọc nâng cao là phương pháp dùng để lọc ra các bản ghi với các điều kiện lọc phức tạp hơn. Để sử dụng lọc nâng cao bắt buộc phải dùng vùng tiêu chuẩn để lọc dữ liệu. ➢ Các bước tiến hành : ✓ Tạo vùng tiêu chuẩn. ✓ Đánh dấu vùng CSDL (Chọn khối ô chứa CSDL) ✓ Thực hiện lệnh [Menu] Data/Advanced Filter. hthoa@cofer.edu.vn Trang 15 • Lọc nâng cao Mục Action bao gồm : ➢ Filter the list, in-place: Click chọn nếu muốn kết quả lọc danh sách hiển thị tại chính vị trí của CSDL. ➢ Copy to another location: Click chọn nếu muốn kết quả lọc hiển thị ở vùng khác của bảng tính. hthoa@cofer.edu.vn Trang 16 • Lọc nâng cao: ➢ List range: Địa chỉ vùng chứa CSDL. ➢ Criteria Range: Địa chỉ vùng tiêu chuẩn. ➢ Copy to: Địa chỉ vùng chứa bảng dữ liệu kết quả lọc. Ta có thể tự gõ địa chỉ vào các mục trên hoặc đưa chuột trỏ vào ô cần lấy địa chỉ rồi dùng chuột kéo rê vùng địa chỉ cần điền ngoài bảng tính. ➢ Unique Records Only: Click chọn nếu muốn chỉ hiện một bản ghi trong số các bản ghi trùng nhau. hthoa@cofer.edu.vn Trang 17 • Lọc nâng cao: hthoa@cofer.edu.vn Trang 18 • Lọc nâng cao: hthoa@cofer.edu.vn Trang 19 1. Hàm DSUM • Cú pháp: DSUM(database, field, criteria). • Chức năng: Tính tổng giá trị của trường "field" trong bảng CSDL (database) thoả mãn điều kiện trong vùng tiêu chuẩn (criteria). • VD: Tính tổng của TỔNG ĐIỂM các học sinh có điểm toán >=6 và văn >5 =DSUM(B4:I14,6,K4:L5) =DSUM(B4:I14,“TỔNG ĐIỂM”,K4:L5) =DSUM(B4:I14,G4,K4:L5) hthoa@cofer.edu.vn Trang 20 2. Hàm DAVERAGE • Cú pháp: DAVERAGE(database, field, criteria). • Chức năng: Tính trung bình cộng các số trong trường "field" trong bảng CSDL (database) thoả mãn điều kiện trong vùng tiêu chuẩn (criteria) • VD: Tính điểm trung bình của TỔNG ĐIỂM các học sinh có điểm toán >=6 và văn >5 =DAVERAGE(B4:I14,6,K4:L5) =DAVERAGE(B4:I14,“TỔNG ĐIỂM”,K4:L5) =DAVERAGE(B4:I14,G4,K4:L5) hthoa@cofer.edu.vn Trang 21 3. Hàm DCOUNT • Cú pháp: DCOUNT(database, field, criteria). • Chức năng: Đếm số lượng các bản ghi chứa giá trị số trên trường "field" trong bảng CSDL thoả mãn điều kiện trong vùng tiêu chuẩn. • VD: Đếm số học sinh có điểm toán >=6 và văn >5 =DCOUNT(B4:I14,6,K4:L5) =DCOUNT(B4:I14,“TỔNG ĐIỂM”,K4:L5) =DCOUNT(B4:I14,G4,K4:L5) hthoa@cofer.edu.vn Trang 22 4. Hàm DMAX • Cú pháp: DMAX(database, field, criteria). • Chức năng: Hàm trả về giá trị lớn nhất của trường "field" trong bảng CSDL thoả mãn điều kiện trong vùng tiêu chuẩn. • VD: Tìm TỔNG ĐIỂM cao nhất của các học sinh có điểm toán >=6 và văn >5 =DMAX(B4:I14,6,K4:L5) =DMAX(B4:I14,“TỔNG ĐIỂM”,K4:L5) =DMAX(B4:I14,G4,K4:L5) hthoa@cofer.edu.vn Trang 23 5. Hàm DMIN • Cú pháp: DMIN(database, field, criteria). • Chức năng: Hàm trả về giá trị nhỏ nhất của trường "field" trong bảng CSDL thoả mãn điều kiện trong vùng tiêu chuẩn. • VD: Tìm TỔNG ĐIỂM nhỏ nhất của các học sinh có điểm toán >=6 và văn >5 =DMAX(B4:I14,6,K4:L5) =DMAX(B4:I14,“TỔNG ĐIỂM”,K4:L5) =DMAX(B4:I14,G4,K4:L5) hthoa@cofer.edu.vn Trang 24 6. Hàm DGET • Cú pháp: DGET(database, field, criteria). • Chức năng: Hàm trả về giá trị tìm được ở trường "field" trong bảng CSDL thoả mãn điều kiện trong vùng tiêu chuẩn. hthoa@cofer.edu.vn Trang 25 Subtotal là chức năng cho phép người sử dụng tổng hợp số liệu theo nhóm. Ví dụ: Cho bảng dữ liệu như sau: hthoa@cofer.edu.vn Trang 26 Để tổng hợp dữ liệu của bảng trên lại theo Lớp, đồng thời tính xem tổng số học bổng mỗi lớp nhận được là bao nhiêu, ta thực hiện các bước sau: • Sắp xếp trường muốn nhóm lại theo chiều tăng (hoặc giảm) miễn sao các giá trị của cột cần nhóm lại mà giống nhau thì phải nằm kề nhau. Ở đây ta phải sắp xếp lại trường Lớp. • Bôi đen CSDL muốn tổng hợp. • Thực hiện lệnh [menu] Data/Subtotal, hộp hội thoại Subtotal xuất hiện như sau: hthoa@cofer.edu.vn Trang 27 • At Each Change in: chọn trường cần tạo nhóm tổng hợp • Use Function: Chọn hàm cần tính toán/thống kê • Add Subtotal to: Chọn các trường cần tính toán/thống kê • Click chọn vào Replace current subtotals để thay thế bảng tổng hợp đã có trước đó. hthoa@cofer.edu.vn Trang 28 • Page break between groups nếu muốn mỗi nhóm được tính toán/ thống kê nằm trên mỗi trang. • Summary below data để đưa dòng tính toán/thống kê vào phía dưới các bản ghi. • Kết quả có dạng như sau: • Nếu muốn huỷ tính năng Subtotal thì thực hiện lệnh [Menu] Data/ Subtotal.., -> Remove All. hthoa@cofer.edu.vn Trang 29 Mọi chi tiết xin vui lòng liên hệ: ThS. Hoàng Thanh Hòa Email: hthoa@cofer.edu.vn Website: https://sites.google.com/site/thanhhoakhcb/ Di động: 0396935167
File đính kèm:
 bai_giang_tin_hoc_van_phong_chuong_1_excel_nang_cao_hoang_th.pdf
bai_giang_tin_hoc_van_phong_chuong_1_excel_nang_cao_hoang_th.pdf

