Bài giảng Tin học ứng dụng - Chương: Hệ điều hành Windows - Lê Viết Mẫn
Chuyện gì xảy ra?
• Quá trình bật máy tính và tải hệ điều hành được gọi là khởi
động (booting) máy tính
• Chip ROM-BIOS làm thủ tục khởi động:
• Tải các lệnh lưu trữ trong ROM-BIOS vào bộ nhớ và thực thi các lệnh
• Máy tính kiểm tra các thiết bị bên trong và bên ngoài - gọi là quá trình tự
kiểm tra POST
• BIOS kiểm tra và đếm bộ nhớ, rồi tìm kiếm và tải hệ điều hành vào bộ nhớ
• Sau khi hệ điều hành được tải xong, Windows hiển thị màn hình
Chào mừng
• Nếu máy tính được kết nối mạng nội bộ hoặc có nhiều tài khoản người dùng,
Windows sẽ hiển thị màn hình đăng nhập
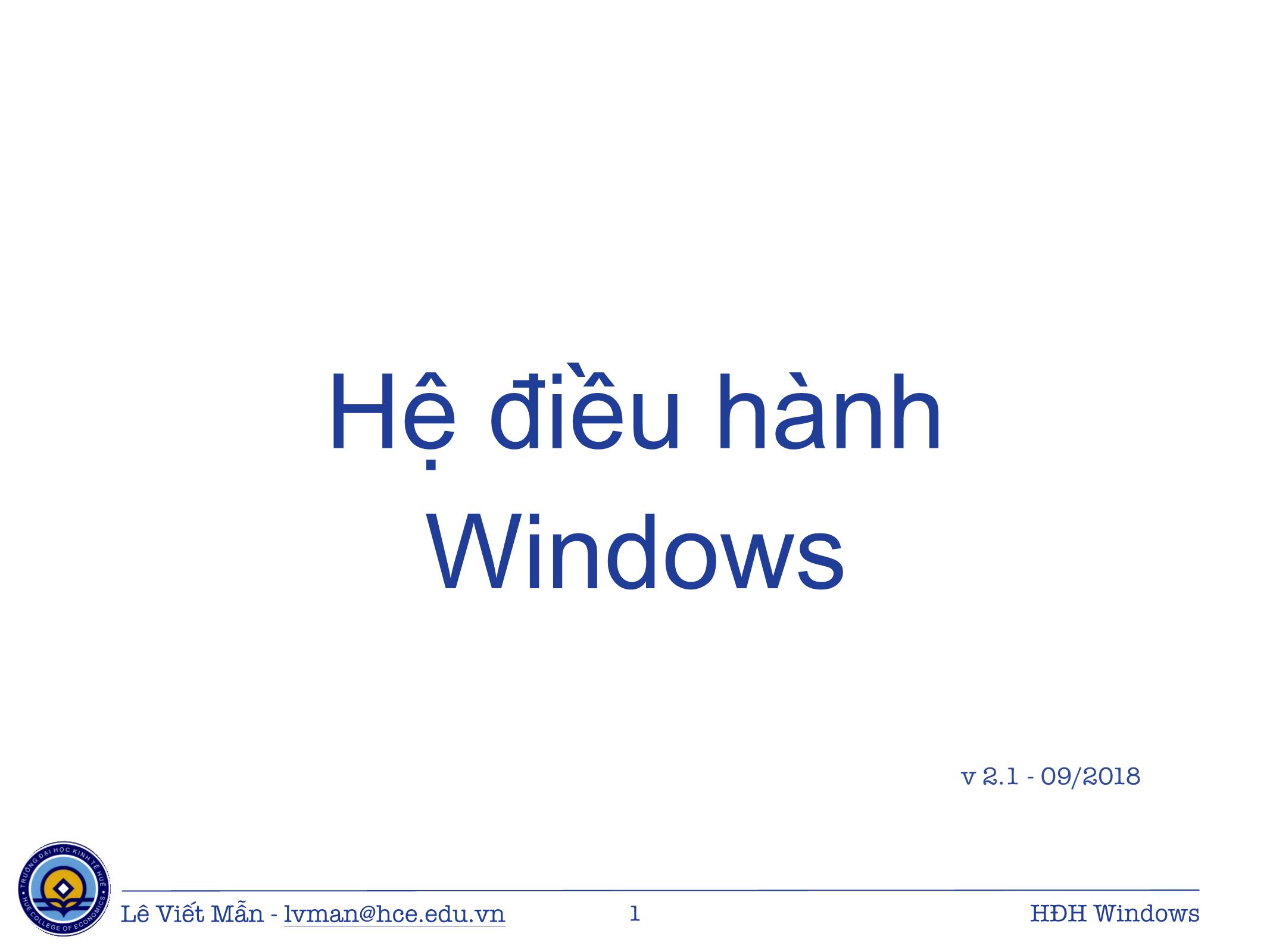
Trang 1
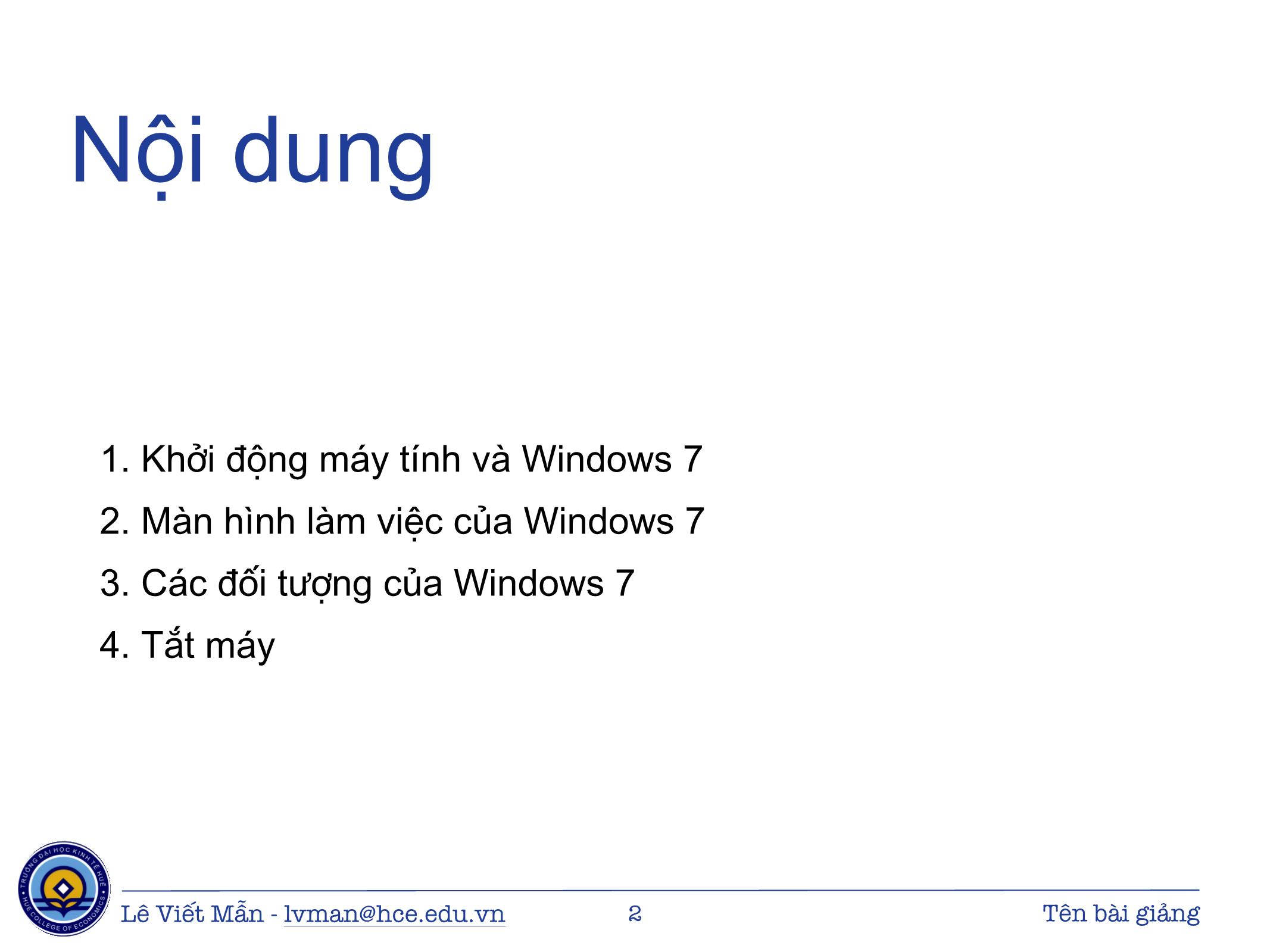
Trang 2

Trang 3
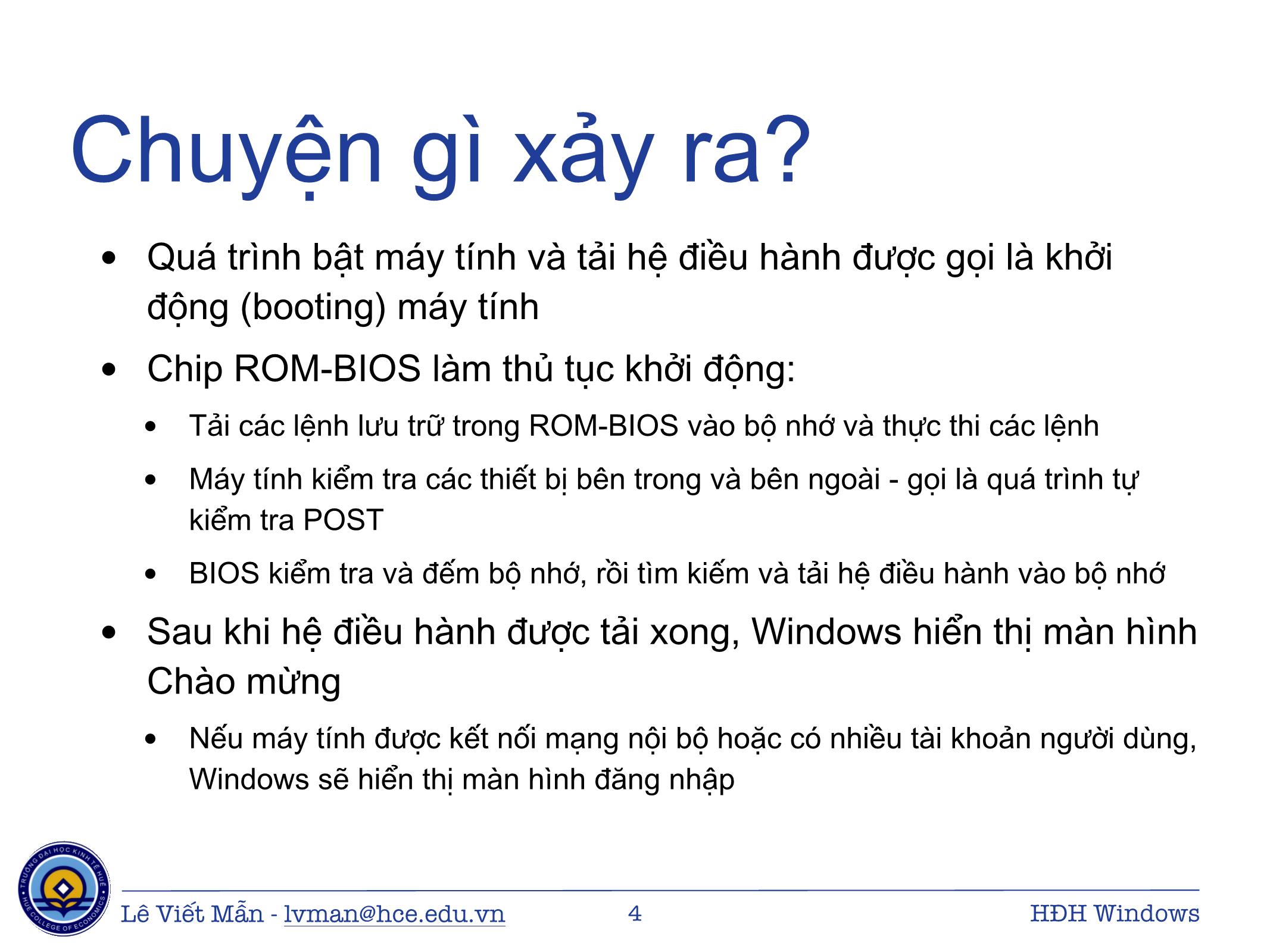
Trang 4
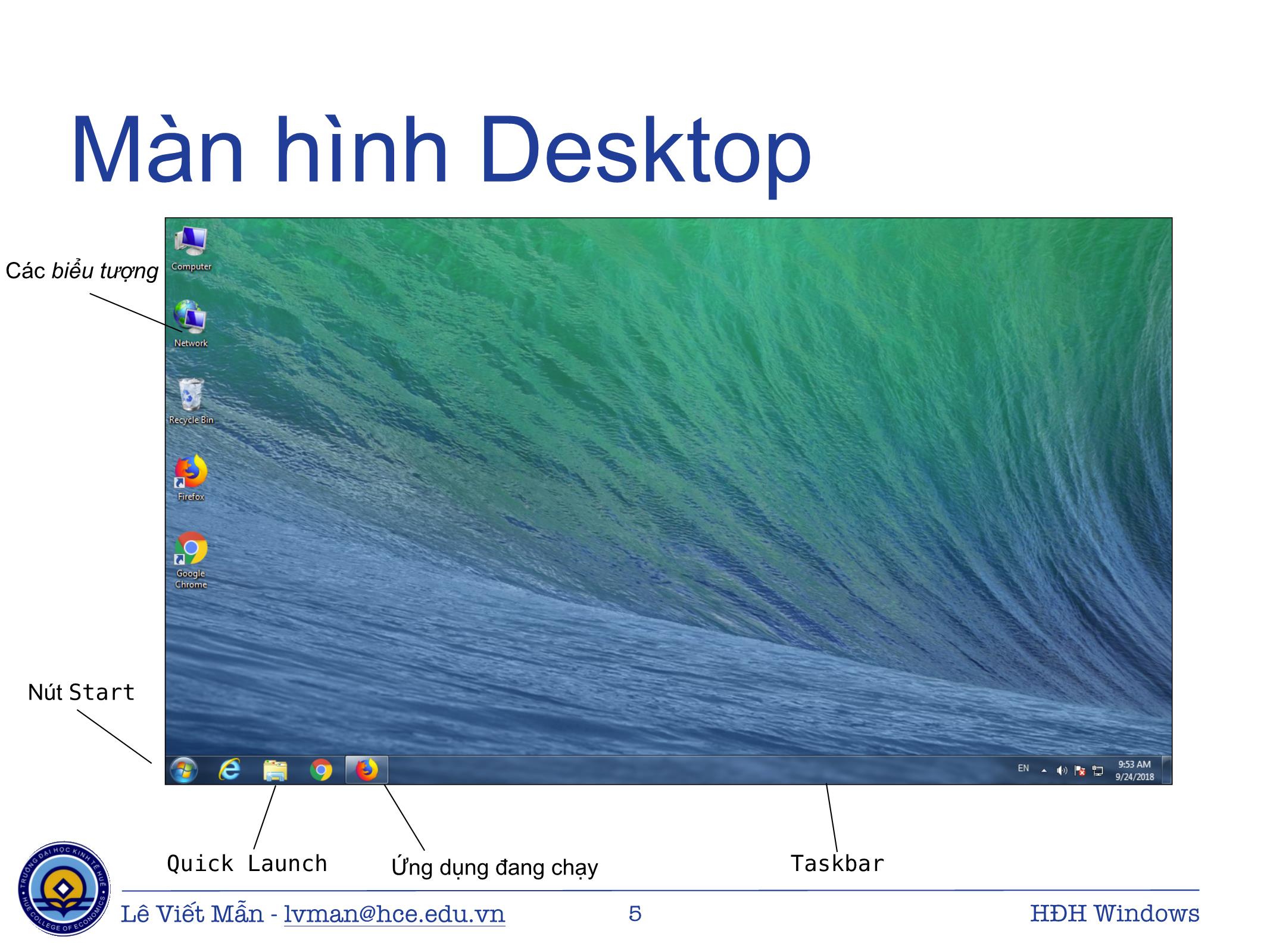
Trang 5
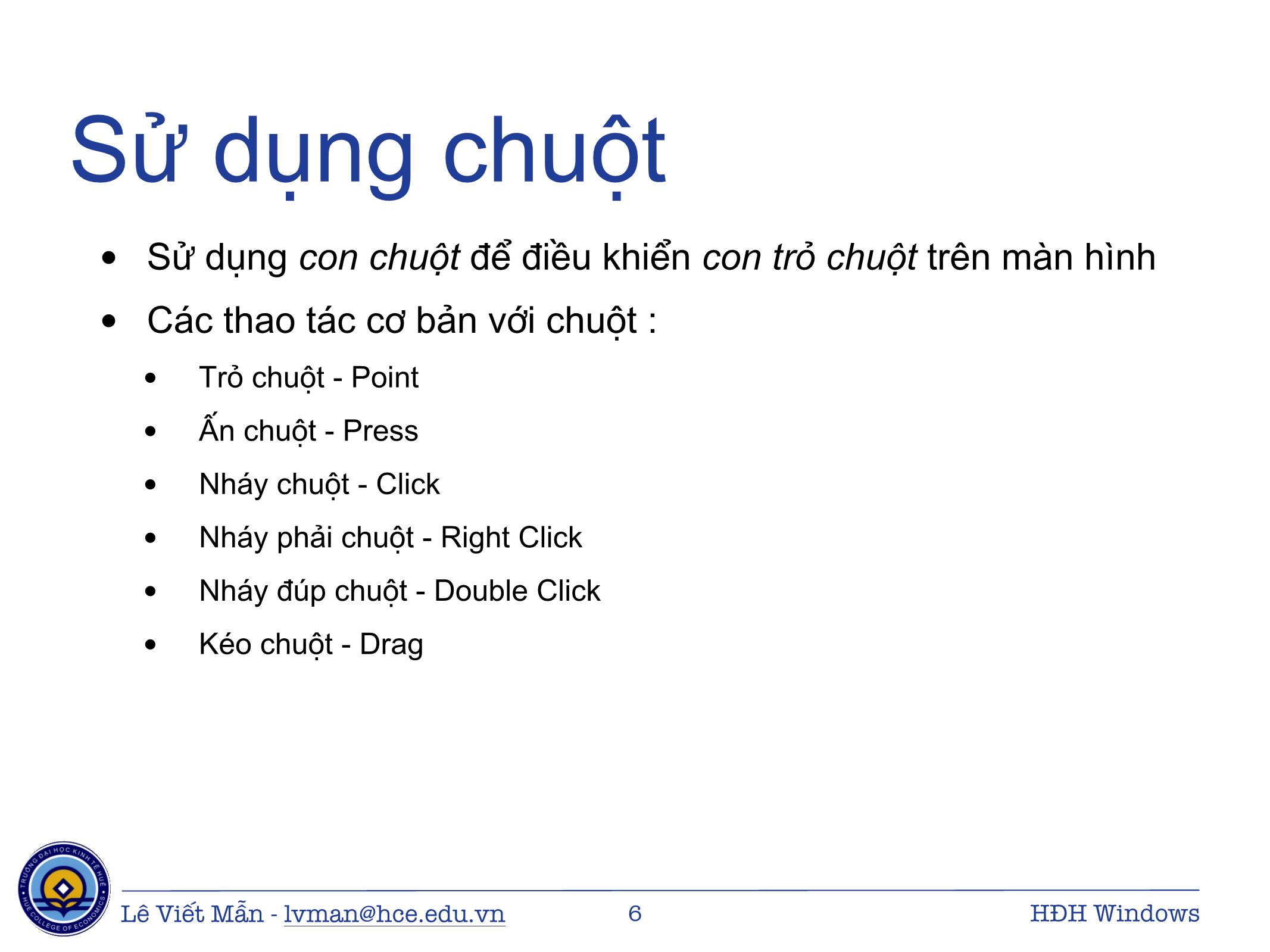
Trang 6
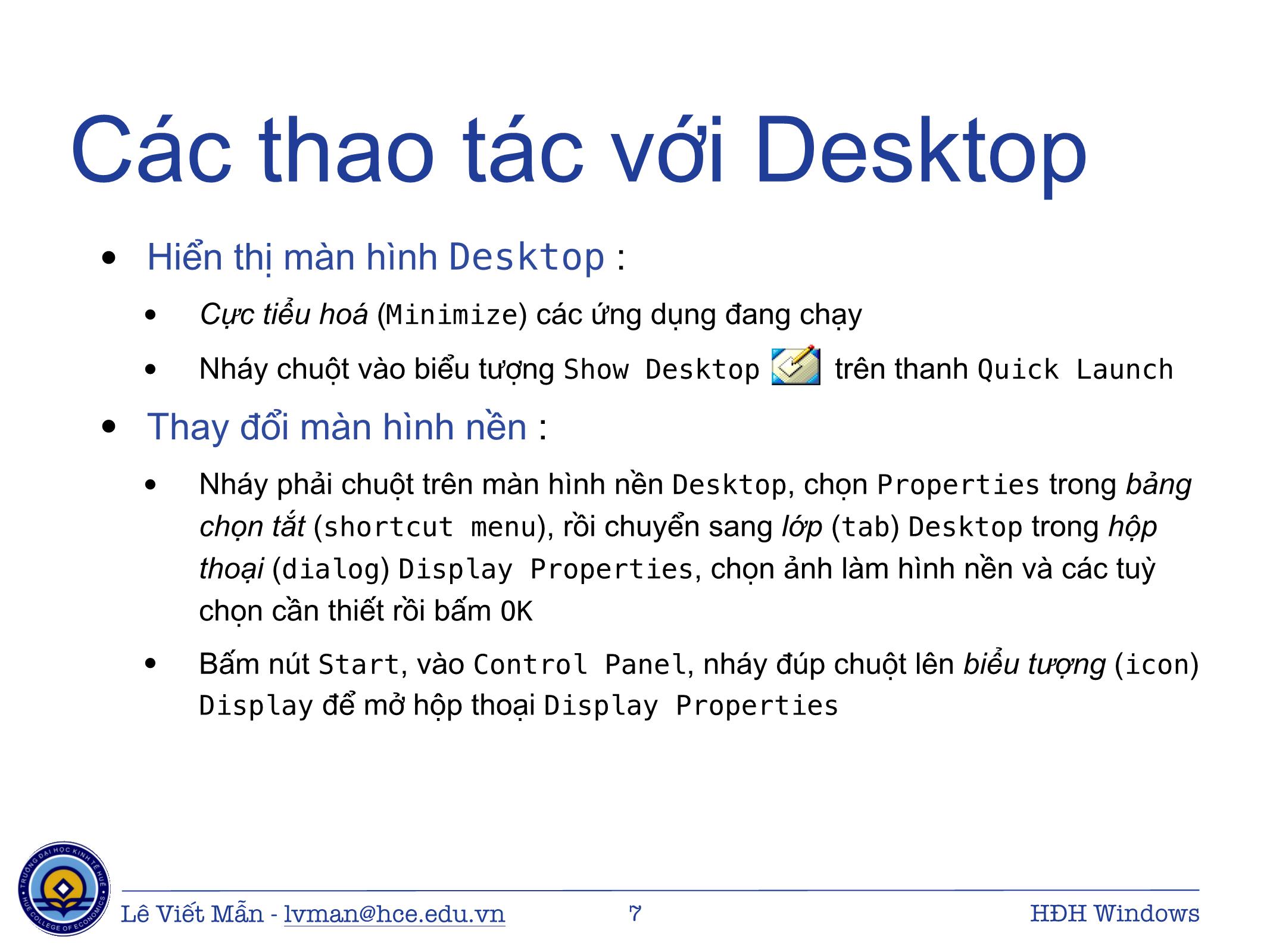
Trang 7

Trang 8
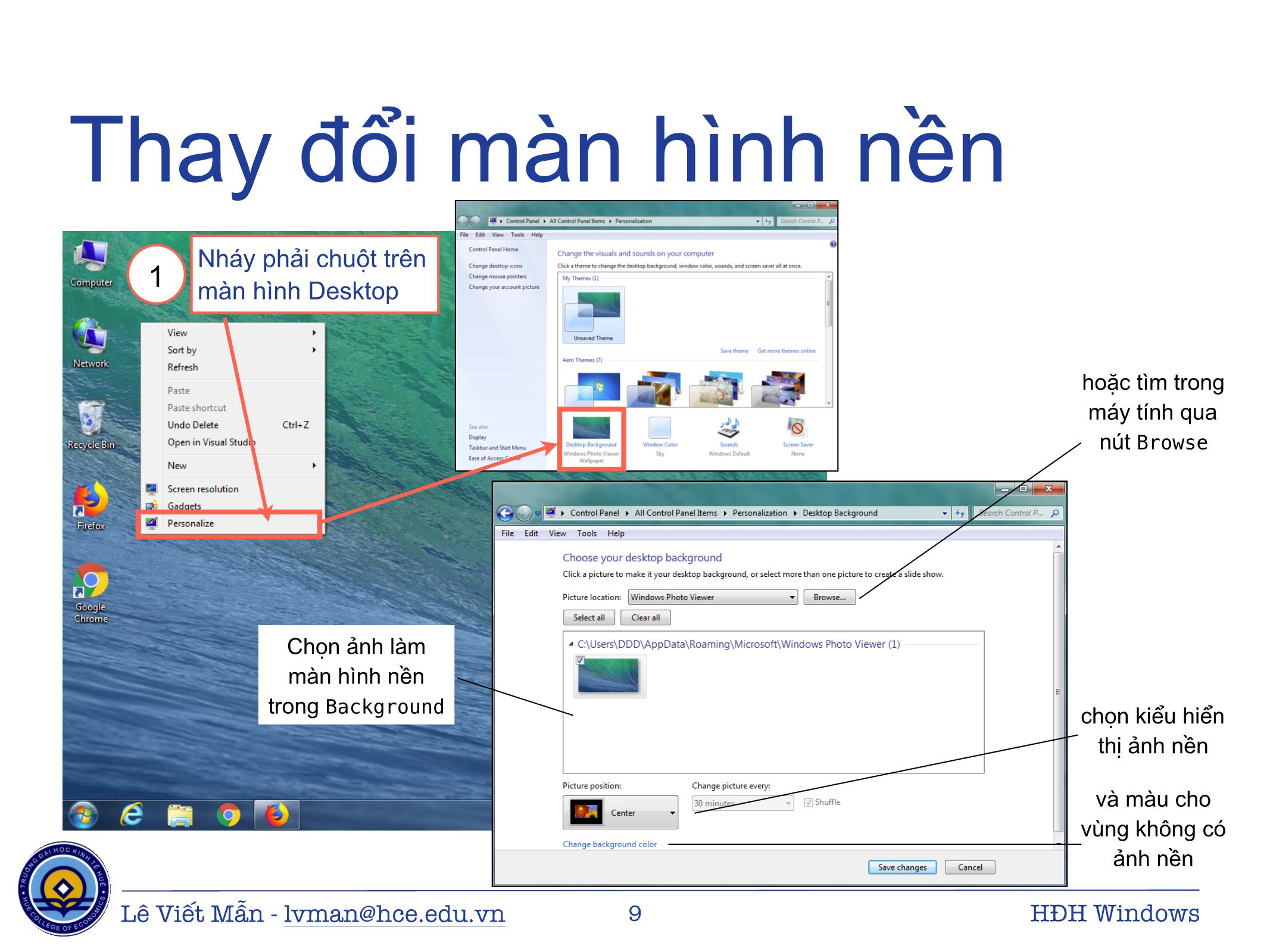
Trang 9
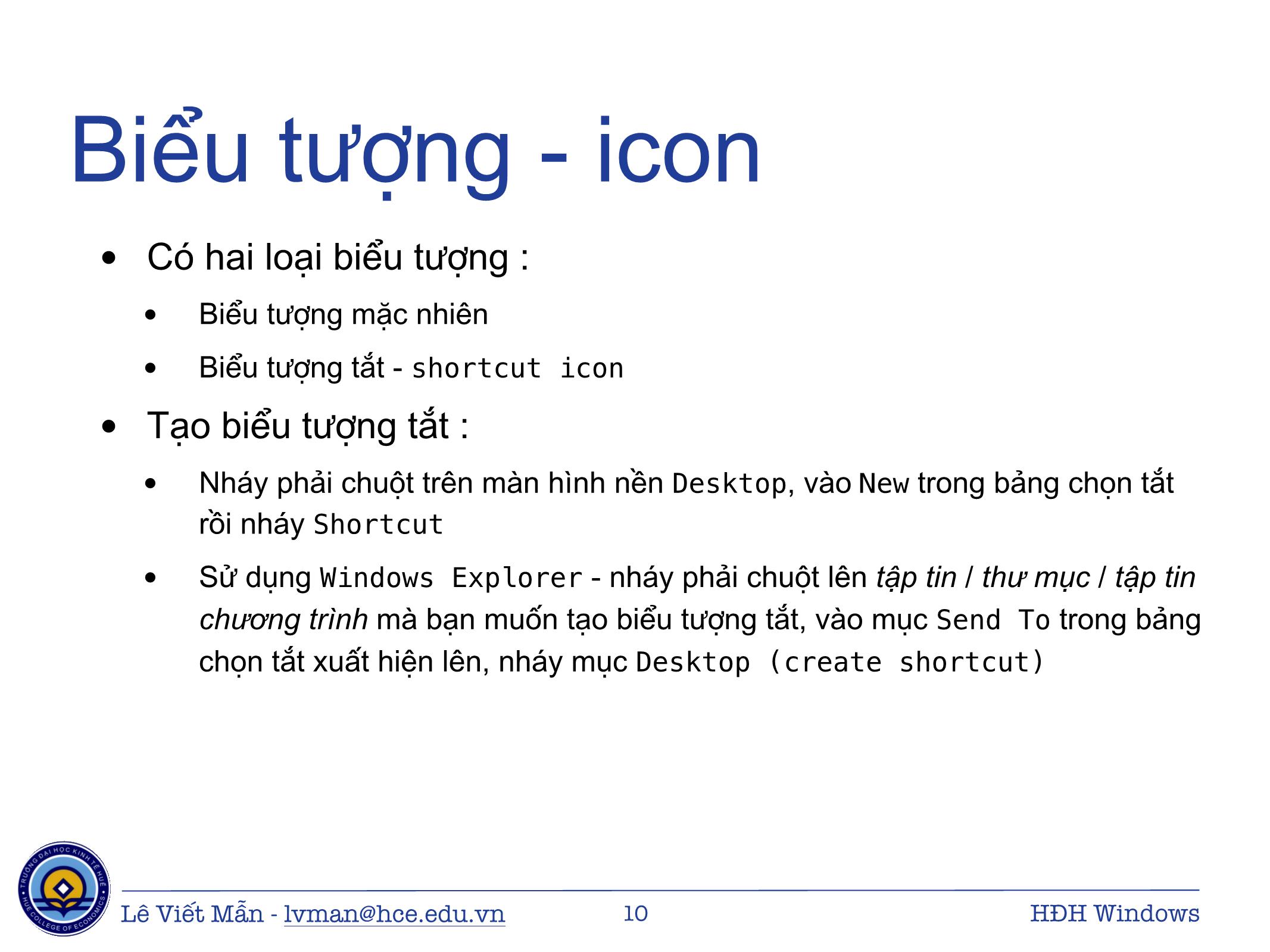
Trang 10
Tải về để xem bản đầy đủ
Bạn đang xem 10 trang mẫu của tài liệu "Bài giảng Tin học ứng dụng - Chương: Hệ điều hành Windows - Lê Viết Mẫn", để tải tài liệu gốc về máy hãy click vào nút Download ở trên
Tóm tắt nội dung tài liệu: Bài giảng Tin học ứng dụng - Chương: Hệ điều hành Windows - Lê Viết Mẫn
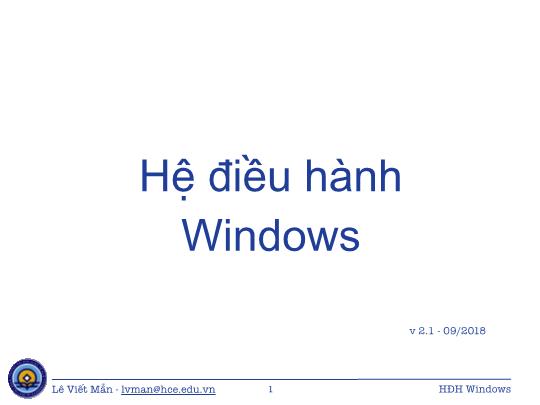
Hệ điều hành Windows v 2.1 - 09/2018 Lê Viết Mẫn - lvman@hce.edu.vn 1 HĐH Windows Nội dung 1. Khởi động máy tính và Windows 7 2. Màn hình làm việc của Windows 7 3. Các đối tượng của Windows 7 4. Tắt máy Lê Viết Mẫn - lvman@hce.edu.vn 2 Tên bài giảng Khởi động Quy trình khởi động : Power Button Cắm nguồn • Reset Button • Bật bộ lưu điện (UPS) - nếu có • Bấm nút Power trên máy tính • Mở màn hình • Đăng nhập (Login) Lê Viết Mẫn - lvman@hce.edu.vn 3 HĐH Windows Chuyện gì xảy ra? • Quá trình bật máy tính và tải hệ điều hành được gọi là khởi động (booting) máy tính • Chip ROM-BIOS làm thủ tục khởi động: • Tải các lệnh lưu trữ trong ROM-BIOS vào bộ nhớ và thực thi các lệnh • Máy tính kiểm tra các thiết bị bên trong và bên ngoài - gọi là quá trình tự kiểm tra POST • BIOS kiểm tra và đếm bộ nhớ, rồi tìm kiếm và tải hệ điều hành vào bộ nhớ • Sau khi hệ điều hành được tải xong, Windows hiển thị màn hình Chào mừng • Nếu máy tính được kết nối mạng nội bộ hoặc có nhiều tài khoản người dùng, Windows sẽ hiển thị màn hình đăng nhập Lê Viết Mẫn - lvman@hce.edu.vn 4 HĐH Windows Màn hình Desktop Các biểu tượng Nút Start Quick Launch Ứng dụng đang chạy Taskbar Lê Viết Mẫn - lvman@hce.edu.vn 5 HĐH Windows Sử dụng chuột • Sử dụng con chuột để điều khiển con trỏ chuột trên màn hình • Các thao tác cơ bản với chuột : • Trỏ chuột - Point • Ấn chuột - Press • Nháy chuột - Click • Nháy phải chuột - Right Click • Nháy đúp chuột - Double Click • Kéo chuột - Drag Lê Viết Mẫn - lvman@hce.edu.vn 6 HĐH Windows Các thao tác với Desktop • Hiển thị màn hình Desktop : • Cực tiểu hoá (Minimize) các ứng dụng đang chạy • Nháy chuột vào biểu tượng Show Desktop trên thanh Quick Launch • Thay đổi màn hình nền : • Nháy phải chuột trên màn hình nền Desktop, chọn Properties trong bảng chọn tắt (shortcut menu), rồi chuyển sang lớp (tab) Desktop trong hộp thoại (dialog) Display Properties, chọn ảnh làm hình nền và các tuỳ chọn cần thiết rồi bấm OK • Bấm nút Start, vào Control Panel, nháy đúp chuột lên biểu tượng (icon) Display để mở hộp thoại Display Properties Lê Viết Mẫn - lvman@hce.edu.vn 7 HĐH Windows Hiển thị màn hình Desktop Bấm nút Minimize trên tất cả các cửa sổ Lê Viết Mẫn - lvman@hce.edu.vn 8 HĐH Windows Thay đổi màn hình nền Nháy phải chuột trên 1 màn hình Desktop hoặc tìm trong máy tính qua nút Browse Chọn ảnh làm màn hình nền trong Background chọn kiểu hiển thị ảnh nền và màu cho vùng không có ảnh nền Lê Viết Mẫn - lvman@hce.edu.vn 9 HĐH Windows Biểu tượng - icon • Có hai loại biểu tượng : • Biểu tượng mặc nhiên • Biểu tượng tắt - shortcut icon • Tạo biểu tượng tắt : • Nháy phải chuột trên màn hình nền Desktop, vào New trong bảng chọn tắt rồi nháy Shortcut • Sử dụng Windows Explorer - nháy phải chuột lên tập tin / thư mục / tập tin chương trình mà bạn muốn tạo biểu tượng tắt, vào mục Send To trong bảng chọn tắt xuất hiện lên, nháy mục Desktop (create shortcut) Lê Viết Mẫn - lvman@hce.edu.vn 10 HĐH Windows Tạo biểu tượng tắt Một shortcut mới với 1 tên New Shortcut được tạo ra trên Desktop 2 3 Lê Viết Mẫn - lvman@hce.edu.vn 11 HĐH Windows Nháy phải chuột lên biểu tượng Xuất hiện bảng chọn tắt với các mục : • Open - tương đương với nháy đúp chuột • Delete - xoá biểu tượng • Rename - đổi tên biểu tượng • Properties - thay đổi thuộc tính của biểu tượng, xem được nơi chứa chương trình ứng với biểu tượng, thay đổi hình ảnh biểu tượng,... Lê Viết Mẫn - lvman@hce.edu.vn 12 HĐH Windows Start Menu • Programs - bảng chọn tắt cả các chương trình đã cài đặt trên máy tính • Documents - các tài liệu đã mở gần nhất • Settings - các chương trình cho phép cấu hình hệ thống Lê Viết Mẫn - lvman@hce.edu.vn 13 HĐH Windows K.động chương trình ứng dụng Lê Viết Mẫn - lvman@hce.edu.vn 14 HĐH Windows Các thao tác trên Taskbar • Sắp xếp các cửa sổ ứng dụng : • Nháy phải chuột lên nền của Taskbar, lựa chọn một trong bốn tuỳ chọn về sắp xếp các cửa sổ trong bảng chọn tắt vừa xuất hiện • Điều khiển một cửa sổ ứng dụng đã mở : • Mỗi ứng dụng đã mở được thể hiện bằng một nút trên Taskbar. Nháy phải chuột lên nút này sẽ xuất hiện một bảng chọn tắt với một vài chức năng: Pin this program to taskbar, Close window • Ẩn hiện thanh Taskbar : • Nháy phải chuột lên nền của Taskbar, nháy mục Properties trên bảng chọn tắt xuất hiện, rồi thực hiện các tuỳ chỉnh trong lớp Taskbar của hộp thoại Taskbar and Start Menu Properties • Thay đổi vị trí và kích thước thanh Taskbar Lê Viết Mẫn - lvman@hce.edu.vn 15 HĐH Windows Sắp xếp các cửa sổ ứng dụng Xếp lợp lên nhau Xếp cạnh nhau theo chiều ngang Xếp cạnh nhau theo chiều dọc Hiện màn hình nền Desktop Lê Viết Mẫn - lvman@hce.edu.vn 16 HĐH Windows Điều khiển một cửa sổ ứng dụng đã mở Nháy phải chuột trên các nút thể hiện trên thanh Taskbar để điều khiển các cửa sổ ứng dụng đã mở Lê Viết Mẫn - lvman@hce.edu.vn 17 HĐH Windows Ẩn hiện thanh Taskbar Khoá thanh Taskbar Tự động ẩn Taskbar Nháy phải chuột trên Taskbar (thanh 1 công việc) Lê Viết Mẫn - lvman@hce.edu.vn 18 HĐH Windows Thay đổi vị trí Taskbar Các thao tác ở đây chỉ có thể thực hiện được sau khi bỏ chọn Lock the Taskbar trong hộp thoại Taskbar and Start Menu Properties 1. Ấn chuột trên thanh Taskbar 2. Kéo chuột sang cạnh màn hình mà 2 3 bạn muốn đặt thanh Taskbar 3. Thả chuột 1 Lê Viết Mẫn - lvman@hce.edu.vn 19 HĐH Windows Thay đổi kích thước Taskbar Các thao tác ở đây chỉ có thể thực hiện được sau khi bỏ chọn Lock the Taskbar trong hộp thoại Taskbar and Start Menu Properties 1. Đưa con trỏ chuột đến viền ngoài của thanh Taskbar và ấn chuột 2. Kéo chuột ra phía ngoài để tăng hoặc vào trong để giảm kích thước Taskbar 3. Thả chuột Lê Viết Mẫn - lvman@hce.edu.vn 20 HĐH Windows Cửa sổ Tên tập tin Nút cực đại Biểu Tên ứng dụng Nút cực tiểu tượng của Nút ứng Close dụng Thanh tiêu đề Bảng chọn chính Thanh cuộn dọc Thanh cuộn ngang Lê Viết Mẫn - lvman@hce.edu.vn 21 HĐH Windows Các thao tác với cửa sổ • Các thao tác này chỉ có thể thực hiện khi cửa sổ không ở chế độ cực tiểu • Thay đổi kích thước : • Đưa chuột tới các cạnh của cửa sổ, ấn chuột và kéo ra phía ngoài để phóng to, kéo vào trong cửa sổ để thu nhỏ • Di chuyển : • Ấn chuột trên thanh tiêu đề và kéo chuột đến vị trí mới muốn đặt cửa sổ Lê Viết Mẫn - lvman@hce.edu.vn 22 HĐH Windows Chuyển đổi giữa các cửa sổ Cửa sổ không được kích hoạt Cửa sổ được kích hoạt Lê Viết Mẫn - lvman@hce.edu.vn 23 HĐH Windows Hộp thoại Lớp Hộp văn bản Nút kiểm Nút tăng giảm Hộp chọn Nút Lê Viết Mẫn - lvman@hce.edu.vn 24 HĐH Windows Các loại bảng chọn Bảng chọn chính Bảng chọn tắt Lê Viết Mẫn - lvman@hce.edu.vn 25 HĐH Windows Tắt máy tính Nháy vào nút Start để mở bảng chọn Start Chuyển đổi người sử dụng Kết thúc phiên làm việc Khoá máy tính Chấm dứt phiên làm việc, tắt Windows và khởi động lại Windows mà không Thường trực duy trì tắt máy Chấm dứt phiên làm phiên làm việc của bạn việc, tắt Windows và và giữ cho máy tính tắt nguồn chạy với ít năng lượng Lê Viết Mẫn - lvman@hce.edu.vn 26 HĐH Windows Cảm ơn sự chú ý Câu hỏi ? Lê Viết Mẫn - lvman@hce.edu.vn 27 HĐH Windows
File đính kèm:
 bai_giang_tin_hoc_ung_dung_chuong_he_dieu_hanh_windows_le_vi.pdf
bai_giang_tin_hoc_ung_dung_chuong_he_dieu_hanh_windows_le_vi.pdf

