Bài giảng Tin học nhóm ngành Nông-Lâm-Ngư & Môi trường - Chương 3: Thiết kế bài trình chiếu (MS PowerPoint 2010)
Microsoft PowerPoint là một phần mềm trình diễn
do hãng Microsoft phát triển
PowerPoint là một phần của gói ứng dụng văn phòng
Microsoft Office
Có thể cài đặt và sử dụng được trên cả hệ điều hành
Windows lẫn Mac OS X
Phiên bản hiện tại PowerPoint 2016

Trang 1

Trang 2
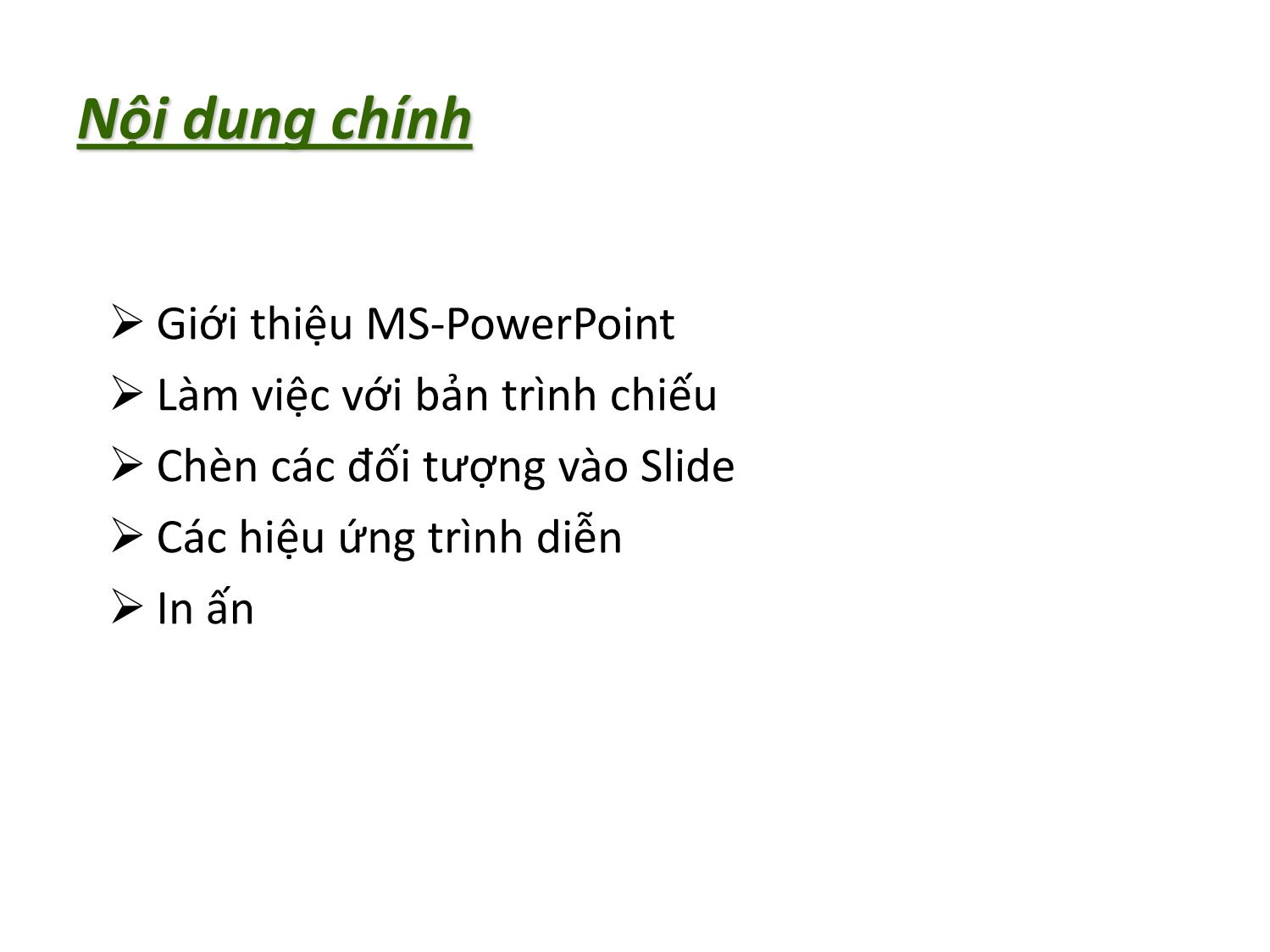
Trang 3
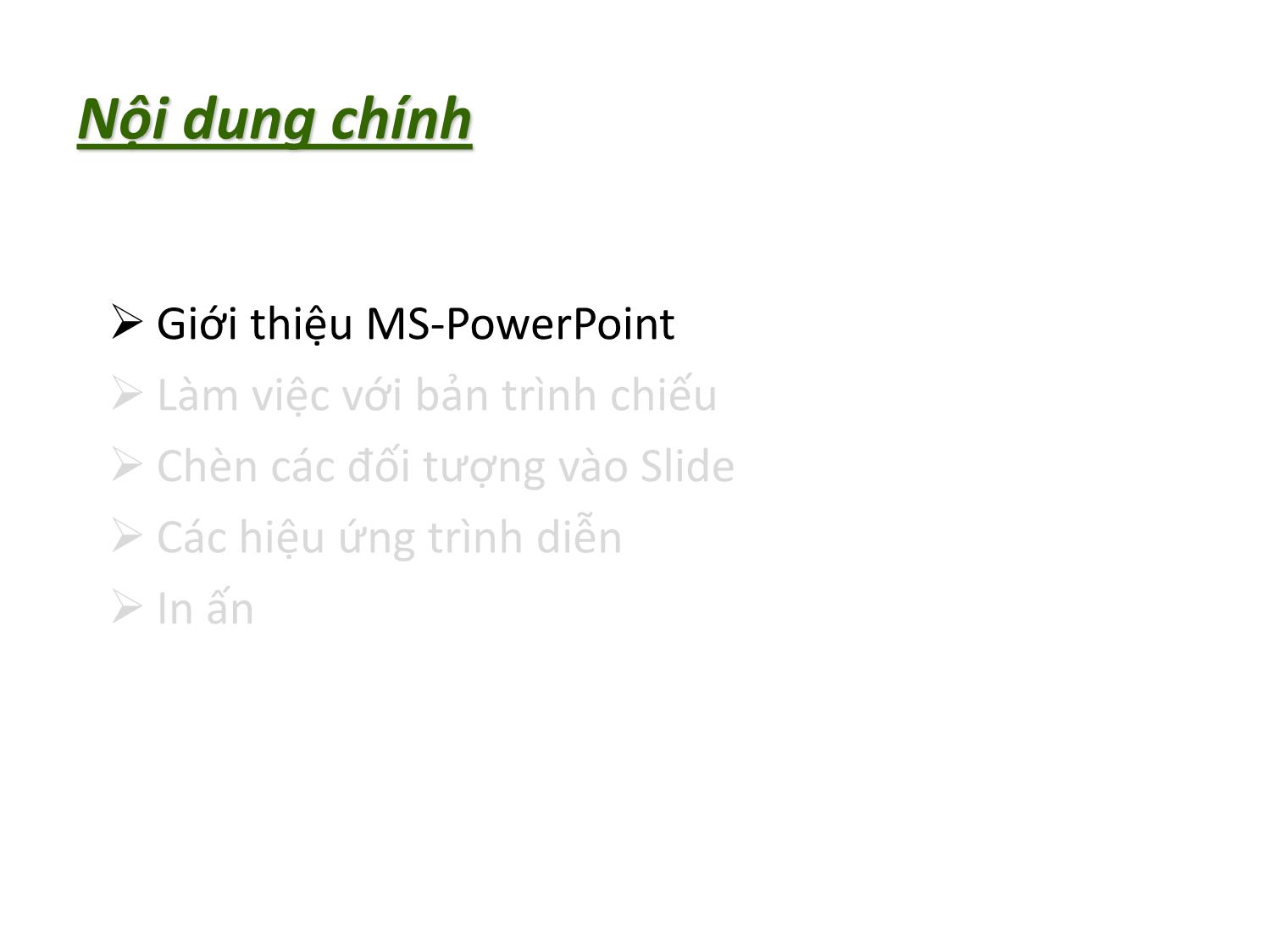
Trang 4
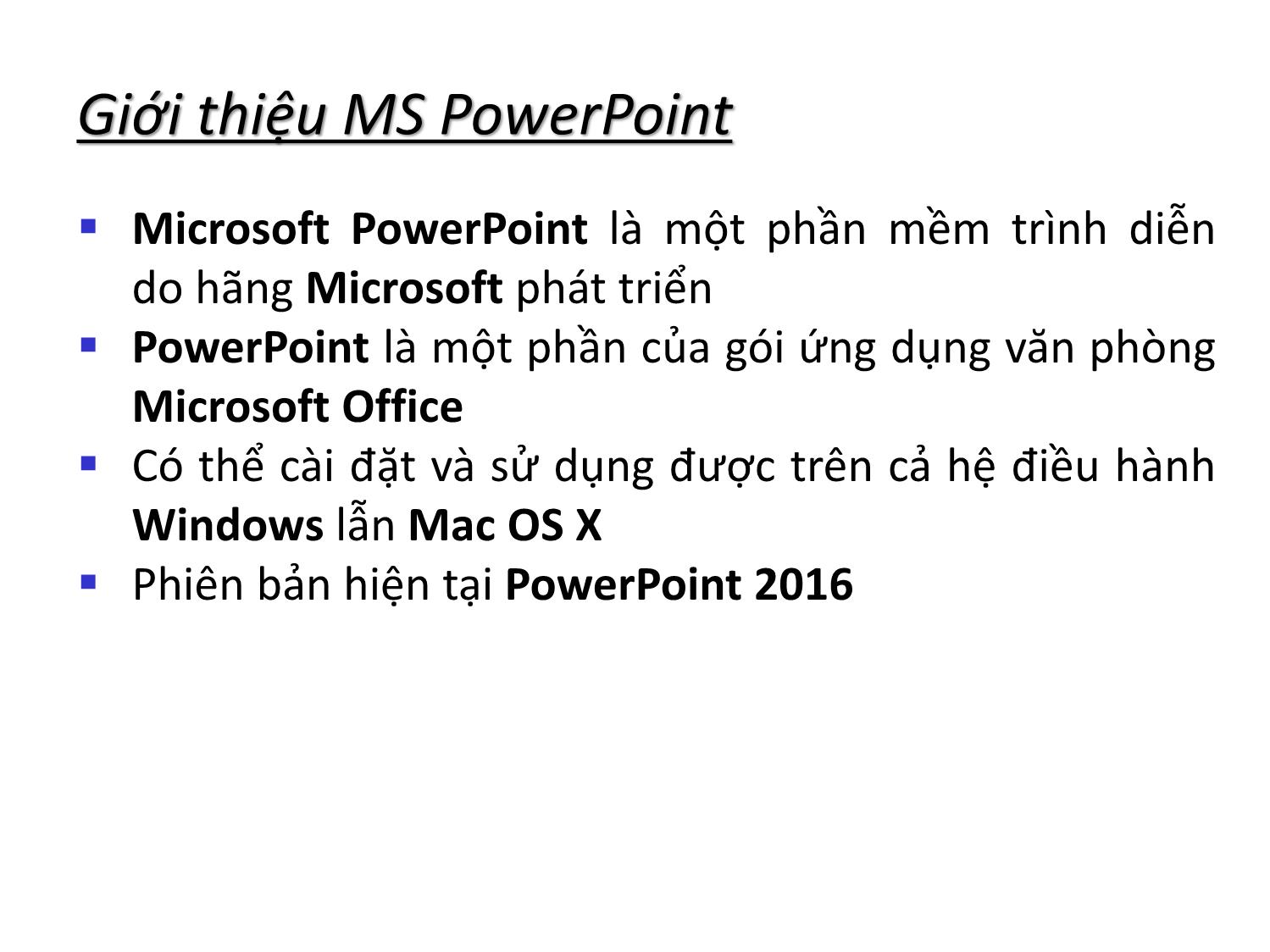
Trang 5
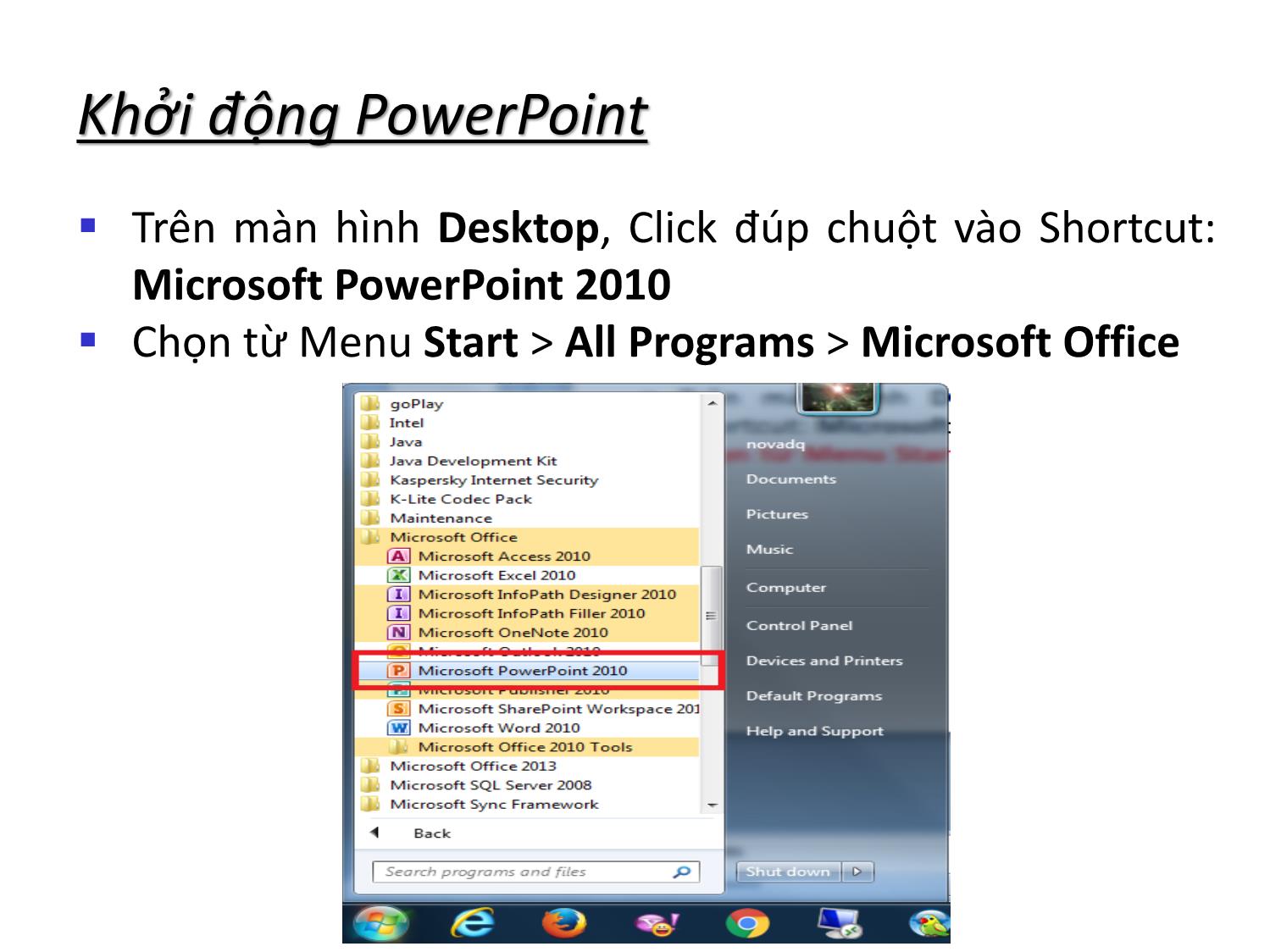
Trang 6
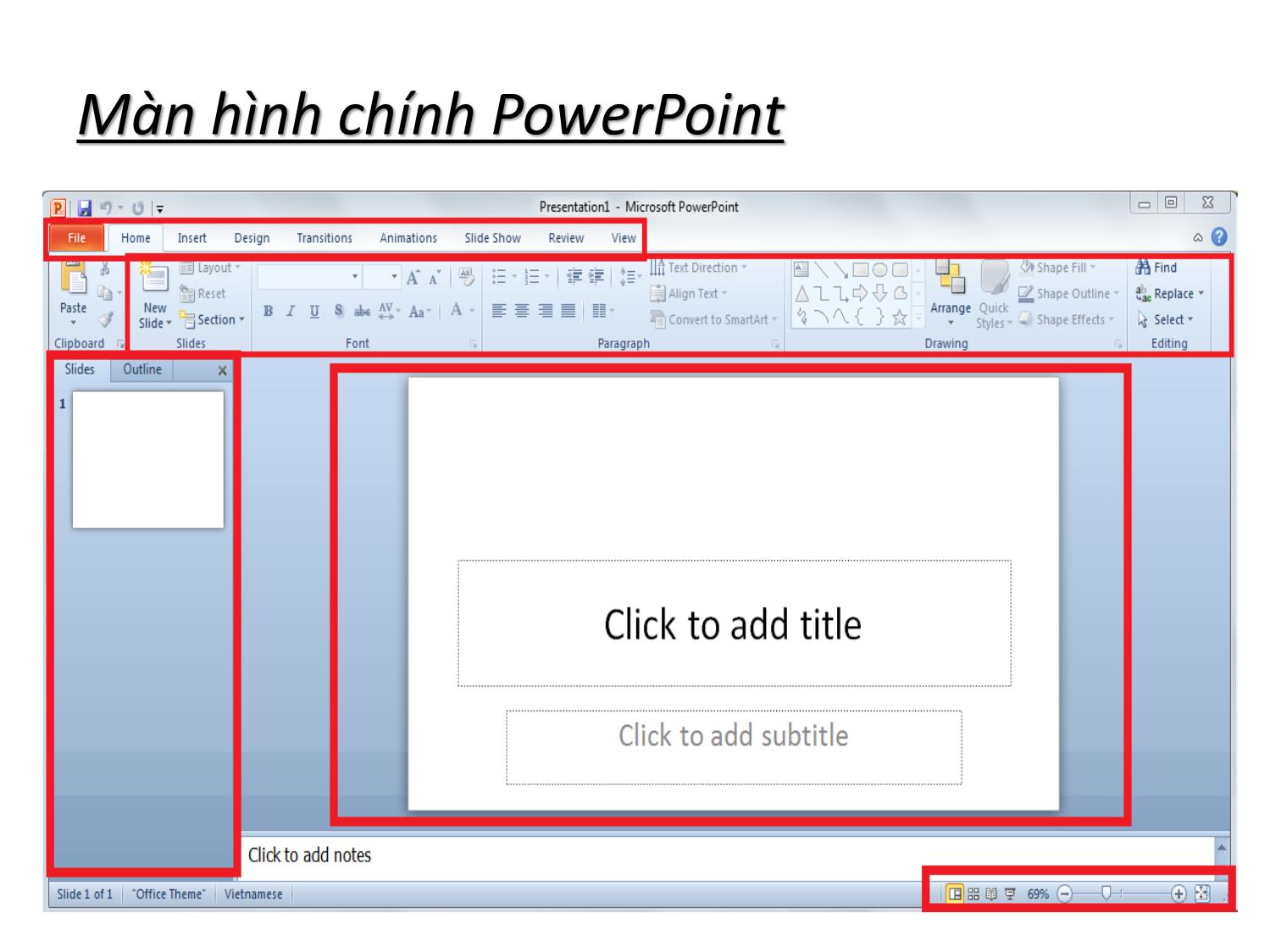
Trang 7

Trang 8

Trang 9
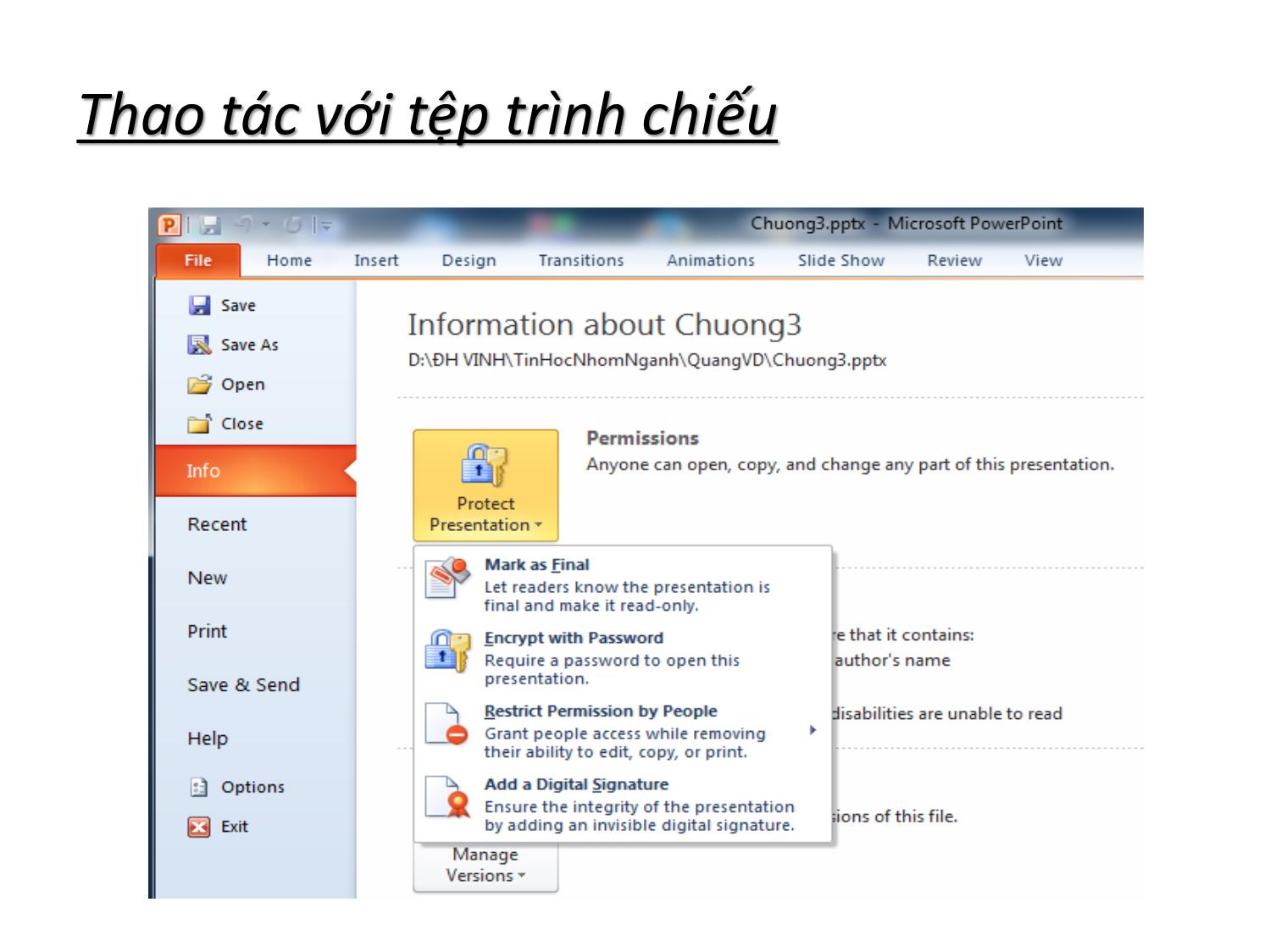
Trang 10
Tải về để xem bản đầy đủ
Bạn đang xem 10 trang mẫu của tài liệu "Bài giảng Tin học nhóm ngành Nông-Lâm-Ngư & Môi trường - Chương 3: Thiết kế bài trình chiếu (MS PowerPoint 2010)", để tải tài liệu gốc về máy hãy click vào nút Download ở trên
Tóm tắt nội dung tài liệu: Bài giảng Tin học nhóm ngành Nông-Lâm-Ngư & Môi trường - Chương 3: Thiết kế bài trình chiếu (MS PowerPoint 2010)

Tin học nhóm ngành Nông-Lâm-Ngư & Môi trường Bộ môn HTTT -Khoa CNTT-Đại học Vinh- Chương 3: Thiết kế bài trình chiếu (MS PowerPoint 2010) Nội dung chính Giới thiệu MS-PowerPoint Làm việc với bản trình chiếu Chèn các đối tượng vào Slide Các hiệu ứng trình diễn In ấn Nội dung chính Giới thiệu MS-PowerPoint Làm việc với bản trình chiếu Chèn các đối tượng vào Slide Các hiệu ứng trình diễn In ấn Giới thiệu MS PowerPoint . Microsoft PowerPoint là một phần mềm trình diễn do hãng Microsoft phát triển . PowerPoint là một phần của gói ứng dụng văn phòng Microsoft Office . Có thể cài đặt và sử dụng được trên cả hệ điều hành Windows lẫn Mac OS X . Phiên bản hiện tại PowerPoint 2016 Khởi động PowerPoint . Trên màn hình Desktop, Click đúp chuột vào Shortcut: Microsoft PowerPoint 2010 . Chọn từ Menu Start > All Programs > Microsoft Office Màn hình chính PowerPoint Màn hình chính PowerPoint . Insert: Chèn các đối tượng . Design: Thiết kế nền cho trình chiếu . Animations: Tạo hiệu ứng trình chiếu . Slide Show: Trình chiếu o From Beginning (F5): Bắt đầu 1 bài thuyết trình o From Current Slide (Shift + F5): Bắt đầu từ slide hiện hành o Custom Slide Show: Chỉ biễu diễn những Slide mà bạn chọn Thao tác với tệp trình chiếu . Tạo trình diễn mới: o Kích File> New > Blank Presentation o Có thể chọn Installed Templates để tạo một bản trình chiếu từ một Template . Lưu trình diễn: o Click chọn Save hoặc Save as để lưu với tên khác, các định dạng khác Với phiên bản 2010 cho phép save sang dạng PDF Cho phép mã hóa và đặt mật khẩu bảo vệ file Thao tác với tệp trình chiếu Nội dung chính Giới thiệu MS-PowerPoint Làm việc với bản trình chiếu Chèn các đối tượng vào Slide Các hiệu ứng trình diễn In ấn Tạo bản trình chiếu . Sử dụng mẫu/khôngmẫu . Chọn menu Design > Themes, bấm phải chuột vào Theme lựa chọn: o Apply to All Slides: Áp dụng cho toàn bộ slides o Apply to Selected Slides: Áp dụng cho những slide đang chọn Các thao tác với Slide . Thêm mới Slide: o Chọn tab Home > New slide . Lưu Slide: o Chọn tab Home > Save/ Save as . Mở Slide đã có sẵn: o Chọn File > Open, Tìm tới file Slide cần mở . Xóa một Slide: o Chuột phải vào Silde > Delete Slide (hoặc phím Delete) Định dạng văn bản . Thêm nội dung văn bản: o Click chọn Tab Insert > Text box . Cấu hình gõ Tiếng Việt với Unikey như MS Word . Định dạng Font chữ: o Muốn định dạng fonts mặc định cho Text box chúng ta định dạng cho 1 Text box bất kì rồi click chuột phải chọn Set as default text box Định dạng văn bản Định dạng văn bản . Chọn đoạn văn bản cần định dạng . Chọn Tab Home, chọn lớp Paragraph, lựa chọn các thao tác định dạng như: căn lề, dãn dòng văn bản,... Lưu ý: Định dạng văn bản giống như định dạng thông thường trong Word Chế độ hiển thị trình chiếu . Chọn Tab View trên thanh Ribbon > chọn kiểu hiển thị mong muốn o Normal: Chế độ soạn thảo o Slide Sorter: Xem tổng thể bố cục, trình tự các slides o Notes Page: Thêm ghi chú (không hiển thị khi trình chiếu) o Slide Show: Chế độ trình chiếu toàn màn hình, các slide sẽ lần lượt xuất hiện theo thứ tự Nội dung chính Giới thiệu MS-PowerPoint Làm việc với bản trình chiếu Chèn các đối tượng vào Slide Các hiệu ứng trình diễn In ấn Tạo tiêu đề đầu trang, cuối trang . Chọn Tab Insert > Header and Footer . Chọn Footer, nhập đoạn text muốn thêm . Chọn Date and time để thêm này giờ . Chọn Slide number để đánh số trang cho slide Chèn các đối tượng trong Slide . Chọn Tab Insert, chọn kiểu chèn mong muốn o Chữ nghệ thuật: Click chọn Word Art o Chèn ảnh: Click chọn Picture hoặc Clip Art o Chèn các hình đặc thù: Click chọn Shapes o Chèn Video: Click chọn Video > Chọn Video from File, Video from Website, Clip Art Video o Chèn Audio: Click tùy chọn Audio from file, Clip art Audio, Record Audio Chèn các đối tượng trong Slide . Chèn bảng biểu: Tab Insert > click chọn Table, kéo rê chuột với số hàng, cột như mong muốn . Định dạng bảng: chọn Tab Design để định dạng kiểu bảng, màu sắc, chọn tab Layout để chèn, xóa, gộp, tách,.. Chèn các đối tượng trong Slide . Tạo công thức toán học, ký tự đặc biệt o Tab Insert > Symbol và sử dụng các đối tượng Equation, Symbol (Tương tự như trong MS Word) o Ví dụ: ££↖↗↗↖™ Chèn các đối tượng trong Slide . Tạo các đối tượng liên kết: o Chọn Tab Insert > Links> Hyperlink hoặc Action o Ví dụ: Buông đôi tay nhau ra_Sơn Tùng MTP Chèn các đối tượng trong Slide . Chèn SmartArt: cho phép chèn các hình ảnh đồ họa: các loại biểu đồ, hình ảnh, ma trận,... Nội dung chính Giới thiệu MS-PowerPoint Làm việc với bản trình chiếu Chèn các đối tượng vào Slide Các hiệu ứng trình diễn In ấn Hiệu ứng trình diễn . Hiệu ứng chuyển tiếp giữa các Slides o Chọn Tab Transitions o Chọn hiệu ứng và tùy chỉnh . Hiệu ứng giữa các đối tượng trong Slide o Chọn đối tượng o Chọn Tab Animations o Chọn hiệu ứng và tùy chỉnh Hiệu ứng trình diễn Nội dung chính Giới thiệu MS-PowerPoint Làm việc với bản trình chiếu Chèn các đối tượng vào Slide Các hiệu ứng trình diễn In ấn Đóng gói, in ấn . Đóng gói sản phẩm o File > Save&Send In ấn Slide . Chọn File > Print > Tùy chọn các quy cách in ấn In ấn Slide . Print: Chọn số bản in . Printer: Chọn máy in . Setting: Chọn Slides in, in 1 phần hay toàn bộ, số slide trên một trang in . Edit Header & Footer: Sửa tiêu đề đầu hoặc cuối slide
File đính kèm:
 bai_giang_tin_hoc_nhom_nganh_nong_lam_ngu_moi_truong_chuong.pdf
bai_giang_tin_hoc_nhom_nganh_nong_lam_ngu_moi_truong_chuong.pdf

