Bài giảng Tin học đại cương - Tào Ngọc Minh
1/ Khái niệm về tin học: Tin học là ngành khoa học
công nghệ nghiên cứu các phương pháp, các quá
trình xử lý thông tin một cách tự động dựa trên
phương tiện kỹ thuật là máy tính điện tử.
2/ Máy tính điện tử (Computer): Là một thiết bị điện tử
dùng để lưu trữ và xử lý thông tin theo các chương
trình định trước do con người định ra.
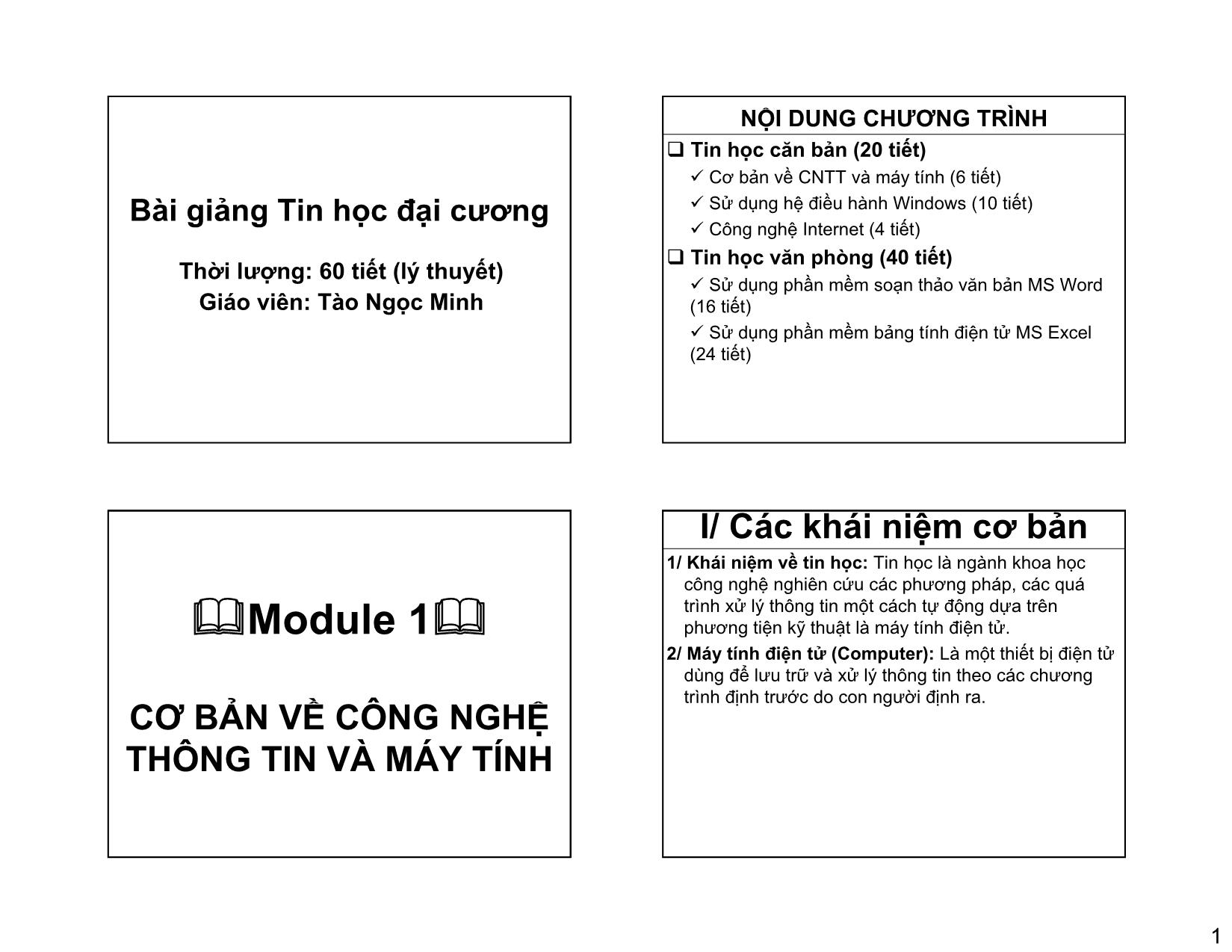
Trang 1
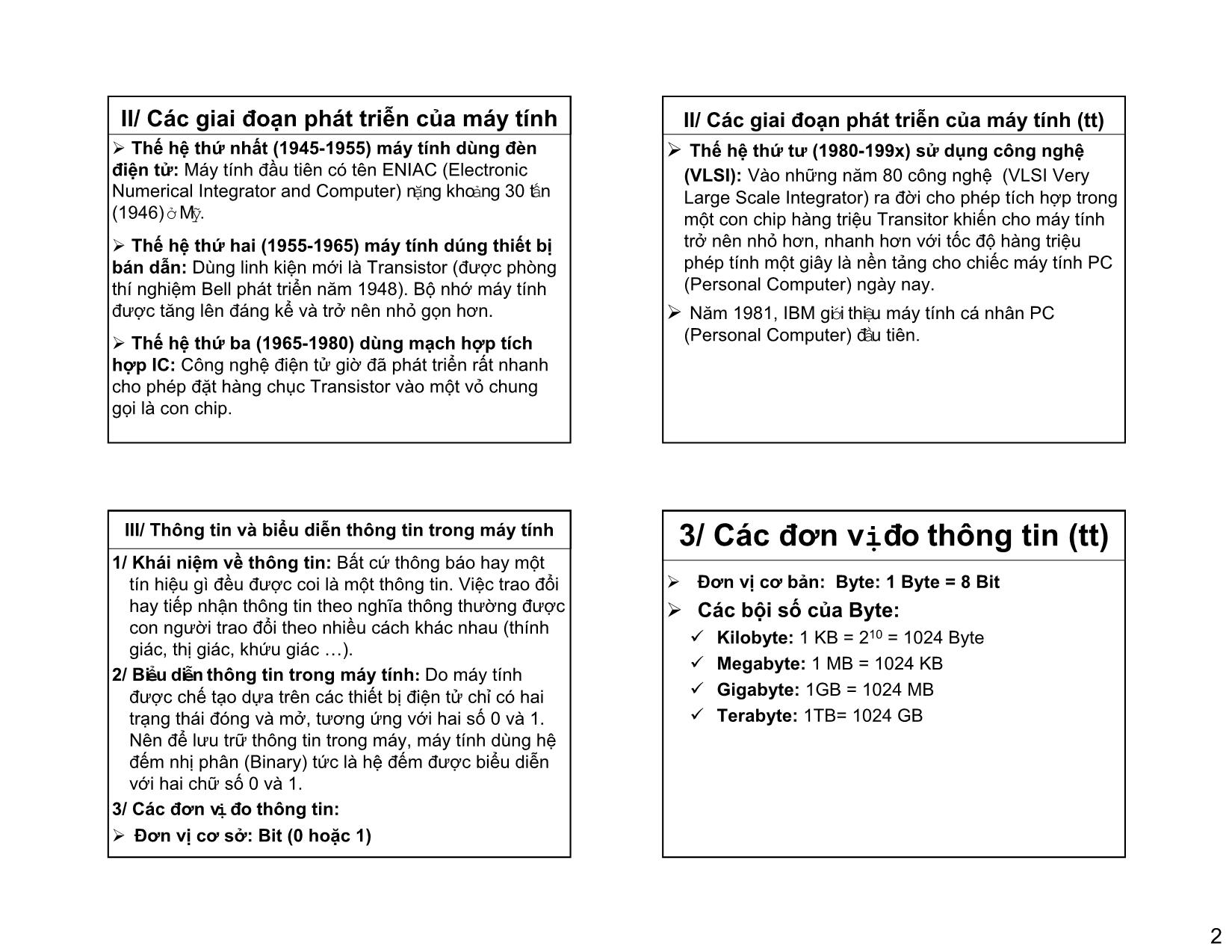
Trang 2
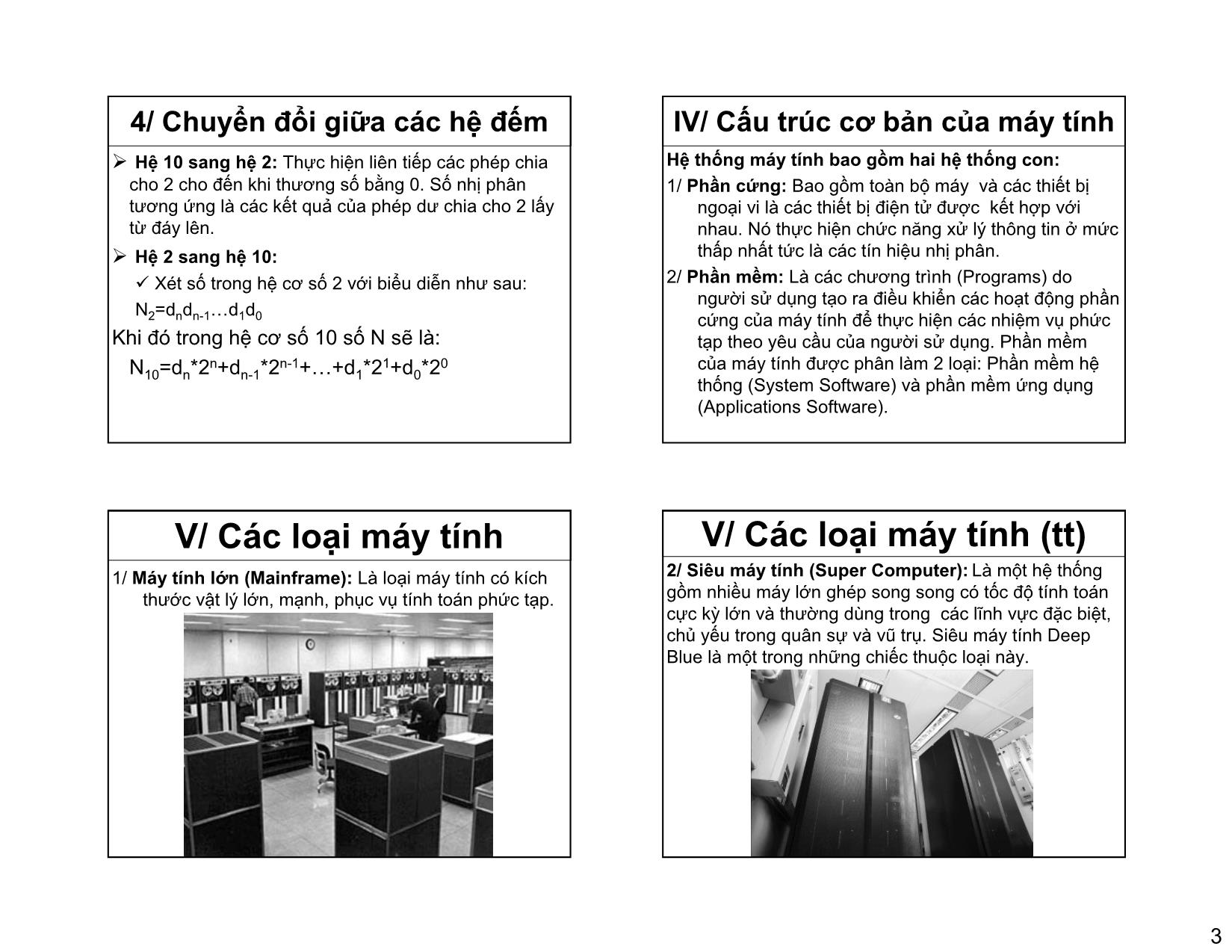
Trang 3
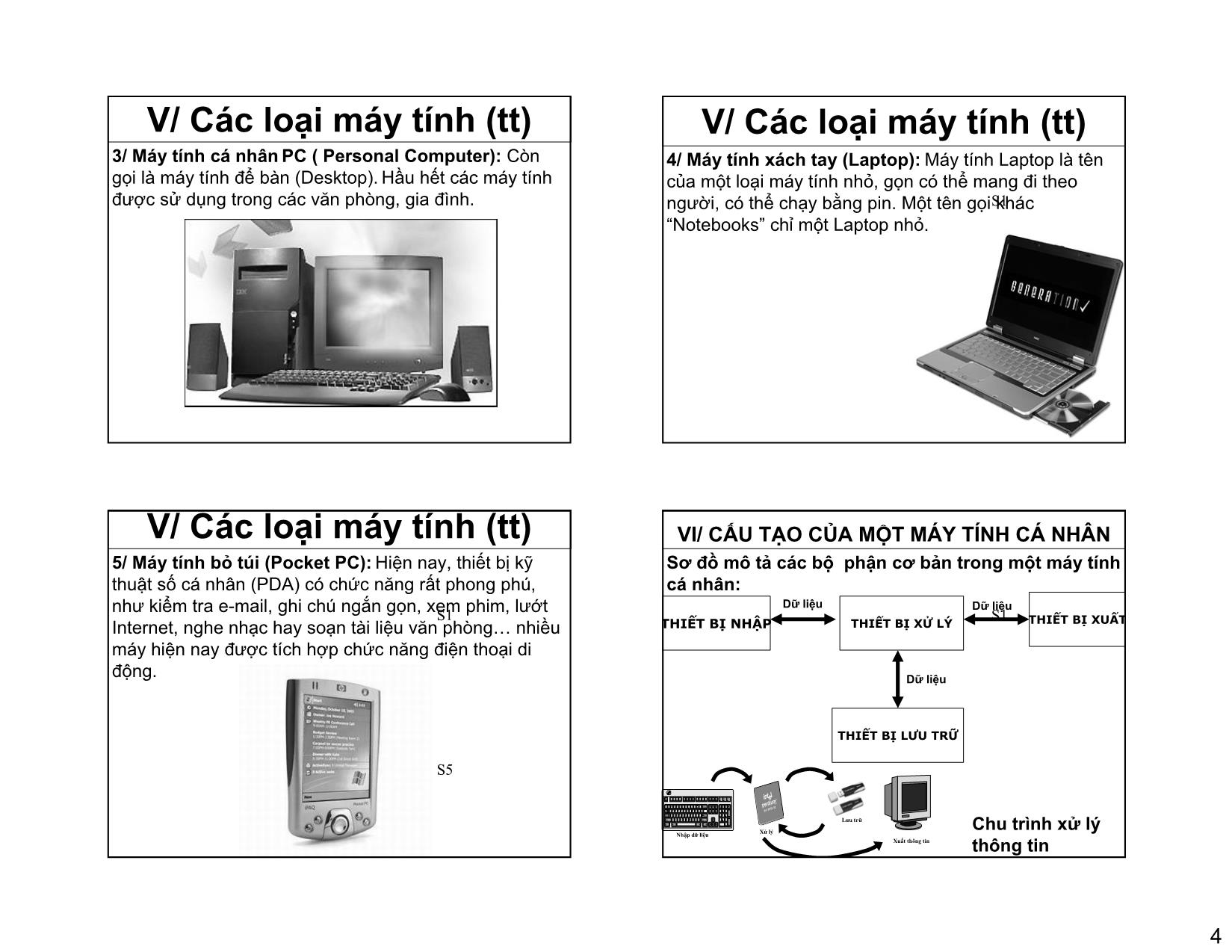
Trang 4
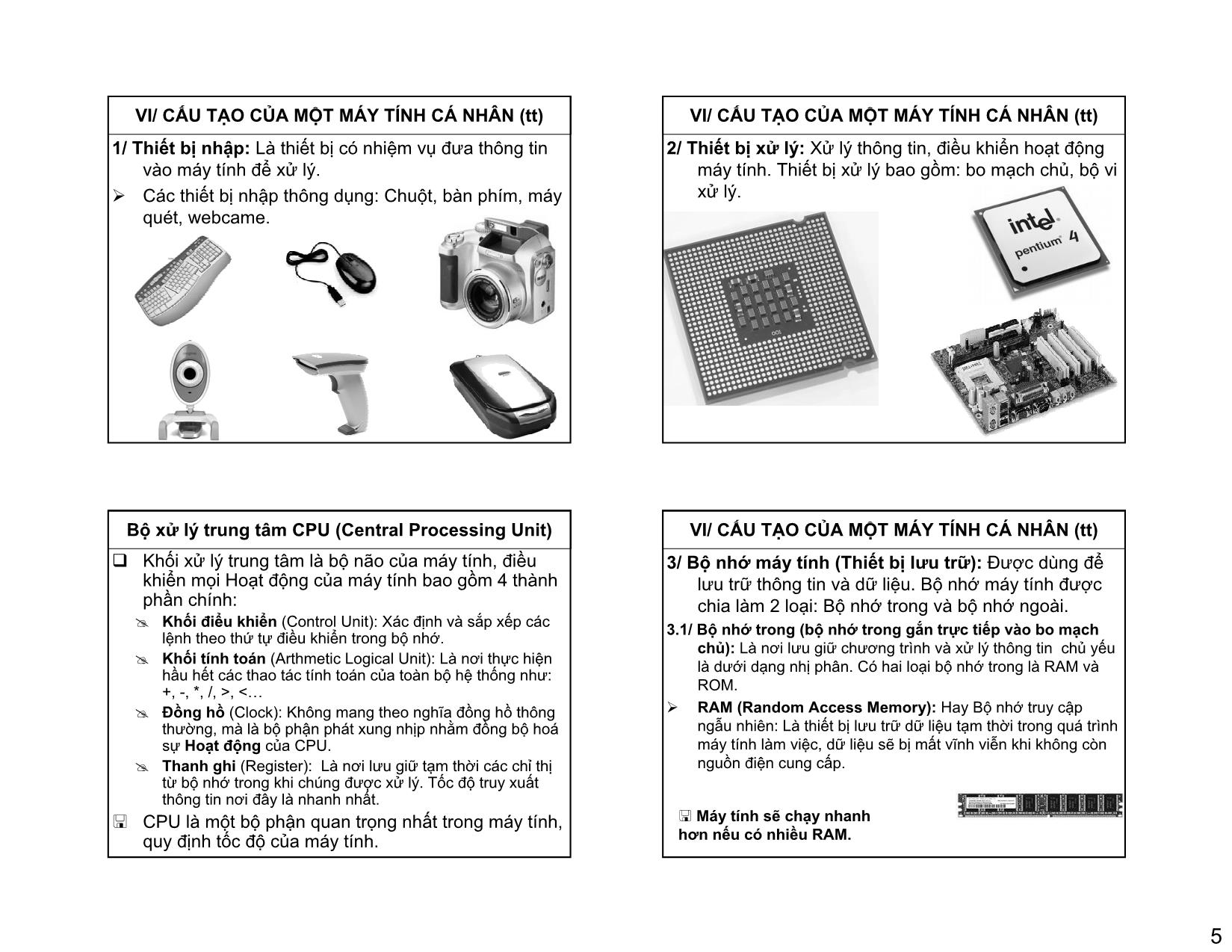
Trang 5
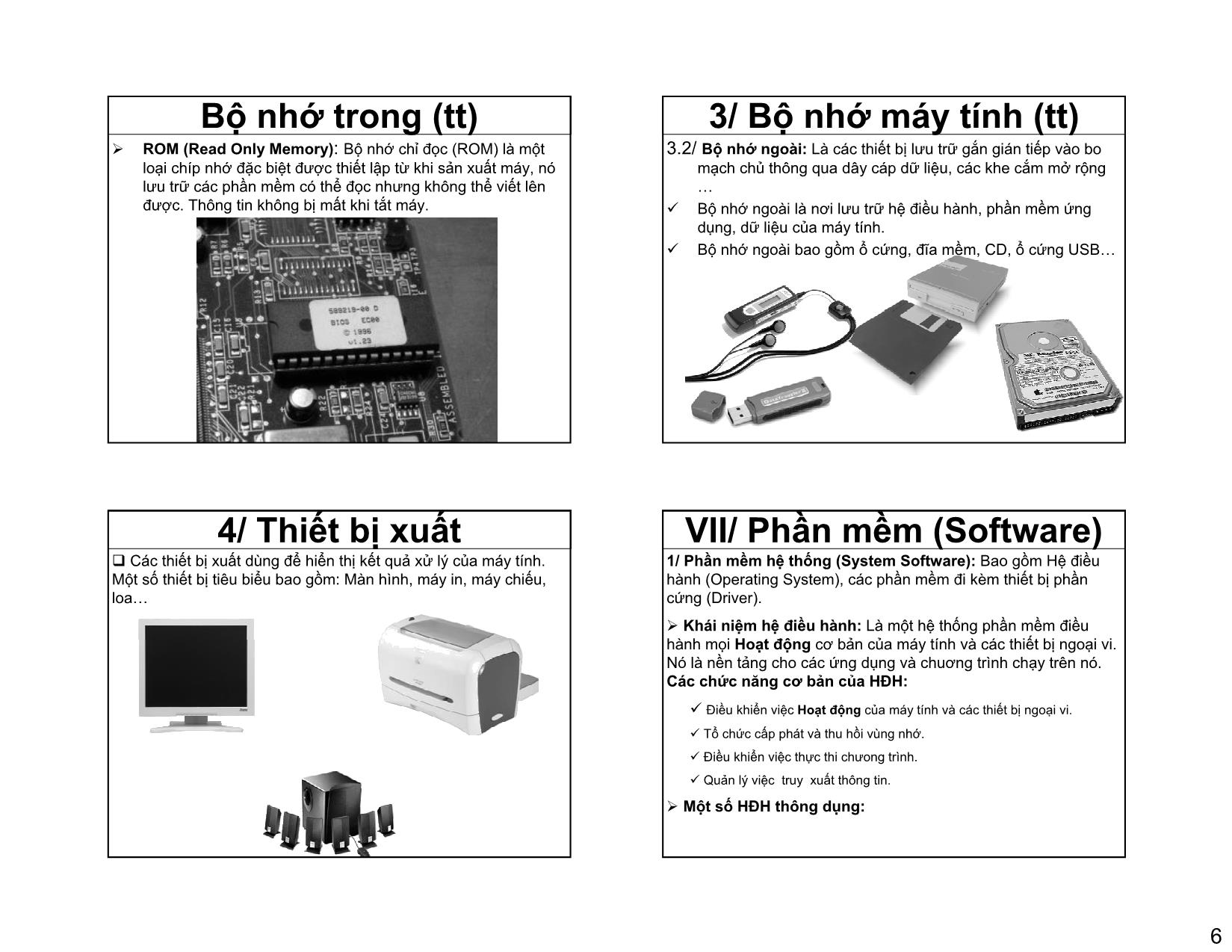
Trang 6
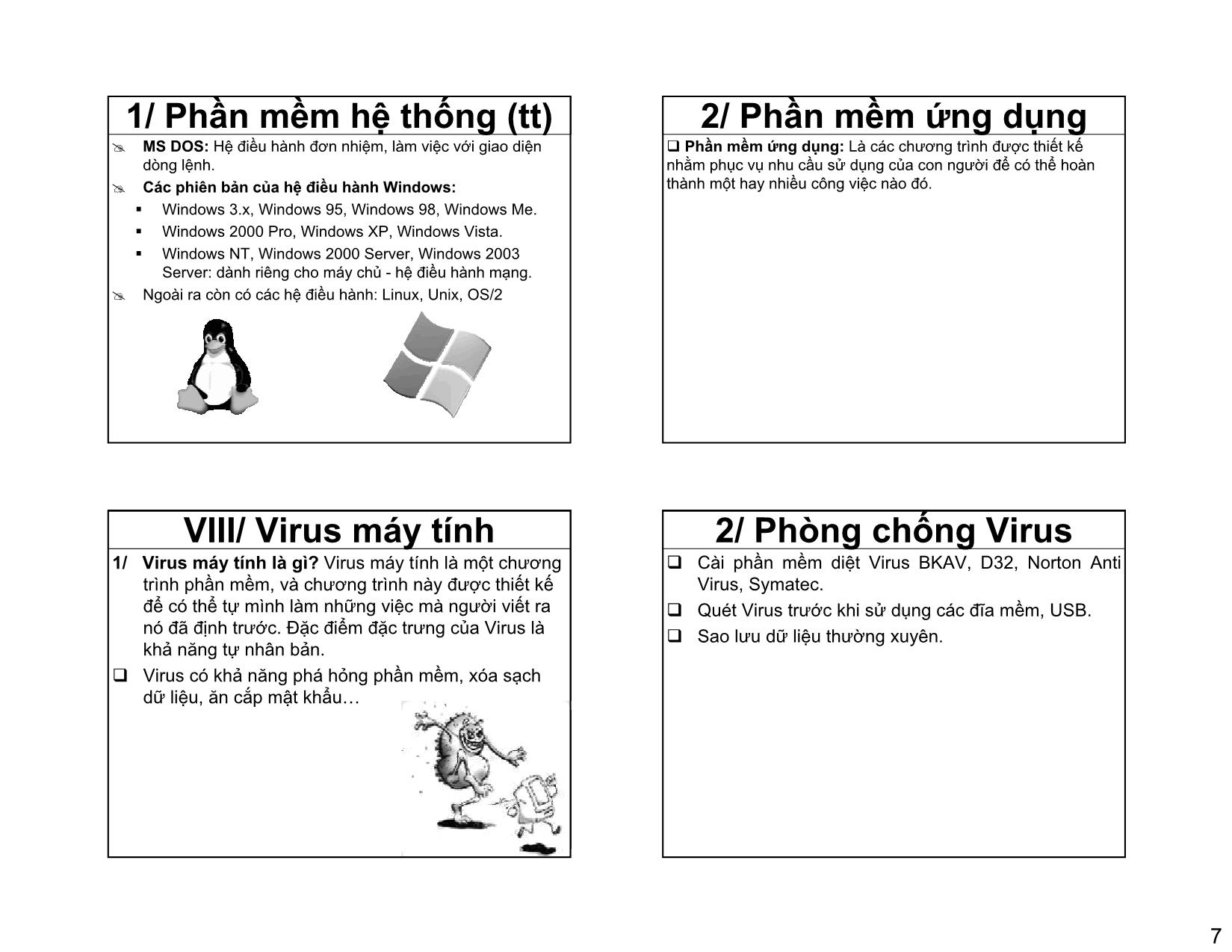
Trang 7
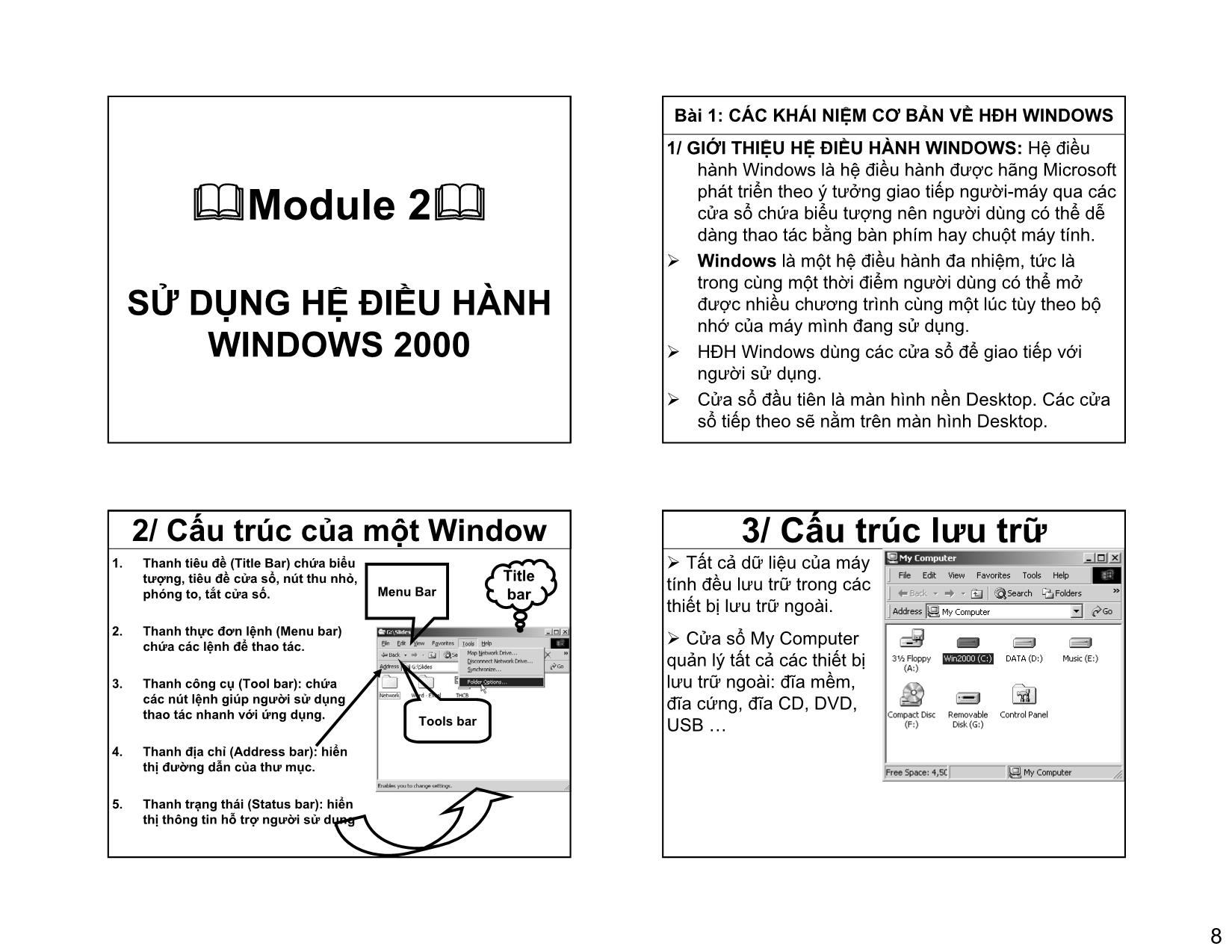
Trang 8
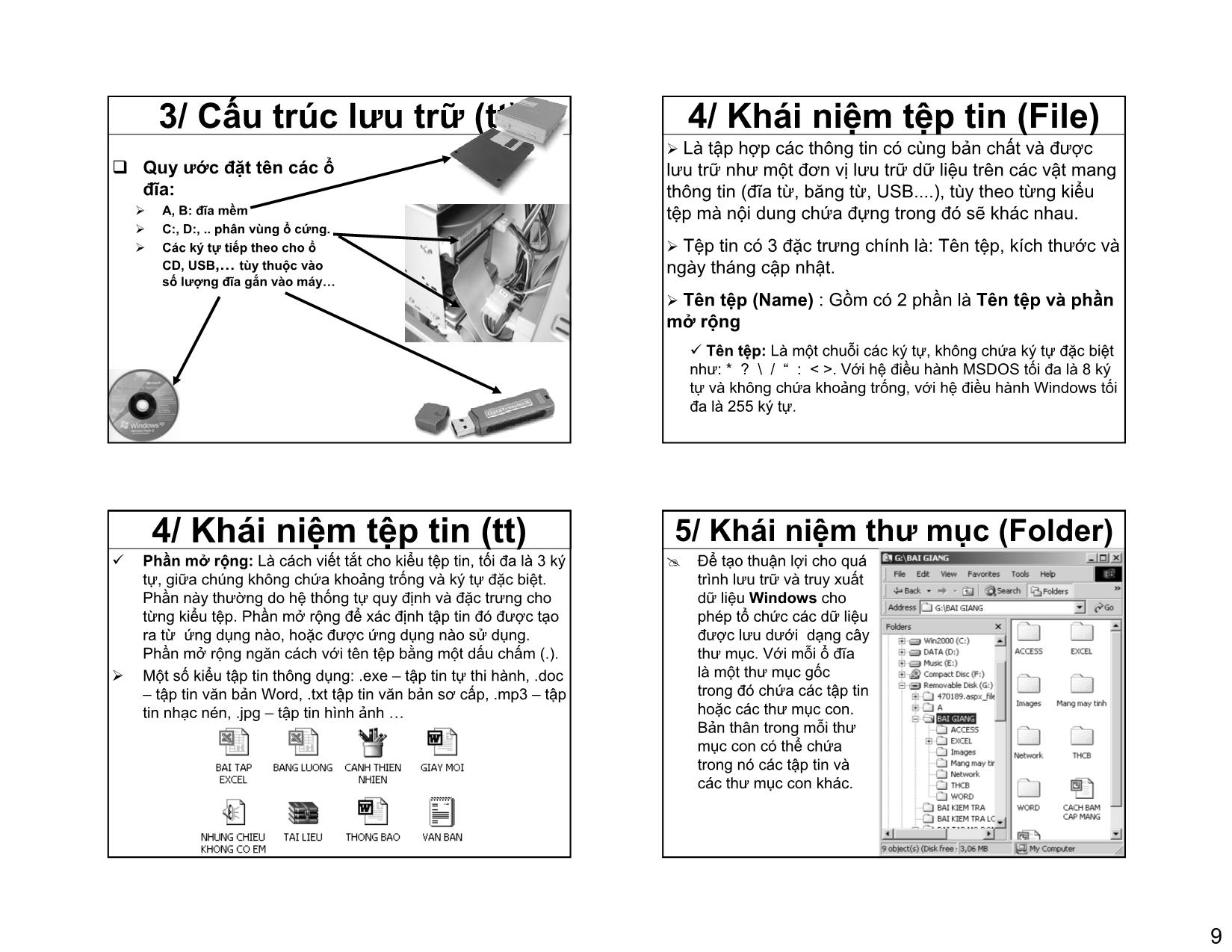
Trang 9
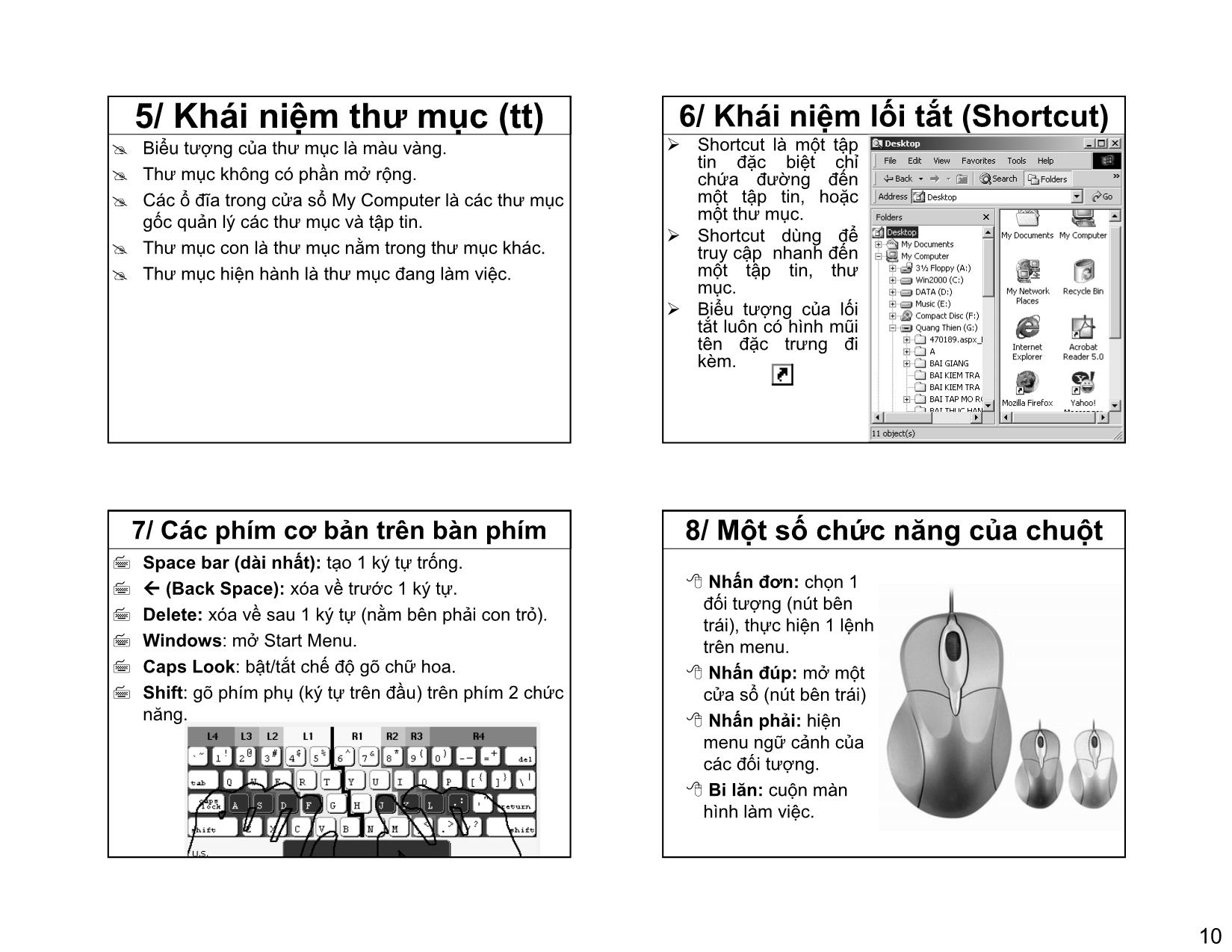
Trang 10
Tải về để xem bản đầy đủ
Bạn đang xem 10 trang mẫu của tài liệu "Bài giảng Tin học đại cương - Tào Ngọc Minh", để tải tài liệu gốc về máy hãy click vào nút Download ở trên
Tóm tắt nội dung tài liệu: Bài giảng Tin học đại cương - Tào Ngọc Minh
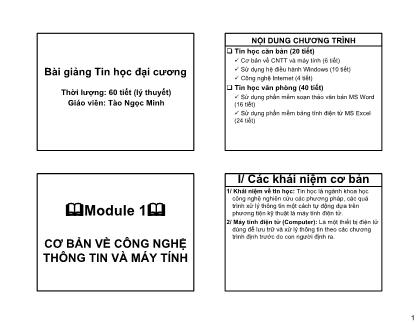
ÀI 3 Vào menu Format -> Cells Đứng ở Tab Number. Chọn mục Number. ĐỊNH DẠNG BẢNG TÍNH Decimal places: Số chữ số thập phân. Use 1000 Separator (,): Sử dụng dấu ngăn cách hàng ngàn. Negative numbers: Các cách thể hiện cho số âm. Định dạng kiểu ngày tháng: Chọn dd/mm/yyyy trong Custom 57 II/ Định dạng dữ liệu kiểu ngày tháng và tiền tệ III/ Định dạng ô chứa văn bản Kiểu ngày tháng: Chọn định dạng dd/mm/yyyy Vào menu Format -> Cells trong mục Custom của Tab Number. Đứng ở Tab Alignment. Kiểu tiền tệ: Chọn định dạng #,### [$ VNĐ] trong mục Custom của Tab Number. III/ Định dạng ô chứa văn bản (tt) Horizotal: Các định dạng lề canh cho dữ liệu trong ô theo chiều nằm ngang. Vertical: Các định dạng lề canh cho dữ liệu trong ô theo chiều thẳng đứng. Orientation: Xác định hướng nghiêng cho dữ liệu BÀI 4 trong ô. Wrap text: Tự động ngắt dòng trong trường hợp độ rộng của ô nhỏ hơn chiều dài của chuỗi. Shrink to fit: Tự động điều chỉnh cỡ chữ (Không CÔNG THỨC VÀ HÀM thay đổi Size chữ) trong trường hợp độ rộng của ô nhỏ hơn chiều dài của chuỗi. Merge cells: Trộn nhiều ô lại thành một ô. (Hoặc có thể kích chuột lện biểu tượng gộp ô trên thanh định dạng). 58 I/ Tạo công thức cơ bản II/ Các toán tử trong công thức Công thức được tạo ra nhằm mục đích để tính toán Toán tử liên kết chuỗi: & và trả lại giá trị cho bảng tính. ¾ Nối chuỗi với chuỗi: “Tin”&” Học” -> Tin Học Phải nhập dấu = trước mọi công thức. ¾ Nối số với số: 123&456 -> 123456 ¾ Nối số với chuỗi: “Excel “&2000 -> Excel 2000 ¾ Nối chuỗi với một biểu thức số học: “Phim “&2002/2&”đêm” -> Phim 1001 đêm ¾ Nối chuỗi với hàm: “Tổng số là “&Sum(10;20) -> Tổng số là 30 Toán tử so sánh: >, =, ¾ Các biểu thức so sánh luôn cho kết quả là một giá trị logic (True hay False) Thanh công thức ¾ Ví dụ: 240 True 250=360-100 -> False III/ Các loại địa chỉ IV/ Các hàm cơ bản trên Excel Địa chỉ tương đối: Loại địa chỉ này khi sao chép Sau khi tính toán hàm sẽ trả về một giá trị (số, công thức sẽ bị thay đổi địa chỉ dòng hoặc địa chỉ chuỗi,) cột. Dạng thức chung của hàm: Địa chỉ tuyệt đối: Sẽ không bị thay đổi địa chỉ dòng và địa chỉ cột khi sao chép công thức. Kí hiệu địa chỉ (Đối số 1, đối số 2,..., đối số n) tuyệt đối: $Cột$Dòng. Địa chỉ hỗn hợp: Một hàm có thể có một đối số, nhiều đối số, hoặc có ¾ Tuyệt đối dòng: Sẽ không bị thay đổi địa chỉ dòng. Kí hàm không có đối số nào. hiệu: Cột$Dòng. Các đối số trong hàm ngăn cách nhau bởi dấu phẩy ¾ Tuyệt đối cột: Địa chỉ cột không thay đổi. Kí hiệu: (,) hay dấu chấm phẩy (;) là tùy thuộc vào việc thiết $CộtDòng. đặt trong Regional Options của mỗi máy. Ví dụ: =SUM(10;C8;A2:C6) Tên hàm Các đối số 59 1/ Khái niệm đối số (hay tham số) 2/ Các hàm toán học Đối số có thể là: Hàm SUM: ¾ Một giá trị kiểu số (Ví dụ: 6) ¾ Cú pháp: =SUM(đối số 1; đối số 2;;đối số n) ¾ Một chuỗi ký tự (Ví dụ: “TP”) ¾ Công dụng: Tính tổng các đối số. ¾ Một địa chỉ ô hay vùng địa chỉ ô (Ví dụ: A2 hay A3: E9) ¾ Chú ý: Đối số phải là một giá trị kiểu số, có tối đa 30 đối ¾ Tên vùng (Ví dụ: NKCNO) số. ¾ Biểu thức đại số (Ví dụ: 2*3+6/4) ¾ Ví dụ: =SUM(10;20;30) -> 60 ¾ Những hàm khác. Hàm ABS ¾ Cú pháp: =ABS(đối số) ¾ Công dụng: Hàm sẽ trả về giá trị tuyệt đối của đối số. ¾ Ví dụ: =ABS(-17) -> 17 Hàm INT ¾ Cú pháp: =INT(đối số) ¾ Công dụng: Trả về phần nguyên của đối số. ¾ Ví dụ: =INT(15,456) -> 15 2/ Các hàm toán học (tt) 2/ Các hàm toán học (tt) Hàm MOD: Hàm SQRT ¾ Cú pháp: =MOD(đối số 1; đối số 2) ¾ Cú pháp: =SQRT(đối số) ¾ Công dụng: Trả về số dư khi thực hiện phép chia đối số 1 ¾ Công dụng: Trả về căn bậc 2 của đối số. cho đối số 2. ¾ Ví dụ: =SQRT(9) -> 3 ¾ Ví dụ: =MOD(10;3) -> 1 ¾ Chú ý: Nếu đối số là số âm hàm sẽ trả về lỗi #NUM! Hàm ROUND ¾ Cú pháp: =ROUND(Tham số; Vị trí) 9 =0: Làm tròn tại vị trí dấu thập phân. 9 >0: Làm đến số chữ số lẽ được chỉ định. 9 <0: Làm tròn ở phần nguyên với số ký số bạn chỉ ra. ¾ Công dụng: Trả về giá trị của tham số sau khi đã làm tròn ¾ Ví dụ: 9 =Round(65,617;0) -> 66 9 =Round(65,617;2) -> 65,62 9 =Round(65,617;-2) -> 100 60 3/ Các hàm luận lý 3/ Các hàm luận lý (tt) Hàm IF: Hàm IF: (tt) ¾ Cú pháp: =IF(logical_test;value_if_true;value_if_false) ¾ Ví dụ: =IF(3>5;“Sai”;“Đúng”)=? 9 Logical_test: điều kiện để xét, logical có thể là kết quả của một hàm luận lý như AND, OR,... Hàm AND: 9 Value_if_true: giá trị trả về nếu điều kiện logical_test là ¾ Cú pháp: =AND(logical_1,logical_2,...) TRUE. logical_1,logical_2,... là các đều kiện cần kiểm tra. 9 Value_if_false: giá trị trả về nếu điều kiện logical_test ¾ Công dụng: Trả về kết quả TRUE nếu tất cả điều kiện là FALSE. đều TRUE, trả về FALSE nếu một trong các điều kiện ¾ Công dụng: Nếu biểu thức logic đúng thì hàm IF trả về FALSE. đối số thứ nhì, ngược lại nếu biểu thức logic sai thì hàm ¾ Ví dụ: IF trả về đối số thứ 3. 9 =AND(1>0; 2>=2; 4FALSE ¾ Chú ý: 9 =AND(1>0; 2>=2; 4TRUE 9 Có thể có 7 hàm IF được lồng vào nhau để tạo nên Hàm OR: công thức phức tạp hơn. ¾ Cú pháp: =OR(logical_1,logical_2,...) 9 Biểu thức điều kiện phải có giá trị là TRUE hoặc ¾ Công dụng: Trả về TRUE nếu một trong các điều kiện là FALSE, nếu không hàm IF trả về giá trị #VALUE TRUE. Trả về FALSE nếu tất cả các điều kiện là FALSE. 3/ Các hàm luận lý (tt) 4/ Các hàm xử lý chuỗi Hàm OR: (tt) Hàm LEFT: ¾ Ví dụ: ¾ Cú pháp: =LEFT(text;num_chars) 9 =OR(1>5; 2>=3; 4FALSE 9 text là chuỗi cần trích ký tự. 9 =OR(1>0; 2>=3; 4>5; 4TRUE 9 num_chars là ký tự mà bạn cần trích bên trái chuỗi text. Hàm NOT: ¾ Công dụng: Trích bên trái một chuỗi một hoặc nhiều ký tự ¾ Cú pháp: =NOT(logical) dựa vào số ký tự mà bạn chỉ định. ¾ Công dụng: Trả về phủ định của một biểu thức Logic ¾ Chú ý: ¾ Ví dụ: 9 num_chars không phải là số âm. 9 =NOT(2=2+1) ->TRUE 9 num_chars nếu lớn hơn độ dài của chuỗi thì sẽ trả về 9 =NOT(2FALSE toàn bộ chuỗi text. 9 num_chars nếu bỏ qua thì mặc định là 1. ¾ Ví dụ: =Left(“Trung tam tin hoc”; 5 ) -> Trung Hàm Right: Tương tự hàm Left nhưng sẽ rút trích số ký tự bên phải của chuỗi. 61 4/ Các hàm xử lý chuỗi (tt) 4/ Các hàm xử lý chuỗi (tt) Hàm MID: Hàm LEN: ¾ Cú pháp: =MID(text;start_num,num_chars) ¾ Cú pháp: =LEN(Chuỗi số) 9 Text: là chuỗi hoặc tham chiếu đến chuỗi. ¾ Công dụng: Trả về độ dài (số ký tự) của chuỗi số. 9 start_num: vị trí bắt đầu trích lọc chuỗi con trong text. 9 num_chars: số ký tự của chuỗi mới cần trích từ chuỗi Hàm VALUE: text. ¾ Cú pháp: =VALUE(Chuỗi số) ¾ Công dụng: Trích một chuỗi con từ một chuỗi text, bắt ¾ Công dụng: Đổi chuỗi số ra thành dữ liệu kiểu số. đầu từ vị trí start_num với số ký tự được chỉ định num_chars. ¾ Chú ý: 9 start_num: lớn hơn chiều dài chuỗi text thì hàm trả về chuỗi rỗng “” 9 start_num: nhỏ hơn 1 hàm trả về lỗi #VALUE! 9 num_chars: âm MID trả về lỗi #VALUE! ¾ Ví dụ: =MID(“Trung tam tin hoc”;11;7) -> tin hoc 5/ Các hàm thống kê 5/ Các hàm thống kê (tt) Hàm AVERAGE: Hàm MAX: Tương tự hàm MIN nhưng se trả về số ¾ Cú pháp: =AVERAGE(number1;number2;...) lớn nhất trong các đối số truyền vào. number1,number2, có thể có từ 1 đến 30 số mà bạn cần tính trung bình cộng. Hàm RANK: ¾ Công dụng:Tính trung bình cộng của các đối số. ¾ Cú pháp: =RANK(number; ref; order) 9 number giá trị mà bạn cần tìm vị thứ. Hàm COUNT: 9 ref là mảng hoặc vùng tham chiếu đến một danh sách ¾ Cú pháp: =COUNT(value1;value2;...) giá trị kiểu số. Những giá trị không phải là số được bỏ value1,value2,... có thể có từ 1 đến 30 vùng giá trị mà bạn qua. muốn đếm số ô chứa dữ liệu kiểu số. 9 order: phương thức sắp xếp: ¾ Công dụng: Đếm số ô dữ liệu kiểu số trong vùng tham order = 0, hoặc bỏ qua thì số lớn nhất có vị trí nhỏ chiếu. nhất (Sắp xếp giam). Hàm MIN: order = 1 thì số nhỏ nhất có vị trí nhỏ nhất (Sắp xếp ¾ Cú pháp: =MIN(number1;number2;...) tăng). ¾ Công dụng: Trả về số nhỏ nhất trong các đối số truyền ¾ Công dụng: Tìm vị thứ của một số trong dãy số. vào. 62 5/ Các hàm thống kê (tt) 6/ Các hàm ngày tháng Hàm COUNTIF: Hàm TODAY: ¾ Cú pháp: =COUNTIF(Dãy kiểm tra; Điều kiện) ¾ Cú pháp: =TODAY() 9 Vùng kiểm tra: Là một vùng ô. ¾ Công dụng: Trả về ngày hiện tại trong hệ thống của bạn. 9 Điều kiện: Là điều kiện để đếm, có thể là hằng số hay Nếu định dạng ô là General trước khi hàm nhập công địa chỉ của ô hay dạng thức “>16000”. thức, kết quả trả vềở định dạng ngày tháng. ¾ Công dụng: Hàm Countif trả về một số bằng cách tìm trong Dãy kiểm tra có bao nhiêu ô thỏa mãn điều kiện. Hàm DATE: ¾ Cú pháp: =DATE(year; month; day) Hàm SUMIF: ¾ Công dụng: Trả về một chuỗi hoặc một số thể hiện một ¾ Cú pháp: =SUMIF(Dãy kiểm tra; Điều kiên; Dãy tính ngày tháng đầy đủ. Nếu định dạng ô là General trước khi tổng) nhập hàm thì kết quả trả về là chuỗi ngày tháng. 9 Dãy tính tổng: Tùy theo cách tính toán mà có thể có dãy tính tổng hay không. ¾ Công dụng: Tính tổng của dãy tính tổng thoả dãy kiểm tra đối với điều kiện. 6/ Các hàm ngày tháng (tt) 7/ Các hàm tìm kiếm & tham chiếu Hàm DAY: Hàm VLOOKUP: ¾ Cú pháp: =DAY(serial_number) ¾ Cú pháp: =VLOOKUP(Giá trị dò tìm; Bảng chứa giá trị 9 serial_number dạng chuỗi số tuần tự của ngày cần dò tìm; Cột trả về của bảng chứa giá trị dò tìm; Kiểu dò tìm. Ngày tháng này nên nhập bằng hàm DATE hoặc tìm) kết quả trả về từ hàm khác. 9 VLOOKUP xuất phát từ vertical lookup: dò tìm theo 9 Có thể bị lỗi nếu bạn nhập serial_number là một chuỗi phương đứng, hay theo cột. dạng văn bản. 9 Kiểu dò tìm: Dùng kiểu dò tìm là 0 ¾ Công dụng: Trả về thứ tự của ngày từ chuỗi ngày tháng. ¾ Công dụng: Dò tìm một giá trịởcột đầu tiên bên trái của một bảng chứa giá trị dò tìm. Nếu tìm thấy sẽ trả về giá trị Hàm Month và hàm Year: Tương tự như hàm Day ở cùng trên cùng một dòng với giá trị tìm thấy trên cột mà nhưng sẽ cho giá trị tháng và năm. bạn chỉ định. Hàm VLOOKUP thường dùng để điền thông tin vào bảng dữ liệu từ bảng dữ liệu phụ. Hàm HLOOKUP: Tương tự như hàm VLOOKUP nhưng lúc này dò tìm theo dòng. 63 7/ Các hàm tìm kiếm & tham chiếu (tt) Hàm INDEX: ¾ Cú pháp: =INDEX(array; row_num; column_num) 9 array: Là một mảng . 9 row_num: Chỉ số dòng cần trả về giá trị. 9 colum_num: Chỉ số cột cần trả về giá trị. BÀI 6 ¾ Công dụng:Trả về một giá trị nằm bên trong một mảng dựa vào chỉ số dòng và cột. Hàm MATCH: CƠ SỞ DỮ LIỆU ¾ Cú pháp: =MATCH(lookup_value; lookup_array; match_type) TRÊN EXCEL 9 Lookup_value: Là giá trị cần tìm trong bảng giá trị. 9 Lookup_array: Là một dãy ô liên tục để tìm kiếm giá trị. 9 Match_type: Dùng kiểu dò tìm là 0. ¾ Công dụng: Trả về vị trí (chỉ mục) của một giá trị từ một dãy giá trị. I/ Khái niệm về Cơ sở dữ liệu II/ Tổ chức vùng điều kiện Tập hợp các thông tin về một đối tượng được lưu Muốn rút trích dữ liệu theo một điều kiện nào đótừ trữ trên máy tính, nhằm phục vụ cho công việc quản CSDL của Excel thì trước hết phải tạo vùng điều lý hay truy xuất đối tượng đó, được gọi là cơ sở dữ kiện. liệu (CSDL). Vùng điều kiện phải có tối thiểu là một dòng và một Một CSDL bao gồm một hoặc nhiều bản ghi cột. Được tổ chức như sau: (Record) dữ liệu khác nhau, trong mỗi bản ghi có ¾ Nếu chỉ có một điều kiện (điều kiện đơn): một hay nhiều trường dữ liệu (Field). Field Điều kiện ¾ Nếu có nhiều điều kiện cho cùng một trường mang tính chất hoặc: Field Điều kiện 1 Điều kiện 2 64 II/ Tổ chức vùng điều kiện III/ Rút trích dữ liệu ¾ Nếu điều kiện kết hợp với nhiều trường mang tính Đặt con trỏ vào vùng dữ liệu cần rút trích. chất và: Vào menu Data -> Filter -> Advanced Filter Field1 Field2 ¾ Filter the list, in-place: Kết quả rút trích sẽ xuất hiện Điều kiện 1 Điều kiện 2 ngay trên CSDL ban đầu. ¾ Copy to another location: Chọn nơi khác để thể hiện kết ¾ Nếu điều kiện kết hợp với nhiều trường mang tính quả rút trích. chất hoặc: ¾ List range: Chọn vùng Field1 Field2 CSDL ban đầu. Điều kiện 1 ¾ Criteria range: Chọn vùng điều kiện rút trích. Điều kiện 2 ¾ Copy to: Chọn nơi cần thể hiện kết quả rút trích. IV/ Tìm kiếm/Lọc dữ liệu Vào menu Data -> Filter -> Autofilter -> Tất cả các trường trong CSDL sẽ được thể hiện dưới dạng một Combo Box gồm một danh sách các giá trị được lọc tự động trong các giá trị hiện tại nó đang chứa. BÀI 7 Thông qua các Combo Box này, người dùng có thể tìm kiếm hoặc trích lọc thông tin một cách nhanh chóng. IN ẤN VÀ BẢO VỆ BẢNG TÍNH 65 I/ Cài đặt trang in I/ Cài đặt trang in (tt) Vào menu File -> Page Setup...Tab Page Tab Margin: In theo In theo chiều ¾ Top: lề trên chiều dọc ngang ¾ Left: Lề trái ¾ Right: Lề phải Tỉ lệ in ¾ Bottom: Lề dưới ¾ Header: Khoảng cách từ lề trên giấy đến tiêu đề đầu. Thu nhỏ nội ¾ Footer: Khoảng dung để in cách từ lề trên giấy Canh giữa nội Canh giữa nội vào số trang đến tiêu đề đầu. dung theo dung theo quy định chiều ngang chiều dọc I/ Cài đặt trang in (tt) I/ Cài đặt trang in (tt) Tab Header/Footer: Tiêu đề đầu trang Tab Header/Footer: do người sử dụng Chọn tiêu đề Print Area: Vùng dữ liệu cần in. quy đinh đầu trang từ Row to repeat at top: In lại tiêu các lựa chọn đề dòng. có sẵn Columns to repeat at left: In lại tiêu đề cột. Girdlines: In đường lưới của Excel. Tiêu đề chân Black and White: Chỉ in phần văn bản, không in màu nền. trang do người sử dụng quy đinh Draft quality: Không in các đường viền do người sử dụng kẻ. Chọn tiêu đề Row and column headings: In tiêu đề dòng và cột. chân trang từ các Down, then over: In từ̀ trên xuống dưới, sau đóqua phải. lựa chọn có sẵn Over, then down : In từ trái sang phải, sau đó xuống dưới. 66 II/ Xem trước khi in II/ Xem trước khi in Vào menu File -> Print Preview Thanh công cụ Print Preview: Thực Hiển thị các Về trang hiện in Đóng trước đường lề cửa sổ Phóng to, thu nhỏ Hiển thị chế Trợ giúp độ ngắt trang Sang trang Định dạng tiếp lại trang in III/ Bảo vệ bảng tính Đây là một tiện ích của Excel giúp cho bảng tính của người sử dụng không bị người khác sửa đổi công thức hoặc không xem được công thức. Để bảo vệ Worksheet nào thì đứng ở Worksheet đó. Vào menu Tools -> Protection -> Protect Sheet... Điền mật khẩu bảo vệ... ¾ Khi đã bảo vệ bằng cách như trên thì người khác sẽ không thể sửa đổi được công thức trên trang bảng tính (vẫn có thể xem được công thức). Để cho người khác không thể xem được công thức trên ô hay trên thanh công thức thì trước khi làm thao tác như trên hãy chọn những ô nào muốn ẩn công thức và vào menu Format -> Cells...Qua tab Protection, check vào mục Hidden. 67 68
File đính kèm:
 bai_giang_tin_hoc_dai_cuong_tao_ngoc_minh.pdf
bai_giang_tin_hoc_dai_cuong_tao_ngoc_minh.pdf

