Bài giảng Tin học đại cương - Nguyễn Tuấn Linh
1. Giới thiệu chung về Windows
1.1. Giới thiệu
- Là hệ điều hành đa nhiệm do tập đoàn Microsoft sản xuất.
- Hiện nay có nhiều phiên bản Windows khác nhau như Windows 95,
Windows 98, Microsoft Windows 2000, Windows XP, Windows Vista,
Windows 7
- Giao diện đồ hoạ có tính thẩm mỹ cao, tạo sự tiện lợi, dễ nhớ, dễ sử dụng
1.2. Khởi động Windows
Chỉ cần bật công tắc (Power), khi đó quá trinh khởi động Windows sẽ diễn
ra tự động. Tùy thuộc vào cách cài đặt, có thể phải gõ tên tài khoản đã đăng kí
(User Name) và mật khẩu (Password) để đăng nhập vào Windows.
1.3. Các chức năng chính
Windows là tập hợp các chương trình điều khiển máy tính thực hiện các
chức năng chính như:
- Điều khiển phần cứng của máy tính. Ví dụ: nó nhận thông tin nhập từ bàn
phím và gửi thông tin xuất ra màn hình hoặc máy in.
- Làm nền cho các chương trình ứng dụng khác chạy. Ví dụ: như các
chương trình xử lý văn bản, hình ảnh, âm thanh
- Quản lý việc lưu trữ thông tin trên các ổ đĩa.
- Cung cấp khả năng kết nối và trao đổi thông tin giữa các máy tính.
Windows có giao diện đồ họa (GUI – Graphics User Interface). Nó dùng
các phần tử đồ họa như biểu tượng (Icon), thực đơn (Menu) và hộp thoại
(Dialog) . chứa các lệnh cần thực hiện.
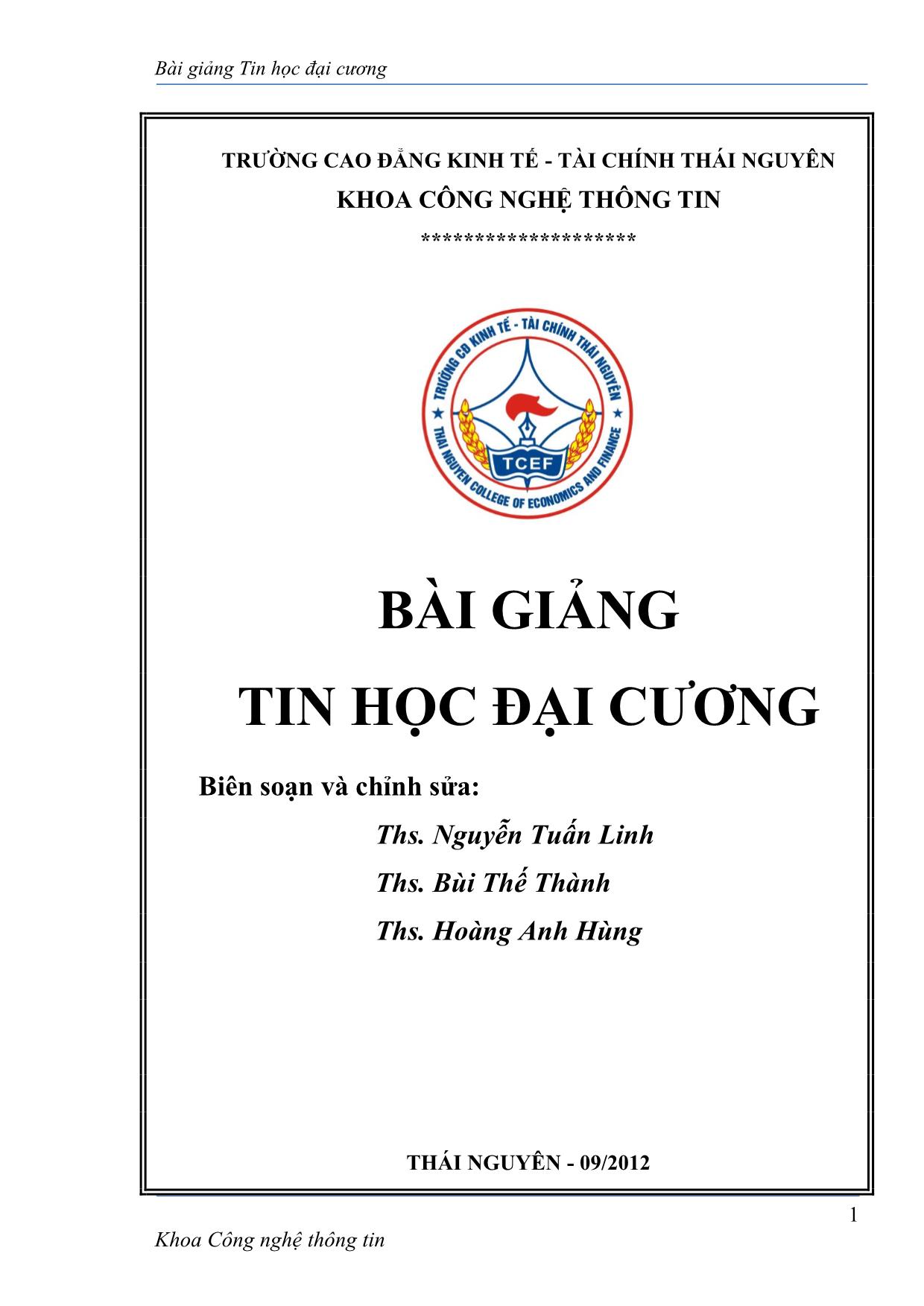
Trang 1
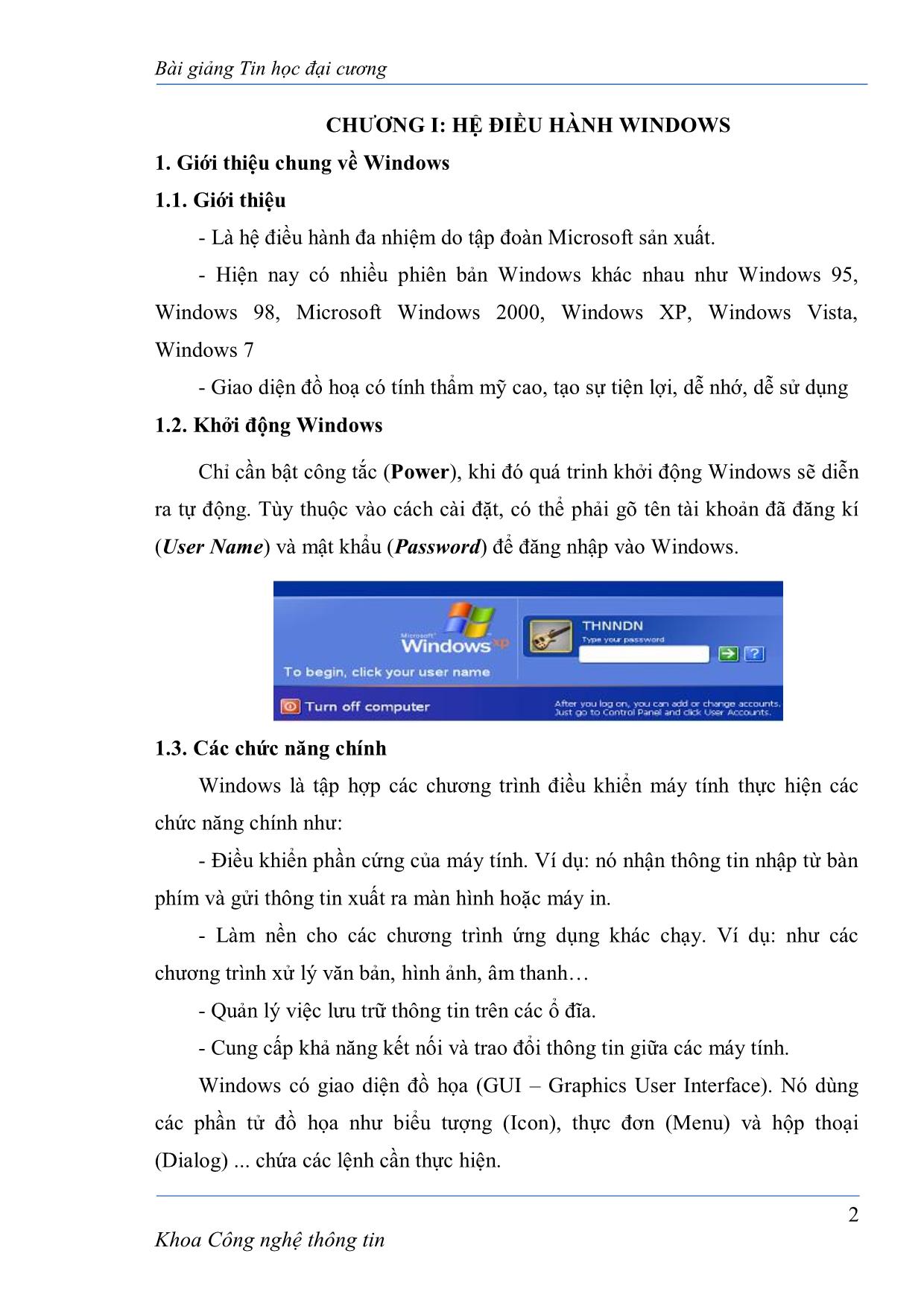
Trang 2
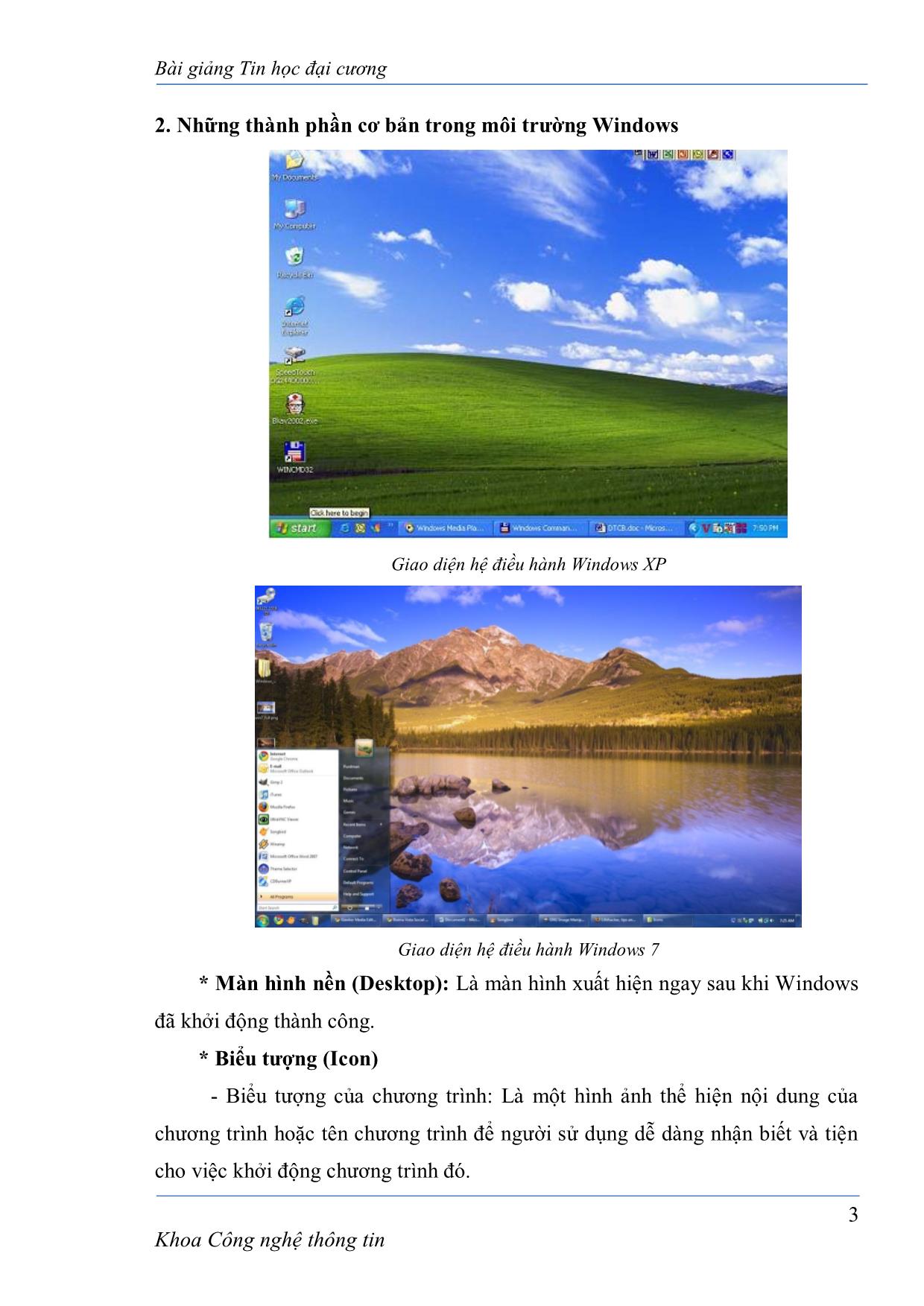
Trang 3
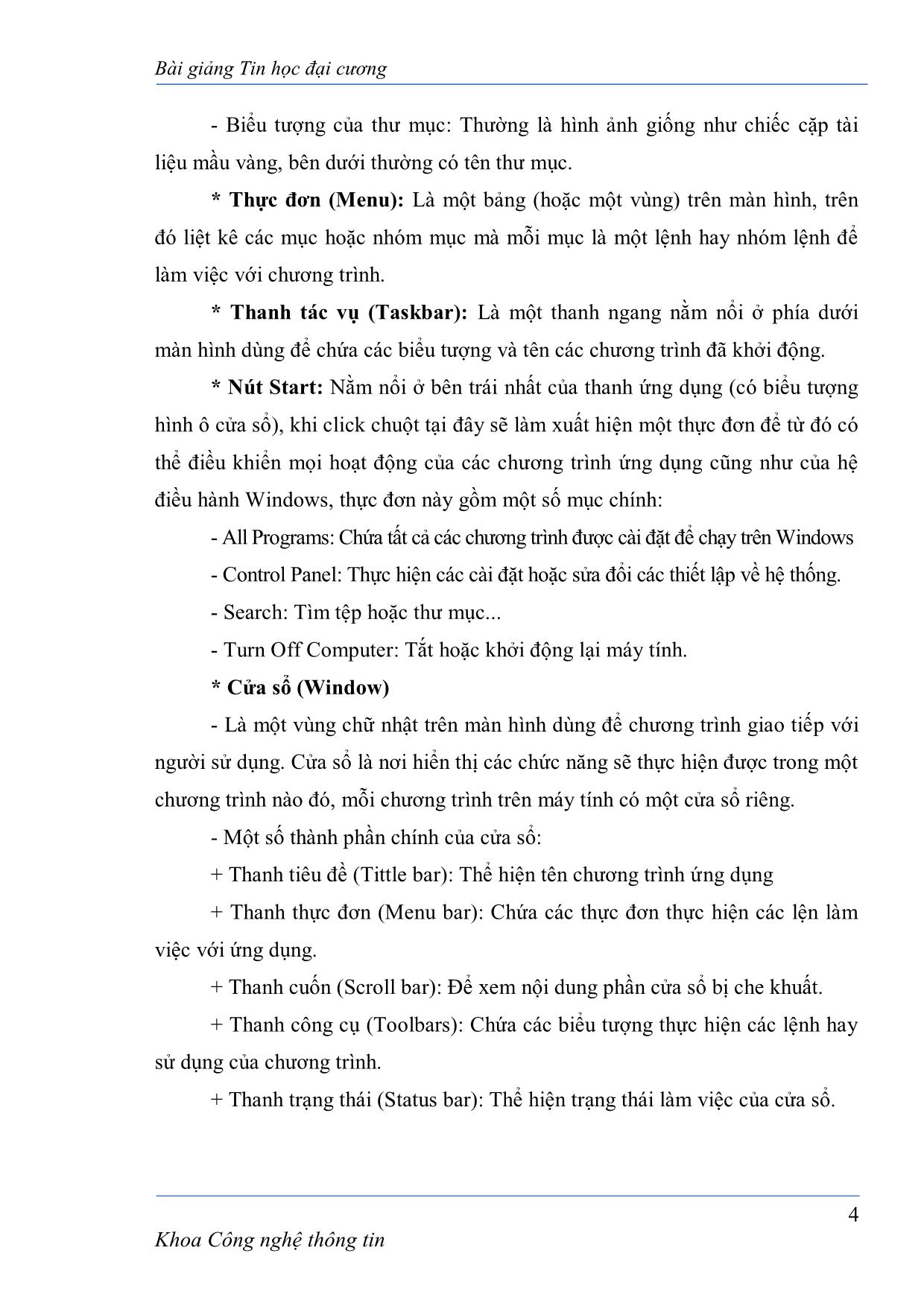
Trang 4
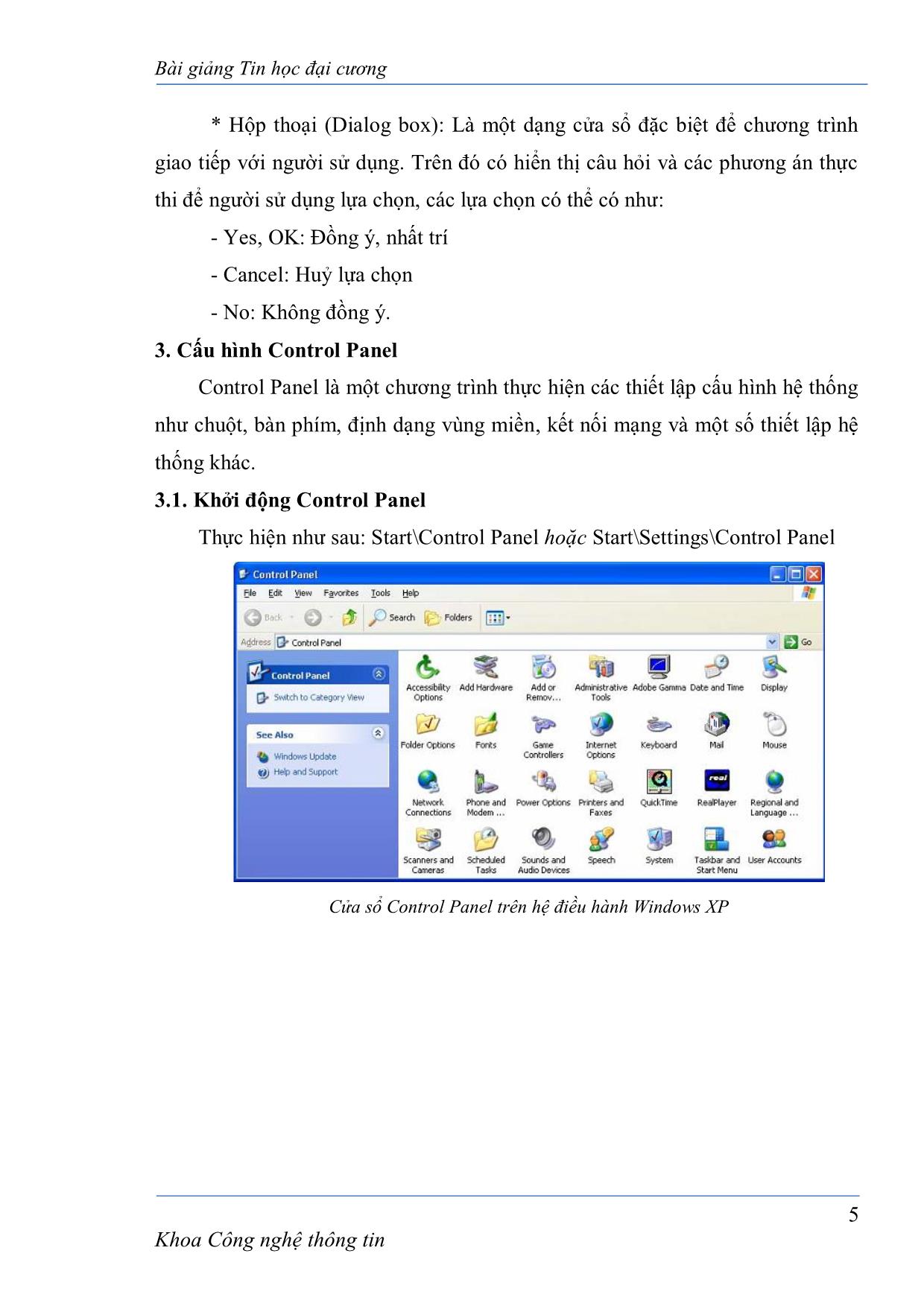
Trang 5
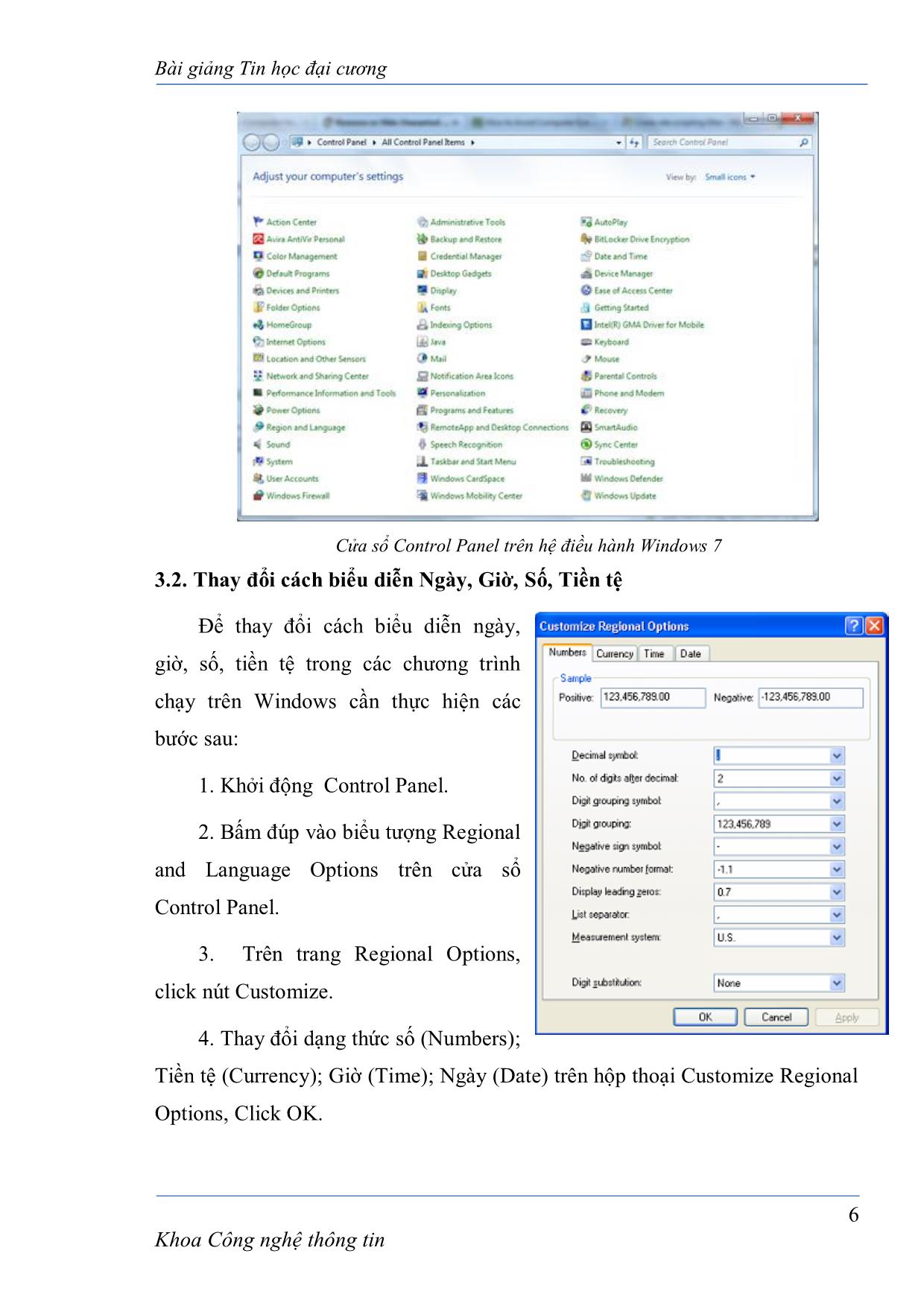
Trang 6
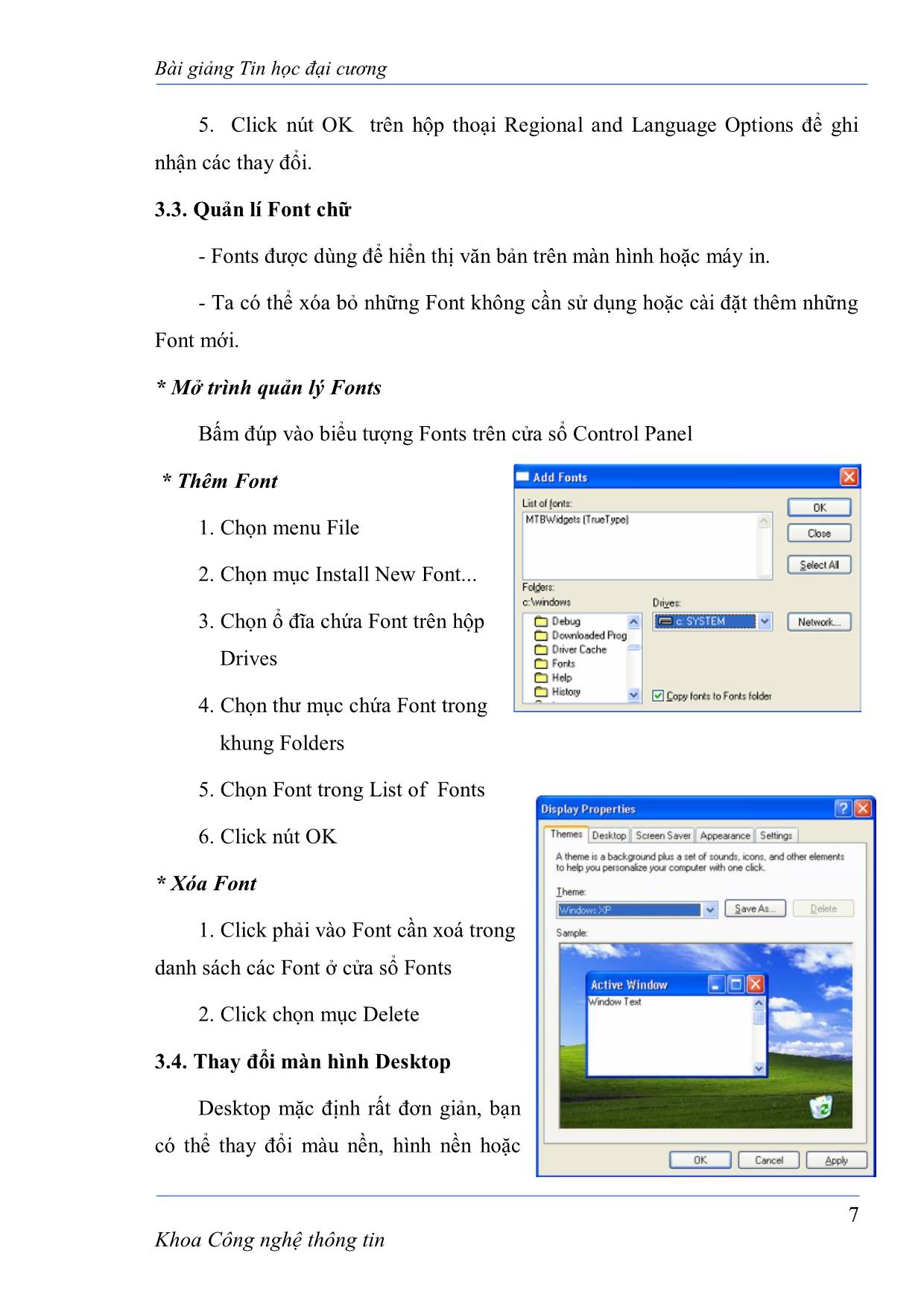
Trang 7
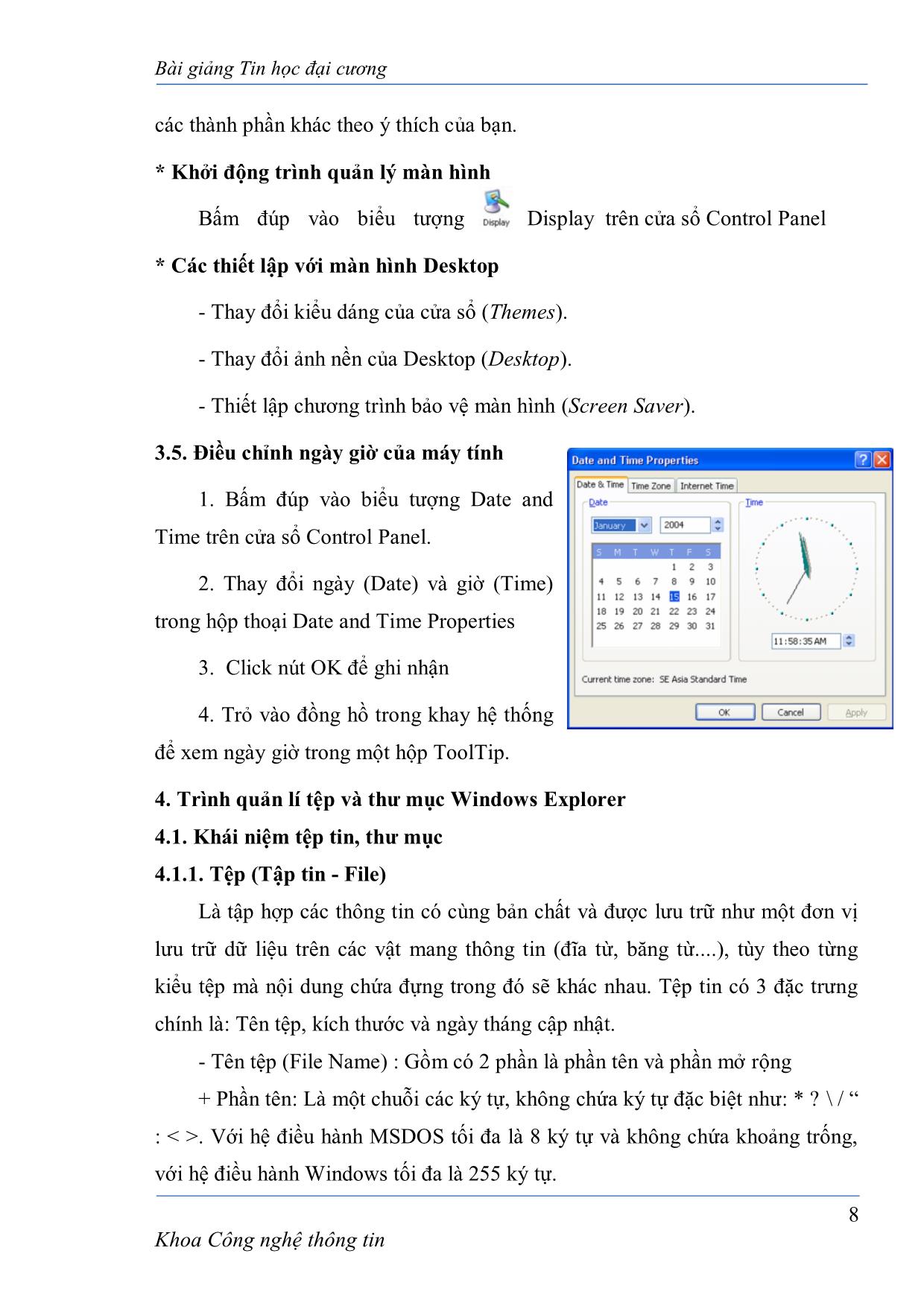
Trang 8
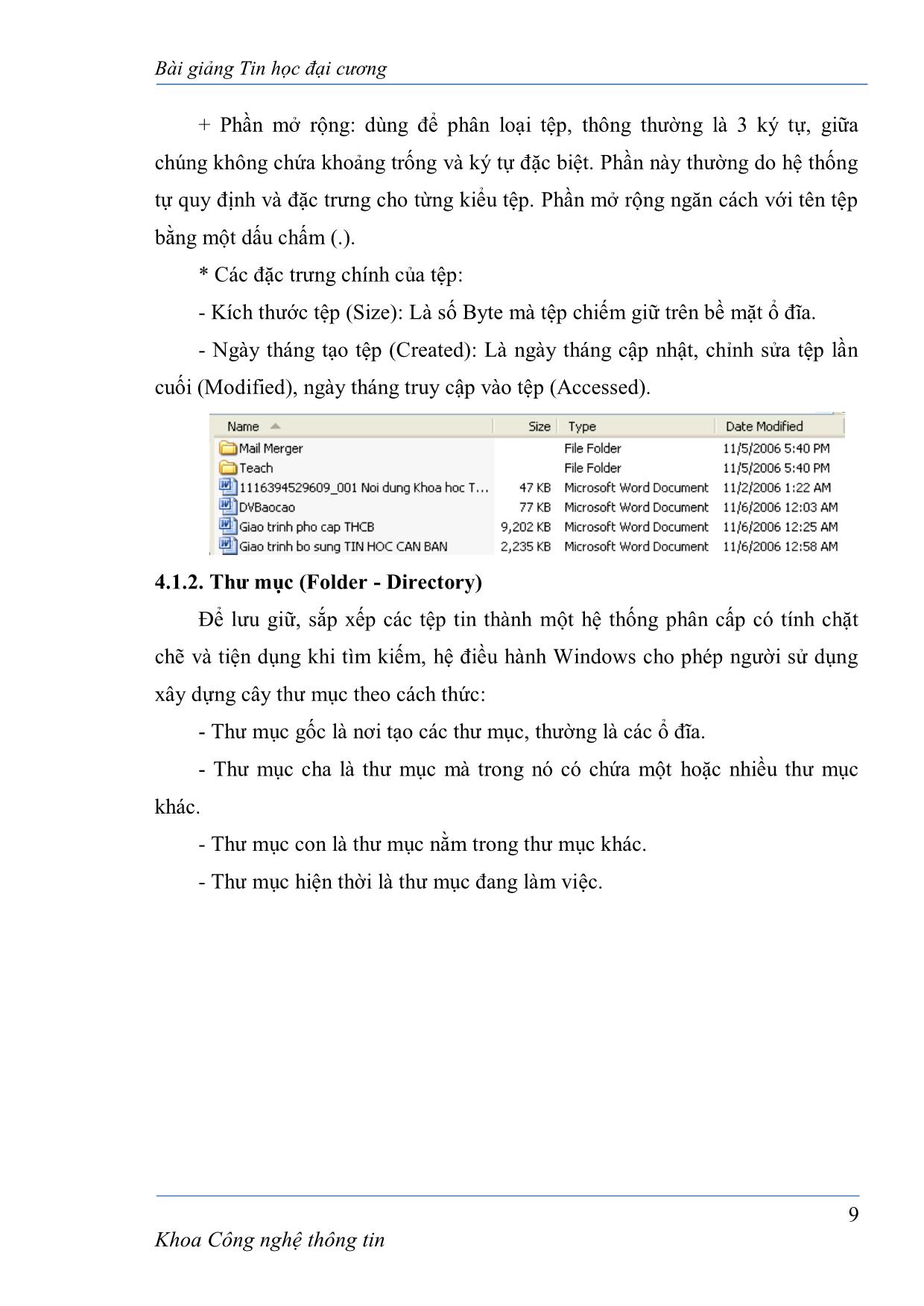
Trang 9
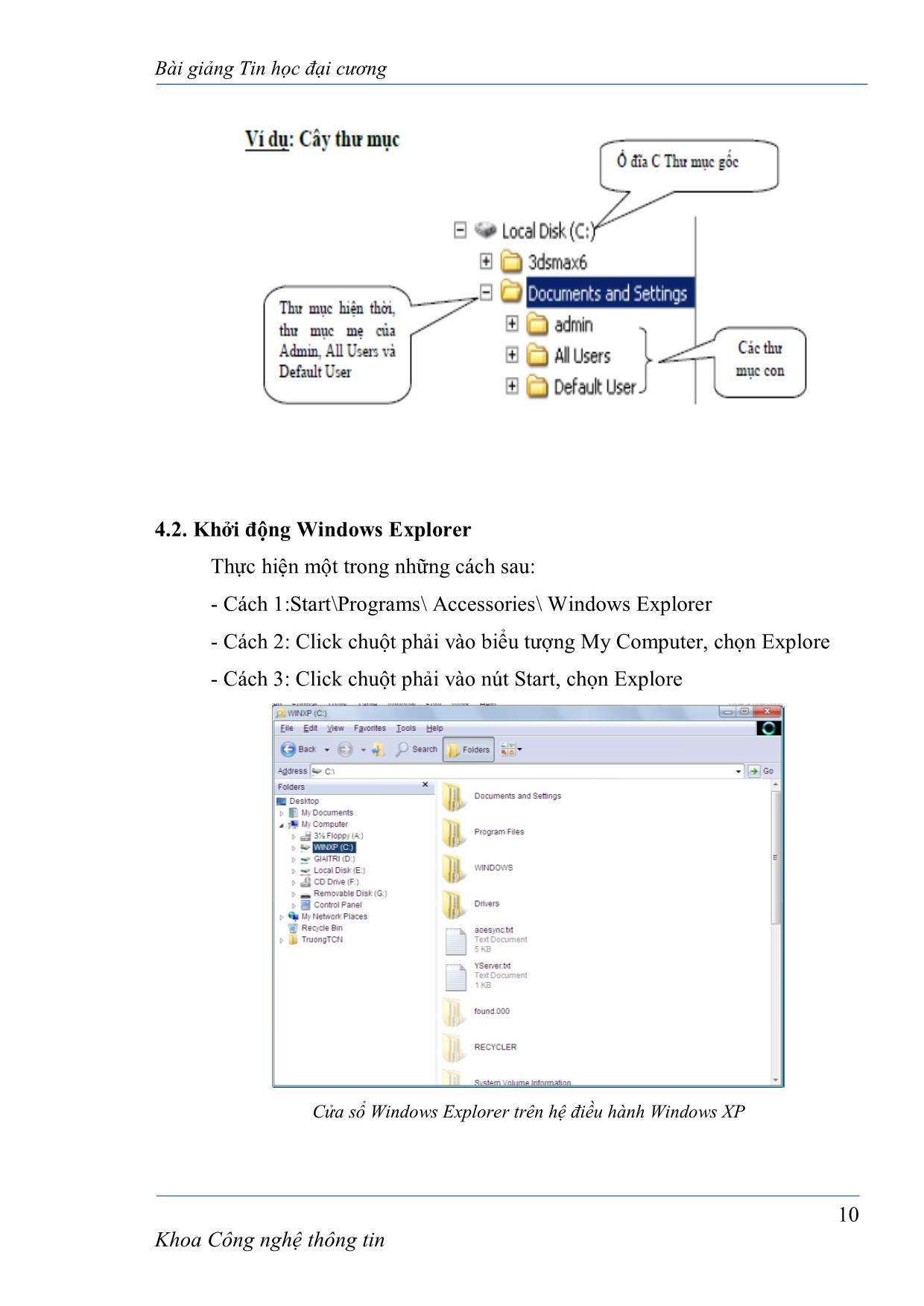
Trang 10
Tải về để xem bản đầy đủ
Tóm tắt nội dung tài liệu: Bài giảng Tin học đại cương - Nguyễn Tuấn Linh
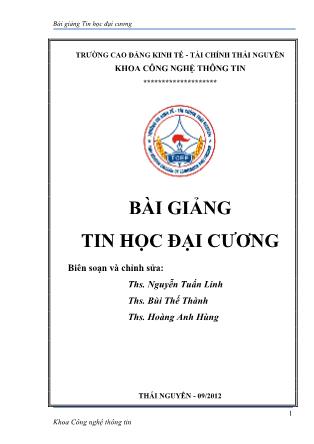
ternet. Ví dụ: www.yahoo.com, www.microsoft.com, www.mit.edu, www.cdkttctn.edu.vn... Mỗi host trên Internet sẽ có hai địa chỉ: địa chỉ IP và địa chỉ tên miền được ánh xạ với nhau. Khi người sử dụng dùng tên miền, nó sẽ được chuyển đổi qua địa chỉ IP tương ứng. Các phần .com hay .vn trong địa chỉ tên miền ở trên được gọi là tên miền cấp 1 (First-level Domain hay Top-level Domain). Có hai loại Top-level Domain chính: * Domain mang tính tổ chức: Domain Tổ chức Com (Commercial) Thương mại Edu (Educational) Giáo dục Gov (Governmental) Nhà nước Int (International) Tổ chức quốc tế mil (Military) Quân đội 60 Khoa Công nghệ thông tin Bài giảng Tin học đại cương net (Networking) Tài nguyên trên mạng org (Organizational) Các tổ chức khác * Domain mang tính địa lý: gồm 2 ký tự tắt đại diện cho một quốc gia. Domain Quốc gia at áo Au úc Ca Canada De Đức Fr Pháp jp Nhật Uk Anh Us Mỹ Vn Việt Nam II. Trình duyệt WEB INTERNET EXPLORER (IE) 1. Khởi động và thoát khỏi Internet Explorer 1.1. Khởi động Internet Explorer Có nhiều cách để khởi động trình duyệt: - Chọn Start\Program Files\Internet Explorer - Click đúp lên biểu tượng IE trên màn hình nền. - Click vào biểu tượng IE trên thanh Taskbar. 1.2. Thoát khỏi Internet Explorer Có nhiều cách để thoát khỏi trình duyệt: - Click vào nút Close trên thanh tiêu đề. - Chọn lệnh File \ Close. - Nhấn tổ hợp phím Alt + F4. 2. Các thành phần trong màn hình Internet Explorer 61 Khoa Công nghệ thông tin Bài giảng Tin học đại cương 2.1. Thanh công cụ Các nút trên thanh công cụ cho phép thực hiện các thao tác nhanh hơn. Chức năng của các nút trên thanh công cụ như sau: Back: trở về trang trước đó. Forward: hiển thị trang kế tiếp. Stop: ngưng tải trang Web hiện hành từ máy chủ. Refresh: tải lại nội dung trang Web hiện hành. Home: hiển thị trang khởi đầu, trang này tự động nạp mỗi khi khởi động IE. Search: cho phép tìm kiếm. Favorites: danh sách những trang Web ưa thích. Media: nạp trang Web có chứa liên kết đến những tài nguyên về Media. History: liệt kê các trang đã xem trước đó. 62 Khoa Công nghệ thông tin Bài giảng Tin học đại cương Mail: thi hành chương trình nhận gởi Email. Print: In trang hiện hành. 2.2. Thanh địa chỉ Dùng để nhập địa chỉ của trang web muốn truy cập. Thanh địa chỉ cũng hiện lên địa chỉ của trang Web hiện hành. Có thể Click vào hộp kê thả để chọn địa chỉ của những trang Web thường hay truy cập. 2.3. Thanh trạng thái Dùng để hiện thị tiến trình nạp trang Web. Khi trang web đang được nạp, nhìn vào thanh chỉ thị màu xanh để biết được lượng thông tin đã nạp được so với tổng số thông tin cần nạp. Khi trang Web được nạp xong, thanh trạng thái sẽ hiện chữ “Done”. 2.4. Xem nội dung của trang Web Để xem nội dung một trang Web, có thể thực hiện theo một trong các cách sau: - Nhập địa chỉ của trang Web đó vào thanh địa chỉ. - Click vào hộp kê thả của thanh địa chỉ để chọn trang Web thường hay xem. - Vào menu Favorites rồi chọn tên trang Web cần xem (nếu địa chỉ trang Web đã được lưu lại). - Vào menu File/ Open rồi nhập địa chỉ vào hộp văn bản Open. 63 Khoa Công nghệ thông tin Bài giảng Tin học đại cương Nếu trang Web đang xem có chứa những liên kết đến các trang Web khác, Click chuột vào các liên kết đó để chuyển đến trang mới. Click vào nút Back để trở về trang Web trước đó. Thông thường các liên kết trong trang Web được gạch dưới hoặc sử dụng màu khác với màu của văn bản. Khi đưa con trỏ chuột đến các liên kết, con trỏ chuột sẽ đổi hình dạng thành hình bàn tay. Lúc này thanh trạng thái sẽ hiện lên địa chỉ của liên kết. Nếu muốn xem nội dung của trang Web liên kết đồng thời vẫn giữ nguyên trang Web hiện hành, nhấn chuột phải vào liên kết, chọn Open in New Window. 3. Làm việc với các trang Web 3.1. Lƣu nội dung trang Web Chức năng này cho phép ta lưu nội dung của các trang Web trên máy cục bộ, sau đó ta có thể xem nội dung của các trang này mà không cần phải có kết nối Internet. * Cách thực hiện: - Truy cập đến trang Web cần lưu nội dung - Chọn File\Save As, xuất hiện hộp hội thoại: 64 Khoa Công nghệ thông tin Bài giảng Tin học đại cương Save in: chọn vị trí sẽ lưu trang Web File name: nhập tên cho trang Web. Save as type: chọn định dạng muốn lưu, mặc nhiên là dạng trang Web. Encoding: chuẩn dùng để giải mã nội dung. - Click Save để lưu, Click Cancel để bỏ lưu. 3.2. Lƣu các địa chỉ thƣờng dùng Chức năng này cho phép lưu địa chỉ của các trang Web thường sử dụng, truy cập các trang này nhanh hơn và cũng không cần thiết phải nhớ chính xác địa chỉ của nó. * Cách thực hiện: - Truy cập đến trang Web cần lưu địa chỉ. - Vào menu Favorites\Add to Favorites - Nhập tên cho địa chỉ muốn lưu. - Click OK để lưu lại địa chỉ 65 Khoa Công nghệ thông tin Bài giảng Tin học đại cương 3.3. Tải tập tin từ Internet Chức năng này cho phép tải các tập tin văn bản, hình ảnh, hoặc các chương trình ứng dụng từ Internet về máy cục bộ. * Cách thực hiện: Click vào liên kết dùng để tải thông tin, xuất hiện hộp thoại: Open: mở tập tin bằng chương trình ứng dụng phù hợp. Save: tải tập tin về máy cục bộ. Cancel: bỏ qua việc tải tập tin. Chú ý: nếu liên kết trỏ đến một tập tin văn bản như Word, Excel, Acrobat, thì khi nhấn chuột vào liên kết, ứng dụng tương ứng sẽ được thi hành để hiển thị nội dung của văn bản đó bên trong cửa sổ IE. Trong trường hợp này, nếu muốn lưu tập tin thì phải nhấn chuột phải, rồi chọn mục Save Target As 3.4. In trang Web Chức năng này cho phép in nội dung của trang Web đang xem ra máy in. * Cách thực hiện: 66 Khoa Công nghệ thông tin Bài giảng Tin học đại cương # Chọn File\Print hoặc nhấn tổ hợp phím Ctrl + P, xuất hiện hộp hội thoại: Lớp General Select Printer: chọn máy in sử dụng. Page Range: + All: in tất cả thông tin trong trang Web. + Selection: in thông tin trong khối được chọn. + Current page: in thông tin trong trang hiện hành. + Pages: liệt kê các trang muốn in trong hộp văn bản này. Number of Copies: số bản in. Lớp Options: định lề, và một số thông số khác. Chú ý: Trong IE 6.0 có thêm chức năng Print Preview cho phép xem trước các trang trước khi in. 67 Khoa Công nghệ thông tin Bài giảng Tin học đại cương III. Tìm kiếm thông tin trên Internet Tìm kiếm thông tin là hoạt động phổ biến đối với người sử dụng Internet. So với thông tin được lưu trữ trên những phương tiện khác, thông tin được lưu trữ trên Internet truy cập và tìm kiếm dễ dàng hơn. Ngoài ra, kết quả tìm kiếm đạt được nhiều hơn so với việc tìm kiếm thông tin được lưu trữ trên các phương tiện khác. Đây là điểm mạnh nhưng đôi khi cũng là điểm yếu của Internet vì khi tìm được quá nhiều thông tin liên quan đến thông tin cần tìm, ta phải tốn thời gian để lọc lại những thông tin phù hợp. Trên Internet có rất nhiều trang Web cung cấp các công cụ tìm kiếm (search engine). Mỗi công cụ tìm kiếm có những điểm mạnh và điểm yếu riêng. Do đó khi tìm thông tin, ta nên bắt đầu bằng công cụ quen thuộc nhất. Nếu kết quả tìm kiếm chưa tốt, ta có thể thực hiện lại việc tìm kiếm với công cụ tìm kiếm khác. 1. Công cụ tìm kiếm Google 1.1. Tìm kiếm đơn giản Đây là công cụ tìm kiếm đa năng nhất, công cụ này có khả năng tìm kiếm trên vài tỉ trang Web. Nhập địa chỉ Google.com vào thanh địa chỉ của IE. Khi nạp xong, trang chủ của công cụ tìm kiếm Google hiển thị như sau: 68 Khoa Công nghệ thông tin Bài giảng Tin học đại cương Nhập thông tin muốn tìm vào hộp văn bản rồi nhấn Enter hoặc Click vào nút lệnh Google Search. Thông tin tìm kiếm thường là các từ khóa (keyword) hoặc một cụm từ đặc trưng nhất. Chú ý: - Đặt dấu " " trước từ khóa để yêu cầu tìm kiếm chính xác cụm từ cần tìm (liên kết AND) - Không nên nhập vào những từ khóa có nội dung tổng quát vì kết quả tìm kiếm sẽ rất nhiều, thông tin được trả về sẽ không gần với nội dung muốn tìm. Ví dụ: muốn tìm tài liệu hướng dẫn sử dụng Word, ta sử dụng từ khóa “Word” để tìm thì kết quả trả về có thể lên đến vài triệu trang. Trong trường hợp này, ta có thể sử dụng cụm từ “How to use Word” hoặc là “How to use MS Word 2000” thay vì chỉ dùng từ “Word”, như thế thì kết quả trả về sẽ tốt hơn. Nếu kết quả trả về nhiều thì những trang Web có chứa thông tin gần với thông tin cần tìm nhất sẽ được liệt kê trước, những trang ít thông tin hơn được liệt kê sau. Để xem kết quả tìm kiếm, nhấn chuột vào một trong các liên kết được liệt kê ra. Ngoài ra, ta có thể nhấn chuột phải vào liên kết rồi chọn Open in New Window, làm như thế ta vẫn giữ được trang kết quả tìm kiếm. 69 Khoa Công nghệ thông tin Bài giảng Tin học đại cương 1.2. Tìm kiếm nâng cao Trong trường hợp muốn có kết quả tìm kiếm gần với thông tin đang tìm, ta sử dụng chức năng tìm kiếm nâng cao của Google (Advanced Search). Find results: đặt điều kiện cho kết quả tìm kiếm: + With all of the words: kết quả tìm kiếm phải bao gồm tất cả các từ cần tìm + With the exact phase: kết quả tìm kiếm phải có chính xác cụm từ cần tìm. + With at least one of the word: kết quả tìm kiếm phải có ít nhất một trong những từ cần tìm + Without the word: kết quả tìm kiếm không chứa những từ này Hiển thị kết quả trả về: chọn số kết quả trả về từ hộp kéo thả, mặc nhiên sẽ trả về 10 kết quả nếu tìm được từ 10 trang Web trở lên. 70 Khoa Công nghệ thông tin Bài giảng Tin học đại cương Ngoài ra ta có thể đặt thêm điều kiện vào những tùy chọn khác như ngôn ngữ, thời gian, định dạng, 2. Các công cụ tìm kiếm khác - Thao tác thực hiện tìm kiếm gần tương tự như trên Google - Danh sách các công cụ tìm kiếm thông dụng: www.msn.com trang Web của hãng Microsoft. www.yahoo.com trang Web của hãng Yahoo. www.lycos.com trang Web của hãng Lycos. www.alltheweb.com trang Web của hãng Fast Search vinaseek.com IV. Dịch vụ thƣ điện tử Thư điện tử (Email) là phương tiện liên lạc vô cùng tiện lợi trong thời đại công nghệ thông tin ngày nay. Sử dụng Email ta có thể trao đổi thông tin với bạn bè, đồng nghiệp trên toàn cầu. Ưu điểm nổi bật nhất của việc sử dụng Email là nhanh, rẻ, mọi lúc mọi nơi... 71 Khoa Công nghệ thông tin Bài giảng Tin học đại cương Phần này sẽ giới thiệu một số khái niệm khi sử dụng Email, cách tạo và sử dụng Email, 1. Cấu trúc một địa chỉ Email Địa chỉ Email (Email Address) là 1 định danh trên Internet cho phép người sử dụng Internet nhận biết được chính xác người cần liên hệ, giao dịch, trao đổi thông tin và ra lệnh gửi các thông điệp, tài liệu, hình ảnh (Email message) tới định danh này. Cấu trúc một địa chỉ Email: @ - Tên miền: tên của máy tính làm Server lưu và quản lý địa chỉ Email này. - Tên tài khoản: tên được đăng ký, để phân biệt với các địa chỉ Email khác có cùng tên miền. Ví dụ: info@yahoo.com; surport@uct.edu.vn; 2. Sử dụng yahoo mail 2.1. Giới thiệu Hiện nay có nhiều nhà cung cấp dịch vụ thư điện tử nhưng phổ biến nhất là Yahoo, Google. Với hai nhà cung cấp này, ngoài các dịch vụ hòm thư mất phí chúng ta có thể sử dụng các hòm thư miễn phí với dụng lượng lớn và khá an toàn. Với nhà cung cấp Yahoo, chúng ta có thể sử dụng hòm thư với giao diện tiếng Việt thông qua địa chỉ website vn.yahoo.com 2.2. Cách tạo một hòm thƣ miễn phí với yahoo Đăng nhập vào website có địa chỉ www.vn.yahoo.com, xuất hiện giao diện yahoo Việt nam: 72 Khoa Công nghệ thông tin Bài giảng Tin học đại cương Bấm vào đây - Bấm vào nút Mail, xuất hiện giao diện: 73 Khoa Công nghệ thông tin Bài giảng Tin học đại cương Nếu đã có đ/c hòm thư. Nhập vào đây để đăng nhập vào hòm thư Bấm vào đây để đăng ký - Nếu đã có hòm thư, cần nhập tên truy nhập và mật khẩu để đăng nhập vào hòm thư, nếu chưa có bấm vào Đăng kỳ để bắt đầu đăng ký hòm thư điện tử, xuất hiện giao diện: 74 Khoa Công nghệ thông tin Bài giảng Tin học đại cương - Nhập các thông tin vào các ô cần thiết theo gợi ý mà chương trình đưa ra (nên nhập bằng tiếng Việt không dấu). Có hai mục quan trọng là Tên truy nhập yahoo và mật khẩu nên dùng các chuối ký tự có tính chất gợi nhớ và cần nhớ chính xác chuỗi ký tự mà gõ vào (gõ tiếng Việt không dấu) 75 Khoa Công nghệ thông tin Bài giảng Tin học đại cương - Sau khi nhập đầy đủ các thông tin mà chương trình yêu cầu, bấm vào nút Tôi đồng ý, có thể sẽ xuất hiện giao diện như sau: 76 Khoa Công nghệ thông tin Bài giảng Tin học đại cương - Giao diện này báo cho chúng ta biết quá trình đăng ký có lỗi. Đây là nỗi chúng ta đã đăng ký tên truy nhập trùng với tên truy nhập của một người nào đó đã đăng ký trước. Trong trường hợp này chúng ta phải chọn một tên truy nhập khác, ví dụ thay vì chọn tên truy nhập Yahoo là duongquocanh ta có thể thay đổi thành duongquocanh1982, dạng như giao diện sau: Sau khi thực hiện đăng ký thành công, chương trình sẽ xuất hiện giao diện thông báo chúng ta đã đăng ký xong, chúng ta vào hòm thư bằng cách bấm vào nút "Tiếp tục tới Yahoo Thư" hoặc thoát ra ngoài để đăng nhập từ đầu: 77 Khoa Công nghệ thông tin Bài giảng Tin học đại cương Bấm vào đây để đăng nhập vào hòm thư - Chương trình sẽ tự động đăng nhập vào hòm thư với tên truy nhập là duongquocanh1982. 3. Sử dụng hòm thƣ điện tử - Đăng nhập vào hòm thư, xuất hiện giao diện sau: 78 Khoa Công nghệ thông tin Bài giảng Tin học đại cương - Hòm thư có giao diện tiếng Việt, có một số chức năng chúng ta thường sử dụng như sau (từ trên xuống dưới): + Thoát: Thoát ra ngoài (đăng xuất) khi không còn nhu cầu sử dụng + Tài khoản của tôi: Quản lý tài khoản (có thể dùng để thay đổi Password) + Mail Classic: Đưa giao diện hòm thư về dạng giao diện quen thuộc + Kiểm tra thư: Mở hộp thư đến để đọc thư mới gửi đến (hay dùng) + Soạn thư: Soạn thư mới để gửi (hay dùng) + Hộp thư đến: Quản lý các thư gửi đến có địa chỉ rõ ràng (không phải thư quản cáo được gửi tới từ các site) + Đã gửi: Các thư đã gửi đi từ chính hòm thư sẽ được quản lý trong mục này + Danh bạ: Quản lý các địa chỉ thư điện tử - Khi muốn gửi đi một bức thư điện tử ta thực hiện như sau: + Khi bấm vào soạn thư sẽ xuất hiện giao diện trên: 79 Khoa Công nghệ thông tin Bài giảng Tin học đại cương + Nhập địa chỉ cần gửi đến vào mục "Đến" (trong trường hợp muốn gửi đến nhiều địa chỉ, nhập thêm địa chỉ khác vào mục "Cc") + Nhập tiêu đề bức thư vào mục Chủ đề. + Nếu muốn gửi bức thư có đính kèm tệp tin (file), bấm vào "Đính kèm", xuất hiện giao diện sau: 80 Khoa Công nghệ thông tin Bài giảng Tin học đại cương - Chọn tệp tin cần gửi trên giao diện Choose file. - Cuối cùng bấm vào "Gửi" để gửi nội dung thư đến địa chỉ cần gửi. 81 Khoa Công nghệ thông tin
File đính kèm:
 bai_giang_tin_hoc_dai_cuong_nguyen_tuan_linh.pdf
bai_giang_tin_hoc_dai_cuong_nguyen_tuan_linh.pdf

